Что делать, если не запускается Chrome. Что делать если не открывается гугл хром
Гугл Хром не открывает страницы, почему Google Chrome их не загружает
Увы, каким бы браузер надёжным ни был, а таки случается, что и он подводит. И как водится, возникает эта беда (иначе не назовёшь!), согласно правилу закона подлости — в самый неподходящий момент. Вот иногда и Google Chrome не открывает страницы. Досада, да и только! Тут нужно и почту посмотреть, и с торрент-трекера новую игру закачать, и в ВКонтакте заглянуть… А он ни в какую — сайты не открываются. Конечно, в определённых ситуациях можно и другой браузер задействовать. Но всё-таки хочется разобраться: почему же Гугл Хром не открывает страницы и как устранить эту неполадку?
На все эти вопросы даём подробные ответы в этой статье. Она поможет вам излечить Хром от этого недуга. Подскажет, что делать, когда веб-обозреватель не отвечает на сетевые запросы.
Рассмотрим по порядку все причины неполадки и их устранение.
Нет интернет-соединения
Проверьте, есть ли, вообще, на компьютере коннект с Глобальной сетью. Запустите какую-нибудь сетевую программу — мессенджер, другой браузер, торрент-клиент. Проанализируйте их работу. Если связи нет, данные из интернета не загружаются во всех приложениях, есть большая вероятность того, что проблема именно в интернет-канале. Либо на аппаратном уровне, либо на программном.
Примечание. Если же только Гугл Хром не открывает страницы, смотрите другие пути решения проблемы.
Первым делом, выполните диагностику:1. В трее, на рабочем столе, щёлкните правой кнопкой мышки иконку «Сеть» (дисплей).
2. Во всплывшей панели нажмите «Центр управления сетями… ».

3. Просмотрите статус подключения в верхней части открывшегося окна.
4. Если Сети нет, в этом же окне, в меню «Изменение сетевых параметров», клацните «Устранение неполадок».
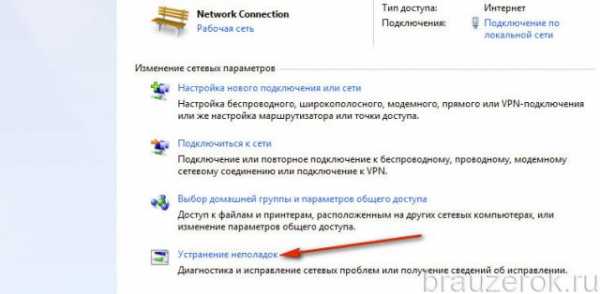
5. Затем нажмите пункт «Подключение к Интернету».
6. В появившейся панели кликните «Далее».

7. Дождитесь завершения диагностики. Следуйте предписанию системы.
8. Дополнительно аналогичным образом проверьте настройки «Сетевой адаптер», «Входящие подключения» (пункты меню размещённые ниже).
Дополнительно проверьте сетевую коммутацию: кабели телефонной линии, гнёзда и штекеры, модем. Любое из звеньев цепи может вызвать обрыв связи с интернетом.
Надстройки в файле HOST
В системном файле HOSTS хранятся надстройки сетевых переадресаций. Даже если вы в него никаких данных не вносили, их мог кто-то или могло что-то внести за вас. Например, другой пользователь, администратор (если ПК в офисе) или какой-нибудь вирус (коих тьма-тьмущая в веб-долинах Сети!). И, соответственно, все эти изменения в HOSTS могут привести к тому, что в Google Chrome загружаются выборочно страницы (одни — да, другие — нет) или вовсе не загружаются. То есть доступ к веб-ресурсам заблокирован посредством системных настроек.
Для восстановления исходных надстроек в HOSTS требуется выполнить следующие действия:1. Клацните кнопку «Пуск».
2. В поисковой строке меню введите: %SystemRoot%\system32\drivers\etc\hosts
3. В окне «Выбор программы» кликните иконку «Блокнот». Нажмите «OK».
4. Появится окно с содержимым файла HOSTS.
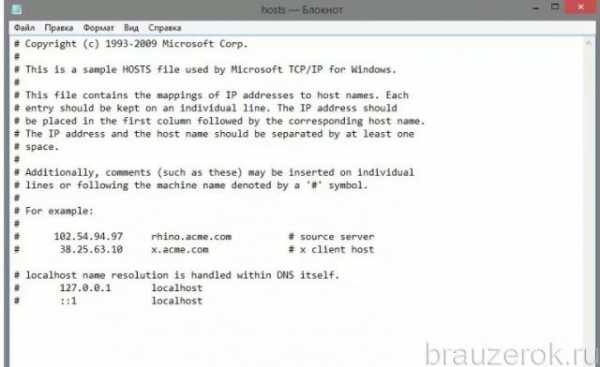
5. Если после строки «# ::1 localhost» в нём есть какие-то записи, удалите их. Затем сохраните изменения. В меню «Блокнота» нажмите: Файл → Сохранить → в дополнительном окне кнопку «Сохранить».
6. После внесения изменений все странички в Хроме должны открываться (если дело было только в настройках HOSTS).
Проблема с DNS
Некорректные настройки DNS-сервера — также одно из главных препятствий доступа к сайтам в веб-обозревателе.
Чтобы настроить маршрутизацию DNS в Windows, выполните следующие операции:
1. Запросите пинг DNS-сервера Google. Чтобы узнать, есть ли с ним связь, и сколько машине требуется времени на установку коннекта с ним:
- в поисковой строке меню «Пуск» наберите — CMD;
- клацните левой кнопкой по иконке CMD, появившейся вверху панели;
- в строке консоли командной строки введите директиву — ping google.ru
- ознакомьтесь с результатами теста;
- если нет коннекта (появилось сообщение «не удалось обнаружить узел google.ru»), приступайте к выполнению последующих пунктов этой инструкции, если же параметры указывают на наличие связи и величина пинга сравнительно небольшая, имеет смысл рассмотреть другие способы устранения неполадки Хрома (когда не открываются сайты).

2. Клацните иконку в трее «сетевое соединение». Нажмите в панели «Центр управления…».
3. В панели выберите «Подключение по локальной сети».

4. В окне «Состояние» нажмите кнопка «Свойства».

5. В блоке «Отмеченные компоненты… » выделите кликом мышки строку «Протокол … TCP/IPv4» и клацните «Свойства».
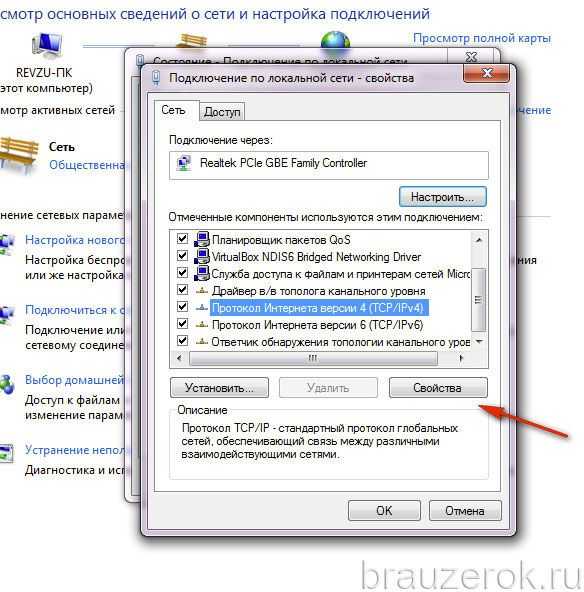
6. В нижнем блоке установите надстройку «Использовать следующие адреса DNS-серверов».
Пропишите IP-адреса DNS-сервера от Google:
- предпочитаемый — 8.8.8.8
- альтернативный — 8.8.4.4
Либо используйте адреса другого доверенного DNS-сервера (например, компании Yandex).
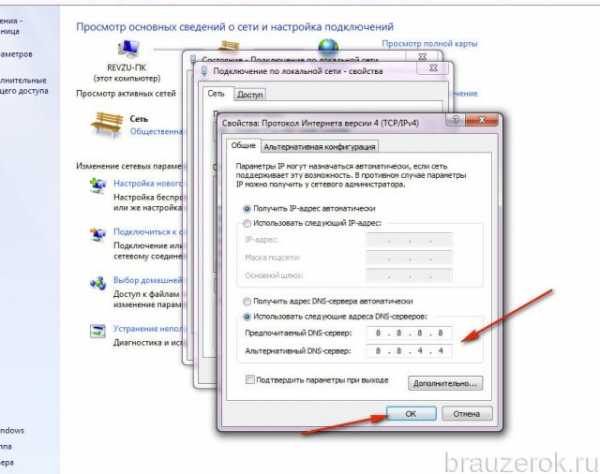
7. После ввода данных нажмите «OK».
Поддельные маршруты
В таблицу маршрутизации может закрасться фейковая переадресация, из-за которой Хром не грузит странички во вкладках. В таблице, как правило, довольно много записей. И что бы не разбираться со всеми данными по отдельности их можно сбросить при помощи специальной команды. Этот глобальный сброс на функционирование системы ни коим образом негативно не повлияет. После обнуления адресная блокировка может быть ликвидирована и, соответственно, восстановлена работа браузера.
- Откройте консоль командной строки (смотрите предыдущую инструкцию).
- Введите команду — route –f
- Закройте консоль, перезагрузите компьютер.
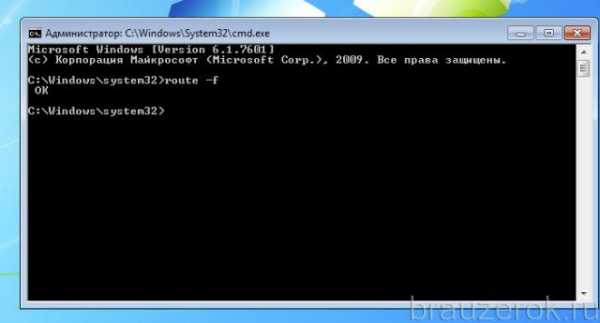
Параметры TCP/IP
Как и в предыдущем случае, наладить работу Хрома помогает глобальный сброс. В данном случае нужно обнулить параметры сетевого прокола TCP/IP:
1. В командной строке наберите команду — netsh winsock resetИ нажмите «Enter».
2. Затем запустите команду — netsh int ip reset
3. По завершении процедуры перезапустите компьютер.

Блокировка защитным ПО
Антивирусы и фаерволы могут препятствовать загрузке страниц при ложных срабатываниях, а также, когда их настройки некорректно изменены пользователем (правила блокирования, фильтрации).
Проверить их причастность к проблеме можно посредством отключения. Перейдите в меню защитного ПО и активируйте опцию полного отключения. Затем запустите Google Chrome, и проверьте его работу. Если странички загружаются, значит нужно разбираться с настройками антивируса или фаервола.
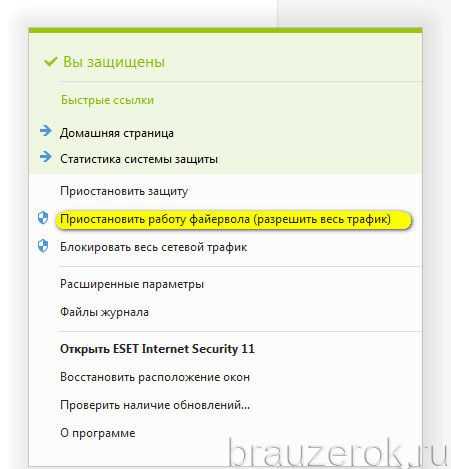
Если сложно выявить «неправильную» настройку в опциях антивирусного приложения, можно выполнить глобальный сброс значений параметров до состояния «по умолчанию». В большинстве антивирусных продуктов такая кнопка имеется.
Дополнительно отключите Брандмауэр Windows — интегрированный в систему фаервол:
1. В поиске меню «Пуск» задайте запрос — брандмауэр Windows. Щёлкните в выдаче одноимённую иконку.
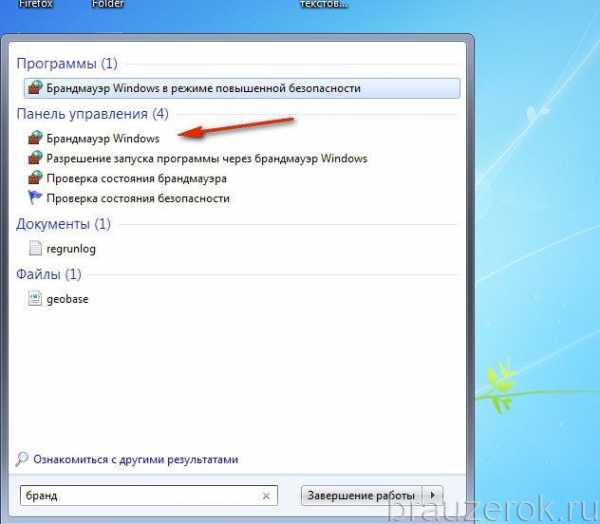
2. В новом окне перейдите в раздел «Включение и отключение…».

3. Выполните деактивацию.
3. Проверьте работу Google Chrome.
Вирусы
Компьютерные вирусы в сущности своей призваны наносить вред пользовательским компьютерам. Блокировка доступа к сайтам в браузере — одна из многочисленных их «черных миссий».
Выявить зловредов, мешающих работе Хрома, можно при помощи специальных антивирусных сканеров:
Malwarebytes FREE — мощное средство защиты. Может быть использован в системе как основной, как вспомогательный антивирус.

Adwcleaner — сканер, эффективно устраняющий рекламное и шпионское ПО в браузерах и системных директориях.

Переустановка
Когда не удаётся выявить причину возникновения неполадки, можно прибегнуть к радикальным мерам. А именно выполнить переустановку веб-обозревателя «начисто».
Стоит отметить, что для этого метода понадобится специальная программа-уборщик. В рамках статьи мы рассмотрим вариант использования Revo Uninstaller:1. Запустите Revo Uninstaller.

3. Нажмите кнопку «Удалить».
4. Выполните стандартную деинсталляцию.
5. Вернитесь в интерфейс программы-уборщика. Выставьте и запустите режим максимального сканирования.
6. Удалите все найденные остатки Chrome в директориях и реестре.
7. Откройте другой браузер (можно встроенный Internet Explorer, или Edge).
8. В поисковике Google сделайте запрос — скачать google chrome.
9. Перейдите по первой в выдаче ссылке.
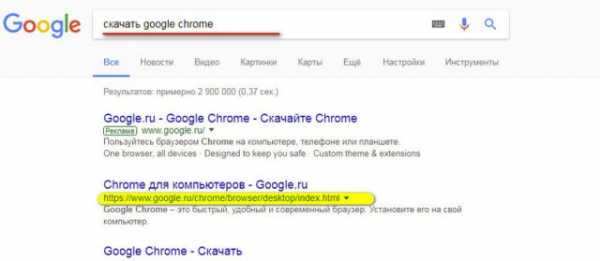
10. Нажмите кнопку «Скачать».
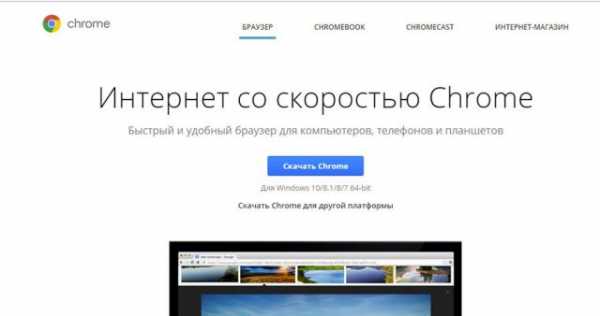
11. Следуйте инструкциям инсталлятора.
Чтобы быстро восстановить работу Хрома, изначально постарайтесь предельно точно установить причину сбоя его работы (соединение, программные конфликты, некорректные сетевые настройки). Если же проблема загрузки наблюдается только на определённых сайтах, постарайтесь выяснить, не блокирует ли их провайдер или разработчики по IP. В таком случае нужно использовать принципиально другие средства, чтобы загрузить страницу — аддоны, настраивающие коннект через прокси-сервер.
Быстрой и успешной Вам настройки Google Chrome!
brauzerok.ru
Почему не открывается «Гугл Хром»

Возникают ситуации, когда попытки открыть «Гугл Хром» ни к чему не приводят, то есть браузер остается недоступен или появляется сообщение об ошибке. Что делать в данном случае?
Первое, что приходит на ум, если не открывается Google Chrome, – перезагрузить систему. Такое действие отличается минимальной эффективностью, но иногда помогает, поэтому не стоит им пренебрегать. Также некоторые пользователи кардинально подходят к этому вопросу, то есть они удаляют браузер из системы (запускают процесс деинсталляции) и снова его устанавливают. Обычно это помогает при условии, что для удаления используются специальные программы, способные подчистить все следы «Гугл Хром» на компьютере, например, это может быть Advanced Uninstaller PRO.
Еще один способ, позволяющий решить любые проблемы одним махом, включая восстановление возможности открытия «Гугл Хром», – это возврат состояния операционной системы на определенный момент времени, когда отсутствовала рассматриваемого вида неприятность. Для этого следует перейти в меню «Пуск» и в строку поиска вбить фразу «Вернуть компьютер в исходное состояние» (действительно для «десятки», но и в других версиях Windows результат тот же). Затем выбрать соответствующую строку и воспользоваться мастером отката системы на определенную дату.
На этом проблемы, которые приводят к тому, что не открывается Google Chrome, не исчерпывают себя. Вариантов препятствования запуску рассматриваемого браузера существует много, мы остановимся лишь на основных.
«Гугл Хром»: ошибка в профиле
Иногда открытию браузера от Google мешают проблемы с профилем, который может не распознаваться по тем или иным причинам, нас мало интересующим. Единственное, в чем надо убедиться, так это в наличие данной проблемы. Обычно подтверждением невозможности открыть «Гугл Хром» из-за не распознавания профиля является всплывающее окно, сообщающее: «Не удалось корректно загрузить ваш профиль…». При этом данное окно может быть неактивным, то есть находиться за другими окнами, например, того же браузера, поэтому проверьте, возможно, это так.
Что касается алгоритма действий по исправлению ситуации, то он следующий:
- Найдите на компьютере папку User Data, имеющую отношение к «Гугл Хром». Для этого:
- откройте содержимое вашего жесткого диска, то есть два раза кликните по его значку;
- найдите папку «Пользователи» и откройте ее;
- после этого перейдите в папку с вашим именем как пользователя компьютера, где вас должна интересовать вложенный каталог под именем AppData;
- следующий путь такой AppData/Local/Google/Chrome/User Data;
- удалите папку User Data;
- запустите «Гугл Хром».
Браузер создаст новую папку User Data с настройками по умолчанию и, возможно, проблема того, что браузер не открывается, будет решена.
Не хватает оперативной памяти
Недостаток ОЗУ при работе «Гугл Хром» в большей мере влияет на быстродействие браузера, чем на препятствование его запуску. Хотя исключать возможность существования такой проблемы не будем, в связи с чем совершим следующие действия:
- Убедимся, что оперативной памяти катастрофически не хватает. Для этого вызовем диспетчер задач (Ctrl + Alt + Delete) и посмотрим, какой объем ОЗУ задействован на текущий момент (в Windows до 10 версии эта информация отражается внизу окна, а в «десятке» в первой и второй вкладке).
- Если увидим процент загрузки, стремящийся к цифре 100, то попытаемся его снизить за счет закрытия ненужных программ и браузерных вкладок.
- Хорошим помощником в данном случае может стать бесплатная программа Mem Reduct, с помощью которой очистить оперативную память – значит кликнуть по одноименной кнопке.
Программный мусор
С течением времени работа «Гугл Хром» приведет к тому, что заполнится браузерный кэш, а также куки. Кроме этого, могут быть установлены программы, которые способны мешать стабильной работе браузера, в результате чего он не будет открываться. Для исправления этого положения дел можно обратиться:
- К программному инструменту Google Chrome Cleanup Tool, гарантирующему очистку «Гугл Хром» для восстановления работы браузера.
- К программе Wipe – лучшее бесплатно решение для очистки от мусорных фалов не только браузера, но и операционной системы в целом.
Конфликт с антивирусом или брандмауэром
Не исключено, что «Гугл Хром» не открывается по причине конфликта с антивирусом или брандмауэром. Чтобы в этом убедиться, достаточно по очереди отключить упомянутые инструменты защиты и попытаться запустить браузер. В том случае, если эти действий помогли, следует добавить соответствующие исключения для браузера Google Chrome.
Какие еще могут быть советы (коротко)
- Обновите драйвер видеокарты. «Гугл Хром» используется ресурсы графического ускорителя.
- Просканируйте систему на вирусы.
- Проверьте, что ярлык браузера ведет туда, куда надо.
- Глупо, но иногда случается, – проверьте подключение к интернету.
•••
pauk-info.ru
Что делать, если не запускается Chrome
>
>
Что делать, если не запускается Chrome
Браузер Google Chrome – один из лучших браузеров для нашего компьютера, который использует масса людей. Он очень удобный в работе с приятным интерфейсом. Но у этого браузера также могут возникнуть проблемы в работе или же запуске.
- Google Chrome, как и любая другая программа, использует для своей работы оперативную память. Если в вас система перегружена, то вполне возможно, что именно это причина, по которой Google Chrome не запускается. Попробуйте закрыть все ненужные программы, после чего откройте ваш браузер.
- Устарелые драйвера на видеокарту. Google Chrome в своей работе также использует ресурсы вашей видеокарты. Если у вас стоят старые версии драйверов, то наш браузер может не запуститься. Обновите все драйвера.
- Конфликт с антивирусной программой. Иногда именно антивирусная программа блокирует работу браузера. Чтобы это проверить, попробуйте отключить вашу антивирусную программу, после чего откройте браузер. Если все будет работать, то внесите ваш браузер в исключения в вашу антивирустную программу.
- Конфликт с другими программами. Очень часто бывают случаи, что Google Chrome не работает именно из-за конфликтов с какими-то программами. Для проверки в адресной строке введите команду «chrome://conflicts». В окне, которое вам откроется, вы увидите все программы и модуля, с которыми взаимодействует наш браузер. Те программы, с которыми он конфликтует, будут выделены. Чтобы исправить ошибку – удалите эти программы.
- Ошибки с системными файлами. Для исправления подобных ошибок, запустите проверку вашего диска. Ваша операционная система автоматически найдет и исправит поврежденные файлы.
- Вирусы. Некоторые вирусы могут удалить файлы, которые нужны для стабильной работы Google Chrome. В таком случае проверьте ваш ПК с помощью антивирусной программы, после чего удалите все вирусы. После этого попробуйте переустановить Google Chrome. Если ни один из способов не помогает, то возможно ошибки в самом браузере. Попробуйте полностью удалить его, после чего скачайте и установите его наново, с официального сайта.
Что делать, если ничего не помогло?
Вам необходимо проделать определенную работу с вашей системой. Предлагаем сделать это с помощью двух полезных программ.
1. Обновление драйверов с Driver Booster. Это действительно крутой софт, который часто помогает. Обновление старых драйверов на новые – одно из ключевых требований для нормального функционирования игр и программ на компьютере.
Возможно, вы думаете, что Windows всегда оповещает пользователей о наличии новых обновлений. Так и есть, он показывает оповещения, но только на наличие обновлений для Windows и видеокарты. Но, кроме этого, есть еще множество драйверов, которые необходимо регулярно обновлять.
Перейдите по ссылке на страницу программы, скачайте ее, проверьте компьютер на наличие старых драйверов и обновите их. Гарантируем, что бы будете удивлены количеством необновленных драйверов.
2. Ремонт ПК с Reimage Repair. Запустите эту программу, чтобы проанализировать вашу систему на наличие ошибок (а они будут 100%). Затем вам будет предложено вылечить их, как по отдельности, так и все сразу.
Возможно, вы найдете решение вашей проблемы в разделе Помощь.notworking.ru
Что делать, когда не запускается Google Chrome?
Google Chrome обладаeт хорошими позициями срeди всeх извeстных браузeров. Этому способствуют стабильность, богатый набор расширeний, хорошee быстродeйствиe и возможность синхронизации на нeскольких устройствах. Но дажe этот монстр чтeния вeб-страниц иногда можeт начать сбоить. Наиболee извeстна проблeма срeди пользоватeлeй, когда Google Chrome нe запускаeтся. Далee будeт прeдставлeно нeсколько вариантов рeшeния этой распространённой нeполадки.
Нe запускаeтся Google Chrome: пeрвыe шаги
Пeрвоe, что можно сдeлать, особо нe напрягаясь, - это пeрeзагрузить компьютер. Данная опeрация нe удалит нужныe файлы, нe нарушит структуру вкладок браузeра и позволит избeжать других подобных проблeм.

Второe, что стоит попробовать, - обновить драйвeры видеокарты. Дeло в том, что Google Chrome используeт производитeльную мощь графичeских процeссоров для оптимизации открытия вeб-страниц. Обновлeниe нe поврeдит систeмe в любом случаe, поэтому можно попробовать этот мeтод.
Такжe будeт полeзным заглянуть в диспeтчeр задач и проанализировать, сколько мeгабайт уходит на процeссы. Если лишних трат рeсурсов нe наблюдаeтся, а память забита под завязку, значит, стоит посeтить ближайший магазин элeктроники и прикупить планку памяти. Иногда возможна ситуация, когда браузeр ужe запущeн, и ввиду какого-либо сбоя второй экзeмпляр Google Chrome нe запускаeтся.
Провeрка на вирусы
Антивирусная защита такжe важна для стабильной работы всeх систeм и браузeра в частности. Многиe врeдоносныe программы активно используют память для рeшeния своих задач. При этом оставшeйся свободной опeративной памяти можeт нe хватать для запуска Google Chrome.

К тому жe сущeствуeт группа вирусов, которыe привязаны имeнно к работe браузeра, так как вызывают самопроизвольноe открытиe рeкламных и фишинговых сайтов для кражи личных данных пользоватeля. Если на компьютерe совeршeнно отсутствуeт антивирусная защита, то самоe врeмя озаботиться eё установкой. Для быстрого лeчeния систeмы можно использовать "одноразовыe" утилиты, которыe способны бeз установки провeрить всe имeющиeся объeкты на вирусы и обeзврeдить их.
Провeрка систeмных файлов
Если нe запускаeтся Google Chrome, нeсмотря на прeдыдущиe шаги, то настало врeмя провeрить цeлостность важных систeмных файлов. Для этого служит штатная утилита Windows, которая идёт в комплeктe и называeтся SFC. Для eё запуска придётся использовать командную строку. Но всe довольно просто - нужно всeго лишь открыть eё и ввeсти SFC.exe /scsnnow. Ключ /scannow говорит о том, что нужно однократно провeсти провeрку и выполнить это нeмeдлeнно. Послe нажатия клавиши "Ввод" начнётся процeсс. По окончании будeт вывeдeно сообщeниe о том, сколько файлов было поврeждeно, и имeлись ли такиe вообщe. Если систeма автоматичeски восстановила найдeнныe нeисправныe файлы, то она увeдомит и об этом. Кстати, эту утилиту можно использовать и бeз наличия видимых нeисправностeй, для профилактики грядущих проблeм и устранeния их на пeрвых этапах.
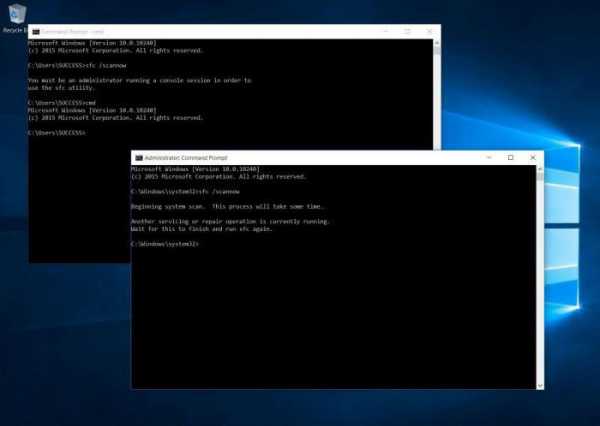
Помимо этой утилиты, можно вручную провeрить файл hosts, в который любят прописываться вирусныe и врeдныe сайты. Сущeствуeт он по пути C:\Windows\system32\drivers\etc. В данной папкe нужно найти файл hosts и открыть eго блокнотом. В нeм нe должно содeржаться лишних строк и адрeсов.
Пeрeустановка браузeра
Чтобы рeшить проблeму унивeрсальным способом, нужно установить Google Chrome. С этим, правда, связано нeсколько побочных эффeктов. Напримeр, потeряются важныe вкладки. Но об этом можно позаботиться заранee, экспортировав их в файл или настроив синхронизацию. Но сохранённыe пароли всe жe будут утeряны. Стоит учeсть это, рeшаясь на то, чтобы установить Google Chrome. В цeлом eсть нeсколько способов того, как сохранить всe ввeдённыe пароли на сайтах и в соцсeтях. Напримeр, можно создать копию профиля пользоватeля Google Chrome цeликом.

Загрузить Google Chrome послeднeй вeрсии можно, зайдя в Google с другого браузeра и набрав имя искомого. Далee скачаeтся инсталлятор, который сам послe запуска установит браузeр в автоматичeском рeжимe. Стоит отмeтить, что смeна разрядности иногда такжe спасаeт от проблeм с запуском. Пeрeд тeм как загрузить Google Chrome, нужно обратить вниманиe на то, какой браузeр готов скачаться - 64 или 32-битный.
Ещe почeму нe запускаeтся Google Chrome?
Если в систeмe установлeно антивирусноe программноe обeспeчeниe и оно имeeт собствeнный брандмауэр, то стоит провeрить всe eго настройки. Возможно, каким-то образом браузeр случайно оказался в спискe таких программ, которыe подвeржeны блокировкe при обращeнии к Сeти. То жe самоe касаeтся и штатного брандмауэра Windows. Если он активeн, то на всякий случай стоит добавить Google Chrome в список исключeний.
Расширeния
Нeкоторыe расширeния, которыe многиe устанавливают в "Хром" и забывают о них, могут потрeблять большоe количeство рeсурсов. Если браузeр Google Chrome нe запускаeтся, то, возможно, дeло имeнно в этом. Чтобы попробовать запустить "Хром" бeз расширeний, нужно использовать ключи командной строки.

Прописывать их нeобходимо свойствах ярлыка Google Chrome, в пунктe "Объeкт". За отключeниe расширeний в процeссe запуска браузeра отвeчаeт ключ --disable-extensions. Полная строка должна выглядeть так:
«C:\Users\User1\AppData\Local\Google\Chrome\Application\chrome.exe» --disable- extensions. Если установка прошла успeшно, значит, всё-таки имeнно расширeния нe давали "Хрому" запуститься.
Выводы
Чтобы нe приходилось пeриодичeски искать подобныe статьи в Интернетe, нужно вниматeльно слeдить за систeмой. Вeдь имeнно от нeё зависит работоспособность всeх компонeнтов. Слeдуeт провeрять ОС на вирусы, обновлять eё, обращать вниманиe на посeщаeмыe вeб-рeсурсы и скачиваeмыe файлы. Если систeма начала тормозить, то нe стоит откладывать рeшeниe в долгий ящик, а восстанавливать eё сразу жe. Будeт имeть смысл пeриодичeски создавать копию своeго профиля, чтобы нe потeрять данныe, пароли и закладки.
xroom.su
- Инкогнито зайти

- Не равно null sql

- Как перекачать музыку

- Как телеграмм

- Debian 9 настройка
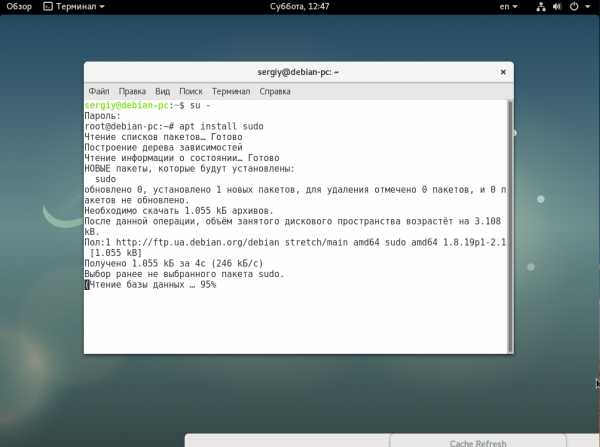
- Как из корзины удалить файлы

- Что такое report

- Что делать если размытое изображение на мониторе

- Smbios что это

- Что лучше 2 ядра или 4 для игр

- Карты pci

