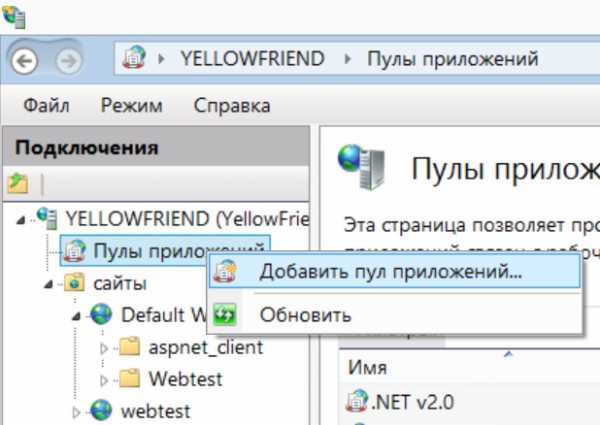Установка Debian 9.1 Stretch подробное руковдство. Debian 9 настройка
Настройка языкового стандарта в системе Debian 9
1. Проверьте текущий языковой стандарт системы на Debian 9
Первое, что вам нужно сделать, это подключиться к вашему серверу Linux через SSH. Вы можете войти в систему с правами root или если у вас есть системный пользователь с привилегиями sudo, вы можете войти в систему как этот пользователь. После входа в систему выполните следующую команду, чтобы проверить текущий язык системы:
locale
Вывод должен быть похож на приведенный ниже:
2. Проверьте, какие языковые системы включены
С помощью команды locale вы можете видеть, какие языки используются в настоящее время для вашего активного сеанса терминала. В выводе выше устанавливается языковой стандарт системы.en_US.UTF-8.
Перед настройкой другой языковой системы вы можете сначала проверить, какие языки включены и готовы к использованию на вашем Debian 9 VPS. Для этой цели вы можете использовать следующую команду:
locale -a
Вывод должен быть похож на приведенный ниже:
# locale -a С C.UTF-8 POSIX en_US.utf8
3. Создайте языковую систему для региона, в которой вы нуждаетесь
Если у вас нет языкового стандарта, который необходимо включить в вашей системе, его можно просто сгенерировать с помощью команды locale-gen. Просто запустите следующую команду, чтобы создать язык для нужного вам региона:
Выберите языковой стандарт, который вы хотите включить, и нажмите.OK.
После нажатия OKвы увидите следующий результат:
Generating locales (this might take a while)... en_GB.UTF-8... done en_US.UTF-8... done Generation complete.
4. Проверьте, включен ли языковой стандарт системы
Это подтверждает, что выбранный вами язык создан, и вы можете использовать ее в своей системе. Чтобы убедиться, что он включен, вы можете снова запустить следующую команду:
# locale -a С C.UTF-8 POSIX en_GB.utf8 en_US.utf8
Результат должен содержать язык системы, который вы выбрали и сгенерировали с помощью предыдущей команды.
5. Изменение языка вручную
Редактирование файла локали очень просто. Вы можете использовать свой любимый текстовый редактор для редактирования файла /etc/default/locale. Если этот файл не существует, то для вашей системы в настоящий момент не устанавливается локаль. Вы можете создать его вручную и включить язык для своей системы. Вывод ниже показывает, как должен выглядеть файл:
cat /etc/default/locale # File generated by update-locale LANG=en_US.UTF-8 LC_ALL=en_US.UTF-8Замените язык en_US.UTF-8, который хотите активировать в вашей системе, и сохраните файл. После сохранения файла выйдите из текущего сеанса, затем войдите в систему или откройте новый терминал, и ваш новый выбранный язык будет активным.
Примечание
Этот файл примера устанавливает переменную LANG только для вашей системы, которая охватывает язык для всех частей системы.
6. Изменение языка с помощью команды update-locale
Другим способом изменения языкового стандарта в вашей системе является использование команды update-locale. Например, чтобы установить языковой стандарт системы en_GB.utf8, выполните следующую команду:
update-locale LANG=en_GB.utf8
Снова перезапустите сеанс и проверьте текущий активный язык, чтобы убедиться, что тот, который вы хотите, настроен правильно.
# locale LANG=en_GB.utf8 LANGUAGE= LC_CTYPE="en_GB.utf8" LC_NUMERIC="en_GB.utf8" LC_TIME="en_GB.utf8" LC_COLLATE="en_GB.utf8" LC_MONETARY="en_GB.utf8" LC_MESSAGES="en_GB.utf8" LC_PAPER="en_GB.utf8" LC_NAME="en_GB.utf8" LC_ADDRESS="en_GB.utf8" LC_TELEPHONE="en_GB.utf8" LC_MEASUREMENT="en_GB.utf8" LC_IDENTIFICATION="en_GB.utf8" LC_ALL=7. Изменение языкового стандарта для определенных частей операционной системы
Обновление переменной LANG позволяет сразу изменить системный язык для всей системы. Если вы хотите настроить локаль для определенной части системы, вы должны отредактировать соответствующую переменную. Вот несколько полезных переменных:
- LC_MESSAGES – устанавливает язык для системных сообщений.
- LC_RESPONSE – устанавливает язык для диалогов, отображаемых на экране (например, диалоги «Да» или «Нет»).
- LC_NUMERIC – устанавливает формат чисел в зависимости от региона (например, десятичные числа и запятые, которые переключаются в некоторых странах).
- LC_TIME – устанавливает формат времени и даты.
- LC_COLLATE – устанавливает алфавитный порядок для строк (например, имена файлов).
- LC_MONETARY – устанавливает имя и символ валюты в зависимости от страны.
- LC_NAME – устанавливает формат имен (например, фамилия, отображаемая перед первым именем).
Для получения списка всех доступных переменных вы можете проверить справочную страницу системного времени по ссылке http://man7.org/linux/man-pages/man7/locale.7.html.
Если вы нашли ошибку, пожалуйста, выделите фрагмент текста и нажмите Ctrl+Enter.
andreyex.ru
Настройка Debian 9 после установки
Как и любая другая операционная система, Debian нуждается в дополнительной настройке после установки, чтобы приспособить систему для пользователя, сделать её более удобной. Из-за лицензий многие программы, например кодеки, не поставляются по умолчанию, также устанавливаемые программы ограничены размером установочного образа.
В этой статье мы рассмотрим, как выполняется настройка Debian 9 после установки. Разберём, какие репозитории стоит добавить, что установить и как сделать систему лучше.
Содержание страницы
Настройка Debian 9 после установки
Начнеём, как обычно, с обновления системы, поскольку первое, что нужно сделать — это привести систему к самому актуальному состоянию.
Шаг 1. Обновление системы
Debian 9, также как и Ubuntu, использует пакетный менеджер apt, поэтому для обновления достаточно набрать несколько команд. Но выполнять их нужно от имени суперпользователя.
su -$ apt update$ apt full-upgrade
Шаг 2. Установка sudo
Работая в других дистрибутивах, мы привыкли использовать sudo для запуска программ от имени суперпользователя. Но в Debian она не установлена по умолчанию. Поэтому, перед тем как что-то настраивать, давайте ее инсталлируем:
apt install sudo
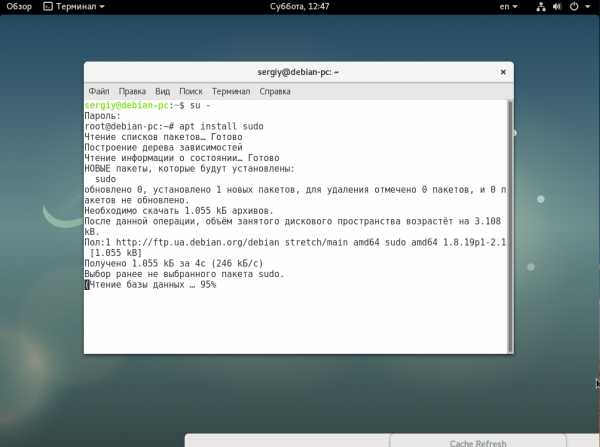
Затем добавьте вашего пользователя в группу wheel:
usermod -a -G sudo sergiy
Теперь утилита должна работать.
Шаг 3. Настройка репозиториев
По умолчанию Debian поставляется только с репозиториями, в которых содержится свободное ПО. Если вы хотите получать несвободные программы, нужно подключить специальные репозитории. Запустите программу «Software & Updates» из главного меню:

Здесь отметьте галочками такие пункты, как main, contrib и non-free. Также вы можете добавить и другие сторонние репозитории, например, репозиторий Backports, в котором содержатся тестовые версии пакетов. Для добавления репозитория перейдите на вкладку «Другие источники», нажмите кнопку «Add» и вставьте туда такую строку:
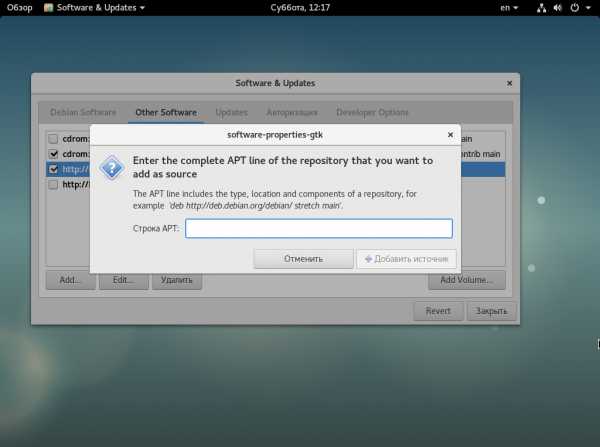
deb http://httpredir.debian.org/debian stretch-backports main contrib non-free
Далее, нажмите «Ok», и система автоматически обновит списки пакетов. Таким образом, вы можете добавить любой репозиторий к системе.
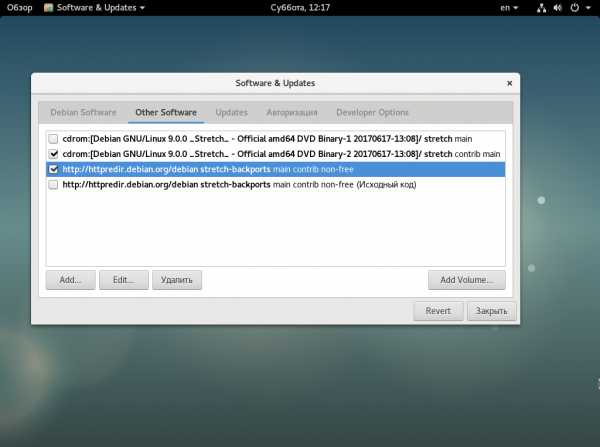
Также чуть ниже выберите ближайший к вам сервер пакетов Debian.
Шаг 4. Установка кодеков
Если вы собрались слушать музыку или смотреть фильмы с DVD в своей системе, то вам обязательно будут нужны кодеки, которые не поставляются по умолчанию из-за своей закрытой лицензии. Для их установки выполните:
apt install libavcodec-extra57 ffmpeg
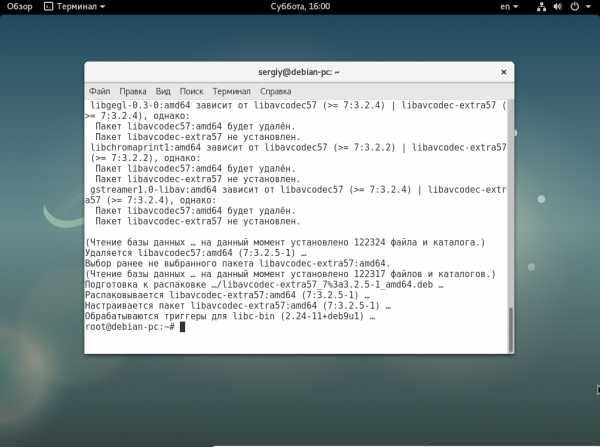
Также вы можете установить дополнительные кодеки для DVD из стороннего репозитория deb-multimedia.org. Для его добавления выполните:
echo "# Debian Multimediadeb ftp://ftp.deb-multimedia.org/ ${DEBIAN_VERSION} main non-free" > '/etc/apt/sources.list.d/deb-multimedia.list'
apt update# apt -y --force-yes install deb-multimedia-keyring
Теперь можно установить необходимые кодеки:
sudo apt install libfaad2 libmp4v2-1 libfaac0 alsamixergui twolame blades libmp3lame0 libdvdnav4 libdvdread4 libdvdcss2 w64codecs
Шаг 5. Установка Flash Player
Технология Flash уходит в прошлое, но всё же она достаточно часто используется на различных сайтах. Поэтому желательно иметь эту программу в своей системе:
sudo apt install flashplugin-nonfree
Если вы используете браузер Chromium, то нам понадобиться ещё один пакет:
sudo apt install pepperflashplugin-nonfree
Шаг 6. Установка Java
Многие программы используют для своей работы Java-машину. Для установки версии Java Runtime Environment из официальных репозиториев выполните:
sudo apt install default-jre
Для сборки Java-программ версии JRE недостаточно, вам понадобиться Java Development Kit. Чтобы ее установить используйте:
sudo apt install default-jdk
Шаг 7. Настройка шрифтов
В программах Wine, различных текстовых редакторах и офисных пакетах вам могут понадобиться шрифты, которые используются в Windows. Для их установки выполните:
sudo apt install ttf-freefont ttf-mscorefonts-installer
Также можно установить шрифты из набора noto:
sudo apt install fonts-noto
Чтобы улучшить внешний вид Qt и GTK+ приложений в системе, можно использовать утилиту Qt4config:
sudo apt install qt4-qtconfig
Шаг 8. Установка программ
Несмотря на то, что вместе с системой поставляется множество различного программного обеспечения, часто его недостаточно. Вот основные программы, которые пользователи чаще всего скачивают после установки Debian и других дистрибутивов:
- evifile-roller — менеджер архивов;
- evince — читалка PDF;
- doidon — менеджер буфера обмена;
- qalculate — калькулятор;
- clementine — аудио плеер;
- vlc — видео плеер;
- gimp — редактор изображений;
- shotwell — программа для управления фотографиями;
- gparted — менеджер разделов;
- gnome-disk-utility — утилита управления дисками;
- libreoffice-writer — редактор документов;
- libreoffice-calc — редактор таблиц;
- libreoffice-impress — редактор презентаций;
- bleachbit — утилита для очистки системы.
Для установки наберите:
sudo apt install file-roller evince doidon qalculate clementine vlc gimp shotwell gparted gnome-disk-utility libreoffice-writer libreoffice-calc libreoffice-impress
Шаг 9. Настройка брандмауэра
Безопасность — это один из самых важных моментов в использовании операционной системы. Поэтому важно правильно настроить фаервол, чтобы злоумышленники не смогли ничего сделать, даже если в системе будут какие-либо уязвимости. В Debian можно использовать Gufw для настройки:
sudo apt install gufw

Сразу запустите программу и включите ее, новые входящие подключения нужно заблокировать. Переключатель статуса нужно установить в положение «Включен». Настройка Gufw описана более детально в отдельной статье.
Шаг 10. Графические драйверы
Если вы играете в игры, где необходимо аппаратное ускорение, то вам не обойтись без проприетарного драйвера. Для видеокарт Nvidia драйвер можно установить такой командой:
sudo apt install nvidia-driver
Для видеокарт от AMD пакет драйвера будет немного отличаться:
sudo apt install fglrx-driver
Выводы
В этой статье была рассмотрена настройка Debian 9 после установки. Большинство действий стандартны и уже привычны для опытных пользователей. Но для новичков, это всё ещё может быть сложно. Надеюсь, эта информация была полезной для вас.
Источник: losst.ru
bestwebber.ru
Настройка сети Debian 9 | Losst
Все операционные системы предоставляют команды и интерфейс для настройки сети из командной строки. В дистрибутивах Linux нам даже это не нужно, потому что мы можем сами редактировать конфигурационные файлы и вносить необходимые изменения. В некоторых случаях настройка через конфигурационные файлы будет проще, чем с помощью графических утилит, потому что вы можете полностью все контролировать.
В этой статье будет рассмотрена настройка сети Debian 9. Мы разберем как настроить имя хоста, сетевые интерфейсы и получить IP адреса для них. Эта инструкция подойдет как для обычных компьютеров, так и для серверов.
Содержание статьи:
1. Имя компьютера
Чтобы посмотреть текущее имя хоста вы можете использовать команду hostname:
hostname
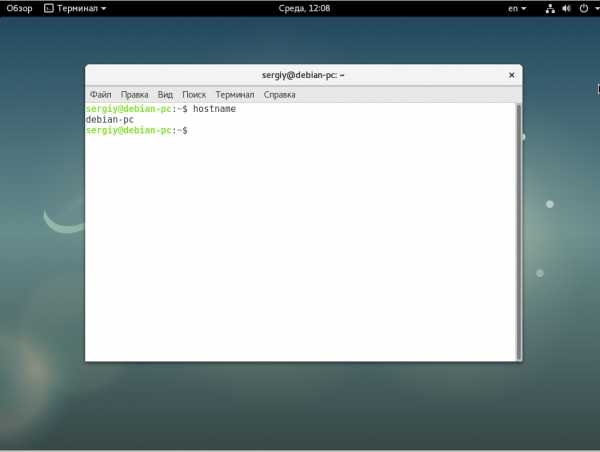
Установить новое имя хоста очень просто, для этого достаточно передать его команде hostname в качестве параметра:
hostname debian-pc-1

После перезагрузки имя хоста не сохранится, поэтому вам нужно отредактировать файл /etc/hostname и добавить туда новое имя хоста, уже это имя останется даже после перезагрузки:
vi /etc/hostname
debian-pc-1
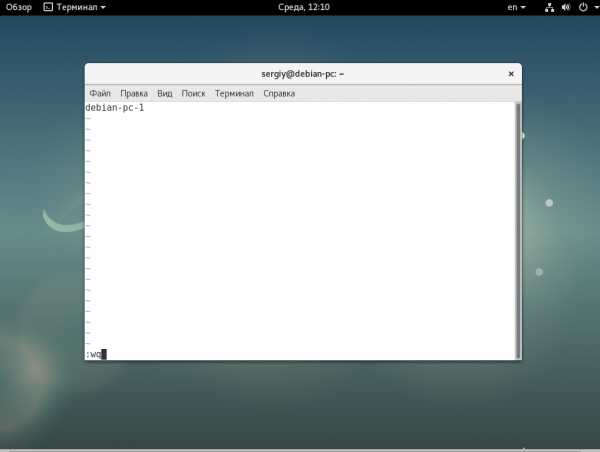
Осталось только связать новое имя хоста с локальным IP адресом, чтобы иметь возможность обращаться по нему к компьютеру. Для этого добавьте такую строку в файл /etc/hosts:
vi /etc/hosts
127.0.0.1 localhost debian-pc
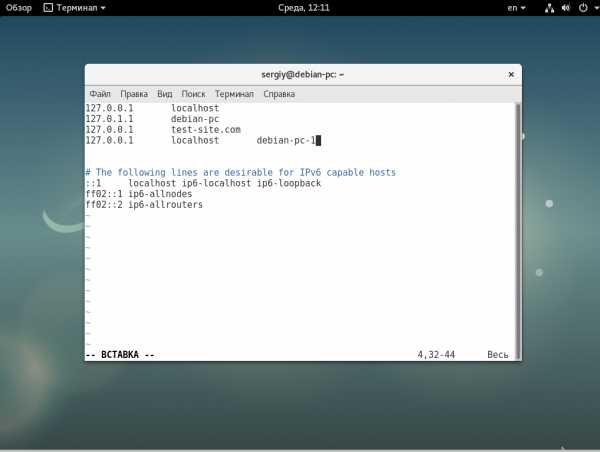
2. Список сетевых интерфейсов
Перед тем как мы сможем настроить сеть нужно посмотреть какие сетевые интерфейсы подключены к вашей системе и какие имена им присвоены. Для этого наберите:
ip addr
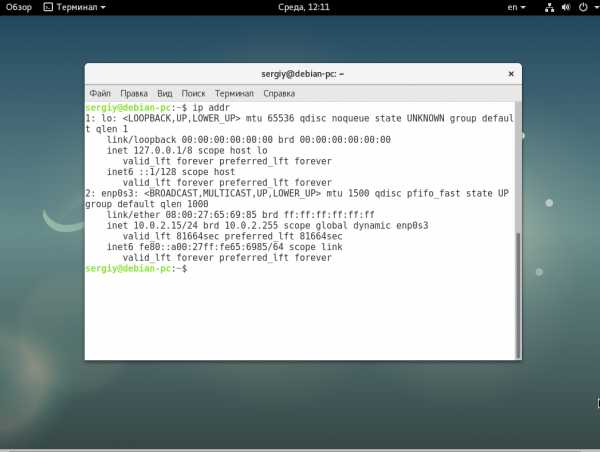 Также можно посмотреть только имена интерфейсов, в папке /sys/class/net:
Также можно посмотреть только имена интерфейсов, в папке /sys/class/net:
ls /sys/class/net/

3. Настройка сетевого интерфейса
Для настройки сетевых интерфейсов в операционных системах, основанных на Debian, используется файл /etc/network/interfaces. Здесь должно находится описание для каждого интерфейса, способ получения IP а другие параметры. В одном файле может быть настроено несколько интерфейсов. Описание каждого интерфейса начинается со слова auto после которого идет имя интерфейса.
Это означает, что указанный интерфейс должен быть запущен при выполнении ifup с опцией -a, именно она используется при инициализации системы. После строки auto идут другие строки настроек, которые касаются именно этого интерфейса. Вот так, например, выглядит строка для включения локального интерфейса:
auto lo;
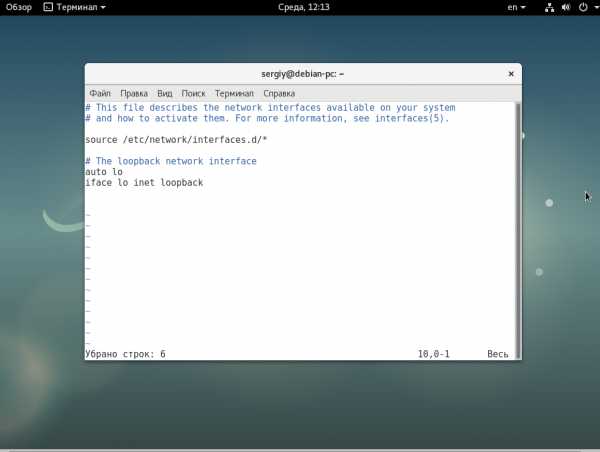
Перед тем как рассматривать все более подробно, поговорим про опции, которые можно использовать:
- pre-up - выполнить команду перед запуском интерфейса;
- post-up - выполнить команду после запуска интерфейса;
- up - выполнить команду при запуске интерфейса;
- pre-down - команда перед отключением;
- post-down - команда после отключения;
- iface - указывает имя интерфейса;
- inet - указывает
- description - создать имя синоним для устройства;
- address - устанавливает ip адрес для статического соединения;
- netmask - установка маски сети;
- broadcast - широковещательный адрес;
- metric - приоритет для шлюза по умолчанию;
- gateway - шлюз по умолчанию;
- hwaddress - установить MAC адрес;
- mtu - размер одного пакета.
Это далеко не все опции, которые можно использовать, но основные из них и уже с помощью этого можно настроить большинство из того, что нужно. Дальше рассмотрим различные варианты настройки интерфейсов, самый часто используемый на домашних компьютерах - это получение ip адреса по DHCP, в таком случае, ip адрес может меняться при каждом запуске. Рассмотрим его первым.
Настройка динамического IP
Мы будем получать IP адрес через DHCP сервер, оттуда же будут получены шлюзы и DNS сервер, поэтому для работы достаточно добавить две строчки. Например, настроем получение IP по DHCP для интерфейса eth0:
auto eth0iface eth0 inet dhcp
Но если необходимо, то вы можете установить вручную ip адрес DNS сервера:
nameserver 8.8.8.8
Для локального интерфейса настройка будет выполняться таким образом:
auto loiface lo inet loopback
Здесь мы не получаем адрес по DHCP, но присваиваем локальный адрес 127.0.0.1.
Настройка статического IP адреса
Если вы хотите установить именно статический IP, то здесь все будет немного сложнее. Нам нужно знать не только этот свободный IP адрес, но и шлюз, маску сети и DNS сервер. Для настройки используется такой набор строк:
iface eth0 inet staticaddress 192.168.1.15netmask 255.255.255.0gateway 192.168.1.1broadcast 192.168.0.255dns-nameserver 8.8.8.8
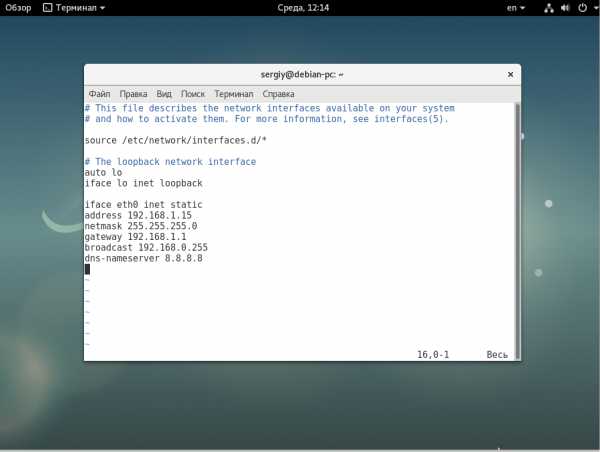
Здесь указывается, что мы будем использовать метод получения ip адреса static, а затем расписаны все параметры. Но это еще далеко не все, что можно сделать с помощью файла /etc/network/interfaces. Также вы можете создавать виртуальные интерфейсы.
Настройка виртуальных интерфейсов
В некоторых случаях нам может понадобиться создать виртуальный интерфейс. Это позволяет добавить еще один IP адрес к интерфейсу. Чтобы создать такой интерфейс достаточно дописать его номер после двоеточия:
auto eth0:0iface eth0:0 inet staticaddress 192.168.1.101netmask 255.255.255.0gateway 192.168.1.1dns-nameservers 8.8.8.8

Имя интерфейса, для которого создается виртуальный интерфейс должно совпадать с реальным.
Настройка мостов
Сетевые мосты между виртуальными интерфейсами в системе позволяют настроить полноценный доступ к интернету из виртуальных машин. Они могут применяться для KVM,qemu,XEN и других конфигураций. Для настройки моста используйте:
auto br0iface br0 inet staticaddress 192.168.1.20network 192.168.1.0netmask 255.255.255.0broadcast 192.168.1.255gateway 192.168.1.1bridge_ports eth0bridge_stp offbridge_fd 0bridge_maxwait 0
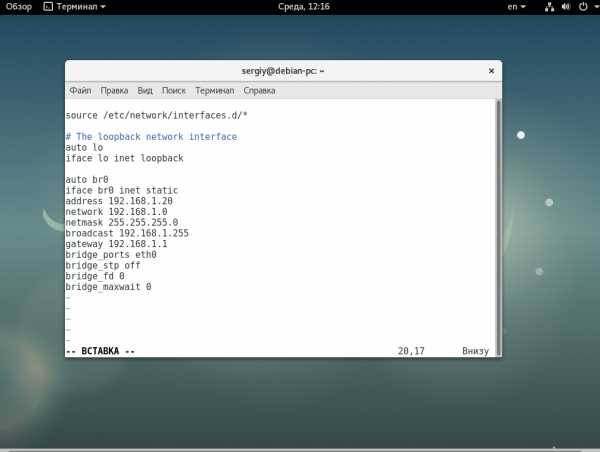
Здесь мы указываем имя интерфейса br0, дальше выполняем стандартную настройку получения статического IP адреса, затем связываем этот мост с интерфейсом eth0.
Перезагрузка сети
После внесения всех изменений необходимо перезапустить сеть, чтобы сетевые настройки debian вступили в силу, для этого наберите:
sudo systemctl restart networking
Выводы
В этой статье мы рассмотрели как выполняется настройка сети Debian 9. Конечно, это еще далеко не все, что возможно настроить, но с помощью этих команд можно в большинстве случаев заставить работать сеть. настройка сети из консоли debian дело сложное, в графическом интерфейсе все делается намного проще, с помощью NetworkManager все настраивается автоматически. Надеюсь, эта информация была полезной для вас.
Оцените статью:
Загрузка...losst.ru
Установка Debian 9.1 Stretch подробное руковдство
 Всем привет! Буквально недавно вышел новый обновленный дистрибутив Debian 9.1 Stretch. Это новое обновление последнего стабильного релиза Debian 9. Который превзошел ожидания многих вебмастеров, так как в нем произведены значимые изменения. Одним из таких новшеств оказался переход на MariaDB, что значительно улучшает качество этого дистрибутива.Хочется отметить что на данный момент в состав Debian 9.1 входит уже более 51 тысячи пакетов. Последние релизы отличаются значительной стабильностью в работе. А это как многим известно, является ключевым фактором для использования данной ОС в серверном направлении.
Всем привет! Буквально недавно вышел новый обновленный дистрибутив Debian 9.1 Stretch. Это новое обновление последнего стабильного релиза Debian 9. Который превзошел ожидания многих вебмастеров, так как в нем произведены значимые изменения. Одним из таких новшеств оказался переход на MariaDB, что значительно улучшает качество этого дистрибутива.Хочется отметить что на данный момент в состав Debian 9.1 входит уже более 51 тысячи пакетов. Последние релизы отличаются значительной стабильностью в работе. А это как многим известно, является ключевым фактором для использования данной ОС в серверном направлении.
Повышенная стабильность — это один из самых важных факторов при выборе ОС под сервер. В этом руководстве я расскажу как установить Debian 9.1 Stretch на компьютер или ноутбук. Для последующей настройки и установки программного обеспечения для сервера. Это руководство является ключевым на данный момент! Поэтому я решил описать весь процесс установки более детально.
Содержание статьи:
Подготовка к установке OC Debian 9.1
На этом этапе необходимо посетить официальный сайт debian.org. Где вы сможете выбрать стабильный релиз и необходимую архитектуру образа для загрузки. Разработчики позаботились о разных вариантах загрузки, вам остается выбрать понравившейся из предложенных CD, DVD, ISO образ, сетевая загрузка и т.д.
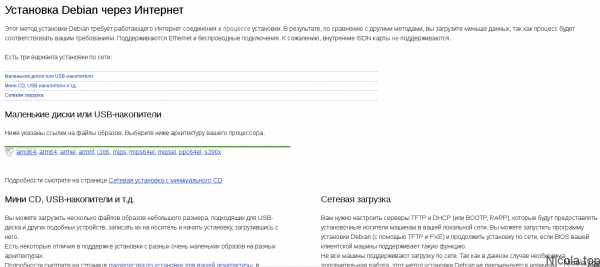
Обновленный же дистрибутив Debian 9.1, можно скачать прямо с главной страницы официального сайта. В правом верхнем углу есть необходимая ссылка на скачивание 64-битного iso образа для пк или ноутбука. См. изображение ниже:
Если вам необходимо больше информации, на сайте есть детальное руководство. Оно описывает множество терминов и различных вариантов всего процесса установки системы. Минус в том, что времени на просмотр всего содержимого у вас уйдет довольно много. См. Изображение: ниже:
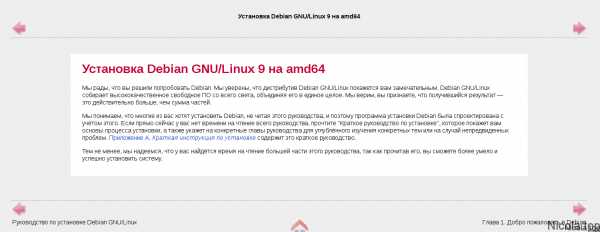
После того как вы ознакомились, со всей необходимой информацией на сайте и загрузили нужный образ. Вам необходимо записать его на носитель.
Запись Iso образа на носитель
Сейчас одним из самых удобных и популярных методов, является запись образа на флешку. Сделать это можно достаточно просто и быстро. Воспользуйтесь любой подходящей для этой цели программой. Я рекомендую простенькую программу rufus:

После благополучной записи образа на флешку, остается только выполнить настройку BIOS. Здесь вы справитесь и без меня, отличий от установки с диска нет. Вам просто нужно выбрать то устройство, с которого будет идти загрузка. В нашем случае это флешка «Floppy Drive«. После этого мы переходим к следующему этапу.
Установка Debian 9.1 с флешки
После загрузки установочного образа, вы увидите соответствующий интерфейс. В некоторых случаях он может немного отличаться! Но сам процесс остался без изменений. На этом этапе нам нужно выбрать метод установки: Graphical instal

Далее следуют первые параметры настройки.
Приоритетный язык системы
На этом этапе Вам нужно выбрать желаемый язык системы Debian. Кому удобнее работать с английской версией системы, могут выбрать соответствующий язык приоритетным. Для большинства подойдет русский язык:
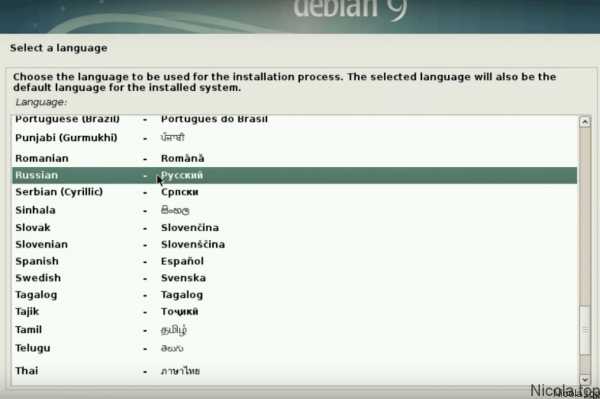
Параметр местоположение
В этом окне необходимо указать ваше местоположение, для грамотной настройки часового пояса. Я указываю Российскую Федерацию. Вы указываете свое! См. изображение ниже:

Раскладка клавиатуры
Здесь выберите необходимый язык раскладки клавиатуры, затем следует выбрать переключение между языками. Той комбинацией клавиш которой вам будет удобно.


Далее дожидаемся загрузки необходимых компонентов установки с компакт-диска и последующую настройку сетевых параметров. Это займет немного времени.
Настройка сетевых параметров
На данном этапе необходимо указать имя компьютера, которое будет идентифицировать вашу систему в сети.
Затем необходимо указать домен. В случае если ваш компьютер не имеет сетевого домена, данное поле можно оставить пустым. Если у вас есть для этих целей домен, укажите его здесь.
Настройка суперпользователя root
В этом окне нужно ввести пароль от суперпользователя root, затем повторите его:
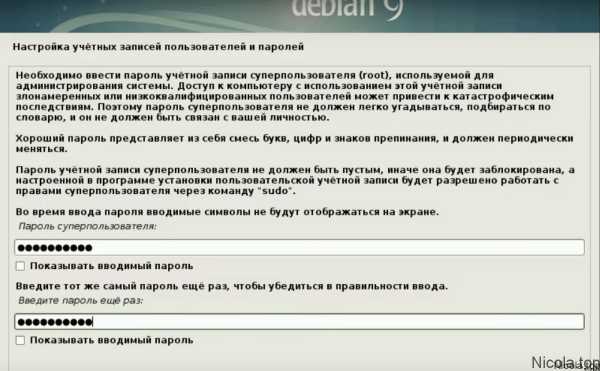
Настройка учетной записи обычного пользователя
Придумайте и введите имя пользователя, которое будет использоваться вместо суперпользователя root:
Далее следует указать логин пользователя. В большинстве случаев, используют имя из предыдущего окна:
Укажите и повторите пароль для последующего входа в систему:

Дождитесь загрузки компонентов:
Разметка дисков
Для большинства пользователей, которые устанавливают систему на чистый диск. Подойдет автоматический способ разметки. В таком случае система сама создаст необходимую таблицу и разделы. Этот способ я рассматривал в прошлой статье на примере установки Debian 8. В этом руководстве мы рассмотрим ручною разметку дисков. Вам нужно выбрать строчку Вручную:

Перед вами список разделов, выберите тот раздел куда будет осуществляться установка Debian 9. Выбор необходимо сделать на основе изображения. После этого система создаст пустую таблицу разделов для последующей работы:

Нажмите да, для принятия решения о создании новой таблицы разделов. В этом случае система создаст новую пустую таблицу разделов:
Далее мы создадим первый раздел для загрузчика. Это необходимо при использовании LVM. Здесь необходимо выбрать свободное место:

Затем нажмите: Создать новый раздел
Укажите в поле необходимый размер, в моем случае размер раздела будет 500MB:
Выберите тип раздела Первичный:
Установите позицию нового раздела в начале диска:
В настройках раздела, нажмите на «Точка монтирования» и выберите: /boot — статические файлы системного загрузчика.


Далее выбираем файловую систему, указываем «Ext2»

В параметрах раздела нажмите на «Зарегистрированные блоки» и устанавливаем значение на 0%.

Далее нажимаем на «Метка» и вписываем в нее значение boot:

Затем следует включить раздел как загрузочный и выбрать «Настройка раздела закончена«. См. Изображения ниже:


Вот мы и создали первый раздел диска. Не стоит радоваться, так как нам нужно создать еще несколько разделов.
Корневой раздел диска
Создадим следующий раздел «Корневой«. Создание нового раздела, проходит по аналогии с предыдущим. Только с другими значениями.

Создать новый раздел:
Указываем размер для раздела 10GB:
Тип: Логический
Расположение: Начало
Выбираем и указываем файловую систему: Ext4


Заканчиваем настройку раздела.

Раздел файл подкачки
Следующим разделом будет «Файл подкачки». Создание раздела также аналогично предыдущим разделам:

Устанавливаем размер раздела: 1000MB
Тип раздела: Логический
nicola.top
Как настроить сетевые параметры в Debian 9
В текущей статье я расскажу об очень популярной теме, с которой начинается практически любая первоначальная работа с сервером. Настройка основных параметров сети в Debian — ip адрес, dhcp, ipv6, dns, hostname, статические маршруты, сетевые карты и другие network параметры. Двигаться по теме будем шаг за шагом от простого к сложному, разбирая все нюансы по порядку и отвечая на наиболее популярные вопросы.
Сетевые настройки на сервере Debian
Вопрос настройки сети я уже кратко поднимал в теме начальной настройки Debian. Я рекомендую с ней ознакомиться и выполнить некоторые подготовительные действия, чтобы было удобнее работать далее. Сейчас мы подробно разберем все наиболее значимые нюансы сетевых настроек, которые могут пригодиться в повседневной работе. Первоначальная настройка сети начинается во время установки сервера. Если у вас есть сетевой интерфейс и dhcp сервер в сети, то сеть сконфигурируется автоматически на основе полученных настроек и будет готова к работе. В последствии вы можете выполнить настройку сети в Debian через консоль с помощью программ ip или ifconfig. Наиболее популярным и современным средством на текущий момент является ip, поэтому в дальнейшем рассмотрим вопрос конфигурации сетевых интерфейсов с ее помощью. Про ifconfig тоже не забудем. Рассмотрим ее позже отдельно.Отдельно стоит такой инструмент управления сетевыми подключениями как Network manager. Он используется в сочетании с графическими оболочками, которых на сервере обычно нет, поэтому вопрос его настройки я не буду рассматривать. Мне просто не на чем это делать, да и не вижу смысла.
Есть 2 различные возможности изменить сеть в Debian:
- Настройка сети из консоли с помощью указанных ранее консольных программ.
- С помощью редактирования конфигурационного файла сетевых интерфейсов /etc/network/interfaces.
Мы рассмотрим оба этих варианта. Вводная теоретическая часть окончена, приступаем к практике.
Настройка статического IP
Вы установили сервер и во время установки указали какие-то сетевые параметры, или не указали, не важно. Но сейчас вы решили, что вам нужно назначить статический ip (static ip) адрес. Воспользуемся для этого утилитой ip. Сначала посмотрим список всех сетевых интерфейсов:
# ip aУ меня в системе 1 сетевой интерфейс eth0 и он каким-то образом уже сконфигурирован. Назначим ему еще один статический адрес:
# ip addr add 192.168.1.35/24 dev eth0Этот адрес будет добавлен к уже существующему адресу. Проверим это:
# ip a
Теперь сервер будет доступен по обоим адресам. Текущая настройка сохранится только до перезагрузки сервера. Чтобы она применялась во время загрузки, нужно либо каким-то образом добавить команду на изменение настроек в автозагрузку, например в /etc/rc.local, но это будет костыль. Правильнее отредактировать файл, который отвечает за сетевые настройки в debian — /etc/network/interfaces. Для того, чтобы назначить постоянный статический ip адрес, его нужно привести к следующему виду:
# mcedit /etc/network/interfaces source /etc/network/interfaces.d/* auto lo iface lo inet loopback auto eth0 iface eth0 inet static address 192.168.1.35 gateway 192.168.1.1 netmask 255.255.255.0| auto | указанный интерфейс необходимо запускать автоматически при загрузке системы |
| iface | интерфейс eth0 находится в диапазоне адресов IPv4 со статическим ip |
| address | статический ip адрес |
| gateway | шлюз по-умолчанию |
| netmask | маска сети |
Для проверки перезагружаем сервер и смотрим, все ли в порядке с настройкой статического ip адреса. Если вам нужно сменить ip адрес в debian, то вы можете временно изменить его с помощью команды ip, либо постоянно, отредактировав параметр address в файле сетевых настроек interfaces.
Получение сетевых настроек по DHCP
Теперь рассмотри вариант, когда вам необходимо получить динамический ip адрес в Debian. Здесь по аналогии с предыдущими настройками можно пойди двумя путями:
- Получить ip адрес по dhcp в консоли с помощью программы dhclient, который будет работать до перезагрузки.
- Отредактировать файл конфигурации сетевых интерфейсов.
Смотрим снова на текущую конфигурацию сети:
# ip aВыполним команду на получение ip адреса по dhcp и проверим сеть:
# dhclient # ip a
В качестве второго ip мы получили адрес от dhcp сервера. Если у вас несколько сетевых интерфейсов, то необходимо добавлять название после команды, например вот так:
# dhclient eth0Для того, чтобы сбросить адрес, нужно воспользоваться следующим ключом:
# dhclient -rОбращаю внимание, что эта команда сбросит все ip адреса интерфейса, в том числе и статические. Чтобы снова запросить адрес, нужно выполнить предыдущую команду на получение ip с указанием сетевого интерфейса eth0.
Все изменения, сделанные в консоли после перезагрузки исчезнут. Чтобы их сохранить, приведем файл /etc/network/interfaces к следующему виду:
# mcedit /etc/network/interfaces source /etc/network/interfaces.d/* auto lo iface lo inet loopback auto eth0 iface eth0 inet dhcpУстановка шлюза по-умолчанию (default gateway)
Теперь разберемся со шлюзом по-умолчанию. В предыдущих примерах со статическим ip адресом и настройками по dhcp у нас не было необходимости указывать отдельно default gateway. Мы его устанавливали вместе с остальными настройками. Чтобы посмотреть установленный по-умолчанию шлюз в debian, можно воспользоваться следующей командой в консоли:
# ip r sh default via 192.168.1.1 dev eth0 192.168.1.0/24 dev eth0 proto kernel scope link src 192.168.1.24Это шлюз по-умолчанию (default gateway). Можно воспользоваться другими, более популярными и привычными командами:
# route # netstat -nrВсе они показывают одни и то же. Если нам нужно сменить default gateway, то сначала надо удалить текущий шлюз, а потом назначить новый.
# route del default gw 192.168.1.1 # route add default gw 192.168.1.50Проверяем, что получилось:
# ip r sh default via 192.168.1.50 dev eth0 192.168.1.0/24 dev eth0 proto kernel scope link src 192.168.1.24Все получилось. Эта настройка будет действовать до перезагрузки. Чтобы ее сохранить, либо меняйте конфигурационный файл interfaces, либо при необходимости придумывайте что-то еще.
Как указать DNS сервер
Остался последний из основных сетевых параметров — dns сервер. С ним в debian и ubuntu есть определенная путаница. Традиционно в linux для установки dns серверов используется файл /etc/resolv.conf. Но в какой-то момент в этих дистрибутивах появилась программа resolvconf, которая стала управлять настройками dns в системе. В итоге, файл resolv.conf постоянно перезаписывается этой программой. Нужна она в первую очередь для систем, где dns сервера постоянно меняются. Она следит за их изменением и корректно передает информацию об изменении программам, для которых это важно. Я лично не знаю таких программ и мне не приходилось сталкиваться с ситуацией, когда это было необходимо.
Если я не ошибаюсь, то в минимальной конфигурации debian программа resolvconf не устанавливается, а вот в ubuntu она стоит. Проверить наличие программы очень просто:
# dpkg -l | grep resolvconfЕсли в выводе пусто, значит ее нет. Тогда все очень просто. Для того, чтобы указать dns сервер, достаточно его записать в файл /etc/resolv.conf в следующем виде:
# mcedit /etc/resolv.conf nameserver 192.168.1.1 nameserver 77.88.8.1 nameserver 8.8.8.8| 192.168.1.1 | локальный dns сервер |
| 77.88.8.1 | публичный сервер Яндекса |
| 8.8.8.8 | публичный сервер Гугла |
Я на всякий случай указал локальный сервер и 2 внешних. Если у вас стоит resolvconf, то в случае ненадобности, удалите его командой:
# apt-get remove resolvconfПосле этого сервер надо перезагрузить и удалить сломавшуюся символьную ссылку /etc/resolv.conf, а вместо нее создать файл с нужным содержанием, которое я привел выше.
Если же вам по какой-то причине необходима указанная выше программа, она у вас стоит и вы не хотите ее удалять, то адрес dns сервера необходимо указать в файле /etc/network/interfaces, добавив к параметрам интерфейса еще один:
dns-nameservers 192.168.1.1 77.88.8.1 8.8.8.8Этот параметр нужно установить сразу после указания шлюза gateway. Несколько адресов разделяются пробелом.
Изменить hostname (имя хоста)
Во время установки debian вы указывали имя хоста. Посмотреть его текущее значение можно в консоли:
# hostname debianЭто значение записано в файле /etc/hostname. Есть 2 способа изменить hostname в debian:
- Простой и быстрый с помощью консольной команды. Результат работает только до перезагрузки компьютера. Потом вернется старое имя.
- С помощью изменения конфигурационного файла результат сохраняется и после перезагрузки. Чтобы сразу применить изменение, потребуется выполнить системный скрипт.
Для первого способа достаточно в консоли ввести команду:
# hostname debian8Теперь проверим, что получилось:
# hostname debian8Имя хоста изменилось, но в файле /etc/hostname по-прежнему указано прошлое значение. После перезагрузки hostname снова примет старое значение debian. Чтобы сделать постоянное изменение, необходимо ввести новое значение в файл вручную:
# mcedit /etc/hostname debian8Для применения изменения без перезагрузки сервера, выполните системный скрипт:
/etc/init.d/hostname.shТеперь проверьте текущее значение имени хоста. Оно изменится на то, что записано в файле.
2 и более IP на одном интерфейсе
Достаточно часто возникают ситуации, когда необходимо назначить несколько ip на одном интерфейсе. Сделать это очень просто. В самом начале я показал, как быстро через консоль в Debian можно назначить несколько ip c помощью программы. Теперь сделаем так, чтобы эти настройки сохранялись после перезагрузки. Для этого редактируем наш любимый и ненаглядный /etc/network/interfaces:
# mcedit /etc/network/interfaces source /etc/network/interfaces.d/* auto lo iface lo inet loopback auto eth0 iface eth0 inet dhcp auto eth0:1 iface eth0:1 inet static address 192.168.1.35 netmask 255.255.255.0С такими настройками я получу 2 ip адреса на сетевом интерфейсе:
- Первый от dhcp сервера.
- Второй адрес на этой же сетевой карте будет указан статически.
Вы таким образом можете добавить сколько вам необходимо адресов, используя различные параметры.
Как быстро узнать ip адрес сервера в Debian
Часто возникает вопрос, как в debian быстро узнать или проверить ip адреса, назначенные серверу. Выше я уже приводил пример простой команды, которая показывает все сетевые параметры интерфейса. Сейчас рассмотрим несколько вариантов, которые наглядно покажут только ip адреса, без лишней информации. Для начала воспользуемся уже известной командой ip, немного подрезав ее вывод:
# ip a | grep inet | awk '{print $2}'Вы узнаете все ip адреса сервера, в том числе и ipv6. То же самое, только без ipv6 можно увидеть другой командой:
# ifconfig | grep 'inet addr:'А если совсем заморочиться и обрезать все лишнее, то можно вывести только список ip адресов:
# ifconfig | grep 'inet addr:' | cut -d: -f2 | awk '{ print $1}'Аналогичный вывод будет и в таком случае:
# ifconfig | awk '/inet addr:/ {print substr($2, 6)}'Можно убрать локальный интерфейс, чтобы глаза не мозолил, тогда вообще все наглядно:
# ifconfig | awk '/inet addr:/ {print substr($2, 6)}' | grep -v 127.0.0.1Думаю, этих вариантов достаточно, чтобы проверить все ip адреса, отрезав лишнее.
Static routes (статические маршруты)
Следующим важным элементом настройки сети является управление статическими маршрутами (static routes): добавление (route add) и удаление (route del). Вновь воспользуемся консольной командой ip. Для того, чтобы добавить маршрут в debian, достаточно ввести в консоли:
# ip route add 10.0.0.0/24 via 192.168.1.50| 10.0.0.0 | адрес подсети, для которой создаем отдельный маршрут в обход шлюза по-умолчанию |
| /24 | маска подсети |
| 192.168.1.50 | адрес шлюза, который будет роутить трафик в указанную подсеть |
Проверяем таблицу маршрутов:
# routeЧтобы удалить маршрут, выполняем команду:
# ip route delete 10.0.0.0/24После перезагрузки все маршруты, добавленные таким способом, исчезнут. Чтобы статический маршрут в Debian сохранялся после перезагрузки, опять редактируем interfaces, добавляя в описание того интерфейса, к которому будут относиться маршруты, следующие строки:
post-up route add -net 10.0.0.0 netmask 255.255.255.0 gw 192.168.1.50 post-up route add -net 10.1.0.0 netmask 255.255.255.0 gw 192.168.1.60 pre-down route del -net 10.0.0.0 netmask 255.255.255.0 gw 192.168.1.50 pre-down route del -net 10.1.0.0 netmask 255.255.255.0 gw 192.168.1.60Мы добавили 2 статических маршрута. Перезагружаемся и проверяем.
Мой конфиг целиком стал выглядеть вот так:
source /etc/network/interfaces.d/* auto lo iface lo inet loopback auto eth0 iface eth0 inet dhcp post-up route add -net 10.0.0.0 netmask 255.255.255.0 gw 192.168.1.50 post-up route add -net 10.1.0.0 netmask 255.255.255.0 gw 192.168.1.60 pre-down route del -net 10.0.0.0 netmask 255.255.255.0 gw 192.168.1.50 pre-down route del -net 10.1.0.0 netmask 255.255.255.0 gw 192.168.1.60 auto eth0:1 iface eth0:1 inet static address 192.168.1.35 netmask 255.255.255.0 gateway 192.168.1.35С постоянными статическими маршрутами в debian разобрались, ничего сложного. Идем дальше.
Как выполнить перезапуск сети
Выше я везде предлагал перезагрузить сервер, чтобы проверить новые сетевые настройки. Не всегда это обязательно делать. Иногда достаточно просто перечитать сетевую конфигурацию. Для перезапуска сети в Debian можно воспользоваться командой:
# service networking restartОна выполняется не мгновенно, обычно несколько секунд. Выполнить перезагрузку сети можно так же командой:
# /etc/init.d/networking restart [ ok ] Restarting networking (via systemctl): networking.service.Она делает то же самое, но есть некая обратная связь о том, как все прошло. Если у вас все в порядке на сервере и нет сетевых ошибок, то рестарт сети можно спокойно делать удаленно по ssh. Вас даже не отключит от текущей сессии. Но на всякий случай я не рекомендую это делать, если у вас нет доступа к консоли сервера. Всякое может случиться, я бы не рисковал лишний раз. Настройку сети, как и фаервола, лучше не делать, не имея доступа к консоли сервера.
Настройка vlan в Debian
Для настройки vlan в Debian первым делом необходимо установить пакет vlan:
# apt-get -y install vlanТеперь нужно разобраться с необходимым модулем ядра для vlan — 8021q. Проверим, загружено ли оно в системе:
# lsmod | grep 8021qЕсли в выводе пусто, а по-умолчанию там будет пусто, модуль не загружен. Загрузим его и проверим:
# modprobe 8021q # lsmod | grep 8021q 8021q 27844 0 garp 13117 1 8021q mrp 17343 1 8021qВсе в порядке, vlan модуль загрузился. Добавим его в автозагрузку:
# echo 8021q >> /etc/modulesТеперь этот модуль будет загружаться при старте сервера. Создадим виртуальный интерфейс с vlan с id 1500:
# vconfig add eth0 1500Назначим адрес новому интерфейсу и запустим его:
# ip addr add 192.168.10.100/24 dev eth0.1500 # ip link set eth0.1500 upМожно в одну команду, с помощью ifconfig:
ifconfig eth0.1500 192.168.10.100 netmask 255.255.255.0 upСмотрим, что получилось:

Мы выполнили настройку vlan интерфейса в Debian. Теперь сделаем так, чтобы после перезагрузки настройки сохранились. Для этого добавляем свойства vlan интерфейса в файл конфигурации сети, оставляя и не трогая то, что там уже есть:
# mcedit /etc/network/interfaces auto eth0.1500 iface eth0.1500 inet static address 192.168.10.100 netmask 255.255.255.0 vlan_raw_device eth0Перезагрузите сервер и проверьте, что получилось. Можно выполнить перезапуск сети, но если вы до этого все вручную через консоль сделали, то не поймете, сработали настройки из файла или нет. Таким образом очень просто и быстро настроить vlan на сервере с Debian.
Как отключить ipv6 в Debian
Пока еще новая версия протокола ip не получила широкого распространения, если он вам специально не нужен, ipv6 можно отключить. Прежде чем отключать, необходимо узнать, какие сервисы в настоящее время его используют и перенастроить их, отключив у них ipv6. Если этого не сделать, то в работе этих программ могут возникнуть ошибки. Скорее всего не критичные, но все равно, сделаем все аккуратно и правильно. Сначала проверим, что у нас работает на ipv6:
# netstat -tulnp | grep :::На свежеустановленном сервере debian программы ssh, exim, dhclient и rpcbind используют ipv6. Отключим это. Начнем с ssh. Открываем файл /etc/ssh/sshd_config и раскомментируем параметр ListenAddress:
# mcedit /etc/ssh/sshd_config ListenAddress 0.0.0.0Перезапускаем ssh:
# service sshd restartСделаем то же самое с exim4. Открываем файл конфигурации /etc/exim4/exim4.conf.template и в самом начале, после вступительных комментариев пишем:
# mcedit /etc/exim4/exim4.conf.template disable_ipv6 = trueПерезапускаем exim:
# service exim4 restartВ dhclient для отключения ipv6 в конфиге убираем все параметры в запросе request, начинающиеся с dhcp6. Должно получиться вот так:
# mcedit /etc/dhcp/dhclient.conf request subnet-mask, broadcast-address, time-offset, routers, domain-name, domain-name-servers, domain-search, host-name, netbios-name-servers, netbios-scope, interface-mtu, rfc3442-classless-static-routes, ntp-servers;Перезапускаем сеть:
# service networking restartОтключаем ipv6 в rpcbind. Открываем конфигурацию /etc/netconfig и комментируем 2 строки с udp6 и tcp6:
# mcedit /etc/netconfig #udp6 tpi_clts v inet6 udp - - #tcp6 tpi_cots_ord v inet6 tcp - -Перезапускаем службу rpcbind и nfs-common, которая от него зависит:
# service rpcbind restart # service nfs-common restartПроверяем, что у нас осталось:
# netstat -tulnp | grep ::: udp6 0 0 :::6909 :::* 1166/dhclientdhclient почему-то остался висеть на ipv6 порту, но ладно, это не страшно, запрашивать по ipv6 он все равно ничего не будет. Теперь полностью отключаем ipv6 в Debian:
# mcedit /etc/sysctl.conf net.ipv6.conf.all.disable_ipv6 = 1 net.ipv6.conf.default.disable_ipv6 = 1 net.ipv6.conf.lo.disable_ipv6 = 1Добавьте эти строки в любое место конфига, например, в самый конец. Перезапустим sysctl для применения настроек:
# sysctl -pПроверяем свойства сетевых интерфейсов командами ifconfig и ip. Информации об ipv6 быть не должно, мы его полностью отключили.
Работа с файлом hosts
В папке /etc любого linux дистрибутива, в том числе debian есть файл hosts. Разберемся немного что это за файл и для чего он нужен. По-умолчанию он выглядит следующим образом:
# cat /etc/hosts
Представим, что у нас в локальной сети есть некий сервер с именем server и ip 192.168.1.50 Мы хотим к нему обращаться по имени. Тогда добавляем запись в файл hosts:
192.168.1.50 serverТеперь мы можем обращаться к серверу просто по имени server.
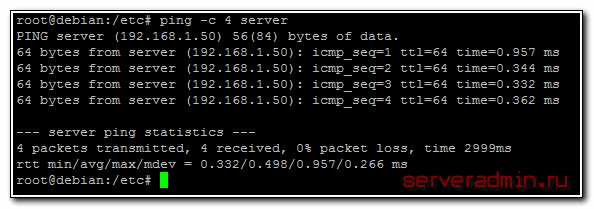
Сервер будет в первую очередь смотреть информацию в файле hosts, только потом в dns сервере. Например, если вы добавите в файл строку:
127.0.0.1 ya.ruТо обращаясь к адресу ya.ru будете попадать на локалхост:
Этот функционал может быть полезен для публикации в локальной сети каких-то внутренних сервисов, к которым доступ будет только из вашей сети. Вам нет необходимости использовать dns сервер, с файлом hosts настройка делается гораздо быстрее.
Настройка сетевой карты
Иногда возникают ситуации, когда необходимо настроить или изменить настройки сетевой карты. Сразу отмечу, что настраивать сетевую карту можно только на реальном железе. На виртуальном, скорее всего, ни одна из предложенных дальше команд не приведет к какому-нибудь результату. У виртуальных сетевых адаптеров просто нет настроек. Для начала посмотрим, какие сетевые карты есть на сервере:
# lspci | grep Eth 01:00.0 Ethernet controller: Qualcomm Atheros AR8121/AR8113/AR8114 Gigabit or Fast Ethernet (rev b0)В моем случае это единственная сетевая карта фирмы Qualcomm. Теперь установим утилиту ethtool для настройки сетевой карты:
# apt-get install ethtoolПосмотрим информацию о сетевой карте:
# ethtool eth0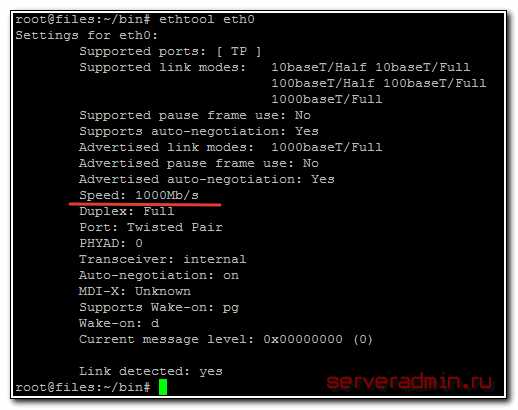
Указана текущая скорость, на которой работает карточка. Ее можно сменить в случае необходимости:
# ethtool -s eth0 speed 100 duplex fullЭтой командой можно изменить скорость сетевой карточки до 100Mb/s в случае, если там стояла другая скорость. Смотрим, что получилось:

Показал просто для примера, вряд ли кому-то понадобится уменьшать скорость. Чаще нужно выполнить обратное преобразование. У меня была ситуация, когда сетевая карта упорно не хотела работать на скорость 1Gb, хотя поддерживала такую работу, и свитч был гигабитный. Долго бился и пробовал различные утилиты для изменения скорости. Оказалось, что патч корд был 4-х жильный из комплекта какого-то роутера. Им воспользовались для подключения и даже не обратили внимание на то, что он не поддерживает работу по гигабиту.
У утилиты ethtool много параметров, с помощью которых можно настроить сетевую карту. Пример этих параметров можно посмотреть на сайте redhat.Работа с утилитой ifconfig
В завершении сетевых настроек хотел немного поговорить об ifconfig. Ранее я упомянул, что более современным средством для настройки сети является утилита ip. В последнем релизе CentOS ifconfig вообще исключили из базовой установки, ее приходится устанавливать отдельно. IP объединяет в себе два функционала — настройка сетевых интерфейсов и маршрутизации. То есть по сути она заменяет ifconfig + route. В ней реализован функционал обоих программ.
Сам я привык к ifconfig, так как она есть не только в linux, но и в freebsd. Удобно использовать одно и то же средство во всех дистрибутивах. Но последнее время переучиваюсь на ip, так как надо идти в ногу со временем. Тенденция такова, что ip будут продвигать все сильнее и сильнее в силу его большей новизны и, наверное, удобства. Что касается удобства, лично я ничего не могу сказать, мне совершенно все равно, какую команду использовать:
ip addr add 192.168.1.35/24 dev eth0или
ifconfig eth0 192.168.1.35 netmask 255.255.255.0Делают они одно и то же. Остальные команды по конфигурированию сетевых интерфейсов тоже не сильно отличаются, просто пишутся немного по-разному. Вот пример работы с маршрутами:
ip route add 192.168.100.0/24 dev eth3или
route add -net 192.168.100.0/24 dev eth3В случае с ip мы работаем с одной командой, а не двумя. Чем пользоваться вам, выбирайте сами. Если не привыкли к чему-то конкретному, рекомендую использовать ip. Мне было бы любопытно узнать, кто, что использует. Оставьте свой комментарий на эту тему.
На этом я завершаю свой материал по теме настройки сети в debian. Я рассмотрел все наиболее значимые и необходимые параметры, с которыми приходится сталкиваться во время конфигурирования сервера.
uraganltd.blogspot.com
настройка сетевых интерфейсов — cPanel hosting
В Debian 9 Stretch используется новый подход к именованию сетевых интерфейсов.
Вместо традиционной схемы, в соответствии с которой сетевые интерфейсы получают имена типа eth0, eth2, eth3, в Debian 9 используется совершенно иной подход — stateless persistent network interface names (постоянные имена без сохранения состояния). При именовании используются индексированные номера интерфейсов в BIOS, а также номера слотов PCI.
Интерфейс eth0, например, теперь называется ens0, a wlan0 — wlp3s0. При обновлении с предыдущей версии (Debian 8 Jessie) имена автоматически изменены не будут.
root@cpanelhosting:~# cat /etc/network/interfaces
# This file describes the network interfaces
source /etc/network/interfaces.d/*
# The loopback network interfaceauto loiface lo inet loopback
# The primary network interfaceallow-hotplug ens3iface ens3 inet staticaddress 91.102.157.42/24gateway 91.102.157.1# dns-* options are implemented by the resolvconf packagedns-nameservers 8.8.8.8dns-search hostfx.ru
…
root@cpanelhosting:~# ip a1: lo: mtu 65536 qdisc noqueue state UNKNOWN group default qlen 1link/loopback 00:00:00:00:00:00 brd 00:00:00:00:00:00inet 127.0.0.1/8 scope host lovalid_lft forever preferred_lft foreverinet6 ::1/128 scope hostvalid_lft forever preferred_lft forever2: ens3: mtu 1500 qdisc pfifo_fast state UP group default qlen 1000link/ether 52:54:00:bf:31:10 brd ff:ff:ff:ff:ff:ffinet 91.102.157.42/24 brd 91.102.157.255 scope global ens3valid_lft forever preferred_lft foreverinet6 fe80::5054:ff:febf:3110/64 scope linkvalid_lft forever preferred_lft forever
Из команды dmesg можно увидеть, что устройство было переименовано во время загрузки системы:
root@cpanelhosting:~# dmesg | grep -i eth[ 1.201352] virtio_net virtio0 ens3: renamed from eth0
Если Вы хотите получить ethX обратно, отредактируйте файл grub:
root@cpanelhosting:~# nano /etc/default/grub
Найдите GRUB_CMDLINE_LINUX и добавьте net.ifnames=0 biosdevname=0
Создайте новый файл grub, используя следующую команду:
root@cpanelhosting:~# grub-mkconfig -o /boot/grub/grub.cfgGenerating grub configuration file ...Found linux image: /boot/vmlinuz-4.9.0-3-amd64Found initrd image: /boot/initrd.img-4.9.0-3-amd64done
Debian 9: настройка сетевых интерфейсов
5 (100%) - 5
Похожее
cpanelhosting.ru
Linux. Debian 9 настройка темы SDDM
На серверах давненько использую Debian, на ноутбуке и стационарном компьютере дуалбут Kubuntu и Windows 10. Debian подкупает своей стабильностью, потому решил перейти с Kubuntu на Debian + KDE. Но после установки меня встретил не очень-то красивый логонскрин. Необходима настройка темы SDDM.
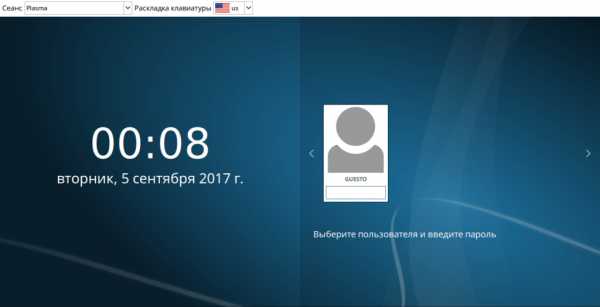
Установка темы
Казалось бы, зайди в настройки и поменяй, но на настройки SDDM никак не реагировал. В настройках SDDM видна только тема Debian Maui. Проверить список установленных тем можно командой
# ls -la /usr/share/sddm/themes drwxr-xr-x 9 root root 4096 сен 5 00:31 . drwxr-xr-x 8 root root 4096 сен 5 06:00 .. drwxr-xr-x 2 root root 4096 сен 4 23:56 debian-maui lrwxrwxrwx 1 root root 35 сен 2 20:32 debian-theme -> /etc/alternatives/sddm-debian-theme drwxr-xr-x 2 root root 4096 сен 5 00:31 mauiВ качестве темы оформления DE использую Breeze, устанавливаем такую же тему для SDDM
# apt-get install sddm-theme-breezeПосмотреть установленную тему можно командой
# sddm-greeter --theme /usr/share/sddm/themes/breeze/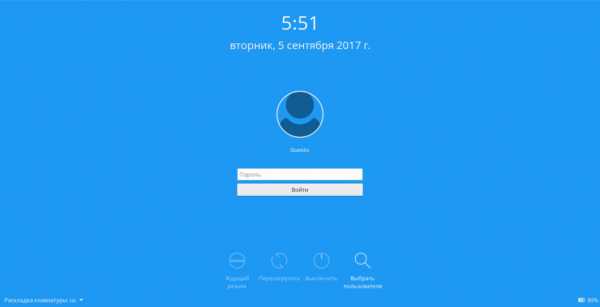
Настройка темы
Уже лучше, но еще не нравится синий фон, попробую установить изображение на фоне. Для этого создал каталог для изображения в SDDM (поговаривают, что правильнее такое хранить в /usr/local/), поместил в него изображение. Изображение брал на goodfon.ru
# mkdir /usr/share/sddm/background # cp /home/guesto/Изображения/wood-colors-colorful-abstract.png /usr/share/sddm/background/Теперь необходимо в каталоге темы поправить файл настроек
# nano /usr/share/sddm/themes/breeze/theme.confВ параметр background указываю путь до изображения, файл выглядит так
[General] background=/usr/share/sddm/background/wood-colors-colorful-abstract.pngПроверяем результат

Теперь остается активизировать нашу тему, для этого редактируем файл настроек SDDM
# nano /etc/sddm.confВ разделе Theme для параметра Current указываем название темы, а точнее каталога в котором она находится. Привожу только указанный параметр
[Theme] Current=breezeСобственно на этом все, необходимо разлогиниться для применения всего сделанного.
Внимание!!! После обновления темы возможна потеря всего сделанного, как вариант сделать форк темы — тогда апдейты не страшны.
guesto.ru
- Как из корзины удалить файлы

- Что такое report

- Что делать если размытое изображение на мониторе

- Smbios что это

- Что лучше 2 ядра или 4 для игр

- Карты pci

- Where sql оператор

- Куда из корзины восстанавливаются фото

- Не работает пуск и панель уведомлений в windows 10

- Как запустить windows powershell ise windows 10

- Iis как запустить