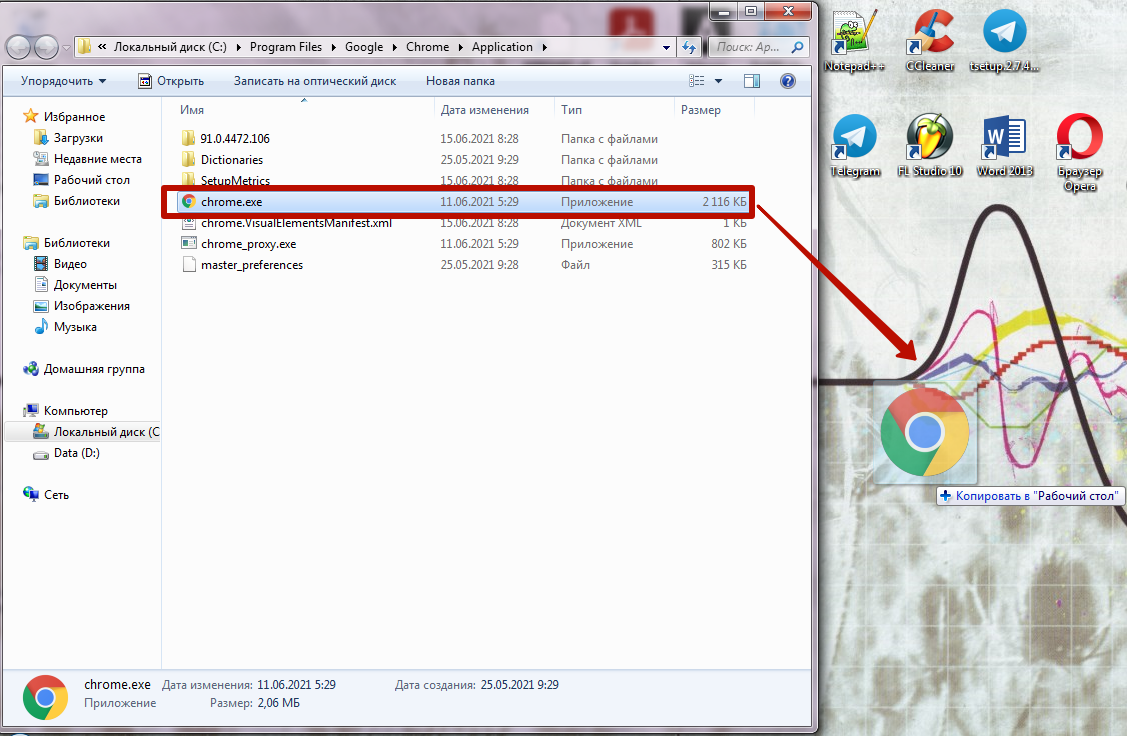Что делать если не работает гугл хром: Chrome.google.com не работает сегодня июль 2023? Это только у меня проблемы с Chrome.google.com или это сбой сайта?
Содержание
Не работает поисковая строка в Гугл Хром — способы решения проблемы
Несмотря на старания разработчиков сбои в работе Google все же случаются. Например, не работает поисковая строка в Гугл Хром. Это не обязательно вина на стороне сервиса, проблема может быть локальная. Но с ходу определить это, увы, нельзя. Но можно определить причину, методично тестируя гипотезы и следуя советам из нашей статьи.
Содержание
- Основные причины, почему не работает поиск в Гугл Хром
- Десктопная версия
- Проверка подключения к интернету
- Система безопасности
- Настройки контента
- Настройки файрвола
- Проверка на вирусы
- Исправление файла hosts
- Изменение поисковой системы
- Проверка микрофона
- Удаление данных о работе
- Отключение расширений
- Сброс настроек
- Мобильная версия
Основные причины, почему не работает поиск в Гугл Хром
Поисковая система Гугл, это сервис от Google. Если на нём проводятся глобальные работы, это может вызвать сбои. Проблемы могут случаться из-за дыр в безопасности или глобальных сбоев. Редко но все же.
Если на нём проводятся глобальные работы, это может вызвать сбои. Проблемы могут случаться из-за дыр в безопасности или глобальных сбоев. Редко но все же.
Однако чаще проблема локальная: на ПК вирусы, некорректные настройки обозревателя, или ошибки в работе антивируса, или брандмауэра.
Мы разработали подробную инструкцию, если не работает поиск Google для каждого случая в отдельности.
Десктопная версия
Каждую секунду в Google выполняется 40 000 запросов. По неподтвержденным данным Гугл индексирует 35 триллионов веб-страниц. А некоторые данные статистики утверждают, что в мире существует 17,5 квадриллионов различных страниц. Не мало! Не удивительно, что в работе поисковика могут случаться сбои.
Как правило, проблемы на стороне сервиса решаются довольно быстро. Если говорить о продолжительных сбоях и если об этом не написали в СМИ, то скорее всего проблему нужно искать локально. Па ПК, в программах, которые могут конфликтовать, лечить ПК от вирусов, или корректировать настройки.
Проверка подключения к интернету
В первую очередь, если появилась проблема, когда поиск не работает стоит проверить интернет-соединение:
- подключитесь к этой WiFi сети с другого устройства;
- перезагрузите роутер/маршрутизатор;
- проверьте целостность кабелей и разъемов. Осмотрите их визуально на предмет повреждений;
- если у вас лимитированный трафик проверьте остаток мегабайт, при необходимости закажите доп. пакет или пополните счет;
- перезагрузите компьютер;
- если вы не можете попасть ни на один из сайтов даже по прямой ссылке, минуя поиск, обратитесь к провайдеру. Возможно на линии проводятся технические работы.
Эти советы кажутся очевидными, однако невнимательность в этом случае может стоить времени и нервов при попытке что-то найти в Гугле.
Система безопасности
Ошибка выражается в постоянной проверке капчи. Это как минимум раздражает, когда приходится доказывать роботу, что вы не робот. Проблема может быть в сбое роутера или маршрутизатора, а также из-за вирусной активности, когда вредоносный код постоянно посылает запросы в поиск, и ваши запросы также поиску кажутся автоматическими из вредоносными.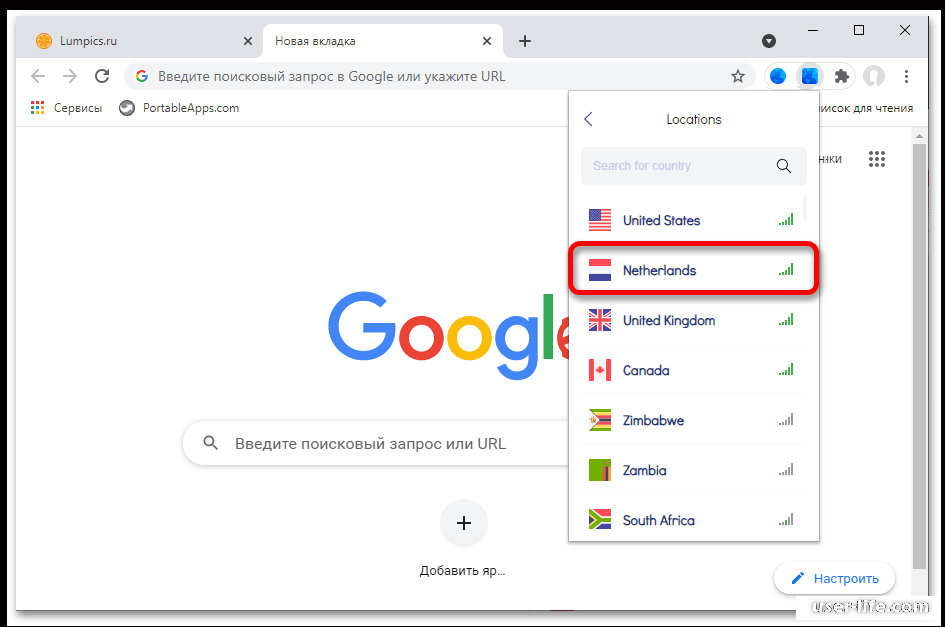
В этом случае рекомендуем проверить компьютер на вирусы. Более подробно об этом мы расскажем дальше в следующих блоках.
Настройки контента
Иногда пользователи меняют настройки контента, сами не подозревая что это может вызвать проблемы в работе обозревателя и поисковой системы. Если для сайта https://www.google.com/ вы случайно ограничили какие-то настройки контента, то проблемы с поиском вполне могут возникнуть.
Чтобы проверить эту теорию и исправить настройки следуйте дальнейшей инструкции:
- Запустите браузер Гугл Хром.
- Пройдите по ссылке https://www.google.com/ или введите запрос Google в адресной строке.
- Вы попадете сразу на главную страницу поисковика. Здесь нажмите на кнопку в виде замочка слева от ссылки.
- В открывшемся контекстном меню выберите «Настройки сайтов».
- Посмотрите здесь список разрешений. Если какие-то отключены, например, установлено значение «Блокировать» – измените его на «Разрешить (по умолчанию)» или «Спрашивать (по умолчанию)».

Проверьте теперь как работает поиск.
Здесь можно удалить данные Cookie файлов непосредственно для сайта google.com, если в них произошел сбой или вирусы повредили эти файлы.
Если вы не знаете какие разрешения настраивали, выполните сброс всех разрешений до заводских настроек, кликнув по соответствующей кнопке над списком разрешений.
Это не сброс всех настроек браузера до заводских и никакие файлы не пострадают.
Настройки файрвола
Современные операционные системы оснащены инструментами защиты, которые обеспечивают безопасный серфинг в интернете и блокируют угрозы при попытке перейти на зараженные сайт. Иногда эти механизмы дают сбой или вследствие повреждения вирусами может некорректно работать поиск. Так как по сути это такой же сайт, который располагается по определенному, всем известному адресу. И как любой другой сайт он может попасть в список опасных сайтов. По ошибке, конечно же.
Если брандмауэр работает некорректно и блокирует поиск, стоит его отключить.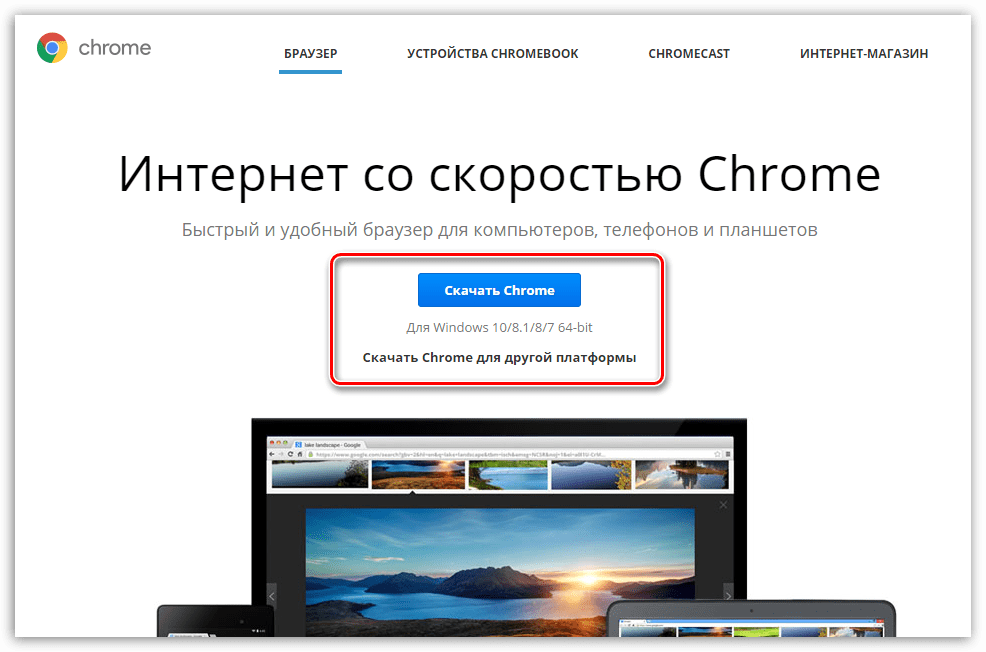 Если у вас на ПК есть стационарный антивирус, включенный брандмауэр, по большей части, создает конфликт, чем защищает от вредоносных угроз.
Если у вас на ПК есть стационарный антивирус, включенный брандмауэр, по большей части, создает конфликт, чем защищает от вредоносных угроз.
Чтобы отключить брандмауэр на Windows:
- Откройте «Пуск»/«Панель управления».
- Переключите режим просмотра на «Крупные значки».
- Здесь нам нужен пункт «Брандмауэр Защитника Windows».
- В панели слева переходим в раздел «Включение и отключение Брандмауэра Защитника Windows».
- Переключаем маркеры параметров для частной и общественной сети в положение «Отключить брандмауэр…».
- Подтвердите изменение настроек.
Проверка на вирусы
Вирусы могут проникать в различные области системы, менять настройки, удалять и загружать различные файлы. В систему может попасть как простой вирус, который с легкостью обнаруживается любым бесплатным антивирусом, так и сложные трояны, которые умеют маскироваться от антивирусных программ. Они вносят изменения в системные файлы Windows и даже могут посылать вредоносные запросы вашему провайдеру.
Они вносят изменения в системные файлы Windows и даже могут посылать вредоносные запросы вашему провайдеру.
Чтобы обнаружить вирус и вылечить компьютер рекомендуется использовать сторонние решения. Специальные программы и облачные утилиты, которые не устанавливаются на ПК их базы данных хранятся на серверах. И тем самым они с большей долей вероятности могут определить злоумышленника и удалить его.
Перед проверкой системы на вирус рекомендуется удалить ваш стационарный антивирус. Из-за него могут возникнуть конфликты и облачный сканер не сможет корректно выполнить проверку.
Для проверки Windows на предмет заражения рекомендуется использовать следующие портативные утилиты:
- Dr.Web CureIt!
- Kaspersky Virus Removal Tool
- ESET Online Scanner
Можно использовать несколько сканеров по очереди. После того, как вылечите ПК от вирусов установите стационарный антивирус, например, Avast.
Исправление файла hosts
После удаления вирусов с компьютера, если поиск так и не работает, стоит посмотреть не был ли изменён файл hosts. Это текстовый файл, который содержит базу данных доменных имён и используется при их трансляциях сетевые адреса узлов. Изменения в этом файле могут привести к тому, что какой-то сайт или, в данном случае поиск Google, работать не будет.
Это текстовый файл, который содержит базу данных доменных имён и используется при их трансляциях сетевые адреса узлов. Изменения в этом файле могут привести к тому, что какой-то сайт или, в данном случае поиск Google, работать не будет.
Чтобы исправить файл hosts:
- Запустите «Блокнот» на своём компьютере от от имени администратора. Откройте «Пуск» и кликните по иконке поиска Windows.
- В поиске введите запрос «блокнот».
- В контекстном меню приложения выберите «Запуск от имени администратора».
- В блокноте нажмите «Файл»/«Открыть».
- В открывшемся проводнике пройдите по пути «Этот компьютер»/«Локальный диск (С:)»/Windows/System32/drivers/etc/
Папка скорее всего здесь будет пустая. Чтобы отобразились все типы файлов, выберите этот вот вариант в правом нижнем углу из выпадающего списка.
Здесь находится файл host, отметьте его кликом мышки и нажмите «Открыть». Посмотрите есть ли записи со значением google.com после строчек:
# 127.0.0.1 localhost
# ::1 localhost
Если таковые имеются удалите их и сохраните изменения.
Например, если тут есть строчка 127.0.0.1 google.com, она перенаправляет запрос на локальный сервер, тем самым блокируя доступ к серверам Google, — удалите её.
Больше ничего не стоит трогать во избежание появления других проблем с доступом в интернет и корректной работой сайтов.
Изменение поисковой системы
Если вам не принципиально в какой поисковой системе находить сайты, в случае когда на серверах Google проводятся технические работы, можно попробовать изменить поисковую систему на Яндекс или какую-нибудь другую.
- Запустите браузер Google Chrome и нажмите на кнопку в виде трёх точек в правом верхнем углу.
- Перейдите в раздел «Настройки».

- Переключитесь с панели слева на пункт «Поисковая система».
- В блоке настройка поиска из выпадающего списка выберите предпочтительную систему для сёрфинга в интернете. Например, «Яндекс», Bing, Mail.ru или другой.
- Изменения вступят в силу незамедлительно. В новой поисковой системе будут обрабатываться запросы как в адресной строке, так и в строке поиска на главной странице.
Проверка микрофона
В некоторых случаях проблемы с поиском могут возникать при вводе голосовых запросов в поисковую строку, если микрофон работает некорректно, либо повреждены драйверы устройства. Попробуйте подключить другой микрофон и проверить работу поисковика.
Переустановите драйверы для устройства.
Если вы не знаете какое именно программное обеспечение нужно для корректной работы микрофона, можно использовать специальные драйверпаки. Это программы и сервисы, которые в автоматическом режиме определяют ваши аппаратные комплектующие и подбирают для них их универсальными драйверы устройств последних версий.
Неплохие бесплатные сервисы для установки и обновления драйверов на ПК – DriverPack Solution и Driver Booster.
Удаление данных о работе
При работе браузера он постоянно что-то пишет в кэш. Все посещенные вами страницы, файлы cookies, история просмотров, настройки. В общем всё, что происходит в обозревателе так или иначе сохраняется в небольших файлах, которые хранятся на системном диске в папках пользователей. По умолчанию размер кэша динамический и браузер сам регулирует его объём. Старые файлы удаляются, перезаписываются новыми.
Однако если кэш переполнен или сохранённые в нём файлы были повреждены, корректная работа браузера будет затруднена. Рекомендуется периодически очищать кэш браузера, даже если вы не наблюдаете каких-то ошибок или неполадок. Если же проблемы всё-таки появились, очистка кэша на 90% гарантирует восстановление работоспособности обозревателя и поисковой системы.
- Откройте «Меню» браузера и перейдите в раздел «История».
 В выпадающем окне нажмите снова «История», или нажмите комбинацию клавиш Ctrl + H.
В выпадающем окне нажмите снова «История», или нажмите комбинацию клавиш Ctrl + H. - В меню слева нажмите «Очистить историю».
- Отметьте весь период в блоке «Временной диапазон» – «Всё время».
- Отметьте галочками пункты для очистки истории браузера, скачиваний, файлов cookies, изображений.
- Нажмите «Удалить данные».
Не стоит удалять пароли и данные для автозаполнения, чтобы не потерять доступ к сайтам, на которых вы регистрировались.
Отключение расширений
Если в браузере у вас установлена много расширений они могут конфликтовать, создавать проблемы, из-за чего поиск может работать некорректно. Отключите часть неиспользуемых расширений. Или удалите те, которые которые можно заменить десктопными версиями программ.
Все расширения находятся на технической странице chrome://extensions/. Попасть сюда можно через: «Меню»/«Дополнительные инструменты»/«Расширения».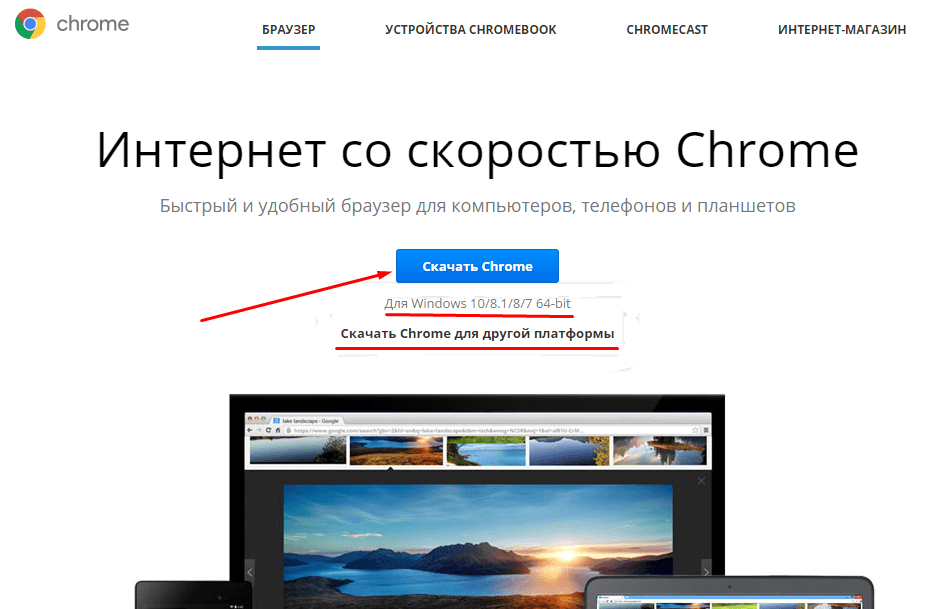
Сброс настроек
Если ничего не работает из советов выше, можно выполнить сброс настроек браузера по умолчанию.
- Перейдите в настройки браузера и в панели слева нажмите «Дополнительные».
- Здесь нам нужен пункт «Сброс настроек и удаление вредоносного ПО».
- Выбираем вариант по сбросу и соглашаемся с предупреждением, в котором находится подробная информация какие данные будут затронуты.
Рекомендуем перед сбросом настроек выполнить синхронизацию ваших настроек с учетной записью Google.
Мобильная версия
Поисковая система Google может также работать некорректно и в браузерах мобильной версии. Причём независимо, это браузер Google Chrome или другой.
Если в вашем обозревателе поиск никак не отвечает на запросы пройдитесь по списку и исправьте ошибки:
- проверьте подключение к интернету. Отключите режим полета, если он активен. Проверьте работу поисковика в другой сети Wi-Fi.
 Проверьте работоспособность мобильного интернета;
Проверьте работоспособность мобильного интернета; - по аналогии с десктопной версией программы измените поисковую систему в мобильном браузере на Яндекс или mail.ru на ваш выбор;
- львиная доля юзеров использует операционную систему Android и в основном все приложения, в том числе и браузер, загружены из Google Play. При возникновении ошибок или сбоев в сервисе, это может сказываться на работе поисковика. Попробуйте переустановить «Сервисы Google Play»;
- настройки контента в мобильных версиях браузеров работают примерно таким же образом. Самым простым решением будет сбросить настройки разрешений;
- удаление истории в смартфоне играет немаловажную роль, так как памяти обычно в телефонах недостаточно и засоренный cash мешает нормальной работе браузеров;
- выполните очистку данных приложения. Имеется ввиду тот мобильный обозреватель, в котором наблюдаются проблемы. Сделать это можно непосредственно на странице приложения в разделе «Все приложения». В зависимости от версии операционной системы интерфейс может отличаться;
- проверьте телефон на вирусы, например утилитой Аваст или другим сканером, который в бесплатном доступе можно установить из Google Play;
- если ничего не помогает переустановите браузер.
 Аналогично с десктопной версией, чтобы не потерять часть данных выполните синхронизацию вашей учетной записи в браузере.
Аналогично с десктопной версией, чтобы не потерять часть данных выполните синхронизацию вашей учетной записи в браузере.
Как видите, казалось бы банальная проблема, когда поиск отказывается обрабатывать запросы, сколько может быть причин. В большинстве случаев они не являются критичными и легко исправляются.
что делать?. Почему не запускается, не работает браузер Гугл Хром
Google Play Store — одно из приложений, без которых невозможна нормальная работа Android-смартфона. Самое главное — он позволяет скачивать новые приложения и обновлять их. «Ад замерзает и небо падает», как только не работает Google Play, либо он начинает выдавать множественные ошибки.
Не существует проверенного руководства по исправлению этих неполадок, так как причин для них много. Но мы собрали множество советов и хитростей, которые должны заставить магазин приложений снова заработать.
Актуальный способ для Meizu
Иногда в них предустановлен китайский магазин приложений, который выдает сбои. Чтобы их исправить, сделайте следующее.
Чтобы их исправить, сделайте следующее.
- Откройте «HatApps» либо «AppCenter».
- Введите в открывшемся поиске «Google Installer».
- Установите его, а затем запустите.
- Нажмите «Uninstall» и подождите немного.
- Теперь тапните по «A Key To Install», чтобы завершить процедуру.
Таким образом вы выполните переустановку Google Play на Андроиде.
Сотрите кеш Play Маркета
Кеш — отличная вещь, которая нужна для сохранения временных файлов, чтобы регулярно не загружать их снова. Его использование повышает скорость работы. Минус, что иногда старые данные могут накапливаться и функционировать с ошибками. Именно поэтому время от времени полезно очищать кеш.
Его использование повышает скорость работы. Минус, что иногда старые данные могут накапливаться и функционировать с ошибками. Именно поэтому время от времени полезно очищать кеш.
Чтобы удалить его для Магазина программ, перейдите в «Настройки» — «Приложения». Отыщите Play Маркет, который перестал функционировать и зайдите в него. Далее откройте пункт «Хранилище» и клацните по «Стереть кеш». После этого можно попробовать снова зайти в Play Маркет.
Google Play не работает? Как точно определить проблему?
Прежде всего, вам нужно убедиться, что проблема с вашим телефоном, а не ошибка на стороне Google. Проверьте статус работы Play Store можно на специальном сервисе, например, downdetector.
Проверьте статус работы Play Store можно на специальном сервисе, например, downdetector.
Если вы подозреваете, что проблемы с телефоном, то сначала попробуйте перезагрузить его. Возможно вам покажется такое решение банальным, но это может быть быстрым решением для большинства проблем. Если ваша проблема не решена, то пришло время приступить к другим методам.
Проверьте интернет соединение
Это может показаться слишком простым или легким методом решения, но проверка вашего интернет-соединения может решить ваши проблемы. Попробуйте переключиться с Wi-Fi на мобильные данные или наоборот, и перейти на любой сайт с помощью браузера!
Проверьте настройки даты и времени
Из-за неправильно выставленной даты и время, вы можете столкнуться с тем, что многие сайты перестанут работать и будут появляться предупреждения о сертификатах.
Если вы заметили, что многие сайты не работают, а также возникают проблемы с мессенджерами и приложениями социальных сетей и Google Play, то скорее всего у установленно неверная дата и время!
youtube.com/embed/_kr3LNmcKkQ?feature=oembed» frameborder=»0″ allow=»accelerometer; autoplay; clipboard-write; encrypted-media; gyroscope; picture-in-picture» allowfullscreen=»»>
Проверьте список отключенных приложений
Замораживать лишние сервисы — правильно. Но делать это стоит внимательно, чтобы не лишить систему важного компонента, необходимого для полноценной работоспособности Android. Особенно важно сохранять бдительность при отключении системных программ. То, что для вас покажется ненужным, может быть необходимо операционке.
Перейдите в «Настройки» — «Приложения». Пролистайте список в самый низ, и там увидите выключенные программы. Разморозьте системные службы, а затем проверьте, помогло ли это.
Удалите Play Market
Если не удастся никак исправить положение, лучшим вариантом будет удалить Store. Однако это системное приложение, и вы не сможете полностью избавиться от него без root-прав. Тем не менее, Google оставили возможность стереть обновления, то есть сделать откат до стоковой версии.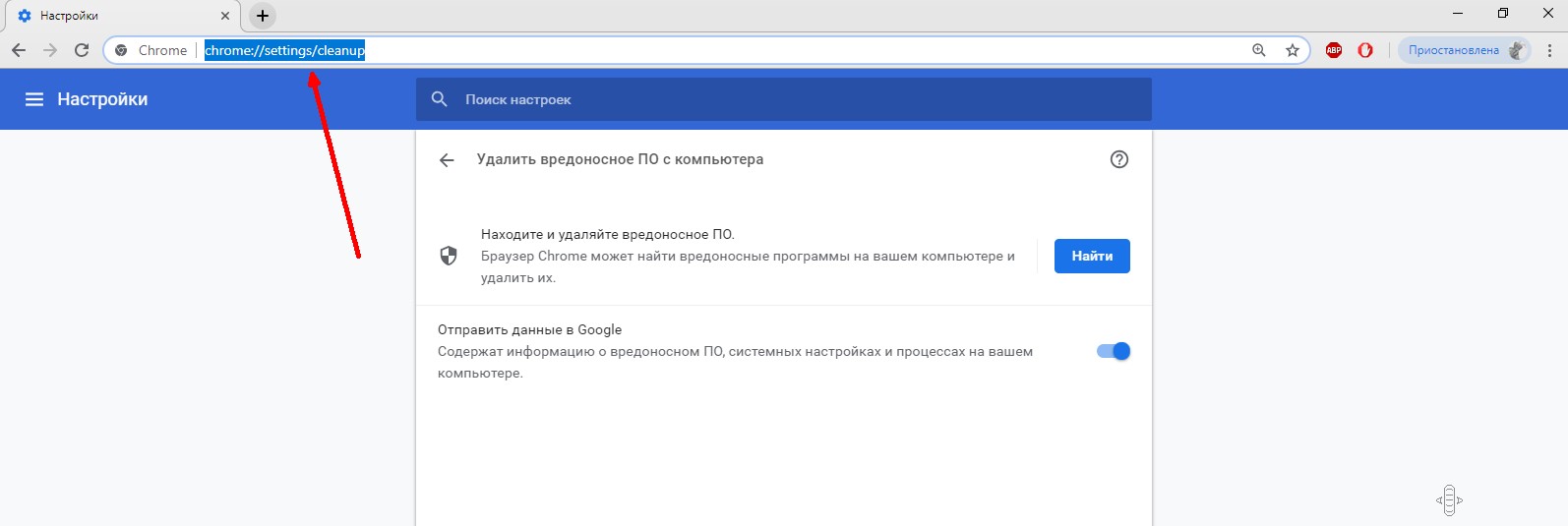 После этого получится обновить ее.
После этого получится обновить ее.
Зайдите в «Настройки» — «Приложения» — «Play Маркет» и нажмите «Удалить обновления». Потом вам надо будет посмотреть, помогло ли. Если да, просто выполните вход и продолжайте спокойно пользоваться сервисом.
Примите радикальное решение.
Теперь мы подходим к еще нескольким техническим решениям, которые необходимо выполнять с осторожностью, поэтому сначала убедитесь, что вы попробовали описанные выше методы. Я рекомендую удалить файл «hosts.txt» в системном каталоге. Если это не сработает, вернитесь в Play Store и удалите предыдущие обновления.
Наконец, в крайнем случае, вы всегда можете выполнить сброс до заводских настроек на вашем смартфоне. Это сотрет все ваши данные, поэтому сначала сделайте резервную копию.
Удалите предыдущие обновления в Google Play
Как правило, если у вас возникла проблема с приложением, вы можете просто удалить его, а затем переустановить. Что ж, это работает для некоторых приложений, но Google Play Store — это системное приложение на вашем устройстве Android.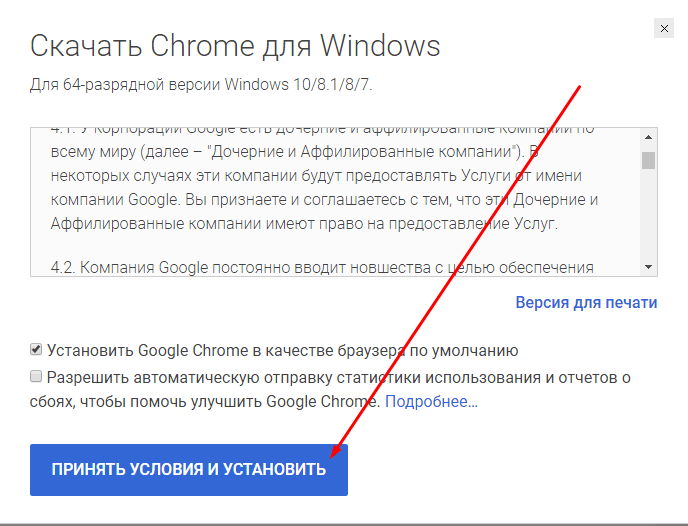 Вместо этого вы можете удалить предыдущие обновления приложения, и это может решить вашу проблему.
Вместо этого вы можете удалить предыдущие обновления приложения, и это может решить вашу проблему.
Сначала вам нужно зайти в настройки, нажать «Приложения», вы должны увидеть все свои приложения. Здесь найдите Google Play Store и нажмите «Удалить обновления».
Если ваш магазин Google Play по-прежнему не работает, вам нужно вернуться и переустановить обновления.
Сбросьте свой аккаунт Google на вашем устройстве
Теперь мы подходим к более радикальным решениям. Если ваше приложение Play Store по-прежнему не работает, удалите свою учетную запись, а затем добавьте ее снова. Сделать это довольно просто.
Зайдите в Настройки и нажмите Аккаунты. Теперь вам нужно коснуться учетной записи Google, которую вы хотите удалить, затем коснитесь значка меню (три точки вверху справа) и коснитесь Удалить учетную запись. Сделайте это для каждой учетной записи Google на вашем устройстве.
Теперь вам нужно повторно войти в свою учетную запись Google. Вернитесь в настройки и снова нажмите на Учетную запись.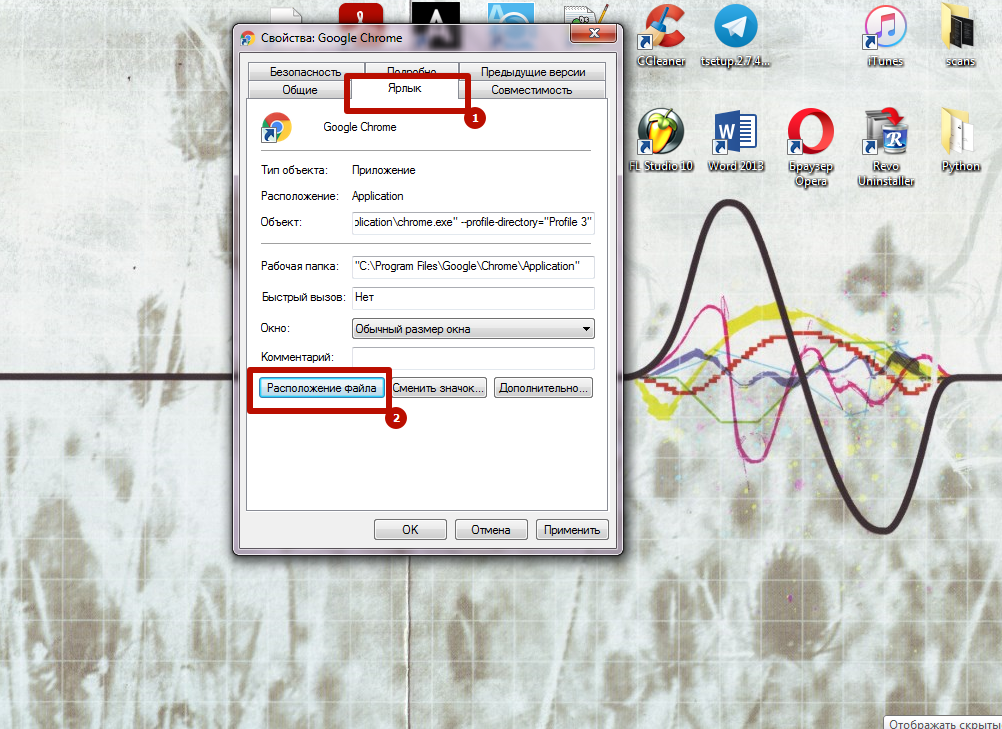 Единственное, что вы должны увидеть, — это Добавить учетную запись.
Единственное, что вы должны увидеть, — это Добавить учетную запись.
Удалите файл «hosts.txt» (требуется root)
Для опытных пользователей, которые уже внедрили рут-права на свое устройство, откройте предпочтительный файловый менеджер с привилегиями root. Затем перейдите в /system/etc, найдите «hosts.txt» и удалите файл.
Возможно, причина в Сервисах Google Play?
Сервисы Гугл — это двигатель, который управляет устройствами Android, обеспечивает синхронизацию и другие важные аспекты. Приложения Google и большая часть стороннего софта работают при взаимодействии с Play Services. Поэтому нарушения в нем критичны для операционки. Также важно помнить о сервисе WebView, который тоже отвечает за функционирование системы.
Как и все остальные сервисы, этот может подвергаться сбоям. Попробуйте очистить его кеш и данные, выполнив те же шаги, что были описаны вверху. Если это не поможет, постарайтесь снести обновления.
Google Chrome не загружается
Поэтапно выполните все ниже описанные действия, для того чтобы восстановить загрузку Гугл Хром если он не открывается.
Этап 1
Перезагрузите компьютер, возможно после перезапуска операционной системы Chrome вновь заработает!
Этап 2
Google Chrome для запуска необходима память, если на вашем компьютере очень мало места на жестком диске, то удалите ненужные файлы.
Этап 3
Попробуйте прежде всего, перед тем как что либо делать c браузером Google Chrome, загрузите бесплатную антивирусную утилиту Dr.Web Curiet. После чего выполните проверку.
Когда выполните проверку, то загрузите специальный инструмент от Google «Инструмент очистки Chrome«. Выполните еще одну проверку.
Этап 4
Если после пройденных этапов не открывается google chrome, то прийдется перейти к более жестким действиям!
Удалите браузер Google Chrome с вашего компьютера и удалите папку Google.
Для этого запустите программу «Выполнить» с помощью комбинации клавиш на клавиатуре «Win» + «R» и вставьте команду %USERPROFILE%\AppData\Local\
и удалите папку Google.
Перезапустите компьютер и установите Chrome!
После всех манипуляций браузер Google Chrome должен запустится.
Что означает код ошибки?
Если не работает Гугл Плей Маркет, но всплывает уведомление с кодом ошибки, это хорошо, так как система в значительной мере подсказывает нам, что происходит. Давайте рассмотрим некоторые из самых популярных ошибок Google Play, с которыми вы можете столкнуться.
Ошибка 944
Те, кто получает код ошибки 944, не должны паниковать. Фактически, это свидетельствует, что серверы Google находятся в автономном режиме или есть проблемы с подключением. Очевидный выход из положения — подождать, пока корпорация не устранит проблемы.
Ошибка 919
Она сигнализирует, что закончилось свободное место на телефоне! Вы не сможете ничего делать, пока не освободите внутреннее хранилище. Перебросьте данные на карту памяти, удалите что-то или переместите на компьютер, чтобы снова пользоваться магазином приложений.
Ошибка 481
Надеемся, что никто никогда не увидит этот код, поскольку это, вероятно, означает, что пришел конец вашей учетной записи Google.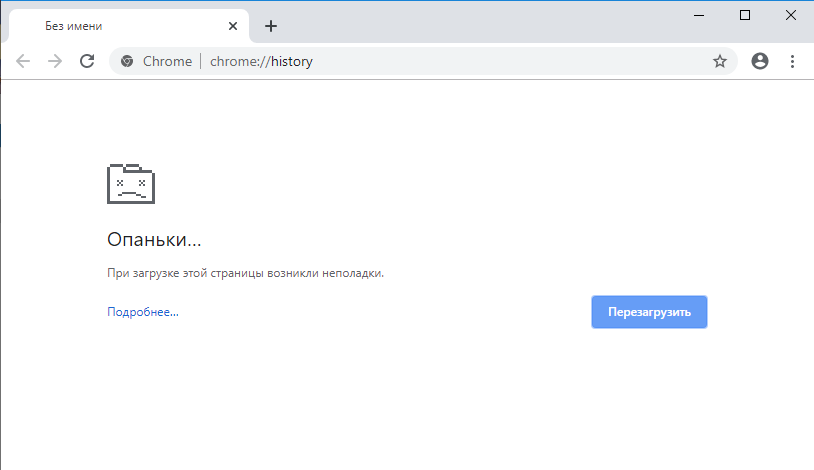 Он дает понять, что у вас есть какая-то серьезная ошибка. Единственное исправление — удалить аккаунт, а затем зарегистрировать новый. Вы можете деинсталлировать его в разделе «Общие настройки» — «Учетные записи» — «Google».
Он дает понять, что у вас есть какая-то серьезная ошибка. Единственное исправление — удалить аккаунт, а затем зарегистрировать новый. Вы можете деинсталлировать его в разделе «Общие настройки» — «Учетные записи» — «Google».
Как вариант, можно написать в службу поддержки компании и уточнить, в чем проблема. Возможно, это даст результат, и удалять аккаунт не доведется. Рекомендуем попробовать.
Ошибка 505
Эта ошибка вызвана приложениями, которые ищут одно и то же разрешение, что вызывает конфликт. Google постарались устранить это в более свежих обновлениях, поскольку эта ошибка чаще встречается у устройств с Android 4.4 KitKat и более старыми итерациями.
Самый просто метод исправления — стирание кеша Google Play Store и сервисов Гугл. Инструкция есть выше в соответствующем подпункте. Кроме того, можете снести и переустановить обновления в Плей Стор. Убедитесь, что используете новейшее программное обеспечение, доступное для вашего гаджета на Android.
Ошибка 927
Это ошибка, возникающая при попытке загрузить программу.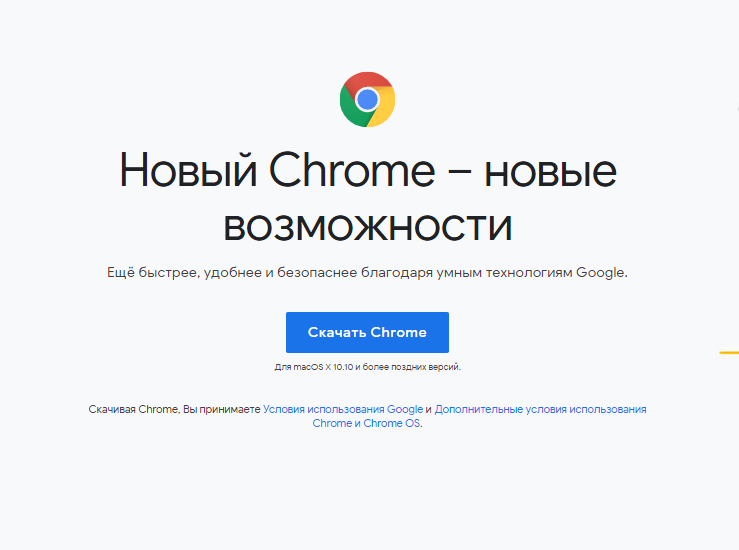 Но этот конкретный код выдается, если Play Store сам находится в процессе обновления.
Но этот конкретный код выдается, если Play Store сам находится в процессе обновления.
Оптимально просто подождать завершение обновления и установки маркета. Затем повторить установку своего ПО. Если не сработало, рекомендуем сделать очистку даты и кеша.
Проверка подключения к интернету
Начнем с простого – разблокируйте телефон и на главном экране проведите пальцем сверху вниз для вызова меню. Значок передачи данных должен быть активным, как это показано на скриншоте ниже.
Воспользоваться мессенджером – один из самых простых способов проверить, подключен ли смартфон к интернету. Откройте WhatsApp, Telegram или Viber, а затем отправьте сообщение любому пользователю.
Опаньки в Google Chrome — как устранить ошибку
Если текст отправлен, значит на вашем устройстве сеть работает. Сообщение не отправляется, при этом передача данных включена? Значит проблема кроется в нерабочем интернете.
Режим полета
На смартфонах, планшетах и ноутбуках есть режим полета, который полностью отключает мобильные сети.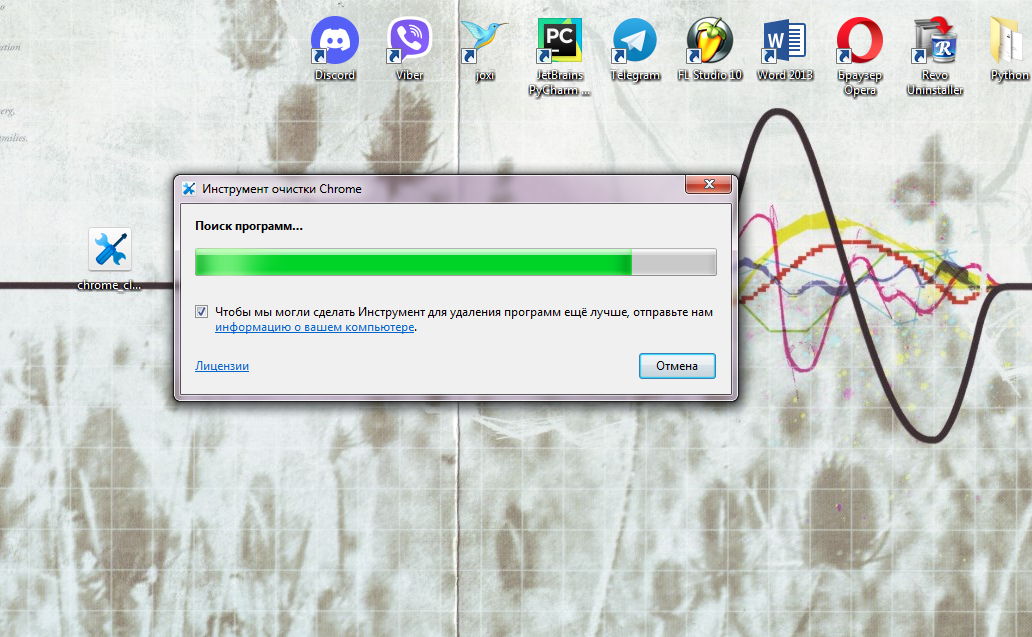 При активации этого режима в верхней части экрана загорается значок самолета.
При активации этого режима в верхней части экрана загорается значок самолета.
На некоторых устройствах можно подключаться к Wi-Fi-сетям во время работы Fly Mode. Отключите его, опустив шторку с кнопками и нажав на изображение самолета. Подождите несколько секунд и снова попробуйте воспользоваться поисковиком Google.
Если у Вас остались вопросы или есть жалобы — сообщите нам
Задать вопрос
Подключение к Wi-Fi
Вы не пользуетесь мобильным интернетом, а предпочитаете подключаться к беспроводным сетям? Значит проверяем, правильно ли устройство подключено к Wi-Fi.
- Откройте настройки гаджета.
- Найдите раздел «Беспроводные сети».
- Выберете нужную сеть и подключитесь к ней.
Также Wi-Fi можно запустить через трей. В верхней части экрана появится значок беспроводной сети. Убедитесь, что возле него нет восклицательного или вопросительного знака. Снова пробуем открыть поиск, функция должна снова работать.
Проверка работоспособности мобильного интернета
Проверить подключение можно через браузер Хром или мессенджер.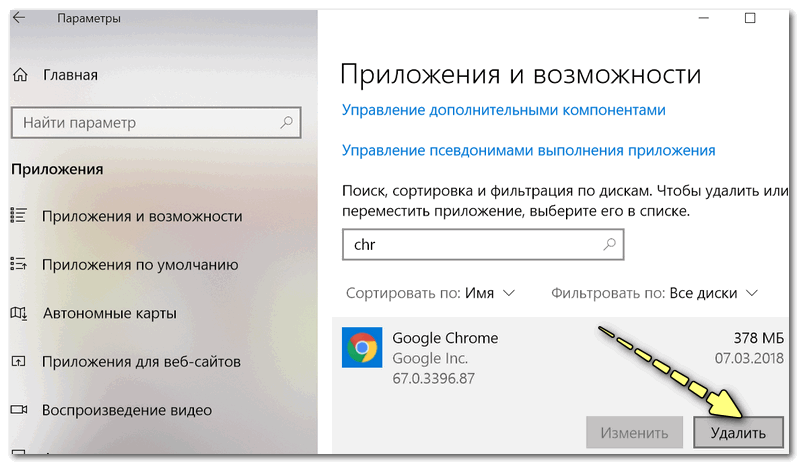 Если сайты не грузятся, а сообщения не отправляются, значит на устройстве передача данных неисправна.
Если сайты не грузятся, а сообщения не отправляются, значит на устройстве передача данных неисправна.
Перезагрузите гаджет, а затем снова включите интернет. Проверьте, включена ли услуга у оператора. Возможно у вас выбран тариф без мобильного интернета. В этом случае активировать услугу нужно через оператора связи.
Сделайте Wipe Cache
Для этого придется войти в рекавери. На разных смартфонах это происходит по-своему (читайте в статье, где мы описали все комбинации), однако часто помогает выключить смартфон, а затем одновременно удерживать клавишу блокировки + громкость вниз. Навигация в режиме восстановления выполняется при помощи качельки громкости и кнопки питания.
- Выберите «Wipe cache».
- Дождитесь, когда телефон все сделает.
- Перезагрузите его.
Еще один метод, который частенько помогает.
Сброс данных
Если все остальное не возымело положительного эффекта, просто сделайте Hard Reset. Это, скорее всего, устранит большинство ваших проблем, поскольку удаляется все со смартфона, и он приобретает состояние, которое было в момент, когда вы активировали его в первый раз.
Обратите внимание, что потеряете всю информацию, так что создайте бэкап. Перейдите по пути «Настройки» — «Система» — «Сброс настроек». Клацните там «Удалить все данные» и подтвердите.
Теперь вы знаете, что делать при сбоях в Google Play. Хотим верить, что эти методы восстановят его работоспособность. Если не помог ни одни, проблема более серьезная, и следует обратиться к специалисту.
Браузер Гугл Хром. Характеристики
Google Chrome, комфортный, защищенный браузер, использующийся в Сети.
Гугл Хром — браузер больших возможностей!
Качественные характеристики браузера:
- огромная продуктивность. Осуществляет ускоренную работу в Сети. Легко открывается с пространства рабочего стола любой версии Windows, в том числе, Windows 7, запускает приложения любой сложности.
- комфортность. Интерфейс не сложный, функции распределены практично.
- высокая защита. Браузер Гугл Хром обладает внутренними защитными функциями от сетевого мошенничества, спама, влияния вредоносных сайтов и множества других отрицательных действий при работе в Сети.

- секретность. Браузер контролирует вход к личным данным при работе в Сети, осуществляет защиту электронной почты.
- персонификация. Существует множество вариантов настройки браузера за счет специализированных характеристик, приложений, расширений, доступных в Сети.
- доступ в систему. Работая в Гугл Хром, вы пользуетесь закладками, журналом посещений, историей посещений, настройками на любом гаджете, а именно; компьютере, планшете, ноутбуке, мобильном устройстве.
Главная страница Гугл Хром на компьютере
Бывают моменты, когда Google Chrome не загружается на вашем компьютере. Ниже, мы рассмотрим причины и их устранение на компьютере версии Windows 7
Что делать, если Chrome перестает работать – TechAdvisory.org
Когда дело доходит до интернет-браузера, пользователи почти избалованы выбором, и многие выбирают Google Chrome. Поскольку предприятия продолжают полагаться на браузер, используя его для всего, от общения до электронной почты, хранения и создания документов, им необходимо полагаться на хорошо работающий браузер. Хотя Chrome — отличный браузер с высочайшей стабильностью, иногда он может перестать работать.
Хотя Chrome — отличный браузер с высочайшей стабильностью, иногда он может перестать работать.
Вот семь советов, что делать, если Chrome работает неправильно.
Пока Chrome еще работает
Если у вас не было проблем с Chrome, время придет. Прежде чем это произойдет, вы должны сначала убедиться, что Chrome настроен на повторное открытие вкладок при перезапуске браузера. Вы можете сделать это:
- Нажав на три горизонтальные полосы в правом верхнем углу браузера.
- Выбор Настройки .
- Галочка Продолжить с того места, где я остановился в разделе При запуске .
Это позволит сохранить открытые вкладки при закрытии Chrome и перезагрузить их при следующем запуске Chrome.
Сначала убедитесь, что Chrome обновлен.
Если Chrome перестает работать, сначала проверьте, установлена ли у вас последняя версия. Взгляните на три полоски в правом верхнем углу окна. Если они темно-серые, Chrome работает с последней версией. При наличии обновления полосы будут зелеными (новое обновление), желтыми (Chrome не обновлялся до последней версии несколько дней) или красными (Chrome необходимо обновить).
При наличии обновления полосы будут зелеными (новое обновление), желтыми (Chrome не обновлялся до последней версии несколько дней) или красными (Chrome необходимо обновить).
Нажмите на полоски и выберите Обновить Google Chrome . Это перезапустит ваш браузер и установит обновление. Он также должен быть обновлен, если вы перезапустите Chrome.
Во-вторых, проверьте диспетчер задач Chrome
Вероятно, вы использовали диспетчер задач Windows для закрытия зависших программ или для проверки того, какие программы открыты и сколько памяти они используют. Знаете ли вы, что в Chrome также есть диспетчер задач, предназначенный только для Chrome?
При нажатии Shift + Esc вы откроете диспетчер задач Chrome, в котором представлена информация об открытых вкладках. Вы можете увидеть, сколько памяти использует каждая вкладка, и даже закрыть те, которые перестали работать.
В-третьих, закройте вкладку
Часто, когда Chrome перестает работать, вы получаете синюю страницу с файлом с недовольным лицом.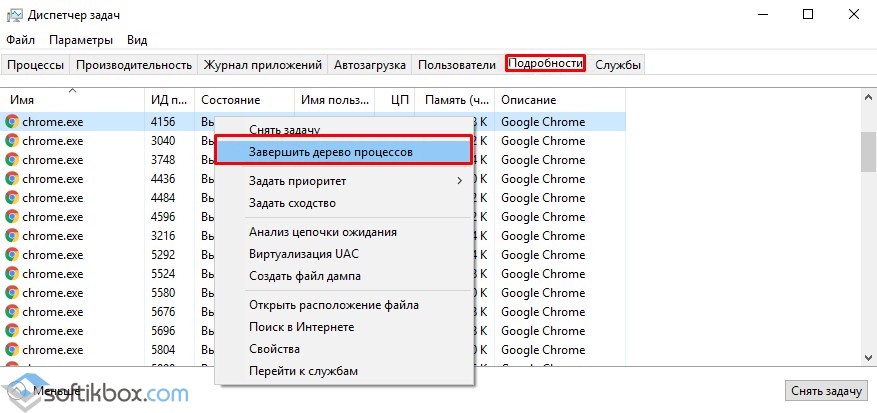 Это сообщение об ошибке отображается, когда происходит сбой страницы или что-то идет не так при загрузке страницы.
Это сообщение об ошибке отображается, когда происходит сбой страницы или что-то идет не так при загрузке страницы.
В этом случае выберите URL-адрес, скопируйте его с помощью Ctrl + C и затем обновите страницу. Большинство страниц должны снова работать, но если ошибка появляется снова, попробуйте закрыть вкладку, открыть другую и вставить URL-адрес.
Четвертое — перезапустите Chrome
Иногда проблема не в Chrome, а в плагине, который перестал работать. Обычно вы видите желтое сообщение об ошибке в верхней части экрана, говорящее о том, что что-то перестало работать. В большинстве случаев это происходит, когда происходит сбой медиакодека или плагина, такого как Flash или Shockwave, из-за чего вы не можете загружать видео или аналогичные медиафайлы.
Лучший способ исправить это — перезапустить Chrome. Если вы уже настроили Chrome на повторное открытие вкладок при повторном запуске программы, вы можете просто выйти из Chrome, нажав Alt + F4 в Windows. Если вы работаете на Mac, это можно сделать, щелкнув правой кнопкой мыши значок Chrome на панели задач в нижней части экрана и выбрав «Закрыть».
Если вы работаете на Mac, это можно сделать, щелкнув правой кнопкой мыши значок Chrome на панели задач в нижней части экрана и выбрав «Закрыть».
Пятое. Удалите кэш и другие данные браузера
Существует вероятность того, что проблема может быть вызвана другим установленным приложением или некоторыми данными, сохраненными Chrome. Лучший способ исправить это — удалить кэш, в котором Chrome хранит данные для будущего использования, что ускоряет доступ, а также другие данные браузера, включая вашу историю и файлы cookie.
Это можно сделать:
- Нажав на три горизонтальные полосы в правом верхнем углу браузера.
- Наведите указатель мыши на Инструменты и выберите Очистить данные просмотра .
- Выбор данных, которые вы хотите очистить, и насколько далеко назад вы хотите их очистить.
- Нажатие Очистить данные просмотра .
- Перезапуск Chrome.
Шестое. Проверка компьютера на наличие вредоносных программ
Если проблема не устранена после выполнения описанных выше действий, было бы неплохо проверить компьютер на наличие вирусов и вредоносных программ.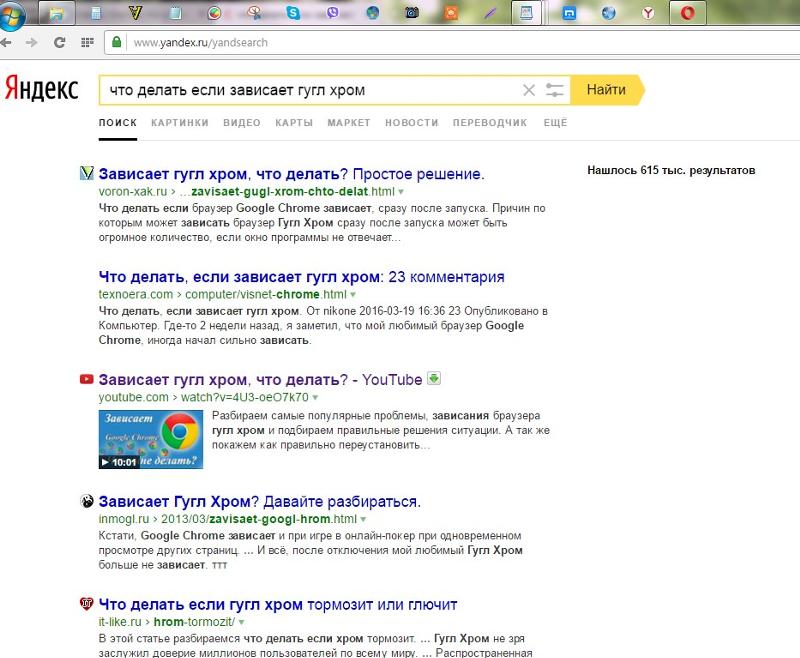 Часто проблема, вероятно, не будет связана с Chrome, а может быть связана с какой-либо формой вредоносного ПО, из-за которого Chrome замедляется, дает сбой или даже работает по-другому.
Часто проблема, вероятно, не будет связана с Chrome, а может быть связана с какой-либо формой вредоносного ПО, из-за которого Chrome замедляется, дает сбой или даже работает по-другому.
Седьмое. Позвоните своему ИТ-партнеру по номеру
. Последний вариант, который мы можем порекомендовать, — связаться с нами. Наша опытная и знающая команда может помочь вам решить вашу проблему или даже предложить другой вариант, который может работать еще лучше.
Google Chrome Не работает на Android? Вот 15 способов это исправить
Знаете ли вы, что 2,65 миллиарда интернет-пользователей активно используют Google Chrome в качестве основного браузера? Это один из широко используемых и популярных веб-браузеров по всему миру. Хотите ли вы проявить себя в дебатах с коллегой или хотите понять некоторые термины, Chrome всегда выручит вас, когда вам потребуется какая-то важная информация. Но представляли ли вы когда-нибудь, что если Google Chrome перестанет работать на вашем Android-устройстве? Я знаю, что это довольно шокирует, но это происходит время от времени по разным причинам.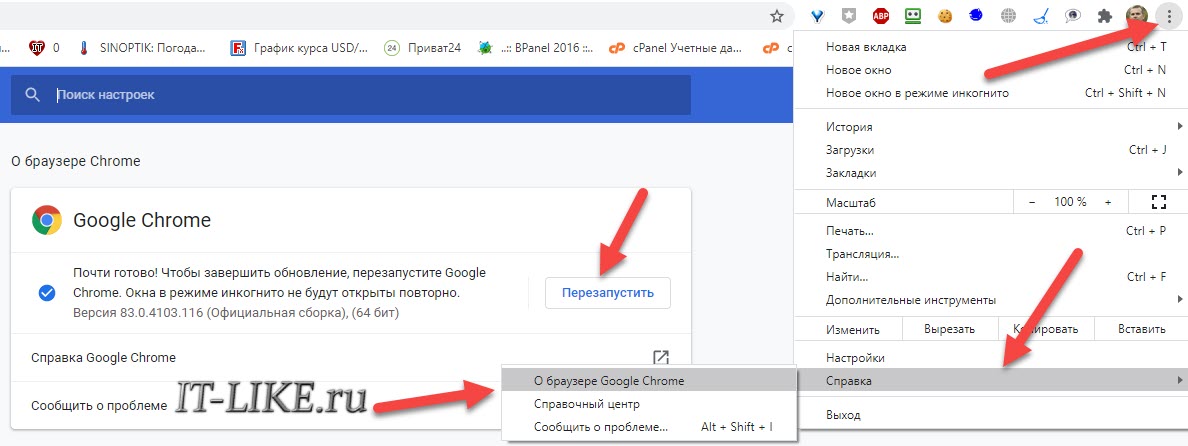 В большинстве случаев настоящими виновниками являются плохое интернет-соединение и неисправные сторонние приложения. Однако есть и другие причины, по которым Google Chrome не работает на вашем телефоне.
В большинстве случаев настоящими виновниками являются плохое интернет-соединение и неисправные сторонние приложения. Однако есть и другие причины, по которым Google Chrome не работает на вашем телефоне.
Мы понимаем, что вы, вероятно, здесь, потому что Google Chrome сегодня не работает на вашем телефоне. Не волнуйтесь, мы расскажем вам обо всех возможных методах, которые помогут исправить проблемы с неработающим Google Chrome на телефонах Android.
Помните, что все перечисленные ниже методы можно использовать для устранения других проблем, связанных с Chrome:
- Если вы не можете ничего найти, потому что Chrome не загружает страницы на Android
- Когда Google Chrome не работает на Android 10
- Если Google Chrome вообще не отвечает на вашем телефоне
- Если вы столкнулись с проблемой, из-за которой Chrome вообще не открывается на вашем устройстве Android
- Когда Chrome падает почти каждый раз
- Если вы видите сообщение «К сожалению, Chrome остановлен» на экране Android.

Почему Google Chrome не работает на вашем телефоне Android?
Существует множество причин, по которым Google Chrome может вести себя странно. Мы перечислили некоторые причины, которые могут быть причиной проблем, с которыми вы сталкиваетесь в приложении Chrome для Android.
Реклама
- Проблемы с серверами Google
- Использование устаревшей версии приложения Google Chrome
- Ошибка/ошибки в приложении
- Нестабильное/плохое подключение к Интернету
- Проблема, вызывающая сторонние приложения
- Программные сбои
- Устаревшая версия Android
Неважно, в чем причина проблемы, когда решение прямо перед вами. Наше руководство по устранению неполадок поможет решить все проблемы с приложением Google Chrome, с которыми вы сталкиваетесь на своих телефонах Android. Продолжай читать!
Отказ от ответственности: действуйте на свой страх и риск, TechieTechTech не несет ответственности, если что-то пойдет не так с вашим устройством.
15 лучших способов исправить Chrome, не работающий на телефонах Android
1. Проверьте, есть ли на устройстве активное подключение к Интернету браузер. Если ваше устройство не подключено к Интернету, вы можете увидеть в приложении Chrome сообщение «Вы не в сети». Вы также можете столкнуться с проблемами при поиске любой информации в приложении Google Chrome, если подключение к Интернету плохое или нестабильное.
Итак, чтобы исправить подключение к Интернету, вы можете попробовать переключиться между Wi-Fi и мобильными данными и наоборот. В конечном итоге это может помочь решить проблемы с Интернетом и разрешить загрузку приложения Google Chrome.
Advertisements
Читайте также: Как исправить 5G, не работающий на Galaxy S21
2. Проверьте, не работает ли Google 901 14
Google Chrome сегодня не работает? Вы должны проверить веб-сайты обнаружения сбоев, чтобы убедиться, что Google работает нормально. Поскольку Chrome администрируется Google, любая проблема на его сервере может помешать нормальному функционированию приложения. Если Google не работает, все его сервисы перестанут работать. В таких случаях вы можете почувствовать, что Chrome не загружается на ваше устройство Android или вообще не отвечает на ваш поиск. Итак, чтобы исключить это, мы предлагаем вам посетить Downdetector и посмотреть статус Google.
Поскольку Chrome администрируется Google, любая проблема на его сервере может помешать нормальному функционированию приложения. Если Google не работает, все его сервисы перестанут работать. В таких случаях вы можете почувствовать, что Chrome не загружается на ваше устройство Android или вообще не отвечает на ваш поиск. Итак, чтобы исключить это, мы предлагаем вам посетить Downdetector и посмотреть статус Google.
Вот как проверить, не работает ли Google на Downdetector:
- Посетите www.downdetector.com
- Поиск «Google»
- Теперь проверьте, не поступили ли какие-либо данные о сбоях, когда вы не могли использовать приложение Chrome.
На всякий случай, если вы столкнетесь с какой-либо проблемой с Google, вы должны понимать, что это настоящая причина проблем с приложением Chrome. В таком случае вы ничего не можете сделать, кроме как ждать, пока это будет исправлено со стороны Google.
3. Повторно откройте приложение Google Chrome
Если Google Chrome не загружается на вашем телефоне Android, не забудьте перезапустить приложение. Да, вы правильно прочитали. Когда Google Chrome использует слишком много оперативной памяти, он работает медленнее, чем обычно. Поэтому лучше всего полностью закрыть приложение и снова открыть его через несколько минут.
Да, вы правильно прочитали. Когда Google Chrome использует слишком много оперативной памяти, он работает медленнее, чем обычно. Поэтому лучше всего полностью закрыть приложение и снова открыть его через несколько минут.
Рекламные объявления
Полное закрытие приложения помогает освободить оперативную память вашего устройства, что действительно помогает Chrome работать лучше при следующем открытии. Не будем забывать, что этот метод может пригодиться для решения внутренних проблем приложений, из-за которых они загружаются медленно, как пиявка.
Читайте также: Как исправить, что Gmail не работает на Android
4. Перезагрузите телефон Android
Перезапуск устройства Android — один из самых простых и менее трудоемких способов решить проблему сбоя приложения Google Chrome. Если в приложении Chrome возникают проблемы из-за незначительных ошибок или программных сбоев, перезагрузка может помочь решить эту проблему. Итак, почему бы вам не попробовать, кто знает, что это может вам помочь.
Итак, почему бы вам не попробовать, кто знает, что это может вам помочь.
Вот как перезагрузить устройство Android:
- Нажмите и удерживайте кнопку питания
- Затем коснитесь значка перезагрузки/рутирования, появившегося на экране
.
После этого ваше устройство автоматически перезагрузится. Теперь проверьте, нормально ли работает Google Chrome.
5. Закройте слишком много открытых вкладок
Первой и главной причиной сбоя Chrome может быть количество открытых вами вкладок. Помните, что если вы продолжаете открывать слишком много вкладок, это может снизить производительность Google Chrome из-за чрезмерного использования оперативной памяти. В какой-то момент приложение Chrome в конечном итоге дает сбой, и вы, как правило, видите сообщение «К сожалению, хром остановлен».
Рекламные объявления
Поэтому лучше держать открытыми необходимые вкладки в Chrome и закрывать все ненужные приложения, которые ограничивают производительность приложений. После того, как вы закрыли все вкладки, предлагается выйти из Chrome и перезапустить его, чтобы проверить, работает ли он безупречно.
После того, как вы закрыли все вкладки, предлагается выйти из Chrome и перезапустить его, чтобы проверить, работает ли он безупречно.
6. Обновите приложение Google Chrome
Устаревшая версия Google Chrome может быть еще одной причиной, по которой приложение Google Chrome не отвечает. Помните, что обновления приложений привносят множество функций, которые могут повысить удобство работы пользователей. Он не только предлагает что-то новое, но и устраняет основные проблемы приложений, с которыми сталкивались пользователи в прошлом. Мы рекомендуем обновить приложение Google Chrome, чтобы устранить все связанные с ним проблемы.
Вот как обновить Google Chrome на устройстве Android:
- Откройте Google Play Store
- Введите «Chrome» в строке поиска.
- Теперь проверьте, есть ли возможность обновить приложение. Если вы видите такую опцию, нажмите на нее.
После обновления приложения проверьте его, открыв через несколько минут.
Читайте также: Как исправить, что Карты Google не работают на Android
7. Принудительно остановите приложение Chrome
Вас беспокоит, что Chrome не работает на вашем телефоне/планшете Android? Возможно, у нас есть исправление здесь. Вы должны знать, что есть какая-то внутренняя проблема с приложением, когда оно начинает вести себя странно. Поэтому, чтобы решить проблему с Google Chrome, вам, возможно, придется принудительно остановить приложение Chrome на данный момент. Поверьте мне, это помогает. Приложение, когда принудительно остановлено, полностью закрывается. И когда вы перезапускаете приложение, оно открывается с нуля.
Объявления
Вот как принудительно остановить приложение Chrome, чтобы устранить неработающие проблемы:
- Перейти к Настройки
- Нажмите Приложения
- Выберите Chrome из списка приложений
- Затем нажмите на опцию «Принудительная остановка» , доступную в нижней части дисплея вашего устройства.

В большинстве случаев этого достаточно для решения проблем с приложением. На всякий случай, если вы один из тех, кому не повезло, и вы не смогли решить проблему, продолжайте пытаться с помощью методов, приведенных ниже.
8. Очистите кеш приложения Google Chrome
Если принудительная остановка не помогла решить проблему с приложением Chrome, попробуйте очистить кеш и данные приложения. Кэш — это временный файл приложения, который хранится на нашем устройстве. Однако поврежденный кеш может привести к странному поведению приложений Chrome. Вот почему регулярная очистка кеша является эффективным способом решения проблем с неработающим приложением Chrome.
Вот как очистить кэш приложения Chrome:
- Перейти к Настройки
- Затем нажмите Приложения
- Выберите из списка Chrome
- Теперь нажмите на Хранилище
- Затем просто нажмите на опцию «Очистить кеш» в правом нижнем углу экрана.

Читайте также: Как исправить приложение «Телефон», не работающее на Android
s
Как правило, проблему со сторонним приложением можно решить, просто удалив и переустановив его. Google Chrome, будучи системным приложением, требует удаления предыдущего обновления, так как его нельзя удалить полностью. Каждый раз, когда новые обновления бесполезны, иногда они вызывают проблемы и на вашем устройстве. Не будем забывать, что неисправное обновление может быть причиной того, что Google Chrome перестал работать на вашем телефоне Android. Не волнуйся! Для этого тоже есть исправление. Вам нужно просто удалить обновление приложения из настроек вашего телефона.
Реклама
Вот как удалить обновления приложений на вашем устройстве Android:
- Откройте Настройки в телефоне
- Перейти к в раздел Приложения
- В списке найдите «Chrome» и нажмите на него
- Теперь коснитесь «Меню с тремя точками (многоточие)» в верхнем правом углу экрана
- Затем нажмите на опцию Удалить обновления , и все готово.

Как только вы выполните это действие, новые обновления Google Chrome будут удалены с вашего телефона, и он вернется к старой версии. Теперь перезапустите приложение и проверьте, решена ли проблема сбоя Chrome.
10. Переустановите приложение Google Chrome
Если вы недавно обновили, но Google Chrome по-прежнему не работает на телефонах или планшетах Android, вам необходимо удалить и переустановить его снова. Возможно, приложение Chrome полностью повреждено и больше не работает идеально. Чтобы устранить такие проблемы, вам может потребоваться удалить обновления приложения Chrome и переустановить его.
Вы можете переустановить обновления приложения Chrome, выполнив девятый и шестой методы один за другим.
11. Очистите кеш сервисов Google Play
На случай, если предыдущий метод не удобен для решения проблем с приложением Chrome, вы можете очистить кеш сервисов Google Play. Таким образом, вы можете исправить все проблемы с Google Play Store, а также проблемы, связанные с учетными записями Google, связанными с ним. Если вы не знаете, как очистить кеш сервисов Google Play, выполните шаги, указанные ниже.
Если вы не знаете, как очистить кеш сервисов Google Play, выполните шаги, указанные ниже.
Реклама
- Перейдите в меню
- Нажмите на Приложения
- Теперь нажмите на Сервисы Google Play
- Затем нажмите на Хранилище
- Наконец, вы можете нажать на опцию очистки кэша в правом нижнем углу.
Настройки
Читайте также: Как исправить, что Play Store не обновляет приложения
12. Обновите ОС Android
Обновления Android всегда интересны, поскольку они добавляют новые функции и устраняют ранее существовавшие досадные ошибки и сбои, включая Google Chrome, который не открывается на Android. Если вы относитесь к числу тех, у кого возникают проблемы с приложениями Chrome, мы рекомендуем обновить ваше устройство Android, как только оно выйдет. Вы не должны забывать, что обновления Android также улучшают пользовательский интерфейс.
Вы можете обновить программное обеспечение любого устройства Android, выполнив следующие действия:
- Перейти к меню настроек
- Пролистайте и нажмите Обновление ПО
- Теперь нажмите Загрузите и установите
- Затем устройство автоматически выполнит поиск последнего доступного обновления.
- Если появится какое-либо новое обновление, обязательно Загрузите и Установите его на свой телефон, коснувшись соответствующих параметров.
В большинстве случаев проблемы, связанные с приложениями, устраняются после обновления Android. Мы надеемся, что это помогло вам решить проблему, из-за которой Chrome не загружает страницы.
13. Откройте Google Chrome в безопасном режиме
Иногда неисправные сторонние приложения могут вызвать множество проблем на вашем устройстве. Не будет ошибкой сказать, что эти приложения могут иметь прямую связь с проблемами сбоя Google Chrome. Чтобы исключить это, вы можете просто попробовать открыть приложение Google Chrome в безопасном режиме. Если вы не знаете, безопасный режим — это функция каждого телефона Android, которая при включении запускает только системные приложения и ничего больше.
Чтобы исключить это, вы можете просто попробовать открыть приложение Google Chrome в безопасном режиме. Если вы не знаете, безопасный режим — это функция каждого телефона Android, которая при включении запускает только системные приложения и ничего больше.
Реклама
Вот как перезагрузить устройство в безопасном режиме:
- Нажмите и удерживайте кнопку питания
- Теперь нажмите и удерживайте значок выключения в течение нескольких секунд
- Затем вы увидите значок безопасного режима на экране
- Далее, нажмите на него и ваше устройство загрузится в безопасном режиме
Поскольку Chrome является системным приложением, вы можете получить к нему доступ в безопасном режиме и проверить, работает ли он нормально. Если он отлично работает в безопасном режиме, вы должны понимать, что проблема связана с каким-то сторонним приложением. Пожалуйста, убедитесь, что вы нашли то же самое и удалите его со своего телефона.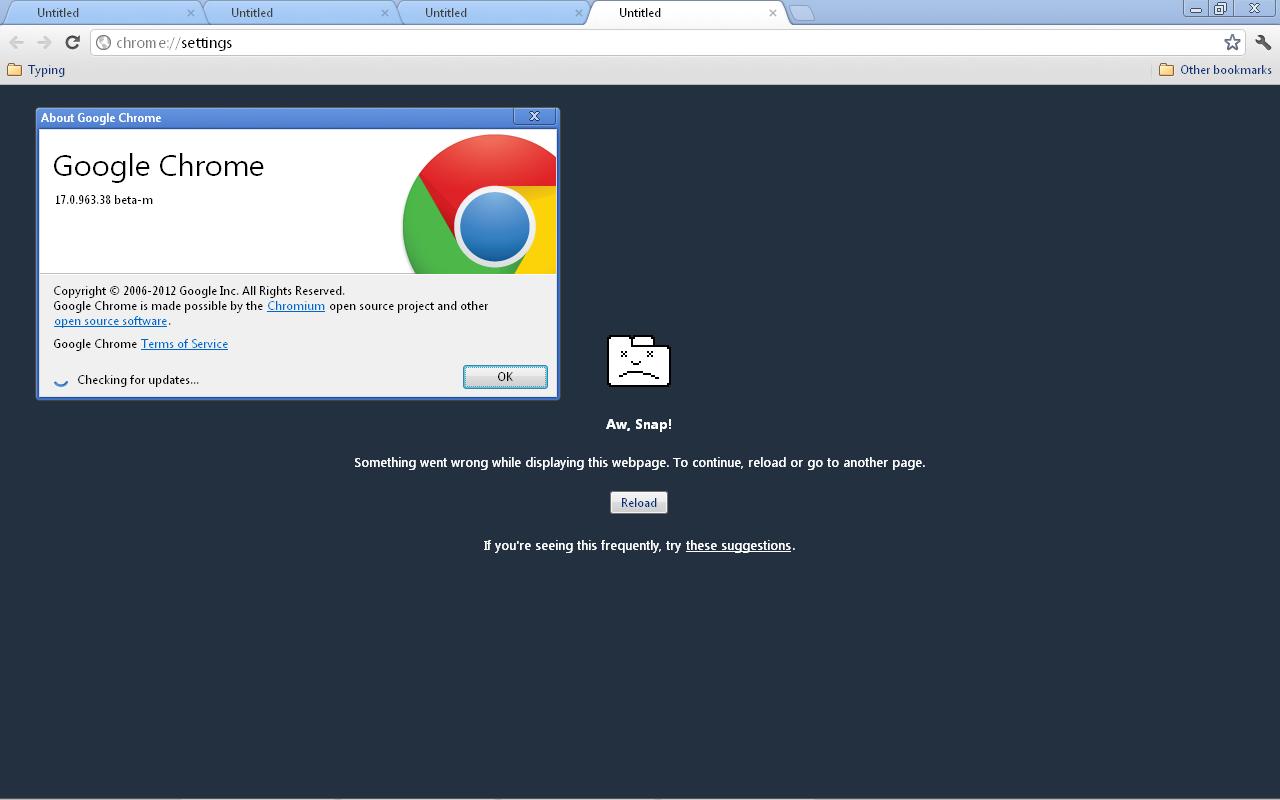 Вероятно, это должно исправить неработающий Google Chrome.
Вероятно, это должно исправить неработающий Google Chrome.
Читайте также: Как исправить, что YouTube не работает на Android
попробовать стереть раздел кеша из режима восстановления Android. Это может исправить Chrome, который не отвечает на Android. Мы предлагаем это, потому что иногда системные кеши несут ответственность за возникновение таких проблем в вашем телефоне. Со временем разделы кеша имеют тенденцию повреждаться, что вызывает различные проблемы на вашем телефоне. Вот почему их очистка может решить проблемы, связанные с приложением Chrome для Android.
15. Сбросьте настройки устройства Android до заводских. Следует отметить, что выполнение сброса настроек на вашем Android-устройстве сотрет все данные из внутренней памяти. Итак, мы советуем вам сделать резервную копию всех данных где-нибудь в безопасном месте, чтобы предотвратить потерю каких-либо личных данных. Если вы новичок в этом и не имеете представления о сбросе настроек к заводским, шаги, упомянутые ниже, наверняка вам помогут.
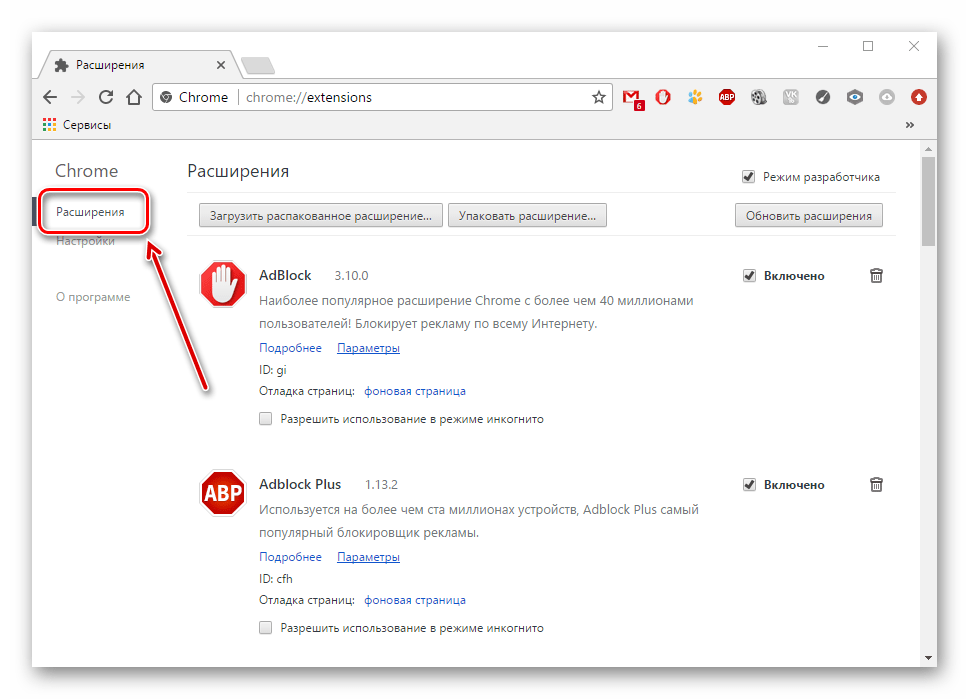

 В выпадающем окне нажмите снова «История», или нажмите комбинацию клавиш Ctrl + H.
В выпадающем окне нажмите снова «История», или нажмите комбинацию клавиш Ctrl + H. Проверьте работоспособность мобильного интернета;
Проверьте работоспособность мобильного интернета; Аналогично с десктопной версией, чтобы не потерять часть данных выполните синхронизацию вашей учетной записи в браузере.
Аналогично с десктопной версией, чтобы не потерять часть данных выполните синхронизацию вашей учетной записи в браузере.