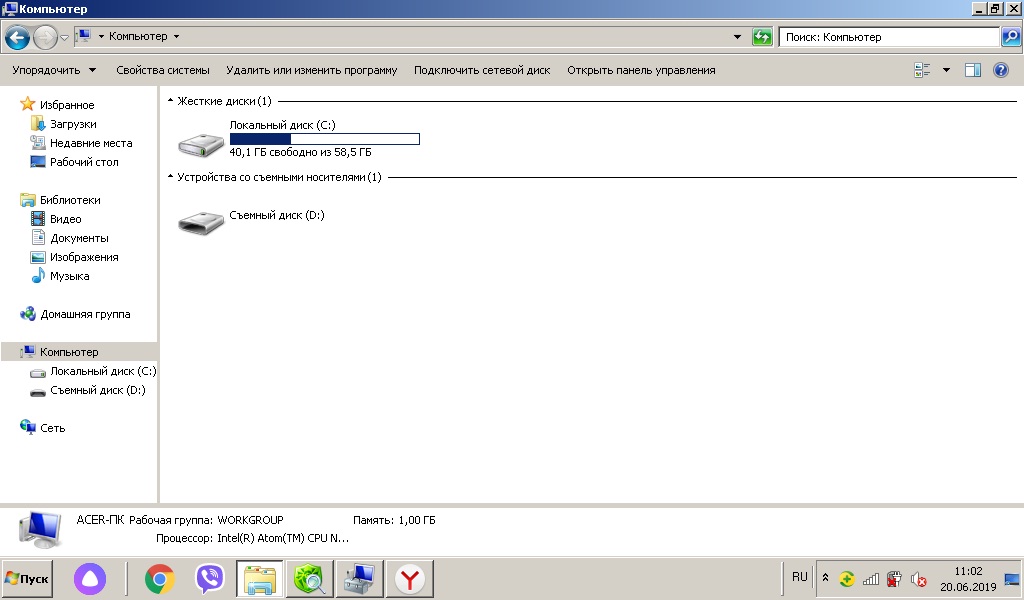Видит флешку но пишет вставьте диск: что делать, чтобы исправить ошибку
Содержание
Что делать, если компьютер не видит флешку? Подробная инструкция, причины
В этой инструкции опишу все известные мне способы решить эту проблему. Сначала будут идти наиболее простые и, одновременно с этим — наиболее действенные способы в большинстве ситуаций, когда компьютер не видит флешку, сообщает о том, что диск не отформатирован или выдает другие ошибки.
Существует множество причин, по которым Вы можете столкнуться с тем, что компьютер не видит флешку. Проблема может проявится в любой версии операционной системы от Microsoft — Windows 10, 8, Windows 7 или XP. Если компьютер не распознает подключенную флешку это может проявляться в нескольких вариациях
- Компьютер пишет «вставьте диск» даже когда флешка была только что подключена
- Просто появляется значок подключенной флешки и звук подключения, но накопитель не виден в проводнике.
- Пишет, что нужно отформатировать, так как диск не отформатирован
- Появляется сообщение о том, что произошла ошибка данных
- Когда вставляешь флешку, компьютер зависает
- Компьютер видит флешку в системе, но БИОС (UEFI) не видит загрузочную флешку.

Если те способы, которые описаны вначале не помогут «вылечить» проблему, переходите к следующим — пока проблема с флешкой не будет решена (если только она не имеет серьезных физических повреждений — тогда есть вероятность того, что ничто не поможет).
Средство устранения неполадок USB в Windows
Начать рекомендую с этого, самого безопасного и простого способа: недавно на официальном сайте Майкрософт появилась собственная утилита для исправления проблем с подключением USB накопителей, совместимая с Windows 10, 8 и Windows 7.
После запуска утилиты, все что вам потребуется сделать — нажать кнопку Далее и посмотреть, были ли исправлены проблемы. В процессе исправления ошибок, проверяются следующие элементы (описания взяты из самого средства устранения неполадок):
- USB-устройство может быть не распознано при подключении через USB-порт из-за использования верхних и нижних фильтров в реестре.
- USB-устройство может быть не распознано при подключении через USB-порт из-за использования поврежденных верхних и нижних фильтров в реестре.

- USB-принтер не печатает. Вероятно, это вызвано сбоем при попытке печати или другими неполадками. В таком случае отключить USB-принтер, возможно, не удастся.
- Не удается извлечь запоминающее устройство USB с помощью функции безопасного извлечения оборудования. Возможно, появится следующее сообщение об ошибке: «Windows не удается остановить устройство «Универсальный том», поскольку оно используется программами. Завершите выполнение всех программ, которые могут использовать это устройство, а затем повторите попытку.»
- Центр обновления Windows настроен так, чтобы драйверы никогда не обновлялись. При обнаружении обновлений для драйверов Центр обновления Windows не выполняет их автоматическую установку. По этой причине драйверы USB-устройства могли устареть.
В случае, если что-то было исправлено, вы увидите сообщение об этом. Также имеет смысл попробовать переподключить ваш USB накопитель после использования средства устранения неполадок USB. Скачать утилиту можно с официального сайта Майкрософт.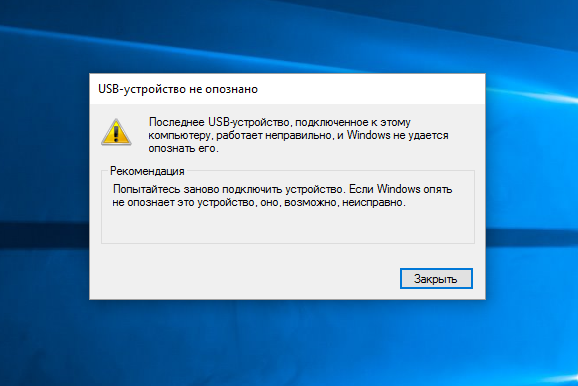
Проверьте, видит ли компьютер подключенную флешку в «Управление дисками» (Disk Management)
Запустите утилиту управления дисками одним из следующих способов:
- Пуск — Выполнить (Win + R), ввести команду diskmgmt.msc , нажать Enter
- Панель управления — Администрирование — Управление компьютером — Управление дисками
В окне управления дисками, обратите внимание, появляется и исчезает ли флешка при ее подключении и отключении от компьютера.
Идеальный вариант — если компьютер видит подключаемую флешку и все разделы на ней (обычно один) в состоянии «Исправен». В этом случае, достаточно кликнуть по нему правой кнопкой мыши, выбрать в контекстном меню «Сделать раздел активным», и, возможно, присвоить букву флешке — этого будет достаточно, чтобы компьютер «увидел» USB диск. Если раздел неисправен или удален, то в статусе Вы увидите «Не распределен». Попробуйте кликнуть по нему правой кнопкой мыши и, если такой пункт обнаружится в меню, выбрать «Создать простой том» для создания раздела и форматирования флешки (данные при этом будут удалены).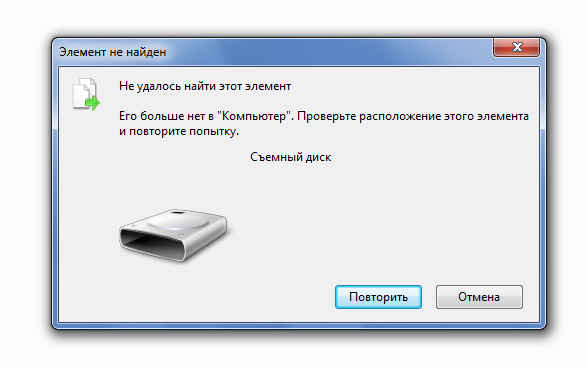
Если в утилите управления дисками для вашей флешки будет отображаться метка «Неизвестный» или «Не инициализирован» и один раздел в состоянии «Не распределен», это может означать, что флешка повреждена и Вам следует попробовать восстановление данных (об этом далее в статье). Также возможен и другой вариант — вы производили создание разделов на флешке, которые для съемных носителей не вполне поддерживаются в Windows.
Дальнейшие простые действия
Попробуйте зайти в диспетчер устройств и посмотреть, отображается ли ваше устройство как неизвестное, или же в разделе «Другие устройства» (как на скриншоте) — накопитель может называться там своим настоящим именем или же как Запоминающее устройство для USB.
Кликните по устройству правой кнопкой мыши, выберите Удалить, а после его удаления в диспетчере устройств в меню выберите Действие — Обновить конфигурацию оборудования.
Возможно, уже этого действия окажется достаточно, для того, чтобы ваша флешка появилась в проводнике Windows и была доступна.
Помимо прочего, возможны следующие варианты. Если Вы подключаете флешку к компьютеру через провод-удлиннитель или USB-хаб, попробуйте подключить напрямую. Попробуйте подключить во все имеющиеся порты USB.
Попробуйте выключить компьютер, отключить от USB все посторонние устройства (Веб-камеры, внешние жесткие диски, кард-ридеры, принтер), оставить только клавиатуру, мышь и флешку, затем включить компьютер. Если после этого флешка заработала, то проблема в питании на USB портах компьютера — возможно, не хватает мощности блока питания ПК. Возможное решение — заменить блок питания или приобрести USB-хаб с собственным источником питания.
Windows 10 не видит флешку после обновления или установки (подойдет и для Windows 7, 8 и Windows 10)
Многие пользователи столкнулись с проблемой не отображения USB накопителей после обновления до Windows 10 с предыдущих ОС, либо после простой установки обновлений на уже установленную Windows 10. При этом часто случается, что не видны флешки только по USB 2.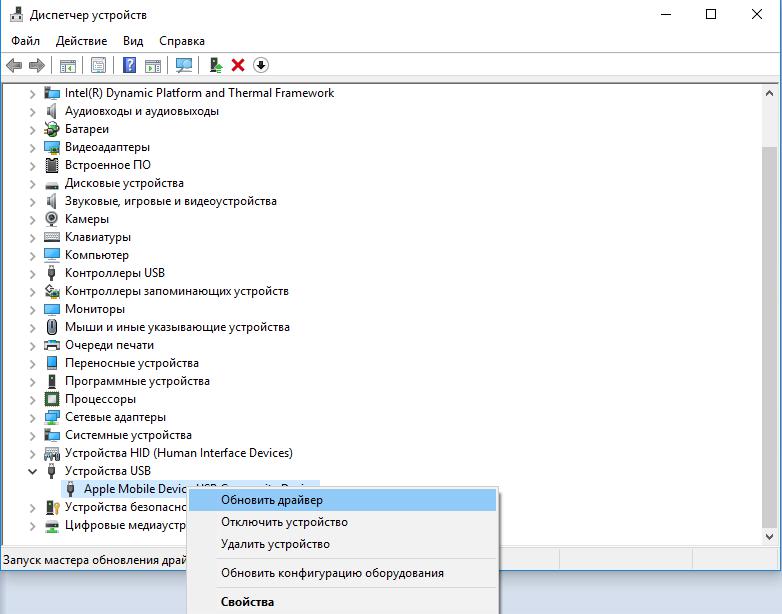 0 или USB 3.0 — т.е. можно предположить, что требуются драйвера на USB. Однако, по факту часто подобное поведение бывает вызвано не драйверами, а некорректными записями в реестре о ранее подключавшихся USB накопителях.
0 или USB 3.0 — т.е. можно предположить, что требуются драйвера на USB. Однако, по факту часто подобное поведение бывает вызвано не драйверами, а некорректными записями в реестре о ранее подключавшихся USB накопителях.
В этом случае может помочь бесплатная утилита USBOblivion, удаляющая из реестра Windows все сведения о ранее подключавшихся флешках и внешних жестких дисках.
Отключите все флешки и другие запоминающие USB устройства от компьютера, запустите программу, ометьте пункты Произвести реальную очистку и Сохранить reg-файл отмены, затем нажмите кнопку «Очистка».
После завершения очистки, перезагрузите компьютер и подключите флешку — с большой вероятностью, она определится и станет доступной. Если же нет, то попробуйте также зайти в диспетчер устройств (через правый клик по кнопке Пуск) и проделайте действия по удалению USB накопителя из раздела Другие устройства и последующему обновлению конфигурации оборудования (описывалось выше). Скачать программу USBOblivion можно с официальной страницы разработчика: www. cherubicsoft.com/projects/usboblivion
cherubicsoft.com/projects/usboblivion
Но, применительно к Windows 10 возможен и другой вариант — действительная несовместимость драйверов USB 2.0 или 3.0 (как правило, тогда они отображаются с восклицательным знаком в диспетчере устройств). В этом случае рекомендация — проверить наличие нужных драйверов USB и чипсета на официальном сайте производителя ноутбука или материнской платы ПК.
При этом, рекомендую использовать именно официальные сайты производителей самих устройств, а не сайты Intel или AMD для поиска таких драйверов, особенно если речь идет о ноутбуках. Также иногда проблему помогает решить и обновление БИОС материнской платы.
Если флешку не видит Windows XP
Наиболее часто встречавшаяся мне ситуация при вызовах для настройки и ремонта компьютеров, когда компьютер с установленной на нем операционной системой Windows XP не видел флешку (даже если он видит другие флешки), была вызвана тем, что не было установлено необходимых обновлений для работы с USB накопителями. Дело в том, что во многих организациях используется ОС Windows XP, при этом часто в варианте SP2. Обновления, вследствие ограничений на доступ к интернету или плохой работы системного администратора, не устанавливались.
Дело в том, что во многих организациях используется ОС Windows XP, при этом часто в варианте SP2. Обновления, вследствие ограничений на доступ к интернету или плохой работы системного администратора, не устанавливались.
Итак, если у Вас Windows XP и компьютер не видит флешку:
- В случае, если установлен SP2, проведите обновление до версии SP3 (при выполнении обновления, в случае, если у Вас установлен Internet Explorer 8, удалите его).
- Установите все обновления Windows XP, вне зависимости от того, какой Service Pack используется.
Вот некоторые из исправлений работы с USB флешками, вышедшие в обновлениях Windows XP:
- KB925196 — исправлены ошибки, проявляющиеся в том, что компьютер не определяет подключенную флешку или iPod.
- KB968132 — исправлены ошибки, когда при подключении нескольких USB устройств в Windows XP они переставали нормально функционировать
- KB817900 — USB порт переставал работать после того, как вытаскиваешь и заново вставляешь флешку
- KB895962 — USB флешка перестает работать, когда выключен принтер
- KB314634 — компьютер видит только старые флешки, которые подключались раньше и не видит новых
- KB88740 — ошибка Rundll32.
 exe, когда вставляешь или вытаскиваешь флешку
exe, когда вставляешь или вытаскиваешь флешку - KB871233 — компьютер не видит флешку, если только что был в режиме сна или гибернации
- KB312370 (2007) — поддержка USB 2.0 в Windows XP
Кстати, несмотря на то, что Windows Vista почти нигде не используется, нужно отметить, что установка всех обновлений также должно быть первым шагом при возникновении аналогичной проблемы.
Полностью удалите старые драйвера USB
Этот вариант подходит, в случае если компьютер пишет «Вставьте диск», когда вы вставляете USB флешку. Старые драйвера для USB, имеющиеся в Windows могут вызывать такую проблему, а также ошибки, связанные с присвоением буквы флешке. Кроме этого, это же может быть причиной того, что компьютер перезагружается или зависает, когда Вы вставляете флешку в USB порт.
Дело в том, что по умолчанию Windows устанавливает драйвера для USB-накопителей в тот момент, когда Вы их впервые подключаете к соответствующему порту компьютера. При этом, когда флешка отключается от порта, драйвер никуда не девается и остается в системе.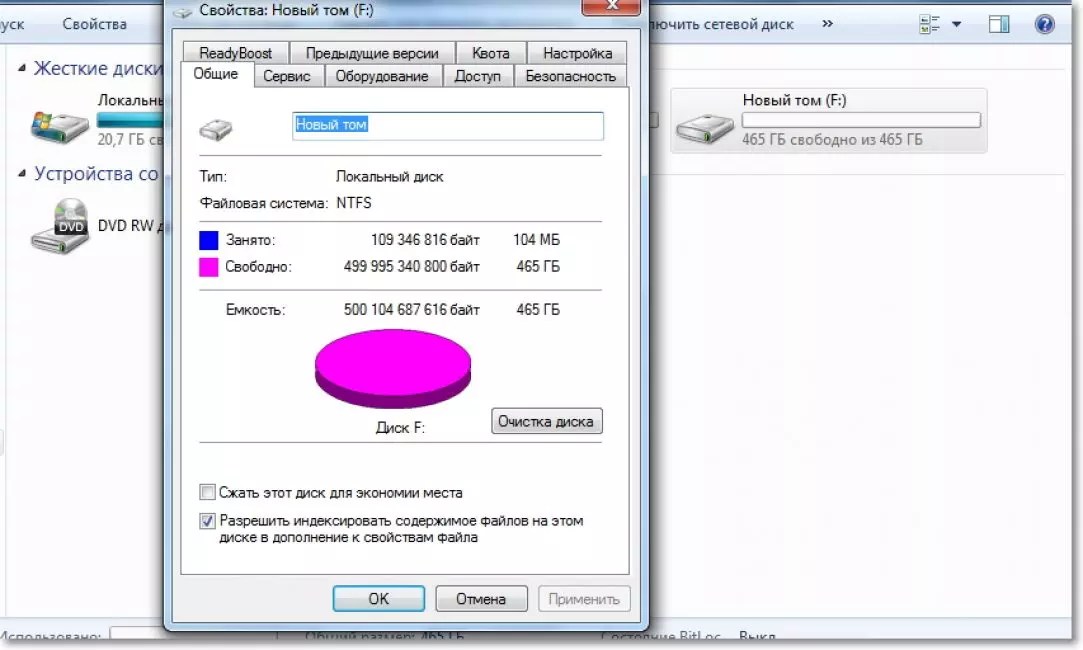 При подключении новой флешки, могут возникнуть конфликты, вызванные тем, что Windows попытается использовать ранее установленные драйвер, соответствующий данному USB порту, но другому USB накопителю. Не стану вдаваться в подробности, а просто опишу шаги, необходимые, чтобы удалить эти драйверы (в диспетчере устройств Windows Вы их не увидите).
При подключении новой флешки, могут возникнуть конфликты, вызванные тем, что Windows попытается использовать ранее установленные драйвер, соответствующий данному USB порту, но другому USB накопителю. Не стану вдаваться в подробности, а просто опишу шаги, необходимые, чтобы удалить эти драйверы (в диспетчере устройств Windows Вы их не увидите).
Как удалить драйвера для всех USB устройств
- Выключите компьютер и отключите все запоминающие (и не только) устройства USB (флешки, внешние жесткие диски, кард-ридеры, веб-камеры и прочие. Мышь и клавиатуру можно оставить при условии, что в них нет встроенного кард-ридера.
- Включите компьютер снова.
- Скачайте утилиту DriveCleanup http://uwe-sieber.de/files/drivecleanup.zip (совместима с Windows XP, Windows 7 и Windows 8)
- Скопируйте 32-битную или 64-битную версию drivecleanup.exe (в зависимости от Вашей версии Windows) в папку C:\Windows\System32.
- Запустите командную строку от имени администратора и введите drivecleanup.
 exe
exe - Вы увидите процесс удаления всех драйверов и записей о них в реестре Windows.
По окончании работы программы, перезагрузите компьютер. Теперь, когда вы вставите флешку, Windows установит новые драйвера для нее.
Обновление 2016: проще выполнить операцию по удалению точек монтирования USB накопителей можно с помощью бесплатной программы USBOblivion, как описано выше в разделе про неработающие флешки в Windows 10 (программа будет работать и для других версий Windows).
Переустановка USB устройств в диспетчере устройств Windows
Если ничто из описанного выше пока не помогло, при этом компьютер не видит вообще никакие флешки, а не только одну конкретную, можно попробовать следующий способ:
- Зайдите в диспетчер устройств, нажав клавиши Win+R и введя devmgmt.msc
- В диспетчере устройств откройте раздел Контроллеры USB
- Удалите (через правый клик) все устройства с назаваниями Корневой USB концентратор, USB Host Controller или Generic USB Hub.

- В диспетчере устройств выберите в меню Действия — Обновить конфигурацию оборудования.
После повторной установки USB устройств, проверьте, заработали ли USB накопители на вашем компьютере или ноутбуке.
Дополнительные действия
- Проверьте Ваш компьютер на вирусы — они могут служить причиной неадекватного поведения USB устройств
- Проверьте реестр Windows, а именно ключ HKEY_CURRENT_USER\ Software\ Microsoft\Windows\ CurrentVersion\ Policies\ Explorer . Если в этом разделе Вы увидите параметр с именем NoDrives, удалите его и перезагрузите компьютер.
- Зайдите в раздел реестра Windows HKEY_LOCAL_MACHINE\ System\ CurrentControlSet\ Control. Если там присутствует параметр StorageDevicePolicies, удалите его.
- В некоторых случаях помогает полное обесточивание компьютера. Сделать это можно так: отключите флешки, выключите компьютер или ноутбук, отключите из розетки (или выньте батарею, если это ноутбук), а затем, на выключенном компьютере нажмите и удерживайте несколько секунд кнопку питания.
 После этого отпутстите ее, снова подключите электропитание и включите. Как ни странно, это может иногда помочь.
После этого отпутстите ее, снова подключите электропитание и включите. Как ни странно, это может иногда помочь.
Восстановление данных с флешки, которую не видит компьютер
В случае, если в управлении дисками Windows компьютер отображает флешку, но в состоянии «Не опознан», «Не инициализирован», а раздел на флешке — «Не распределен», то скорее всего, данные на флешке повреждены и вам потребуется воспользоваться восстановлением данных.
Стоит помнить о нескольких вещах, которые повышают вероятность успешного восстановления данных:
- Не записывайте ничего на флешку, которую хотите восстановить
- Не пытайтесь сохранить восстановленные файлы на тот же носитель, откуда они восстанавливаются
Если ничего не помогло, и ваш компьютер все также не видит флешку, а файлы и данные, сохраненные на ней очень важны, то последней рекомендацией будет обратиться в фирму, профессионально занимающуюся восстановлением файлов и данных.
Как восстановить флешку микро сд, microsd
С восстановлением обычных флешь-USB проблем как правило не возникает: считывается код флешки, берется нужная утилита – и готово.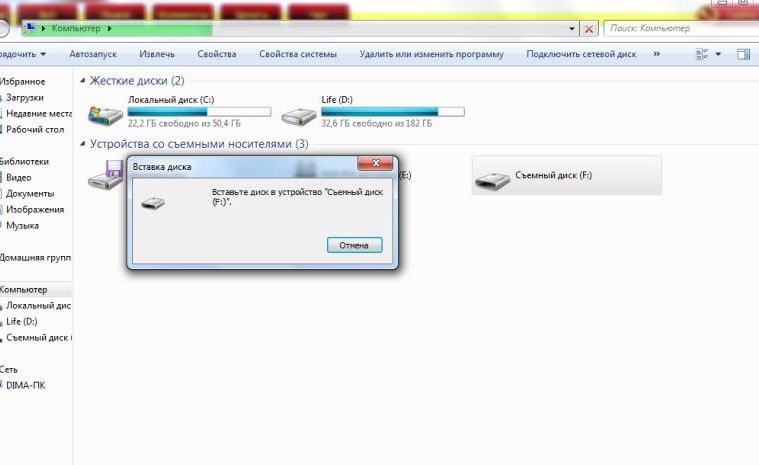 Но, сколько ни пробуют восстанавливать SD либо Micro SD тем же самым софтом – как правило, безрезультатно.
Но, сколько ни пробуют восстанавливать SD либо Micro SD тем же самым софтом – как правило, безрезультатно.
Подключение такой «флешки» к ПК, подразумевает наличие USB-переходника или картридера, однако, считывать Pid и VID- код, зашитый в таблице на флешке, в этом случае не удается. Как восстановить microsd флешку, что можно посоветовать для этого, и вообще, возможно ли это?
Contents
Восстановление информации
Если SD-флешка – определяется, выполнять восстановление данных проще всего программой Easy Recovery (платная). Бесплатная версия, правда, с меньшей гарантией восстановления файлов, носит название PC Inspector Smart Recovery.
Сначала, выберем диск в первом списке «Select device» (это будет flash-карта), в колонке «Select Format Type» надо выбрать из списка нужный формат (расширение файлов, которые ищем). В строке «Select Destination» выбирается папка, в которую восстановленный файл или файлы будут записан, желательно выбрать ее на жестком диске ПК.
После старта работы программы (кнопочка «Start»)- ждем результата. Сколько сейчас восстановлено файлов – видно в активном окне. По завершении (100%) – смотрим в заданной папке на диске («Select Destination»), есть ли там нужный файл.
Если все это не помогло: в меню «File» – «Settings» находится опция «Intensive Mode». После ее активации – сканирование нужно повторно включить. Иногда – помогает.
Цель этой программы – восстанавливать стертые и удаленные файлы и данные. Скачать ее можно вот здесь: http://pc-inspector-smart-recovery.en.softonic.com/.
В случае же, если файлы – не удалялись, а просто, к примеру, плохо читаются – могут помочь стандартные средства. Которые встроены в Windows.
Жмем (правой кнопочкой) на букве диска. В меню – выберем «Свойства». Будет окно с вкладками свойств, выберем «Сервис».
Из трех предлагаемых здесь вариантов, выберем только один, самый верхний («Выполнить проверку»). После чего, ставим две галочки «Проверять и восстанавливать поврежденные сектора», «Автоматически исправлять ошибки». Нажимаем на «Запуск» – и все!
Нажимаем на «Запуск» – и все!
Надо сказать, встроенные в Windows программы – не так уж и плохи. В частности, данный сервис – выполняет все то же, что и коммерческие утилиты.
Как восстановить микро флешку, не «портя» носитель сильнее (не «читая» по несколько раз)? Можно создать образ флешки (что позволит работать затем только с образом).
Быстрее всего, позволит так сделать программа flashnul. Вывод доступных устройств: в консоли, с правами администратора, сделать: flashnul –p (зайдя в этой консоли в папку с программой).
Not avaible – значит, доступ к устройству теперь – не возможен. Если носитель все же есть в списке, сохранить образ можно командой: flashnul D: -S c:\image, где D: – буква «флешки», c:\image – файл образа (можно – другое название). Буква «-S» – это «команда» для сохранения (не меняем ее).
Программу скачать можно здесь ). После чего, с записанным образом можно работать любой из программ восстановления данных (подходящей – внимание! – для жестких дисков, и «понимающей» образы).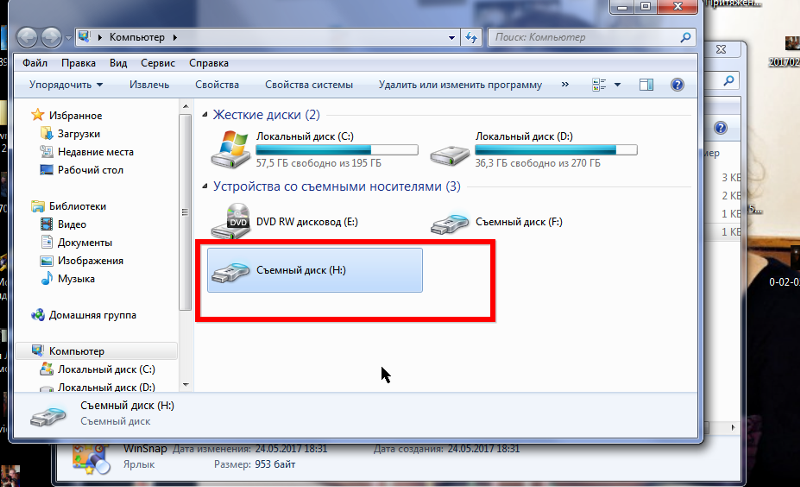 Это может быть R-Studio, Easy Recovery, или подобные им.
Это может быть R-Studio, Easy Recovery, или подобные им.
Как восстановить microsd флешку, если данные – уже «не нужны», а нужен только «носитель» – рассмотрено далее.
Форматирование
В «легком» случае, форматировать можно стандартными средствами Windows. Хотя, и оно бывает двух видов: быстрое, полное. Считается, именно «быстрое» не удалит информацию (только сотрет все разделы). А вот, после «полного», информация просто «стирается» (восстановить какой-либо файл будет уже невозможно).
При неисправности карты, может быть так – ПК видит карту, и пишет «Форматирование не закончено». В этом случае – поможет «Бутис» (http://bootice.narod.ru/).
Кнопка «Select and Fill» запускает процесс полного «заполнения» карты нулями и единицами. Главное – правильно выбрать физический диск – не диск С:, а именно флешку!
После подобных манипуляций, флешь-карта, из себя представляет «пустую» поверхность носителя. Теперь – без проблем, попробуйте отформатировать…
Снимаем пароль
Если, когда вы ставите карту в телефон либо другое устройство, «жизненно» требуется пароль – подключите устройство к ПК. Все современные гаджеты – видятся по USB (диск «флешь-носитель»). Способ, как восстановить сд флешку, если «мешает» пароль – элементарен.
Все современные гаджеты – видятся по USB (диск «флешь-носитель»). Способ, как восстановить сд флешку, если «мешает» пароль – элементарен.
Перейти нужно в папку G:/System (G – буква носителя для портативных устройств). В папочке System этого диска, должен быть файл mmcstore. Находим его, копируем на свой компьютер, смотреть содержимое можно Блокнотом. Файл mmcstore, как правило, содержит пароль!
Надо сказать, способ прост. Но не работает в 100% случаев. Все же, пароль есть пароль, если он задан на этом носителе, значит, было, что защищать.
Ну а «дивайсы», например фототехника, используют способ работы с паролем: при установке карты один раз, пароль будет запрошен, затем, устройство – запомнит его. И при установке этой же карты второй раз, устройство «распознает» ее по аппаратному коду (пароль – не потребуется).
Профилактика
То, как восстановить флешку микро сд,мы рассмотрели. Конечный ресурс циклов записи ограничивает срок службы накопителей (и в этом – отличие от «настоящих» HDD).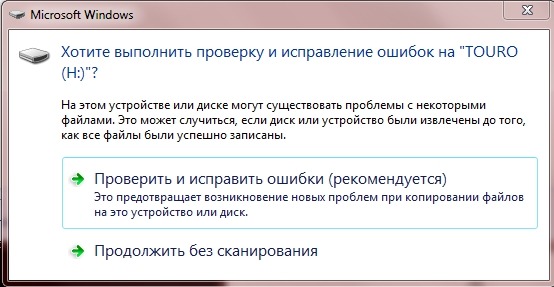 Долговечность зависит и от характера эксплуатации. Однако, владелец цифрового фотоаппарата, или диктофона – в этом случае рискует меньше всего: последовательная запись на карту, а затем, копирование с последующим форматированием – лучше других вариантов.
Долговечность зависит и от характера эксплуатации. Однако, владелец цифрового фотоаппарата, или диктофона – в этом случае рискует меньше всего: последовательная запись на карту, а затем, копирование с последующим форматированием – лучше других вариантов.
В среднем, современный флэш-диск эксплуатируется 2-3 года до проявлений износа. Время от времени, также, рекомендуется выполнять полное форматирование (разумеется, перед этим сохранив данные). Выявление «неустойчивых» блоков при этом – предотвращает «потери».
По возможности, выводите из эксплуатации все ненадежные экземпляры, проверка на сбои (к примеру, средствами Windows) – лучше, если проводится регулярно.
micro SD, SDHC – recovery
ПредыдущаяLanКак настроить Connectify?
Следующая
LinuxВосстанавливаем данные с отформатированной флешки
«В дисководе нет диска. Вставьте диск в дисковод \Device\harddisk\Dr1» Сообщение об ошибке при запуске компьютера
Microsoft Windows XP Professional Microsoft Windows XP Home Edition Больше.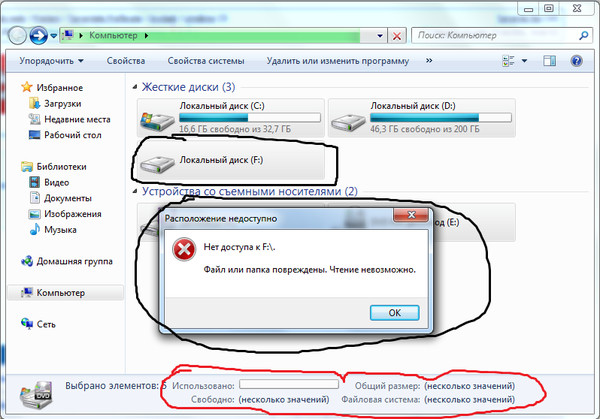 ..Меньше
..Меньше
Симптомы
При запуске компьютера может появиться следующее сообщение об ошибке:
В дисководе нет диска. Вставьте диск в дисковод \Device\harddisk\Dr1
При попытке распечатать документ Microsoft Word вы также можете получить следующее сообщение об ошибке:
CiceroUIWndFrame,WINWORD.EXE\NoDisk\Device\Harddisk1\DR1
Причина
Эта проблема возникает, когда выполняются все следующие условия:
У вас есть съемный диск, например, Iomega Zip, с буквой C.
В съемном дисководе нет съемного диска.
Разрешение
Для решения проблемы воспользуйтесь одним из следующих способов:
- org/ListItem»>
Измените назначенную букву съемного диска на букву, отличную от C.
Чтобы изменить назначенную букву диска в Windows XP, выполните следующие действия:
Войдите на компьютер как администратор.
Вставьте диск в съемный дисковод.
Щелкните Пуск , щелкните правой кнопкой мыши Мой компьютер и выберите Управление .

Нажмите Управление дисками .
Щелкните правой кнопкой мыши раздел, логический диск или том, который требуется изменить, и выберите Изменить букву диска и пути .
Щелкните съемный диск, щелкните его, щелкните
Изменить , щелкните букву диска, который вы хотите использовать, а затем щелкните OK .
Вставьте съемный диск в съемный дисковод перед запуском компьютера.
Статус
Корпорация Майкрософт подтвердила, что это проблема продуктов Майкрософт, перечисленных в начале этой статьи.
Как исправить «Пожалуйста, вставьте диск в съемный диск»
Резюме:
Вот решение, которое поможет вам исправить ошибку . Вставьте диск в съемный диск. Ошибка с флешки, USB-накопителя или карты памяти, которая не читается или недоступна. учебник, чтобы исправить эту ошибку с помощью бесплатного программного обеспечения для восстановления данных на диске.
Вставьте диск в съемный диск. Ошибка с флешки, USB-накопителя или карты памяти, которая не читается или недоступна. учебник, чтобы исправить эту ошибку с помощью бесплатного программного обеспечения для восстановления данных на диске.
5 распространенных причин ошибки «Вставьте диск в съемный диск».
При использовании флеш-накопителя, USB-накопителя или карты памяти появляется множество сообщений об ошибках. Пожалуйста, вставьте диск в съемный диск — это одна из распространенных ошибок в системе Windows или Mac. На самом деле, есть 5 распространенных ошибок, которые могут вызвать эту ошибку:
1. Флэш-накопитель низкого качества. Производитель флэш-накопителя может использовать некачественный чип, который может содержать поврежденные сектора.
2. Неправильная работа, например извлечение карты памяти, USB-накопителя во время чтения и записи.
3. Конфликт букв дисков. В то время как какой-либо другой диск или раздел имеет ту же букву диска, что и USB-накопитель.
4. USB в безопасном режиме. Прошивка USB не загружается контроллером.
5. Сбойные сектора или физически повреждены.
Что происходит при ошибке Пожалуйста, вставьте диск в съемный диск?
Если щелкнуть правой кнопкой мыши букву диска и проверить свойства, USB-накопитель показывает 0 байт , что означает, что система Windows не может определить его реальную емкость. Кроме того, проверив Диспетчер устройств , USB-накопителю было присвоено другое имя. Если вы попытаетесь отформатировать этот USB-накопитель, вы получите сообщение Windows не удалось завершить ошибку форматирования .
Слишком плохо осознавать, что мы можем навсегда потерять данные, такие как фотографии, документы, видео, аудио, архивные файлы, хорошая новость в том, что у вас все еще есть шанс, исправив ошибку Пожалуйста, вставьте диск в съемный диск, а затем восстановить данные с помощью бесплатного программного обеспечения для восстановления данных на диске, чтобы вернуть их обратно.
Пошаговое решение проблемы Пожалуйста, вставьте диск в съемный диск.
Решение 1. Назначьте букву диска
1. Запустите компьютер и войдите в систему под учетной записью администратора в Windows.
2. Вставьте флешку в порт USB. Щелкните правой кнопкой мыши Компьютер и выберите Управление, а затем щелкните Управление дисками.
3. Найдите и щелкните правой кнопкой мыши USB-диск и выберите «Изменить букву и путь к диску» в разделе «Управление дисками».
4. Выберите букву диска, которая не занята другими разделами.
Решение 2. Создайте новый том
1. Подключите USB-диск к компьютеру и откройте «Управление дисками» > Щелкните правой кнопкой мыши значок «Компьютер» или «Этот компьютер» на рабочем столе и выберите «Управление» > «Нажмите «Управление дисками» с левой стороны.
2. В правой части вы можете увидеть диски и разделы на вашем компьютере,
узнать подключенный USB-диск, который может отображаться как
Нераспределенный.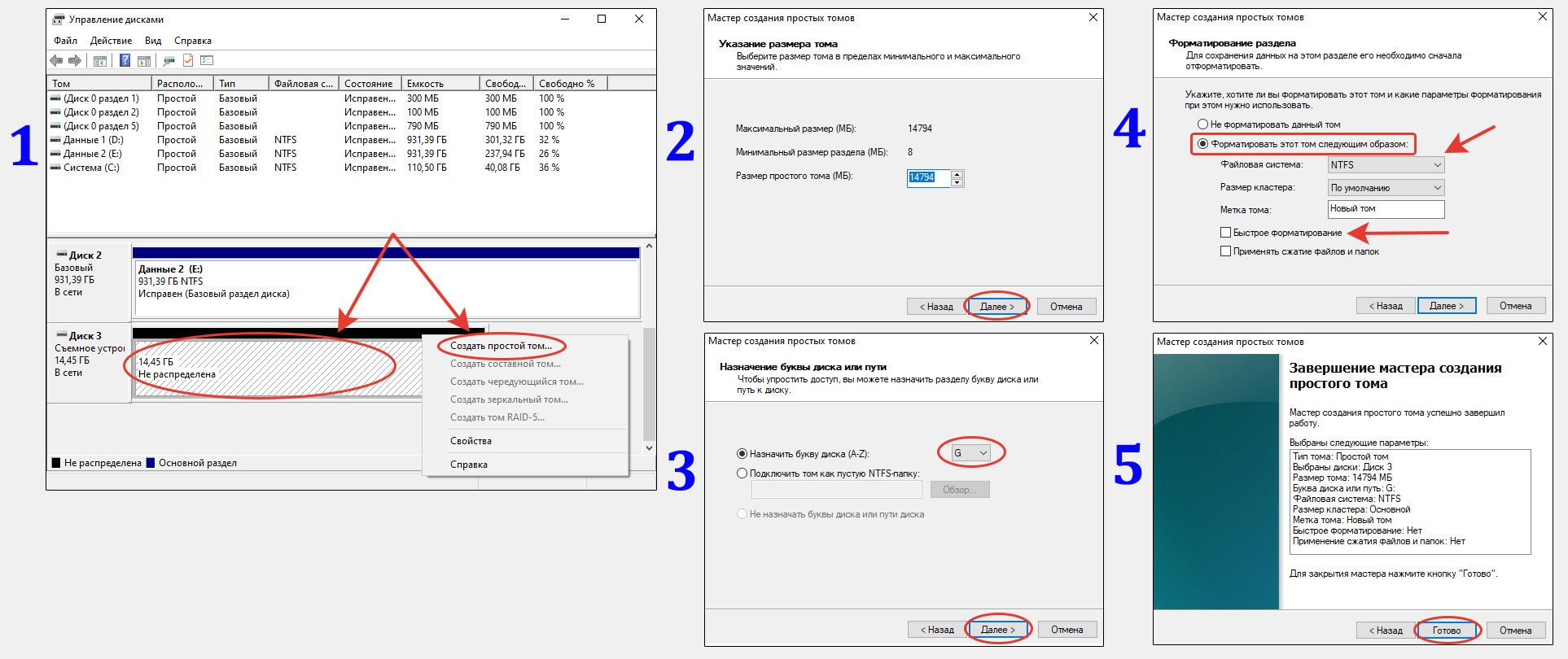
3. Щелкните диск правой кнопкой мыши и выберите Новый простой том. Появится мастер создания простого тома.
Как восстановить данные с помощью бесплатной программы для восстановления данных с дисков?
1. Загрузите Bitwar Data Recovery, установите программу на свой компьютер. Запустите программу после установки.
Советы: Не устанавливайте программное обеспечение на USB-накопитель, иначе это может привести к необратимой потере данных.
2. Выберите USB-накопитель в программе, выберите режим быстрого сканирования и нажмите «Далее».
3. Выберите типы файлов, если вы не знаете, какие типы нужно выбрать, выберите все типы файлов.
4. Дважды щелкните файл для предварительного просмотра и нажмите «Восстановить».
После того, как вы сохранили то, что вам нужно, отформатируйте USB-накопитель, чтобы исправить ошибку в Windows 10/8/7 и т.

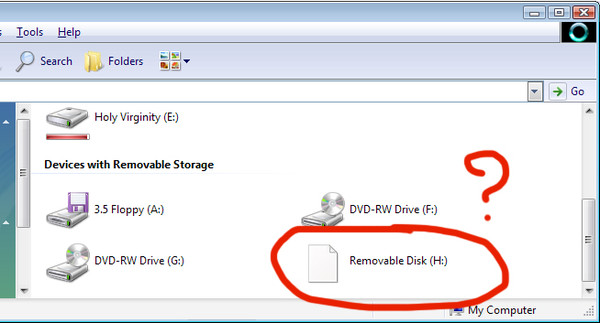
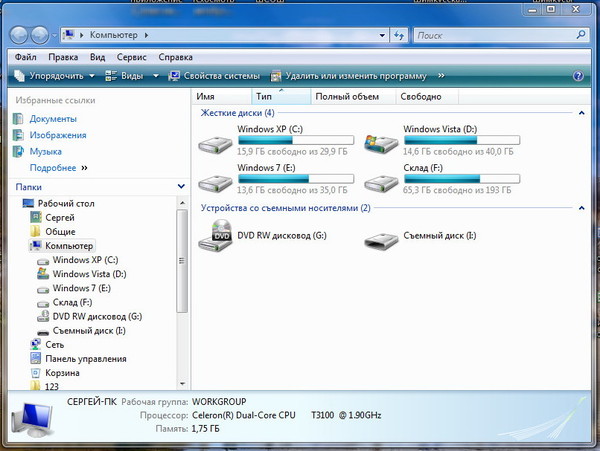 exe, когда вставляешь или вытаскиваешь флешку
exe, когда вставляешь или вытаскиваешь флешку exe
exe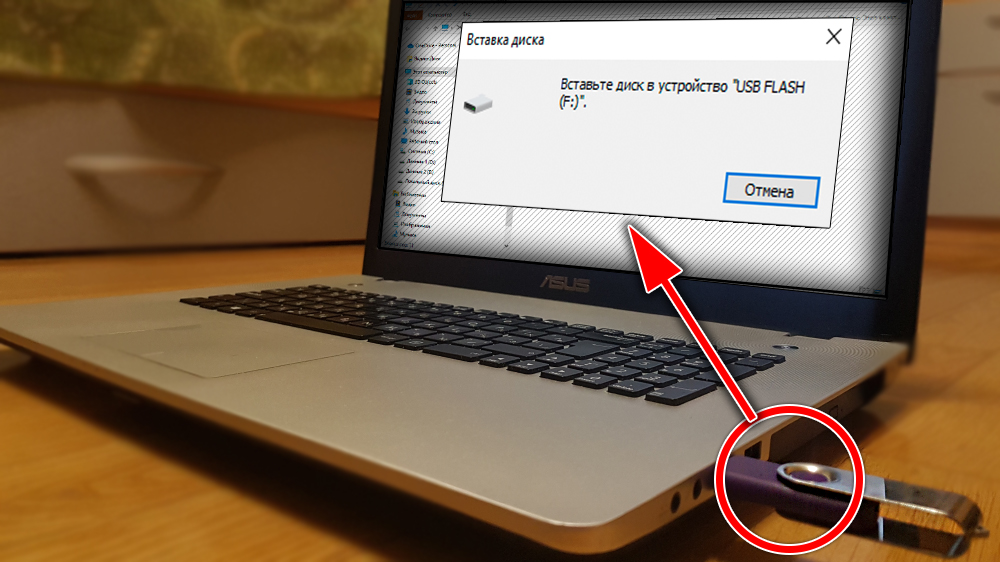
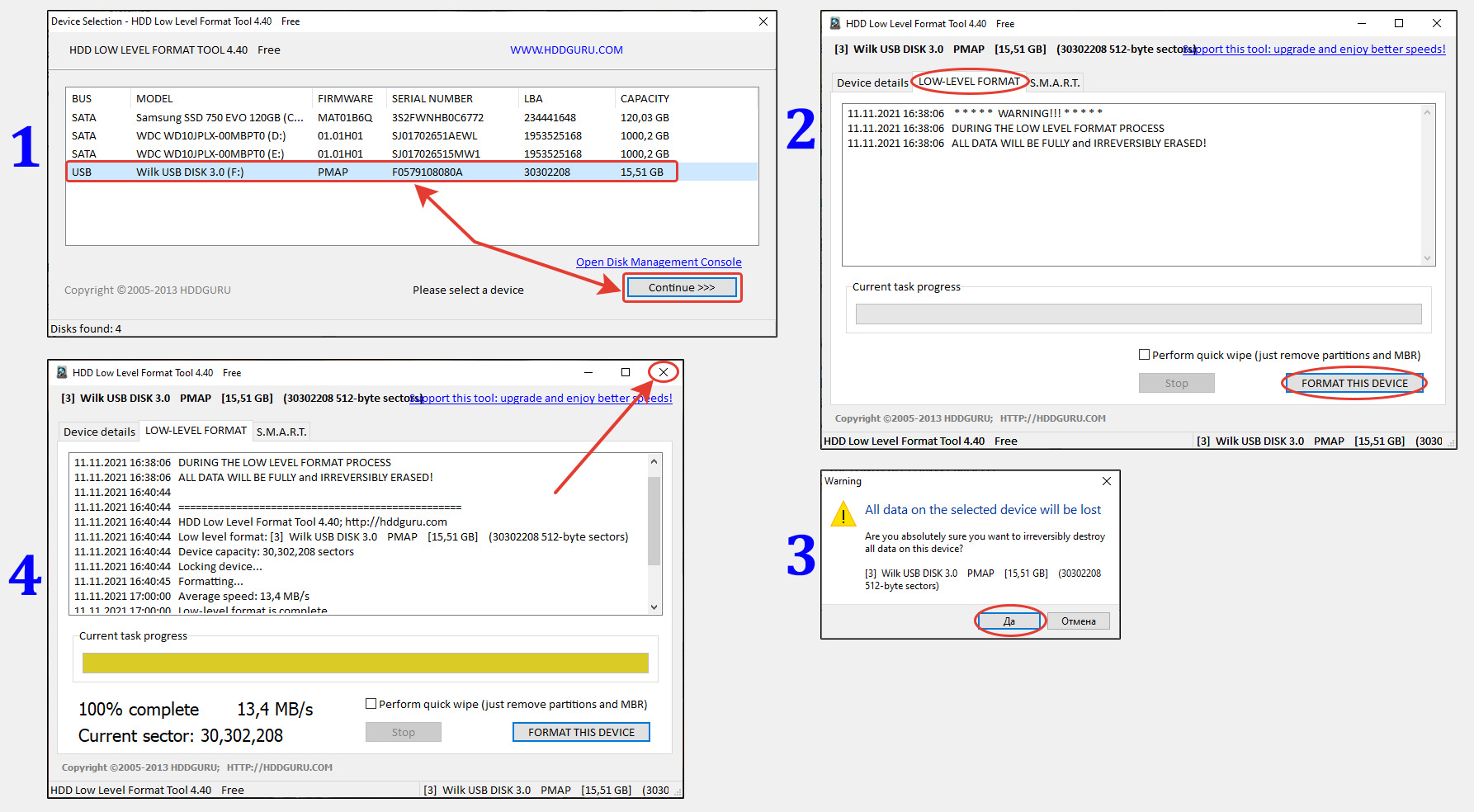 После этого отпутстите ее, снова подключите электропитание и включите. Как ни странно, это может иногда помочь.
После этого отпутстите ее, снова подключите электропитание и включите. Как ни странно, это может иногда помочь.