Что делать если не работает панель задач в windows 10: Не работает панель задач в WINDOWS 10! Что делать?
Что делать, если не работает «Панель задач» в Windows 10
Опубликовано: Автор: Артём Чёрный
В ранних версиях Windows 10 пользователи сталкивались с таким эффектом, когда переставала работать «Панель задач» или она работала только частично. В новых версиях «десятки» такая проблема встречается всё реже, но имеет место быть. Причины неполадки – это конфликты с программным обеспечение, неправильно установленные/загруженные обновления, заражение системы вирусом. Иногда это может быть и совокупность этих факторов.
Содержание
- Что делать, если не работает «Панель задач» в Windows 10
- Вариант 1: Проверка целостности системы
- Вариант 2: Проверка компьютера на вирусы
- Вариант 3: Сделать перерегистрацию
- Вариант 4: Выполнить перезапуск «Проводника»
Проблема может быть решена достаточно легко с помощью встроенных инструментов самой операционной системы. Рассмотрим все доступные варианты, а также то, в каких случаях они применимы.
Рассмотрим все доступные варианты, а также то, в каких случаях они применимы.
Вариант 1: Проверка целостности системы
В первую очередь рекомендуется запустить встроенную утилиту проверки целостности основных системных файлов в ОС. Это поможет избавиться от многих проблем и часто помогает.
Для работы с этой утилитой вам потребуется интерфейс «Командной строки». Делается это по следующей инструкции:
- Выполните запуск «Командной строки» от имени администратора. Это можно сделать, вызывав для начала поисковую строку. Так как «Панель задач» не работает, воспользуйтесь комбинацией клавиш Win+S.
- В строку впишите наименование искомого объекта. Из вариантов выберите подходящий и нажмите на него правой кнопкой мыши. В контекстного меню перейдите по пункту «Запуск от имени администратора».
- Теперь нужно ввести команду: sfc /scannow и нажать Enter для её применения. Данная команда запускает сканирование системы.
- После запуска вам останется только ждать результатов.
 Процесс проверки может занять до нескольких часов. В это время не рекомендуется пользоваться компьютером. Также в ходе сканирования утилита может подвисать, но это некритично, поэтому вмешиваться не стоит.
Процесс проверки может занять до нескольких часов. В это время не рекомендуется пользоваться компьютером. Также в ходе сканирования утилита может подвисать, но это некритично, поэтому вмешиваться не стоит. - Когда сканирование завершится, вам будет предложено несколько вариантов исправления проблемы. Также, возможно, что утилита сама исправит все обнаруженные проблемы.
Если же проверка не помогла, то переходите к другим вариантами решения проблемы.
Вариант 2: Проверка компьютера на вирусы
Устройство может быть подтверждено заражению вредоносным ПО. К счастью, установленный антивирус, проводящий проверки ОС в фоновом режиме, позволит избежать большинства проблем с этим. Также рекомендуется примерно раз в месяц проводить полную проверку ПК для профилактики.
На рынке распространено несколько антивирусных пакетов от крупных разработчиков, поэтому дать универсальную инструкцию к каждому из них невозможно. Однако, если у вас не установлено никакого антивируса, вы можете воспользоваться встроенным Защитником в Windows 10. Новые версии практически не уступают крупным коммерческим решениям, плюс, он есть на любом компьютере. Рассмотрим на примере этого антивируса, как очистить компьютер от вредоносного ПО:
Новые версии практически не уступают крупным коммерческим решениям, плюс, он есть на любом компьютере. Рассмотрим на примере этого антивируса, как очистить компьютер от вредоносного ПО:
- Запустите Защитник Windows. Это проще всего сделать через поисковую строку по системе, воспользовавшись комбинацией клавиш Win+S.
- В оснастке центра безопасности Windows 10 потребуется перейти во вкладку «Защита от вирусов и угроз».
- Далее нажмите по надписи «Параметры сканирования».
- Установите маркер у «Полное сканирование». После этого можно нажать на «Выполнить сканирование сейчас».
- Ожидайте, пока будет происходить поиск угроз. Процесс может занимать до нескольких часов. В это время не рекомендуется активно использовать компьютер.
- По завершению перед вами будет сформирован полный список обнаруженных угроз. Вы можете удалить обнаруженную угрозу или занести её в карантин с помощью специальной кнопки. Рекомендуется проделать эту операцию со всеми элементами.

Вариант 3: Сделать перерегистрацию
Можно попытаться восстановить работоспособность с помощью повторной регистрации «Панели задач» с помощью встроенного инструмента PowerShell.
Читайте также:
Как исправить ошибку 0x80070422 в Windows (Виндовс) 10
Ошибка при разрешении общего доступа к подключению к Интернету
Как отключить Брандмауэр в Windows (Виндовс) 8
Два способа, как открыть порт в брандмауэре Windows (Виндовс) 10
Перед этим рекомендуется отключить Брандмауэр Windows. Это делается по следующей инструкции:
- Запустите «Панель управления» любым удобным для вас способом. Например, это можно сделать с помощью вызова специального меню, которое открывается сочетанием клавиш Win+X. Из этого меню выберите соответствующий пункт.
- Чтобы привести интерфейс «Панели управления» к более удобному виду, рекомендуется поставить напротив «Просмотр» значение «Крупные значки».
- Теперь среди приведённых элементов найдите пункт «Брандмауэр Windows».
 Перейдите в него.
Перейдите в него. - В левой части окна перейдите по надписи «Включение и отключение брандмауэра Windows».
- Так как вам нужно отключить эту оснастку, то придётся отмечать пункты, которые обозначены иконкой красного щита с крестом.
- Нажмите «Ок», чтобы настройки применились.
Теперь можно приступать непосредственно к работе с PowerShell:
- Запустите оснастку PowerShell. Сделать это можно через всё то же меню (вызовите с помощью сочетания клавиш Win+X). Из контекстного меню откройте пункт «PowerShell (администратор)».
- Туда нужно скопировать и вставить следующий кусок кода:
Get-AppXPackage -AllUsers | Foreach {Add-AppxPackage -DisableDevelopmentMode -Register “$($_.InstallLocation)\AppXManifest.xml”} - Нажмите клавишу Enter для запуска выполнения команды.
- После этого проверьте, заработала ли снова «Панель задач».
- Включить брандмауэр.
Вариант 4: Выполнить перезапуск «Проводника»
Причиной неработоспособности «Панели задач» мог оказаться какой-то сбой в «Проводнике», поэтому его можно исправить, выполнив перезапуск соответствующего компонента системы.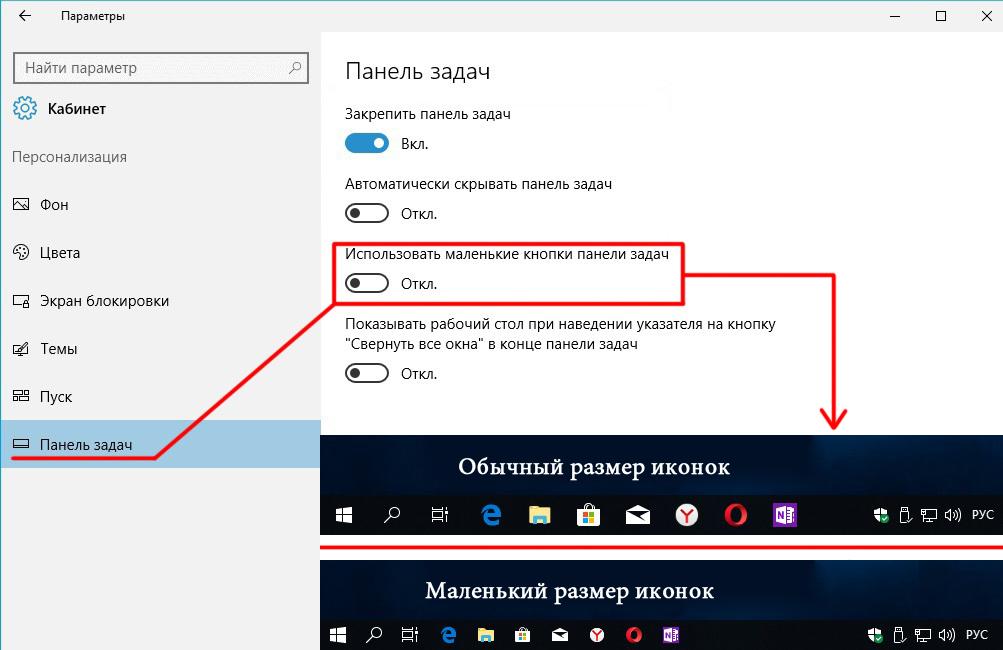 Делается это следующим образом:
Делается это следующим образом:
- Откройте строку «Выполнить», воспользовавшись сочетанием клавиш Win+R.
- Сюда нужно будет ввести следующую команду:
REG ADD "HKCU\Software\Microsoft\Windows\CurrentVersion\Explorer\Advanced" /V EnableXamlStartMenu /T REG_DWORD /D 0 /F" - Нажмите «Ок» или клавишу Enter для внесения команды.
- Выполните перезагрузку устройства.
Эти методы должны помочь в большинстве случаев. Также очень часто помогает простая перезагрузка устройства. Правда, если проблема осталась, то значит, придётся пользоваться точкой восстановления и делать откат изменений в системе к тому моменту, когда всё нормально работало.
Все о панели задач в Виндовс 10: изменение отображения, настройки
Содержание:
- Панель задач в Windows 10 – описание
- Функциональные возможности
- Доступные настройки панели, инструкции
- Как уменьшить Панель задач
- Как поменять Панель задач
- Как закрепить внизу экрана
- Как убрать ненужные значки
- Как сузить Панель задач
- Неисправности и проблемы, пути решения
- Пропал значок звука на панели
- Пропали часы на Панели задач
- Зависла Панель задач
- Пропала стрелочка на Панели задач
- Топ дополнительных программ для кастомизации панели задач
В Windows 10 панель задач представляет собой строку в нижнем поле рабочего стола.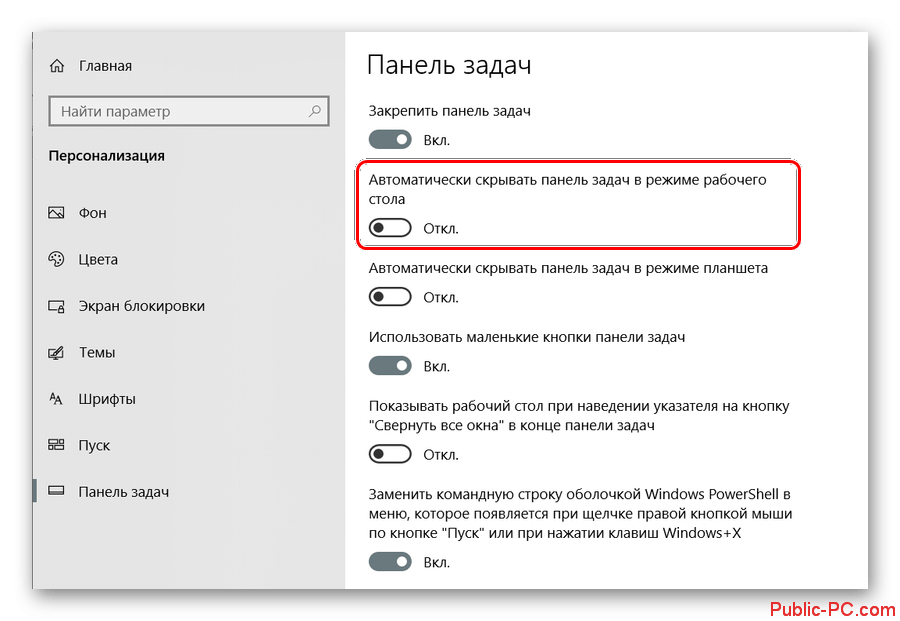 Это набор кнопок, через которые можно переходить в папки, настройки, выбирать программы. Дополнительно представлен раздел времени и даты, выбора языка. Функции упрощают использование операционной системы в персональном компьютере или ноутбуке. Каждый пользователь может отформатировать панель по своим предпочтениям.
Это набор кнопок, через которые можно переходить в папки, настройки, выбирать программы. Дополнительно представлен раздел времени и даты, выбора языка. Функции упрощают использование операционной системы в персональном компьютере или ноутбуке. Каждый пользователь может отформатировать панель по своим предпочтениям.
Панель задач в Windows 10 – описание
Классическая основная строка – это нижнее поле на главной странице, похожее на полосу. Если используется Виндовс 10, функция системы более обширна, чем у ранних разработок.
Основная строка
Интересно! Каждый пользователь может устанавливать в строке дополнительные приложения, которые он часто применяет. Это позволяет не искать их в базе компьютера, а подключаться мгновенно.
Панель задач Windows доступна для изменений. Можно выбрать красивый цвет строки, например, голубой. Выбирают размер, место. Если неудобно расположение в нижней части экрана, можно переместить строку наверх, вбок.
Функциональные возможности
Как скрыть панель задач в Windows 10 — простые способы, инструкция
Начальная работа с операционной системой Windows осуществляется благодаря основной строке. С ее помощью у пользователя откроется доступ к следующим программам и функциям:
С ее помощью у пользователя откроется доступ к следующим программам и функциям:
- основное меню «Пуск»;
- строка поиска;
- представление задач;
- поиск, через который находят нужные разделы сети Интернет;
- проводник по папкам;
- электронная почта;
- Microsoft Store;
- микрофон для голосового набора;
- указатель батареи, аккумулятора;
- наличие или отсутствие сети интернет, Wi-fi;
- увеличить или уменьшить громкость звука;
- язык ввода;
- просмотр времени, даты;
- уведомления.
Если пользователь решил, что задача в строке ему не нужна, ее можно удалить. Важно понимать, что устраняют лишь ярлык. Основная папка раздела остается на диске, в разделе мой компьютер.
Доступные настройки панели, инструкции
Каждый пользователь может менять строку по своему усмотрению. Доступны такие настройки, как уменьшение размеров, закрепление, устранение ненужных значков, сужение. По мере использования компьютера или ноутбука можно периодически менять форму и вид.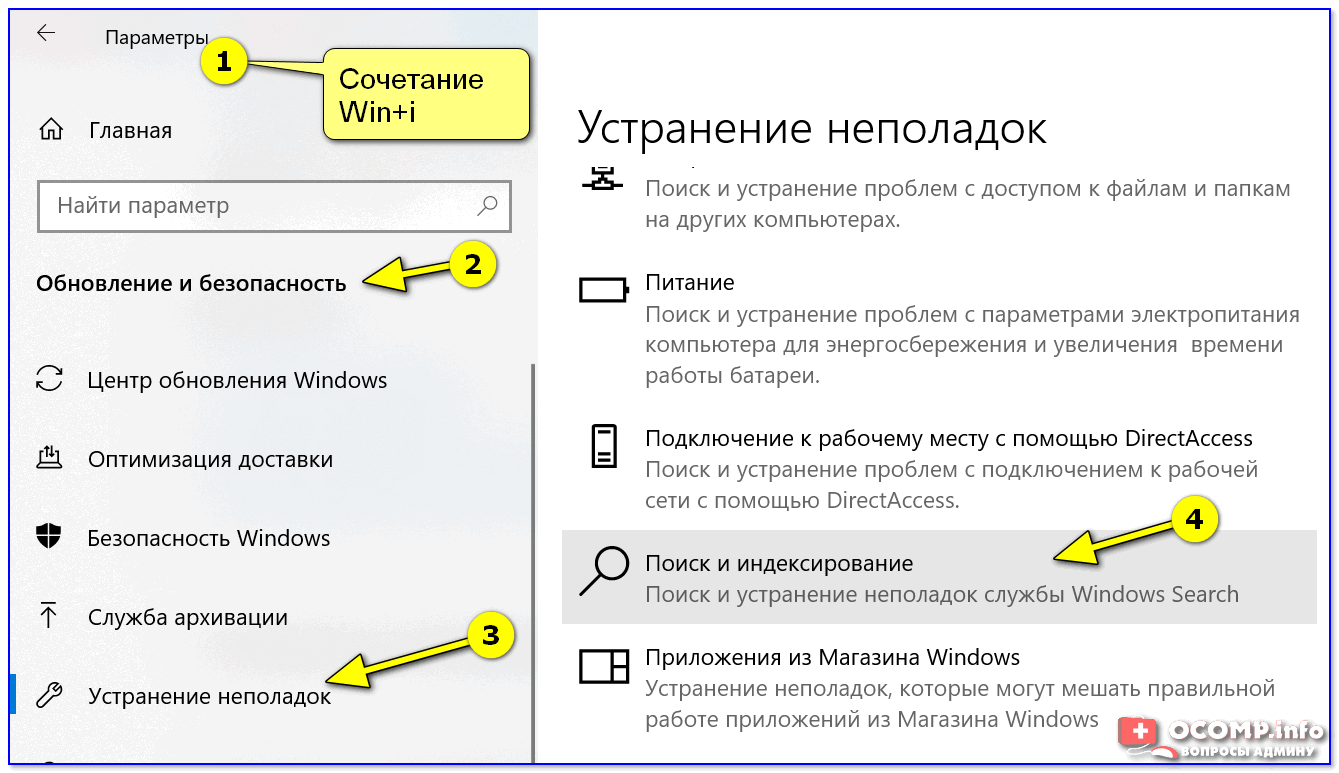
Как уменьшить Панель задач
Как в Windows 10 переместить панель задач вниз экрана
Строка увеличивается при чрезмерно крупных значках. Чтобы уменьшить их, реагируют следующими действиями:
- Кликают правой кнопкой мыши по полосе, выбирают раздел «Свойства».
- В появившемся меню выбирают раздел «Панель задач», где ставят галочку на функции «Использовать маленькие значки».
- Чтобы сохранить настройки, нажимают «Применить», затем «Ok».
Это набор простых действий, которые сможет выполнить каждый человек, имеющий минимальные навыки работы с ПК.
Как поменять Панель задач
Для пользователей, которые хотят видеть прежнюю основную строку XP в Windows 10, можно ее преобразить. Выполняют следующие действия:
- Нажимают правой кнопкой мыши, пользователь должен найти функцию «Свойства».
- Открывается новое окно, где ставят галочку на строке «Использовать маленькие значки».
- В разделе «Кнопки панели задач» выбирают функцию «Не группировать».

- Нажимают клавишу «Применение», чтобы сохранить выбранные настройки, затем выбирают «Ok».
В меню «Свойства» необязательно преобразовывать строку до значений Windows XP. Можно выбрать различные форматы по своим предпочтениям в работе.
Если пользователю понадобится изменить цвет фона, нужно сделать следующие настройки:
- Кликают правой кнопкой мыши по центру основного экрана, выбирают пункт «Персонализация».
- В появившемся окне выбирают категорию «Цвет окна».
- Появляется новое окно, где выбирают цвет меню, включают прозрачную функцию, меняют интенсивность цвета.
- Если перечисленных действий недостаточно, используют настройку цветов, где меняют оттенок, насыщенность, яркость.
- Когда все готово, нажимают «Сохранить изменения».
Внимание! Если не понравились изменения, их не сохраняют, а нажимают на клавишу «Отмена».
Смена места расположения
Если нужно переместить строку, выполняют следующие действия:
- Нажимают правой кнопкой мыши, выбирая «Свойства».

- В разделе «Панели задач» на экране установлено значение «Снизу» по умолчанию, но его можно изменить на «Слева», «Справа», «Сверху».
- После выбора необходимого действия нажимают на «Применить», «Ok».
Если требуется добавить новую строку инструментов, выбирают следующие действия:
- Открывают папку в «Панели задач», выбирают раздел «Панели».
- Добавляют ссылки, адрес, рабочий стол, панель ввода, язык.
Важно! Любой раздел, например, языковой, чаще всего добавлен по умолчанию. Основные функции пользователь может добавлять по усмотрению.
Выбор адреса, рабочего стола, панели ввода, языка
Как закрепить внизу экрана
Закрепить строку проще, чем выполнить другие действия. Придерживаются следующих пунктов:
- Нажатие на правую кнопку мыши.
- Выбор функции «Закрепить панель задач».
Главное, чтобы на разделе закрепления стояла галочка. Если она уже присутствует, ничего делать не нужно.
Закрепление строки
Как убрать ненужные значки
На строке по умолчанию расположены значки приложений. Чтобы убрать их, нажимают правой кнопкой мыши, выбирая функцию «Открепить от панели задач». Приложение останется в компьютере, но ярлык будет удален из главной строки.
Как сузить Панель задач
Если у пользователя основная строка в результате каких-либо действий стала слишком широкой, направляют курсор на ее верхнюю границу. Зажимают появившуюся двойную стрелку, сужая панель до прежних значений. Она будет уменьшаться до тех пор, пока позволяют значки.
Неисправности и проблемы, пути решения
Панель управления в Windows 10 — где находится, вход и настройка
Существует ряд проблем с главной строкой. На ней могут исчезнуть значки звука, часов. Реже основное меню зависает, ни один ярлык открыть нельзя. Если не работает нижняя панель на рабочем столе Windows 10, важно своевременно устранить проблему.
Пропал значок звука на панели
Если пропадет раздел звука, отрегулировать его невозможно. Требуется устранить проблему следующими действиями:
Требуется устранить проблему следующими действиями:
- Нажимают правой кнопкой мыши, выбирают «Свойства».
- Выбирают раздел «Область уведомлений», нажимают «Настроить».
- Напротив категории звука устанавливают «Показать значок и уведомления».
Нажимают на клавишу «Ok», после чего проверяют наличие значка звука.
Пропали часы на Панели задач
Каждому пользователю нужны часы в основном меню. Если они исчезли, их возвращают следующими действиями:
- Кликают по основному экрану правой кнопкой мыши, выбирая раздел «Параметры», «Персонализация».
- Выбирают функцию «Панель задач», где нажимают на отображение раздела «Включение и выключение системных значков».
- Появится меню, где выбирают, какие параметры располагаются в главной строке, напротив часов нужно выбрать раздел «Вкл.».
Чтобы сохранить изменения, нажимают на кнопку «Ok».
Включить часы
Зависла Панель задач
Если на Windows 10 не работает Панель управления, требуется устранить это.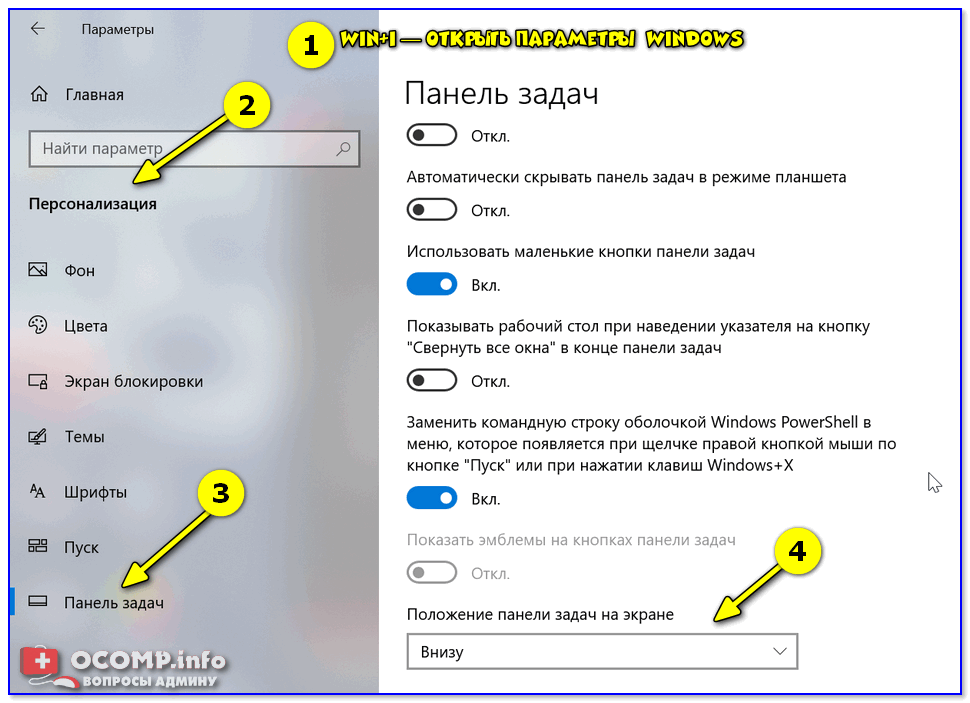 Она может зависать, из-за чего ярлыки открыть невозможно. Для устранения неполадки зажимают клавиши Cntrl + Shift + Esc. Если это не помогает, зажимают Cntrl + Alt + Del, убирая все задачи. Затем нажимают «Ok». Нужно перезапустить компьютер, проверить, работает ли панель.
Она может зависать, из-за чего ярлыки открыть невозможно. Для устранения неполадки зажимают клавиши Cntrl + Shift + Esc. Если это не помогает, зажимают Cntrl + Alt + Del, убирая все задачи. Затем нажимают «Ok». Нужно перезапустить компьютер, проверить, работает ли панель.
Пропала стрелочка на Панели задач
Если у пользователя пропала стрелка нижней панели на Windows 10, используют следующую инструкцию:
- Нажимают правой кнопкой мыши, выбирая раздел «Свойства».
- Ставят галочку на разделе «Закрывать неиспользуемые значки».
Можно включить кнопку «Настройка», чтобы выбирать, какие разделы будут находиться при раскрытии этой стрелочки.
Топ дополнительных программ для кастомизации панели задач
Если пользователю требуется кастомизация, пользуются дополнительными программами. Среди них есть наиболее распространенные.
- Translucent TB. Благодаря программе меняют цветовой фон, устанавливают прозрачность, насыщенность цвета, применяют эффект акрила.
 Последняя функция доступна только для Windows 10.
Последняя функция доступна только для Windows 10. - Taskbar Tool. Доступно изменение акцентного цвета, эффектов прозрачности и заблюренного фона. Делают панель более размытой.
- Smart Task Bar. Позволяет появляться панели задач при наведении курсора. Она становится выдвижной, когда не нужна – исчезает. Для этого выбирают режим Авто. Можно разворачивать окно на весь экран, панель не будет скрываться, но уменьшатся значки.
- Taskbar Gadget LT. Предоставляет возможность для перехода в раздел диска, диспетчера задач, сетевых настроек, монитора ресурсов. Просматривают раздел по погоде в отдельном окошке, закрепляют панель поверх других окон. Можно сменить полноэкранный режим.
- Taskplay. Позволяет добавить 3 кнопки в панель для регулировки медиаплеера. Можно нажимать на паузу, пролистывать предыдущий или следующий трек.
Программы скачиваются отдельно, они недоступны в стартовой системе Windows 10.
Благодаря основной строке, расположенной на главном экране, осуществляется часть действий в Windows 10. В меню открывают любое приложение, настройки, мой компьютер. Здесь находятся основные ярлыки, которые, которые требуются пользователю. Можно добавлять новые значки или устранить ненужные. По своему усмотрению человек сможет изменить месторасположение, цвет, другие настройки.
В меню открывают любое приложение, настройки, мой компьютер. Здесь находятся основные ярлыки, которые, которые требуются пользователю. Можно добавлять новые значки или устранить ненужные. По своему усмотрению человек сможет изменить месторасположение, цвет, другие настройки.

Автор:
Сергей Алдонин
14 лучших способов исправить неработающую панель задач Windows 11
Microsoft полностью обновила панель задач в Windows 11. Обновленная панель задач имеет несколько проблем. Иногда он не появляется или зависает в рабочее время. Если вы столкнулись с похожими проблемами, вот лучшие способы исправить неработающую панель задач Windows 11.
Многие пользователи сообщают, что панель задач Windows 11 тормозит, зависает или не отображается. Это сбивает с толку, поскольку панель задач является основной частью ОС Windows 11, и вы хотели бы, чтобы она работала должным образом с одной попытки. Начнем с устранения неполадок.
Это сбивает с толку, поскольку панель задач является основной частью ОС Windows 11, и вы хотели бы, чтобы она работала должным образом с одной попытки. Начнем с устранения неполадок.
1. Перезагрузите компьютер.
Перезагрузка компьютера — наиболее распространенный способ устранения проблем с Windows 11 без использования дополнительных решений.
Поскольку панель задач Windows не работает, вы не сможете получить доступ к новому меню «Пуск» для перезагрузки ПК с Windows 11. Вместо этого вы можете использовать клавиши Alt + F4 и перезагрузить компьютер из выпадающего меню.
После перезагрузки проверьте панель задач Windows 11. Если это все еще не работает, перейдите к следующему решению.
2. Отключить автоматическое скрытие панели задач
Microsoft позволяет автоматически скрывать панель задач, когда она не используется. Если вы включили эту опцию, панель задач не появится на вашем ПК. Итак, вот как вы можете отключить его.
Шаг 1: Нажмите клавиши Windows + I, чтобы открыть настройки.
Шаг 2: Выберите «Персонализация» на боковой панели. Нажмите на панель задач.
Шаг 3: Разверните меню поведения панели задач и снимите флажок «Автоматически скрывать панель задач».
3. Перезапустите службы панели задач
Панель задач Windows 11 является частью служб Windows Explorer в ОС. Вы можете перезапустить службу с помощью диспетчера задач и попробовать использовать ее снова.
Шаг 1: Используйте клавиши Ctrl + Shift + Escape, чтобы открыть диспетчер задач в Windows 11.
Шаг 2: Найдите проводник Windows в меню «Процессы». Вы также можете воспользоваться строкой поиска вверху.
Шаг 3: Щелкните правой кнопкой мыши проводник Windows и выберите «Перезагрузить».
Перезагрузите компьютер еще раз, и теперь панель задач должна начать работать.
4. Завершить задачу для системных файлов
Если панель задач Windows 11 по-прежнему не работает, вам необходимо завершить некоторые системные файлы на вашем ПК. Вот как.
Вот как.
Шаг 1: Нажмите клавиши Ctrl + Shift + Escape для доступа к диспетчеру задач в Windows 11.
Шаг 2: Перейдите на вкладку «Сведения» в строке меню.
Шаг 3: Щелкните правой кнопкой мыши каждую службу, упомянутую ниже, и выберите для них Завершить задачу.
- ShellExperienceHost.exe
- SearchIndexer.exe
- SearchHost.exe
- RuntimeBroker.exe
5. Изменить выравнивание панели задач
Вы можете изменить выравнивание панели задач для устранения проблемы.
Шаг 1: Шаг 1: Нажмите клавиши Ctrl + Shift + Escape, чтобы открыть диспетчер задач в Windows 11.
Шаг 2: Разверните меню поведения панели задач и измените выравнивание.
6. Показывать приложения панели задач на нескольких дисплеях
Используете ли вы свой компьютер с несколькими дисплеями? Вам необходимо включить панель задач на всех дисплеях, выполнив следующие действия.
Шаг 1: Нажмите клавиши Ctrl + Shift + Escape для доступа к диспетчеру задач в Windows 11.
Шаг 2: Включите параметр «Показывать мою панель задач на всех дисплеях» в меню «Поведение панели задач».
7. Восстановление системных файлов
Далее мы будем использовать терминал командной строки для исправления системных файлов в Windows 11. Некоторые поврежденные системные файлы могут мешать работе панели задач Windows 11. Выполните указанные ниже действия.
Шаг 1: Используйте клавиши Windows + R и откройте диалоговое окно «Выполнить».
Шаг 2: Введите cmd и откройте командный терминал.
Шаг 3: Теперь введите следующие команды и нажмите Enter после каждой.
Dism/Online/Cleanup-Image/ScanHealth
Dism /Online /Cleanup-Image /RestoreHealth
sfc /scannow
Windows 11 выполнит эти команды и восстановит поврежденные файлы на компьютере. Закройте меню «Команды» и попробуйте снова получить доступ к панели задач.
Закройте меню «Команды» и попробуйте снова получить доступ к панели задач.
8. Переустановите графические драйверы
Ошибочные графические драйверы могут привести к таким проблемам, как неработающая панель задач Windows 11. Вам следует переустановить графические драйверы из меню диспетчера устройств.
Шаг 1: Нажмите клавиши Windows + R, чтобы открыть меню «Выполнить». Тип devmgmt.msc и нажмите Enter.
Шаг 2: Разверните графическую карту и щелкните ее правой кнопкой мыши. Выберите Удалить устройство.
Шаг 3: Следуйте инструкциям на экране и перезагрузите компьютер.
Windows загрузит соответствующие графические драйверы во время перезапуска.
9. Загрузка необязательных обновлений
Корпорация Майкрософт рекомендует загружать необязательные обновления при выходе из строя основной части операционной системы. Вот как это сделать.
Шаг 1: Откройте «Параметры Windows» и выберите «Центр обновления Windows» на боковой панели.
Шаг 2: Выберите Дополнительные параметры.
Шаг 3: Выберите Дополнительные обновления и установите соответствующие обновления из следующего меню.
Если у вас возникли какие-либо проблемы, вот как исправить необязательные обновления, которые не загружаются в Windows.
10. Запустите сканирование безопасности Windows
Если у вас есть привычка устанавливать приложения и носители из непроверенных источников в Интернете, скорее всего, вы заразили систему Windows 11 вирусами и вредоносными файлами. Эти файлы могут испортить основные функции Windows 11, такие как панель задач, Microsoft Store и проводник.
Панель задач Windows 11 не работает, возможно, из-за поврежденных файлов на вашем ПК. Нужно просканировать ПК антивирусом.
Шаг 1: Используйте клавиши Windows + I и откройте меню настроек Windows.
Шаг 2: Перейдите в раздел «Конфиденциальность и безопасность» и откройте меню «Безопасность Windows».
Шаг 3: Выберите «Защита от вирусов и угроз» и запустите быстрое сканирование ПК.
Разрешить Microsoft удалить вредоносные файлы и исправить неработающую панель задач Windows 11.
11. Отредактируйте файл XAML
Если панель задач Windows 11 зависает или не загружается, отредактируйте XAML (расширяемый язык разметки приложений) в редакторе реестра. Обязательно сделайте резервную копию редактора реестра, прежде чем продолжить.
Шаг 1: Откройте меню «Выполнить» и введите «regedit». Нажмите «ОК».
Шаг 2: Перейдите к следующему меню. Вы можете скопировать путь ниже в адресной строке вверху.
Компьютер\HKEY_CURRENT_USER\Software\Microsoft\Windows\CurrentVersion\Explorer\Advanced
Шаг 3: Щелкните правой кнопкой мыши «Дополнительно» и разверните «Создать» > «Значение DWORD (32-разрядное)». Теперь переименуйте его в EnableXamlStartMenu.
Шаг 4: Дважды щелкните по нему, измените значение данных на 0 и нажмите «ОК».
Перезагрузите компьютер и посмотрите, работает ли теперь панель задач.
12. Обновите ОС Windows
Устаревшая сборка Windows 11 может нарушить работу панели задач на вашем компьютере. Вам необходимо обновить Windows 11 до последней версии и вернуть к жизни панель задач.
Используйте клавиши Windows + I, чтобы открыть меню настроек Windows. Перейдите в меню Центра обновления Windows и установите последнюю сборку на свой компьютер.
13. Переустановите UWP
Вы можете переустановить UWP (универсальную программу для Windows) с помощью Windows PowerShell, чтобы исправить неработающую или аварийно работающую панель задач.
Шаг 1: Нажмите клавишу Windows и найдите Windows PowerShell. Нажмите Enter.
Шаг 2: Введите следующую команду. Нажмите Ввод.
Get-AppxPackage -AllUsers | Foreach {Add-AppxPackage -DisableDevelopmentMode -Register «$ ($ _. InstallLocation) \ AppXManifest.xml»}
InstallLocation) \ AppXManifest.xml»} 14. Удаление Центра обновления Windows
Недавнее обновление Windows могло испортить функции панели задач на вашем ПК. Вам следует удалить обновление и повторить попытку.
Шаг 1: Используйте клавиши Windows + I, чтобы открыть меню настроек Windows.
Шаг 2: Выберите Центр обновления Windows на боковой панели и щелкните История обновлений.
Шаг 3: Нажмите «Удалить обновления».
Шаг 4: Нажмите «Удалить» рядом с последним обновлением и следуйте инструкциям на экране.
Панель задач Windows 11 не работает: часто задаваемые вопросы
1. Как включить панель задач в Windows 11?
Панель задач включена по умолчанию в Windows 11. Если вы ее скрыли, включите ее в меню панели задач в настройках Windows.
2. Почему моя панель задач не работает в Windows 11?
Есть несколько причин, по которым панель задач зависает в Windows 11. Вы можете указать на конкретную причину.
Вы можете указать на конкретную причину.
3. Как исправить неработающий просмотр панели задач Windows 11?
Вы можете перезапустить проводник Windows с помощью диспетчера задач и перезагрузить компьютер, чтобы исправить проблему с просмотром панели задач Windows 11, которая не работает.
Использование панели задач в Windows 11
Панель задач играет огромную роль в работе с Windows 11. Неисправность панели задач может разочаровать вас в новой ОС Microsoft. Описанные выше шаги должны помочь вам решить проблему.
Панель задач не работает в Windows 10: как исправить?
Если значки панели задач на вашем компьютере не отвечают, исчезают или отсутствуют, ниже приведены шаги по устранению проблемы с панелью задач, не работающей в Windows 10.
Панель задач на компьютере с Windows обеспечивает быстрый доступ к Интернету. Браузер, Проводник, Уведомления, Почтовое приложение и другие часто используемые приложения и программы на компьютере.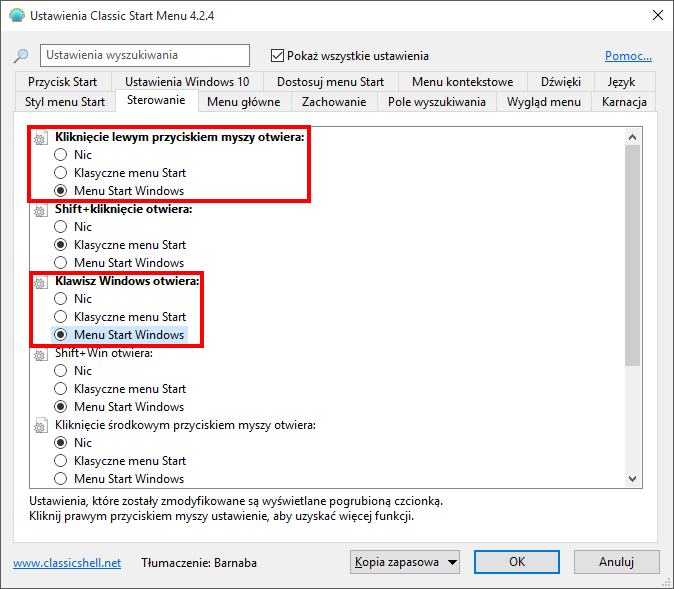
В дополнение к этому панель задач содержит кнопку «Пуск» Windows, панель поиска, дату/время, управление звуком, аккумулятор, Wi-Fi, а также может обеспечить быстрый доступ к диспетчеру задач и другим службам в контекстном меню.
Как правило, когда пользователи сообщают о том, что панель задач не работает в Windows 10, они обычно имеют в виду случаи отсутствия значков на панели задач, значков на панели задач, которые не реагируют, меню правой кнопки мыши на панели задач не работает, а сама панель задач исчезает с экрана.
1. Отключите режим планшета
Если вы используете компьютер с двойным режимом (планшет/настольный компьютер), отключите режим планшета, и это должно помочь в устранении проблем, связанных с панелью задач на вашем компьютере.
Выберите «Настройки» > «Система» > выберите «Режим таблицы» на левой панели. На правой панели в раскрывающемся списке выберите параметр «Использовать режим рабочего стола».
Перезагрузите компьютер, и вы должны снова найти отсутствующие значки на панели задач.
2. Перезапустите проводник Windows
Если панель задач не отвечает, проблема может быть связана с ошибкой службы проводника Windows.
Щелкните правой кнопкой мыши кнопку «Пуск» и выберите «Диспетчер задач». На экране диспетчера задач щелкните правой кнопкой мыши проводник Windows и выберите параметр «Перезагрузить».
Примечание: Если вы не можете найти процесс проводника Windows в диспетчере задач, откройте любой файл на своем компьютере, и это вызовет процесс проводника Windows на экране диспетчера задач.
3. Установите обновления
Перейдите в «Настройки» > «Обновления и безопасность» > нажмите «Центр обновления Windows» на левой панели. На правой панели нажмите кнопку «Проверить наличие обновлений».
Если обновления доступны, нажмите «Загрузить и установить сейчас», чтобы установить обновления на свой компьютер.
4. Используйте средство устранения неполадок приложений Магазина Windows
Перейдите в «Настройки» > «Обновление и безопасность» > выберите параметр «Устранение неполадок» на левой панели. На правой панели прокрутите вниз и нажмите Дополнительные средства устранения неполадок.
На правой панели прокрутите вниз и нажмите Дополнительные средства устранения неполадок.
На следующем экране прокрутите вниз, выберите «Приложения Магазина Windows» и нажмите «Запустить средство устранения неполадок».
5. Запустите службу идентификации приложений
Щелкните правой кнопкой мыши кнопку «Пуск» и выберите «Выполнить». В окне «Выполнить команду» введите services.msc и нажмите «Выполнить».
На экране «Службы» щелкните правой кнопкой мыши «Служба идентификации приложений» и нажмите «Пуск».
6. Переустановите приложения панели задач
Щелкните правой кнопкой мыши кнопку «Пуск» и выберите PowerShell (Администратор).
В окне Powershell введите следующую команду и нажмите клавишу Enter.
Get-AppxPackage -AllUsers | Foreach {Add-AppxPackage -DisableDevelopmentMode -Register «$($_.InstallLocation)AppXManifest.xml»}
Примечание: Если вы не можете найти папку AppData, включите параметры «Показать скрытые файлы» на своем компьютере.
7. Восстановление образа системы
Откройте командную строку от имени администратора > Введите DISM /Online /Cleanup-image /RestoreHealth в окне командной строки и нажмите клавишу Enter.
Закройте окно командной строки и проверьте, правильно ли теперь работает панель задач на вашем компьютере.
8. RUN SFC Command
Откройте командную строку от имени администратора > введите sfc /scannow в окне командной строки и нажмите клавишу Enter.
Если это не поможет, попробуйте восстановить образ системы.
9. Используйте восстановление системы или создайте новую учетную запись пользователя
Если на вашем компьютере доступна точка восстановления системы, вы можете откатить свое устройство до прежнего рабочего состояния с помощью функции восстановления системы.
Если точка восстановления системы недоступна, вам придется создать новую локальную учетную запись пользователя и начать использовать эту новую учетную запись пользователя.
10. Чистая установка Windows 10
В случае трудноустранимых проблем Windows 10 предоставляет возможность начать новую установку Windows 10. При этом все установленные приложения и программы будут удалены с вашего компьютера, а ваши личные файлы останутся. нетронутый.
Выберите «Настройки» > «Обновление и безопасность» > нажмите «Восстановление» на левой панели. На правой панели прокрутите вниз и нажмите ссылку «Узнайте, как начать заново с чистой установкой Windows» в разделе «Дополнительные параметры восстановления».
Если вы видите «Переключить приложения?» запрос, нажмите кнопку Да.
На следующем экране нажмите кнопку «Начать» и следуйте инструкциям, чтобы переустановить последнюю версию ОС Windows на свой компьютер.
Примечание: Этот процесс сохраняет ваши личные файлы нетронутыми, но удаляет Microsoft Office и другие приложения. Вам придется переустановить эти приложения обратно на свое устройство.
 Процесс проверки может занять до нескольких часов. В это время не рекомендуется пользоваться компьютером. Также в ходе сканирования утилита может подвисать, но это некритично, поэтому вмешиваться не стоит.
Процесс проверки может занять до нескольких часов. В это время не рекомендуется пользоваться компьютером. Также в ходе сканирования утилита может подвисать, но это некритично, поэтому вмешиваться не стоит.
 Перейдите в него.
Перейдите в него.

 Последняя функция доступна только для Windows 10.
Последняя функция доступна только для Windows 10. InstallLocation) \ AppXManifest.xml»}
InstallLocation) \ AppXManifest.xml»}