Работают ли в спящем режиме программы: Работают ли программы в спящем режиме?
Как перевести программы в спящий режим в Windows 10
к Мохамед Ахмед
Как перевести программы в спящий режим в Windows 10
Если вы какое-то время использовали Windows 10, вы, возможно, знаете, что операционная система позволяет пользователям временно отключать/включать определенные приложения и процессы через диспетчер задач. Немногие приложения предназначены для работы в фоновом режиме, даже если вы их не используете. Например, антивирусное программное обеспечение все время работает в фоновом режиме, чтобы защитить ваш компьютер, даже если он не используется.
Таким образом, некоторые бесполезные приложения и процессы также работают в фоновом режиме. Эти приложения работают в фоновом режиме и потребляют ресурсы ОЗУ и ЦП. Иногда это даже влияет на производительность вашего устройства. Windows 10 предоставляет вам функцию, которая позволяет вам выбирать, какие приложения и программы могут работать в фоновом режиме для решения таких задач.
Это не автоматическая настройка. Вам нужно включить/отключить фоновые приложения вручную. Итак, если вам интересно узнать, как переводить программы в спящий режим в Windows 10, продолжайте читать статью.
Вам нужно включить/отключить фоновые приложения вручную. Итак, если вам интересно узнать, как переводить программы в спящий режим в Windows 10, продолжайте читать статью.
Действия по переводу программ в спящий режим в Windows 10
В этой статье мы собираемся поделиться пошаговым руководством о том, как переводить программы в спящий режим на ПК с Windows 10. Процесс будет простым. Выполните несколько простых шагов, описанных ниже.
1. Отключите фоновые приложения.
В этом методе мы будем использовать приложение «Параметры Windows 10», чтобы переводить программы в спящий режим. Следуйте инструкциям ниже.
Шаг 1. Сначала нажмите кнопку «Пуск» и выберите «Настройки»
Второй шаг. На странице настроек коснитесь параметра «Конфиденциальность» .
Шаг 3. На правой панели нажмите Параметры «Фоновые приложения» .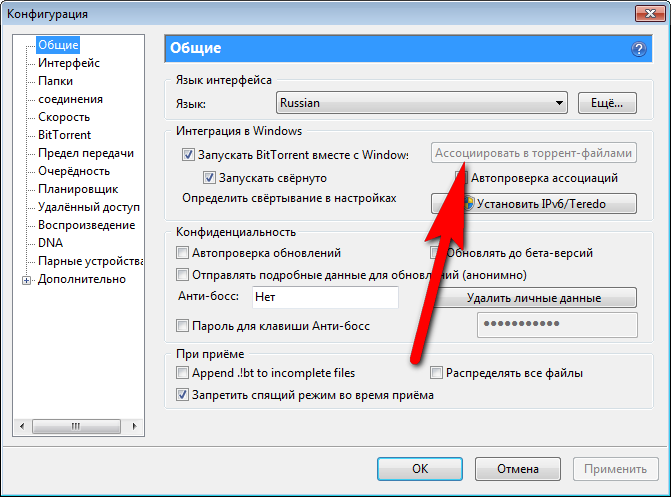
Шаг 4. На правой панели вы найдете две опции —
Фоновые приложения: Если вы отключите эту функцию, никакие приложения не будут работать в фоновом режиме. Они перейдут в спящий режим, как только вы их закроете.
Выберите, какие приложения могут работать в фоновом режиме: Если вы включили фоновые приложения, вам нужно будет решить, какие приложения будут работать в фоновом режиме.
Шаг 5. Выберите подходящий вам вариант.
Это! Я все. Вот как вы можете перевести приложения в спящий режим в Windows 10.
2. Отключить программы из диспетчера автозагрузки
Вышеупомянутый метод работает только с универсальными приложениями. Некоторые программы запускаются при запуске и не отображаются на панели приложений. Итак, в этом методе нам нужно принудительно отключить приложения, которые работают во время запуска. Давай проверим
Шаг Первый. Сначала щелкните правой кнопкой мыши на панели задач и выберите «Диспетчер задач»
Сначала щелкните правой кнопкой мыши на панели задач и выберите «Диспетчер задач»
Шаг 2. В диспетчере задач нажмите на вкладку « запускать ».
Шаг 3. Теперь выберите приложения, которые вы не хотите запускать в фоновом режиме, и нажмите «Опция». запрещать ».
Это! Я все. Вот как вы можете отключить запуск программ при запуске Windows 10.
Итак, это руководство посвящено тому, как переводить программы в спящий режим на компьютере с Windows 10. Надеюсь, эта статья помогла вам! Пожалуйста, поделитесь с друзьями тоже. Если у вас есть какие-либо сомнения по этому поводу, сообщите нам об этом в поле для комментариев ниже.
Как настроить спящий режим на компьютере с Windows 10?
Частые перезагрузки компьютера могут привести к повреждению жесткого диска. Если вам приходится отлучаться от компьютера на длительное время, лучше переведите Windows в режим сна.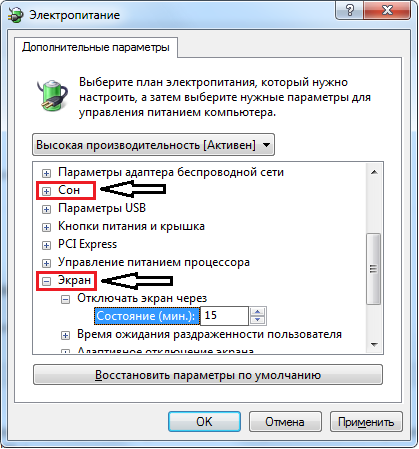 Это поможет сэкономить электроэнергию и быстрее запустить систему.
Это поможет сэкономить электроэнергию и быстрее запустить систему.
Во время спящего режима все программы остаются включенными, и информация о работе ПК сохраняется в оперативной памяти. Экран гаснет, останавливаются винчестеры, но кулеры и оперативная память работают.
Для входа из спящего режима достаточно просто пошевелить мышкой или нажать любую клавишу на клавиатуре. Возвращение компьютера в рабочее состояние займет всего пару секунд. Интересно, что в Windows 10 можно настроить многие параметры режима сна.
Как настроить спящий режим в Windows 10?
Чтобы настроить режим сна в соответствии с собственными предпочтениями, нужно выполнить такие действия:
- Нажмите кнопку «Пуск» и выберите пункт «Параметры».
- В параметрах нажмите самый первый пункт «Система».
- В настройках системы выберите «Питание и спящий режим».
- Установите время, через которое компьютер должен перейти в режим сна. Если вы хотите, чтобы во время вашего отсутствия ПК находился в рабочем режиме, выберите пункт «Никогда».

Спящий режим удобен, если вы ненадолго отвлеклись от компьютера. При более длительном отсутствии лучше использовать режим гибернации. Когда ПК находится в состоянии сна, информация обо всех открытых файлах, папках и программах сохраняется в оперативной памяти, но отключение электроэнергии приведет к потере данных. Если вы выбрали режим гибернации, то информация о работающих программах будет сохраняться в файле hiberfil.sys, который находится в системном каталоге. Компьютер можно выключить и включить, при этом сеанс работы полностью сохранится.
Спящий режим и гибернация – полезные опции для тех, кто одновременно работает с большим количеством программ и файлов. Гибернация подойдет для владельцев ноутбуков, так как в этом состоянии заряд батареи почти не расходуется. Спящий режим будет отличным выбором для стационарных ПК, система быстро «проснется», и что позволит сразу приступить к работе. Выход из гибернации на стационарных компьютерах требует некоторого времени, так как Windows необходимо считать информацию из файла hiberfil.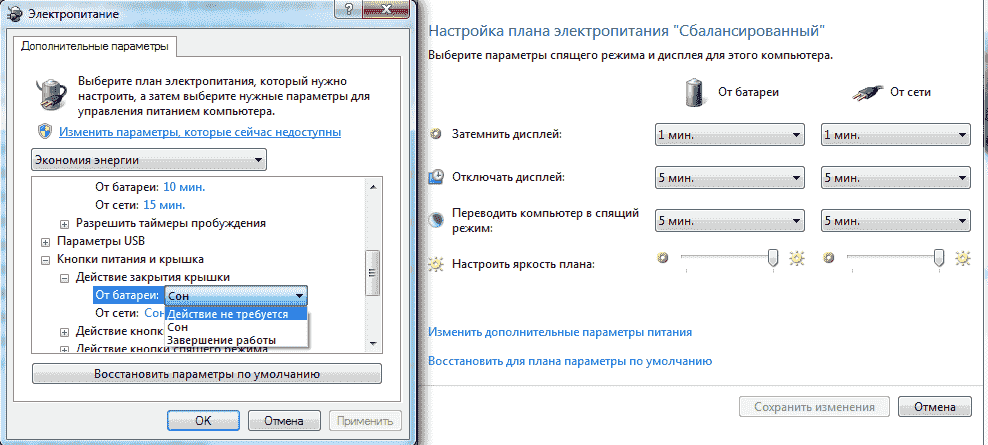 sys.
sys.
Почему компьютер сам выходит из спящего режима?
Иногда пользователи могут наблюдать, что ПК, на котором никто не работает, сам вышел из состояния сна. Это происходит, потому что некоторые утилиты, встроенные в Windows, запускают винчестер для проведения служебных операций.
Отключить запуск любых компонентов системы во время режима сна, можно таким образом:
- Зайдите в пункт меню «Питание и спящий режим»;
- Нажмите на надпись «Настройка схемы электропитания»;
- Выберите пункт «Изменить дополнительные параметры питания»;
- Разверните категорию «Сон», а затем подкатегорию «Разрешить таймеры пробуждения»;
- Отключите их и подтвердите свое действие нажатием кнопки «Применить».
Теперь вы сможете не только самостоятельно настроить режим сна в Windows 10, но и будете уверены в том, что во время вашего отсутствия система полностью сохранит рабочий сеанс в неизменном состоянии.
Похожие записи
Режим бога в Windows 10
Наверное, многие пользователи компьютера не знают, что такое режим бога в Windows 10, пользуясь этой операционной системой несколько лет. Ведь зачастую у человека не хватает времени разбираться во всех программах и гаджетах, которыми можно…
Ведь зачастую у человека не хватает времени разбираться во всех программах и гаджетах, которыми можно…
Режим модема в Windows 10
Зачастую бывают такие ситуации, что «прыгает» или «заканчивается» Интернет, но в тот момент он очень нужен. Выход очень простой — использовать iPhone в режиме модема по USB (как 3G или LTE модем), Wi-Fi (как мобильную точку доступа) или по Блютузу. В…
Режим планшета в Windows 10 на ноутбуке
Данный функционал будет полезен для владельцев мобильных гаджетов с операционной системой Windows 10. Активировав его, вы получите…
Запускаются ли программы, когда компьютер находится в спящем режиме?
Спящий режим — это состояние низкого энергопотребления, и все программы приостановлены. Если у вас есть программа, настроенная для работы в фоновом режиме, например антивирусная проверка, она не будет работать, пока компьютер находится в спящем режиме.
Любые открытые документы и приложения перемещаются в системную память (ОЗУ), а компьютер переходит в режим пониженного энергопотребления. Это похоже на паузу при воспроизведении фильма на DVD.
Это похоже на паузу при воспроизведении фильма на DVD.
Чем опасен спящий режим компьютера?
Если ваш компьютер находится в спящем режиме, он потребляет очень мало энергии для хранения данных в памяти.
Однако, если ваш компьютер находится в спящем режиме слишком долго, батарея может сильно разрядиться, и вам придется перезагрузить компьютер.
Кроме того, если вы держите компьютер в спящем режиме, его необходимо правильно выключить, что может привести к потере или повреждению данных.
Если у вас есть какие-либо программы, работающие в фоновом режиме, они могут продолжать работать и использовать ресурсы, даже когда компьютер находится в спящем режиме, что приводит к снижению производительности и стабильности.
Как узнать, находится ли ваш компьютер в спящем режиме, и как его разбудить?
Вы можете проверить индикатор питания компьютера, чтобы определить, в каком состоянии он находится. Если индикатор питания постоянно и постоянно мигает, ваш компьютер находится в спящем режиме.
Чтобы разбудить его, нажмите кнопку питания. Если индикатор питания не горит, компьютер выключен. Чтобы включить его, нажмите кнопку питания. Ваш компьютер включен, если индикатор питания горит, но не мигает.
Чтобы вывести компьютер из режима сна, ожидания или гибернации, переместите мышь или нажмите любую клавишу на клавиатуре. Если это не сработает, нажмите кнопку питания, чтобы вывести компьютер из спящего режима.
ПРИМЕЧАНИЕ. Мониторы выходят из спящего режима, как только обнаруживают видеосигнал с компьютера.
Как отключить спящий режим компьютера?
Чтобы отключить спящий режим на компьютере, откройте панель управления и выберите «Система и безопасность».
В разделе «Электропитание» выберите «Изменить назначение кнопок питания». Выберите Изменить настройки, которые в данный момент недоступны.
Выберите параметры в зависимости от того, как вы хотите, чтобы режим сна работал: никогда не переходить в режим сна или переход в режим сна после указанного времени. Выберите Сохранить изменения.
Выберите Сохранить изменения.
Что происходит, когда компьютер переходит в спящий режим?
Когда компьютер переходит в спящий режим, он переходит в состояние пониженного энергопотребления. Состояние компьютера хранится в памяти, но другие части отключены и не потребляют энергию.
Когда вы включаете компьютер, он быстро возвращается к жизни — вам не придется ждать, пока он загрузится.
Активен ли процессор в спящем режиме?
Зависит от состояния сна. ЦП выключен в спящем состоянии S2 или более важно, но активен в спящем состоянии.
Итак, если вы находитесь в спящем состоянии S1, ЦП все еще работает, но если вы находитесь в спящем состоянии S2 или выше, ЦП выключен и не работает.
Предотвратить переход Windows в спящий режим при запуске моей программы?
Чтобы Windows не переходила в спящий режим во время работы вашей программы, вы можете либо нажать Win+X, либо щелкнуть правой кнопкой мыши кнопку «Пуск» и выбрать «Электропитание».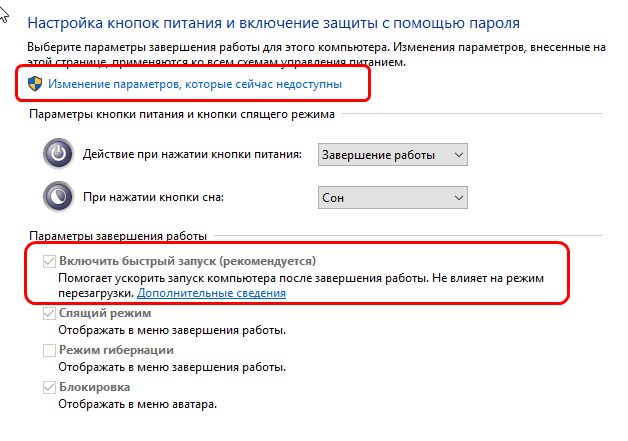
В окне «Настройки» найдите параметр «Сон» и выберите в раскрывающемся меню «Никогда» или любой другой вариант, например, 4 часа. Закройте приложение «Параметры Windows».
Источник: thewindowsclub.com
Все приложения закрываются, когда компьютер находится в спящем режиме:
Это может быть связано с изменением системных настроек, поврежденными настройками плана питания или конфликтом со сторонними приложениями. Попробуйте запустить средство устранения неполадок питания.
Средство устранения неполадок с питанием автоматически устраняет некоторые распространенные проблемы с планами электропитания.
Запустите средство устранения неполадок питания, чтобы настроить параметры питания компьютера. Это поможет вам решить проблему с закрытием всех приложений, когда компьютер находится в спящем режиме.
Оставить программы работать в спящем режиме, Windows 10:
Существует только один способ поддерживать работу программ в спящем режиме в Windows 10: отключить спящий режим, режим гибернации и гибридный сон.
Просто отключите экран через заданное время. Это единственный способ гарантировать, что программы будут продолжать работать, пока компьютер находится в спящем режиме.
Предотвращение перехода в спящий режим при работе некоторых приложений:
Предотвращение перехода в спящий режим при работе некоторых приложений — отличный способ предотвратить переход компьютера в спящий режим и потерю несохраненных данных.
Для этого перейдите в «Панель управления» > «Оборудование и звук» > «Электропитание» > «Изменить параметры плана» и никогда не выбирайте «Сон».
Примечание. Эти параметры могут быть ограничены ИТ-политиками некоторых компаний.
Когда следует использовать спящий режим:
Спящий режим — лучший и самый простой вариант, когда вы быстро делаете перерыв в работе и у вас достаточно заряда батареи (или когда ваш ноутбук подключен к розетке).
Когда вы закончите свой перерыв и снова будете готовы к работе, выведите ноутбук из спящего режима, и все готово.
Нет необходимости сохранять вашу работу или закрывать какие-либо приложения — все останется так, как вы оставили.
Итак, когда следует использовать спящий режим? В любое время, когда вам нужен быстрый перерыв в работе и вы не хотите полностью отключаться.
Когда не следует использовать спящий режим:
По словам агента Geek Squad Стивена Лесли, это зависит от того, как часто вы используете компьютер и следует ли вам использовать спящий режим.
Если вы используете компьютер несколько раз в день, лучше оставить его включенным. Однако, если вы используете его недолго — скажем, час или два — всего раз в день или даже реже, его можно отключить.
Спящий режим позволяет экономить энергию, переводя компьютер в режим пониженного энергопотребления. Поэтому, если вы какое-то время не используете компьютер, лучше перевести его в спящий режим для экономии энергии.
Как спящий режим экономит заряд батареи:
Спящий режим на компьютере — это режим энергосбережения, который позволяет компьютеру быстро возобновить работу на полной мощности.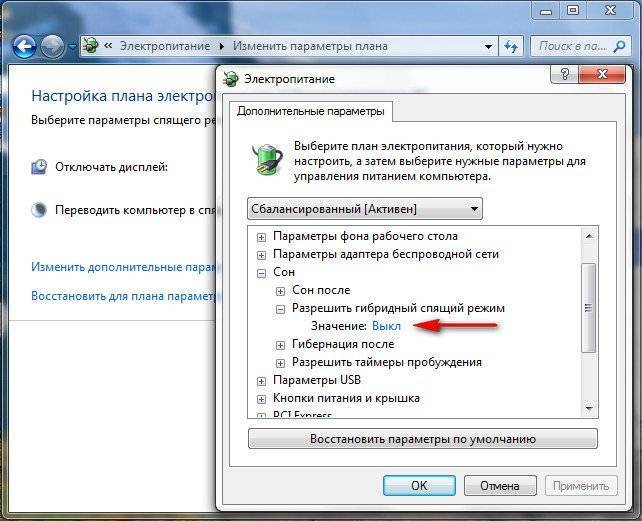
Когда вы переводите компьютер в спящий режим, он потребляет очень мало энергии и быстрее запускается. Вы также мгновенно вернетесь к тому месту, где остановились, не беспокоясь о потере работы из-за разрядки аккумулятора.
Windows автоматически сохраняет всю вашу работу и выключает компьютер, если батарея слишком разряжена, так что вы можете быть уверены, что ваша работа будет на месте, когда вы выведете компьютер из спящего режима.
Как сделать загрузки активными, когда крышка закрыта на Mac:
Если вы хотите, чтобы загрузки вашего Mac оставались активными, даже когда крышка закрыта, выберите параметр «Пробуждение для доступа к сети» в настройках энергосбережения.
Это позволит вашему Mac продолжать запускать обновления в фоновом режиме, пока он находится в спящем режиме, поэтому вы можете быть уверены, что ваши загрузки всегда будут актуальными.
Часто задаваемые вопросы
В чем разница между спящим режимом и гибернацией?
Спящий режим и гибернация — это два режима энергосбережения для компьютеров, но они различаются по способу сохранения данных. В спящем режиме компьютер сохраняет все открытые документы и программы в оперативной памяти и отключает большинство аппаратных средств для экономии энергии.
В спящем режиме компьютер сохраняет все открытые документы и программы в оперативной памяти и отключает большинство аппаратных средств для экономии энергии.
В режиме гибернации компьютер сохраняет все открытые документы и программы на жесткий диск и выключает компьютер. Это делает режим гибернации более энергосберегающим, но выход из спящего режима занимает больше времени по сравнению со спящим режимом.
Можно ли вывести компьютер из спящего режима с помощью сочетания клавиш?
Да, вы можете вывести компьютер из спящего режима с помощью сочетания клавиш. По умолчанию нажатие любой клавиши на клавиатуре или перемещение мыши выводит компьютер из спящего режима.
Однако вы также можете настроить Windows для вывода компьютера из спящего режима с помощью определенной клавиши или комбинации клавиш. Для этого перейдите в «Панель управления» > «Оборудование и звук» > «Электропитание» > «Изменить параметры плана» > «Изменить дополнительные параметры электропитания». Затем в настройках «Сон» выберите клавишу, которую вы хотите использовать для пробуждения компьютера.
Затем в настройках «Сон» выберите клавишу, которую вы хотите использовать для пробуждения компьютера.
Может ли спящий режим вызывать проблемы с оборудованием?
Спящий режим предназначен для обеспечения безопасности вашего оборудования и не должен вызывать никаких проблем. Однако если ваш компьютер испытывает скачок напряжения или другие проблемы с электричеством, когда он находится в спящем режиме, это может привести к повреждению вашего оборудования. Кроме того, если у вас есть ноутбук и вы часто перемещаете его, когда он находится в спящем режиме, это может привести к выходу из строя жесткого диска из-за внезапных движений.
Можно ли настроить параметры перехода компьютера в спящий режим?
Да, вы можете настроить параметры перехода компьютера в спящий режим. Для этого перейдите в «Панель управления» > «Оборудование и звук» > «Электропитание» > «Изменить параметры плана».
Затем вы можете настроить время, которое требуется вашему компьютеру для перехода в спящий режим, когда он не используется, и должен ли ваш компьютер переходить в спящий режим, когда вы закрываете крышку (если у вас есть ноутбук). Вы также можете никогда не переводить компьютер в спящий режим, если хотите.
Вы также можете никогда не переводить компьютер в спящий режим, если хотите.
Влияет ли спящий режим на мое интернет-соединение?
Спящий режим может повлиять на подключение к Интернету, если у вас запущены программы, требующие активного подключения к Интернету. Например, если вы загружаете большой файл и ваш компьютер переходит в спящий режим, загрузка может быть приостановлена до тех пор, пока вы снова не выведете компьютер из спящего режима. Однако некоторые программы могут продолжать работать в фоновом режиме и поддерживать подключение к Интернету, даже когда ваш компьютер находится в спящем режиме. Вы можете настроить эти параметры в разделе «Электропитание» панели управления.
Что такое гибридный спящий режим?
Гибридный спящий режим представляет собой комбинацию спящего режима и режима гибернации. В гибридном спящем режиме компьютер сохраняет все открытые документы и программы как в оперативной памяти, так и на жестком диске. Это позволяет компьютеру быстро выходить из спящего режима, но в случае отключения электроэнергии или разрядки аккумулятора компьютер может восстановить все открытые документы и программы с жесткого диска.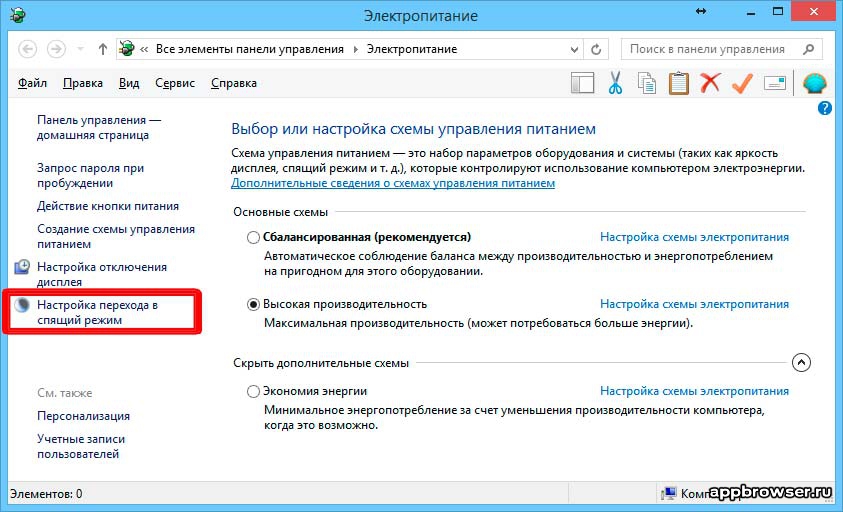
Безопасно ли оставлять компьютер в спящем режиме на длительное время?
Обычно безопасно оставлять компьютер в спящем режиме на длительное время. Однако, если вы не используете компьютер в течение длительного периода времени, рекомендуется полностью выключить компьютер для экономии энергии и предотвращения возможных проблем с оборудованием. Кроме того, если ваш компьютер разряжается от батареи, рекомендуется выключить компьютер или перевести его в спящий режим, а не использовать спящий режим для экономии энергии.
Вывод:
Итак, программы могут продолжать работать в фоновом режиме, пока компьютер находится в спящем режиме.
Однако им потребуется доступ к Интернету или другим сетевым ресурсам, и они не смогут сохранить свой прогресс.
Спящий режим предназначен для экономии энергии и уменьшения износа компьютера, поэтому не рекомендуется для запуска программ, которые должны быть постоянно активны.
Может ли ПК с Windows что-либо делать, пока он находится в спящем режиме?
спросил
Изменено
5 лет, 6 месяцев назад
Просмотрено
27 тысяч раз
Я слышал, что OS X Mountain Lion на Mac имеет функцию под названием Power Nap:
Благодаря Power Nap ваш Mac спит, но ваши приложения остаются актуальными.
Таким образом, у вас есть самая свежая информация, такая как почта, заметки, напоминания и сообщения, когда ваш Mac просыпается.
Power Nap выполняет резервное копирование Time Machine в Time Capsule и загружает обновления программного обеспечения OS X, когда ваш Mac находится в спящем режиме, поэтому вы можете начать установку, как только проснетесь.
Может ли Windows сделать то же самое на ПК?
Имеются ли в Windows 8/Windows RT какие-либо новые функции, позволяющие выполнять какие-либо специальные задачи в спящем режиме?
- windows
- windows-8
- сон
- windows-rt
2
Windows (во всяком случае, Vista+) предоставляет нечто подобное и может/будет выводить ваш компьютер из спящего режима для выполнения обновлений, резервного копирования (и т. д.).
При этом прошивка вашей материнской платы должна поддерживать и быть настроена для использования этой функции.
Они называются «таймерами пробуждения» в параметрах питания (где их можно включать и отключать).
Система является частью планировщика заданий (главным образом). Вы можете найти его, открыв задачу в диспетчере задач и просмотрев вкладку «Условия», где вы найдете флажок «Разбудить компьютер для запуска этой задачи».
Здесь вы также можете создавать свои собственные задачи, которые будут будить систему, чтобы делать то, что вы хотите.
Подробнее здесь (SuperUser) и здесь (MS).
2
Спящий режим — это состояние пониженного энергопотребления, но не выключенное. Очевидно, что если бы компьютер был выключен, ничего бы не работало.
Windows, насколько мне известно, не предоставляет программистам возможность писать код, который выполняется, когда компьютер находится в спящем режиме.
Однако это не означает, что программы не работают. Windows необходимо обнаруживать события, которые пробуждают ПК. События могут быть нажатием кнопки питания ACPI, движениями или щелчками мыши, волшебными пакетами (Wake on Lan) или нажатиями на клавиатуру. Я мог бы пропустить некоторые. Windows также достаточно «бодрствует», чтобы правильно выключить спящий ноутбук, если батарея вот-вот разрядится.
Я мог бы пропустить некоторые. Windows также достаточно «бодрствует», чтобы правильно выключить спящий ноутбук, если батарея вот-вот разрядится.
Теперь Apple, позволяющая выполнять определенные функции во время сна, является обоюдоострым мечом. Да, резервное копирование и тому подобное могут происходить, но если бы устройство работало от батареи, оно бы разряжалось быстрее, что лишало бы цели режима сна с низким энергопотреблением.
5
Windows фактически имеет несколько состояний сна. Каждое состояние сна экономит электроэнергию и позволяет системе быстро возобновить работу, но аппаратное обеспечение в значительной степени неактивно. Никакое программное обеспечение не может работать, когда компьютер спит.
Не будучи пользователем Mac, я раньше не слышал о Power Nap. Согласно этой статье базы знаний, на самом деле это способ кратковременного включения Mac для выполнения рутинных задач. Свет не горит, но система активна и потребляет энергию. Строго говоря, Mac не спит, когда выполняются задачи Power Nap.
Строго говоря, Mac не спит, когда выполняются задачи Power Nap.
Это одна из тех интересных функций, которые Apple любит изобретать. Требуется специальная аппаратная поддержка, поэтому вы не можете сделать это на ПК. Не удивлюсь, если она со временем появится и на ПК.
4
Держу пари, что Mac на самом деле не спит в это время, а запускает процессор на самой низкой скорости и держит дисплей выключенным. Если бы он был действительно гладким, он мог бы даже не раскручивать жесткий диск, а файловая система кеша записывала бы до следующего фактического включения, но я не знаю, как они на самом деле это делают.
Windows представила функцию под названием «Врезка», которая периодически обновляла бы дисплей «Врезка» информацией. Я полагаю, что предполагалось обновить дисплеи дистанционного управления в стиле мультимедиа с помощью RSS-каналов и, возможно, небольших подключенных дисплеев на самих ноутбуках. Это выведет ПК из спящего режима, но я не уверен, будет ли компьютер выглядеть так, будто он бодрствует в это время (вероятно, зная OEM-производителей ПК и их реализации ACPI).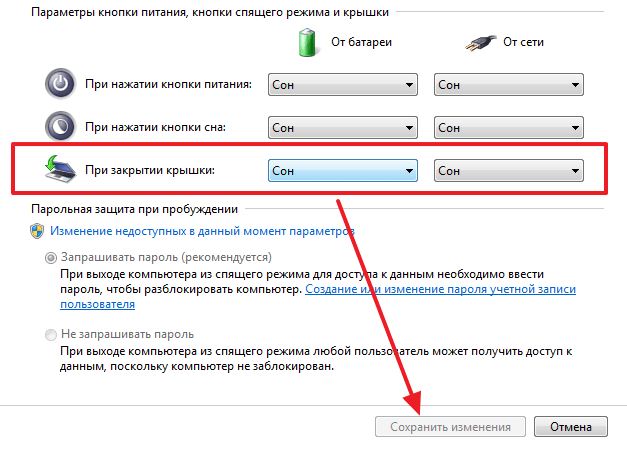

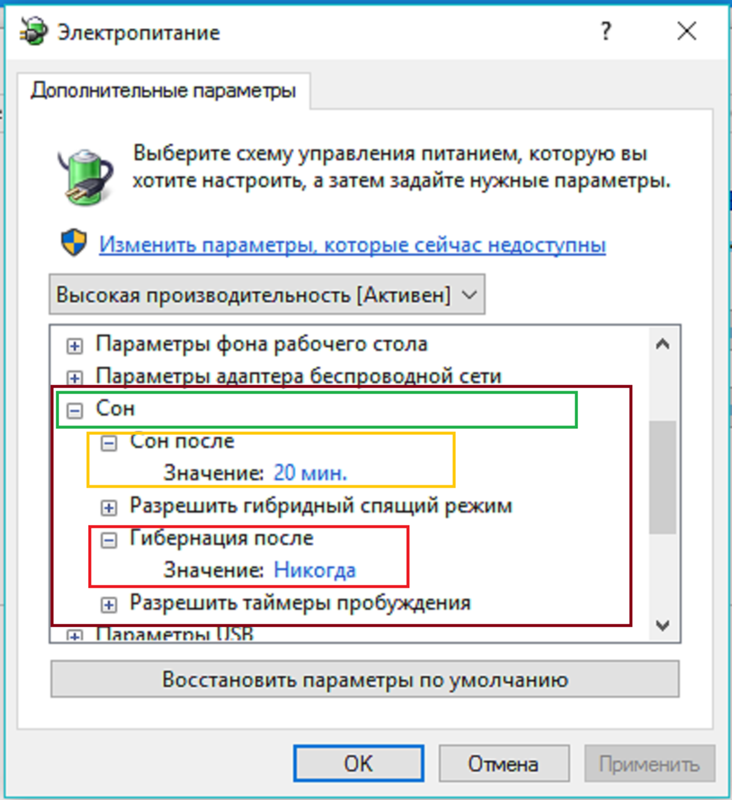 Таким образом, у вас есть самая свежая информация, такая как почта, заметки, напоминания и сообщения, когда ваш Mac просыпается.
Таким образом, у вас есть самая свежая информация, такая как почта, заметки, напоминания и сообщения, когда ваш Mac просыпается.