Что делать если не работает тачпад: Не работает тачпад на ноутбуке? Возможные решения проблемы
Содержание
Не работает тачпад на Windows 10
Сегодня столкнулся со следующей проблемой одного пользователя, после переустановки операционной системы с Windows 8.1 на Windows 10 не работает тачпад. Со слов пользователя, до смены ОС все прекрасно функционировало, перестал работать тачпад именно с момента инсталляции виндовс 10. И вот уже год он пользуется usb-мышью, так как не нашел решения данной проблемы.
Данную неприятность я решил довольно таки просто, а отсутствие информации в интернете подтолкнуло написать эту статью, надеюсь, она поможет многим пользователям.
Панель управления
Попробуем настроить тачпад в панели управления. Запускаем поиск (Win+S) и ищем нужное «приложение».
Выставить просмотр по категориям и кликните на раздел «Оборудование и звук».
В разделе «Устройства и принтеры» нам необходима «Мышь».
Переходим во вкладку «ELAN». Убедитесь, что устройство подключено.
В противном случае перейдите в «Опции» и восстановите настройки по умолчанию.
Второй способ открыть настройки: вызываем параметры «десятки» (Win+I), заходим в раздел «Устройства», выбираем «Сенсорную панель» и переходим в дополнительные параметры.
Почему не работает тачпад на ноутбуке?
Проблема функционирования сенсорной панели актуальна для ноутбуков разных марок. Это и MSI, и Acer, и Dell, и Lenovo, и Packard Bell.
Причем во всех случаях неполадки возникают по одним и тем же причинам:
- отключение touchpad;
- сбились настройки после обновления системы;
- отсутствие необходимых драйверов;
- конфликт программного обеспечения;
- воздействие вирусов;
- повреждение тачпада.
Изучив список возможных причин, можно сделать вывод, что проблема решается в два этапа. Сначала следует активировать сенсорную область, поскольку она могла быть просто отключена в настройках. Только после этого неработающий тачпад стоит рассматривать в качестве серьезной проблемы, которую нужно решать.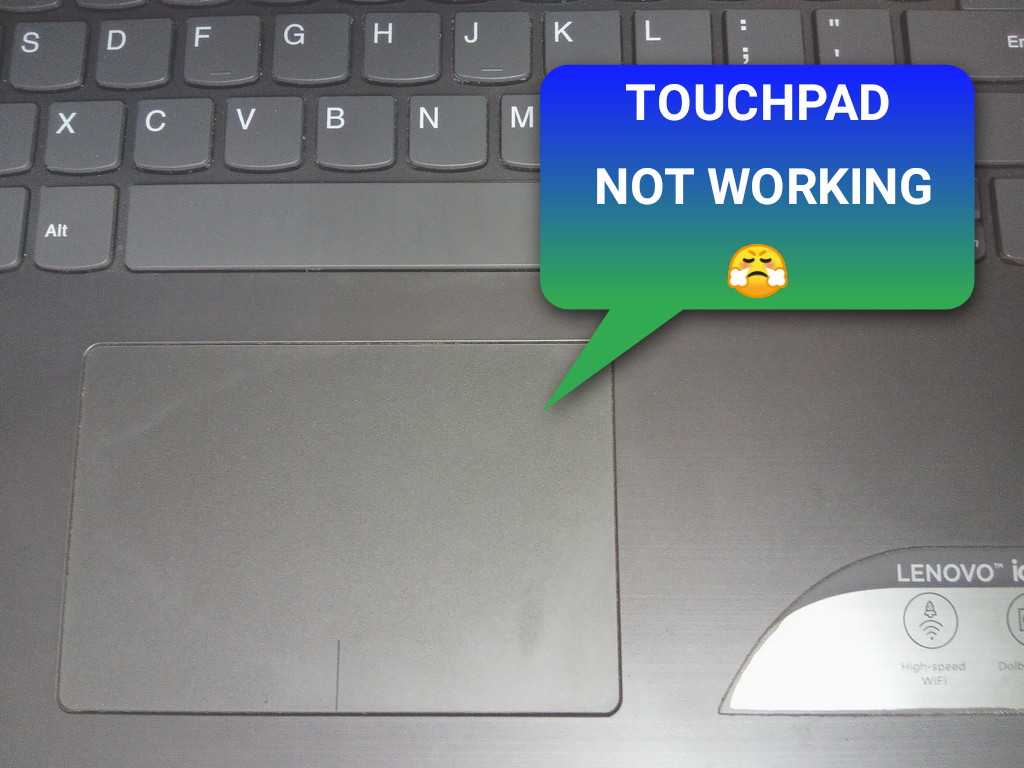
Asus Smart Gesture
Проверьте, отключается ли тачпад при подсоединении мышки? Если да, то это можно исправить с помощью стороннего ПО.
Для ноутбуков Асус разработана специальная программа. Если она не установлена по умолчанию на компьютере, скачиваем с официального сайта (https://www.asus.com/ua/support/FAQ/1009613/). В самом низу страницы предлагается загрузить утилиту для 32-битной или 64-битной системы.
Запускаем прогу и переходим в раздел «Обнаружение мыши». Нам нужно убрать маркер напротив указанного места. Теперь тачпад не будет отключаться при подсоединении проводной USB-мыши.
Включение с тачпада с помощью горячих клавиш
Смотрите также: “Как поменять разрешение экрана в Windows 10”
На клавиатурах многих ноутбуков есть специальная функциональная клавиша в диапазоне F1-F12, отвечающая за включение и выключение сенсорной панели. Как правило, на данной клавише присутствует соответствующее схематическое изображение с присутствием на нем тачпада.
Если вы не можете определить, какая клавиша отвечает за эту функцию именно на вашем ноутбуке – рекомендуем поискать информацию в интернете, указав в соответствующем запросе свою модель. Но, как правило, это достаточно интуитивно понятно и без поиска в сети.
Включение/выключение происходит путем одновременного нажатия данной функциональной клавиши и кнопки Fn, которая находится рядом с CTRL в нижнем ряду слева.
Если сочетание клавиш сработало, на экране, скорее всего, появится уведомление об активации (на изображении ниже) или деактивации сенсорной панели.
Данный метод в большинстве случаев решает вопрос. Но иногда проблема может скрываться несколько глубже, и простым нажатием сочетания клавиш для включения тачпада уже не обойтись.
Драйвера
Часто проблемным местом тачпада становятся драйвера. Заходим в диспетчер устройств (Win+X и выбираем нужный раздел).
Ищем наше устройство, кликаем правой кнопкой мышки и выбираем «Обновить драйвер».
В следующем окне нужно выбрать «Автоматический поиск». Windows самостоятельно будет искать актуальные обновления. Если драйверы не нашлись, пользователь увидит такое сообщение.
Обновить драйвера также можно с помощью Driver Pack Solutions. Подробный обзор на программу мы делали здесь.
Как включить Touchpad на Windows 10
Пожалуй, вернусь к описанию проблемы, а чуть ниже опишу решение. Как правило, тачпад на ноутбуке не работает по двум-трем причинам:
- не установлен драйвер
- отключен через горячие клавиши
- отключен через сенсорную кнопку на тачпаде
Чтобы понять куда копать, нужно открыть “Диспетчер устройств”. В списке “Мыши и иные указывающие устройства” у вас должно быть два устройства: первый – usb-мышка, второй – тачпад. Оба эти устройства могут иметь одно название, ни чего страшного, главное, что их два.
Если присутствуют оба и нет проблем с драйверами (об этом говорит отсутствующий желтый треугольник), то попробуйте включить тачпад через горячие клавиши.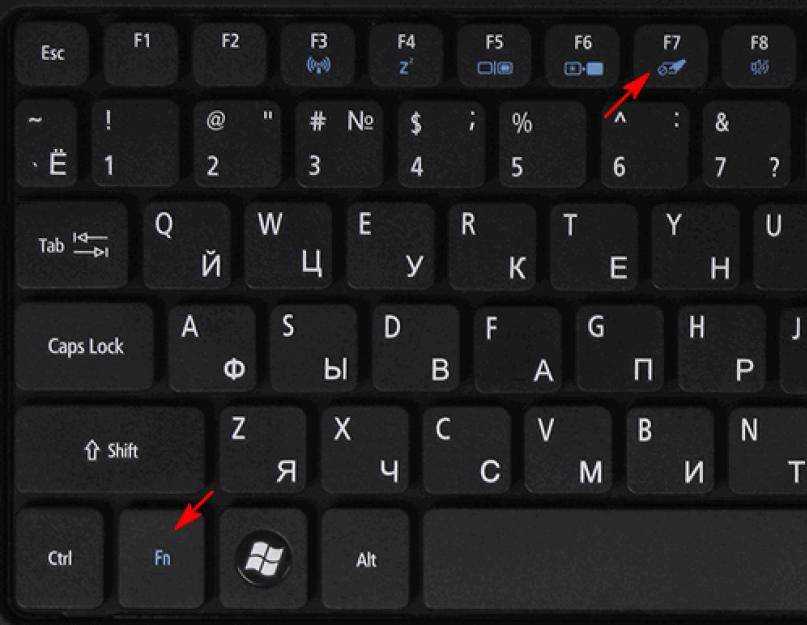 Нажмите на клавишу с иконкой тачпада F6 (у вас может быть любая другая от F1 до F12), после чего проверьте работу устройства.
Нажмите на клавишу с иконкой тачпада F6 (у вас может быть любая другая от F1 до F12), после чего проверьте работу устройства.
В некоторых моделях ноутбука вместе с клавишей F6 требуется одновременно нажать Fn или Alt+Fn, то есть комбинация будет выглядеть так – F6+Fn или F6+Alt+Fn.
Есть модели лэптопов, у которых присутствует сенсорная точка в верхнем левом углу тачпада, особенно популярна на ноутбуках HP. Быстрое двойное соприкосновение отключает и включает встроенную в корпус мышь.
Если в Диспетчере устройств вы обнаружили только одно устройство ввода – юсб мышь, то значит ваш тачпад имеет одну из причин не отображаться:
- Физически отключен от материнской платы
- Имеет аппаратное повреждение и не работает
- Отключен в bios.
При условии, что ноутбук в последнее время не вскрывался и не заливался жидкостью, – причина скорее всего в последнем.
Включение TouchPad в BIOS
Иногда тачпад просто отключается в БОИС. Произойти это может из-за попадания в операционную систему вирусов или в результате неправильных действий пользователя. Пошаговая инструкция по активации TouchPad через БИОС выглядит следующим образом:
Пошаговая инструкция по активации TouchPad через БИОС выглядит следующим образом:
- Выполнить перезагрузку ПК.
- По время его активации нажать на клавишу, которая переводит ПК в режим загрузки БИОС (обычно это «Del», «F5», «F8» или «F10»).
- Дождаться появления экрана БИОС.
- Перейти с помощью клавиш «Влево» и «Вправо» во вкладку «Advanced».
- Найти там пункт «Internal Pointing Device» и активировать его, установив значение на «Enabled».
- Выйти из БИОС с сохранением настроек путем нажатия на клавишу «F10».
Активация через БИОС
Таким образом, включить тачпад на своем ноутбуке можно не только функциональными клавишами, но и программой БИОС и переустановкой драйверов. Не стоит сразу же бояться и бежать в сервисный центр. Возможно, устройство просто было деактивировано на системном уровне.
Настройки активности тачпада в Параметрах системы
В данном методе потребуется изменить настройки тачпада в параметрах системы. Для этого следуем описанным ниже инструкциям:
Для этого следуем описанным ниже инструкциям:
- Запускаем Параметры системы. Сделать это можно нажатием клавиш Win+I, либо выбрав соответствующий пункт в контекстном меню меню Пуск, которое запускается щелчком правой кнопки по значку Пуск.
- В открывшихся параметрах выбираем раздел “Устройства”.
- Переключаемся в подраздел “Сенсорная панель”. В правой части окна проверяем, включена ли вообще сенсорная панель. Также ставим галочку напротив пункта “Не отключать сенсорную панель при подключении мыши”, если она не стоит. Чаще всего именно это является причиной того, что тачпад перестает работать.
- В этом же подразделе есть ряд дополнительных параметров для настройки, хотя для большинство пользователей вполне довольны базовыми настройками и редко что-либо меняют. К примеру, здесь можно выбрать чувствительность сенсора, а также настроить касания, прокрутку и масштабирования.
- Можно задать задать жесты тремя пальцами и т.д.
- Также можно сбросить параметры сенсорной панели, нажав на кнопку “Сбросить” в самом низу.
 В целом, лучше начинать именно с этого шага, если у вас есть проблемы с тачпадом, и уже потом приступать к его настройке.
В целом, лучше начинать именно с этого шага, если у вас есть проблемы с тачпадом, и уже потом приступать к его настройке.
Апдейт драйверов при помощи сторонних утилит
Иногда в собственной базе данных Windows подходящих драйверов может и не найтись. Система просто напишет, что на данный момент для устройства установлены актуальные версии драйверов. Обновить их можно в ручном режиме, посетив сайт производителя ноутбука, где можно найти свою модель и загрузить соответствующий драйвер.
Но зачем этим заниматься, если апдейт можно произвести в автоматическом режиме? Оптимальным решением станет установка программного обеспечения вроде Driver Booster. Такие утилиты способны самостоятельно обращаться к ресурсам производителей оборудования в Интернете, искать и устанавливать соответствующие драйверы без участия пользователя. Преимущество таких приложений состоит в том, что они работают исключительно напрямую с сайтами производителей оборудования и разработчиков программного обеспечения для его компонентов и находят самые последние апдейты абсолютно для всех драйверов, определенных в системе в процессе сканирования.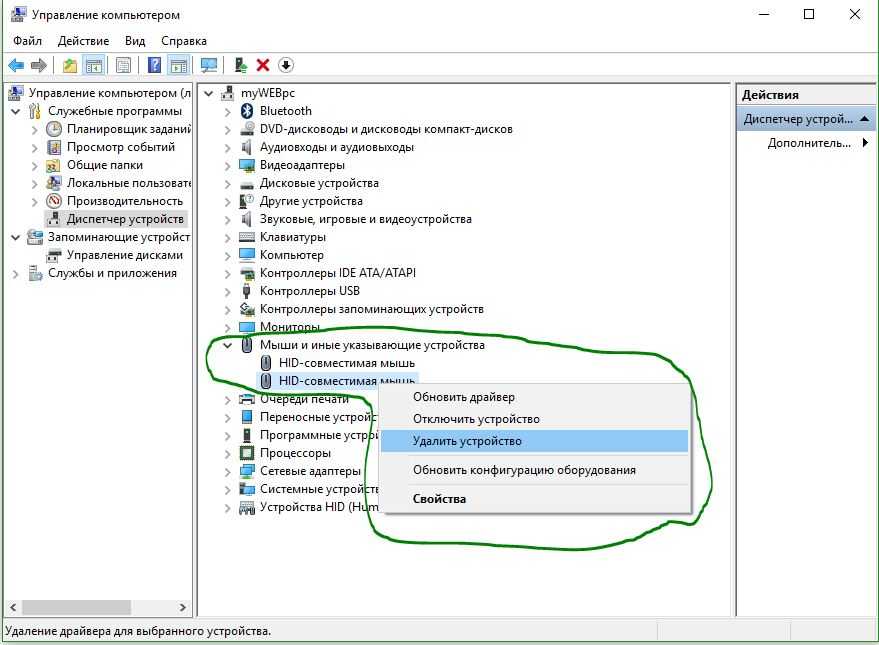
Исключения и нюансы
На некоторых ноутбуках включение и выключение тачпада производится с помощью специально сделанного углубления (кнопки) в углу области касания или отдельной кнопкой, для которой не требуется нажатие .
Если ни один из программных способов не работает, и устройство остается выключенным, возможно, что оно неисправно. Вспомните, проливали ли вы даже небольшое количество жидкости на ноутбук или подвергался ли он недавно полному разбору для очистки от пыли, возможно, банально не подключен шлейф при сборке.
Если после обновления Windows 10 не работает тачпад, то в первую очередь следует сделать обновление драйверов, скачав их с сайта производителя. В некоторых случаях тачпад следует удалить из диспетчера устройств, и перезагрузить компьютер. В этом случае установленный драйвер переустановится автоматически.
В настройках некоторых тачпадов при подключении дополнительного указывающего устройства он автоматически отключается. Эти настройки также следует искать в программном обеспечении от производителя.
Как включать и отключать тачпад?
Чтобы включить или отключить TouchPad, можно воспользоваться предусмотренными физическими кнопками либо сделать это программными средствами через настройки.
Если отсутствует рядом с тачпадом отдельная предусмотренная для этого клавиша, то на общей клавиатуре среди функциональных кнопок следует найти клавишу с изображением характерного значка.
Например, в лэптопах от «Lenovo» она выглядит в виде перечеркнутого прямоугольника с двумя кнопками внизу.
На различных моделях ноутбуков рисунки могут быть разными, но принцип их действий одинаков. На моделях от и «Asus» часто встречаются изображения человеческой кисти на фоне прямоугольника со значком «Отключено».
Необходимо, удерживая клавишу, «Fn» клацнуть по найденной кнопке. Это простое действие позволит включить и отключить тачпад.
Далее в инструкции с описанием настроек будет приведен пример, как это сделать с помощью программных средств.
Использование сторонних программ
И напоследок еще один способ отключить тачпад. Для этих целей существуют специальные утилиты. Их немного и некоторые из них могут не работать на старших версиях Windows. Самой популярной из них является Touchpad Blocker. После установки эта небольшая бесплатная программка поселяется в системном трее, автоматически блокируя случайные нажатия на сенсорную панель.
Для этих целей существуют специальные утилиты. Их немного и некоторые из них могут не работать на старших версиях Windows. Самой популярной из них является Touchpad Blocker. После установки эта небольшая бесплатная программка поселяется в системном трее, автоматически блокируя случайные нажатия на сенсорную панель.
В настройках Touchpad Blocker можно включить автозагрузку, задать время блокирования тачпада и установить необходимые для этого «горячие» клавиши.
TouchFreeze – утилита для блокирования тачпада, используемая еще до появления Windows XP. Весьма маловероятно, что она будет работать в Windows 7/10, но как вариант, можно попробовать и ее. Утилита полностью лишена каких-либо настроек, включается в работу сразу после установки. Закрыть ее можно из системного трея.
Touchpad Pal — похожая функционалом на TouchFreeze программа, только отключает тачпад она в момент ввода текста. Настроек лишена, управляется из области уведомлений.
Если описанные выше инструменты вас не устраивают, попробуйте установить драйвер Synaptics TouchPad Driver.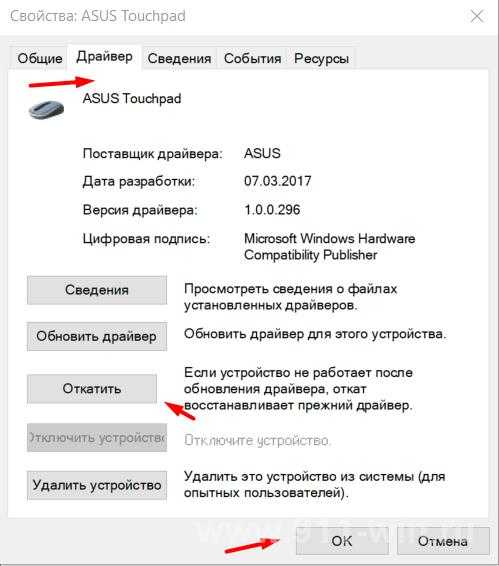 По идее, после его установки в свойствах мыши у вас должна появиться дополнительная вкладка «Параметры устройства», а в ней — инструменты управления сенсорной панелью. По большому счету, TouchPad Driver служит тем же целям, что и управляющий тачпадом драйвер Microsoft Windows, но при этом он еще и предлагает ряд дополнительных возможностей, поддерживая отключение тачпада, использование трех пальцев при управлении, вращение и некоторые другие функции.
По идее, после его установки в свойствах мыши у вас должна появиться дополнительная вкладка «Параметры устройства», а в ней — инструменты управления сенсорной панелью. По большому счету, TouchPad Driver служит тем же целям, что и управляющий тачпадом драйвер Microsoft Windows, но при этом он еще и предлагает ряд дополнительных возможностей, поддерживая отключение тачпада, использование трех пальцев при управлении, вращение и некоторые другие функции.
Не работает тачпад на телефоне
Смотреть видео
Все самые современные модели смартфонов Samsung оснащены сенсорным стеклом и минимальным количеством сопутствующих кнопок управления.
Большая часть необходимых операций производится благодаря легкому прикосновению к экрану. Поэтому, когда не работает тачпад на телефоне, работоспособность гаджета почти равна нулю.Однако не всегда плохо реагирующий на касания дисплей сигнализирует о поломке.
Прежде чем обращаться в сервис, вы можете сделать следующее:
- Поменяйте или переустановите заново защитную пленку или стекло.
 Возможно, всему виной несовместимость или неправильная установка защиты.
Возможно, всему виной несовместимость или неправильная установка защиты. - Протрите экран специальной тряпочкой. Если периодически не очищать экран от жирных пятен и загрязнений, он начинает хуже реагировать.
- Замечали, как от перепадов температуры телефон может немного дольше “соображать”? Возможно, сейчас именно такой случай. После мороза дайте гаджету немного прийти в себя и отогреться. Перезагрузите аппарат.
Не помогло? Тогда обращайтесь в АСЦ Samsung. Наши инженеры проведут диагностику вашей техники и устранят причину, по которой не работает тачпад. Чаще всего сенсорные телефоны подвергаются следующим поломкам:
- Программный сбой. При выявлении такой проблемы потребуется перепрошивка.
- Окисление контактов в результате попадания влаги.
- Отошел шлейф, обеспечивающий соединение с сенсорным покрытием.
- Сбой микросхемы из-за падения аппарата или попадания воды.
- Трещины на экране в следствии механических повреждений.

Современная диагностика, качественный ремонт, высококвалифицированные специалисты и оригинальные запчасти от производителя – все это вы найдете в авторизованном сервисном центре АСЦ Samsung!
Гарантийный ремонт без гарантийного талона
Ремонт в рассрочку
Постгарантийный ремонт
Ремонт с доставкой в сервис
Правила приема и выдачи техники
Наименование услуги | Smart часы, кроме Watch 4, беспроводные гарнитуры | Smart часы Watch5 | А01-А03, А10 | J3-J8 (2015-2019), А3-A9 (2015-2019), A11-A72, M01-M52 | S7-S10 lite, Note 5–Note 10 lite, A80. SM-T815, SM-T825 кроме Tab S7 и выше. | S10e, S10, S10+, S20-S21 Ultra, S21 FE, Note 10-Note 20 Ultra | Z Flip, Z Flip3, Fold, Fold2, Z Fold3. Планшетные ПК Tab S7и выше | |
Диагностика *** | 1200 | 2000 | 1500 | 1700 | 2000 | 3000 | 4000 | |
Замена дисплея LCD | 1200 | 2000 | 1500 | 1700 | 2000 | 3000 | 4000 | |
Механический ремонт | 1200 | 2000 | 1500 | 1700 | 2000 | 3000 | 4000 | |
Замена электрических компонентов (пайка) | 2200 | 2200 | 2200 | 2200 | 2200 | 3000 | 4000 | |
Чистка/ восстановление оборудования после воздействия жидкости (производится ТОЛЬКО после ПОЛНОЙ оплаты услуги) | 1200 | 2000 | 1500 | 1700 | 2000 | 3000 | 4000 | |
Снятие пользовательской блокировки/ отвязка от аккаунта/удаление вируса | Не производится | Не производится | 1500 | 1700 | 2000 | 3000 | 4000 | |
Смена ПО | 1200 | 2000 | 1500 | 1700 | 2000 | 3000 | 4000 | |
Разблокировка регионального кода | Не производится | Не производится | 5000 | 5000 | 5000 | 5000 | 5000 | |
Диагностика оборудования с выдачей акта технического состояния для страховой компании | 1200 | 2000 | 1500 | 1700 | 2000 | 3000 | 4000 |
ЦЕНЫ УКАЗАНЫ В РУБЛЯХ (В валюте РФ)
* В стоимость диагностики включен набор одноразовых компонентов, используемых при разборке/сборке оборудования
** Если не указана Ваша модель устройства, информацию уточняйте у Администратора.
*** При согласии на ремонт стоимость диагностики входит в стоимость ремонта.
— В прейскурант не входит стоимость запасных частей, которые оплачиваются отдельно.
— Гарантия на выполненную работу и замененные детали — до 3 месяцев, за исключением чистки аппарата от воздействия жидкости. Чистка аппарата производится после внесения полной предоплаты и оплачивается отдельно от ремонта. В случае обнаружения следов коррозии в аппарате, а также при проведении чистки и пропайки на проведенные работы гарантия не предоставляется.
Заказать услугу
Нажимая на кнопку, вы даете согласие на обработку своих персональных данных в соответствии с Условиями
Обращение принято в обработку. С Вами свяжутся в ближайшее время.
Напишите нам
Нажимая на кнопку, вы даете согласие на обработку своих персональных данных в соответствии с Условиями
Обращение принято в обработку. С Вами свяжутся в ближайшее время.
С Вами свяжутся в ближайшее время.
Как мы работаем
Высокие технологии требуют профессионального оборудования — наши производственные зоны оснащены в полном соответствии требованиям Samsung
1ДИАГНОСТИКА
При клиенте в зоне face‑to‑face
2РЕМОНТ
С применением профессионального оборудования
3ТЕСТ
Всех функций после ремонта
4РЕЗУЛЬТАТ
100% восстановление всех характеристик
Преимущества
1
Единственный в городе выездной официальный авторизированный сервисный центр Samsung
2
Быстрый, но качественный сервис
3
Опытный, обученный и сертифицированный инженерный состав
4
Настоящая гарантия на выполненные работы, договор заключается с организацией
5
Низкая стоимость
6
Удобный график работы, техподдержка производителя
Карта
Развернуть карту
Свернуть карту
Сенсорная панель вашего ноутбука не работает? Вот 10 исправлений
Тачпад не работает на ноутбуке или тачпад не работает должным образом? Это может быть невероятно раздражающим, особенно когда вы понимаете, что ничего не сделали для решения проблемы. Если вы также столкнулись с той же проблемой на своем устройстве и искали «почему моя сенсорная панель не работает на моем ноутбуке lenovo», «почему сенсорная панель моего ноутбука не работает должным образом». Однако сохраняйте спокойствие. Это распространенная проблема, когда ваш тачпад не работает, и вы можете быстро и легко решить проблему с сенсорной панелью, даже если тачпад вашего нового ноутбука не работает!. Эта статья предназначена для вас, чтобы рассказать, что делать, если сенсорная панель вашего ноутбука не работает, и как решить проблемы с сенсорной панелью.
Если вы также столкнулись с той же проблемой на своем устройстве и искали «почему моя сенсорная панель не работает на моем ноутбуке lenovo», «почему сенсорная панель моего ноутбука не работает должным образом». Однако сохраняйте спокойствие. Это распространенная проблема, когда ваш тачпад не работает, и вы можете быстро и легко решить проблему с сенсорной панелью, даже если тачпад вашего нового ноутбука не работает!. Эта статья предназначена для вас, чтобы рассказать, что делать, если сенсорная панель вашего ноутбука не работает, и как решить проблемы с сенсорной панелью.
Как исправить неработающую клавиатуру и тачпад?
Вы можете управлять своим компьютером без мыши благодаря сенсорной панели. Если у вас есть проблема «курсор ноутбука не работает в Windows 10», вы можете попробовать несколько разных способов, чтобы определить, связана ли проблема с сенсорной панелью ноутбука Acer/Toshiba/Samsung/Lenovo/Dell.
Несмотря на то, что сенсорная панель ноутбука не работает, lenovo может возникать часто, выполнение нескольких шагов может помочь вам решить проблему и вернуть сенсорную панель ноутбука к работе. Проблемы с сенсорной панелью Windows могут возникать по разным причинам, например из-за конфликта между программными приложениями, устаревших драйверов, проблем с оборудованием и т. д.
Проблемы с сенсорной панелью Windows могут возникать по разным причинам, например из-за конфликта между программными приложениями, устаревших драйверов, проблем с оборудованием и т. д.
Сенсорная панель вашего ноутбука не работает в Windows 10/11/8.1? Попробуйте, почему мой тачпад не работает в советах по ноутбуку, чтобы ваш ноутбук снова заработал. Почему сенсорная панель моего ноутбука не работает?
Мы все можем столкнуться с проблемой сенсорной панели ноутбука, поскольку это может произойти из-за конфликтов в некоторых программах и драйверах. Когда сенсорная панель нашего ноутбука не работает, наш разум воспроизводит множество вопросов, например, почему моя сенсорная панель не работает? как включить сенсорную панель моего ноутбука? Почему мой ноутбук полностью исчезает? Как снова включить сенсорную панель ноутбука? работает, и это также может быть связано с устаревшей версией операционной системы Windows 10, однако вы можете обновить Windows 10 в любое время с официального сайта.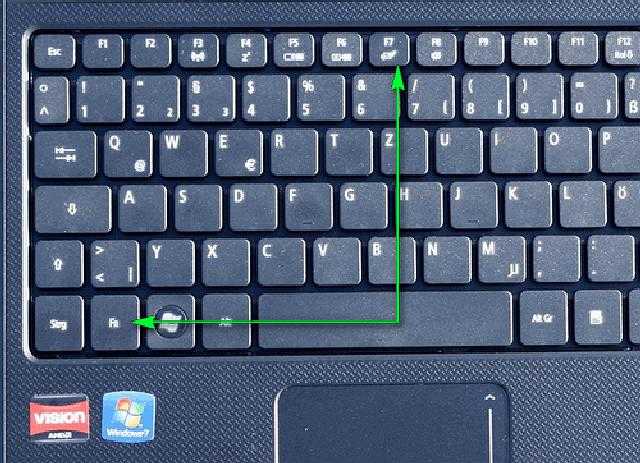 Устаревшие версии программного обеспечения и драйверов с неисправными аппаратными системами являются наиболее распространенной причиной проблем с сенсорной панелью в ноутбуках HP, Lenovo, Dell, Toshiba, Samsung, Asus и Acer.
Устаревшие версии программного обеспечения и драйверов с неисправными аппаратными системами являются наиболее распространенной причиной проблем с сенсорной панелью в ноутбуках HP, Lenovo, Dell, Toshiba, Samsung, Asus и Acer.
Иногда некоторые из них перестают работать, и у нас возникают проблемы. Есть много пользователей, которые много раз сталкивались с тем, что сенсорная панель не работает на ноутбуках. Теперь, что можно сделать в этой ситуации.
Что делать, если не работает тачпад ноутбука?
Если проблема началась минуту назад, перезагрузите компьютер и убедитесь, что она работает. Да я понимаю иногда бывает сумбурно и это очевидно, не паникуйте в данный момент легко не заметить проблему.
1. Как настроить сенсорную панель?
Включить тачпад в настройках
Иногда такое бывает, есть вероятность, что ваш тачпад не включен в настройках. Это происходит, например, когда вы разрешаете подключение внешней мыши.
Теперь возникает вопрос где мой тачпад в настройках?
Обычно ноутбуки с Windows имеют специальный параметр, скрытый в приложении настроек Windows 10.
Для поддержки сенсорной панели перейдите в поле поиска, затем введите Touchpad и перейдите к настройкам. Оказавшись здесь, убедитесь, что кнопка сенсорной панели включена. Кроме того, убедитесь, что скорость курсора по какой-либо причине не установлена на 0.
Читайте также: Как ухаживать за ноутбуком летом
2. Как включить сенсорную панель Windows?
Повторное включение клавиш тачпада на клавиатуре
Это одна из наиболее распространенных причин, по которой сенсорная панель ноутбука не работает. Это может произойти случайно при наличии комбинации клавиш. На многих ноутбуках есть клавиша Fn, которая сочетается с клавишами F1 и F2 для выполнения некоторых специальных операций. Для некоторых из них полезно изменить беспроводное подключение или настроить уровень яркости. Теперь одна из этих комбинаций клавиш отключит сенсорную панель вашего ноутбука.
Теперь одна из этих комбинаций клавиш отключит сенсорную панель вашего ноутбука.
Теперь попробуйте снова нажать эту комбинацию клавиш, чтобы убедиться, что тачпад снова заработал.
Кое-что еще. В Windows 10 вы можете найти удивительные параметры безопасности в одном месте. В Windows 10 все ваши наиболее важные параметры безопасности находятся в одном разделе «Безопасность Windows». Щелкните его, выбрав «Настройки» > «Обновление и безопасность» > «Безопасность Windows».
Читайте также: Сенсорная панель ноутбука Dell не работает | Как исправить
Читайте также — Что такое ошибка активации Windows 10 0x803F7001: 3 простых решения, чтобы полностью исправить
3. Как снова включить тачпад?
Удалите любую другую USB-мышь –
Еще один важный шаг по устранению неполадок, связанных с неработающей сенсорной панелью мыши ноутбука, – попытаться очистить все USB-мыши, подключенные к вашему ноутбуку. Вы также должны удалить любое другое используемое устройство Bluetooth. Причина удаления внешних устройств заключается в том, что некоторые ноутбуки имеют функцию автоматического отключения сенсорной панели при подключении внешней мыши. Это может быть основной причиной того, что сенсорная панель вашего ноутбука не работает должным образом? Теперь, чтобы исправить это, отключите все подключенные ненужные устройства и аксессуары, а затем снова загрузитесь.
Вы также должны удалить любое другое используемое устройство Bluetooth. Причина удаления внешних устройств заключается в том, что некоторые ноутбуки имеют функцию автоматического отключения сенсорной панели при подключении внешней мыши. Это может быть основной причиной того, что сенсорная панель вашего ноутбука не работает должным образом? Теперь, чтобы исправить это, отключите все подключенные ненужные устройства и аксессуары, а затем снова загрузитесь.
Прочитайте наш последний блог о стоимости замены экрана MacBook в Индии
4. Как сбросить курсор моего ноутбука?
Через настройку зоны отключения сенсорной панели
Небольшой квадратный логотип в верхнем левом углу сенсорной панели вашего ноутбука может быть причиной того, что кнопки сенсорной панели ноутбука не работают. Если у вас также есть этот логотип, то двойное нажатие на логотип может включать и отключать сенсорную панель, поэтому это также может вызвать проблемы, если сенсорная панель не работает на ноутбуке. Если вы хотите решить эту проблему самостоятельно, вы можете включить эту функцию, выбрав «Настройки» -> «Устройства» -> «Тачпад» -> «Дополнительные настройки» -> «Ввод сенсорной панели» -> «Настройки» -> «Зона отключения сенсорной панели» -> «Снять галочку» и дважды коснуться, чтобы отключить Тачпад.
Если вы хотите решить эту проблему самостоятельно, вы можете включить эту функцию, выбрав «Настройки» -> «Устройства» -> «Тачпад» -> «Дополнительные настройки» -> «Ввод сенсорной панели» -> «Настройки» -> «Зона отключения сенсорной панели» -> «Снять галочку» и дважды коснуться, чтобы отключить Тачпад.
5. Отключить службу планшетного ПК —
Некоторые устройства Windows с сенсорным экраном, такие как гибрид 2 в 1, имеют специальную функцию, называемую службой ввода планшетного ПК. Эта функция управляет сенсорной функциональностью, из-за чего ваша сенсорная панель не работает должным образом и отключает трекпад, когда вы находитесь в режиме планшета. Чтобы это исправить, введите services в меню «Пуск» и откройте функцию «Службы». Здесь прокрутите до службы ввода планшетного ПК, щелкните правой кнопкой мыши кнопку и выберите «Стоп».
Что-то еще. Когда вы поместите три пальца и уберете их от себя, вы сразу увидите все открытые окна, представленные в виде маленьких прямоугольников.
Также читайте : Как исправить трекпад MacBook Air? (100 Percent Best Fix)
6. Почему не работает сенсорная панель HP?
Эта проблема особенно затрагивает пользователей ноутбуков HP с распространенной версией Windows 10. Некоторые пользователи обнаружили эту проблему из-за драйверов последовательного ввода-вывода (которые позволяют ноутбуку взаимодействовать с другими устройствами, которые также включают сенсорную панель ноутбука.
Все сначала необходимо загрузить и установить последние версии драйверов ввода-вывода.Для начала перейдите на страницу пакетов драйверов HP, чтобы проверить, какой пакет лучше всего подходит для вашей модели ноутбука.Драйверы также должны соответствовать вашей версии Windows (2004, 1909 и т. д.), которые обычно можно проверить, перейдя в «Настройки» -> «Система» -> «О программе», затем прокрутив вниз до «Технические характеристики Windows и обновление последней версии окна».
7.
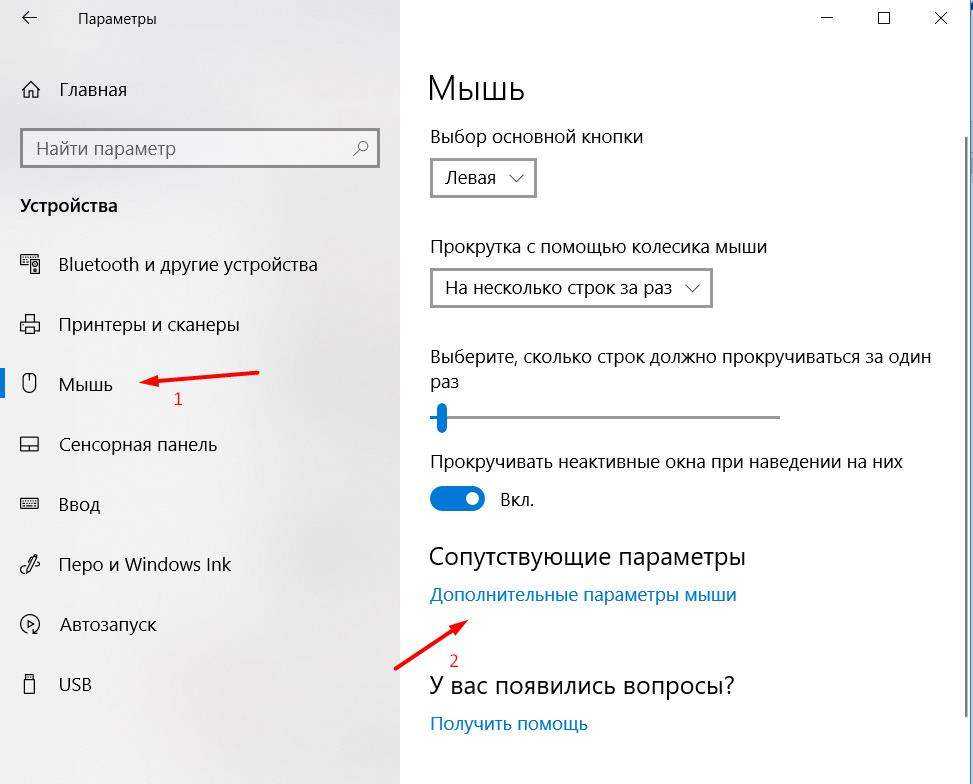 Как настроить сенсорную панель?
Как настроить сенсорную панель?
Изменить свойства мыши
Как правило, во многих случаях вы чувствуете, почему я не могу сбросить сенсорную панель? потому что диспетчер устройств не переключает включение и отключение вашей сенсорной панели. Если мышь вашего ноутбука каким-то образом была отключена, то, чтобы снова включить ее, перейдите в окна, найдите свойства мыши и снова включите ее.
Где находится «Мой тачпад» в настройках?
В строке поиска Windows перейдите к настройкам мыши. Затем подключите «Дополнительные параметры мыши», затем откройте новое окно, перейдите в «Настройки устройства», «Сенсорная панель» или любую другую вкладку в правой части окна. Найдите имя сенсорной панели в списке, выберите его и нажмите «Включить».
Читайте также: Решено: сенсорная панель ноутбука HP не работает в Windows 10
8. Обновите драйвер новой сенсорной панели обновите драйвер тачпада, чтобы обновить тачпад, загрузите соответствующую версию для вашего ноутбука с официальной веб-страницы.
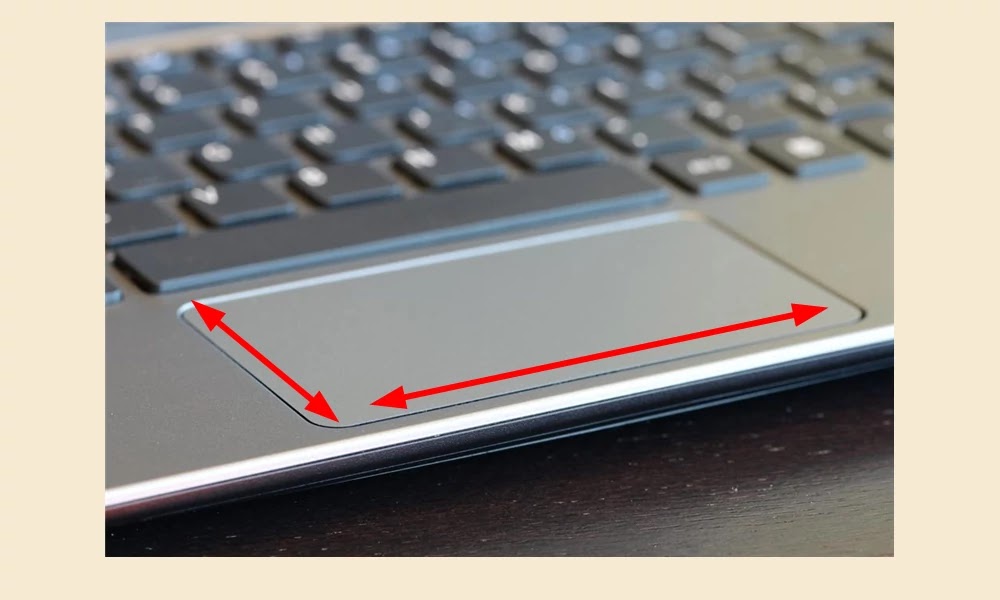 Чтобы удалить старый драйвер сенсорной панели. В окне поиска введите окно диспетчера устройств -> разверните мыши на подходящей категории устройств, щелкните правой кнопкой мыши на сенсорной панели и выберите вариант удаления.
Чтобы удалить старый драйвер сенсорной панели. В окне поиска введите окно диспетчера устройств -> разверните мыши на подходящей категории устройств, щелкните правой кнопкой мыши на сенсорной панели и выберите вариант удаления.
9. Убедитесь, что сенсорная панель отключена в BIOS-
Возможно, сенсорная панель вашего ноутбука отключена на материнской плате вашего ноутбука. Иногда это происходит при обновлении прошивки. Чтобы убедиться в этом, войдите в BIOS, многократно нажимая клавишу Delete или f2. Разные материнские платы имеют разную компоновку, так как вам нужно найти опцию под названием «внутреннее указывающее устройство», а затем убедиться, что она включена.
Что-то дополнительное — Чтобы переместить окно в левую часть экрана с помощью сочетания клавиш Win + стрелка влево. Затем используйте Win со стрелкой вверх или вниз, и окно привяжется к углу.
10. Почему сенсорная панель не щелкает?
Замените блок сенсорной панели
Если клавиатура вашего ноутбука по-прежнему обращена к вам, а сенсорная панель не работает, вероятно, проблема связана с модулем сенсорной панели. Все, что вам нужно, это заменить новый модуль. Вы можете купить новый, отнести свой ноутбук к профессиональному специалисту и попросить его заменить новый тачпад.
Все, что вам нужно, это заменить новый модуль. Вы можете купить новый, отнести свой ноутбук к профессиональному специалисту и попросить его заменить новый тачпад.
Читайте также: Сенсорная панель ноутбука Samsung не работает Проблема решена
Как правило, вышеизложенные 10 трюков исправления тачпада должны решить проблему, как сбросить курсор ноутбука? Если вы столкнулись с некоторыми проблемными ситуациями, пожалуйста, оставьте нам сообщение в разделе комментариев, я помогу вам решить проблемы с сенсорной панелью.
Вот список авторизованных сервисных центров Dell в Мумбаи
Вот список авторизованных сервисных центров HP в Мумбаи
Вот список авторизованных сервисных центров Lenovo в Мумбаи
ЗАКЛЮЧЕНИЕ
Когда кнопки сенсорной панели lenovo не работают в Windows 10, наш разум воспроизводит множество вопросов, например, почему сенсорная панель ноутбука не работает? Windows 10/11/8. 1? Попробуйте эти советы по работе с ноутбуком, чтобы он снова заработал. Устаревшие версии программного обеспечения и драйверов с неисправными аппаратными системами являются наиболее распространенной причиной проблем с сенсорной панелью в ноутбуках HP, Lenovo, Dell, Toshiba, Samsung, Asus и Acer. Как исправить неработающую мышь на ноутбуке?
1? Попробуйте эти советы по работе с ноутбуком, чтобы он снова заработал. Устаревшие версии программного обеспечения и драйверов с неисправными аппаратными системами являются наиболее распространенной причиной проблем с сенсорной панелью в ноутбуках HP, Lenovo, Dell, Toshiba, Samsung, Asus и Acer. Как исправить неработающую мышь на ноутбуке?
В Windows 10 вы можете получить доступ ко всем наиболее важным параметрам безопасности в одном месте. Это может быть основной причиной того, что клавиатура и тачпад lenovo не работают или клавиатура и тачпад sony vaio не работают? Эта проблема особенно затрагивает пользователей ноутбуков HP с распространенной версией Windows 10. Когда вы поместите три пальца и отведете их от себя, вы сразу увидите все открытые окна, представленные в виде небольших прямоугольников. Некоторые пользователи обнаружили эту проблему из-за драйверов последовательного ввода-вывода (которые позволяют ноутбуку взаимодействовать с другими устройствами, включая сенсорную панель ноутбука).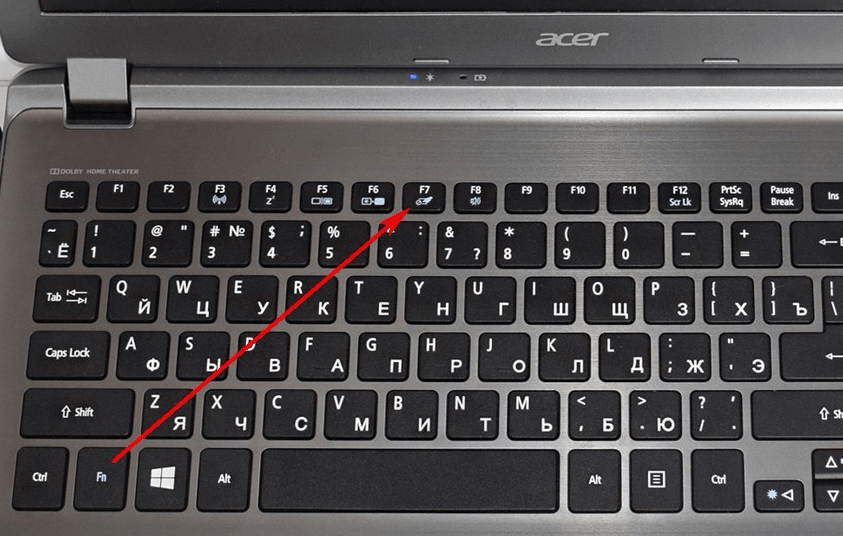
Если мышь вашего ноутбука каким-то образом отключилась, то, чтобы снова включить ее, перейдите в окна, найдите свойства мыши и снова включите ее. Есть вероятность, что сенсорная панель вашего ноутбука отключена на материнской плате вашего ноутбука. Чтобы убедиться в этом, войдите в BIOS, многократно нажимая клавишу Delete или f2. Чтобы обновить тачпад, загрузите соответствующую версию для вашего ноутбука с официальной веб-страницы.
Двигайтесь: как исправить прыгающую или неточную сенсорную панель ноутбука
Неважно, насколько мощный у вас ноутбук: сенсорная панель может улучшить или испортить ваш опыт. В конце концов, это ваша основная точка взаимодействия с компьютером, поэтому, если ваш курсор работает медленно, неточно или прыгает повсюду, вам будет плохо. Если вы устали иметь дело с трекпадом, который не работает должным образом, вот несколько решений, которые могут помочь.
Используйте только один палец
Это может прозвучать глупо, но выслушайте меня: как и в случае с iPhone 4, вы можете держать его неправильно.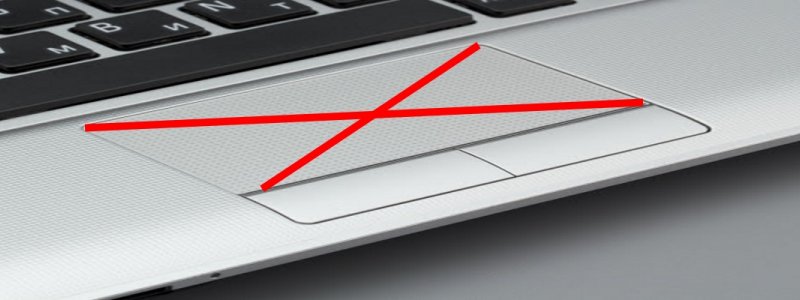 Изменение того, как вы кладете руку на ноутбук, может помочь улучшить его реакцию.
Изменение того, как вы кладете руку на ноутбук, может помочь улучшить его реакцию.
Большинство сенсорных панелей имеют встроенную функцию обнаружения ладони, цель которой — различить указательный палец и большой палец или ладонь, лежащие на нижней части сенсорной панели. Но эта функция работает лучше на некоторых ноутбуках, чем на других, и если у вас менее эффективное обнаружение ладони, она может не работать, если вы кладете большой палец на нижнюю часть для легких щелчков.
Попробуйте использовать трекпад только одним пальцем за раз, и вы обнаружите, что он работает лучше. Это далеко не идеально, но если вам просто нужен работающий трекпад, пока вы ищете более постоянное решение, это может помочь снова сделать ваш ноутбук пригодным для использования.
Очистка сенсорной панели
(Источник: PCMag/Чарльз Джеффрис)
Грустно думать об этом, но со временем на вашем ноутбуке может скапливаться много грязи, копоти и кожного сала.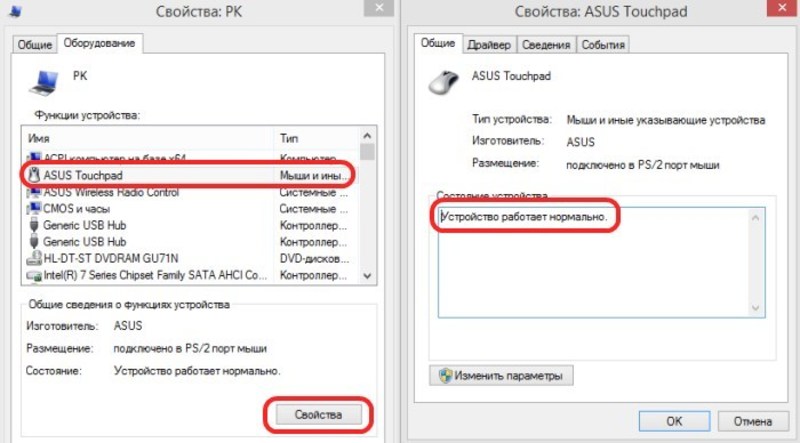 Если вы давно не чистили свой компьютер, возможно, пришло время сделать это еще раз. Трекпад может реагировать лучше, если он может более точно обнаруживать ваши пальцы, проводящие по поверхности
Если вы давно не чистили свой компьютер, возможно, пришло время сделать это еще раз. Трекпад может реагировать лучше, если он может более точно обнаруживать ваши пальцы, проводящие по поверхности
Возьмите мягкую ткань, смочите ее небольшим количеством воды (или изопропилового спирта, если необходимо) и хорошо очистите сенсорную панель. Не забудьте также очистить все кнопки на трекпаде и вокруг них, если они доставляют вам проблемы. (И эй, почисти эти грязные клавиши на клавиатуре, ладно?)
Измените настройки
(Фото: PCMag)
Не все сенсорные панели созданы одинаковыми, но есть большая вероятность, что драйверы вашего ноутбука позволят вам настроить несколько параметров, что позволит вам настроить реакцию сенсорной панели на ваши движения. Перейдите в «Настройки»> «Устройства»> «Сенсорная панель » в Windows и измените чувствительность сенсорной панели в раскрывающемся меню.
Кроме того, вы можете отключить функции касания и щелчка или функцию в правом нижнем углу, которая включена по умолчанию.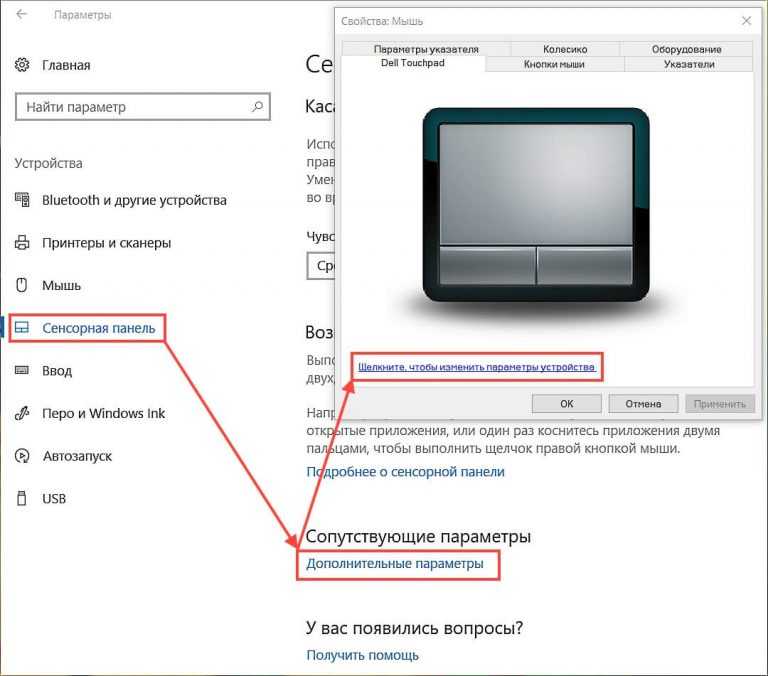 Мультисенсорные жесты также могут вызывать у вас огорчение, поэтому отключите их, если обнаружите, что продолжаете использовать их случайно.
Мультисенсорные жесты также могут вызывать у вас огорчение, поэтому отключите их, если обнаружите, что продолжаете использовать их случайно.
Нажмите Дополнительные настройки (или Дополнительные настройки сенсорной панели в Windows 11) в нижней части окна, чтобы открыть окно свойств мыши. Перейдите на вкладку Параметры указателя и попробуйте включить или отключить Enhance Pointer Precision .
(Фото: PCMag)
Многие современные ноутбуки используют сенсорные панели, разработанные с учетом драйверов Microsoft, но в более старых моделях могут по-прежнему использоваться драйверы таких производителей, как Elan или Synaptics. Если ваш ноутбук попадает в эту категорию, ищите дополнительную вкладку с настройками тачпада; часто вы найдете там больше скрытых опций.
Если эта вкладка отсутствует, но вы знаете, что у вас есть сенсорная панель Synaptics, вы можете вернуть ее, откатив драйвер (открывается в новом окне) или используя настройку реестра (открывается в новом окне) — хотя мы не проверяли это сами.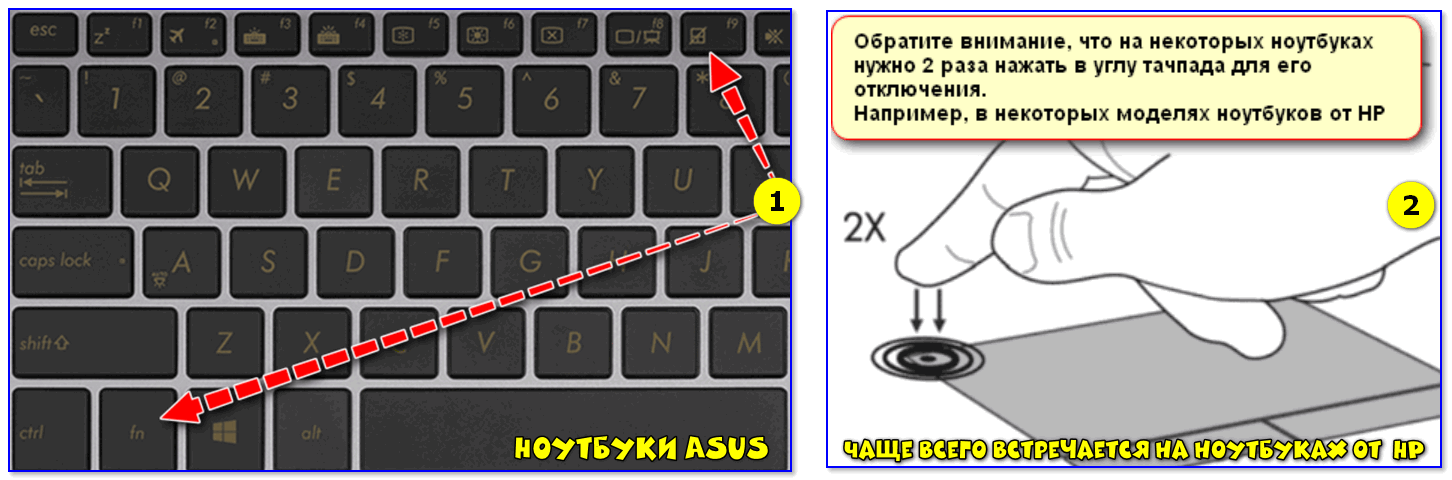
(Фото: PCMag)
Для пользователей Mac: перейдите в «Системные настройки» > «Трекпад» , чтобы просмотреть настройки, управляющие управлением наведением и щелчком, прокруткой, масштабированием и жестами. В разделе Point & Click вы можете настроить скорость отслеживания, элементы управления для выполнения вторичного щелчка и изменить настройку касания к щелчку, которая может вызвать множество случайных щелчков, если она включена.
Нажмите Прокрутка и масштабирование , чтобы настроить элементы управления жестами для увеличения и уменьшения масштаба и поворота экрана. В разделе Дополнительные жесты вы можете настроить различные жесты смахивания и сжатия для открытия определенных приложений или пролистывания разных окон. Эти жесты можно либо отключить, либо — если вы продолжаете случайно выполнять действие — изменить их так, чтобы их было проще или сложнее выполнять.
Загрузить новые драйверы
(Фото: PCMag)
Если ваш ноутбук не обновлялся автоматически до последних версий драйверов для сенсорной панели, вы можете обнаружить, что в недавнем прошлом были сделаны некоторые улучшения. Перейдите на веб-сайт вашего производителя, например. Dell, Lenovo и т. д. — и введите номер модели вашего ноутбука на их страницу поддержки. Загрузите последнюю версию драйвера вручную, установите его в своей системе и посмотрите, поможет ли это.
Перейдите на веб-сайт вашего производителя, например. Dell, Lenovo и т. д. — и введите номер модели вашего ноутбука на их страницу поддержки. Загрузите последнюю версию драйвера вручную, установите его в своей системе и посмотрите, поможет ли это.
Некоторые пользователи могут сообщать о хороших результатах с неофициальными драйверами, не предназначенными для данного конкретного ноутбука, но это может как ухудшить ситуацию, так и улучшить ее. Например, популярный трюк 2017 года заключался в установке драйверов Lenovo Precision на ноутбуки, отличные от Precision, но он больше не работает в последних версиях Windows 10.
Рекомендовано нашими редакторами
Компьютер не отвечает? Что делать, если ваш ноутбук зависает
Что делать, если на ноутбуке нет звука
Как оптимизировать Windows для компьютерных игр
Я также видел редкие случаи, когда пользователи сообщали об успешном обновлении BIOS. Вы даже можете попробовать выполнить поиск ноутбука конкретной модели, чтобы узнать, не было ли подобных проблем у других.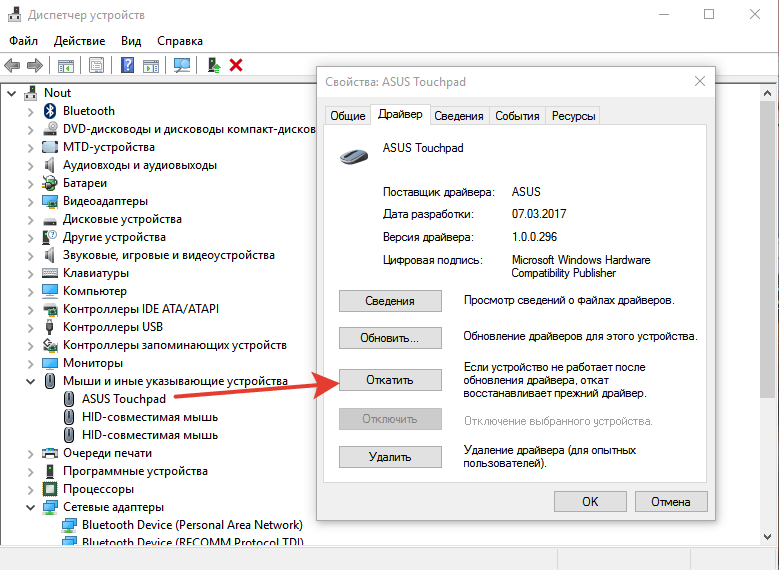 Обратите внимание, однако, что вы должны действовать с осторожностью и создавать резервную копию своего компьютера, прежде чем прибегать к каким-либо экспериментальным решениям, рекомендованным другими.
Обратите внимание, однако, что вы должны действовать с осторожностью и создавать резервную копию своего компьютера, прежде чем прибегать к каким-либо экспериментальным решениям, рекомендованным другими.
Поиск проблем с оборудованием
(Источник: PCMag/Тони Хоффман)
Если программные настройки не помогают, пора заняться самим аппаратным обеспечением. Если вам неудобно открывать свой ноутбук, вы можете отнести его в местный магазин или связаться с производителем. Однако, если у вас закончилась гарантия и производитель не поможет, вы будете удивлены, как далеко вы продвинетесь с маленькой отверткой.
Посмотрите на сам трекпад. Он вообще неравномерный? Стареющие батареи иногда могут выпирать под трекпадом, заставляя его подниматься и вызывая неустойчивое поведение. Вы недавно оправились от сильного разлива? Даже если вы очистили поверхность ноутбука, внутренности могут быть повреждены водой. В других случаях ленточный кабель трекпада может быть ослаблен или сам трекпад неисправен.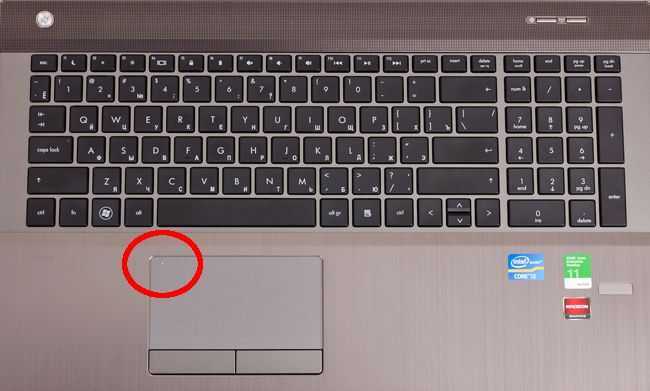
Как правило, запасные части можно найти в Интернете и сразу заменить. Подробные инструкции по замене трекпада ноутбука см. в iFixit(открывается в новом окне).
Избавьте себя от головной боли и используйте мышь
Возможно, вы не хотите это слышать, но реальность такова: некоторые ноутбуки имеют ужасные трекпады, и никакие настройки не сделают их первоклассными. Если вы еще не готовы купить новый ноутбук, возможно, пришло время стиснуть зубы и прибегнуть к помощи мыши. Существует множество отличных беспроводных мышей, которые сделают вашу работу намного приятнее, по крайней мере, когда вы сидите за столом.
Изучение сочетаний клавиш для Windows 10, Windows 11 или macOS также означает, что вы будете тратить меньше времени на ненужный трекпад. Они также быстрее любой мыши, поэтому в конечном итоге они могут быть более полезными.
Нравится то, что вы читаете?
Подпишитесь на информационный бюллетень Tips & Tricks , чтобы получить советы экспертов, чтобы получить максимальную отдачу от вашей технологии.
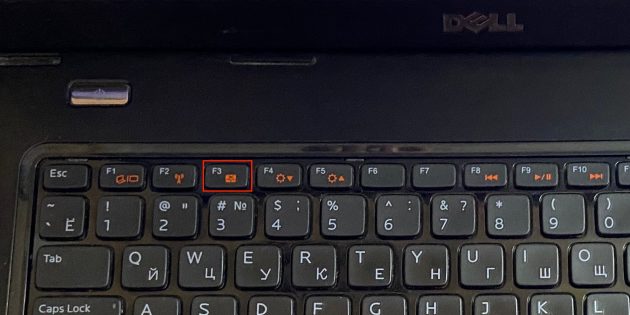 В целом, лучше начинать именно с этого шага, если у вас есть проблемы с тачпадом, и уже потом приступать к его настройке.
В целом, лучше начинать именно с этого шага, если у вас есть проблемы с тачпадом, и уже потом приступать к его настройке. Возможно, всему виной несовместимость или неправильная установка защиты.
Возможно, всему виной несовместимость или неправильная установка защиты.