Pivot tables что это: Как построить сводную таблицу | finalytics.pro
Содержание
Как построить сводную таблицу | finalytics.pro
Перейти к содержанию
Вы здесь:
Что такое сводная таблица (Pivot Table – англ.)? Pivot Table дословно переводится как «таблица, которую можно крутить, показывать в разных разворотах». Это инструмент, который позволяет представлять данные в виде, удобном для анализа. Вид сводной таблицы можно быстро менять с помощью одной только мышки, помещая данные в строки или столбцы, выбирать уровни группировки, фильтровать и «перетаскивать» мышкой столбцы с одного места на другое.
Также к сводным таблицам можно применять элементы управления и добавлять диаграммы, создавая наглядные отчеты. Примеры таких отчетов можно посмотреть здесь:
- Отчет о динамике и структуре продаж
- Анализ исполнения бюджета (БДР)
Исходные данные для сводной таблицы
Чтобы построить сводную таблицу, нужно обратиться к данным в Excel, организованным в виде плоской таблицы. Это значит, что все строки такой таблицы заполнены и в ней нет группировок.
Это значит, что все строки такой таблицы заполнены и в ней нет группировок.
Выделите одну ячейку таблицы (тогда Excel автоматически определит границы таблицы на следующем шаге) или выделите всю таблицу вместе с заголовками.
Как быстро выделить таблицу:
- Выбрать ее любую ячейку и нажать Crtl + * или Ctrl + A, или
- Выбрать самую первую ячейку в таблице, зажать кнопки Ctrl и Shift, а затем нажать на кнопки вправо, затем вниз (→↓).
Если выделить больше одной ячейки, но не всю таблицу, в качестве источника данных будет захвачена только выделенная область.
Создайте сводную таблицу: перейдите на вкладку Вставка и выберите «Сводная таблица».
В появившемся диалоговом окне укажите исходные данные (если вы уже выделили таблицу, источник данных заполнится автоматически) и желаемое место расположения сводной таблицы. Её можно поместить на новый или существующий лист.
Когда сводная таблица добавлена, на листе появляется область сводной таблицы.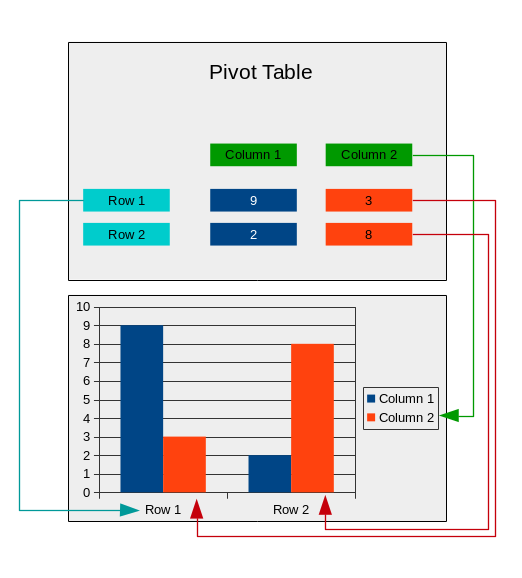 Если эта область не активна (вы не выделили ее мышкой), на ней будет подсказка: «Чтобы начать работу с отчетом сводной таблицей, щелкните в этой области». Щелкаем по ней мышкой и происходят две вещи:
Если эта область не активна (вы не выделили ее мышкой), на ней будет подсказка: «Чтобы начать работу с отчетом сводной таблицей, щелкните в этой области». Щелкаем по ней мышкой и происходят две вещи:
- Справа появится список полей сводной таблицы.
- В меню — две дополнительные вкладки, связанные с управлением сводной таблицей (Анализ и Конструктор).
Проставляем «галочки» в нужных полях сводной таблицы. При этом элементы «сами» встанут на свои места. Если просто поставить «галочки» в области выбора полей, Excel в зависимости от содержимого ячеек определит куда что ставить. Если в столбце содержатся только значения в числовом формате, то его содержимое попадет в область «Σ Значения».
Правило следующее: если поле содержит текст или числа хотя бы с одной пустой или текстовой ячейкой, то Excel автоматически поместит эти данные в область «Названия строк».
После заполнения областей сводной таблицы её вид изменится. В нашем примере в строках появились ФИО менеджеров и товары, а напротив них – суммы продаж. Далее данные можно детализировать и создать визуализации.
Далее данные можно детализировать и создать визуализации.
Поля можно «перетаскивать» мышкой из одной области в другую:
- Фильтры. С помощью фильтров отбираем из исходных данных нужную информацию. Для этого поместите поля в область фильтров и выберите значения, которые хотите анализировать.
- Столбцы – поместите в эту область поля, которые должны быть в заголовках столбцов.
- Строки – данные, которые будут выводиться в строках таблицы.
В область строк и столбцов можно поместить несколько полей. Тогда данные в таблице будут сгруппированы. - Область значений. В этой области размещаем числовые показатели, которые нужно просуммировать или рассчитать среднее, минимум, максимум и т.д.
Когда исходные данные поменяются, обновите сводную таблицу. Для этого перейдите в меню Данные и нажмите «Обновить». Такая же кнопка есть и на вкладке Анализ. Или еще можно щелкнуть правой кнопкой мышки по сводной таблице и выбрать «Обновить» в появившемся меню. После нажатия этой кнопки сводная таблица «пересчитается».
После нажатия этой кнопки сводная таблица «пересчитается».
Если изменился сам источник данных (добавлены новые строки или столбцы), выберите любую ячейку сводной таблицы и перейдите в меню Анализ → Источник данных.
В появившемся окне выберите источник данных.
Один из оптимальных способов задать источник данных – это указать в качестве него «умную» smart-таблицу Excel. О преимуществах этого способа и вообще о плюсах использования «умных» таблиц читайте в следующей статье.
В этой статье рассмотрен пример создания простой сводной таблицы, с помощью которой данные можно группировать, анализировать и представлять в нужном нам виде за несколько щелчков мышки. Так что сводные таблицы – это полезный инструмент, который пригодится вам в будущем.
То, что написано о сводных таблицах в статье — это еще не все. Для «продвинутой» аналитики в Excel есть надстройки и инструменты, которые расширяют функционал сводных таблиц до действительно серьезного уровня и переносят его в область Business Intelligence. Сейчас мы говорим о надстройках Power Query и Power Pivot, которые также задействованы в продукте Microsoft Power BI.
Сейчас мы говорим о надстройках Power Query и Power Pivot, которые также задействованы в продукте Microsoft Power BI.
Теги: Excel
Автор: Станислав Салостей
Вверх
Создание сводной таблицы для анализа данных листа
Сводная таблица — это эффективный инструмент для вычисления, сведения и анализа данных, который упрощает поиск сравнений, закономерностей и тенденций. Сводные таблицы работают немного по-разному в зависимости от платформы, используемой для запуска Excel.
-
Выделите ячейки, на основе которых вы хотите создать сводную таблицу.
Примечание: Данные должны быть упорядочены по столбцам с одной строкой заголовка.

-
На вкладке Вставка нажмите кнопку Сводная таблица.
-
При этом будет создана сводная таблица на основе существующей таблицы или диапазона.
Примечание: Если щелкнуть Добавить эти данные в модель данных, таблица или диапазон, используемые для этой сводной таблицы, будут добавлены в модель данных книги. Дополнительные сведения.
-
Выберите место размещения отчета сводной таблицы.
 Выберите Новый лист, чтобы разместить сводную таблицу на новом листе или существующем листе, а затем выберите место, где будет отображаться новая сводная таблица.
Выберите Новый лист, чтобы разместить сводную таблицу на новом листе или существующем листе, а затем выберите место, где будет отображаться новая сводная таблица. -
Нажмите кнопку ОК.
Щелкнув стрелку вниз на кнопке, можно выбрать из других возможных источников для сводной таблицы. Помимо использования существующей таблицы или диапазона, для заполнения сводной таблицы можно выбрать еще три источника.
Примечание: В зависимости от ИТ-параметров вашей организации может отображаться название вашей организации.
в кнопке. Например, «Из Power BI (Майкрософт)»
Получение из внешнего источника данных
Получение из модели данных
Используйте этот параметр, если книга содержит модель данных и вы хотите создать сводную таблицу из нескольких таблиц, улучшить сводную таблицу с помощью настраиваемых мер или работать с очень большими наборами данных.
Получение из Power BI
Используйте этот параметр, если ваша организация использует Power BI и вы хотите обнаружить и подключиться к рекомендуемых облачных наборах данных, к которым у вас есть доступ.
-
Чтобы добавить поле в сводную таблицу, установите флажок рядом с именем поля в области Поля сводной таблицы.
Примечание: Выбранные поля добавляются в области по умолчанию: нечисловые поля добавляются в строки, иерархии даты и времени добавляются в столбцы, а числовые поля добавляются в значения.
org/ListItem»>
Чтобы переместить поле из одной области в другую, перетащите его в целевую область.
При добавлении новых данных в источник необходимо обновить все основанные на нем сводные таблицы. Чтобы обновить одну сводную таблицу, можно щелкнуть правой кнопкой мыши в любом месте ее диапазона и выбрать команду Обновить. При наличии нескольких сводных таблиц сначала выберите любую ячейку в любой сводной таблице, а затем на ленте откройте вкладку Анализ сводной таблицы, щелкните стрелку под кнопкой Обновить и выберите команду Обновить все.
Операция
По умолчанию поля сводной таблицы, помещенные в область Значения , будут отображаться в виде СУММ.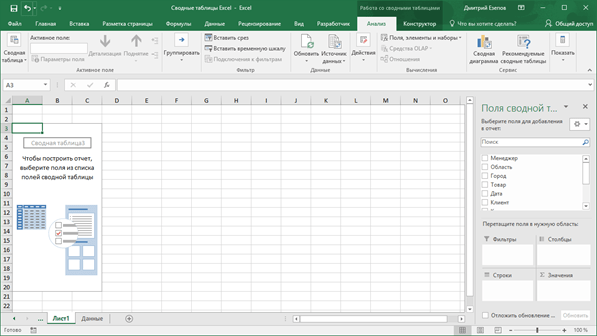 Если Excel интерпретирует данные как текст, они будут отображаться как COUNT. Вот почему так важно убедиться, что вы не смешиваете типы данных для полей значений. Чтобы изменить вычисление по умолчанию, сначала щелкните стрелку справа от имени поля, а затем выберите параметр Параметры поля значений .
Если Excel интерпретирует данные как текст, они будут отображаться как COUNT. Вот почему так важно убедиться, что вы не смешиваете типы данных для полей значений. Чтобы изменить вычисление по умолчанию, сначала щелкните стрелку справа от имени поля, а затем выберите параметр Параметры поля значений .
Затем измените функцию в разделе Операция. Обратите внимание на то, что при изменении метода вычисления Excel автоматически добавляет его название в раздел Пользовательское имя (например, «Сумма по полю имя_поля»), но вы можете изменить имя. Чтобы изменить числовой формат для всего поля, нажмите кнопку Числовой формат.
Совет: Так как при изменении способа вычисления в разделе Операция обновляется имя поля сводной таблицы, не рекомендуется переименовывать поля сводной таблицы до завершения ее настройки. Вместо того чтобы вручную изменять имена, можно нажать кнопку Найти и заменить (CTRL+H), в поле Найти ввести Сумма по полю, а поле Заменить оставить пустым.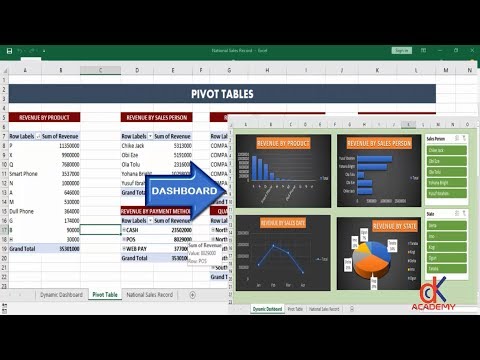
Дополнительные вычисления
Значения можно также выводить в процентах от значения поля. В приведенном ниже примере мы изменили сумму расходов на % от общей суммы.
Вы можете настроить такие параметры в диалоговом окне Параметры поля значений на вкладке Дополнительные вычисления.
Отображение значения как результата вычисления и как процента
Просто перетащите элемент в раздел Значения дважды, а затем настройте параметры Операция и Дополнительные вычисления для каждой из копий.
-
Выберите таблицу или диапазон данных на листе и выберите Вставить > сводную таблицу , чтобы открыть панель Вставка сводной таблицы.

-
Вы можете вручную создать собственную сводную таблицу или выбрать рекомендуемую сводную таблицу для создания. Выполните одно из указанных ниже действий.
-
На карточке Создание собственной сводной таблицы выберите Новый лист или Существующий лист , чтобы выбрать назначение сводной таблицы.
-
В рекомендуемой сводной таблице выберите Новый лист или Существующий лист, чтобы выбрать назначение сводной таблицы.
Примечание: Рекомендуемые сводные таблицы доступны только подписчикам Microsoft 365.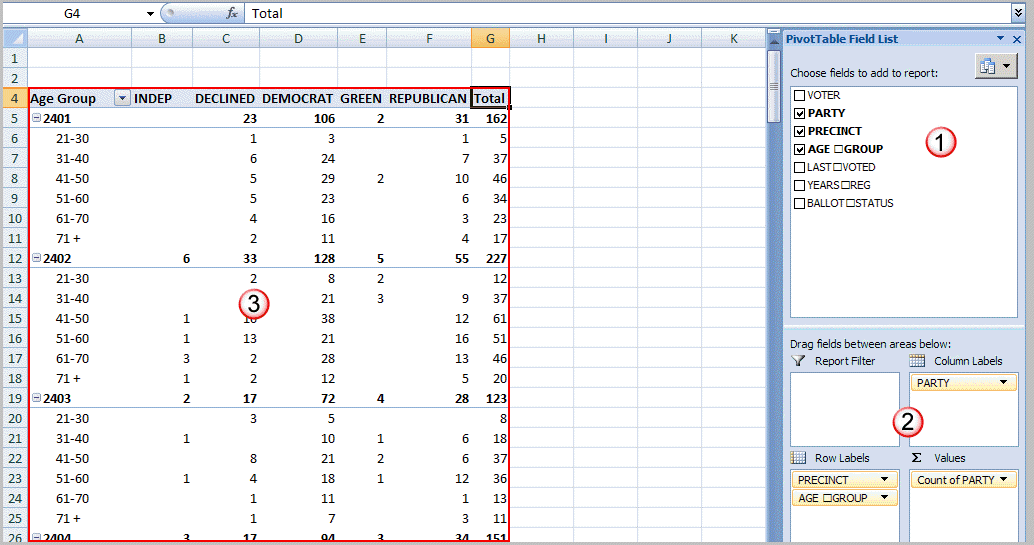
Вы можете изменить источникданных для данных сводной таблицы при его создании.
-
В области Вставка сводной таблицы выберите текстовое поле в разделе Источник. При изменении источника карточки в области будут недоступны.
-
Выберите данные в сетке или введите диапазон в текстовое поле.
-
Нажмите клавишу ВВОД на клавиатуре или кнопку, чтобы подтвердить выбор. Область будет обновлена новыми рекомендуемыми сводных таблицами на основе нового источника данных.

Получение из Power BI
Используйте этот параметр, если ваша организация использует Power BI и вы хотите обнаружить и подключиться к рекомендуемых облачных наборах данных, к которым у вас есть доступ.
В области Поля сводной таблицы установите флажок для любого поля, которое вы хотите добавить в сводную таблицу.
По умолчанию нечисловые поля добавляются в область Строк , поля даты и времени добавляются в область Столбцы , а числовые — в область Значения .
Вы также можете вручную перетащить любой доступный элемент в любое из полей сводной таблицы . Если элемент в сводной таблице больше не нужен, перетащите его из списка или снимите флажок.
Операция
По умолчанию поля сводной таблицы в области Значения будут отображаться в виде СУММ.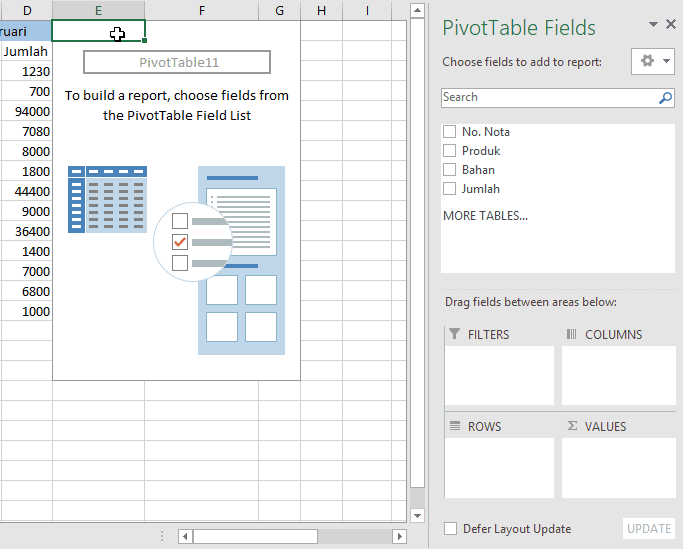 Если Excel интерпретирует данные как текст, они будут отображаться как COUNT. Вот почему так важно убедиться, что вы не смешиваете типы данных для полей значений.
Если Excel интерпретирует данные как текст, они будут отображаться как COUNT. Вот почему так важно убедиться, что вы не смешиваете типы данных для полей значений.
Измените вычисление по умолчанию, щелкнув правой кнопкой мыши любое значение в строке и выбрав параметр Суммировать значения по .
Дополнительные вычисления
Значения можно также выводить в процентах от значения поля. В приведенном ниже примере мы изменили сумму расходов на % от общей суммы.
Щелкните правой кнопкой мыши любое значение в столбце, для который нужно отобразить значение. В меню выберите Показать значения как . Отобразится список доступных значений.
Сделайте выбор из списка.
Чтобы отобразить в процентах от родительского итога, наведите указатель мыши на этот элемент в списке и выберите родительское поле, которое вы хотите использовать в качестве основы вычисления.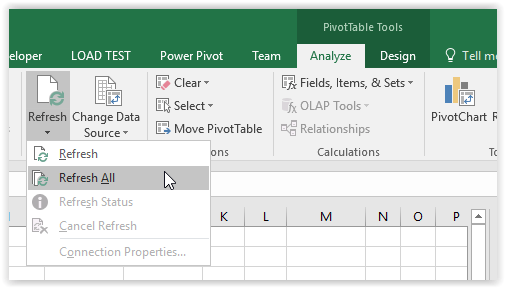
При добавлении новых данных в источник данных сводной таблицы необходимо обновить все сводные таблицы, созданные на основе этого источника данных. Щелкните правой кнопкой мыши в любом месте диапазона сводной таблицы , а затем выберите Обновить.
Если вы создали сводную таблицу и решили, что она больше не нужна, выберите весь диапазон сводной таблицы и нажмите кнопку Удалить. Это не повлияет на другие данные, сводные таблицы или диаграммы вокруг них. Если сводная таблица находится на отдельном листе, на котором нет других данных, которые вы хотите сохранить, удаление листа — это быстрый способ удаления сводной таблицы.
- org/ListItem»>
-
Таблицы — это отличный источник данных для сводных таблиц, так как строки, добавляемые в таблицу, автоматически включаются в сводную таблицу при обновлении данных, а все новые столбцы добавляются в список Поля сводной таблицы. В противном случае необходимо либо изменить исходные данные для сводной таблицы, либо использовать динамическую именованную формулу диапазона.
-
Все данные в столбце должны иметь один и тот же тип. Например, не следует вводить даты и текст в одном столбце.

-
Сводные таблицы применяются к моментальному снимку данных, который называется кэшем, а фактические данные не изменяются.
Данные должны быть представлены в виде таблицы, в которой нет пустых строк или столбцов. Рекомендуется использовать таблицу Excel, как в примере выше.
Если у вас недостаточно опыта работы со сводными таблицами или вы не знаете, с чего начать, лучше воспользоваться рекомендуемой сводной таблицей. При этом Excel определяет подходящий макет, сопоставляя данные с наиболее подходящими областями в сводной таблице. Это позволяет получить отправную точку для дальнейших экспериментов. После создания рекомендуемой сводной таблицы вы можете изучить различные ориентации и изменить порядок полей для получения нужных результатов. Вы также можете скачать интерактивный учебник Создание первой сводной таблицы.
Щелкните ячейку в диапазоне исходных данных и таблицы.
На вкладке Вставка нажмите кнопку Рекомендуемые сводные таблицы.
Excel проанализирует данные и предоставит несколько вариантов, как в этом примере:
Выберите сводную таблицу, которая вам понравилась, и нажмите кнопку ОК. Excel создаст сводную таблицу на новом листе и отобразит список полей сводной таблицы .
-
Щелкните ячейку в диапазоне исходных данных и таблицы.
-
На вкладке Вставка нажмите кнопку Сводная таблица.
-
Появится диалоговое окно Создание сводной таблицы, в котором указан ваш диапазон или имя таблицы. В этом случае мы используем таблицу «таблица_СемейныеРасходы».
-
Нажмите кнопку ОК. Excel создаст пустую сводную таблицу и выведет список Поля сводной таблицы.
org/ListItem»>
В разделе Укажите, куда следует поместить отчет сводной таблицы установите переключатель На новый лист или На существующий лист. При выборе варианта На существующий лист вам потребуется указать ячейку для вставки сводной таблицы.
Список полей сводной таблицы
В области Имя поля вверху установите флажок для любого поля, которое вы хотите добавить в сводную таблицу. По умолчанию нечисловые поля добавляются в область строк , поля даты и времени добавляются в область столбца , а числовые — в область Значений .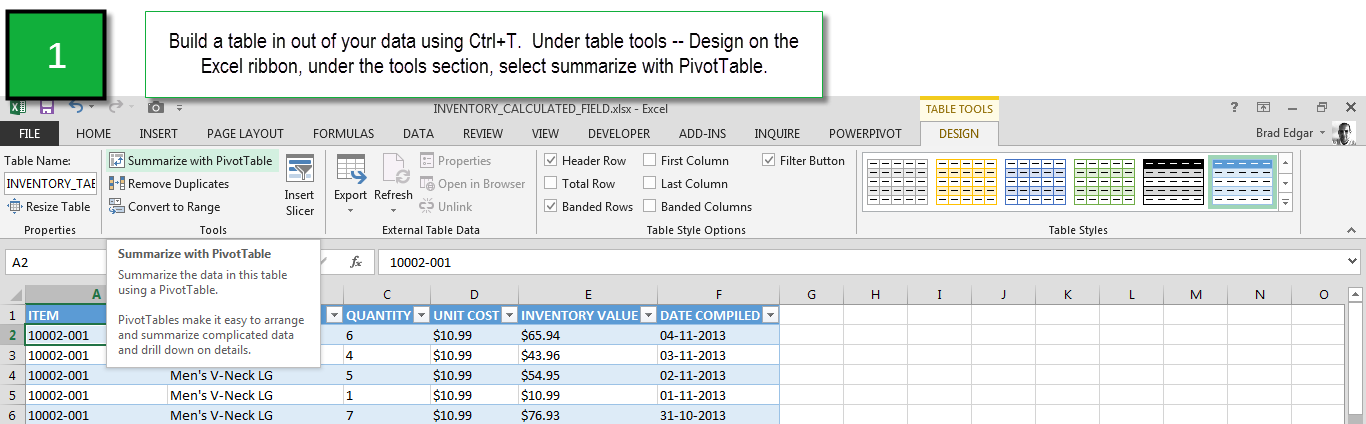 Вы также можете вручную перетащить любой доступный элемент в любое из полей сводной таблицы. Если элемент в сводной таблице больше не нужен, просто перетащите его из списка Поля или снимите флажок. Возможность переупорядочения элементов поля — одна из функций сводной таблицы, которая позволяет легко быстро изменять ее внешний вид.
Вы также можете вручную перетащить любой доступный элемент в любое из полей сводной таблицы. Если элемент в сводной таблице больше не нужен, просто перетащите его из списка Поля или снимите флажок. Возможность переупорядочения элементов поля — одна из функций сводной таблицы, которая позволяет легко быстро изменять ее внешний вид.
Список полей сводной таблицы
-
Суммировать поПо умолчанию поля сводной таблицы, помещенные в область Значения , будут отображаться в виде СУММ. Если Excel интерпретирует данные как текст, они будут отображаться как COUNT. Вот почему так важно убедиться, что вы не смешиваете типы данных для полей значений.
 Чтобы изменить вычисление по умолчанию, сначала щелкните стрелку справа от имени поля, а затем выберите параметр Параметры поля .
Чтобы изменить вычисление по умолчанию, сначала щелкните стрелку справа от имени поля, а затем выберите параметр Параметры поля .Затем измените функцию в разделе Суммировать по. Обратите внимание на то, что при изменении метода вычисления Excel автоматически добавляет его название в раздел Пользовательское имя (например, «Сумма по полю имя_поля»), но вы можете изменить это имя. Чтобы изменить числовой формат для всего поля, нажмите кнопку Число….
Совет: Так как при изменении способа вычисления в разделе Суммировать по обновляется имя поля сводной таблицы, не рекомендуется переименовывать поля сводной таблицы до завершения ее настройки. Вместо того чтобы вручную изменять имена, можно выбрать пункт Найти (в меню «Изменить»), в поле Найти ввести Сумма по полю, а поле Заменить оставить пустым.
-
Отображение значения как результата вычисления и как процентаПросто перетащите элемент в раздел Значения дважды, щелкните значение правой кнопкой мыши и выберите команду Параметры поля, а затем настройте параметры Суммировать по и Дополнительные вычисления для каждой из копий.

org/ListItem»>
Дополнительные вычисления
Значения также можно выводить в процентах от значения поля. В приведенном ниже примере мы изменили сумму расходов на % от общей суммы.
Вы можете настроить такие параметры в диалоговом окне Параметры поля на вкладке Дополнительные вычисления.
При добавлении новых данных в источник необходимо обновить все основанные на нем сводные таблицы. Чтобы обновить одну сводную таблицу, можно щелкнуть правой кнопкой мыши в любом месте ее диапазона и выбрать команду Обновить. При наличии нескольких сводных таблиц сначала выберите любую ячейку в любой сводной таблице, а затем на ленте откройте вкладку Анализ сводной таблицы, щелкните стрелку под кнопкой Обновить и выберите команду Обновить все.
Если вы создали сводную таблицу и решили, что она больше не нужна, можно просто выбрать весь диапазон сводной таблицы, а затем нажать кнопку Удалить. Это не повлияет на другие данные, сводные таблицы или диаграммы вокруг них. Если сводная таблица находится на отдельном листе, где больше нет нужных данных, вы можете просто удалить этот лист.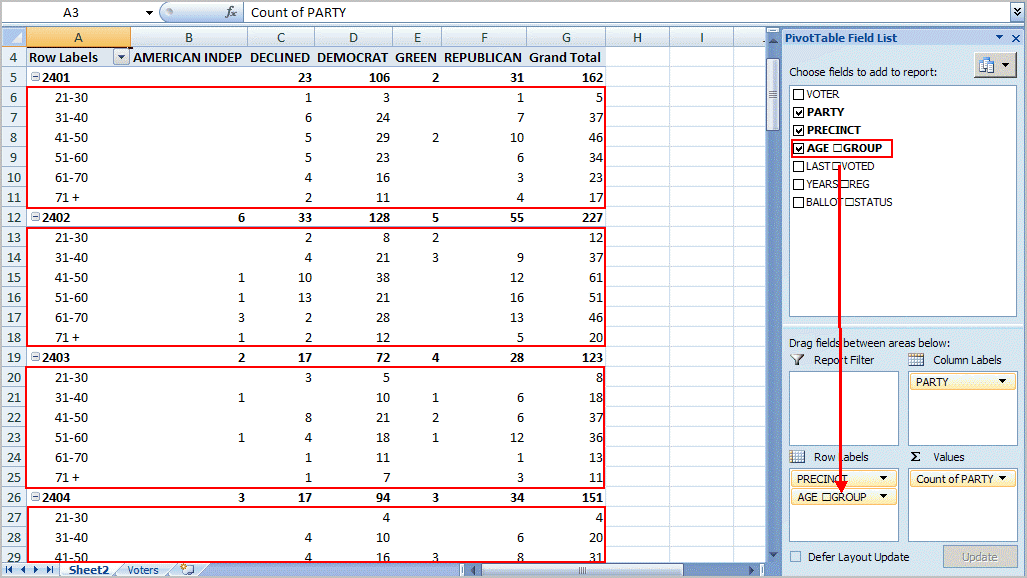 Так проще всего избавиться от сводной таблицы.
Так проще всего избавиться от сводной таблицы.
Дополнительные сведения
Вы всегда можете задать вопрос специалисту Excel Tech Community или попросить помощи в сообществе Answers community.
Рекомендации сводной таблицы являются частью работы с подключением в Microsoft 365 и анализируют данные с помощью служб искусственного интеллекта. Если вы решили отказаться от работы с подключением в Microsoft 365, ваши данные не будут отправляться в службу искусственного интеллекта, и вы не сможете использовать рекомендации сводной таблицы. Дополнительные сведения см. в заявлении о конфиденциальности Майкрософт.
Статьи по теме
Создание сводной диаграммы
Использование срезов для фильтрации данных сводной таблицы
Создание временной шкалы сводной таблицы для фильтрации дат
Создание сводной таблицы с моделью данных для анализа данных в нескольких таблицах
Создание сводной таблицы, подключенной к наборам данных Power BI
Упорядочение полей сводной таблицы с помощью списка полей
Изменение исходных данных сводной таблицы
Вычисление значений в сводной таблице
Удаление сводной таблицы
Что такое сводная таблица? Определение из WhatIs.
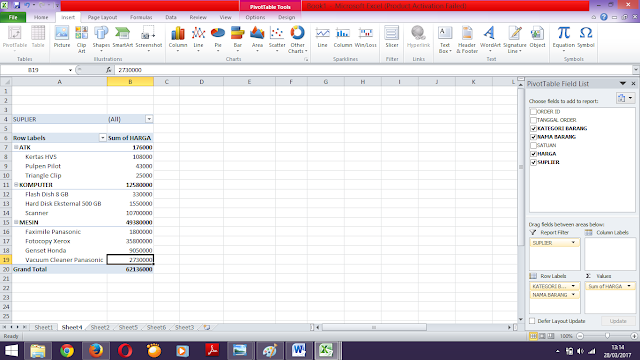 com
com
По
- Сара Льюис
Сводная таблица — это инструмент статистики, который суммирует и реорганизует выбранные столбцы и строки данных в электронной таблице или таблице базы данных для получения нужного отчета. Этот инструмент на самом деле не изменяет саму электронную таблицу или базу данных, он просто «поворачивает» или поворачивает данные, чтобы просмотреть их с разных точек зрения.
Сводные таблицы особенно полезны при работе с большими объемами данных, для расчета которых вручную требуется много времени. Несколько функций обработки данных, которые может выполнять сводная таблица, включают определение сумм, средних значений, диапазонов или выбросов. Затем таблица упорядочивает эту информацию в простом осмысленном формате, привлекающем внимание к ключевым значениям.
Сводная таблица — это общий термин, но иногда его путают с термином PivotTable, зарегистрированным под торговой маркой Microsoft.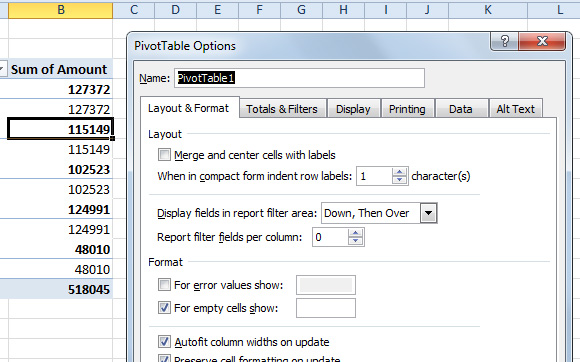 Это относится к инструменту, специфичному для Excel, для создания сводных таблиц.
Это относится к инструменту, специфичному для Excel, для создания сводных таблиц.
Как работают сводные таблицы
Когда пользователи создают сводную таблицу, есть четыре основных компонента:
- Столбцы. Когда поле выбрано для области столбца, вверху отображаются только уникальные значения поля.
- строки — когда поле выбрано для области строк, оно заполняется как первый столбец. Подобно столбцам, все метки строк являются уникальными значениями, а дубликаты удаляются.
- . Каждое значение хранится в ячейке сводной таблицы и отображает сводную информацию. Наиболее распространенными значениями являются сумма, среднее, минимум и максимум.
- Фильтры. Фильтры применяют расчет или ограничение ко всей таблице.
Значения
Например, владелец магазина может перечислить ежемесячные итоги продаж большого количества товаров в электронной таблице Excel. Если бы они хотели узнать, какие товары продавались лучше в конкретном финансовом квартале, они могли бы использовать сводную таблицу.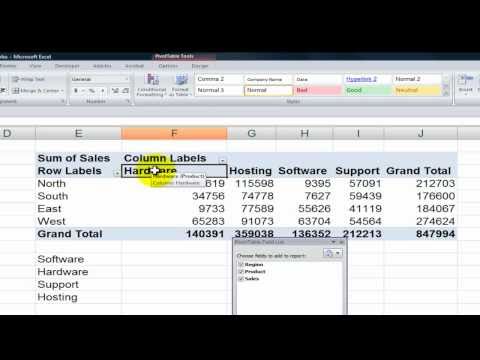 Кварталы продаж будут перечислены вверху в виде меток столбцов, а продукты будут перечислены в первом столбце в виде строк. Значения на листе будут показывать сумму продаж для каждого продукта в каждом квартале. Затем можно применить фильтр, чтобы показать только определенные кварталы, определенные продукты или средние значения.
Кварталы продаж будут перечислены вверху в виде меток столбцов, а продукты будут перечислены в первом столбце в виде строк. Значения на листе будут показывать сумму продаж для каждого продукта в каждом квартале. Затем можно применить фильтр, чтобы показать только определенные кварталы, определенные продукты или средние значения.
Использование сводной таблицы
Сводная таблица помогает пользователям отвечать на вопросы бизнеса с минимальными усилиями. Обычное использование сводной таблицы включает:
- Для расчета сумм или средних значений в деловых ситуациях. Например, подсчет продаж по отделам или регионам.
- Для отображения итогов в процентах от целого.
 Например, сравнение продаж определенного продукта с общим объемом продаж.
Например, сравнение продаж определенного продукта с общим объемом продаж. - Для создания списка уникальных значений. Например, показывая, в каких штатах или странах был заказан продукт.
- Для создания сводной таблицы 2×2 сложного отчета.
- Для определения максимального и минимального значений набора данных.
- Для запроса информации непосредственно с сервера оперативной аналитической обработки (OLAP).
Последнее обновление: август 2019 г.
Продолжить чтение О сводной таблице
- Установка приоритетов ИТ-поддержки и отчетности с помощью сводной таблицы Excel
- Создание годового отчета с использованием сводной таблицы Excel
- Владение сводными таблицами Excel может помочь ИТ-администраторам отслеживать контракты
- Сводные таблицы Excel могут помочь ИТ-администраторам отслеживать поддержку, расходы
- Полное руководство по сводным таблицам для начинающих
Копать глубже в управлении базой данных
Как использовать функцию Excel НАИБОЛЬШИЙ, с примерами
первичный ключ (основное ключевое слово)
Автор: Кинза Ясар
стол
Автор: Пол Кирван
Карта Карно (K-карта)
Автор: Роберт Шелдон
ПоискБизнесАналитика
-
Alteryx запускает SaaS-версию Designer в Analytics CloudПолностью облачная версия Designer способствует переходу поставщика к облаку, который начался в начале 2022 года с запуском.
 ..
.. -
Инструменты пакетов Tableau в Analytics Performance BundleКомбинация из четырех инструментов обеспечивает экономию средств для клиентов и предназначена для того, чтобы пользователи могли лучше извлекать выгоду из …
-
Knime представляет центр совместной работы для аналитики и науки о данныхОблачный концентратор, созданный в дополнение к платформе Knime BI, представляет собой среду для совместного использования, совместной работы и запуска данных …
ПоискAWS
-
AWS Control Tower стремится упростить управление несколькими учетными записямиМногие организации изо всех сил пытаются управлять своей огромной коллекцией учетных записей AWS, но Control Tower может помочь. Сервис автоматизирует …
-
Разбираем модель ценообразования Amazon EKSВ модели ценообразования Amazon EKS есть несколько важных переменных.
 Покопайтесь в цифрах, чтобы убедиться, что вы развернули службу…
Покопайтесь в цифрах, чтобы убедиться, что вы развернули службу… -
Сравните EKS и самоуправляемый Kubernetes на AWSПользователи AWS сталкиваются с выбором при развертывании Kubernetes: запускать его самостоятельно на EC2 или позволить Amazon выполнять тяжелую работу с помощью EKS. См…
SearchContentManagement
-
8 бесплатных инструментов для исследования ключевых слов SEO, которые стоит изучить
Инструменты исследования ключевых слов SEOмогут помочь маркетинговым командам создавать контент, который хочет видеть их аудитория. Бесплатные инструменты включают Google …
-
Как включить социальные сети в стратегии SEOХотя маркетинг в социальных сетях и SEO кажутся двумя отдельными практиками, при совместном использовании они могут повысить эффективность любой организации …
-
Acquia выпускает безголовый ускоритель CMS с открытым исходным кодомAcquia, известная своим управлением веб-контентом, ориентированным на разработчиков, выпускает дополнительные инструменты, облегчающие разработчикам задачу развертывания .
 ..
..
ПоискOracle
-
Oracle ставит перед собой высокие национальные цели в области ЭУЗ с приобретением CernerПриобретя Cerner, Oracle нацелилась на создание национальной анонимной базы данных пациентов — дорога, заполненная …
-
Благодаря Cerner Oracle Cloud Infrastructure получает импульсOracle планирует приобрести Cerner в рамках сделки на сумму около 30 миллиардов долларов. Второй по величине поставщик электронных медицинских карт в США может вдохнуть новую жизнь …
-
Верховный суд встал на сторону Google в иске о нарушении авторских прав на Oracle APIВерховный суд постановил 6-2, что API-интерфейсы Java, используемые в телефонах Android, не подпадают под действие американского закона об авторском праве, в связи с чем …
ПоискSAP
-
Платформа SAP с низким кодом надеется заполнить пробелы разработчиковSAP Build, новая платформа с низким кодом, дебютировавшая на SAP TechEd, предназначена для того, чтобы бизнес-пользователи могли создавать приложения, но она .
 ..
.. -
SAP Sustainability Control Tower стремится упростить отчетность ESGSAP Sustainability Control Tower позволяет компаниям любого размера собирать данные ESG и управлять ими. Обновленная модель SaaS ориентирована на…
-
SAP улучшает функциональность UX для интеллектуальных расходовНа SAP Spend Connect поставщик представил новые обновления для приложений SAP Intelligent Spend, в том числе покупательскую …
Обзор сводных таблиц и сводных диаграмм
Сводную таблицу можно использовать для суммирования, анализа, исследования и представления сводных данных. Сводные диаграммы дополняют сводные таблицы, добавляя визуализацию к сводным данным в сводной таблице и позволяя легко просматривать сравнения, закономерности и тенденции. Как сводные таблицы, так и сводные диаграммы позволяют принимать обоснованные решения в отношении критически важных данных на вашем предприятии. Вы также можете подключаться к внешним источникам данных, таким как таблицы SQL Server, кубы служб SQL Server Analysis Services, Azure Marketplace, файлы Office Data Connection (.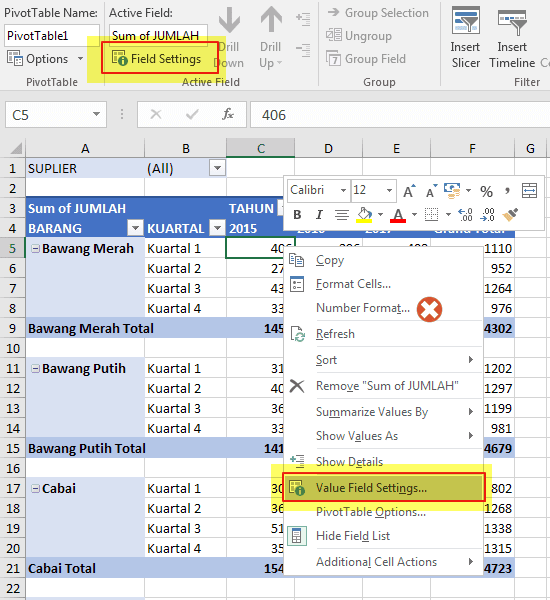 odc), XML-файлы, базы данных Access и текстовые файлы, для создания сводных таблиц или использовать существующие сводные таблицы для создавать новые таблицы.
odc), XML-файлы, базы данных Access и текстовые файлы, для создания сводных таблиц или использовать существующие сводные таблицы для создавать новые таблицы.
Сводная таблица — это интерактивный способ быстрого суммирования больших объемов данных. Вы можете использовать сводную таблицу для подробного анализа числовых данных и ответов на непредвиденные вопросы о ваших данных. Сводная таблица специально разработана для:
Запрос больших объемов данных множеством удобных для пользователя способов.
Подведение итогов и агрегирование числовых данных, обобщение данных по категориям и подкатегориям, а также создание пользовательских расчетов и формул.
org/ListItem»>Перемещение строк в столбцы или столбцов в строки (или «поворот») для просмотра различных сводок исходных данных.
Фильтрация, сортировка, группировка и условное форматирование наиболее полезного и интересного подмножества данных, что позволяет сосредоточиться только на нужной информации.
Представление кратких, привлекательных и аннотированных онлайновых или печатных отчетов.
Расширение и свертывание уровней данных, чтобы сфокусировать ваши результаты, а также детализация сводных данных по интересующим вас областям.
Например, вот простой список расходов на домашнее хозяйство слева и сводная таблица на основе списка справа:
Данные о продажах | Соответствующая сводная таблица |
Дополнительные сведения см.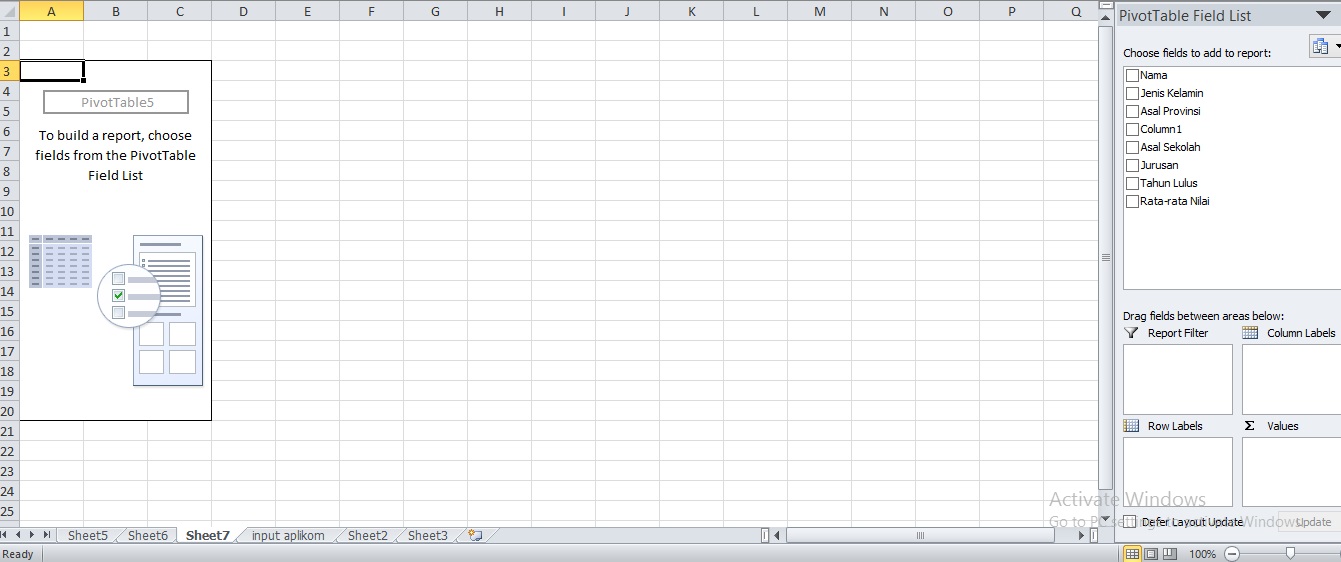 в разделе Создание сводной таблицы для анализа данных рабочего листа.
в разделе Создание сводной таблицы для анализа данных рабочего листа.
После создания сводной таблицы путем выбора ее источника данных, упорядочения полей в сводной таблице Список полей и выбора начального макета при работе со сводной таблицей можно выполнять следующие задачи:
Исследуйте данные , выполнив следующие действия:
Разверните и сверните данные, а также отобразите основные сведения, относящиеся к значениям.
Сортировка, фильтрация и группировка полей и элементов.
Измените сводные функции и добавьте пользовательские вычисления и формулы.

Измените макет формы и расположение полей , выполнив следующие действия:
Изменить форму сводной таблицы: Compact , Контурный или Табличный .
Добавление, изменение порядка и удаление полей.
Изменить порядок полей или элементов.
Измените расположение столбцов, строк и промежуточных итогов выполнив следующие действия:
Включение и отключение заголовков полей столбцов и строк, отображение или скрытие пустых строк.

Отображать промежуточные итоги выше или ниже соответствующих строк.
Настройка ширины столбцов при обновлении.
Переместите поле столбца в область строки или поле строки в область столбца.
Объединение или разделение ячеек для элементов внешней строки и столбца.
Измените отображение пробелов и ошибок , выполнив следующие действия:
- org/ListItem»>
Изменить способ отображения элементов и меток без данных.
Показать или скрыть пустые строки
Изменить способ отображения ошибок и пустых ячеек.
Измените формат , выполнив следующие действия:
Ручное и условное форматирование ячеек и диапазонов.
Измените общий стиль формата сводной таблицы.
org/ListItem»>Включить форматирование сервера OLAP.
Изменить числовой формат для полей.
Дополнительные сведения см. в разделе Разработка макета и формата сводной таблицы.
Сводные диаграммы обеспечивают графическое представление данных в связанных с ними сводных таблицах. Сводные диаграммы также интерактивны. При создании сводной диаграммы появляется панель фильтров сводной диаграммы. Вы можете использовать эту панель фильтров для сортировки и фильтрации базовых данных сводной диаграммы. Изменения, которые вы вносите в макет и данные в связанной сводной таблице, немедленно отражаются в макете и данных в сводной диаграмме и наоборот.
Сводные диаграммы отображают ряды данных, категории, маркеры данных и оси так же, как и стандартные диаграммы. Вы также можете изменить тип диаграммы и другие параметры, такие как заголовки, размещение легенды, метки данных, расположение диаграммы и т. д.
д.
Вот сводная диаграмма, основанная на приведенном выше примере сводной таблицы.
Дополнительные сведения см. в разделе Создание сводной диаграммы.
Если вы знакомы со стандартными диаграммами, то обнаружите, что большинство операций в сводных диаграммах одинаковы. Однако есть некоторые отличия:
Ориентация строк/столбцов В отличие от стандартной диаграммы, вы не можете изменить ориентацию строк/столбцов сводной диаграммы с помощью диалогового окна Select Data Source . Вместо этого вы можете повернуть метки строк и столбцов связанной сводной таблицы, чтобы добиться того же эффекта.
Типы диаграмм Вы можете изменить сводную диаграмму на любой тип диаграммы, кроме xy (точечной), фондовой или пузырьковой диаграммы.
Исходные данные Стандартные диаграммы напрямую связаны с ячейками рабочего листа, тогда как сводные диаграммы основаны на источнике данных связанной сводной таблицы.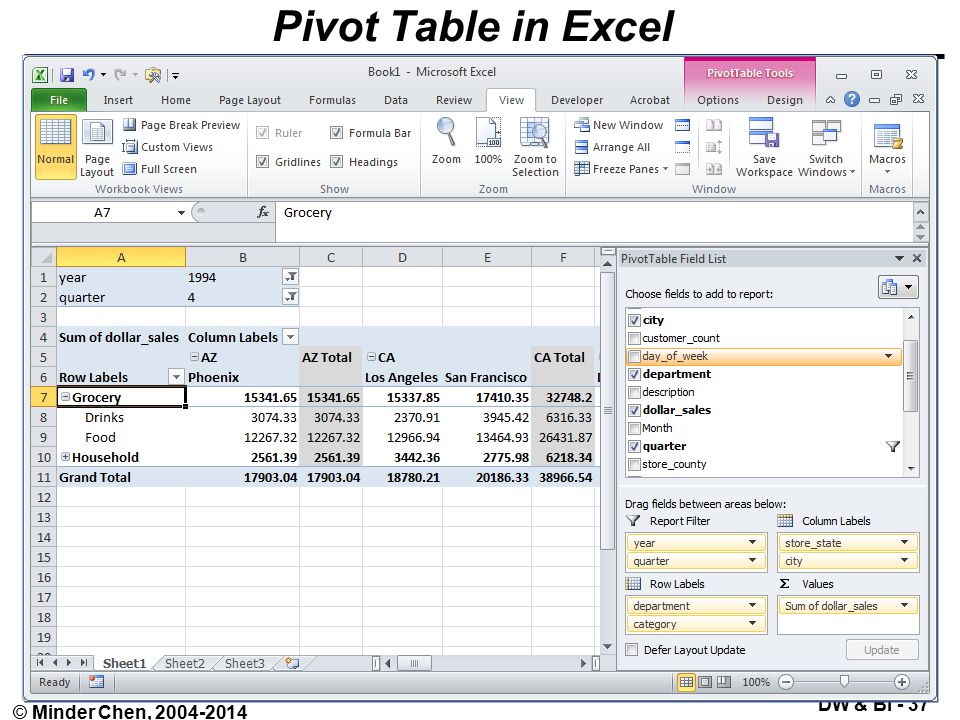 В отличие от стандартной диаграммы, вы не можете изменить диапазон данных диаграммы в диалоговом окне PivotChart Select Data Source .
В отличие от стандартной диаграммы, вы не можете изменить диапазон данных диаграммы в диалоговом окне PivotChart Select Data Source .
Форматирование Большая часть форматирования, включая добавляемые элементы диаграммы, макет и стиль, сохраняется при обновлении сводной диаграммы. Однако линии тренда, метки данных, планки погрешностей и другие изменения наборов данных не сохраняются. Стандартные диаграммы не теряют это форматирование после его применения.
Хотя размер меток данных в сводной диаграмме нельзя изменить напрямую, можно увеличить размер шрифта текста, чтобы эффективно изменить размер меток.
Вы можете использовать данные из рабочего листа Excel в качестве основы для сводной таблицы или сводной диаграммы. Данные должны быть в формате списка с метками столбцов в первой строке, которые Excel будет использовать для имен полей . Каждая ячейка в последующих строках должна содержать данные, соответствующие заголовку ее столбца, и вы не должны смешивать типы данных в одном и том же столбце.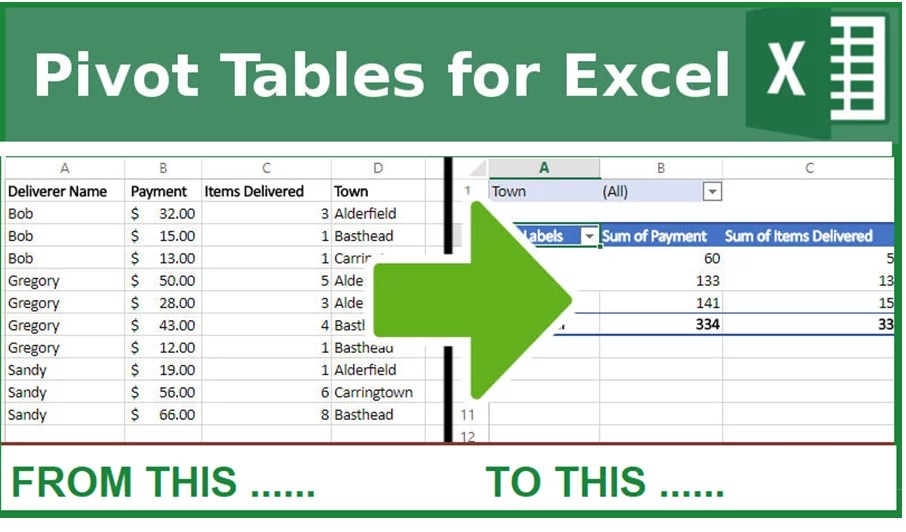 Например, вы не должны смешивать значения валюты и даты в одном и том же столбце. Кроме того, в диапазоне данных не должно быть пустых строк или столбцов.
Например, вы не должны смешивать значения валюты и даты в одном и том же столбце. Кроме того, в диапазоне данных не должно быть пустых строк или столбцов.
Таблицы Excel Таблицы Excel уже имеют формат списка и являются хорошими кандидатами для исходных данных сводной таблицы. Когда вы обновляете сводную таблицу, новые и обновленные данные из таблицы Excel автоматически включаются в операцию обновления.
Использование динамического именованного диапазона Чтобы упростить обновление сводной таблицы, вы можете создать динамический именованный диапазон и использовать это имя в качестве источника данных сводной таблицы. Если именованный диапазон расширяется, чтобы включить больше данных, обновление сводной таблицы будет включать новые данные.
Включая итоги Excel автоматически создает промежуточные и общие итоги в сводной таблице. Если исходные данные содержат автоматические промежуточные и общие итоги, созданные с помощью команды Subtotals в группе Outline на вкладке Data , используйте эту же команду для удаления промежуточных и общих итогов перед созданием сводной таблицы.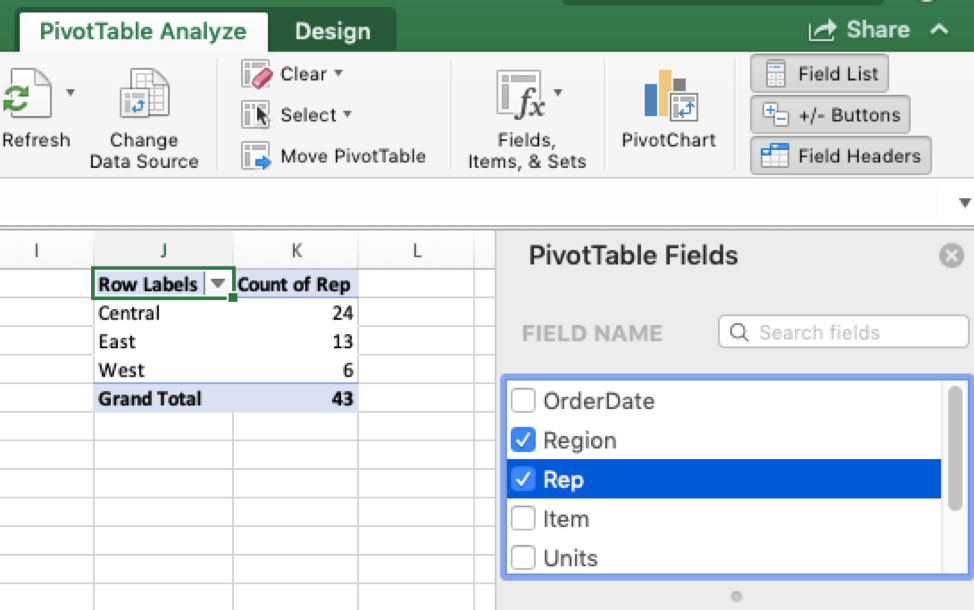
Вы можете получать данные из внешнего источника данных, такого как база данных, куб оперативной аналитической обработки (OLAP) или текстовый файл. Например, вы можете вести базу данных записей о продажах, которые хотите обобщить и проанализировать.
Файлы подключения к данным Office Если вы используете файл подключения к данным Office (ODC) (.odc) для извлечения внешних данных для сводной таблицы, вы можете вводить данные непосредственно в сводную таблицу. Мы рекомендуем получать внешние данные для отчетов с помощью файлов ODC.
Исходные данные OLAP При извлечении исходных данных из базы данных OLAP или файла куба данные возвращаются в Excel только в виде сводной таблицы или сводной таблицы, преобразованной в функции рабочего листа. Дополнительные сведения см. в статье Преобразование ячеек сводной таблицы в формулы листа.
Исходные данные, отличные от OLAP Это базовые данные для сводной таблицы или сводной диаграммы, полученные из источника, отличного от базы данных OLAP.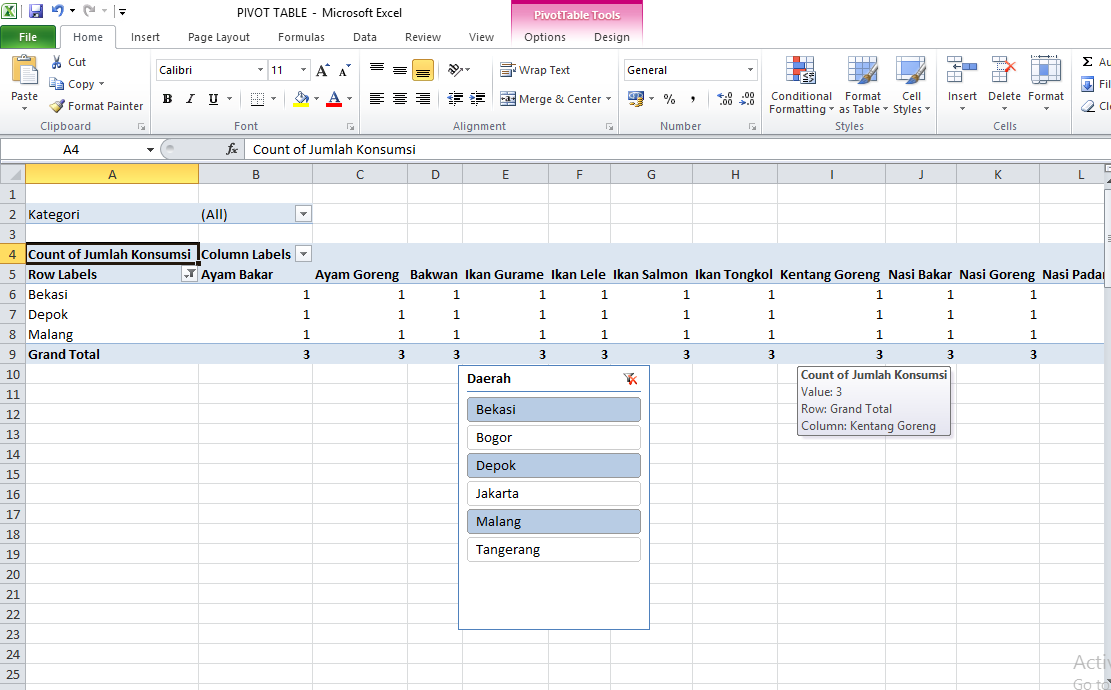 Например, данные из реляционных баз данных или текстовые файлы.
Например, данные из реляционных баз данных или текстовые файлы.
Дополнительные сведения см. в разделе Создание сводной таблицы с внешним источником данных.
Кэш сводной таблицы Каждый раз, когда вы создаете новую сводную таблицу или сводную диаграмму, Excel сохраняет копию данных для отчета в памяти и сохраняет эту область хранения как часть файла рабочей книги — это называется сводной таблицей кэш . Для каждой новой сводной таблицы требуется дополнительная память и место на диске. Однако, когда вы используете существующую сводную таблицу в качестве источника для новой в той же книге, обе используют один и тот же кэш. Поскольку вы повторно используете кеш, размер книги уменьшается, а в памяти хранится меньше данных.
Требования к расположению Чтобы использовать одну сводную таблицу в качестве источника для другой, обе они должны находиться в одной книге. Если исходная сводная таблица находится в другой книге, скопируйте источник в то место, где должна появиться новая таблица.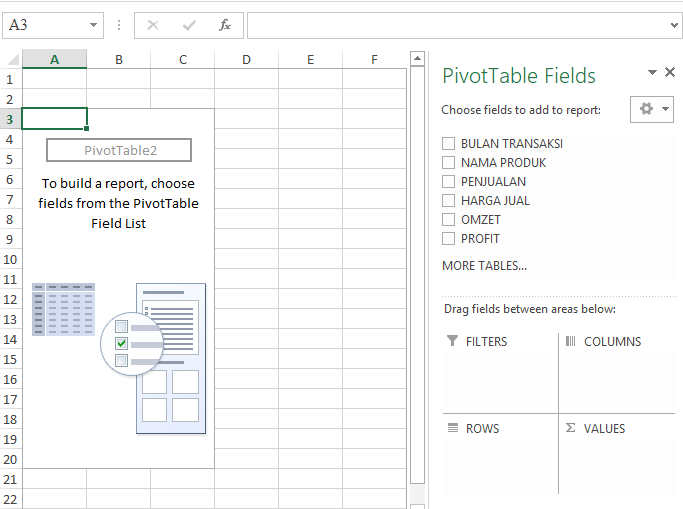 Сводные таблицы и сводные диаграммы в разных книгах являются отдельными, каждая со своей собственной копией данных в памяти и в книгах.
Сводные таблицы и сводные диаграммы в разных книгах являются отдельными, каждая со своей собственной копией данных в памяти и в книгах.
Изменения затрагивают обе сводные таблицы. При обновлении данных в новой сводной таблице Excel также обновляет данные в исходной сводной таблице и наоборот. Когда вы группируете или разгруппируете элементы, а также создаете вычисляемые поля или вычисляемые элементы в одном, затрагиваются и те, и другие. Если вам нужна сводная таблица, независимая от другой, вы можете создать новую на основе исходного источника данных, а не копировать исходную сводную таблицу. Просто помните о потенциальных последствиях для памяти, если делать это слишком часто.
Сводные диаграммы Вы можете создать новую сводную таблицу или сводную диаграмму на основе другой сводной таблицы, но вы не можете создать новую сводную диаграмму непосредственно на другой сводной диаграмме. Изменения в сводной диаграмме влияют на связанную сводную таблицу и наоборот.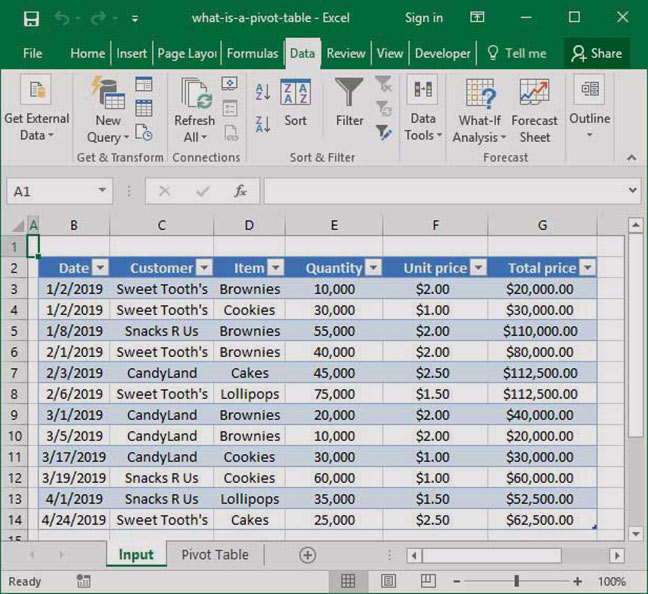
Изменения в исходных данных могут привести к тому, что для анализа будут доступны другие данные. Например, вы можете удобно переключиться с тестовой базы данных на рабочую базу данных. Вы можете обновить сводную таблицу или сводную диаграмму новыми данными, похожими на исходную информацию о подключении к данным, путем переопределения исходных данных. Если данные существенно отличаются с большим количеством новых или дополнительных полей, может быть проще создать новую сводную таблицу или сводную диаграмму.
Отображение новых данных, полученных при обновлении Обновление сводной таблицы также может изменить данные, доступные для отображения. Для сводных таблиц на основе данных рабочего листа Excel извлекает новые поля в указанном вами исходном диапазоне или именованном диапазоне. Для отчетов, основанных на внешних данных, Excel извлекает новые данные, соответствующие критериям базового запроса, или данные, которые становятся доступными в кубе OLAP.
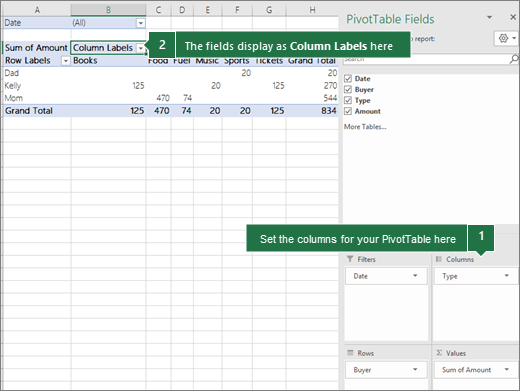
 Выберите Новый лист, чтобы разместить сводную таблицу на новом листе или существующем листе, а затем выберите место, где будет отображаться новая сводная таблица.
Выберите Новый лист, чтобы разместить сводную таблицу на новом листе или существующем листе, а затем выберите место, где будет отображаться новая сводная таблица. 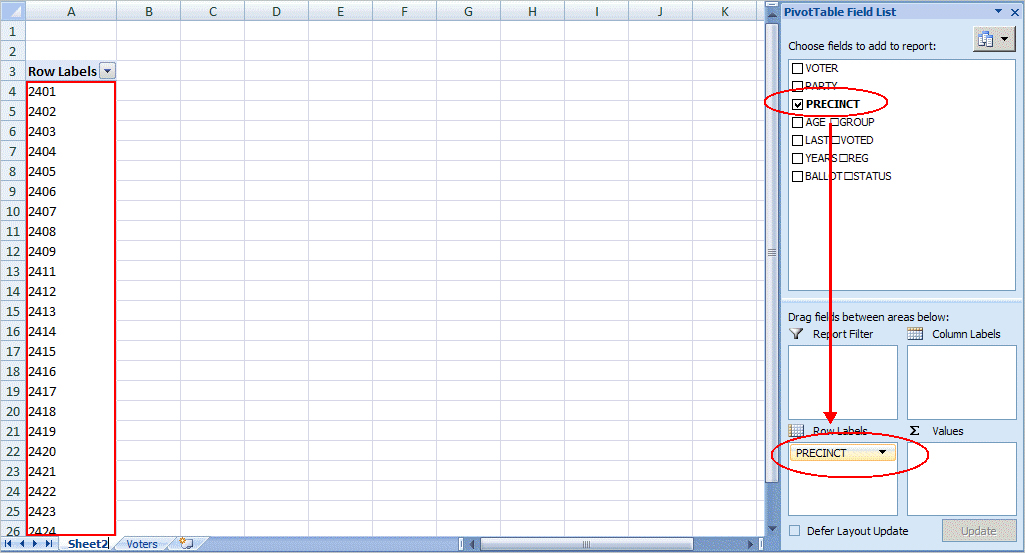
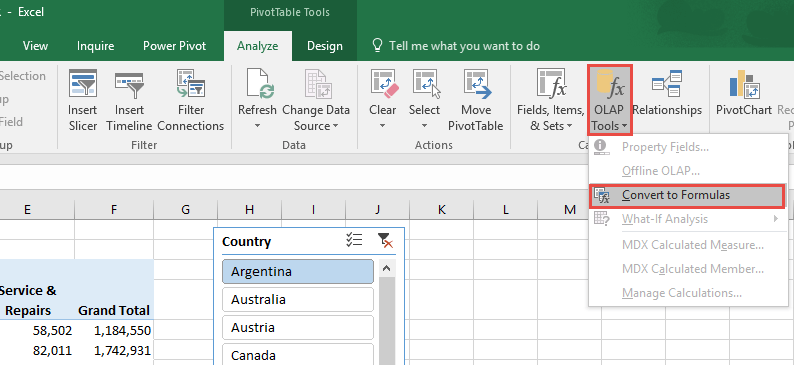

 Чтобы изменить вычисление по умолчанию, сначала щелкните стрелку справа от имени поля, а затем выберите параметр Параметры поля .
Чтобы изменить вычисление по умолчанию, сначала щелкните стрелку справа от имени поля, а затем выберите параметр Параметры поля .
 Например, сравнение продаж определенного продукта с общим объемом продаж.
Например, сравнение продаж определенного продукта с общим объемом продаж.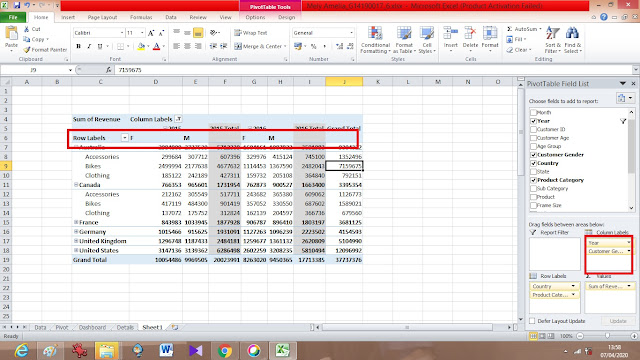 ..
.. Покопайтесь в цифрах, чтобы убедиться, что вы развернули службу…
Покопайтесь в цифрах, чтобы убедиться, что вы развернули службу… ..
..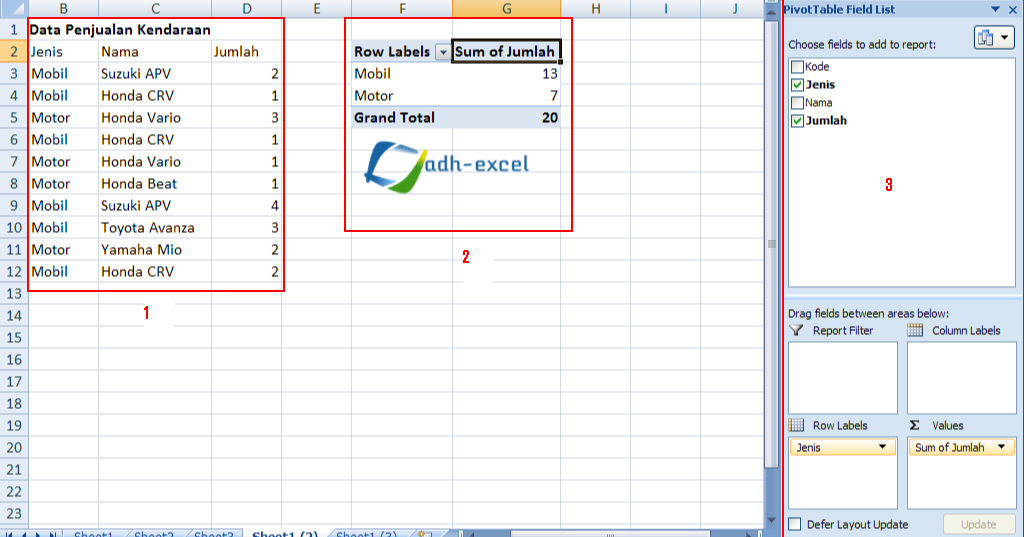 ..
..
