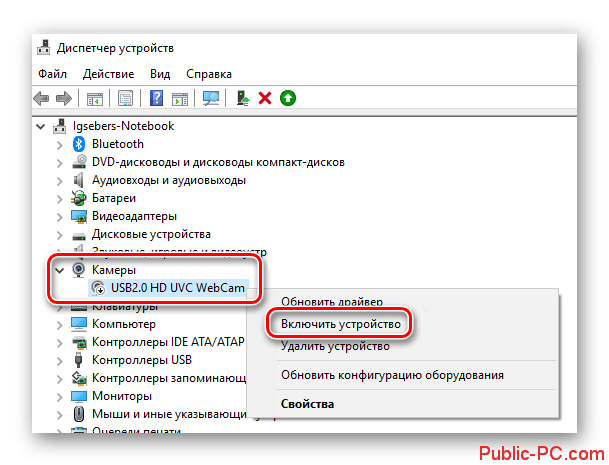Что делать если не работает веб камера на компьютере: Камера не работает в Windows
Содержание
Не работает вебкамера в Windows 11: что делать?
Windows 11 предлагает улучшения по многим направлениям по сравнению с последней итерацией операционной системы. Однако, как и в любом другом программном обеспечении, некоторые ошибки все же сумели проникнуть в эту последнюю итерацию и создать проблемы. Одна из областей, где пользователи сталкиваются с проблемами в Windows 11, связана с их камерой. А в эпоху удаленных совещаний, когда ваша камера перестает работать, это может быть болью, не похожей ни на что другое.
К счастью, это обычно программная проблема, а не аппаратная, и для ее решения можно использовать несколько исправлений. Следуйте приведенным ниже методам, чтобы легко исправить проблемы с камерой на вашем компьютере, будь то встроенная камера или внешняя веб-камера.
Прежде чем приступать к каким-либо исправлениям, если вы используете внешнюю веб-камеру, отключите ее, а затем снова подключите. Пока вы это делаете, также измените его порт, чтобы убедиться, что это не неисправный порт, вызывающий проблему.
Способ 1: перезагрузите компьютер
Перезапуск может показаться очень элементарным методом, однако он может творить чудеса, когда речь идет о необъяснимых и внезапных проблемах на вашем компьютере. Перезапуск системы помогает устранить помехи процессу и решить проблемы.
Чтобы перезагрузить компьютер, перейдите в меню «Пуск» и нажмите кнопку «Питание». Затем выберите опцию «Перезагрузить», чтобы немедленно перезагрузить компьютер.
Кроме того, вы также можете нажать клавиши Alt+ F4, чтобы открыть диалоговое окно «Завершение работы», и выбрать «Перезагрузить» в раскрывающемся меню. Наконец, нажмите кнопку «ОК», чтобы перезагрузить компьютер.
После перезагрузки компьютера проверьте, снова ли работает камера.
Способ 2: проверьте наличие физической кнопки/затвора
Многие современные ПК оснащены кнопкой конфиденциальности или затвором, который иногда физически отключает веб-камеру от системы и, следовательно, не позволяет системе обнаружить камеру, установленную на вашем устройстве. Проверьте их, чтобы убедиться, что они не вызывают проблемы.
Проверьте их, чтобы убедиться, что они не вызывают проблемы.
Обычно затвор веб-камеры размещается прямо там, где установлена камера, и полностью закрывает объектив камеры при закрытии.
Принимая во внимание, что кнопка может быть помещена в Fnряд клавиш на вашей клавиатуре.
В качестве альтернативы, некоторые портативные компьютеры также имеют переключатель, расположенный на боковой стороне ноутбука, где обычно находятся все порты.
Если вы обнаружите какие-либо из этих кнопок/затворов в своей системе, убедитесь, что они не блокируют камеру.
Способ 3: запустите средство устранения неполадок камеры
В Windows есть встроенное средство устранения неполадок для камеры, которое вы можете запустить, чтобы найти и устранить любую проблему с камерой.
Сначала перейдите в приложение «Настройки» либо из меню «Пуск», либо с помощью сочетания клавиш Windows+.I
Затем нажмите на вкладку «Bluetooth и устройства» на левой боковой панели, чтобы продолжить.
После этого нажмите на плитку «Камеры» в левой части окна.
Теперь щелкните плитку веб-камеры, указанную в разделе «Подключенные камеры», чтобы продолжить.
Затем выберите вариант «Устранение неполадок».
Откроется отдельное окно для устранения неполадок. Следуйте инструкциям на экране, чтобы позволить Windows устранять неполадки с камерой за вас.
Способ 4: проверьте настройки конфиденциальности камеры
Если камера не работает должным образом в определенном приложении/группе приложений, это также может указывать на неправильную настройку параметров конфиденциальности камеры. Его можно легко изменить в приложении «Настройки» в вашей системе.
Перейдите в меню «Пуск» и щелкните плитку «Настройки». Либо нажмите клавиши Windows+ Iвместе, чтобы открыть приложение.
Затем перейдите в «Конфиденциальность и безопасность» в меню навигации слева.
Прокрутите вниз правый раздел, пока не дойдете до раздела «Разрешения приложений», и выберите параметр «Камера».
Затем убедитесь, что переключатель «Доступ к камере» включен. Кроме того, включите переключатель «Разрешить приложениям доступ к вашей камере».
Затем щелкните плитку «Разрешить приложениям доступ к вашей камере», чтобы развернуть список приложений внизу, и убедитесь, что переключатель для конкретного приложения, в котором у вас возникла проблема, включен.
Способ 5: обновите драйвер камеры
Если веб-камера не может правильно отображать изображение или полностью темная, обновление драйвера для оборудования также может решить проблему. Вы можете выбрать автоматическое обновление драйвера или использовать уже имеющийся пакет драйверов для обновления камеры.
Сначала перейдите в меню «Пуск» и введите «Диспетчер устройств», чтобы выполнить поиск. Затем нажмите на плитку «Диспетчер устройств», чтобы продолжить.
После этого дважды щелкните раздел «Камеры», чтобы развернуть его.
Затем щелкните правой кнопкой мыши перечисленные ниже аппаратные устройства и выберите параметр «Обновить драйвер», чтобы продолжить. Это откроет отдельное окно на вашем экране.
Это откроет отдельное окно на вашем экране.
Теперь в отдельном окне нажмите «Автоматический поиск драйверов», чтобы позволить Windows искать драйверы. В противном случае нажмите «Выполнить поиск драйвера на моем компьютере», чтобы открыть окно проводника и выбрать пакет драйвера для обновления драйвера.
Способ 6: проверьте антивирусное программное обеспечение
В наши дни многие сторонние антивирусные программы могут блокировать доступ к камере для обеспечения максимальной безопасности. Но если вы не знаете об этом, это может обернуться для вас катастрофой. Перейдите к своему антивирусному программному обеспечению и проверьте настройки, чтобы убедиться, что доступ к камере не заблокирован. Если вы ничего не можете найти, временно отключите антивирусное программное обеспечение и попробуйте использовать камеру, чтобы убедиться, что она не мешает.
Способ 7: сброс настроек камеры из приложения «Настройки»
Если ни один из вышеперечисленных методов вам пока не помог, вы можете попробовать сбросить настройки приложения «Камера», чтобы заново откалибровать настройки и вспомогательные файлы.
Сначала перейдите в меню «Пуск» и щелкните плитку приложения «Настройки». Или введите Settingsменю, чтобы выполнить поиск.
После этого нажмите на вкладку «Приложения» на левой боковой панели, чтобы продолжить.
Затем нажмите плитку «Установленные приложения», чтобы продолжить.
Затем либо введите Cameraстроку поиска, либо вручную прокрутите вниз, чтобы найти плитку приложения.
Найдя его, щелкните значок «многоточие» (три горизонтальные точки) и выберите «Дополнительные параметры», чтобы продолжить.
После этого прокрутите вниз и нажмите кнопку «Сброс».
Если появится запрос на подтверждение, нажмите «Сброс» еще раз, чтобы продолжить свой выбор.
Вот об этом, ребята. Используя вышеупомянутые методы, вы сможете снова заставить камеру работать на вашем устройстве с Windows 11. Если это все еще не работает, пришло время подумать о том, что ваша камера может быть сломана.
youtube.com/embed/sKz0eMWssRY?feature=oembed» frameborder=»0″ allow=»accelerometer; autoplay; clipboard-write; encrypted-media; gyroscope; picture-in-picture» allowfullscreen=»»>
Насколько публикация полезна?
Нажмите на звезду, чтобы оценить!
Средняя оценка / 5. Количество оценок:
Оценок пока нет. Поставьте оценку первым.
Статьи по теме:
почему не видит вебку, как включить и настройка
В 2020-21 годах всему миру пришлось пересмотреть преимущества и возможности дистанционного обучения, работы и даже общения (впрочем, общение и раньше было таким). Люди массово начали закупать микрофоны и веб-камеры, а также искать удобные сервисы для общения. Многие сошлись на Дискорде. Однако у некоторых возникли серьезные проблемы с этой платформой. Расскажем, что делать, если не работает веб-камера в Дискорде.
СОДЕРЖАНИЕ СТАТЬИ:
Причины проблемы
Действительно, нерабочая камера – это одна из самых частых проблем, возникающих у новых пользователей Дискорда. По частоте она, наверное, уступает только нерабочему микрофону и невозможности подключиться к стриму, но это уже другая история. В общем, причины столь неприятной ситуации могут скрываться, как на программном, так и на аппаратном уровне.
По частоте она, наверное, уступает только нерабочему микрофону и невозможности подключиться к стриму, но это уже другая история. В общем, причины столь неприятной ситуации могут скрываться, как на программном, так и на аппаратном уровне.
Самые основные из них:
- Неправильное подключение. Если камера подключается посредством USB0, то ошибиться в таком случае практически невозможно, разве что подключиться к отключенному порту. В случае с другими кабелями иногда нужно вытащить и вновь вставить провод.
- Сломанное оборудование. Выявить неисправность камеры не всегда легко. Индикатор включения иногда запускается даже на нерабочем устройстве, картинку с которого уже нельзя получить. Единственное решение в таком случае – это проверка на устройстве, где камера работала раньше.
- Вебка не выбрана по умолчанию. Даже если в данный момент к компьютеру подключено одно устройство, система могла сохранить по дефолту некогда подключенные компоненты. Особенно это часто происходит на ноутбуке.

- Конфликт версий. Если вы собираетесь запустить на Windows 10 драйвер для Windows XP, то ждите ошибку либо «тихий» сбой. Однако это не относится ко всем драйверам сразу.
- Ограниченный доступ. Иногда браузер (если используется веб-версия) или антивирус (для устанавливаемого клиента) не выдает Дискорду права на использование веб-камеры.
- Неправильная настройка. Там не поставили галочку, здесь забыли переключить кнопку, а где-то и вовсе закрыли все. В общем, настроек у камеры довольно много, и все они важны.
Не стоит паниковать и пытаться разобраться, какая из перечисленных причин привела к проблеме. Инструкции ниже универсальны и решают практически все из вышеперечисленных проблем.
Как исправить неработающую камеру в Дискорде
По сути, существуют общие алгоритмы действий при неработающих устройствах ввода и вывода. То есть перечисленные ниже способы помогут не только с вебкой, но и с нерабочей клавиатурой, мышью, микрофоном, геймпадом и так далее.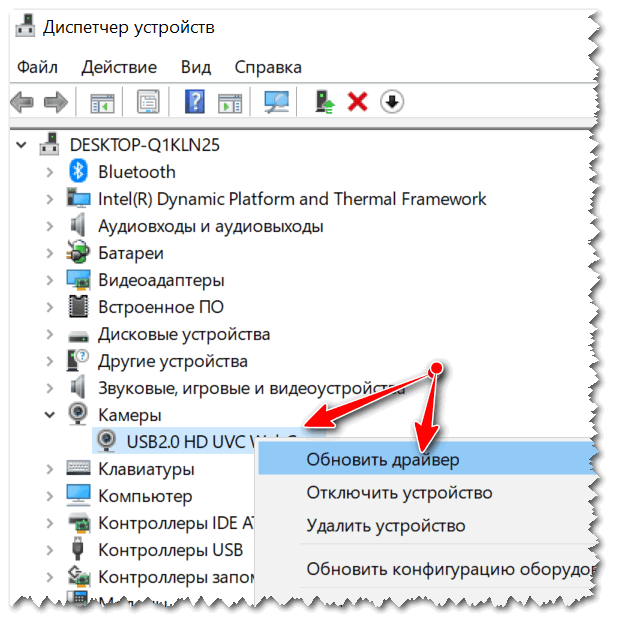
Обновление ОС до последней сборки
Да-да, знаем, как пользователи не любят обновления. Новички жалуются, что после обновы ничего не найти, и все виснет, а опытные пользователи еще и перечисляют список мусорных пакетов, установившихся без согласия пользователя. Увы, даже с учетом такой ситуации обновления нужны для поддержания работоспособности устройств, а также закрытия уязвимостей. А вирусы, которые эти уязвимости задействуют, также могут отключить ваши устройства. Во-первых, если на компьютере стоит «семерка» или даже XP, то пора, наконец, распрощаться с этими старичками.
Установить Windows 10 можно с официального сайта Microsoft: https://www.microsoft.com/ru-ru/software-download/windows10/.
Если стоит уже последняя Винда, то нужно догрузить обновления. Для этого выполните следующие действия:
- Откройте окно параметров. Для этого откройте меню «Пуск» и нажмите на иконку шестеренки.
- Перейдите в раздел «Центр обновлений Windows».

- Нажмите кнопку «Проверить обновления».
- Установите все найденные обновления.
- Перезагрузите компьютер.
Рекомендуем не выключать компьютер во время обновления, так как это может привести к сбою в работе ОС. Также можно установить и не обязательные обновления, они находятся в том же разделе.
Переставьте USB-устройства
Не спешите браниться. Мы не говорим, что пользователь не в силах разобраться с подключением устройств. Однако иногда порты сгорают либо механическим путем отключаются. Рекомендуем подключить веб-камеру через задние порты, так как они напрямую ведут к материнской плате, да и отключить их труднее (передние порты иногда не включаются по соображениям безопасности).
К слову, если используются переходники, то они тем более затрудняют работу устройств. Подключайте устройства ввода напрямую.
Запуск приложения от имени администратора
Как мы говорили выше, те же антивирусы могут ограничить доступ к некоторым аппаратным компонентам, из-за чего Дискорд и не видит веб-камеру. Однако, если программа открывается от имени администратора, то даже последние не способы что-либо сделать. Конечно, пользователь может нажать ПКМ по значку приложения и выбрать «Запуск от имени администратора», однако мы предлагаем более практичный способ:
Однако, если программа открывается от имени администратора, то даже последние не способы что-либо сделать. Конечно, пользователь может нажать ПКМ по значку приложения и выбрать «Запуск от имени администратора», однако мы предлагаем более практичный способ:
- Создайте на рабочем столе ярлык Дискорда.
- Откройте его свойства. Для этого кликните ПКМ по ярлыку и выберите «Свойства».
- Выберите раздел «Дополнительно».
- Поставьте галочку напротив «Запускать от имени администратора».
Теперь программа всегда будет открываться с правами админки.
Переустановка драйверов камеры
Практично, особенно если устройство не работало изначально. Для обновления драйверов поочередно выполните следующие действия:
- Зажмите сочетание клавиш «Win» + «X». Выберите пункт «Диспетчер устройств».
- Раскройте «Камеры».
- Кликните ПКМ по названию устройства и нажмите «Обновить драйвер».

- Выберите поиск драйверов через интернет.
Дождитесь установки и перезагрузите компьютер. По сути, это не обязательно, но на практике спасает много времени и нервов.
Изменение камеры по умолчанию
Иногда проблема очевидна – выбрана не та камера. Однако, предполагая, что, по закону Мерфи, проблема не может так легко решаться, пользователи лезут в настройки и меняют совсем другие параметры. Чтобы выбрать камеру по умолчанию, необходимо последовательно выполнить следующие действия:
- Откройте настройки Дискорда. Для этого кликните по значку шестеренок в левой нижней части окна приложения.
- Перейдите в раздел «Голос и Видео».
- В разделе «Webcam» выберите нужное устройство.
Готово. Если устройства нет в списке, значит, оно неисправно.
Переустановка Discord
Самый радикальный метод – это переустановка приложения. Для начала удалите его через «Приложения и возможности», которые можно найти через поиск или параметры.