Как записать образ диска в nero: how to create and burn ISO images : Nero AG
Содержание
Как создать образ диска
Здравствуйте! Меня интересует вопрос. Как создать образ диска? Дело в том, что у меня две дочери, одна уже почти взрослая и у неё много компакт-дисков с прекрасными развивающими играми, в которых есть замысловатый сюжет и так далее, естественно она в них уже не играет, но начинает играть младшая. Проблема в том, что диски уже довольно исцарапанные и запускаются с трудом, хотя переписать их ещё можно. Один знакомый подсказал вариант попроще. Оказывается можно диски не переписывать, а создавать из них образы (точные копии дисков) и в дальнейшем хранить на винчестере, по моему всё это законно. Устанавливать и запускать игру так же можно из образа, весь процесс описан в вашей статье Как установить через DAEMON Tools игру, но к сожалению в данной статье нет информации о том как создать образ диска и желательно бесплатной программой. Георгий.
Ещё один наш читатель пишет: Здравствуйте, объясните пожалуйста как создать образ диска в Nero 8? Год назад приобрёл компакт-диск обучения английскому языку, программа запускается только при наличии диска в дисководе. С помощью данного диска, иностранному языку обучается вся семья и он на глазах пришёл в негодность, так как его приходилось постоянно вставлять в дисковод и после работы с программой, убирать назад. К сожалению самостоятельно разобраться в программе Nero 8 не получилось, операционная система как вы уже поняли Windows 7.
С помощью данного диска, иностранному языку обучается вся семья и он на глазах пришёл в негодность, так как его приходилось постоянно вставлять в дисковод и после работы с программой, убирать назад. К сожалению самостоятельно разобраться в программе Nero 8 не получилось, операционная система как вы уже поняли Windows 7.
- В сегодняшней статье: Как создать образ диска ISO мы будем работать с программами ImgBurn и Ashampoo Burning Studio 6 FREE, Nero 8, как скачать и установить данные приложения вы можете узнать из нашей статьи Как записать образ iso на диск. Создавать будем образы CD/DVD дисков, а так же наших файлов и папок и сохранять их на нашем компьютере.
Итак первая программа ImgBurn. Важно знать: по умолчанию в данной программе создаются образы в формате MDS, они отлично распознаются многими программами в том числе и DAEMON Tools, если вам всё же нужно создать образ в формате ISO, то в главном окне программы ImgBurn, затем нажимаем Сервис->Настройки->Выбор MDS-файла, а не ISO — снимаем галочку и всё теперь программа будет создавать образы в формате ISO, жмём ОК.
Создаём образ, вставляем в дисковод диск – образ которого нам нужен. Нажимаем кнопку Создать образ диска.
Выбор файла, открывается проводник, в котором мы с вами должны указать место, где программе нужно будет сохранить создаваемый образ, а также придумать образу имя. Щёлкаем левой мышкой на жёлтой папочке и
откроется окно проводника. Указываем место для сохранения создаваемого образа. Пусть для начала это будет рабочий стол, ещё нужно вписать название образа, выбираем Имя файла, например «Мой первый образ», далее видим меню —Тип файла, в нём мы можем выбрать формат создаваемого образа, но знайте, что самый распространённый ISO и лучше остановиться на нём, нажимаем на маленькую стрелочку в правой части окна и выбираем пункт ISO Files (*.iso), затем жмём кнопку Сохранить.
Нажимаем на кнопку Создать и происходит недолгий процесс создания образа вашего диска и вот пожалуйста наш образ готов.
Другой вопрос, как создать образ iso из наших файлов находящихся на нашем жёстком диске? Он кстати тоже может пригодиться. В этом случае в главном окне нашей программы нужно выбрать Создать образ из файлов и папок.
В этом случае в главном окне нашей программы нужно выбрать Создать образ из файлов и папок.
Выбираем нужные нам папки в проводнике или просто перетаскиваем мышкой в данное окно и нажимаем на нижнюю кнопку Создать.
Выбираем, где именно создать образ и присваиваем имя. Выбор файла, здесь нам нужно дать название нашему образу, расширение оставляем по умолчанию iso. Сохранить и через несколько минут наш образ будет готов.
Ashampoo Burning Studio 6 FREE. Интерфейс у данной программы немного отличается от предыдущей, но работать с ней так же не трудно. Запускаем программу и выбираем Создать/записать образ диска->Создать образ CD/DVD диска.
Вставляем в дисковод диск из которого мы хотим создать образ и нажимаем далее.
Нажимаем Обзор и указываем папку, где будем хранить образ, так же желательно образу дать название и указать формат образа – iso. Нажимаем далее и начнётся процесс создания нашего образа диска
В случае если нам нужно создать образ из файлов находящихся на нашем жёстком диске, то в главном окне программы нужно выбрать Создать/записать образ диска->Создать образ диска из проекта.
CD/DVD/Bly-ray диск с данными.
В данное окно вы можете добавить нужные вам файлы через проводник нажав кнопку Добавить или простым перетаскиванием мыши. Внизу видим текущий размер создаваемого нами проекта и нажимаем далее.
Что делать в данном окне мы уже знаем, даём название нашему будущему образу и выбираем формат iso. Сохранить образ диска и через некоторое время наш образ будет готов.
Ну вот и дошла очередь до программы Nero 8. Создать образ диска с помощью этой программы можно тремя способами. Сначала мы используем инструмент Nero Burning Rom, а затем Nero Express, оба данных средства входят в программу Nero.
1.Nero Burning Rom. Вставляем диск, образ которого нам нужен в дисковод. В главном окне программы выберем Запуск приложений и средств Nero, далее Nero Burning Rom.
Здесь друзья сначала выберем нужный нам проект DVD или CD. Выбрали например DVD, далее нажимаем на кнопку DVD copy.
Затем в пункте Образ снимаем галочку с пункта Удалить файл образа после копирования,
далее нажмите Копирование.
После процесса копирования Nero предложит вставить чистый диск, вам нужно нажать Отмена.
В папке по адресу C:\Users\Ваше имя пользователя\Documents\ создастся образ с названием по умолчанию TempImage.nrg, папку назначения и имя образа можете изменить. Не меняйте только расширение образа .nrg, оно кстати хорошо понимается многими программами, в том числе и DAEMON Tools.
2.В Nero Burning Rom есть ещё способ создать образ. Сначала жмём на DVD copy и закрываем главное окно Новый проект.
Изменим наш Привод-приёмник на Image Recorder,
далее нажимаем на Копирование
и перед нами снова возникает окно Новый проект, здесь жмём на копирование,
в последнем окне Сохранить файл образа, мы с вами можем выбрать, где создать образ (в моём случае рабочий стол), ну и можете изменить название не затронув расширение. Нажимаем Сохранить и наш образ готов через пару минут.
3.Nero Express.
Создаём образ с помощью данного средства. Выбираем Образ, проект, копирование->Копия всего DVD.
Выбираем Образ, проект, копирование->Копия всего DVD.
Привод-приёмник выбираем Image Recorder и жмём Копирование,
возникает знакомое окно Сохранить файл образа, в нём мы указываем название и место создания образа, далее кнопка Сохранить и образ готов.
Другая задача. Как создать образ из наших файлов находящихся у нас на компьютере в Nero Express ? В главном окне выберем кнопку DVD с данными.
Содержание диска. Добавить данные на диск. В это окно друзья перетаскиваем все нужные файлы, которые вы хотите видеть в создаваемом образе и далее.
Текущий рекордер указываем Image Recorder DVD. Запись.
Указываем имя образа и папку и жмём Сохранить, вот и всё.
4.Ну и последняя программа Nero 6, хотелось бы сказать что создание образа диска в ней практически не отличается от Nero 7, да и если честно сказать от Nero 8 тоже. В главном окне программы выбираем Nero Express,
затем выбираем Image Recorder и Копировать весь диск.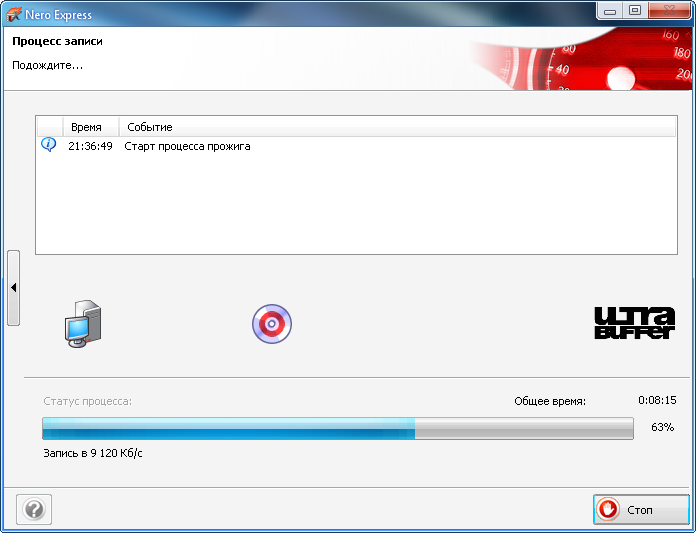
Привод-приёмник Image Recorder и нажимаем копирование.
Окно Сохранить файл образа – как обычно даём название будущему образу и папку, где он будет находиться, жмём Сохранить.
8, 7 и 6
Файл NRG чем открыть
Опубликовано: Автор: Дмитрий С.
Вы скачали из Сети или нашли на своем компьютере образ диска .nrg и не знаете, чем его открыть? Читайте о самых простых способах записи или просмотра файла NRG.
Содержание
- Файл NRG — образ диска
- Способ 1: Nero Burning Rom
- Способ 2: PowerISO
- Способ 3: DAEMON Tools lite
- Способ 4: ImgBurn
- Заключение
Файл NRG — образ диска
Формат NRG используется в пакете Nero для создания образов и в качестве рабочего файла проекта перед записью. Существует ряд коммерческих и бесплатных приложений, которые записывают либо монтируют файлы в этом формате. Рассмотрим наиболее популярные из них.
Способ 1: Nero Burning Rom
Формат NRG для Nero «родной», но если вы сторонник использования лицензионного и бесплатного ПО, то Nero – не лучший выбор для просмотра или записи одного-двух компактов. У программы есть двухнедельный пробный период, но объем записи данных ограничен всего 100 Мб, и прожечь файл большего объема не получится.
- После загрузки и установки Nero выбираем «Nero Burning ROM» и переходим в окно проекта;
- Закрываем его (пункт меню «Отмена»).
- Выбираем пункт меню «Рекордер» -> «Записать образ».
- В стандартном окне диалога «Открыть» находим нужный файл, выбираем его и нажимаем «Открыть».
- В открывшемся окне «Записать проект» нажимаем «Прожиг» и через некоторое время (зависит от объема данных) получаем записанный компакт.

- В открывшемся окне «Записать проект» нажимаем «Прожиг» и через некоторое время (зависит от объема данных) получаем записанный компакт.
На скриншоте приведены установки прожига по умолчанию, но можно порекомендовать отметить галочками пункты «Определить максимальную скорость» и «Проверить зап. данные».
Программа только записывает файл на болванку, редактировать его или извлечь/изменить не получится.
Скачать Nero Burning Rom с официального сайта
Способ 2: PowerISO
Еще одно платное приложение с большими возможностями редактирования и записи дисков. Ограничением пробной версии является работа с файлами объемом до 300 Мб. К его достоинствам можно отнести внушительный список поддерживаемых типов образов и возможность редактирования их содержимого, извлечения на жесткий диск, запись образа (в том числе загрузочного) на флешку.
- После скачивания и запуска PowerISO нужно выбрать файл.
- Это делается с помощью стандартного диалога «Открыть».
- После открытия образа у нас появляется несколько вариантов работы, среди которых возможность добавить к нему файлы и папки (пункт меню «Добавить») (1), извлечь содержимое в папку на жестком диске (пункт меню «Извлечь») (1), а также записать его на болванку (пункт меню «Прожечь») (2).

- После открытия образа у нас появляется несколько вариантов работы, среди которых возможность добавить к нему файлы и папки (пункт меню «Добавить») (1), извлечь содержимое в папку на жестком диске (пункт меню «Извлечь») (1), а также записать его на болванку (пункт меню «Прожечь») (2).
В левом части открывшегося окна вы видите структуру папок диска (3), а в правом – файлы (4). Добавить, удалить или скопировать файлы и папки на компьютер можно так же, как в окне Проводника – мышью. Также можно смонтировать виртуальный диск (пункт меню «Монтировать»). Все действия максимально похожи на работу со штатными средствами Windows и затруднений не вызывают.
Скачать PowerISO с официального сайта
Способ 3: DAEMON Tools lite
Облегченная бесплатная версия программы DAEMON Tools позволяет быстро и удобно монтировать образы многих типов. Запись дисков, работа с флешками и многие другие функции доступны в платной версии, поэтому мы рассмотрим только монтирование.
- После запуска программы пользователь попадает на вкладку «Образы», где у него есть два варианта – смонтировать файл на существующий привод (1) или создать новый («Быстрое монтирование») (2). Для монтирования нужно кликнуть мышкой на один из этих пунктов меню.

- После запуска программы пользователь попадает на вкладку «Образы», где у него есть два варианта – смонтировать файл на существующий привод (1) или создать новый («Быстрое монтирование») (2). Для монтирования нужно кликнуть мышкой на один из этих пунктов меню.
- Выбор производится через стандартный диалог «Открыть».
- Чтобы размонтировать виртуальный диск, нужно кликнуть правой кнопкой на нем и выбрать пункт меню «Размонтировать».
«Пустые» виртуальные диски можно легко уничтожить c помощью пункта предыдущего меню «Удалить» или наведя на диск указатель мыши и нажав на крестик, который появится в правом верхнем углу иконки.
Скачать DAEMON Tools lite с официального сайта
Способ 4: ImgBurn
Бесплатная программа для создания образов из файлов и папок на компьютере и прожига дисков. У нее простотой интерфейс без лишних функций и высокая скорость работы. Единственная сложность может возникнуть с русификацией ImgBurn, так как приложение на английском, но языковые файлы можно найти на странице загрузки (ImgBurn Translation Language Files). Скачанный архив с языковым файлом нужно распаковать в директорию «Languages» в папке с ImgBurn (например, "C:\Program Files\ImgBurn\Languages"). Путь к ней лучше запомнить при установке.
Путь к ней лучше запомнить при установке.
- При запуске приложения откроется два окна – одно из них изображено на скриншоте ниже, а во втором отображается служебная информация. В принципе, второе окно можно закрыть, но лучше этого не делать, ведь только в нем пользователь может увидеть описание хода работы, и если что-то пойдет не так, он не узнает причину ошибки.
- Для записи дисков есть пункт меню «Записать образ на диск». Кликнув на него, пользователь увидит следующее окно «Прожиг».
- В нем следует выбрать файл NRG (1) в стандартном диалоговом окне «Открыть» и привод, на котором будет производиться запись (2), если у вас их несколько.
- Далее следует кликнуть на иконку записи (3) и следить за процессом в новом окне.
Скачать ImgBurn с официального сайта
Заключение
Открыть файл NRG можно несколькими программами. Одни из них смогут записать его на диск, другие – смонтировать его как виртуальный диск. Наша рекомендация: для записи использовать ImgBurn, для монтирования – DAEMON Tools Lite, так как они бесплатны и полностью справляются с задачей.
Наша рекомендация: для записи использовать ImgBurn, для монтирования – DAEMON Tools Lite, так как они бесплатны и полностью справляются с задачей.
Как монтировать и записывать ISO-образы в Windows 10
Если вы пропустили Windows 8 и обновили Windows 7 до Windows 10, посмотрите, как монтировать и записывать ISO-образы с помощью встроенных инструментов в новой ОС.
Когда была выпущена Windows 7, важной новой встроенной функцией была запись образов ISO на диск. Когда появилась Windows 8, она включала запись ISO и позволяла монтировать образы ISO изначально без стороннего программного обеспечения.
Если вы пропустили Windows 8 и обновили Windows 7 до Windows 10, вот пример использования обеих функций, которые все еще присутствуют в новой ОС Microsoft.
Монтировать ISO-файлы в Windows 10
Прежде всего, мы рассмотрим монтирование ISO-файла. В предыдущих версиях Windows вам нужно было использовать сторонний инструмент, такой как Virtual Clone Drive, для монтирования ISO или утилиту, например ImgBurn, для записи их на диск.
Однако, начиная с Windows 8, монтирование ISO-образа выполняется двойным щелчком мыши. Это смонтирует образ диска как виртуальный привод, и вы сможете увидеть его содержимое.
Как и в приведенном ниже примере, я дважды щелкнул изображение Windows 7, чтобы открыть его файлы.
Кроме того, вы можете щелкнуть правой кнопкой мыши файл ISO и выбрать Подключить из контекстного меню; обратите внимание, что чуть ниже находится опция Записать образ диска .
Вы также можете выбрать файл ISO и на ленте перейти к Управление > Смонтировать …; обратите внимание, что при использовании этого метода навигации вы также получаете значок записи.
Независимо от того, как вы монтируете свой ISO, он монтируется как виртуальный диск и отображается на этом ПК как диск. Например, на снимке ниже у меня смонтированы три разных файла ISO.
Тогда вы сможете получить к ним доступ так же, как если бы в вашем приводе был физический диск.
Также обратите внимание, что если вы хотите размонтировать ISO, щелкните правой кнопкой мыши и выберите Извлечь .
Запись ISO
Как я объяснял выше, возможность записи образа находится либо на ленте, либо в контекстном меню. Запись ISO на диск практически такая же, как и в Windows 7. Вставьте пустой диск, щелкните правой кнопкой мыши и выберите Записать образ диска 9.0022 .
Затем запускается средство записи образов дисков Windows. Выберите привод с чистым CD или DVD. Я также предлагаю проверить Проверить диск после записи. Это позволит убедиться в отсутствии ошибок на диске в процессе записи.
После того, как это будет сделано, дисковод откроется вместе с готовым диском. Вот и все!
Хотя обычно быстрее создать установочный USB-накопитель для программного обеспечения, некоторым людям удобнее использовать физический диск DVD, CD или Blu-ray. Флешки имеют тенденцию легко теряться. Если по какой-либо причине вам необходимо записать розничную копию Windows 7 или более поздней версии на диск, перейдите на сайт загрузки программного обеспечения Microsoft.
Если по какой-либо причине вам необходимо записать розничную копию Windows 7 или более поздней версии на диск, перейдите на сайт загрузки программного обеспечения Microsoft.
Там вы найдете ISO для 32- и 64-битных версий Windows 7, 8.1 и Windows 10.
И еще. Если у вас установлена утилита для сжатия файлов, например 7-zip, она могла взять на себя ассоциацию файлов для ISO. Если это так, вам нужно будет изменить его на проводник Windows. Для этого перейдите в «Настройки » > «Система» > «Приложения по умолчанию» > «Выбрать приложения по умолчанию по типу файла ». Прокрутите вниз и сделайте Windows Explorer проводником по умолчанию.
Подробнее об этом читайте в нашей статье: Как изменить программы по умолчанию в Windows 10.
А если у вас есть вопросы, опасения или предложения по поводу новой ОС Microsoft, обязательно зарегистрируйтесь на наших бесплатных форумах по Windows 10.
Связанные элементы:Microsoft, Windows 10
| | ||||||||||||
| ||||||||||||




 Вместо этого файл образа ISO должен быть
Вместо этого файл образа ISO должен быть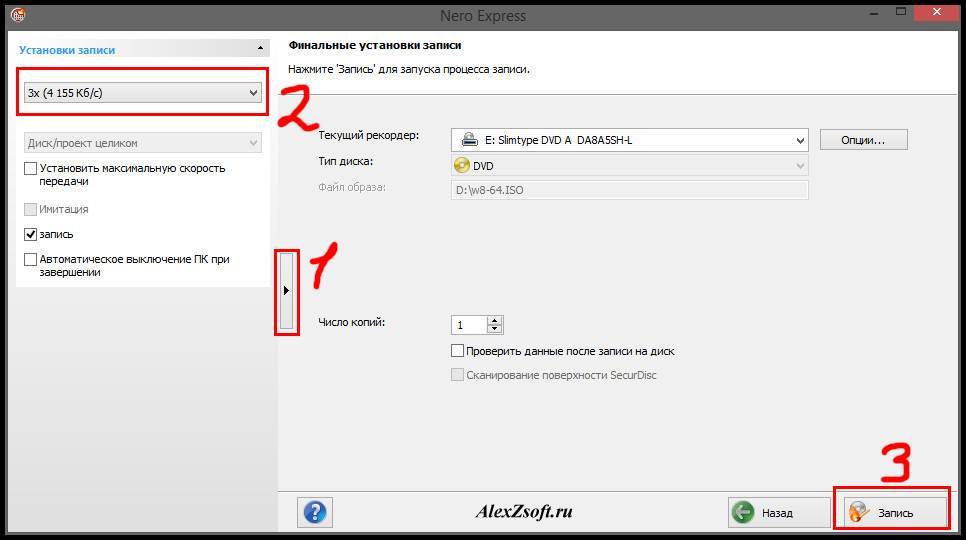
 iso)»
iso)»