Что делать если не работает веб камера на компьютере: Камера не работает в Windows
Содержание
Не работает вебкамера в Windows 11: что делать?
Windows 11 предлагает улучшения по многим направлениям по сравнению с последней итерацией операционной системы. Однако, как и в любом другом программном обеспечении, некоторые ошибки все же сумели проникнуть в эту последнюю итерацию и создать проблемы. Одна из областей, где пользователи сталкиваются с проблемами в Windows 11, связана с их камерой. А в эпоху удаленных совещаний, когда ваша камера перестает работать, это может быть болью, не похожей ни на что другое.
К счастью, это обычно программная проблема, а не аппаратная, и для ее решения можно использовать несколько исправлений. Следуйте приведенным ниже методам, чтобы легко исправить проблемы с камерой на вашем компьютере, будь то встроенная камера или внешняя веб-камера.
Прежде чем приступать к каким-либо исправлениям, если вы используете внешнюю веб-камеру, отключите ее, а затем снова подключите. Пока вы это делаете, также измените его порт, чтобы убедиться, что это не неисправный порт, вызывающий проблему.
Способ 1: перезагрузите компьютер
Перезапуск может показаться очень элементарным методом, однако он может творить чудеса, когда речь идет о необъяснимых и внезапных проблемах на вашем компьютере. Перезапуск системы помогает устранить помехи процессу и решить проблемы.
Чтобы перезагрузить компьютер, перейдите в меню «Пуск» и нажмите кнопку «Питание». Затем выберите опцию «Перезагрузить», чтобы немедленно перезагрузить компьютер.
Кроме того, вы также можете нажать клавиши Alt+ F4, чтобы открыть диалоговое окно «Завершение работы», и выбрать «Перезагрузить» в раскрывающемся меню. Наконец, нажмите кнопку «ОК», чтобы перезагрузить компьютер.
После перезагрузки компьютера проверьте, снова ли работает камера.
Способ 2: проверьте наличие физической кнопки/затвора
Многие современные ПК оснащены кнопкой конфиденциальности или затвором, который иногда физически отключает веб-камеру от системы и, следовательно, не позволяет системе обнаружить камеру, установленную на вашем устройстве.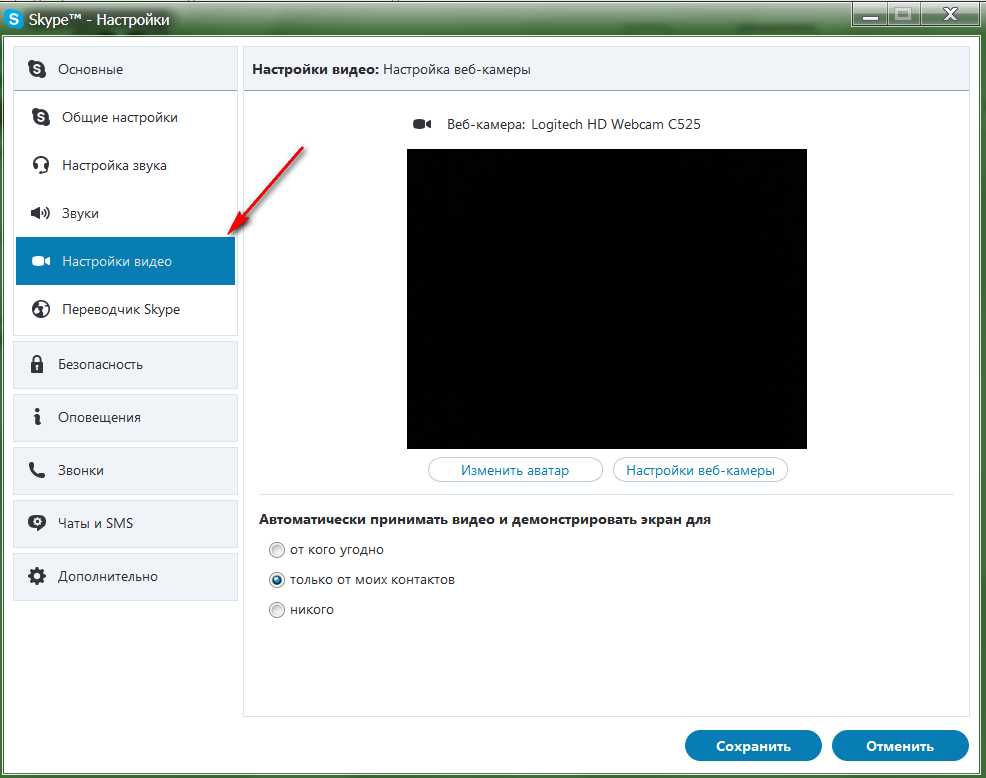 Проверьте их, чтобы убедиться, что они не вызывают проблемы.
Проверьте их, чтобы убедиться, что они не вызывают проблемы.
Обычно затвор веб-камеры размещается прямо там, где установлена камера, и полностью закрывает объектив камеры при закрытии.
Принимая во внимание, что кнопка может быть помещена в Fnряд клавиш на вашей клавиатуре.
В качестве альтернативы, некоторые портативные компьютеры также имеют переключатель, расположенный на боковой стороне ноутбука, где обычно находятся все порты.
Если вы обнаружите какие-либо из этих кнопок/затворов в своей системе, убедитесь, что они не блокируют камеру.
Способ 3: запустите средство устранения неполадок камеры
В Windows есть встроенное средство устранения неполадок для камеры, которое вы можете запустить, чтобы найти и устранить любую проблему с камерой.
Сначала перейдите в приложение «Настройки» либо из меню «Пуск», либо с помощью сочетания клавиш Windows+.I
Затем нажмите на вкладку «Bluetooth и устройства» на левой боковой панели, чтобы продолжить.
После этого нажмите на плитку «Камеры» в левой части окна.
Теперь щелкните плитку веб-камеры, указанную в разделе «Подключенные камеры», чтобы продолжить.
Затем выберите вариант «Устранение неполадок».
Откроется отдельное окно для устранения неполадок. Следуйте инструкциям на экране, чтобы позволить Windows устранять неполадки с камерой за вас.
Способ 4: проверьте настройки конфиденциальности камеры
Если камера не работает должным образом в определенном приложении/группе приложений, это также может указывать на неправильную настройку параметров конфиденциальности камеры. Его можно легко изменить в приложении «Настройки» в вашей системе.
Перейдите в меню «Пуск» и щелкните плитку «Настройки». Либо нажмите клавиши Windows+ Iвместе, чтобы открыть приложение.
Затем перейдите в «Конфиденциальность и безопасность» в меню навигации слева.
Прокрутите вниз правый раздел, пока не дойдете до раздела «Разрешения приложений», и выберите параметр «Камера».
Затем убедитесь, что переключатель «Доступ к камере» включен. Кроме того, включите переключатель «Разрешить приложениям доступ к вашей камере».
Затем щелкните плитку «Разрешить приложениям доступ к вашей камере», чтобы развернуть список приложений внизу, и убедитесь, что переключатель для конкретного приложения, в котором у вас возникла проблема, включен.
Способ 5: обновите драйвер камеры
Если веб-камера не может правильно отображать изображение или полностью темная, обновление драйвера для оборудования также может решить проблему. Вы можете выбрать автоматическое обновление драйвера или использовать уже имеющийся пакет драйверов для обновления камеры.
Сначала перейдите в меню «Пуск» и введите «Диспетчер устройств», чтобы выполнить поиск. Затем нажмите на плитку «Диспетчер устройств», чтобы продолжить.
После этого дважды щелкните раздел «Камеры», чтобы развернуть его.
Затем щелкните правой кнопкой мыши перечисленные ниже аппаратные устройства и выберите параметр «Обновить драйвер», чтобы продолжить. Это откроет отдельное окно на вашем экране.
Это откроет отдельное окно на вашем экране.
Теперь в отдельном окне нажмите «Автоматический поиск драйверов», чтобы позволить Windows искать драйверы. В противном случае нажмите «Выполнить поиск драйвера на моем компьютере», чтобы открыть окно проводника и выбрать пакет драйвера для обновления драйвера.
Способ 6: проверьте антивирусное программное обеспечение
В наши дни многие сторонние антивирусные программы могут блокировать доступ к камере для обеспечения максимальной безопасности. Но если вы не знаете об этом, это может обернуться для вас катастрофой. Перейдите к своему антивирусному программному обеспечению и проверьте настройки, чтобы убедиться, что доступ к камере не заблокирован. Если вы ничего не можете найти, временно отключите антивирусное программное обеспечение и попробуйте использовать камеру, чтобы убедиться, что она не мешает.
Способ 7: сброс настроек камеры из приложения «Настройки»
Если ни один из вышеперечисленных методов вам пока не помог, вы можете попробовать сбросить настройки приложения «Камера», чтобы заново откалибровать настройки и вспомогательные файлы.
Сначала перейдите в меню «Пуск» и щелкните плитку приложения «Настройки». Или введите Settingsменю, чтобы выполнить поиск.
После этого нажмите на вкладку «Приложения» на левой боковой панели, чтобы продолжить.
Затем нажмите плитку «Установленные приложения», чтобы продолжить.
Затем либо введите Cameraстроку поиска, либо вручную прокрутите вниз, чтобы найти плитку приложения.
Найдя его, щелкните значок «многоточие» (три горизонтальные точки) и выберите «Дополнительные параметры», чтобы продолжить.
После этого прокрутите вниз и нажмите кнопку «Сброс».
Если появится запрос на подтверждение, нажмите «Сброс» еще раз, чтобы продолжить свой выбор.
Вот об этом, ребята. Используя вышеупомянутые методы, вы сможете снова заставить камеру работать на вашем устройстве с Windows 11. Если это все еще не работает, пришло время подумать о том, что ваша камера может быть сломана.
youtube.com/embed/sKz0eMWssRY?feature=oembed» frameborder=»0″ allow=»accelerometer; autoplay; clipboard-write; encrypted-media; gyroscope; picture-in-picture» allowfullscreen=»»>
Насколько публикация полезна?
Нажмите на звезду, чтобы оценить!
Средняя оценка / 5. Количество оценок:
Оценок пока нет. Поставьте оценку первым.
Статьи по теме:
Не работает камера на ноутбуке (устранение неполадок)
Автор Сергей Почекутов На чтение 4 мин Опубликовано
Обновлено
Встроенная веб-камера на ноутбуке обычно не требует дополнительной настройки. Но иногда пользователи сталкиваются с тем, что камера, которая еще вчера позволяла активно общаться в Скайпе, сегодня не включается. В чем может быть причина неполадки и как самостоятельно её исправить?
Содержание
- Включение камеры
- Работа с приложением камеры
- Проверка драйверов
- Аппаратные неисправности
Включение камеры
Сначала попробуйте перезагрузить ноутбук – это стандартная рекомендация при возникновении любой проблемы. Если не помогло, то убедитесь, что нужный модуль вообще включен. Возможно, у вас не работает камера на ноутбуке, потому что вы её случайно выключили. На старых моделях есть отдельные физические кнопки на корпусе, которые позволяют управлять работой веб-камеры.
Если не помогло, то убедитесь, что нужный модуль вообще включен. Возможно, у вас не работает камера на ноутбуке, потому что вы её случайно выключили. На старых моделях есть отдельные физические кнопки на корпусе, которые позволяют управлять работой веб-камеры.
Если подобных кнопок нет, изучите клавиатуру ноутбука. На устройствах ASUS и Acer за включение камеры отвечает клавиша «V» в сочетании с Fn.
Если у вас ноутбук Lenovo, обратите внимание на клавишу ESC. Видите на ней фотоаппарат – нажимайте Esc в сочетании с Fn, чтобы запустить модуль.
Клавиши на разных моделях ноутбуков могут отличаться, поэтому лучше взять инструкцию по эксплуатации и внимательно прочитать раздел, в котором говорится о работе веб-камеры.
Работа с приложением камеры
На некоторых ноутбуках есть специальные приложения для управления камерой, в которых устанавливаются параметры съемки и другие настройки. На лэптопах Lenovo стоит программа EasyCapture, для HP есть приложение HP Camera, у ASUS – Life Frame Utility и т.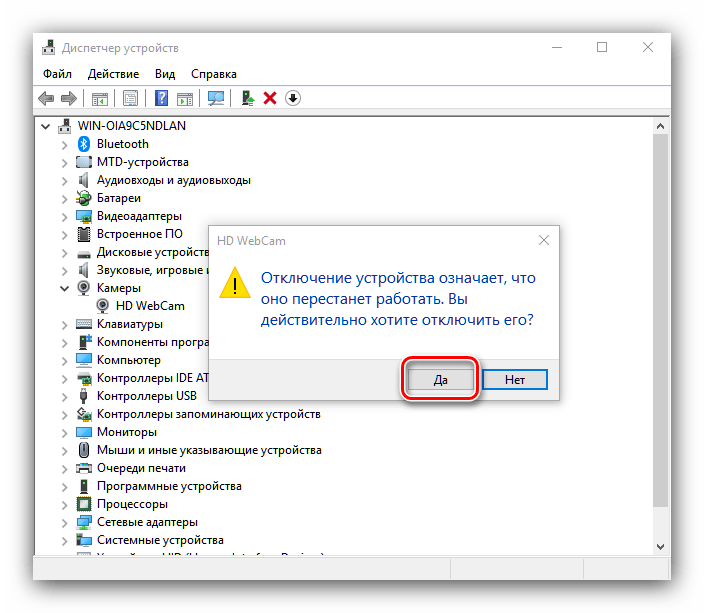 д. В таких программах тоже может быть опция включения/выключения камеры.
д. В таких программах тоже может быть опция включения/выключения камеры.
Если камера не работает в конкретной программе то следует проверять настройки этого приложения. Посмотрим, как проверить веб-камеру в Скайпе:
- Запустите Skype. Раскройте меню «Инструменты» и зайдите в «Настройки».
- Откройте вкладку «Настройки видео». Выберите веб-камеру, которая у вас подключена.
Если камера не работает, то следует посмотреть, включен ли модуль в диспетчере устройств и установлено ли в системе нужное программное обеспечение.
Проверка драйверов
При обновлении «семерки» или «восьмерки» до Windows 10 драйверы оборудования устанавливаются автоматически. Однако часто система ставит не те драйверы, что приводит к тому, что веб камера не включается. Устранить неисправность можно через диспетчер устройств, установив подходящее программное обеспечение.
- Щелкните правой кнопкой по меню «Пуск», откройте диспетчер устройств.
- Раскройте раздел «Устройства обработки изображений».
 Найдите веб-камеру ноутбука и кликните по ней дважды, чтобы открыть свойства.
Найдите веб-камеру ноутбука и кликните по ней дважды, чтобы открыть свойства. - Перейдите к вкладке «Драйвер» и убедитесь, что устройство включено. Об этом говорит наличие кнопки «Отключить».
Если вместо «Отключить» будет написано «Включить», нажмите на кнопку, чтобы запустить камеру. На Windows 7 и других версиях ОС операция выполняется аналогично.
Если вы увидели возле камеры в диспетчере устройств восклицательный знак, то для устранения проблемы необходимо переустановить драйверы. Подходящее программное обеспечение рекомендуется скачивать с официального сайта производителя ноутбука. Посмотрим порядок на примере лэптопа HP:
- Зайдите на сайт HP. Наведите курсор на пункт «Поддержка» и выберите раздел «Программы и драйверы».
- Укажите модель лэптопа, чтобы найти подходящее программное обеспечение.
- Выберите язык драйвера и версию операционной системы.
- Дождитесь окончания формирования списка драйверов. Раскройте раздел «Мультимедиа» и скачайте софт, который нужен для нормальной работы камеры.
 Вы узнаете его по названию или описанию – cam, camera, web cam.
Вы узнаете его по названию или описанию – cam, camera, web cam.
Если для Windows 10 нет программного обеспечения для работы камеры, то скачайте драйверы для Windows 8 или 7. Запустите скачанный файл, чтобы установить драйверы, а затем перезагрузите ноутбук.
Аппаратные неисправности
К сожалению, камера может не работать не только из-за программного сбоя. Иногда причиной возникновения проблемы становится физическая неполадка: например, повреждение шлейфа или самого модуля камеры.
Устранить самостоятельно неполадки такого рода тяжело. Если проблема со шлейфом, то придется разбирать ноутбук, что требует определенной сноровки. Поэтому если программные методы исправления ошибки не помогают, и веб-камера не работает, обратитесь в сервисный центр.
Устранение распространенных проблем с веб-камерой I IR
Видеозвонки и видеовстречи заменяют многие личные взаимодействия в нашем новом рабочем мире, но унифицированные коммуникации и совместная работа не были бы столь же эффективными или успешными без устройств обработки изображений, на которые мы полагаемся .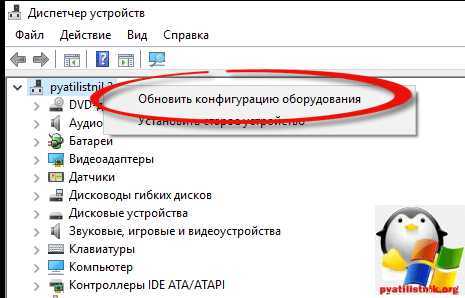
Современные веб-камеры дают нам виртуальный опыт, максимально приближенный к реальному. Однако качество устройств обработки изображений, их компонентов и оптимизаций может сильно различаться, и это в конечном итоге отражается на общем качестве работы.
Источник изображения: NBC News
Как и любая технология в арсенале объединенных коммуникаций, ваша веб-камера может быть подвержена проблемам, которые могут возникнуть откуда угодно. Некоторые из них включают:
Проблемы с драйвером камеры или программным обеспечением драйвера
Неисправное проводное или беспроводное подключение устройства
Неправильно настроены параметры системы
Антивирусное программное обеспечение мешает соединению
Устаревшее или несовместимое программное обеспечение веб-камеры
В этом блоге мы рассмотрим некоторые из наиболее распространенных проблем с веб-камерой и предложим несколько советов по устранению неполадок, которые дадут вам «всевидящее око» в их устранении.
Прочитайте наш блог «11 способов сделать виртуальные встречи более эффективными»
Внешняя веб-камера против встроенной веб-камеры
Один из наиболее часто задаваемых вопросов: «Зачем мне внешняя веб-камера, если на моем компьютере один уже встроен?» Встроенная камера может быть полезна, и для домашнего использования вполне подойдет. Но когда дело доходит до качества работы в корпоративных организациях, внутренняя веб-камера может быть не на должном уровне по сравнению с внешней веб-камерой или веб-камерой «включай и работай». Ниже приведено краткое сравнение между внешней веб-камерой и встроенной веб-камерой 9.0003
Устранение проблем со встроенной веб-камерой
Возможно, использование внешней камеры в качестве камеры по умолчанию предпочтительнее с точки зрения качества видеозвонков и общего опыта. Но поскольку это руководство по устранению неполадок для всех веб-камер, мы начнем с некоторых проблем и исправлений для встроенной камеры.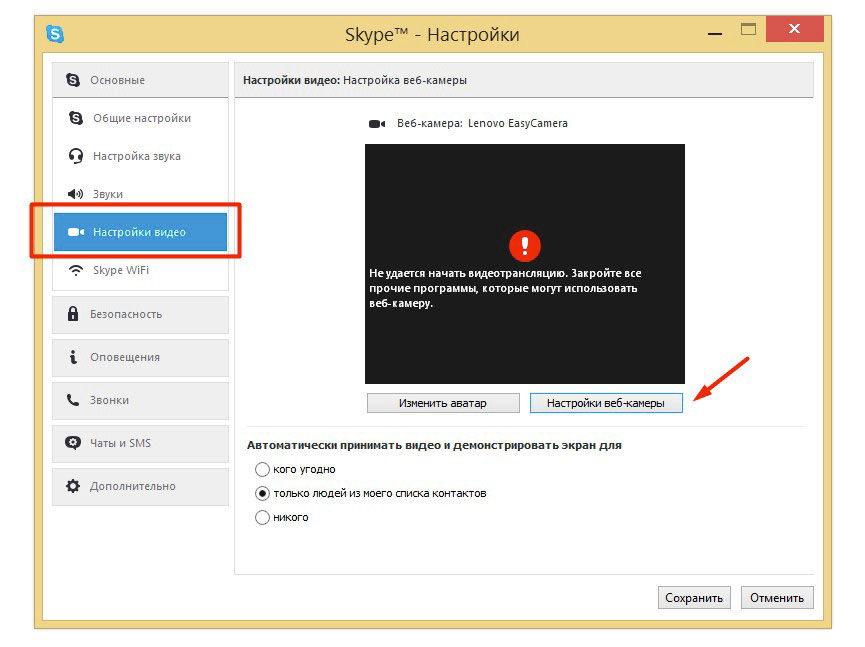
Камера не обнаружена
Многие ноутбуки позволяют включать и выключать веб-камеру с помощью физической кнопки или сочетания клавиш. Возможно, в какой-то момент вы нажали эту кнопку, чтобы отключить веб-камеру. Если это не проблема, попробуйте следующее:
1. Проверьте настройки камеры . Если доступ к вашей камере отключен в настройках, никакие приложения, в том числе десктопные, не смогут ее использовать.
Откройте «Настройки -> Конфиденциальность -> Камера» и разрешите приложениям использовать вашу камеру. Также посмотрите «Выберите, какие приложения могут получить доступ к вашей камере». Убедитесь, что необходимые приложения имеют доступ к камере и включены.
2. Проверьте диспетчер устройств Windows. Откройте Диспетчер устройств. Щелкните правой кнопкой мыши меню «Пуск». Разверните «Камеры», «Устройства обработки изображений» или «Звуковые, видео и игровые контроллеры». Щелкните правой кнопкой мыши на своем устройстве и включите.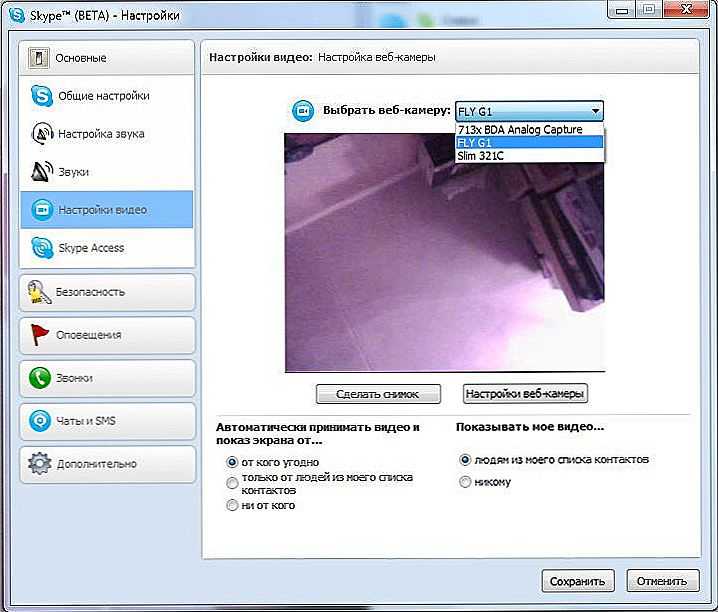
Источник изображения: Make Tech Easier
Проверьте антивирусное программное обеспечение
Антивирусное программное обеспечение может иногда влиять на работу вашей веб-камеры и может не позволить камере включиться во избежание несанкционированного доступа. Проверьте настройки своего программного обеспечения или посетите веб-сайт компании-разработчика антивирусного программного обеспечения для получения дополнительной информации. Обычно все, что вам нужно сделать, это разрешить доступ в антивирусном программном обеспечении, добавив веб-камеру в белый список в настройках конфиденциальности.
Установите или обновите драйвер камеры программное обеспечение
Windows обычно устанавливает необходимый драйвер камеры при установке оборудования, но если ваша веб-камера не работает, вам может потребоваться посетить веб-сайт поддержки производителя и загрузить установочный пакет драйвера. Даже если ваш драйвер камеры был установлен изначально, возможно, существует обновленная версия, которая решит вашу проблему.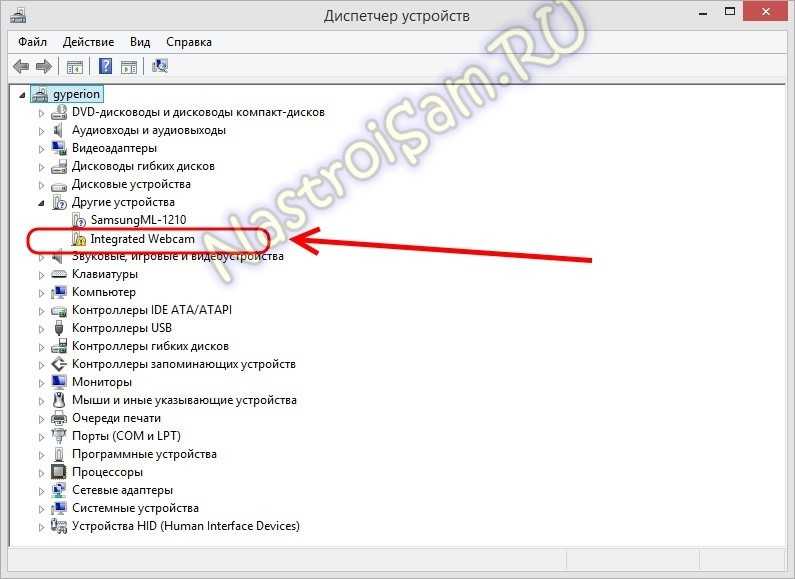
Чтобы обновить программное обеспечение драйвера веб-камеры, перейдите в Диспетчер устройств и найдите устройство веб-камеры в разделе «Камеры», «Устройства обработки изображений» или «Звуковые, видео и игровые контроллеры», щелкните его правой кнопкой мыши и выберите «Обновить драйвер устройства». «из контекстного меню.
Источник изображения: Driveasy
Устранение неполадок с вашей внешней видеокамерой
С внешними веб-камерами вы можете получить лучшее качество и больше возможностей для визуального улучшения, а поскольку оборудование обычно подключается к USB-порту, поиск и устранение неисправностей камеры, как правило, проще вопросы.
Следующие проблемы и исправления USB-видеоустройств аналогичны тому, что вы делаете со встроенными веб-камерами, например, параметр установки/удаления драйвера. Но, кроме того, у вас будет поддержка средства устранения неполадок оборудования и устройств, относящихся к вашей конкретной марке камеры.
Источник изображения: HP
1.
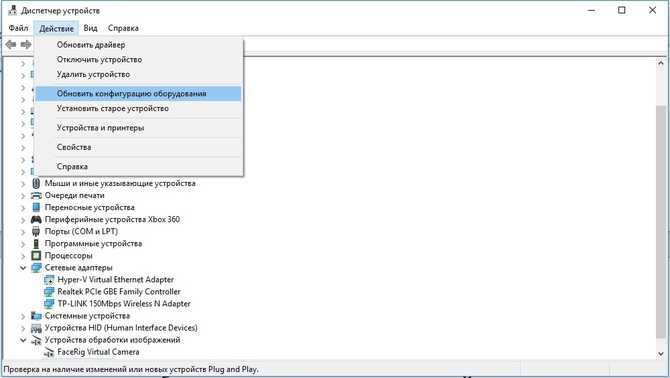 Проверьте свою веб-камеру на другом устройстве
Проверьте свою веб-камеру на другом устройстве
Это может показаться очевидным, но это должно быть первым, что вы должны сделать. Это самый простой способ узнать, виновато ли ваше устройство или веб-камера. Выполните полный процесс настройки и, если сможете, протестируйте его во время видеозвонка, чтобы убедиться, что с оборудованием веб-камеры все в порядке.
2. Попробуйте другой USB-порт
Еще один очевидный способ попробовать, но удивительно, как часто этот простой шаг может сэкономить бесценное время при устранении неполадок.
3. Убедитесь, что правильное устройство включено
Даже если вы только что подключили веб-камеру, на вашем компьютере может быть выбрано неправильное устройство ввода. Некоторые устройства также имеют тенденцию путаться, когда доступны как встроенная, так и внешняя веб-камера. Проверьте настройки используемого вами приложения, чтобы убедиться, что оно настроено на нужную веб-камеру.
Источник изображения: Alphr
4. Проверьте настройки веб-камеры
Проверьте настройки веб-камеры
Есть несколько настроек, которые могут препятствовать правильной работе вашей веб-камеры. Вот как их проверить и при необходимости изменить:
Откройте «Настройки» > «Конфиденциальность» и выберите «Камера» на левой панели.
Убедитесь, что оба параметра «Доступ к камере для этого устройства» и «Разрешить приложениям доступ к этой камере» включены.
Прокрутите вниз до пункта «Выберите, какие приложения Microsoft Store могут получить доступ к вашей камере» и убедитесь, что используемое вами программное обеспечение включено. Это может быть просто приложение «Камера», но также и платформы для конференций, такие как Zoom или Microsoft Teams 9.0003
Выключите тумблер камеры для приложений, которым вы хотите ограничить доступ к камере. Если вы хотите восстановить доступ, просто снова включите тумблер устройства.
5. Обновите драйверы веб-камеры
Часто после обновления функций Windows 10 или 11 драйверы устройств становятся несовместимыми.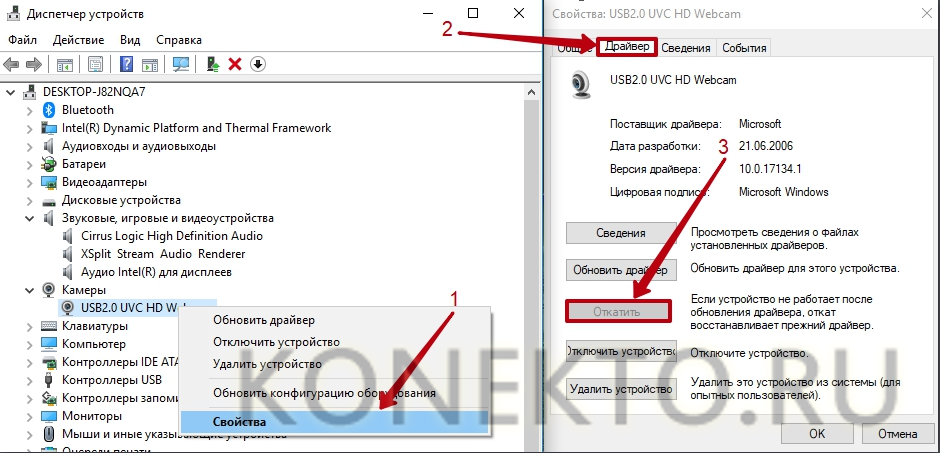 Возможно, вам придется обновить драйвер камеры либо с помощью программного обеспечения для обновления драйверов, либо с помощью Центра обновления Windows.
Возможно, вам придется обновить драйвер камеры либо с помощью программного обеспечения для обновления драйверов, либо с помощью Центра обновления Windows.
Откройте Диспетчер устройств.
В разделе Устройства обработки изображений найдите свою камеру.
Щелкните правой кнопкой мыши и выберите обновление драйвера камеры.
Вы можете разрешить Windows 10 использовать систему обновлений для поиска последней версии драйвера камеры.
Если ваша веб-камера устарела, она может больше не работать с Windows 10 или 11 или после обновления Windows. Лучший способ узнать это — просмотреть свойства камеры в диспетчере устройств. Если в кнопке сведений о драйвере есть файл с именем stream.sys , то вам необходимо заменить веб-камеру.
Источник изображения: The Windows Club. Предыдущая версия. Если вы только что обновили Windows, вы можете сделать это, в противном случае вам нужно будет загрузить более старую версию и установить ее.
Откройте свойства веб-камеры в диспетчере устройств и перейдите на вкладку «Драйвер».
Нажмите кнопку Откатить драйвер и выберите Да .
После завершения отката перезагрузите компьютер и попробуйте снова открыть камеру.
Источник изображения: Desdecode
Если возможность отката была недоступна, выполните следующий шаг.
7. Удалите и снова добавьте веб-камеру
Откройте Диспетчер устройств > Веб-камера > Свойства. Перейдите на вкладку «Драйвер» и нажмите кнопку «Удалить»
.
Выберите «удалить устройство», чтобы удалить программное обеспечение драйвера, а затем нажмите «ОК».
Камера должна обнаружиться, после чего вы можете позволить Windows 10 переустановить драйвер камеры или сделать это самостоятельно.
Если вы открываете Диспетчер устройств и не видите свою камеру в списке, используйте параметр «Поиск аппаратных изменений». Возможно, ваш настольный компьютер или другое устройство не смогло обнаружить камеру, когда вы ее подключили, поэтому она не отображается в системе.
Возможно, ваш настольный компьютер или другое устройство не смогло обнаружить камеру, когда вы ее подключили, поэтому она не отображается в системе.
Источник изображения: Windowsreport
Мониторинг и управление производительностью для повышения удобства работы
Гибридная работа никуда не денется. Платформы для проведения конференций, такие как WebEx, Microsoft Teams, Skype, Zoom или Slack, создали удивительно реалистичные виртуальные платформы благодаря использованию веб-камер и технологии видеоконференций. Прочтите наше подробное руководство Гибридные модели рабочих мест — это новая норма , чтобы узнать больше.
Но что делать, если вашей виртуальной встрече постоянно мешают технические проблемы? Такие вещи, как плохое качество звука и видео из-за задержки, потери пакетов или джиттера, могут сорвать важную встречу, саботировать ваш бренд и, в конечном итоге, повлиять на вашу прибыль.
Вам нужна уверенность в том, что сотрудники, партнеры, клиенты и другие заинтересованные стороны могут оставаться на связи, но, что не менее важно, если что-то пойдет не так, вы должны точно знать, где, когда, почему и как это исправить.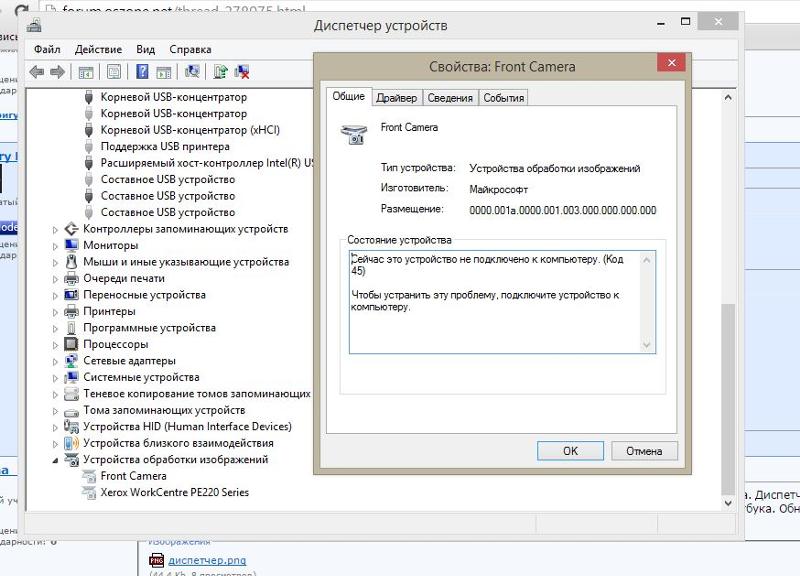 Узнайте, почему Тестирование инструментов для совместной работы имеет решающее значение.
Узнайте, почему Тестирование инструментов для совместной работы имеет решающее значение.
IR Collaborate
IR Collaborate обеспечивает необходимую видимость всей вашей среды объединенных коммуникаций, чтобы вы могли точно определить источник проблем конечного пользователя, устройства или приложения в режиме реального времени. Благодаря нашим передовым решениям для мониторинга и управления производительностью ИТ-команды могут точно отслеживать, какие приложения и устройства используются тем или иным сотрудником, их местоположение и даже использование данных. Полная прозрачность и подотчетность конечных точек могут даже позволить командам предотвращать проблемы до того, как они возникнут.
Независимо от того, используют ли сотрудники корпоративные веб-камеры и аудиоустройства в локальной среде, или работают в основном с собственными устройствами, или комбинируют и то, и другое, мониторинг устройств и управление ими являются важной частью защиты приложений и данных, а также обеспечения непрерывности бизнеса и успеха.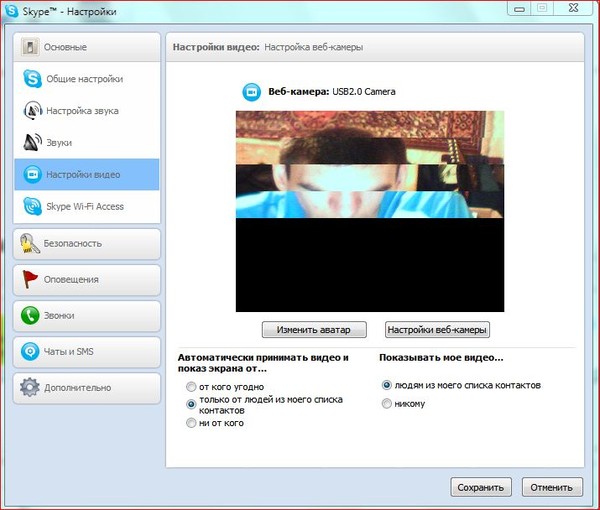 .
.
Как исправить неработающую веб-камеру или камеру в Windows
У вас возникли проблемы с камерой вашего ПК? Вы получаете сообщение «Мы не можем найти или запустить вашу камеру» с кодами ошибок 0xA00F4244 или 0x200F4244?
Часто обновления операционной системы в Windows могут привести к проблемам с веб-камерой и камерой. Конечно, проблемы с оборудованием и программным обеспечением также могут быть виновниками.
Наши советы по устранению неполадок, приведенные ниже, помогут вам выяснить, в чем заключается проблема — в вашем антивирусном программном обеспечении, конкретном драйвере, настройках конфиденциальности вашей камеры или в чем-то еще.
Содержимое
- Исправления веб-камеры ноутбука
- Веб-камера Windows не работает в масштабе
- 1. Проверьте правильность настроек
- 2. Проверьте Диспетчер устройств Windows. Устройство
- Часто задаваемые вопросы
Исправления веб-камеры ноутбука
Наличие веб-камеры, интегрированной в ваш ноутбук с Windows, значительно упрощает жизнь, но может немного усложниться, если что-то пойдет не так, поскольку это не просто случай ее подключения.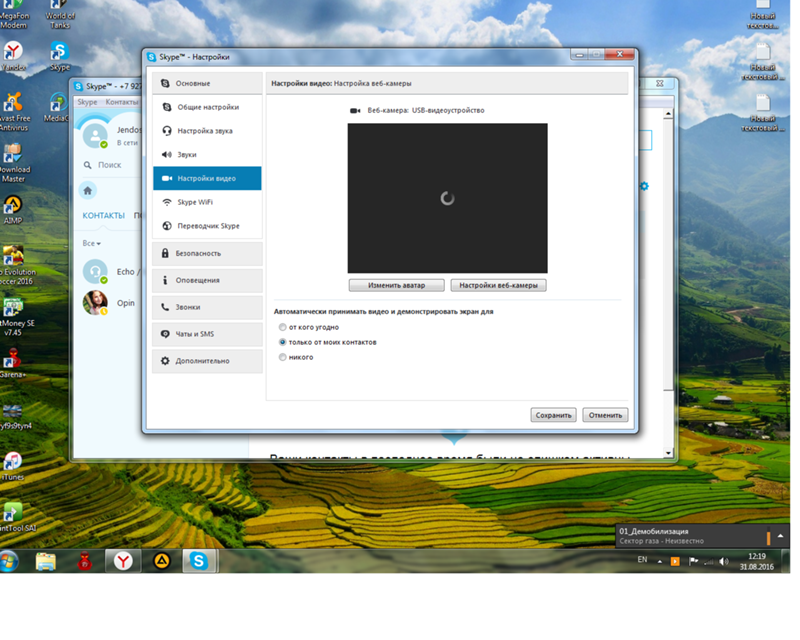 в другой USB-порт или купить новый.
в другой USB-порт или купить новый.
Еще одной примечательной особенностью является то, что многие ноутбуки позволяют включать и выключать веб-камеру с помощью физической кнопки или сочетания клавиш. Возможно, в какой-то момент вы нажали эту кнопку, чтобы отключить веб-камеру. На многих ноутбуках MSI, например, ярлык Fn + F6 . Внимательно осмотрите клавиатуру или изучите, есть ли на вашем ноутбуке такая кнопка или ярлык, и нажмите ее.
Если ваша веб-камера не определяется, вы также можете попробовать нажать на рамку вокруг камеры. Они часто изготавливаются из пластика, поэтому их относительно легко «сгибать» пальцами. Идея состоит в том, что разъем к веб-камере мог отсоединиться, и, немного сжав его, вы можете вернуть его на место.
Веб-камера Windows не работает в Zoom
Проблема, которая проявилась во время пандемии, заключается в том, что веб-камера Windows не работает для популярных приложений для видеозвонков, таких как Zoom, Skype, Hangouts, Messenger и так далее.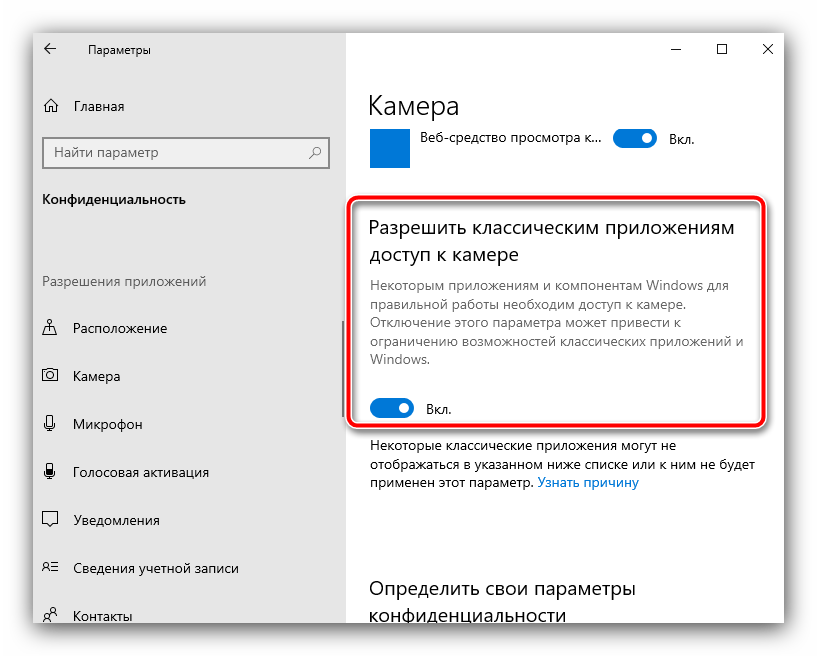 Это может быть связано с тем, что некоторые версии Zoom не работают со вторичными или виртуальными камерами, и решение может состоять в том, чтобы попробовать более старую версию программного обеспечения.
Это может быть связано с тем, что некоторые версии Zoom не работают со вторичными или виртуальными камерами, и решение может состоять в том, чтобы попробовать более старую версию программного обеспечения.
Вы можете найти старые версии Zoom на Uptodown здесь. Попробуйте вернуться к версии, предшествующей вашей текущей, и посмотрите, сработает ли это.
Специально для пользователей Lenovo возникла еще одна проблема, затрагивающая веб-камеру в Zoom, Skype и других приложениях для видеочата.
Чтобы исправить это, перейдите в Lenovo Vantage, затем нажмите «Устройство -> Настройки моего устройства -> Дисплей и камера». Оказавшись здесь, отключите режим конфиденциальности камеры, чтобы сделать веб-камеру доступной для приложений для видеовызовов.
1. Проверьте правильность настроек
Если ваша веб-камера здесь отключена, никакие приложения, даже настольные, не смогут ее использовать. Этот параметр был изменен с обновлением Windows 10 от апреля 2021 года.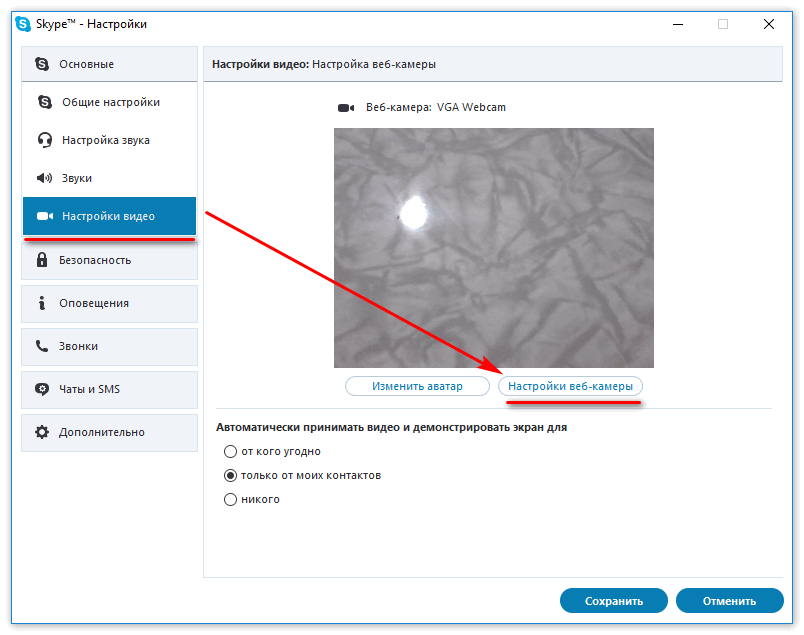 До этого обновления затрагивались только приложения из магазина Windows (UWP), а не настольные приложения. Посмотрите в настройках Windows, чтобы проверить эту проблему.
До этого обновления затрагивались только приложения из магазина Windows (UWP), а не настольные приложения. Посмотрите в настройках Windows, чтобы проверить эту проблему.
- Откройте «Настройки -> Конфиденциальность -> Камера».
- Вверху найдите «Доступ к камере для этого устройства включен».
- Если он выключен, нажмите кнопку «Изменить» и включите его.
- Под этим установите флажок «Разрешить приложениям доступ к вашей камере» и убедитесь, что он включен.
- Затем посмотрите на «Выберите, какие приложения могут получить доступ к вашей камере». Убедитесь, что приложения, которые вы хотите использовать с камерой, включены.
- Повторно включите устройство.
Хотя Windows 11 не была затронута той же проблемой, вы все равно должны убедиться, что приложения, которые вы хотите использовать, имеют разрешение на доступ к вашей камере. Перейдите в «Настройки» -> «Конфиденциальность и безопасность» -> «Камера».
2. Проверьте диспетчер устройств Windows
- Откройте диспетчер устройств. Щелкните правой кнопкой мыши меню «Пуск» или нажмите Win + X .
- Разверните «Камеры», «Устройства обработки изображений» или «Звуковые, видео и игровые контроллеры».
- Щелкните правой кнопкой мыши свое устройство.
- Выберите «Включить устройство».
3. Проверьте настройки антивируса
Антивирусное программное обеспечение, предназначенное для защиты вашей конфиденциальности, иногда может влиять на работу вашей веб-камеры. Он не хочет, чтобы камера включалась, чтобы избежать несанкционированного доступа. Проверьте настройки программного обеспечения и обратитесь к производителю за дополнительной информацией.
Если ваша антивирусная программа блокирует вашу веб-камеру, в большинстве случаев все, что вам нужно сделать, это разрешить доступ в вашем антивирусе. Это может означать внесение в белый список вашей веб-камеры и любых приложений/сайтов, которым требуется доступ к ней.
4. Установите или обновите драйверы
В большинстве случаев Windows устанавливает необходимые драйверы при установке оборудования, но иногда это не работает должным образом. Если ваша веб-камера не работает, вам может потребоваться посетить веб-сайт производителя и загрузить с него установочный пакет драйверов. Даже если ваш драйвер был установлен изначально, возможно, есть обновленная версия, которая решит вашу проблему. Часто веб-сайт предлагает другие советы по устранению неполадок, связанных с конкретным устройством.
Чтобы проверить наличие устаревшего драйвера:
- Введите «Диспетчер устройств» в поле поиска и щелкните результат, чтобы открыть его.
- Откройте «Камеры, устройства обработки изображений» или «Звуковые, видео и игровые контроллеры».
- Щелкните правой кнопкой мыши веб-камеру и выберите «Свойства».
- Откройте вкладку «Драйвер» и нажмите «Сведения о драйвере».
- Найдите файл с именем «stream.
 sys». Если он есть, ваша камера устарела и не может использоваться Windows.
sys». Если он есть, ваша камера устарела и не может использоваться Windows.
- Если его нет, попробуйте откатить драйвер до предыдущей версии, выбрав «Откатить драйвер» на вкладке «Драйвер». Если он неактивен, вы не можете выполнить это действие.
5. Удалите драйвер веб-камеры
Откройте вкладку «Драйвер» в диспетчере устройств, как описано выше.
- Выберите «Удалить -> Удалить программное обеспечение драйвера для этого устройства».
- Нажмите OK.
- Вернитесь в Диспетчер устройств и откройте меню «Действие». Подождите, пока он переустановит драйверы.
- Перезагрузите компьютер.
Если вы не видите вариант удаления программного драйвера, вместо этого выберите «Удалить устройство». Вы также можете просто щелкнуть правой кнопкой мыши веб-камеру или камеру в диспетчере устройств и выбрать «Удалить устройство».
Перезагрузите Windows. При запуске системы Windows попытается автоматически переустановить веб-камеру/камеру.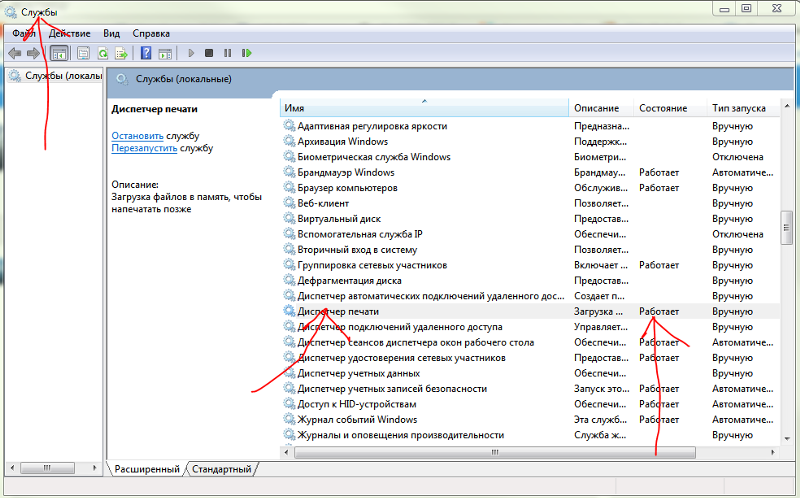
6. Проверьте наличие неисправных соединений и портов
Если у вас есть внешняя камера и ни одно из ваших приложений не может использовать веб-камеру, всегда стоит попытаться убедиться, что все физические соединения безопасны. Не волнуйтесь — это легко не заметить. Даже самые опытные из нас иногда совершают эту ошибку. Просто отсоедините шнур и снова подключите его, убедившись, что он надежно закреплен.
Также возможно проблема с самим портом USB. Попробуйте подключить веб-камеру к другому порту. Вы также должны попробовать подключить другое USB-устройство или флэш-накопитель, чтобы убедиться, что порт работает правильно.
Имейте в виду, что некоторые новые ноутбуки оснащены встроенными крышками для веб-камеры, поэтому убедитесь, что камера не закрыта крышкой.
7. Выберите правильное устройство
Если к вашему компьютеру подключено несколько устройств видеозахвата, возможно, приложение, которое вы пытаетесь использовать, пытается выбрать неправильное устройство.
Исправьте это, перейдя на экран настроек вашего приложения и найдя возможность выбрать предпочитаемое устройство.
Если ваше устройство не указано в настройках приложения, возможно, ваше приложение не поддерживает веб-камеру, которую вы пытаетесь использовать. Например, новые приложения магазина Windows 10 и Windows 11 поддерживают только недавно выпущенные веб-камеры, поэтому, если у вас есть более старая камера, она может не работать с новым приложением. Большинство настольных приложений по-прежнему совместимы со старыми веб-камерами.
Наконец, если у вас есть внешняя веб-камера, подключите ее к другому компьютеру и посмотрите, что произойдет. Если это не работает, это, вероятно, сделано для.
Часто задаваемые вопросы
1. Если ни один из этих шагов не помог, могу ли я заменить встроенную веб-камеру?
Технически можно заменить. Тем не менее, это аннулирует любую гарантию, которая у вас может быть на него. Кроме того, это включает в себя открытие вашей системы, и замена может подойти или не подойти.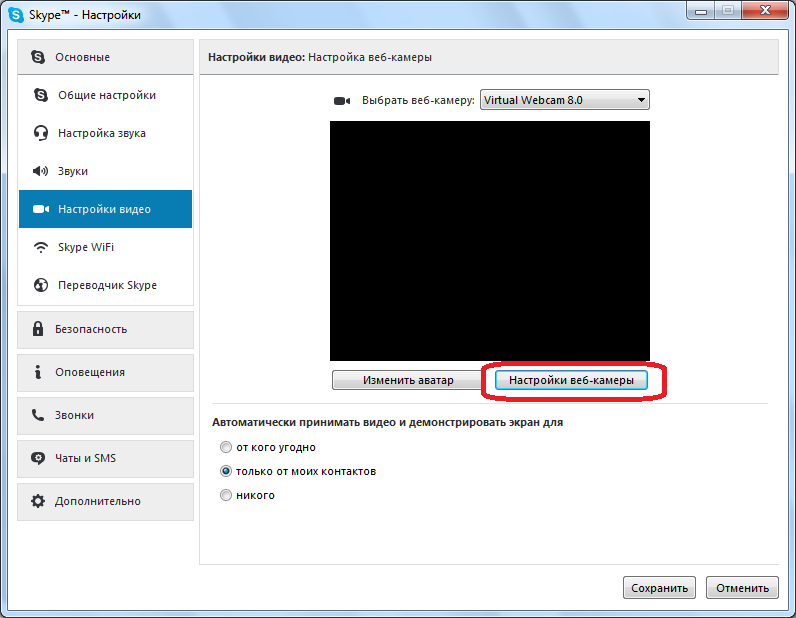 Вы также можете столкнуться с проблемами драйверов и совместимости.
Вы также можете столкнуться с проблемами драйверов и совместимости.
Несмотря на то, что не всегда удобно, особенно на ноутбуке, иметь съемную веб-камеру, это самый простой и лучший вариант, если ваша встроенная веб-камера перестала работать.
2. Как узнать, совместима ли моя веб-камера с Windows и приложениями, которые я использую?
Обычно производитель указывает операционные системы и часто используемые приложения, с которыми совместимо устройство. Вы можете найти эту информацию на странице покупки продукта, например, на Amazon, или на веб-сайте производителя.
3. Перестанет ли работать моя веб-камера, если я перейду на Windows 11?
Хотя есть много веских причин для обновления до Windows 11, многие пользователи опасаются проблем с совместимостью. Однако, если ваша веб-камера отлично работает с Windows 10 и самыми последними обновлениями, у вас не должно возникнуть проблем в Windows 11. настройки камеры.
Кроме того, обновление до Windows 11 не должно повлиять на платформы потокового видео.
Единственная другая проблема, с которой вы столкнетесь, — это использование более старого приложения, несовместимого с Windows 11. В этом случае приложение не будет работать правильно, и ваша веб-камера не будет работать в приложении. Проверьте новое приложение, чтобы убедиться, что это старое приложение, а не ваша веб-камера.
4. Почему моя веб-камера работает в одном браузере, а не в другом?
В некоторых браузерах по умолчанию включены все настройки конфиденциальности. Например, ваша веб-камера может не иметь проблем при использовании ее в Chrome, но не работать при использовании ее в Brave. Причиной обычно являются настройки конфиденциальности вашего браузера. Большинство сайтов будут запрашивать разрешение, которое отображается в адресной строке. Кроме того, перейдите к настройкам конфиденциальности вашего браузера, чтобы разрешить или заблокировать доступ ко всем сайтам или только к тем, которые вы выбрали.
Кристал Краудер
Кристал Краудер более 15 лет проработала в сфере высоких технологий, сначала в качестве специалиста по информационным технологиям, а затем в качестве писателя.
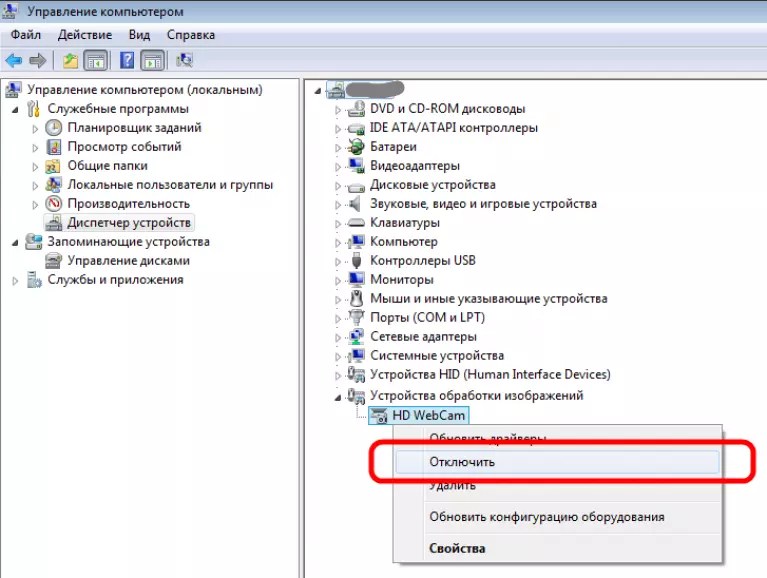 Найдите веб-камеру ноутбука и кликните по ней дважды, чтобы открыть свойства.
Найдите веб-камеру ноутбука и кликните по ней дважды, чтобы открыть свойства.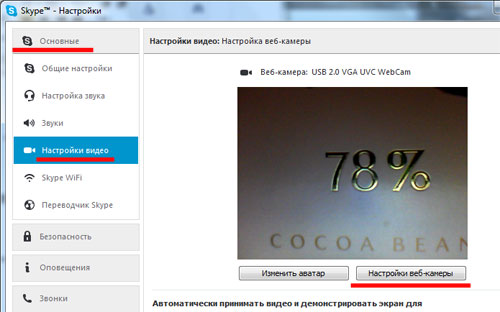 Вы узнаете его по названию или описанию – cam, camera, web cam.
Вы узнаете его по названию или описанию – cam, camera, web cam.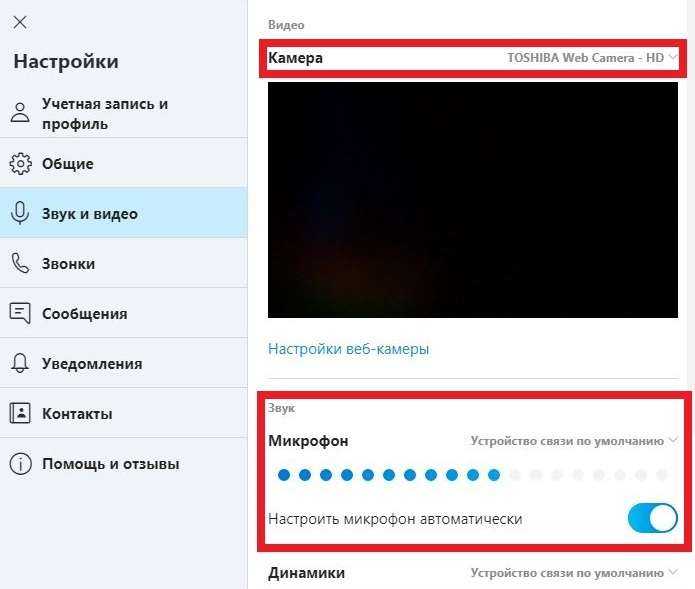 sys». Если он есть, ваша камера устарела и не может использоваться Windows.
sys». Если он есть, ваша камера устарела и не может использоваться Windows.