Телефон bios: Есть ли БИОС на Андроиде?
Содержание
Есть ли БИОС на Андроиде?
Дня доброго всем!
Вполне возможно, что большинству пользователей Android-смартфонов или планшетов вряд ли интересна тема этой статьи — «Есть ли БИОС на Андроиде?» Для кого-то, возможно, это звучит примерно как «есть ли жизнь на Марсе», а кто-то и вообще с трудом себе представляет, что такое этот самый BIOS и для чего он может быть нужен. Но, как выяснилось, есть и другая, отнюдь не малочисленная категория людей, у которой этот вопрос вызывает любопытство.
Содержание статьи
- Для Первых и Вторых
- Почему мог возникнуть данный вопрос?
- Что можно принять за BIOS?
- Recovery Menu
- «Стоковое» или «Кастомное» Recovery Menu
- Заключение или ответ на вопрос
Для Первых и Вторых
Первым мы можем посоветовать познакомиться с рядом статей на нашем сайте, например, вы можете прочитать о том — «Что такое BIOS?». А не залезть в отнюдь не совершенную Википедию, где можно начитаться заумных фраз типа «часть системного программного обеспечения…» и в итоге ничего не понять. Забираться в технические дебри вовсе не требуется. Тут вы сами выберете, мы не будем мешать.
Забираться в технические дебри вовсе не требуется. Тут вы сами выберете, мы не будем мешать.
Для второй же категории мы предложим свой вариант ответа на этот вопрос. Итак, приступим…
Почему мог возникнуть данный вопрос?
А действительно, почему мог возникнуть такой вопрос? Нам кажется, что его корни кроются в том, что в конечном счете смартфон или планшет, в понимании большинства людей, это такой же персональный компьютер, как и стоящий на наших рабочих столах чудо агрегат. Просто его работа построена на основе использования мобильных и компактных технологий. Одно из названий смартфона, КПК – Карманный Персональный Компьютер. Да и ОС Android(Андроид – русский вариант) это операционная система которая в своей основе несет код ОС Linux, которая тоже легко ставится на домашний ПК. И как бы логично предположить, что есть и БИОС, раз уж все на столько похоже…
Кроме того, есть некое программное обеспечение(ПО), которое позволяет выполнять ряд действий по восстановлению работы смартфона или планшета, но в тоже время работает не в оболочке общей ОС.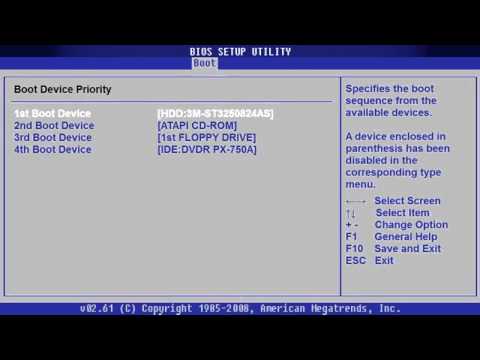
Таково наше предположение…
Что можно принять за BIOS?
Продолжим предполагать далее…
В наших КПК и планшетах есть ряд функций, которые выполняет некое программное обеспечение, такие как:
- Восстановление кода разблокировки экрана или графического ключа;
- Установка более свежей прошивки;
- Необходимость сделать HARD RESET(тяжелый сброс настроек), потому как операционная система ни с того ни с сего перестала загружаться, а значок boot-анимации крутится уже целую вечность.
Это в домашних ПК и ноутбуках можно зайти в BIOS и загрузиться с флешки и решить ряд насущных проблем без загрузки ОС. А как же планшетах и КПК с ОС Android?
Recovery Menu
А на Андроид вы можете зайти в некое Recovery Menu (Рекавери Меню – в разговоре), которое может решить вышеприведенные вопросы.
Универсального способа, который подходил бы для всех без исключения девайсов, не существует. Обычно, тем кто желает зайти в стандартное рекавери-меню, советуют при включении телефона зажать кнопку повышения громкости, а потом уже нажимать кнопку питания.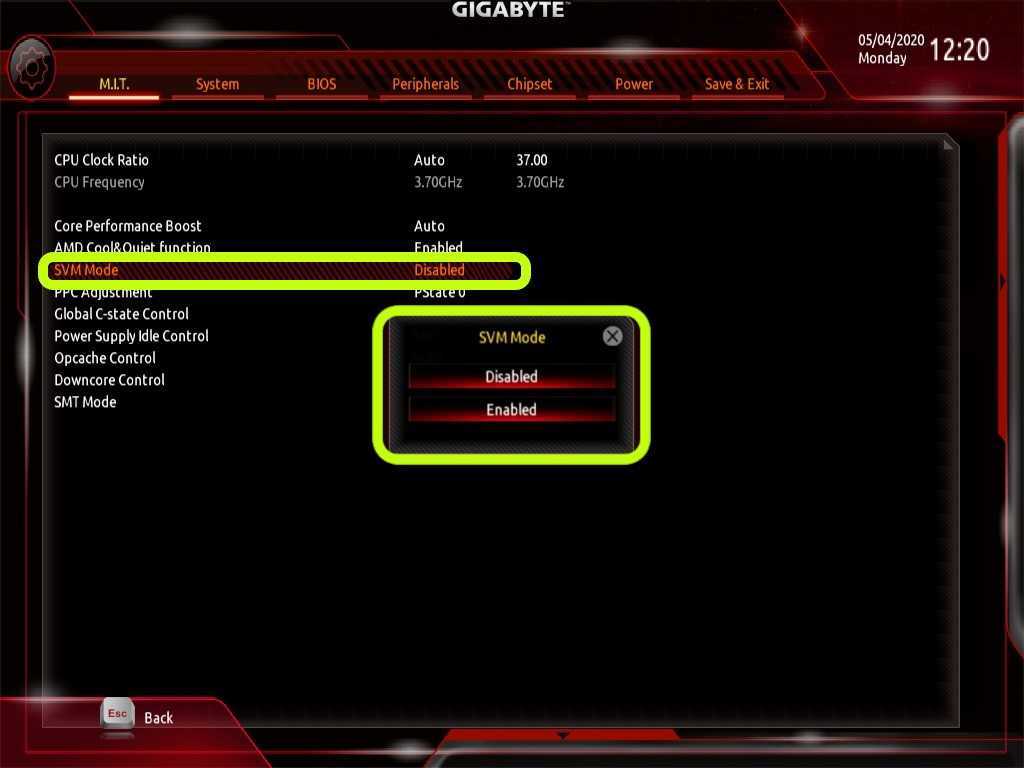 Но если этот способ в вашем случае не срабатывает, то ищите в сети способ, применимый конкретно для вашей модели Андроид планшета или телефона.
Но если этот способ в вашем случае не срабатывает, то ищите в сети способ, применимый конкретно для вашей модели Андроид планшета или телефона.
Немного углубимся в этот инструмент…
«Стоковое» или «Кастомное» Recovery Menu
Обычно, «родное» или стоковое(сленг, от слова английского слова Stock – «складской»), то есть предустановленное производителем планшета или телефона, меню Рекавери не богато функционалом. И основная его функция — это возврат аппарата к заводским настройкам. И хотя в некоторых прошивках Recavery снабжено некоторыми дополнительными функциями, все же есть большая доля вероятности вместо созерцания Recovery Menu сходу получить Wipe (сброс до заводских настроек). Так что перед началом «опытов» над аппаратом, лучше сделать бэкап важных данных.
Чтобы значительно расширить возможности режима восстановления, вы можете установить Recovery Menu, написанное сторонними разработчиками или кастомное(сленг, от слова английского слова Custom – «настраиваемый» или «заказной»). Оно заменит собой стандартное меню на планшете и предоставит вам множество дополнительных функций.
Оно заменит собой стандартное меню на планшете и предоставит вам множество дополнительных функций.
Правда, чтобы получить возможность установки стороннего Рекавери Меню, на вашем аппарате необходимо иметь root(Административные) права на работу с ОС.
Например, самая популярная альтернатива стандартному меню — это Clockworkmod Recovery или сокращенно CWM. Установив его, вы получите такие дополнительные функции как:
- Возможность устанавливать различные (в том числе неофициальные) прошивки ОС Android;
- Восстанавливать систему из ранее созданной резервной копии;
- Очищать кэш-память;
- Делать отладку Android(фиксить) — устанавливать различные обновления и дополнения самостоятельно.
- Форматировать карту памяти, а также создавать на ней новые разделы.
И это далеко не весь список того, что вы можете получить, установив Кастомное Рекавери меню. Так что если вам не так уж и дорога гарантия на устройство (которая автоматически аннулируется после рутирования), вы можете попробовать весь функционал CWM.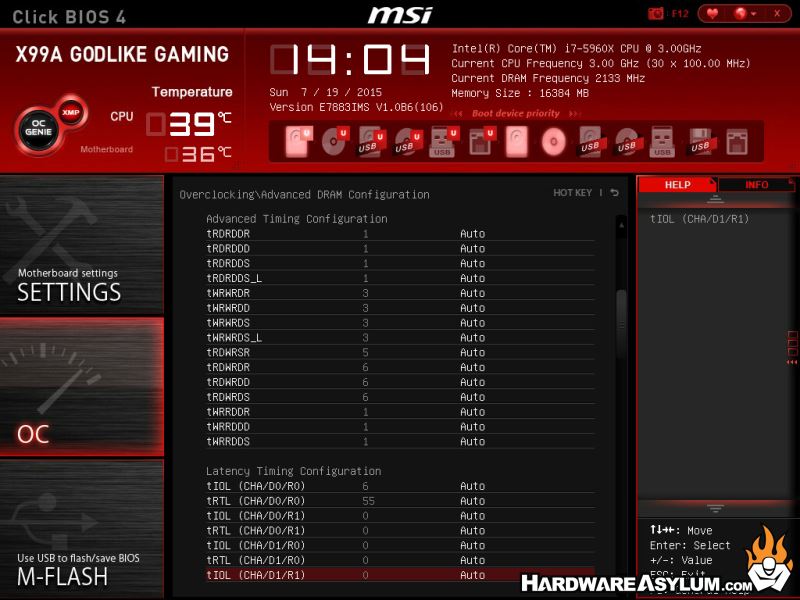
Заключение или ответ на вопрос
Recovery Menu не является БИОС-ом как таковым. В отличии от БИОСа, ПО Recovery Menu является набором программ, которые вшиты не в отдельную установленную на системной плате смартфона или планшета микросхему, а лишь находятся в выделенном разделе на той же самой флеш-памяти, по соседству со всем остальным программным обеспечением, и является неотъемлемой частью операционной системы Андроид.
Тут лучше подойдет аналогия с ОС Windows на брэндовых компьютерах, которая на том же диске создает раздел резервного восстановления ОС до начального заводского состояния(если вы не делали резервные копии самостоятельно). Тот же диск, та же операционная система, просто выделена область под резервную копию и оболочку работы с ней. Не более того.
А более никакого программного обеспечения на планшете и КПК, хоть как-то сходного по функционалу с БИОС нет. Следовательно и ответ: БИОС-а на Android нет.:-)
Порекомендуйте Друзьям статью:
Как на планшете зайти в BIOS (Recovery)
Skip to content
View Larger Image
Не исключено что мало кто знает, что на операционной системе Android вообще есть BIOS, а большинство вообще не задумывается зачем туда заходит и как это может им пригодиться.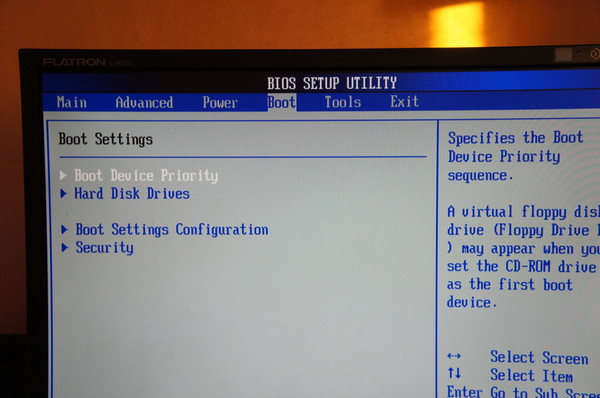 Если вы относитесь именно к таким людям, то отлично, в случае программного сбоя лучше всего отнесите ваше устройство в сервисный центр для квалифицированной помощи мастерами. По сути планшет тоже миникомпьютер как смартфон или стационарный ПК и в нем используются много похожих модулей и узлов (правда все они твердотельные и имеют свои особенности). Поэтому многие считают, что на планшете должны быть такие же программы запуска и идентификации оборудования. Но это не так, потому что в устройствах с Android вместо BIOS есть инженерное меню — Recovery, а BIOS имеется на планшетах под Windows.
Если вы относитесь именно к таким людям, то отлично, в случае программного сбоя лучше всего отнесите ваше устройство в сервисный центр для квалифицированной помощи мастерами. По сути планшет тоже миникомпьютер как смартфон или стационарный ПК и в нем используются много похожих модулей и узлов (правда все они твердотельные и имеют свои особенности). Поэтому многие считают, что на планшете должны быть такие же программы запуска и идентификации оборудования. Но это не так, потому что в устройствах с Android вместо BIOS есть инженерное меню — Recovery, а BIOS имеется на планшетах под Windows.
Войти в Recovery можно двумя способами:
- из системы, в данном случае необходимо убедиться, что она обладает этой функцией;
- при выключении планшета, т.е. при нажатии и удерживании кнопки выключения выпадает меню, в котором необходимо выбрать перезагрузка в Recovery, в случае, если его нет, то выключаем планшет одновременным нажатием кнопки выключения и кнопки громкости в положении «+», при этом устройство загрузится в инженерное меню.

Следует помнить:
- первым делом делаем резервное копирование, так как в случае если что-то пойдет не так, то есть большая вероятность потери данных;
- в инженерном меню сенсор планшета будет не активным, поэтому все переключения между полями выполняется путем переключения кнопки громкости.
Теперь пришло время объяснить зачем необходимо инженерное меню Recovery.
Это меню предоставляет несколько вариантов обновления системы, восстановления работы планшета, полный сброс настроек.
Для обновления системы выбираем первую строчку в меню «reboot_system» – перезагрузка системы в обычном режиме, после идут пункты «apply_update_from«, благодаря которым осуществить все обновления.
Для восстановления системы необходимо использовать «backup_&_restore» и выручает в случае если необходимо восстановления из резервного хранилища. Производитель закладывает рабочий образ системы, способный при загрузке привести планшет в полное рабочее состояние.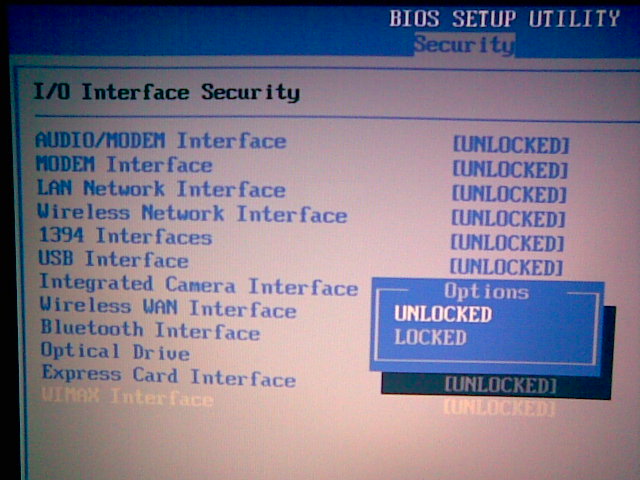
Если зайти в пункт «wipe_data\factory_reset» , то это поможет выполнить сброс настроек до установленных заводов параметров. Правда помните, что при выборе этого пункта вся информация будет потеряна.
И еще раз вернемся к тому, с чего начали, если по сути вам неизвестно вообще об этой стороне вашего планшета или вы случайно зашли в это меню, то лучше всего из него выйти или отнести устройство в сервисный центр, где мастер без труда и потери ваших данных вернет все обратно.
Навигация
- Без рубрики
- Бизнес, деньги
- Блог
- Бытовая техника
- Компьютеры, ноутбуки
- Новости
- Принтеры, картриджи
- Программы, софт, интернет
- Телефоны, Планшеты, Гаджеты
Последние статьи
- 2 причины почему робот-пылесос не работает
- Как работает робот-пылесос
- Как работает стабилизатор напряжения
- Какие бывают типы стабилизаторы
- Что делать если экран телефона не реагирует
Как использовать режим восстановления для исправления вашего телефона или планшета Android
Если ваше устройство Android страдает от сбоев, замедлений или других проблем, вам нужно найти решение, чтобы вернуть его в нормальное состояние.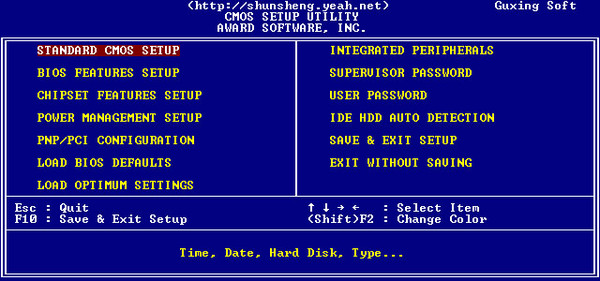 Когда вы пытаетесь выполнить сканирование и восстановление на вирусы, и они не работают, ваш следующий вариант — использовать режим восстановления.
Когда вы пытаетесь выполнить сканирование и восстановление на вирусы, и они не работают, ваш следующий вариант — использовать режим восстановления.
Содержание
- Как загрузиться в режим восстановления на устройстве Google Pixel или Nexus
- Как загрузиться в режим восстановления на других устройствах Android
- Параметры режима восстановления
- Предупреждение о защите от сброса до заводских настроек
Режим восстановления
позволит вам перезагрузить систему и начать новую жизнь без каких-либо вирусов или других проблем, которые потенциально могли вызвать у вас проблемы. Узнайте, как использовать режим восстановления для различных устройств, включая Samsung и LG.
Как загрузиться в режиме восстановления на устройстве Google Pixel или Nexus
Если у вас есть устройство со стандартным Android, например Google Pixel 5, Pixel 4a, Pixel 4 или что-то еще, то для загрузки в режиме восстановления необходимо выполнить следующие действия:
- Удерживая нажатой клавишу Power , выберите Power off .
 Если сенсорный экран не отвечает, вы можете просто удерживать клавишу Power в течение нескольких секунд, пока устройство не выключится.
Если сенсорный экран не отвечает, вы можете просто удерживать клавишу Power в течение нескольких секунд, пока устройство не выключится. - Нажмите и удерживайте клавишу питания и клавишу уменьшения громкости . Вы должны увидеть кучу информации о вашем устройстве и Start в верхней части экрана.
- Для навигации по пунктам меню используйте Увеличить громкость и Уменьшить громкость клавиш. Клавиша Power используется для выбора. Нажмите Уменьшение громкости два или три раза, и вы должны увидеть Режим восстановления в правом верхнем углу. Нажмите клавишу Power , чтобы выбрать его.
- Появится белый логотип Google, за которым снова появится талисман Android на спине со словами No command внизу.
- Нажмите и удерживайте кнопку Power , а затем нажмите кнопку Клавиша увеличения громкости один раз, удерживая нажатой клавишу Power .

- В верхней части экрана должны появиться всплывающие окна параметров восстановления системы Android. Используйте клавиши громкости , чтобы выделить параметры, и клавишу Power , чтобы выбрать нужный.
1 из 5
Саймон Хилл/Цифровые тенденции
Саймон Хилл/Цифровые тенденции
Саймон Хилл/Цифровые тенденции
Саймон Хилл/Цифровые тенденции
Саймон Хилл/Цифровые тенденции
Как загрузиться в режиме восстановления на других устройствах Android
Мы не будем рассматривать здесь все телефоны Android, но вы можете найти эту информацию для своего устройства с помощью быстрого поиска в Google. Прежде чем начать, убедитесь, что вы нашли правильный метод для вашего устройства из надежного источника. Метод сброса устройства к заводским настройкам с помощью аппаратных ключей всегда включает инструкции о том, как войти в режим восстановления.
Samsung Galaxy S20 FE, S20, S10, Note 20 и другие устройства Galaxy
- Удерживая нажатой клавишу Power , выберите параметр Power Off .
 Если экран завис или не отвечает, вы можете удерживать нажатой клавишу Power в течение нескольких секунд, пока устройство не выключится.
Если экран завис или не отвечает, вы можете удерживать нажатой клавишу Power в течение нескольких секунд, пока устройство не выключится. - Если у вас Galaxy S20 или Note 20, нажмите и удерживайте кнопки Power и Volume Up . Отпустите их, когда увидите логотип Samsung. Вы можете выбрать нужный параметр в меню, используя клавиши громкости , чтобы выделить их, и кнопку 9.0024 Power ключ для выбора.
- На Galaxy S10 и Note 10 или более ранних моделях одновременно нажмите и удерживайте клавишу Power , клавишу увеличения громкости и кнопку Home или Bixby . Отпустите, когда увидите логотип Samsung.
Motorola Razr, Edge, Edge+, One Zoom, Droid Turbo 2, Moto Z, Moto G (любого поколения) и другие устройства Motorola
- Удерживая кнопку питания , выключите телефон.
- Одновременно нажмите и удерживайте кнопки уменьшения громкости и питания , пока устройство не включится.

- Вы можете использовать Уменьшение громкости , чтобы выделить Режим восстановления и кнопку Питание , чтобы выбрать его. В зависимости от модели вам может потребоваться ввести пароль и выбрать язык для входа в режим восстановления.
OnePlus 8T, 8 Pro, 7T, 7, 6T и другие устройства OnePlus
- Удерживайте кнопку Power и выберите Power Off , чтобы выключить OnePlus.
- Нажмите и удерживайте одновременно кнопки Power и Volume Down .
- Вы можете использовать кнопки громкости , чтобы выделить параметр, и клавишу Power , чтобы выбрать его.
HTC U12 Plus, U11, 10, One M9 и другие устройства HTC
Телефоны HTC
немного отличаются:
- Перейдите в Настройки > Аккумулятор и снимите флажок Быстрая загрузка .
- Выключите устройство, удерживая клавишу Power .

- Нажмите и удерживайте клавишу уменьшения громкости и клавишу питания .
- На U11 вам нужно выделить Reboot to Bootloader , а затем нажать Power , чтобы выбрать его.
- Вы должны увидеть экран загрузчика, где вы можете использовать Volume Down , чтобы выделить Recovery , а затем клавишу Power , чтобы выбрать его.
LG Wing, G8 ThinQ, G7, Velvet, V60 ThinQ и другие устройства LG
- Нажмите и удерживайте кнопку питания и выключите телефон.
- Нажмите и удерживайте клавишу питания и клавишу уменьшения громкости вместе.
- Когда вы увидите логотип LG, отпустите обе клавиши. Прокрутите с помощью клавиш Volume Down или Volume Up , чтобы найти Recovery Mode , а затем выберите его с помощью клавиши Power .
- Появится меню, и вы можете использовать клавиши громкости , чтобы выделить параметр, и клавишу питания , чтобы выбрать его.

Параметры режима восстановления
В зависимости от того, какой у вас тип или модель устройства, вы увидите различные варианты режима восстановления. Однако все устройства будут иметь следующие стандартные опции:
- Перезагрузить систему сейчас: Это приведет к обычному перезапуску устройства.
- Применить обновление из ADB: Android Debug Bridge позволяет подключить устройство к компьютеру и выполнять оттуда команды. Он предназначен для разработчиков и требует установки Android SDK (комплекта для разработки программного обеспечения). Если вам интересно, вы можете узнать больше на веб-сайте разработчиков Android.
- Очистка данных/сброс к заводским настройкам: Это удалит все ваши данные — фотографии, видео, музыку, приложения, все — и вернет ваш телефон в исходное заводское состояние. Это также сотрет раздел кеша.
- Очистить раздел кеша: Данные, связанные с установками приложений, хранятся в вашем разделе кеша, поэтому вы можете удалить эти файлы без изменения общих настроек или личных настроек.
 Очистка раздела кеша может решить множество проблем, и вы не потеряете данные или настройки, поэтому нет никакого реального риска. Мы рекомендуем это как решение многих распространенных проблем Android. ПРИМЕЧАНИЕ . С момента выпуска Android 7.1 компания Google удалила параметр очистки раздела кеша для устройств, которые получают бесшовные обновления. Вы должны быть в состоянии сделать то же самое, перейдя на Настройки > Хранилище и нажмите Кэшированные данные .
Очистка раздела кеша может решить множество проблем, и вы не потеряете данные или настройки, поэтому нет никакого реального риска. Мы рекомендуем это как решение многих распространенных проблем Android. ПРИМЕЧАНИЕ . С момента выпуска Android 7.1 компания Google удалила параметр очистки раздела кеша для устройств, которые получают бесшовные обновления. Вы должны быть в состоянии сделать то же самое, перейдя на Настройки > Хранилище и нажмите Кэшированные данные .
Предупреждение о защите от сброса настроек
Если ваше устройство работает под управлением Android 5.0 Lollipop или более поздней версии, автоматически будет включена защита от сброса к заводским настройкам (FRP). Все это означает, что после перезагрузки устройства вам нужно снова войти в свою учетную запись Google.
Это может вас расстроить, но это мера безопасности. Запрашивая ваше имя пользователя и пароль, прежде чем разрешить вам доступ к устройству, FRP действует как сдерживающий фактор для кражи.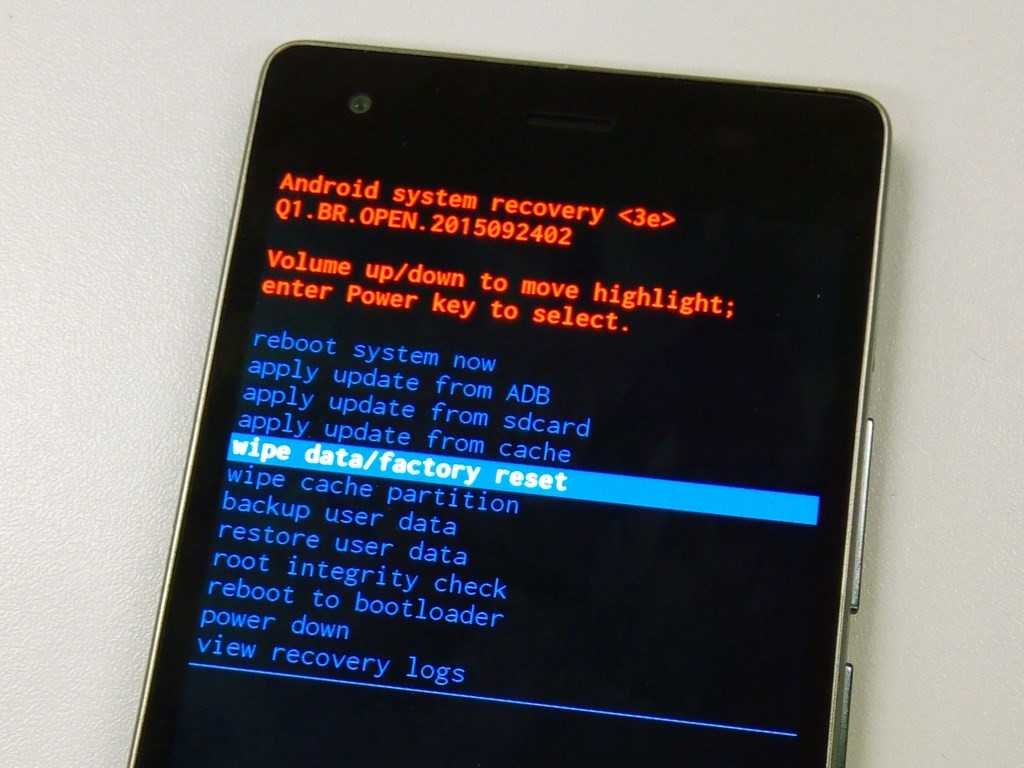 Если кто-то украдет ваш телефон, он сможет выполнить сброс до заводских настроек, но все равно не сможет получить доступ к хранящимся на нем данным. Однако стоит иметь в виду, если вы планируете стереть свой телефон перед его продажей или передачей кому-то другому. Чтобы избежать FRP, убедитесь, что вы переходите на Настройки > Учетные записи и удалите свою учетную запись Google перед выполнением сброса настроек.
Если кто-то украдет ваш телефон, он сможет выполнить сброс до заводских настроек, но все равно не сможет получить доступ к хранящимся на нем данным. Однако стоит иметь в виду, если вы планируете стереть свой телефон перед его продажей или передачей кому-то другому. Чтобы избежать FRP, убедитесь, что вы переходите на Настройки > Учетные записи и удалите свою учетную запись Google перед выполнением сброса настроек.
Рекомендации редакции
Новое обновление Android 14 уже здесь, но вам все равно не следует его загружать
IPhone 14 теперь выпускается в этом желтом цвете, и я одержим им
У вас есть пиксельные часы? Вам нужно прекратить использовать одну из его самых важных функций
Лучшие планшеты Android в 2023 году: 8 лучших, которые вы можете купить
Лучшие смарт-часы 2023 года: 11 фаворитов
Как использовать режим восстановления Android
Очистить раздел кеша : Здесь хранятся временные системные файлы, но вы не найдете возможность стереть данные на каждом устройстве Android.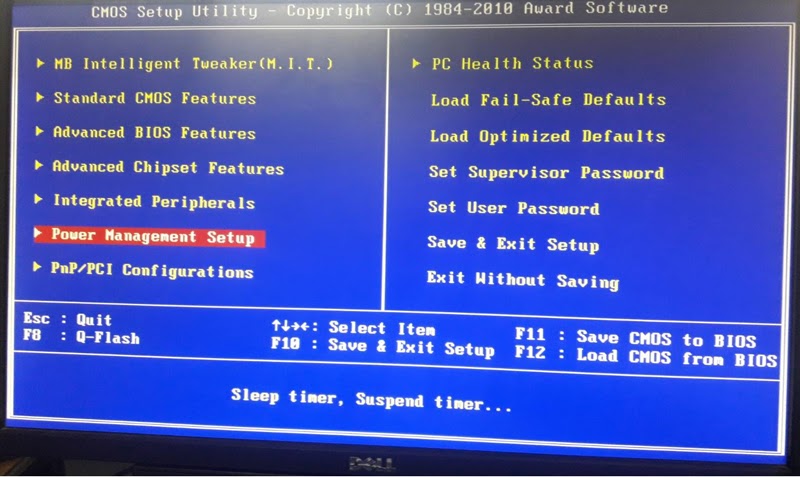 Google изменил способ работы с Android 7.0 Nougat, внедрив плавные обновления. Не каждый производитель Android поддерживает бесшовные обновления, в первую очередь телефоны Samsung, поэтому вы все равно увидите эту опцию, например, на Galaxy S21. Если вариант есть, попробуйте. Выберите Перезагрузите систему сейчас после завершения, чтобы узнать, решила ли она вашу проблему.
Google изменил способ работы с Android 7.0 Nougat, внедрив плавные обновления. Не каждый производитель Android поддерживает бесшовные обновления, в первую очередь телефоны Samsung, поэтому вы все равно увидите эту опцию, например, на Galaxy S21. Если вариант есть, попробуйте. Выберите Перезагрузите систему сейчас после завершения, чтобы узнать, решила ли она вашу проблему.
Очистка данных/сброс к заводским настройкам : В крайнем случае вы можете использовать режим восстановления для сброса настроек телефона Android, при котором будут удалены все приложения, данные и файлы, включая текстовые сообщения и фотографии. Просто имейте в виду, что вы потеряете все, для чего не создали резервную копию. Если вы используете этот метод для очистки телефона, вам придется войти в свою учетную запись Google во время настройки. Если вы не можете войти в систему с помощью учетной записи Google, которая ранее использовалась на телефоне, вы вообще не сможете пользоваться телефоном. Эту функцию защиты от кражи нельзя обойти. Прочтите наше руководство о том, как восстановить заводские настройки телефона Android, чтобы узнать больше.
Эту функцию защиты от кражи нельзя обойти. Прочтите наше руководство о том, как восстановить заводские настройки телефона Android, чтобы узнать больше.
Режим восстановления также предлагает варианты для людей, желающих установить новую прошивку или пользовательские ПЗУ на свое устройство, и предоставляет доступ к запуску тестов и установке обновлений с подключенного компьютера или SD-карты. Варианты различаются от телефона к телефону, в зависимости от версии Android и каких-либо модификаций от производителя. Большая часть следующего материала предназначена для разработчиков. Не обращайте внимания, если вы не знаете, что делаете.
Перезагрузка в загрузчик : Это вернет вас в меню загрузчика, где вы можете получить доступ к режиму восстановления и другим параметрам.
Введите fastboot . Fastboot — это инструмент, доступный только на телефонах Pixel и некоторых других устройствах, который позволяет разработчикам отправлять команды с компьютера на устройство Android. Для этого требуется Android SDK (комплект для разработки программного обеспечения).
Для этого требуется Android SDK (комплект для разработки программного обеспечения).
Применить обновление из ADB : ADB означает Android Debug Bridge, еще один инструмент, используемый разработчиками для отправки команд с компьютера. Для этого требуется установить Android SDK, и вы можете узнать больше об этом на официальном сайте Android Developer.
Применить обновление с SD-карты : установить прошивку Android с SD-карты.
Mount /system : Это дает доступ к основным файлам и папкам, которые обычно недоступны. Вы можете смонтировать раздел для просмотра данных и их редактирования.
Просмотр журналов восстановления : Здесь показаны технические журналы, в которых перечислены события и действия в режиме восстановления.
Запустить тест графики : Это предназначено для разработчиков, чтобы запустить тесты с GPU (графическим процессором).
Запустить тест локали : это еще один инструмент для разработчиков приложений, позволяющий тестировать вещи, связанные с языковым переводом.
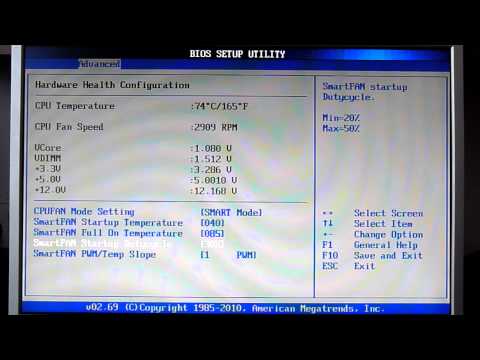
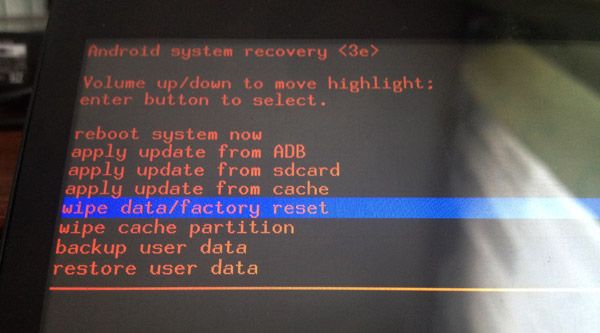 Если сенсорный экран не отвечает, вы можете просто удерживать клавишу Power в течение нескольких секунд, пока устройство не выключится.
Если сенсорный экран не отвечает, вы можете просто удерживать клавишу Power в течение нескольких секунд, пока устройство не выключится.
 Если экран завис или не отвечает, вы можете удерживать нажатой клавишу Power в течение нескольких секунд, пока устройство не выключится.
Если экран завис или не отвечает, вы можете удерживать нажатой клавишу Power в течение нескольких секунд, пока устройство не выключится.
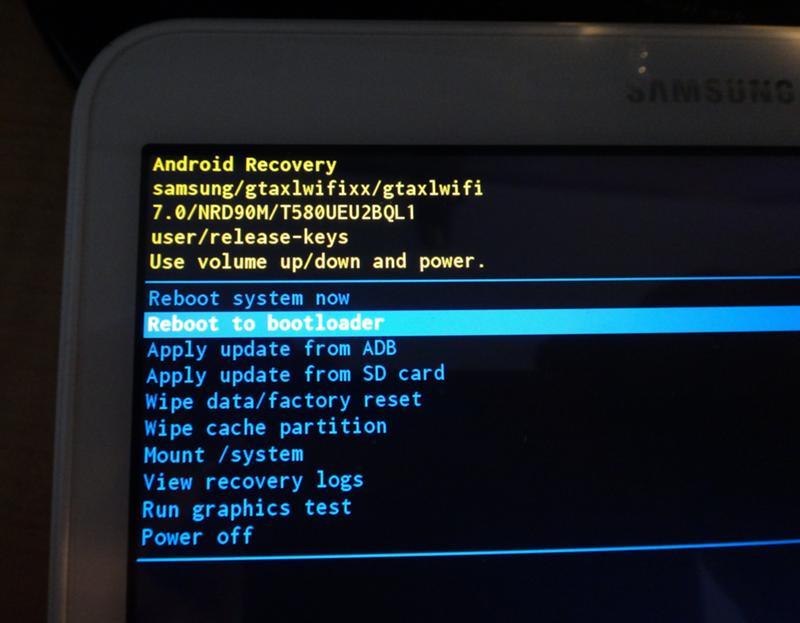
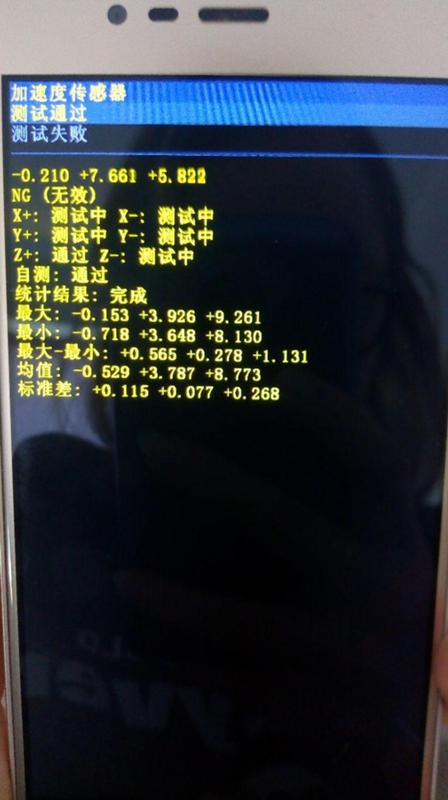
 Очистка раздела кеша может решить множество проблем, и вы не потеряете данные или настройки, поэтому нет никакого реального риска. Мы рекомендуем это как решение многих распространенных проблем Android. ПРИМЕЧАНИЕ . С момента выпуска Android 7.1 компания Google удалила параметр очистки раздела кеша для устройств, которые получают бесшовные обновления. Вы должны быть в состоянии сделать то же самое, перейдя на Настройки > Хранилище и нажмите Кэшированные данные .
Очистка раздела кеша может решить множество проблем, и вы не потеряете данные или настройки, поэтому нет никакого реального риска. Мы рекомендуем это как решение многих распространенных проблем Android. ПРИМЕЧАНИЕ . С момента выпуска Android 7.1 компания Google удалила параметр очистки раздела кеша для устройств, которые получают бесшовные обновления. Вы должны быть в состоянии сделать то же самое, перейдя на Настройки > Хранилище и нажмите Кэшированные данные .