Что делать если не работает windows media player: Не работает Windows Media Player
Содержание
4 способа исправить проигрыватель Windows Media, не работающий в Windows 10
4 Methods Fix Windows Media Player Not Working Windows 10
Попробуйте наш инструмент устранения неполадок
Выберите операционную систему
Windows 10Windows 8Windows 7Windows VistaWindows XPmacOS Big SurUbuntuDebianFedoraCentOSArch LinuxLinux MintFreeBSDOpenSUSEManjaroВыберите язык програмирования (опционально)
-PythonJavaScriptJavaC#C++RubySwiftPHPGoTypeScriptKotlinRustScalaPerl
Опишите свою проблему
Резюме :
Что вы будете делать, если обнаружите, что проигрыватель Windows Media не работает в Windows 10? Если вы не знаете, как разобраться с проблемой, тогда этот пост от MiniTool это то, что вам нужно. В этом посте вы можете найти несколько эффективных методов исправления ошибки.
Иногда ваш Windows Media Player не открывается или не может воспроизводиться MP4 или DVD. Это ужасно! Windows Media Player — это встроенный медиаплеер для Windows 7/8/10. Он предустановлен вместе с системой и поддерживает большинство форматов медиафайлов.
Итак, как сделать, чтобы проигрыватель Windows Media работал нормально? Вы можете попробовать 4 метода.
Метод 1. Запустите средство устранения неполадок проигрывателя Windows Media
Вы можете запустить средство устранения неполадок проигрывателя Windows Media, чтобы решить проблему, из-за которой проигрыватель Windows Media не открывается. Чтобы открыть средство устранения неполадок проигрывателя Windows Media, вам необходимо сделать следующее:
Шаг 1. Нажмите кнопку Win + R ключи одновременно, чтобы открыть Бежать коробка.
Шаг 2: введите msdt.exe -id WindowsMediaPlayerConfigurationDiagnostic в поле и нажмите Хорошо , чтобы открыть мастер устранения неполадок. Нажмите следующий для запуска средства устранения неполадок.
Шаг 3: нажмите Применить это исправление для сброса WMP к настройкам по умолчанию
Теперь ошибка, из-за которой проигрыватель Windows Media не отвечает, должна быть исправлена.
Метод 2: повторно зарегистрируйте эти файлы DLL
Вы также можете повторно зарегистрировать некоторые файлы DLL, чтобы исправить ошибку «Windows Media Player не работает». Вот учебник:
Шаг 1: введите cmd в Поиск панель, а затем щелкните правой кнопкой мыши Командная строка выбирать Запустить от имени администратора .
Наконечник: Вам может быть интересен этот пост — Панель поиска Windows 10 отсутствует? Вот 6 решений .
Шаг 2: Введите следующие команды одну за другой в окне и нажмите Войти после каждой команды:
regsvr32 vbscript.dll
regsvr32 jscript.dll
regsvr32 wmp.dll
Шаг 3: Выйдите из командной строки и перезагрузите компьютер. Теперь вы можете видеть, что проблема «Проигрыватель Windows Media не работает» была исправлена.
Теперь вы можете видеть, что проблема «Проигрыватель Windows Media не работает» была исправлена.
Метод 3: удалите библиотеку проигрывателя Windows Media
Ошибку «Проигрыватель Windows Media не работает» можно исправить, удалив библиотеку проигрывателя Windows Media. Вот краткое руководство:
Шаг 1. Откройте Бежать коробка, тип services.msc в поле и нажмите Хорошо открыть Сервисы .
Шаг 2: Найдите Служба общего доступа к проигрывателю Windows Media щелкните его правой кнопкой мыши, чтобы выбрать Стоп .
Шаг 3: нажмите кнопку Win + E ключи одновременно, чтобы открыть Проводник , а затем перейдите к C: Users Default AppData Local Microsoft .
Наконечник: Вам может быть интересен этот пост — Проводник Windows 10 продолжает сбоить? Вот 10 решений .
Шаг 4: дважды щелкните Проигрыватель медиа чтобы открыть его, а затем удалите все Библиотека Windows Media (. wmdb) типы файлов внутри папки.
wmdb) типы файлов внутри папки.
Шаг 5: попробуйте снова открыть WMP, тогда проблема «Windows Media Player не работает» должна быть исправлена.
Метод 4: переустановите проигрыватель Windows Media
Если ни один из вышеперечисленных методов не может решить ошибку «Проигрыватель Windows Media не работает», попробуйте переустановить проигрыватель Windows Media. Для этого следуйте инструкциям ниже:
Шаг 1: введите панель управления в Поиск панель, а затем щелкните наиболее подходящий, чтобы открыть его.
Шаг 2: установите Просмотр: Маленькие значки а затем щелкните Программы и особенности .
Шаг 3: нажмите Включение и отключение функций Windows на левой панели. Во всплывающем окне разверните Особенности СМИ и снимите флажок рядом с Проигрыватель Windows Media . Прочтите сообщение, нажмите да и Хорошо .
Шаг 4. Перезагрузите компьютер, а затем вернитесь и установите флажок рядом с Проигрыватель Windows Media . Снова перезагрузите компьютер. Тогда ваша система автоматически установит WMP.
Проблемы с проигрывателем Windows Media в последних обновлениях Windows 10
Проблемы с проигрывателем Windows Media в последних обновлениях Windows 10 возникли недавно. Microsoft признала это и скоро исправит их.
Читать больше
Нижняя граница
В этом посте в основном рассказывается о том, как исправить ошибку «Windows Media Player не работает». Поэтому, если вы столкнулись с проблемой, попробуйте методы, упомянутые выше.
Как устранить неполадки в проигрывателе Windows Media
Windows Media Player — далеко не самый популярный видео- и аудиоплеер на платформе Windows. Фактически, он находится в самом конце списка популярности и часто используется просто по привычке или потому, что пользователь вообще не использует его очень часто.
Если вы один из таких людей и по-прежнему любите просматривать видео и воспроизводить музыку на проигрывателе Windows Media, не прибегая к стороннему программному обеспечению, эта статья может быть для вас.
Несмотря на то, что проигрыватель Windows Media является интегрированным компонентом современных установок Windows, вы все равно можете столкнуться с проблемами при попытке открыть с его помощью файлы. Мы предложим несколько быстрых исправлений, если ваш проигрыватель Windows Media не работает.
Table of Contents
Проверьте, правильно ли установлен Windows Media Player
Проигрыватель Windows Media, являющийся компонентом Windows, может быть удален из вашей системы или, возможно, просто никогда не устанавливался. Чтобы убедиться, что приложение установлено, щелкните правой кнопкой мыши меню «Пуск» и выберите «Приложения и компоненты» в верхней части появившегося меню.
В открывшемся новом окне нажмите «Дополнительные функции» в разделе «Приложения и функции» на правой панели. В поле поиска введите «медиаплеер». Это должно выделить компонент Windows Media Player. Щелкните компонент, чтобы выделить его, а затем проверьте появившуюся кнопку.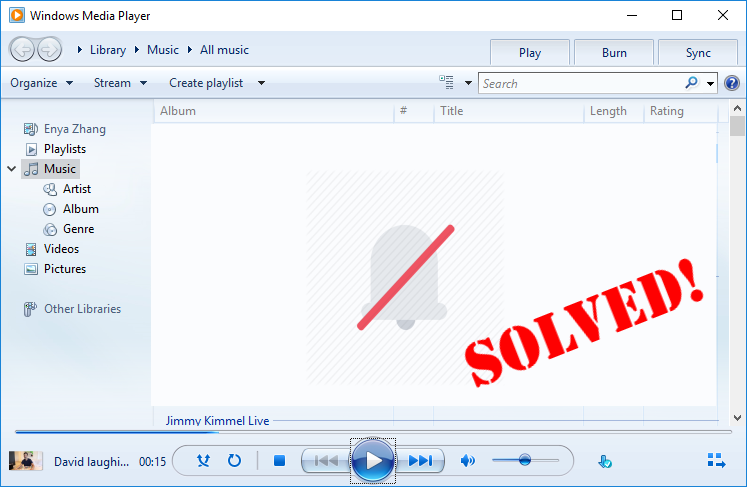
Если Windows Media Player не установлен, просто нажмите кнопку «Установить», и это должно решить проблему.
Убедитесь, что у вас установлены последние версии драйверов видео.
Конфликт видеодрайвера — еще одна вероятная причина конфликтов и сбоев проигрывателя Windows Media. Фактически, это могло вызвать проблемы с воспроизведением видео в любом проигрывателе.
Обязательно посетите веб-сайт производителя вашего графического процессора и загрузите самый последний установочный пакет драйверов. В зависимости от производителя вариант «чистой установки» может располагаться на разных этапах установки, но всегда рядом с началом, в разделе «Выборочная установка».
Убедитесь, что вы выбрали выборочную установку, а затем выбрали вариант «чистой установки», поскольку это наиболее оптимальный способ полной и чистой переустановки и обновления драйверов графического процессора.
Запустите средство устранения неполадок совместимости программ Windows
Нажмите кнопку меню «Пуск» и введите «устранение неполадок». Откроется приложение «Устранение неполадок в настройках». После того, как вы нажмете его, в появившемся новом окне выберите «Дополнительные средства устранения неполадок» на правой панели.
Откроется приложение «Устранение неполадок в настройках». После того, как вы нажмете его, в появившемся новом окне выберите «Дополнительные средства устранения неполадок» на правой панели.
Затем найдите и щелкните «Средство устранения неполадок совместимости программ» в списке, щелкните, чтобы выделить его, а затем запустите с помощью кнопки. Следуйте инструкциям на экране, пока средство устранения неполадок не завершит работу.
Fix Windows Media Player не работает Windows 10
Содержание:
С какими ошибками проигрывателя Windows Media вы сталкивались?
Почему проигрыватель Windows 10 Media не работает?
Как исправить, что проигрыватель Windows Media не работает в Windows 10?
С какими ошибками проигрывателя Windows Media вы столкнулись?
Не работает ваш медиаплеер в Windows 10 или нет? Многие люди сталкивались с самыми разными вопросами о проигрывателе Windows Media. Ниже приведен список некоторых проблем, а также здесь представлены все решения проблемы.
Ниже приведен список некоторых проблем, а также здесь представлены все решения проблемы.
Список проблем:
1. Проигрыватель Windows Media не запускается и появляется сообщение об ошибке «Произошла внутренняя ошибка приложения».
2. Проигрыватель Windows Media неправильно показывает слайд-шоу.
3. Проигрыватель Windows Media перестает отвечать на запросы после установки стороннего продукта, регистрирующего собственную версию файла wmp.dll .
4. В мультимедийных файлах, связанных с проигрывателем Windows Media, отсутствует контекстное меню.
5. Композитный микшер проигрывателя Windows Media работает неправильно.
6. Проигрыватель Windows Media установлен неправильно, его необходимо переустановить. Вы хотите установить проигрыватель с веб-сайта Microsoft?
7. Сбросьте настройки библиотеки Windows Media и устраните проблемы с синхронизацией библиотеки.
8. Автоматические обновления не работают.
9. Сбросьте и перестройте базу данных Windows Media Center.
10. Проигрыватель Windows Media не показывает флэш-контент при посещении интернет-магазинов или медиагида.
11. При воспроизведении видео ошибка выполнение сервера не удалось 9Выскакивает 0004.
Однако для многих людей, которые привыкли использовать медиаплеер, а не загружать сторонние приложения для прослушивания песен и просмотра видео, необходимо решить проблему с проигрывателем Windows Media, которая перестает работать в Windows 10.
Почему проигрыватель Windows 10 Media не работает?
Вообще говоря, причины, по которым ваш проигрыватель Windows Media или медиацентр дает сбой или не работает, могут быть разными.
Но, чтобы упростить задачу, причинами в основном являются устаревший или поврежденный медиаплеер или некоторые ошибочные настройки медиаплеера или центра Windows.
Как исправить, что проигрыватель Windows Media не работает в Windows 10?
Соответственно, приведенные ниже способы полезны для многих из вас, столкнувшихся с проблемой, когда медиаплеер или центр Windows 10 не работает или не отвечает.
Решения:
1: Автоматическое исправление ошибок проигрывателя Windows Media
2: Запустить средство устранения неполадок проигрывателя Windows Media
3: Установить Windows Media Player по умолчанию
4: Переустановите Windows Media Player
Решение 1. Автоматическое исправление ошибок проигрывателя Windows Media
В тот момент, когда проигрыватель Windows 10 перестал работать, вы можете сначала получить максимальную отдачу от профессионального инструмента — Advanced System Care . Пользователи подтвердили, что это мощный и всеобъемлющий инструмент, помогающий решать различные проблемы с ПК.
Здесь Advanced SystemCare может обнаружить, а затем устранить ошибку, связанную с тем, что медиаплеер не отвечает, с помощью специализированного помощника, а именно Windows Fix .
1. Загрузите , установите и запустите Advanced SystemCare.
2. На вкладке Toolbox найдите Win Fix и щелкните его, чтобы установить его напрямую.
3. В IOBit Win Fix выберите Fix Media Player .
Win Fix перерегистрирует все файлы, пока ваш проигрыватель Windows Media не работает нормально.
4. Найдите в Advanced Fix , вы увидите опцию Media Player . На правой стороне вы можете исправить различные проблемы с проигрывателем Windows Media.
Здесь, как вы можете видеть, Win Fix также предлагает General Fix, Advanced Fix и может Fix Internet Explorer и Fix Microsoft Edge . Таким образом, если ваш Microsoft Edge продолжает давать сбой , вы также можете в полной мере использовать набор инструментов Advanced SystemCare Win Fix.
Решение 2. Запустите средство устранения неполадок проигрывателя Windows Media
Существует несколько встроенных инструментов для устранения неполадок, связанных с прекращением работы или зависания проигрывателя Windows Media, таких как средство устранения неполадок с видео или звуком и устранение неполадок с настройками проигрывателя Windows Media.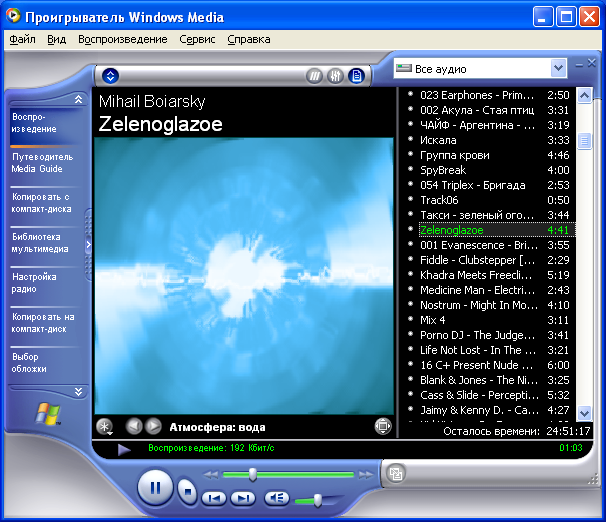
В полной мере используйте их все, чтобы выяснить виновников, вызвавших сбой или неработоспособность медиаплеера или центра в Windows 10.
Используйте средство устранения неполадок с настройками проигрывателя Windows Media
С помощью этого инструмента устранения неполадок вы можете узнать, есть ли что-то не так с настройками вашего проигрывателя Windows Media, что может привести к тому, что он не отвечает или не работает в Windows 10.
1. Открыть панель управления .
2. В верхней части панели управления найдите устранение неполадок в поле поиска.
3. Затем на правой панели выберите Просмотреть все .
4. Разверните, чтобы найти Настройки проигрывателя Windows Media , а затем щелкните его правой кнопкой мыши, чтобы Запуск от имени администратора .
Здесь вы должны убедиться, что запускаете это средство устранения неполадок от имени администратора в Windows 10.
Таким же образом вы также можете использовать средство устранения неполадок DVD-проигрывателя Windows Media или библиотеки проигрывателя Windows Media, если с ним возникнут проблемы.
5. Нажмите Далее , чтобы перейти к Устранение неполадок и предотвращение проблем с компьютером.
6. Средство устранения неполадок с настройками проигрывателя Windows Media обнаруживает проблему с настройками вашего медиаплеера в Windows 10.
Если возможно, оно устраняет проблемы, из-за которых медиаплеер или центр не открывается или не работает, и применяет исправление для вас.
Используйте средство устранения неполадок при воспроизведении аудио или видео
Проигрыватель Windows Media тесно связан с видео и аудиоустройствами, поэтому вам также полезно проверить, не происходит ли что-то не так с воспроизведением аудио или видео в Windows 10.
1. Перейдите к Пуск > Настройки > Обновление и безопасность .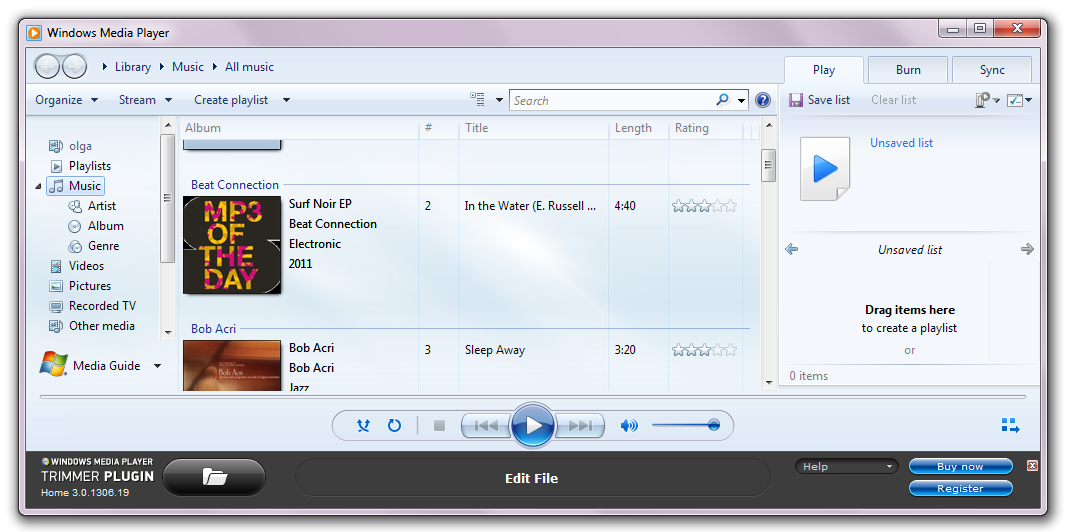
2. В разделе «Устранение неполадок» найдите Воспроизведение видео и щелкните его, чтобы Запустить средство устранения неполадок .
Точно так же вы также можете устранить неполадки со звуком в Windows 10 здесь, просто нажмите Воспроизвести звук , и вы также получите право на Запустить это средство устранения неполадок .
Если вам повезет, на этом шаге проигрыватель Windows Media не перестанет работать без каких-либо признаков.
Решение 3. Установите проигрыватель Windows Media по умолчанию
Как вы знаете, в Windows 10 появились новые мультимедийные устройства, такие как Groove, Plex, Movies, TV и т. д. Таким образом, если не изменить его на проигрыватель Windows Media, обычно он не будет отвечать или открываться, когда вы захотите насладиться песнями или фильмами.
Таким образом, вам совершенно необходимо знать, как установить Windows Media Player по умолчанию.
1. Перейдите к Пуск > Настройки > Приложения .
Перейдите к Пуск > Настройки > Приложения .
2. В разделе «Приложения по умолчанию» найдите «Музыкальный проигрыватель» и щелкните приложение по умолчанию, а затем выберите из списка «Проигрыватель Windows Media», чтобы установить его по умолчанию.
Здесь вы можете увидеть, что предыдущий музыкальный проигрыватель по умолчанию — Groove Music.
3. Прокрутите вниз, чтобы найти Video player , и щелкните по умолчанию, чтобы изменить его на Windows Media Player.
Здесь предыдущий видеопроигрыватель по умолчанию — «Кино и ТВ». Измените его на проигрыватель Windows Media.
После этого ваш медиаплеер Windows 10 работает нормально. И каждый раз, когда вам нужно открыть плеер, он будет всплывать и служить вам. Не отвечающий или работающий проигрыватель Windows Media больше не будет существовать в Windows 10.
Решение 4. Переустановите проигрыватель Windows Media
Независимо от того, какие проблемы с проигрывателем возникают на вашем ПК, последнее, что вы всегда можете рассмотреть, — это удалить, а затем снова установить проигрыватель Windows Media для Windows 10. ошибки. Так что можете попробовать этот способ, если у вас действительно связаны руки.
ошибки. Так что можете попробовать этот способ, если у вас действительно связаны руки.
Во-первых, необходимо удалить старый медиаплеер с вашего ПК, вы можете закончить это в Панель управления > Включение или отключение функций Windows > Проигрыватель Windows Media .
После удаления из Windows 10 попробуйте переустановить проигрыватель Windows Media в панели управления.
Возможно, этот недавно установленный проигрыватель Windows Media будет работать хорошо и никогда не будет работать или не реагировать на проблемы.
Короче говоря, что касается медиаплеера Windows 10, который не работает или открывает ошибку, вы можете изо всех сил пытаться использовать решения в этой теме.
Статьи по теме:
Как настроить параметры автозапуска в Windows 10
Как удалить и переустановить проигрыватель Windows Media в Windows 10 9 0004
Исправить неработающий автозапуск в Windows 10
Как исправить неработающий проигрыватель Windows Media с видео или аудио
Проигрыватель Windows Media перестал работать. Проблема привела к тому, что программа перестала работать корректно. Он также будет воспроизводить аудио, но не видео. Как решить эту проблему?
Проблема привела к тому, что программа перестала работать корректно. Он также будет воспроизводить аудио, но не видео. Как решить эту проблему?
Когда проигрыватель Windows Media перестает работать, вы можете получить сообщение об ошибке «Проигрыватель Window Media перестал работать» без какой-либо конкретной информации об этом, или вам сообщают, что «Тип файла не поддерживается». Даже подсказок нет, а ваши клики просто не работают.
Существует множество причин, по которым Проигрыватель Windows Media не работает . Наиболее распространенная проблема заключается в том, что файлы не поддерживаются, и это приведет к воспроизведению видео без изображений, звука или субтитров. В противном случае причины будут самыми разнообразными без какой-либо конкретной подсказки. В этом случае вам необходимо проверить все проблемы, перечисленные в следующей статье, чтобы исправить эту сложную ошибку. Но вы также можете выбрать лучший способ использования альтернативного видеоплеера для просмотра любого видео без проблем и ограничений.
Часть 1. Лучший альтернативный медиаплеер, который нельзя пропустить
Чтобы проигрыватель Windows Media не работал, лучше выбрать профессиональную альтернативу. FVC Free Video Player — бесплатный онлайн-видеоплеер, который решит все проблемы, с которыми вы можете столкнуться при использовании Window Media Player. Он поддерживает воспроизведение видео без ограничений по формату и разрешению. И без загрузки какого-либо другого программного обеспечения вы можете плавно воспроизводить все форматы видео.
- 1. Поддержка воспроизведения практически всех форматов, включая файлы FLV, MKV, RMVB, DVD или Blu-ray.
- 2. Воспроизводите видео высокого качества с разрешением 4K.
- 3. Возможность настройки звуковых дорожек и субтитров на разных языках.
- 4. Делайте снимки экрана в любое время при воспроизведении видео.
Шаг 1. Перейдите на веб-сайт бесплатного видеоплеера FVC в любом браузере. Затем нажмите кнопку «Играть сейчас», чтобы установить программу запуска.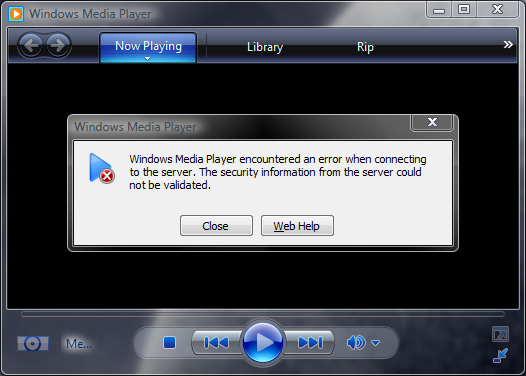 Через несколько минут снова нажмите кнопку «Играть сейчас», чтобы запустить бесплатный видеоплеер FVC.
Через несколько минут снова нажмите кнопку «Играть сейчас», чтобы запустить бесплатный видеоплеер FVC.
Шаг 2: Нажмите кнопку «Открыть файлы», чтобы выбрать нужное видео. Затем он начнет играть автоматически. В меню «Управление» вы можете увидеть горячие клавиши для регулировки громкости. И вы также можете выбрать аудио или видео дорожки в соответствии с вашими потребностями. Более того, если вы нажмете кнопку «Инструменты» и выберите параметр «Эффект», вы даже сможете настроить оттенок, яркость, контрастность, насыщенность и гамму.
Часть 2: Как исправить, что проигрыватель Windows Media не работает в Windows 7/8/10
Как упоминалось ранее, проигрыватель Windows Media может не работать по многим причинам, и существует 3 способа решения этой проблемы в различных ситуациях.
Способ 1: Запустите средство устранения неполадок Window Media Player
Если ваш проигрыватель Windows Media не отвечает после нажатия, этот способ поможет вам решить эту проблему.
Шаг 1: Нажмите кнопки Windows и R на клавиатуре, чтобы запустить программу «Выполнить». Затем вы должны скопировать и вставить msdt.exe -id WindowsMediaPlayerConfigurationDiagnostic в строку поиска. Нажмите кнопку «ОК», чтобы перейти к средству устранения неполадок в настройках проигрывателя Windows Media. Затем нажмите кнопку «Далее», чтобы запустить его.
Шаг 2. Когда появится всплывающее окно, нажмите кнопку «Применить это исправление», чтобы сбросить настройки проигрывателя Windows Media по умолчанию. Затем вы можете попробовать перезапустить проигрыватель Windows Media.
Способ 2. Установите другие декодеры в проигрывателе Windows Media
Если ваш проигрыватель Windows Media не работает с некоторыми специальными видео или аудио, вы можете загрузить отвечающий декодер для воспроизведения этих видео.
Шаг 1. Откройте Microsoft Store на своем компьютере. Нажмите кнопку «Поиск», а затем введите расширение «Видео» в строке поиска. Вы можете скачать желаемое расширение видео на свой компьютер.
Шаг 2: После установки снова откройте видео через проигрыватель Windows Media. Но следует отметить, что многие форматы по-прежнему не поддерживаются, включая FLV, RMVB и т. д.
Способ 3. Переустановите проигрыватель Windows Media.
Если указанный метод не работает, попробуйте переустановить программное обеспечение, когда проигрыватель Windows Media перестанет работать.
Шаг 1: Нажмите кнопки Windows и R на клавиатуре, чтобы открыть программу «Выполнить». Затем введите в строке поиска optionfeatures.exe. Нажмите кнопку OK, чтобы открыть или закрыть функцию. Затем вы можете отменить галочку Windows Media Player.
Шаг 2: Перезагрузите компьютер и повторите предыдущую операцию. Затем отметьте проигрыватель Windows Media. После этого снова перезагрузите компьютер, и программное обеспечение будет автоматически установлено на ваш компьютер.
Помимо этих проблем, проигрыватель Windows Media также имеет множество недостатков. Нельзя настроить скорость воспроизведения видео, а горячие клавиши всегда бесполезны. Так почему бы не выбрать бесплатный онлайн-видеоплеер, чтобы решить все проблемы?
Так почему бы не выбрать бесплатный онлайн-видеоплеер, чтобы решить все проблемы?
Часть 3. Часто задаваемые вопросы о неработающем проигрывателе Windows Media
1. Почему видеофайлы FLV не воспроизводятся в проигрывателе Windows Media?
Хотя проигрыватель Windows Media поддерживает установку нескольких декодеров для воспроизведения видео в некоторых необычных форматах, формат FLV не поддерживается. В этом случае вы можете попробовать загрузить альтернативы Windows Media Player или преобразовать форматы видео.
2. Почему мой проигрыватель Windows Media не работает после обновлений Windows 10?
Возможно, проигрыватель Windows Media был поврежден после обновления. Вы можете попробовать упомянутый метод 3, чтобы переустановить проигрыватель Windows Media.
3. Как выбрать дорожки субтитров в Window Media Player?
К сожалению, в проигрывателе Windows Media нет возможности выбирать разные субтитры, видео и звуковые дорожки. Вы можете выбрать другие альтернативы для воспроизведения видео.