Настройка роутера релком: Инструкции по настройке ТВ и интернета – Рэдком
Содержание
Что такое ММТС-9 и как в России получается интернет / Хабр
Начну с анекдота про пиринговые сети. Топ-менеджера телекоммуникационной компании спросили:
— Кто ваши конкуренты, а кто ваши партнеры?
— Какая разница?
Шутка точно отражает действительность в сфере связи. Сети и предоставление доступа к ним — как торт, который хочется попробовать всем. Кому-то из своих друзей ты подашь кусок сам, а у кому-то из врагов захочешь ударить по руке…
История российского интернета начинается тогда, когда в ходу еще было словосочетание «компьютерная связь» вместо привычного сегодня иностранного термина. До создания Релкома разработки, касающиеся интернета, лежали в сфере военной промышленности и государственной обороны. Это были некоммерческие сети, существовавшие благодаря совместной работе советских НИИ и американцев. Их популяризация случилась во время путча в начале 90-х — так как они сумели сохранить независимость и возможность свободно говорить правду.
С тех дней до сегодня история происхождения интернета в России полна хитрых ходов, технических премудростей, тайных и прямых договоренностей. Мы отобрали самые значимые события, а в конце статьи добавили сюрприз.
Мы отобрали самые значимые события, а в конце статьи добавили сюрприз.
Релком
Андрей Себрант, сотрудник «Гласнета» и нынешний директор (?) по маркетингу Яндекса в интервью журналу Афиша сказал:
«К 1991-му году в Москве сетью пользовались несколько сотен людей. Интернет работал бесперебойно в отличие от всех остальных каналов связи. Нас не могли прослушать люди из Первого отдела КГБ»
Интересный факт
В интерлагерь Байтик в Троицке под Москвой в 1988-м году приезжали школьники из США. Они оставили два модема, которые стали использоваться для международных сетей в закрытом академгородке.
По словам Валерия Бардина, одного из организаторов кооператива Демос и самой сети Релком, СССР был в интернете с 1982-го года. В это время Николай Саух и сотрудники Всесоюзного НИИ прикладных автоматизированных систем создали стабильно работающий канал связи с коллегами из Венского института системного анализа. Это стало началом сети Академии Наук.
Это стало началом сети Академии Наук.
Это была первая сеть всесоюзного масштаба. Ее организовал Алексей Солдатов из Института атомной энергии им. Курчатова в 1990-м году. Он с коллегами соединил компьютеры из научных организаций Москвы, Новосибирска и Петербурга при помощи аналоговых телефонных модемов по протоколу UUCP — так передавалась электронная почта. Работа велась вместе с кооперативом программистов «Демос». В те времена сообщения отправлялись дольше, чем пять минут (!).
Первая коммерческая сеть — Релком — появилась, когда разрешили предпринимательство. Она относилась к кооперативу “Демос”.
Благодаря услугам первого провайдера интернетом начали пользоваться частные лица. В 1989-м году Релком представлял собой группу 14-ти человек. В нее входили сотрудники института Курчатова, министерства автопрома и «присоединившиеся граждане». Их задачей была помощь в создании компьютерных сетей на местах и подключении городов один к другому. В 1990-м состоялось первое соединение с компьютером в Хельсинки, это было 28-го августа, а уже 19-го сентября первый домен верхнего уровня . был зарегистрирован совместно Релкомом и Демосом. Для обмена информацией использовались конференции Usenet. В сеть приходили остальные советские города. su
su
Поначалу у Релкома были почта и телеконференции. Во время путча в 90-е Демос подключил к Релкому огромное количество серверов по всей стране. Буквально за три дня у сети появился более серьезный статус. Сеть базировалась исключительно на технологии электронной почты, причем с возможностью переписки и на русском языке (протокол UUCP/UUPC). В 1991-м году Релком стала пользоваться выделенным каналом Москва-Таллин-Хельсинки, появилась технология междуузловой передачи C-News и первая версия почтового сервера телеконференций.
Как АО Релком была зарегистрирована в 1992-м году. Учредители — РНЦ «Курчатовский институт», РТСБ, Ринако, Технобанк и ряд других. Также в 1992-м году сеть «Релком» официально зарегистрирована в EUnet, крупнейшем в Европе объединении коммерческих сетей, предоставляющих доступ к интернет-услугам.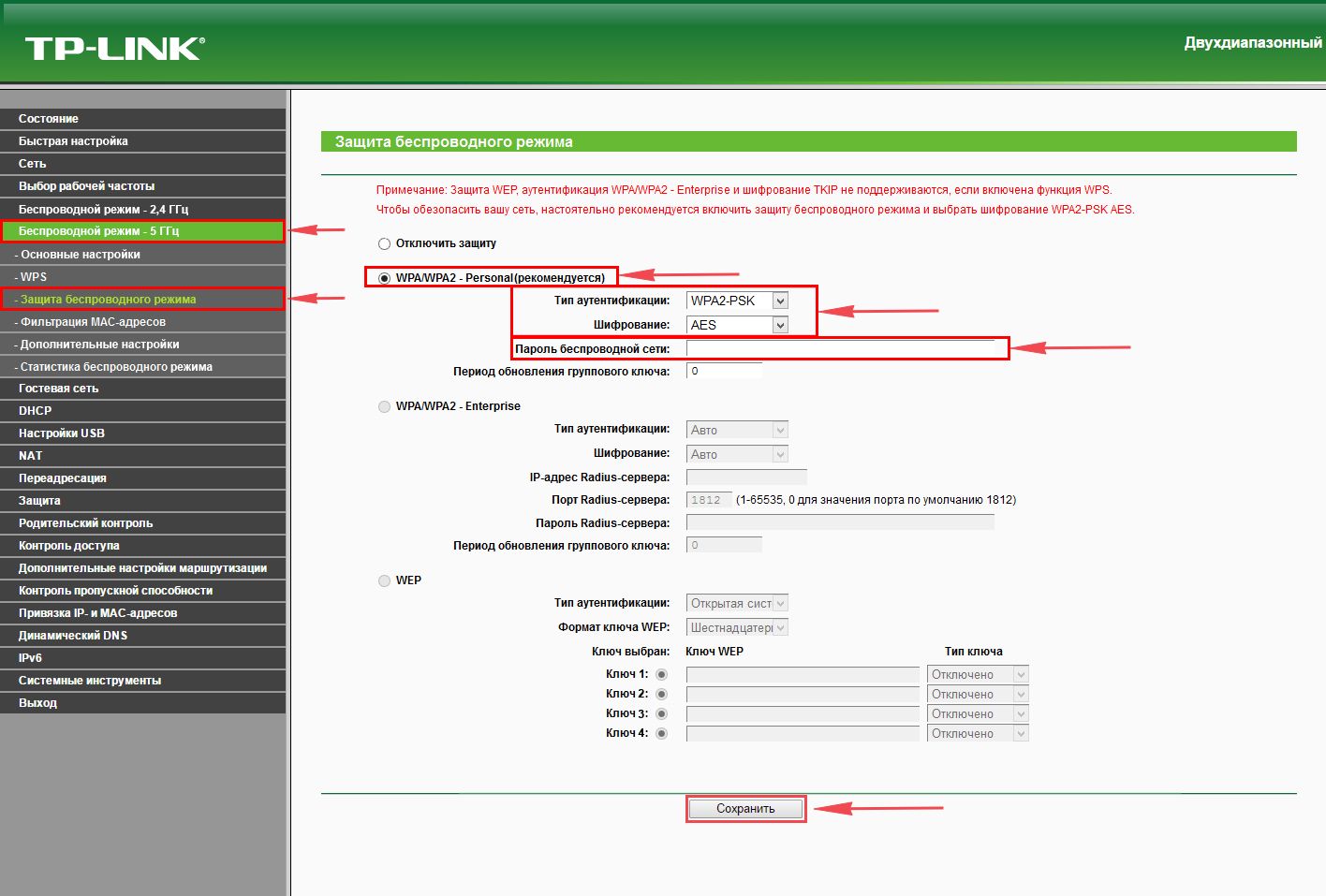 (по данным с ria.ru/history_spravki/20110919/439857350.html) Позже начали использовать новый западный канал, проходящий через Амстердам. Пропускная способность увеличилась в четыре раза. В головном узле появилась машина SEQUENT, увеличившая его мощность в четыре раза.
(по данным с ria.ru/history_spravki/20110919/439857350.html) Позже начали использовать новый западный канал, проходящий через Амстердам. Пропускная способность увеличилась в четыре раза. В головном узле появилась машина SEQUENT, увеличившая его мощность в четыре раза.
В декабре активирована первая удаленная точка доступа узла Релком-Москва — «М9». Здесь была использована впервые появившаяся в стране машина SUN (CREMLSUN). Узел Релком-Москва стал комплексом машин, связанных между собой и разнесенных по Москве c Центром управления сетью на территории Курчатовского института.
До 1993 года Релком был фактическим монополистом на рынке сетевых услуг и предоставлял своим пользователям в основном электронную почту. Собственно, это еще не было Интернетом, хотя и было компьютерной сетью — для пересылки сообщений использовались не интернетные протоколы, а более старый протокол под названием UUCP. Монопольное положение Релкома с неизбежностью приводило к довольно высокому уровню цен на его услуги.
В 1994-м заработал FTP-mail-сервер, с доступом по электронной почте к FTP-серверам, внешним для узла Релком-Москва. А в 1996-м создали магистральные линии с большой пропускной способностью.
Появился ISDN, расширялись пропускные способности существовавших каналов, организовывались новые. Только за 1996-й год количество «выделенок» в регионы выросло в два раза, число телефонных линий — больше, чем в два раза, а число выделенок в Москве как минимум в полтора раза. С регионами связывались по цифровым выделенным каналам с максимальной скоростью в 2 Мбит\с.
Что же произошло в 1997-м важного для Релкома. Общая пропускная способность из сети Релком на запад была равна 6 Мбит\с — они стали лидером на российском рынке интернета. А пропускная способность скоростного канала в зарубежную часть интернета в 1998-м составил 34 Мбит/с. Канал проходит по земле и проходя из Москвы через Петербург попадает в стокгольмский узел магистральной сети компании UUNET. В это же время «серийник» 995-1050 расширяется до 60 линий, а в эксплуатацию вводится новый 30-линийный 737-8107. Серия находится в едином цифровом потоке сети и ее обрабатывает сервер CISCO 5300, скорость передачи данных: 56 Кбит/с по протоколу K56flex. Компания «Деловая сеть» (проект Релкома) предоставляет доступ в интернет по радиомодему в Москве.
Серия находится в едином цифровом потоке сети и ее обрабатывает сервер CISCO 5300, скорость передачи данных: 56 Кбит/с по протоколу K56flex. Компания «Деловая сеть» (проект Релкома) предоставляет доступ в интернет по радиомодему в Москве.
В 1999-м основные модемные пользовательские серии получили актуальное оборудование с поддержкой протокола V.90. Чтобы расширить емкость международных каналов организовали подключение к московскому узлу «Ростелекома» с пропускной способностью 34 Мбит/с. После этого пропускаем несколько лет и в 2002-м видим так называемый «Пиринговый раскол», когда крупные провайдеры, в том числе МТУ-Интел, Голден Телеком и РТКомм остановили обмен трафиком напрямую со всеми остальными. Трафик был перенаправлен на зарубежные каналы, а небольшие компании ушли с поля конкуренции.
Сейчас на официальном сайте Релкома говорится, что компания работает как оператор связи, предоставляя услуги коммерческим и государственным предприятиям, а также физическим лицам.
Тем временем в Ростелекоме
Согласно информации из Википедии до 1990-го связь контролировал Минсвязи, а 26 июня основали государственное акционерное общество «Совтелеком» с правами на эксплуатацию всесоюзной сети электросвязи. Через год это уже был Интертелеком, а еще через год — Ростелеком. В 1994 году «Ростелеком» получил лицензию на предоставление услуг междугородной и международной связи. В этом же году «Ростелеком» включен в состав холдинга «Связьинвест».
Через год это уже был Интертелеком, а еще через год — Ростелеком. В 1994 году «Ростелеком» получил лицензию на предоставление услуг междугородной и международной связи. В этом же году «Ростелеком» включен в состав холдинга «Связьинвест».
Продолжим 1998-м, когда компания была российским монополистом в сфере международной и междугородней телефонной связи. Вместе с Релкомом они создали новую компанию под названием Релком — ДС (Деловая Сеть). Считается самым крупным поставщиком услуг Интернета в РФ. Большую часть территории государства покрывают и сети Глобал Один, Совам Телепорт.
В 2006-м года «Ростелеком» получает сертификат качества своей IP-MPLS сети и становится магистральным Интернет-провайдером. Далее совместно с телекоммуникационной компанией из Японии KDDI в проекте «Транзит Европа — Азия» заключается соглашение о строительстве линии Находка — Наоэцу с общей пропускной способностью в 640 Гбит/с вместо прежних 560 Мбит/с. Далее следует череда слияний и поглощений с межрегиональными компаниями связи.
ММТС-9
Все сети и провайдеры пытались сделать свой пиринг, но центральную роль во все времена играл так называемый «девятый узел».
В 1990-м на государственном предприятии «Московский и междугородный и международный телефон» введены два мощных цифровых комплекса международной связи AXE-10. В 1991-м Московский узел был уже системой из трех MicroVAX 3. В 1995 году основные московские интернет-провайдеры: Демос, Релком, МГУ, НИИЯФ МГУ (Radio-MSU), FREEnet, Ассоциация RELARN и Роспринт — создают точку взаимообмена IP-трафиком. Местом размещения точки обмена трафиком была выбрана Московская междугородная телефонная станция № 9. На M9 приходили международные и междугородные каналы связи и размещалось оборудование основных интернет-провайдеров. Как акционерное общество «Московская междугородная телефонная станция №9» основано в 1994-м. Основной акционер Общества — «Ростелеком» — 74,86 % от Уставного капитала.
На сегодня ММТС-9 уже более 20 лет с успехом работает на рынке телекоммуникаций и является крупнейшей в Москве технологической площадкой для взаимодействия московских, российских и международных операторов связи.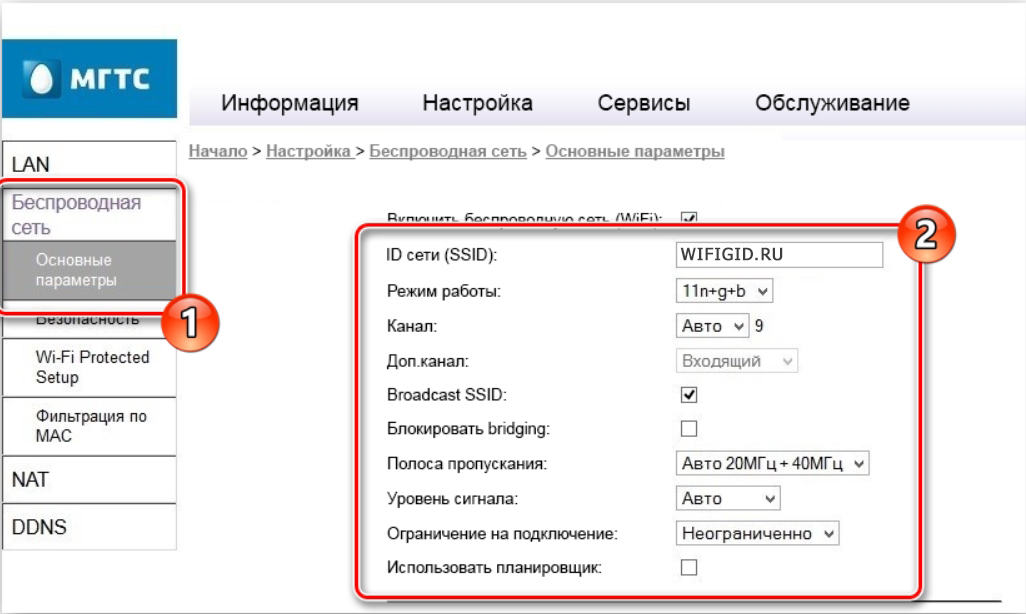 Клиенты — более 440 телекоммуникационных компаний.
Клиенты — более 440 телекоммуникационных компаний.
АО «ММТС-9» — крупнейшая пиринговая точка в России.
Техническая начинка «девятки»
В здании станции:
- современная инженерная инфраструктура,
- системы бесперебойного электропитания,
- климатконтроль,
- газовое пожаротушение,
- телемониторинг
- видеонаблюдение.
Все технологические помещения связаны структурированными межэтажными соединительными кабельными линиями. Благодаря высоким технологиям девятка работает в отказоустойчивом режиме.
Автор этой карты сделал пинг в каждую сеть в первой версии, а в последней (на картинке) он использовал таблицы маршрутизации интернета.
Функции узла
- размещает телекоммуникационное оборудование с энергопотреблением 5,5 кВт на стойку,
- высоконагруженные стойки с энергопотреблением до 24 кВт на единицу;
- обеспечивает возможность предоставления индивидуальной гермозоны,
- выделяет антенно-места на крыше;
- выполняет монтажные-демонтажные работы, проектные работы по размещению оборудования; осуществляет оперативно-техническое обслуживание оборудования и линий связи;
- организует доступ к сетевым ресурсам операторов связи,
- предоставляет терминальный доступ в Интернет (предоставление услуги IP-транзит), обеспечивает круглосуточную техническую поддержку.

В 2013-м стартовал проект обновления технологических площадей ММТС-9. Последний задействованный машинный зал по энергопотреблению и установленным в нем системам электропитания и холодоснабжения является полноценным дата-центром высокого уровня надежности.
На начало 2015-го:
- суммарная площадь всех серверных залов, с 1497 стойками, составляет 6900 кв. м,
- подведенная электрическая мощность — 6,5 МВт,
- дополнительно ведутся работы по подведению дополнительных электрических мощностей в размере 8,8 МВт.
Таким образом, общая энерговооруженность ММТС-9 скоро достигнет 15,3 МВт.
Сегодня ММТС-9 стабильно развивающаяся технологическая площадка России, которая занимает лидирующую позицию на рынке телекоммуникаций. Партнерами и клиентами М9 являются крупнейшие компании России, занимающиеся передачей информации: MSK-IX, МТС, Beeline, Мегафон, ТТК, Orange Business Services и многие другие. Высокотехнологичная инженерная инфраструктура позволяет ОАО «ММТС-9» обеспечить организацию отказоустойчивой точки присутствия за счет обеспечения необходимых условий функционирования серверного и телекоммуникационного оборудования операторов связи.
Новая компания MSK-IX
Ускоряет коммуникации между интернет-компаниями, предоставляя нейтральную платформу Internet eXchange для обмена IP-трафиком между сетями и глобальную распределенную сеть DNS-серверов для поддержки корневых доменных зон.
Более 500 организаций используют сервисы MSK-IX для развития сетевого присутствия в 9 российских городах. К MSK-IX подключены операторы связи, социальные сети, поисковые системы, видеопорталы, провайдеры облачных сервисов, корпоративные и научно-образовательные сети.
Основным узлом компании также является «девятка».
Контел
Контел базируется на расстоянии меньше километра от ММТС-9, до которого из дата-центра протянуто 256 волокон, проложенных совершенно независимыми друг от друга маршрутами, так что ситуация когда “бульдозер порвал наш кабель” совершенно исключена. Весь интернет «идет» в России через узел М9.
Положение Контел максимально выгодное — они используют М9 со своим центром обработки данных.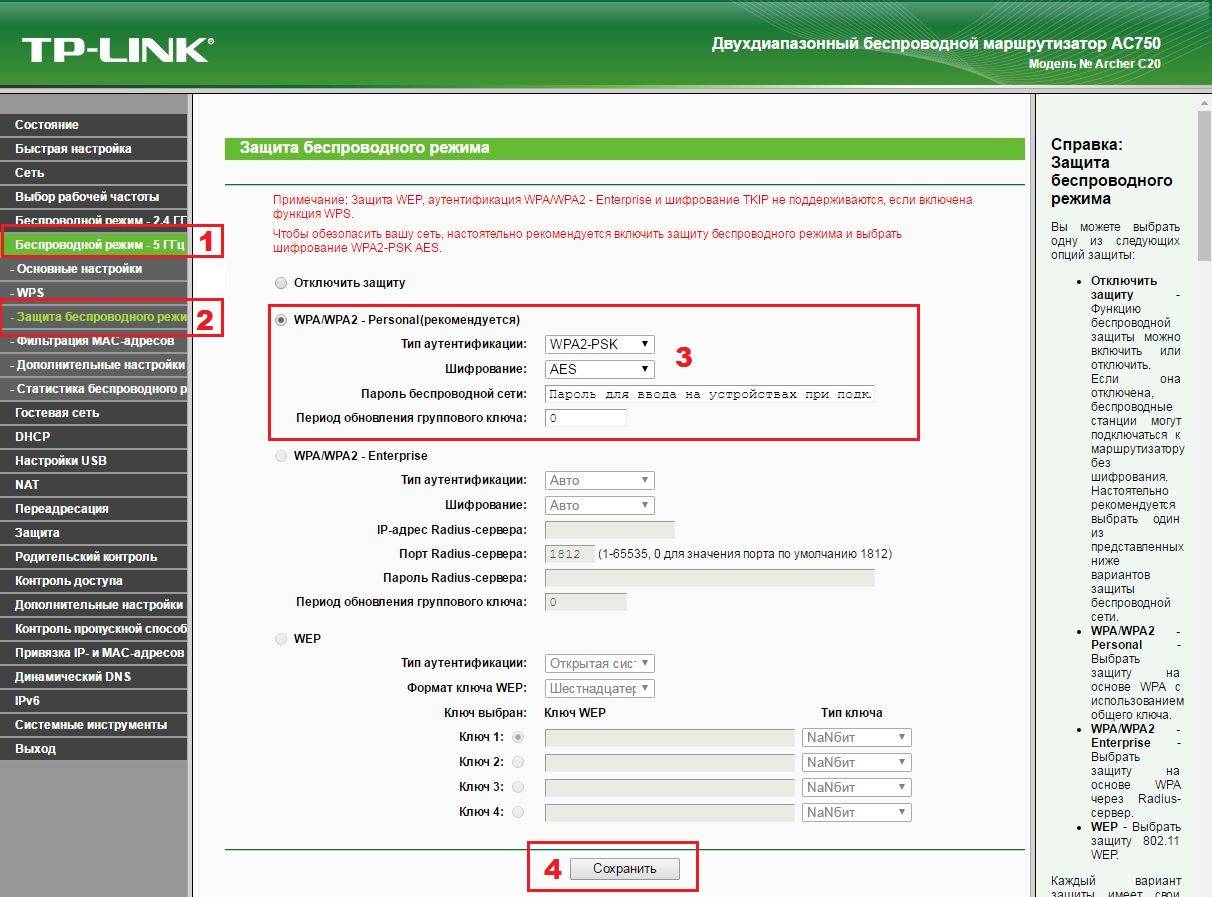
В отличии от м9 дата-центр компании Контел сможет принять (но и охладить их) высоконагруженные стойки вплоть до 24 квт. Дата-центр помимо двух вводов от совершенно независимых подстанций так же оснащен источниками бесперебойного питания компании Emerson, которых хватит для снабжения центра обработки данных питанием в течении 40 минут (при полной загрузке ) или до 4-х часов при существующей, этого времени вполне хватит для того, чтобы запустить дизель-генераторы. Своим клиентам Контел предоставляет любое количество темных волокон до оптического кросса на ММТС-9, либо готовый канал от компании Ростелеком с полосой до 10 Гб. Так же ЦОД предоставляет услуги по аренде как бюджетных выделенных серверов, так и профессионального оборудования Blade серверов HP серий G7-G8 Так же есть возможность арендовать коммуникационное оборудование компаний Cisco Systems, Arista с услугой мониторинга и системного и сетевого администрирования компании Контел (CCNP минимум).
Некоторые из преимуществ:
- возможность круглосуточного доступа к оборудованию
- установка высоконагруженных стоек, что невозможно на М9 из-за отсутствия достаточного охлаждения и ограничения максимальной мощности на стойку в 7 киловатт
- возможность размещения оборудования на крыше, что особенно пригодится провайдерам IPTV
Примеры цен
- Intel Core Processor i5-6400 8GB RAM HDD 500gb SATA или 280 SSD всего за 2074,5 руб(цена по акции)
- Intel Xeon Processor E5-2609v4 8GB RAM HDD 500gb SATA или 280 SSD всего за 3189 руб
AION через RussianProxy | RussianProxy.
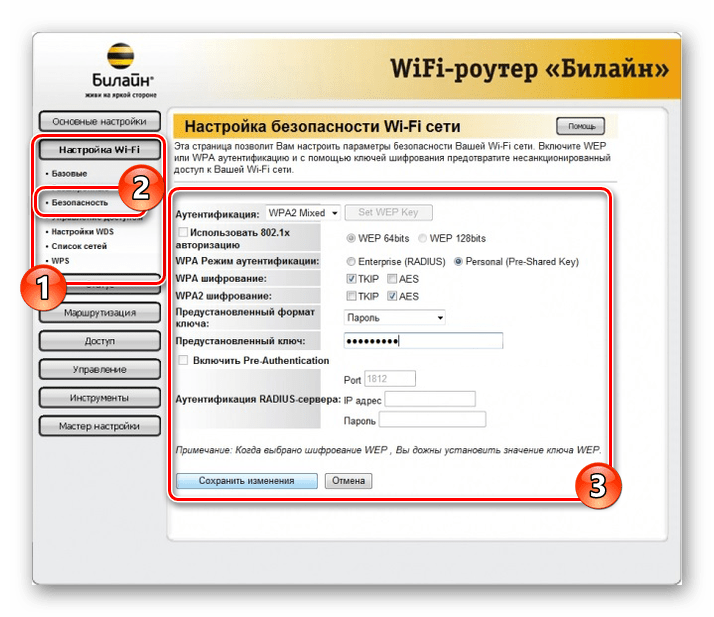 ru
ru
Вы играете в AION, но теряете Ваши нервные клетки из-за имеющихся задержек в канале связи, выливающиеся в лаги и фризы. Возможно ли что-то изменить в Вашей конкретной ситуации? На это можно ответить практически однозначно, не неся ни каких материальных затрат.
В последнее время создано сотни тем на форумах, посвященных использованию нашего сервиса для игры в Aion, например такие http://forum.aion.ru/showthread.php?t=12013, http://www.4aion.ru/?/topic/46-лагов-нет/ и т.д.
К сожалению, иногда, достаточно толково написанные, самостоятельно пользователями, статьи, дабы помочь своим игровым соратникам, бывает сложно прочитать, ибо они забрызганы слюнями «высокообразованных» персонажей. Позволим себе небольшое лирическое отступление, в виде изречения одного подобного супермозга, дабы статья была не так скучна:
» Спасибо. посмеялся, я такого бреда, как на главной страничке того сайта, не читал уже лет 6
P.S. кто купится на такую чушь — дерзайте
к автору темы — а IP своего провайдера и компа вы тоже поменяли с помощью прокси?
А с прокси вы астральным телом связаны? ну-ну
Я бы слова не сказал, если бы на том сайте не обещали «лекарство от всех болезней почти даром»
если бы услуга не была платной я бы слова не сказал, а так — банальный развод и свое «фи» я высказываю даже не вам, а тому сайту. «
«
Итак… Продолжим, оставив подобных «правдорубов» летать на облаках собственной безграмотности и самодурства.
Ваш подробный маршрут до сервера Aion, Вы можете просмотреть используя команду tracert geo.aion.ru, либо можно просто оценить время отклика командой ping geo.aion.ru. Зафиксируйте полученные результаты, для последующего сравнения.
При использовании нашего впн сервиса, Ваш маршрут будет состоять из двух составных частей:
- 1 часть: Маршрут от Вас до какого-либо нашего впн сервера. Для игры aion актуальны два наших русских сервера pptp-l2tp-vpn-russia-1.atomintersoft.com и pptp-vpn-russia-2.atomintersoft.com. Просмотрите и зафиксируйте маршрут от Вас до них, выполнив команды tracert pptp-l2tp-vpn-russia-1.atomintersoft.com и tracert pptp-vpn-russia-2.atomintersoft.com, либо команды ping pptp-l2tp-vpn-russia-1.atomintersoft.com и ping pptp-vpn-russia-2.atomintersoft.com.
- 2 часть: Маршрут от какого либо нашего сервера, до сервера geo.
 aion.ru. Оценить маршрут до любого хоста со всех наших серверов, можно на странице http://www.russianproxy.ru/ping. Для aion — результаты такие http://www.russianproxy.ru/ping?host=geo.aion.ru . С обоих наших русских серверов отклик aion 1мс.
aion.ru. Оценить маршрут до любого хоста со всех наших серверов, можно на странице http://www.russianproxy.ru/ping. Для aion — результаты такие http://www.russianproxy.ru/ping?host=geo.aion.ru . С обоих наших русских серверов отклик aion 1мс.
Теперь сложив полученные две части маршрута, Вы получите примерное время отклика при работе через оба наших русских сервера. Если какая либо сумма, из полученных двух, меньше Вашего прямого маршрута — Вы сможете улучшить качество игры.
Несколько примеров анализа приведено здесь http://russianproxy.ru/route-minimum-hops-ping.
Если Вы испытаете затруднения при оценке маршрута через наши впн сервера, пришлите нам результат трассировок маршрутов tracert geo.aion.ru, tracert pptp-l2tp-vpn-russia-1.atomintersoft.com и tracert pptp-vpn-russia-2.atomintersoft.com прямо здесь в комментариях, и мы поможем Вам оценить возможные маршруты.
Каковы наиболее рекомендуемые настройки маршрутизатора? : Citation Support
Главная страница решений
Часто задаваемые вопросы
RUS: РЕШЕНИЕ ПРОБЛЕМ С СЕТЬЮ
Изменено: Пн, 11 января 2021 г. , 13:47
, 13:47
Если у вас возникли проблемы с сетевым подключением, всегда сначала проверяйте, обновлена ли прошивка вашего WiFi-маршрутизатора и динамика, и перезагружайте маршрутизатор.
Настройки сети
- Убедитесь, что вы выбрали уникальное имя сети. Имя сети или SSID (идентификатор набора услуг) идентифицирует сеть WiFi для пользователей и других устройств WiFi. Имя чувствительно к регистру. Если SSID не уникален, у устройств WiFi возникнут проблемы с идентификацией сети. Это может помешать устройствам автоматически подключаться к сети или заставить их подключаться к другим сетям с таким же SSID. Это также может привести к тому, что устройства Wi-Fi не будут использовать все маршрутизаторы в вашей сети или не будут использовать все доступные полосы частот маршрутизатора.
- Для лучшей производительности выберите «Автоматический» режим для выбора канала и позвольте маршрутизатору WiFi выбрать лучший канал. Если ваш WiFi-роутер не поддерживает этот режим, выберите канал, который не используется другими WiFi-роутерами и другими источниками помех.

- Скрытые сети не передают свои SSID через WiFi. Эту опцию иногда также (неправильно) называют «закрытой сетью», а связанный с ней нескрытый статус также называют «трансляция». Убедитесь, что эта функция отключена. Поскольку скрытые сети не передают свои SSID, устройствам может потребоваться больше времени для их обнаружения. Когда сеть Wi-Fi скрыта, это не означает, что она защищена, ведь SSID тоже можно узнать по-разному. Вы должны всегда включать безопасность на своем WiFi-маршрутизаторе.
- Убедитесь, что ограниченный доступ к маршрутизатору WiFi для устройств с определенными MAC-адресами (управление доступом к среде) отключен. Если эта функция включена, пользователь может настроить список с MAC-адресами для маршрутизатора WiFi, чтобы ограничить доступ только к устройствам с адресом, который появляется в списке. Однако устройства с MAC-адресами, которых нет в списке, не смогут подключиться к сети WiFi. MAC-адреса можно легко изменить. Так что не думайте, что они предотвращают несанкционированный доступ к сети.

- Убедитесь, что WMM включен. WMM (Wi-Fi Multimedia) отдает приоритет сетевому трафику на основе четырех категорий доступа: голос, видео, максимальное усилие и фон. WMM должен быть включен в стандартной конфигурации для всех точек доступа 802.11n и 802.11ac. Если WMM отключен, могут возникнуть проблемы со всей сетью. Многоадресная рассылка всегда должна быть включена для настройки звука в нескольких комнатах.
Какова оптимальная ширина канала?
- Ширина канала 2,4 ГГц: Ширина канала определяет размер «трубы», доступной для передачи данных. Более широкие каналы более чувствительны к помехам и с большей вероятностью будут мешать работе других устройств. Канал 40 МГц иногда называют широким каналом, а канал 20 МГц — узким каналом. Убедитесь, что ширина канала установлена на: 20 МГц. Использование каналов шириной 20 МГц в полосе частот 2,4 ГГц. Использование каналов 40 МГц в диапазоне частот 2,4 ГГц может привести к проблемам с производительностью и надежностью сети, особенно если поблизости находятся другие сети WiFi и другие устройства, работающие на частоте 2,4 ГГц.
 Канал 40 МГц также может вызывать помехи и проблемы с другими устройствами, использующими этот диапазон, такими как устройства Bluetooth, беспроводные телефоны и сети Wi-Fi в этом районе. Маршрутизаторы, которые не поддерживают каналы 40 МГц в полосе частот 2,4 ГГц, поддерживают каналы 20 МГц.
Канал 40 МГц также может вызывать помехи и проблемы с другими устройствами, использующими этот диапазон, такими как устройства Bluetooth, беспроводные телефоны и сети Wi-Fi в этом районе. Маршрутизаторы, которые не поддерживают каналы 40 МГц в полосе частот 2,4 ГГц, поддерживают каналы 20 МГц. - Ширина канала 5 ГГц: Ширина канала определяет размер «трубы», доступной для передачи данных. Более широкие каналы более чувствительны к помехам и с большей вероятностью будут мешать работе других устройств. Помехи представляют меньшую проблему в полосе частот 5 ГГц, чем в полосе частот 2,4 ГГц. Канал 40 МГц иногда называют широким каналом, а канал 20 МГц — узким каналом.
Предпочтительно сетевые настройки для сети 5 ГГц
Для точек доступа 802.11n установите для диапазона 5 ГГц значение 20 МГц или 40 МГц.
Для точек доступа 802.11ac установите для диапазона 5 ГГц значение 20 МГц, 40 МГц или 80 МГц. (80 МГц могут вызывать некоторые помехи)
Включить поддержку каналов любой ширины для наилучшей производительности и надежности. Это позволит устройствам использовать максимальную ширину, которую они поддерживают, что обеспечит оптимальную производительность и надежность. Не все клиентские устройства поддерживают каналы 40 МГц. Поэтому не следует включать только режим 40 МГц. Устройства, поддерживающие только каналы 20 МГц, не могут подключиться к WiFi-роутеру, на котором включен только режим 40 МГц. Также не стоит включать только режим 80 МГц, так как в этом случае установить соединение смогут только клиенты с поддержкой 802.11ac. Маршрутизаторы, которые не поддерживают каналы 40 МГц или 80 МГц, поддерживают каналы 20 МГц.
Это позволит устройствам использовать максимальную ширину, которую они поддерживают, что обеспечит оптимальную производительность и надежность. Не все клиентские устройства поддерживают каналы 40 МГц. Поэтому не следует включать только режим 40 МГц. Устройства, поддерживающие только каналы 20 МГц, не могут подключиться к WiFi-роутеру, на котором включен только режим 40 МГц. Также не стоит включать только режим 80 МГц, так как в этом случае установить соединение смогут только клиенты с поддержкой 802.11ac. Маршрутизаторы, которые не поддерживают каналы 40 МГц или 80 МГц, поддерживают каналы 20 МГц.
ПРИМЕЧАНИЕ. Не объединяйте несколько маршрутизаторов и точек доступа в одной сети, если в этом нет необходимости, и не рекомендуется объединять несколько марок для повторителей/удлинителей, поскольку это может привести к проблемам совместимости. Также ознакомьтесь со статьей о помехах, чтобы узнать, может ли это решить проблему.
Вы нашли это полезным?
Да
Нет
Отправить отзыв
Извините, мы не смогли быть полезными. Помогите нам улучшить эту статью своими отзывами.
Помогите нам улучшить эту статью своими отзывами.
МиМУ | Расширенная настройка маршрутизатора
Содержание
Рекомендуемые маршрутизаторы
Инструкции в этом руководстве относятся к одному из двух рекомендуемых нами маршрутизаторов, но они
может быть обобщен для работы с большинством маршрутизаторов, которые имеют общие базовые функции.
Некоторые маршрутизаторы не имеют возможности расширения Интернета, но почти все маршрутизаторы будут
иметь возможность поддерживать связь в перчатках.
Дорожный Wi-Fi-маршрутизатор TP-Link AC750
Один из наших любимых маршрутизаторов — это
TP-Link AC750 Беспроводной портативный нано-маршрутизатор для путешествий. Нам это нравится, потому что это относительно
недорогой, легкий, двухдиапазонный, с питанием от шины USB, может расширить Wi-Fi, его легко приобрести
онлайн во многих странах.
Netgear Nighthawk
Если вы выступаете на больших площадках или в условиях очень загруженного Wi-Fi и нуждаетесь в более мощном
соединение, мы рекомендуем один из маршрутизаторов Netgear Nighthawk, например
Интеллектуальный WiFi-маршрутизатор NETGEAR Nighthawk X6 (R8000) — AC3200. Обратите внимание, что большинство Netgear
Обратите внимание, что большинство Netgear
модели не обеспечивают беспроводное подключение к Интернету. Они хорошо подходят, если вы можете использовать
их без Интернета ИЛИ если Интернет можно расширить с помощью кабеля Ethernet от
интернет роутер.
Настройка маршрутизатора для потоковой передачи
Если вы точно будете следовать этим инструкциям с Mac и маршрутизатором TP-Link, вы сможете
подключите свой
перчатки, Gliss или другие устройства Glover, а также транслировать в прямом эфире или подключаться к Интернету. Конфигурация для Windows
должны быть похожими, но не стесняйтесь обращаться к нам, если вам нужна поддержка.
Физическая настройка
1. На физическом маршрутизаторе переместите ползунок
сбоку посередине настройка с пометкой Share Hotspot
2. Подключите USB-кабель питания маршрутизатора TP-Link к любому источнику питания USB. это не
обязательно должен быть на вашем ноутбуке, хотя лучше всего, если он будет рядом с вашим ноутбуком
3. Если вы ранее изменяли какие-либо настройки маршрутизатора, сбросьте настройки до заводских с помощью
Если вы ранее изменяли какие-либо настройки маршрутизатора, сбросьте настройки до заводских с помощью
кнопку сброса. При включенном питании вставьте длинный тонкий предмет, например шпильку или
скрепку в отверстие с надписью RESET и осторожно нажмите и удерживайте кнопку сброса, пока
фары меняются. Выпускать.
Параметры конфигурации компьютера и маршрутизатора
1. Проверьте порядок обслуживания в настройках сети компьютера — сначала должен быть порт Wi-Fi
ПРИМЕЧАНИЕ. Существует несколько способов открыть настройки сети. Быстрый способ
прямо из значка сети в правом верхнем углу экрана вашего компьютера.
Либо перейдите в меню Apple «Системные настройки» и выберите
«Сеть»
2. Найдите TP-Link 5G в списке WiFi и подключитесь к нему, используя пароль.
(вероятно, номер) на печатной карте, входящей в комплект поставки маршрутизатора. Обязательно выберите «5G».
3. После подключения откройте настройки сети и сделайте пометку.
адреса маршрутизатора, убедившись, что ваш Wi-Fi подключен к маршрутизатору TP-Link5G, и
нажав «Дополнительно», затем перейдите на вкладку «TCP/IP», как показано на рисунке. Адрес маршрутизатора
скорее всего, будет либо 192.168.0.1, либо 192.168.1.1. Пока вы здесь, также убедитесь, что
Для параметра «Настроить IPv4» установлено значение «Использование DHCP».
4. Откройте браузер, например Safari или Chrome, и введите ЛИБО URL-адрес, указанный на обратной стороне вашего
устройство
(обычно «http://tplinkwifi.net») ИЛИ IP-адрес маршрутизатора
найденный на шаге 3 (обычно «192.168.0.1»)
и подождите, пока не появится экран входа в систему инструмента настройки маршрутизатора. войдите в систему, используя имя пользователя и пароль, которые
напечатаны на задней панели маршрутизатора
(вероятно, имя пользователя: admin, пароль: admin).
5. Следуйте инструкциям, нажав кнопку
Экраны быстрой настройки, делающие следующее
выборки и записи.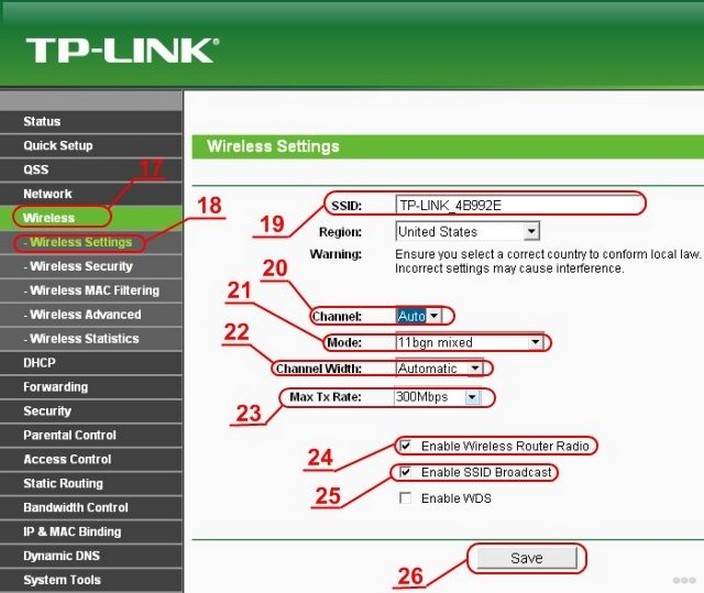
6. На первом экране выберите «Динамический IP (наиболее распространенный вариант)».
7. На экране «Список точек доступа» выберите точку доступа в Интернет. Посмотрите на список и
выберите сеть WiFi, которую вы обычно используете для подключения к Интернету. Это может занять
момент и пару обновлений, чтобы увидеть всплывающее окно вашей точки доступа. ПРИМЕЧАНИЕ. Если вам не нужно пользоваться Интернетом во время использования
перчатки, можно
пропустить этот шаг.
8. Далее идет экран, на котором вы настраиваете имя и пароль для вашего
маршрутизатор.
а. В первом разделе с пометкой «Настройка клиента» введите
интернет WiFi пароль для вашей интернет сети
б. В разделе «Беспроводная связь 2,4 ГГц» введите имя, которое вы
как создать для своего роутера Gloves 2.4 GHz и сменить пароль,
также, если хотите.
в. В разделе «Беспроводная связь 5 ГГц» введите имя, которое вы хотите создать для своего
Перчатки 5 ГГц маршрутизатор и изменить пароль, если хотите.
д. Нажмите «Далее»
9. Нажмите «Готово»
10. Подождите, пока роутер TP-Link перезагрузится с новыми настройками.
затем перейдите к соединениям WiFi вашего компьютера и выберите маршрутизатор 5 ГГц, который вы
просто названный, когда вы видите, что он всплывает.
11. Введите пароль, который вы только что создали на шаге 8.c, для службы маршрутизатора 5 ГГц
12. Как только вы подключитесь к Wi-Fi вашего компьютера, адрес TP-Link
может больше не работать, поэтому в браузере введите URL-адрес, который вы нашли на шаге 3.
(должно быть 192.168.0.1 или 192.168.1.1). Пароль для открытия настроек здесь по-прежнему
что было раньше — «админ»/»админ». Вы захотите получить доступ к этим настройкам из
время от времени, поэтому запомните этот адрес. Например, если вы хотите изменить настройки маршрутизатора
канал или если вы
измените свой домашний интернет Wi-Fi или перейдите в новое место и хотите использовать это место
Wi-Fi для потоковой передачи.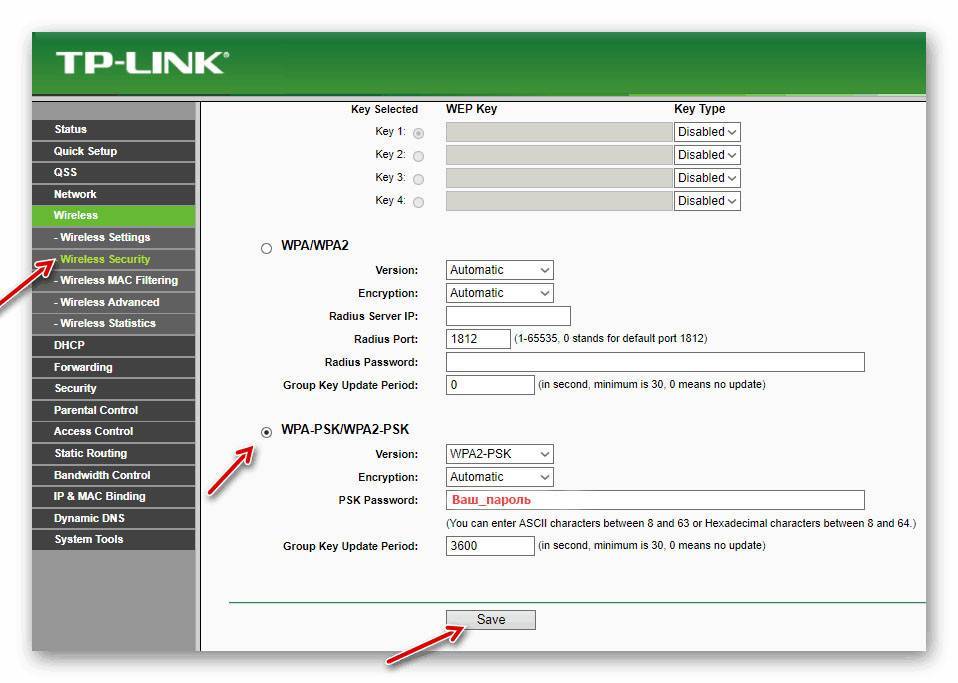 Перчатки будут по-прежнему работать с вашим компьютером независимо от того,
Перчатки будут по-прежнему работать с вашим компьютером независимо от того,
или WIFI вашего местоположения не работает или не подключен.
Расширенные настройки (параметры проводной сети)
В некоторых более сложных настройках вы можете захотеть использовать порт Wi-Fi для других сетевых задач,
в этом случае часто удобно иметь возможность направлять трафик перчаточного маршрутизатора непосредственно в
компьютер через проводное соединение Ethernet, поэтому WiFi компьютера можно отключить.
Это особенно полезно, если вы ожидаете помех в помещении и хотите свести к минимуму
беспроводные уязвимости, или если у вас есть высокоскоростные, чувствительные ко времени триггеры, которые будут
воспользоваться абсолютно минимальной задержкой.
Дополнительное аппаратное обеспечение, которое может потребоваться:
Конфигурация маршрутизатора
Выполнение шагов, описанных в разделе базовой настройки выше, должно выполнить подключение через Ethernet
подключение простое.
1. После выполнения всех вышеописанных действий и с помощью коммутатора роутера
по-прежнему установлен на средних настройках
(«общая точка доступа»), подключите порт Ethernet на маршрутизаторе к порту на вашем ноутбуке.
через Ethernet
порт (если он у вас есть, или соответствующий адаптер, например ethernet-thunderbolt).
В этот момент,
очень полезно понимать, какие порты у вас есть на вашем ноутбуке, а для этого
там
несколько очень полезных веб-сайтов, например, этот для
Определение портов на вашем Mac
на страницах поддержки Apple.
Если вы не уверены, какой у вас Mac, вот полезный инструмент
для
Определение того, какой у вас Mac.
2. Откройте настройки сети и убедитесь, что сетевой адаптер
индикатор подключения порта стал зеленым.
3. Выключите Wi-Fi. Вы должны увидеть значок подключения WiFi
станет красным, и соединение Ethernet переместится в начало списка.
Перчатки и Интернет теперь будут работать через Ethernet, а не через ваш компьютер.
компьютерный вайфай. Если вы заметили, что гловер не соединяется с вашими перчатками, убедитесь,
WiFi компьютера выключен!
ПРИМЕЧАНИЕ. Эта конфигурация является наиболее стабильной для выступлений на площадках и/или
прямая трансляция для большинства установок. Если вам нужно использовать WiFi вашего компьютера для
другие сетевые подключения, прочтите мелкий шрифт ниже.
Настройка перчаток с помощью внешнего маршрутизатора
Теперь, когда ваш новый маршрутизатор готов, вам необходимо перенастроить перчатки для подключения к нему.
1. Подключите одну или обе перчатки к портам USB 3.0 на ноутбуке с помощью
прилагаемые USB-кабели и включите перчатку(-и).
ПРИМЕЧАНИЕ. Для этого шага требуется как минимум один свободный USB-порт на вашем компьютере.
Перчатки могут быть сконфигурированы вместе или одна за другой. Если все ваши порты USB
заняты, вам понадобится концентратор USB 3.0. Мы предлагаем это
один,
или другой от той же компании. Вам также может понадобиться адаптер для подключения этого USB-концентратора.
Вам также может понадобиться адаптер для подключения этого USB-концентратора.
к USBC/Thunderbolt3.
2. Откройте сеанс ПУСТОЙ гловер, щелкнув значок гловера.
Убедитесь, что вы используете последнюю версию Glover, доступную в разделе загрузок
ваш профиль mimugloves.com.
3. Проверьте настройки Glover, чтобы убедиться, что вы настраиваете
правильный регион и включить или отключить магнитометры по желанию
4. Перейдите в «Устройства» -> «Настройка перчаток» на панели инструментов Glover.
5. Убедитесь, что конфигурация Glover распознает все перчатки.
вы подключили
6. Следуйте инструкциям по установке, нажимая OK по шагам.
Выберите «Маршрутизатор», когда будет представлен выбор сети.
ВАЖНО: Убедитесь, что имя и пароль роутера для перчаток введены ТОЧНО так, как вы
назвал его на шаге 8c, включая заглавные буквы и пробелы!
7. Следите за белым светом на запястьях ваших перчаток.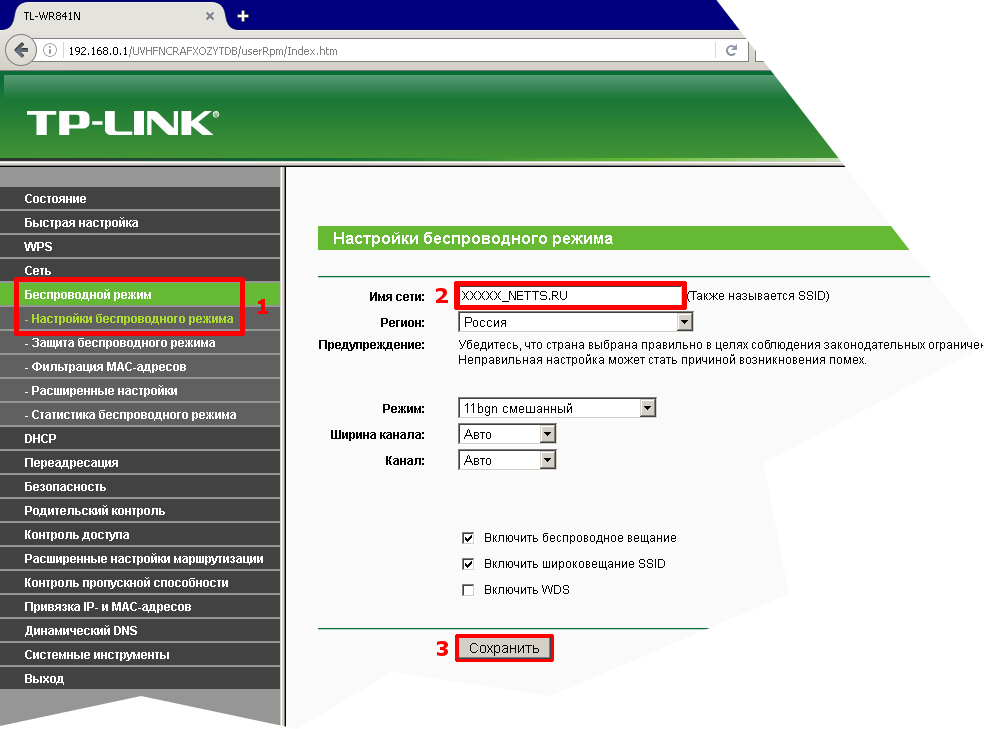 Каждый
Каждый
загорится белым, когда он успешно подключится к маршрутизатору. Если
белый свет продолжает мигать и не подключается, вернитесь к началу
и попробуйте еще раз, убедившись, что вы ввели все правильно.
8. Теперь вы можете отсоединить USB-кабели для беспроводного использования перчаток.
или продолжайте использовать их подключенными, как хотите. ВАЖНО: Выключите перчатки и
включите снова, чтобы убедиться, что они нашли ваш маршрутизатор перчаток, обозначенный мигающим белым
свет горит постоянно.
9. Ваши перчатки готовы к использованию, а маршрутизатор для перчаток также работает.
в качестве расширителя диапазона для Интернета, поэтому вы сможете без проблем выполнять потоковую передачу.
Дайте им тест в сеансе Glover, добавив перчаточные устройства и проверив
что Гловер подключается к ним. Соединение 5 ГГц должно быть стабильным. Вы можете проверить
стабильность соединения с помощью средства просмотра подключений внутри Glover.
Несколько слов об установке порядка сетевых служб
«Установить порядок обслуживания» в нижней части экрана настроек сети.
сильно вступает в игру, когда
попытка использовать несколько сетей одновременно с перчатками (например, перчатки
маршрутизатор и
отдельный интернет-роутер).
Чтобы Гловер мог общаться с перчатками MiMU Gloves и Gliss, сеть на
что такое движение в перчатках
входящий должен быть первым в порядке обслуживания, если активны более одного сетевого порта.
Однако, чтобы браузер или сетевое приложение на компьютере могли видеть
интернет, интернет
сеть должна быть первой в порядке обслуживания.
Это может создать конфликты, и если порядок обслуживания неправильный,
скорее всего, у вас возникнут проблемы с подключением к перчаткам или к Интернету (или к обоим).
5. Это означает, что если вы настраиваете перчатки, как указано выше, с помощью выделенного внешнего маршрутизатора, но
хотеть
использовать Интернет в другой сети, вам нужно быть очень осторожным с порядком, в котором
вы включаете вещи и подключаете их, а также порядок, в котором сети появляются в
Настройки «Установить сервисный заказ».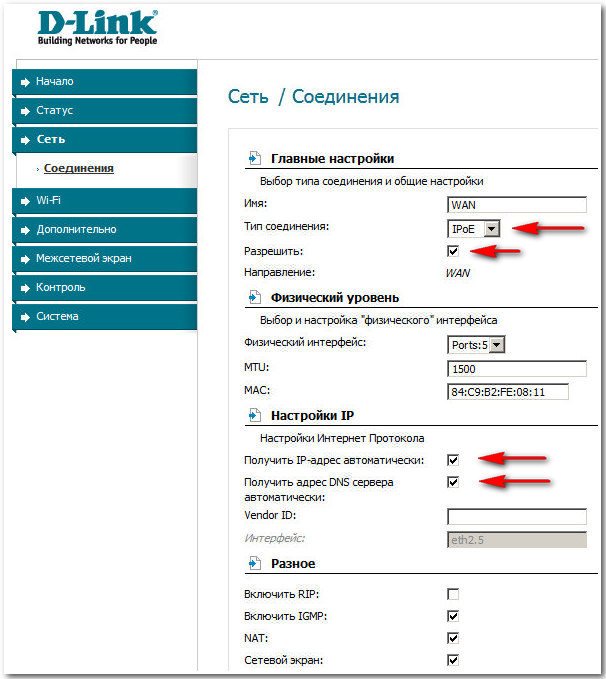
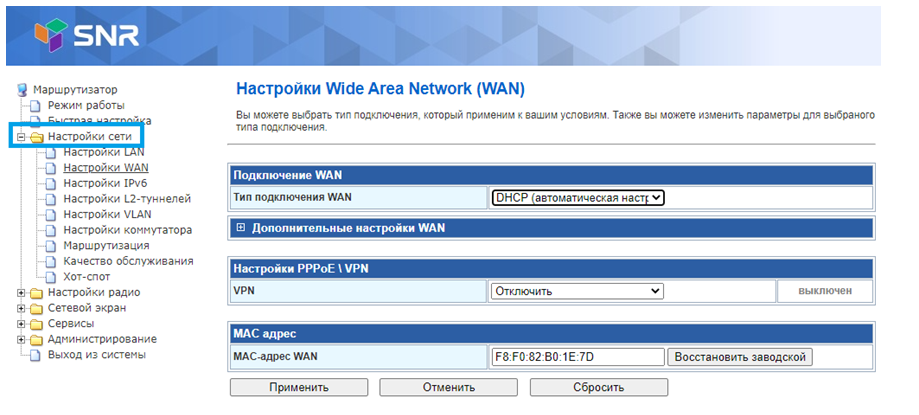
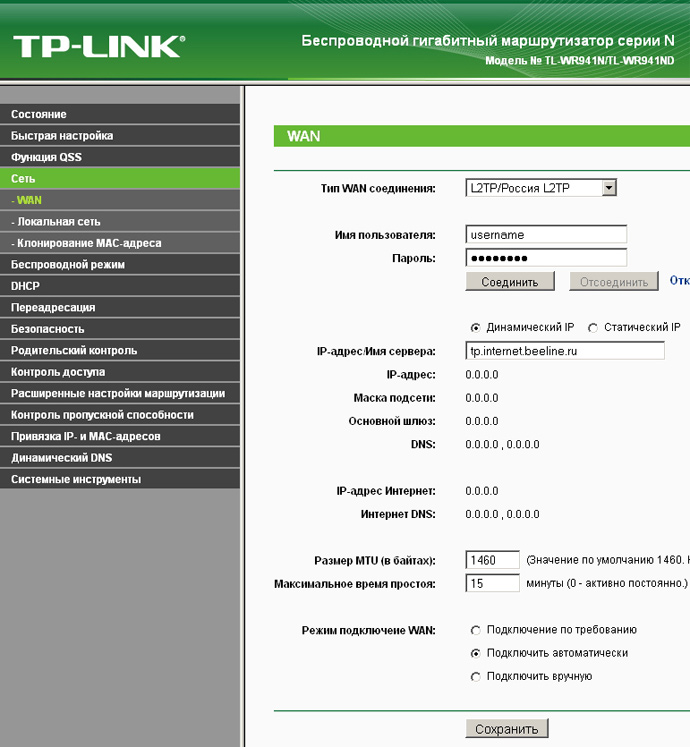 aion.ru. Оценить маршрут до любого хоста со всех наших серверов, можно на странице http://www.russianproxy.ru/ping. Для aion — результаты такие http://www.russianproxy.ru/ping?host=geo.aion.ru . С обоих наших русских серверов отклик aion 1мс.
aion.ru. Оценить маршрут до любого хоста со всех наших серверов, можно на странице http://www.russianproxy.ru/ping. Для aion — результаты такие http://www.russianproxy.ru/ping?host=geo.aion.ru . С обоих наших русских серверов отклик aion 1мс.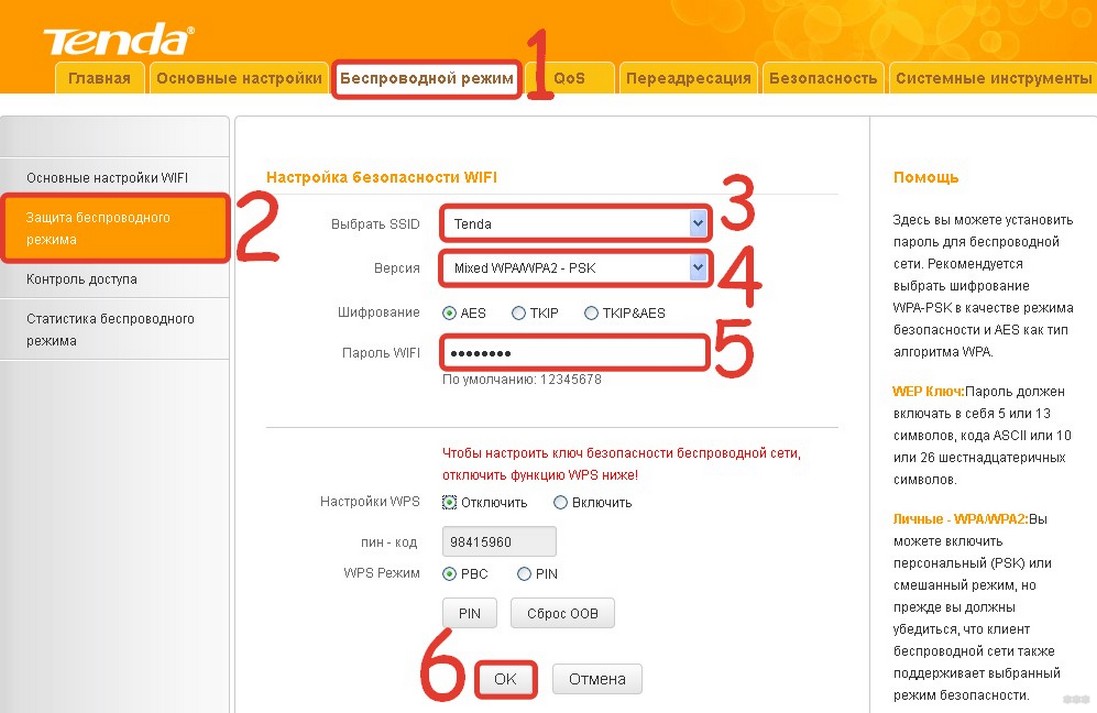

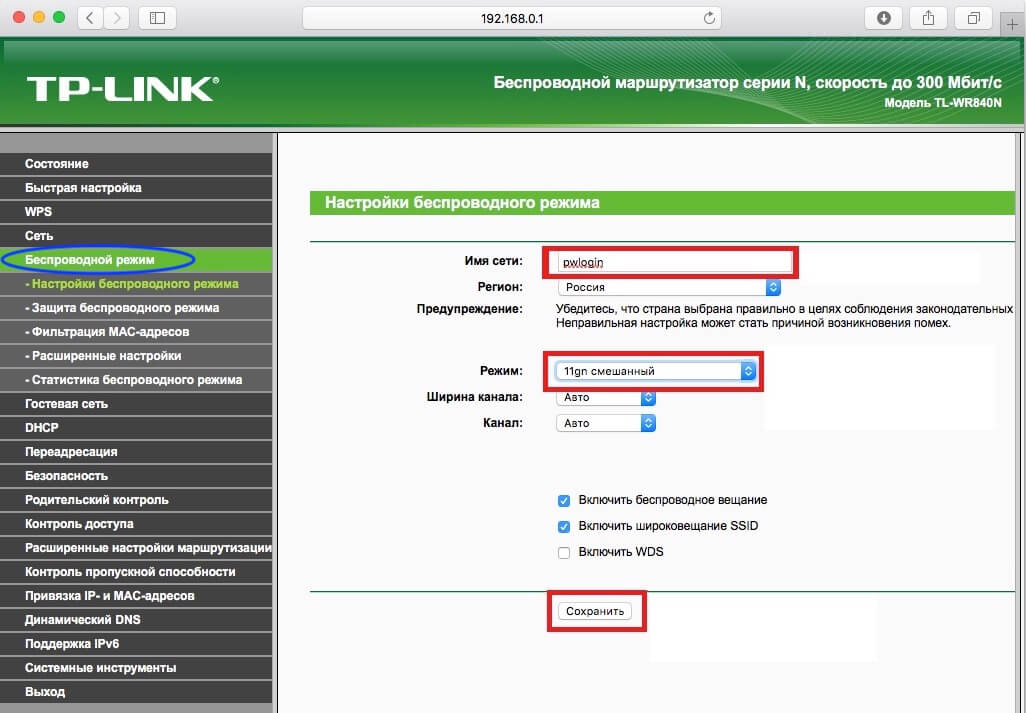 Канал 40 МГц также может вызывать помехи и проблемы с другими устройствами, использующими этот диапазон, такими как устройства Bluetooth, беспроводные телефоны и сети Wi-Fi в этом районе. Маршрутизаторы, которые не поддерживают каналы 40 МГц в полосе частот 2,4 ГГц, поддерживают каналы 20 МГц.
Канал 40 МГц также может вызывать помехи и проблемы с другими устройствами, использующими этот диапазон, такими как устройства Bluetooth, беспроводные телефоны и сети Wi-Fi в этом районе. Маршрутизаторы, которые не поддерживают каналы 40 МГц в полосе частот 2,4 ГГц, поддерживают каналы 20 МГц.