Что делать если не удаляется файл пишет файл уже используется: Как принудительно удалить не удаляемые файлы в Windows
Содержание
Как определить блокирующий удаление папки процесс и вообще, можно ли удалить папку, не заморачиваясь с определением этого процесса? Да,
Если вы откроете документ Word, а затем попробуйте удалить содержащую его папку, более чем наверняка получите сообщение «Папка уже используется. Операция не может быть завершена, так как эта папка открыта в Word». Из этого сообщения ясно видно, что для удаления каталога нужно закрыть редактор Word. Если бы так было всегда, но, увы, операционная система может и не обозначить имя процесса, который не позволяет удалить папку. В таких случаях Windows сообщает, что папка или файл открыты в другой программе, о том же, что это за программа, ничего не сообщается. Естественно, тут возникает вопрос: а как определить блокирующий удаление директории процесс и вообще, можно ли удалить папку, не заморачиваясь с определением этого процесса? Да, вполне возможно и первое, и второе. Начнём, пожалуй, с первого — с определения удерживающего процесса.
Для этого мы воспользуемся встроенной в Windows утилитой «Монитор ресурсов», позволяющей отслеживать использование запущенными в системе процессами ресурсов. Запускаем утилиту командой resmon, переключаемся на вкладку «ЦП» и вбиваем в поле поиска связанного дескриптора название папки, которую не можем удалить. В поле результатов поиска тут же отобразится имя и идентификатор удерживающего процесса. В нашем примере папку не позволяет удалить плеер VLS, точнее, открытый в нём файл MP4. Соответственно, чтобы удалить папку, нужно завершить процесс vls.exe. Кстати, сделать это можно прямо из монитора ресурсов, кликнув по идентифицированному процессу правой кнопку мыши и выбрав в меню единственно доступную в нём опцию «Завершить процесс».
Запускаем утилиту командой resmon, переключаемся на вкладку «ЦП» и вбиваем в поле поиска связанного дескриптора название папки, которую не можем удалить. В поле результатов поиска тут же отобразится имя и идентификатор удерживающего процесса. В нашем примере папку не позволяет удалить плеер VLS, точнее, открытый в нём файл MP4. Соответственно, чтобы удалить папку, нужно завершить процесс vls.exe. Кстати, сделать это можно прямо из монитора ресурсов, кликнув по идентифицированному процессу правой кнопку мыши и выбрав в меню единственно доступную в нём опцию «Завершить процесс».
Кто не желает заморачиваться поиском блокирующего процесса, тот может воспользоваться специальными сторонними утилитами. Их много, но здесь мы вкратце рассмотрим только два таких инструмента — Unlocker и Wise Force Deleter. С тем же «Монитором ресурсов» могут возникнуть сложности, например, когда утилита обнаруживает несколько процессов, и пользователь не знает, какой или какие из них нужно завершить. Сторонние утилиты упрощают процедуру разблокировки, определяя удерживающие процессы автоматически.
Сторонние утилиты упрощают процедуру разблокировки, определяя удерживающие процессы автоматически.
Утилита Unlocker встраивается контекстное меню файлов и папок, откуда и запускается. В первую очередь ищет блокирующий дескриптор, а если не находит его, предлагает выбрать немедленное действие — переименование, перемещение или удаление объекта. В случае блокирования папки процессом, имеющим повышенный приоритет, немедленное удаление может оказаться невозможным, в этом случае его удаление будет автоматически выполнено при следующей загрузке системы.
Примерно по тому же принципу работает и Wise Force Deleter, она так же интегрируется в контекстное меню Проводника, но только для групп файлов. Если вы хотите удалить заблокированную папку, нужно будет открыть окно утилиты, добавить эту папку нажатием одноименной кнопки и только потом нажать «Удалить». В принципе, ничего сложного, но следует понимать, что CCleaner не всемогуща и у неё тоже могут возникнуть проблемы. Так, Wise Force Deleter не смогла справиться с удалением папки, содержащей открытый в проигрывателе VLC видеофайл.
Теперь давайте представим, что Unlocker, ни Wise Force Deleter, ни какая иная программа, штатная или сторонняя, не смогла удалить используемые папку. Как быть тогда и что делать? Всё очень просто. Вы можете удалить практически любую папку или файл, загрузив компьютер с живого диска с линуксовой файловой системой, тем самым получив монопольный доступ к файловой системе жёсткого диска, на котором установлена Windows. Для обозначенных целей вполне подойдёт Dr.Web LiveDisk. Этот бесплатный антивирусный инструмент включает удобный файловый менеджер, позволяющий выполнять стандартные операции с файлами и каталогами.
Запустите его с рабочего стола Dr.Web LiveDisk, перейдите в папку win, неё выберите раздел, а затем и проблемную папку, от которой хотите избавиться. Кликните по ней правой кнопкой мыши, выберите опцию «Отправить в Корзину» и подтвердите действие. Папка будет немедленно удалена.
Обращаем только ваше внимание, что в загрузочной среде живого диска буквы разделов могут отличаться, например, у нас системному разделу в загрузочной среде Dr. Web LiveDisk была присвоена буква F. Способ практически безотказный, единственная причина, по которой он может не сработать — это повреждение сектора жёсткого диска с записанной в нём папкой: в этом случае LiveCD просто не сможет получить к ней доступ на физическом уровне.
Web LiveDisk была присвоена буква F. Способ практически безотказный, единственная причина, по которой он может не сработать — это повреждение сектора жёсткого диска с записанной в нём папкой: в этом случае LiveCD просто не сможет получить к ней доступ на физическом уровне.
Как удалить файл, открытый в проводнике Windows
Если файл открыт в проводнике, как его удалить? Используемый объект в Windows нельзя переместить, переименовать, изменить или стереть. Для начала его надо закрыть и завершить связанные с ним процессы. Ещё или ещё вариант — отключить сам проводник.
Существует несколько способов удаления файла, если он занят Проводником Windows.
Самое простое
Для начала попробуйте несколько простых способов.
- Перезагрузите компьютер. Тогда «проблемный» файл закроется. Но если связанная с ним программа находится в автозагрузке и запускается автоматически, убрать его не получится.
- Перезапустите ПК в безопасном режиме.
- Если объект является частью какой-то утилиты, попробуйте её закрыть или вовсе стереть.

- Если в гостевой «учётке» запрещено удаление, зайдите в учётную запись, в которой есть права администратора.
- Проверьте систему антивирусом. Иногда вредоносное программное обеспечение «блокирует» файлы.
- Или, наоборот, виноват сам антивирус. Он не позволяет ничего стирать из проводника. Временно отключите защиту.
Диспетчер задач
Зависший элемент может отсутствовать на панели задач. Вы не увидите его, даже если он открыт. Но не надо перезагружать компьютер. В Windows 7, 8 и 10 есть служба, в которой можно просмотреть и выборочно отключить запущенные программы. Вот как закрыть файл в проводнике:
- Нажмите Ctrl+Shift+Esc или Ctrl+Alt+Delete.
- Появится Диспетчер задач.
- На вкладке «Приложения» найдите объект, от которого не можете избавиться, или связанную с ним утилиту.
- Выделите этот пункт.
- Кликните на «Снять задачу».
- Попробуйте стереть не удаляющийся элемент.
Программа может быть «спрятана» в фоновых процессах. Это значит, что её не видно, но при этом она работает и используется системой. И как удалить элемент, не перезапуская ПК? Поможет всё тот же Диспетчер задач.
Это значит, что её не видно, но при этом она работает и используется системой. И как удалить элемент, не перезапуская ПК? Поможет всё тот же Диспетчер задач.
- Откройте его и перейдите в раздел «Процессы».
- Найдите там процесс приложения. Обычно его название — это имя исполняемого файла.
- Щёлкните на него и нажмите «Завершить».
- Если не знаете, что это за программа и за что она отвечает, лучше не рискуйте. Вы можете случайно отключить системный процесс.
Управление компьютером
В Windows 7 и других версиях ОС Win есть ещё одна полезная функция. Вот как с её помощью закрыть файл в проводнике:
- Перейдите в Пуск — Программы — Администрирование.
- Найдите там службу «Управление компьютером» и кликните на неё.
- В левом столбце будет список в виде иерархии. Разверните «Общие папки».
- Правой кнопкой мыши щёлкните по каталогу «Открытые файлы».
- Вам нужен пункт «Отключить все».
- Можете зайти в эту директорию и выбрать конкретный объект.

Закрыть проводник
Убирать использующиеся файлы бессмысленно. У вас не получится их стереть, пока они активны. Но необязательно искать их «Диспетчере», чтобы закрыть. Можно отключить сам проводник. А лучше — перезапустить его.
Если что-то сделать неправильно, возникнут ошибки. Это всё же системная служба, а не пользовательская программа. Не стоит её закрывать, если вы планируете ещё поработать на компьютере.
Вот как удалить файл из проводника:
- Запустите «Диспетчер задач» (сочетание клавиш Ctrl+Shift+Esc или Ctrl+Alt+Del).
- Закладка «Процессы».
- Найдите строку «explorer.exe». Не перепутайте с «ixplere» — это браузер Internet Explorer.
- «Explorer.exe» — служба, которая отвечает за проводник в Windows 7–10. Чтобы её деактивировать, нажмите на «Завершить».
- Если вы отключите этот процесс, не сможете пользоваться файловой системой. Придётся перезагружать компьютер. Чтобы заново запустить службу, перейдите в меню «Файл — Новая задача» в появившемся поле для ввода напишите «explorer.
 exe».
exe». - Спокойно удаляйте то, что хотели.
Можно сделать и по-другому:
- Зайдите в «Пуск».
- Зажмите клавиши Ctrl+Shift и кликните правой кнопкой мыши по любому свободному месту. Не по логотипу, а именно в той области, где находится список ярлыков.
- В контекстном меню выберите «Выход из Проводника».
Чтобы запустить его:
- Снова зажмите Ctrl+Shift.
- Клик правой кнопкой мыши по «Пуск». На этот раз по самому значку, а не по области «внутри» главного меню.
- Строчка «Открыть проводник».
Сторонние программы
Разблокировать объекты можно при помощи специального софта. После этого вы сможете их стереть. С такими утилитами очень просто работать. У них понятный интерфейс и минимальный набор опций. Сами они компактные, весят мало и не требуют ресурсов. Вы быстро разберётесь, как закрыть файл в проводнике Windows 7.
DeadLock
- Найдите в интернете, скачайте, установите и запустите.
- Перед вами будет окно со строкой меню и пустой таблицей.
 В ней будет информация о выбранных элементах.
В ней будет информация о выбранных элементах. - Команда «Файл — Открыть».
- Укажите путь к объекту, который хотите стереть. Он появится в рабочей области программы-анлокера.
- Кликните по нему правой кнопкой мыши.
- Выберите «Разблокировать».
- В колонке «Статус» должна быть надпись «Удачно разблокировано».
- После этого вы сможете удалить элемент.
Unlocker
Установите эту утилиту, и она появится в контекстном меню. Щёлкните правой кнопкой мыши по любой иконке — там будет пункт «Unlocker». При его выборе откроется диалоговое окно. Там указан путь к файлу и к программе, которая по умолчанию его обрабатывает. Если это музыкальный трек, то в столбце «Обработка» будет медиаплеер. Если это картинка — будет графический редактор или средство просмотра изображений.
Чтобы избавиться от объекта, в выпадающем списке (он слева снизу) выберите «Удалить». Ещё можно переместить, разблокировать или сменить имя. Анлокер бесплатен.
Перед тем как удалить файл, отключите связанные с ним процессы. Если он открыт в какой-то программе, стереть его вы не сможете. Можно закрыть его через Диспетчер задач или воспользоваться «утилитами-анлокерами».
windows 7 — не удается удалить файл: система не может найти указанный файл
спросил
Изменено
6 лет, 3 месяца назад
Просмотрено
64к раз
Я хочу удалить файл, но выдает ошибку: «Системе не удается найти указанный файл»
в чем проблема?
файл, который я хочу удалить:
когда я удаляю файл:
имя файла:
down2\548530. NetBeans_IDE_7. 3_Final_rasekoon.net
NetBeans_IDE_7. 3_Final_rasekoon.net
- windows-7
- управление файлами
1
Я думаю, что это специальный символ «\» в имени файла, который, вероятно, нарушает работу. Я ожидаю, что он не позволит вам переименовать его и через GUI (но я бы попробовал). Вы также можете попробовать переименовать его из командной строки, используя нотацию короткого имени файла, которая может сработать.
Я ‘думаю’, что синтаксис будет таким:
«ren down2~.net down2.net» (кто-нибудь, пожалуйста, поправьте меня в этом синтаксисе, если он неверен).
Запуск CHKDSK на диске также может помочь, так как Windows должна увидеть его как несовместимое имя файла и предложить исправить… однако, как я вижу, это диск My Passport, и мы не знаем, что еще у вас может быть на нем убедитесь, что вы не ломаете/не изменяете другие файлы, пытаясь исправить их, чтобы быть счастливыми в Windows.
Сначала попробуйте переименовать… или если вы сделаете что-то вроде загрузки Linux Live CD, который может смонтировать это устройство, вы также сможете попытаться переименовать его во что-то управляемое.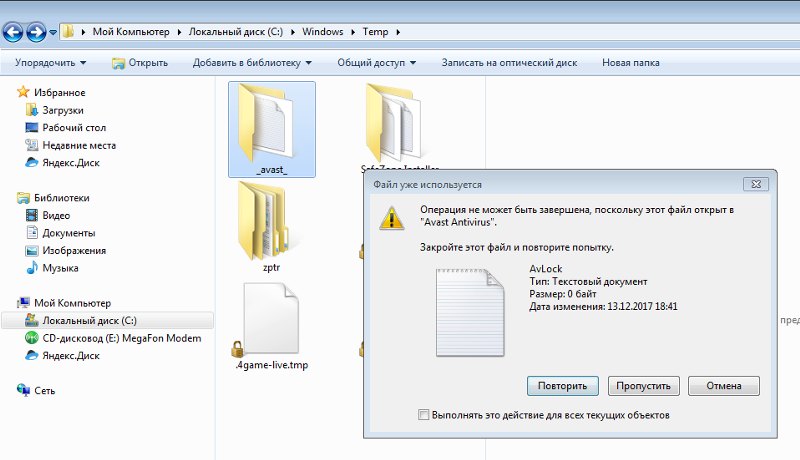
2
Просто добавлю свои пять копеек…
У меня была такая же проблема, когда я пытался удалить вложенную папку. Я, наконец, решил это с помощью Winrar. Щелкните правой кнопкой мыши файл или папку и нажмите «Добавить в архив», а затем установите флажок «Удалить файлы после архивирования» в появившемся окне параметров.
Это сработало для меня, когда ничто другое не сработало.
8
Используйте 7-zip, чтобы «переместить» их: читайте дальше…
Столкнувшись с невозможностью удалить файл из-за того, что «система не может найти указанный файл», я испробовал все распространенные приемы (проверка разрешений, проверка того, что он не используется каким-либо процессом, командная строка, бесплатные инструменты разблокировки, д.), безуспешно.
Что окончательно избавило меня от них, так это 7-zip. Используя интерфейс «7-zip File Manager» 9.20 (а не просто щелчок правой кнопкой мыши по параметрам файла), я смог «переместить» папку, содержащую проблемные файлы.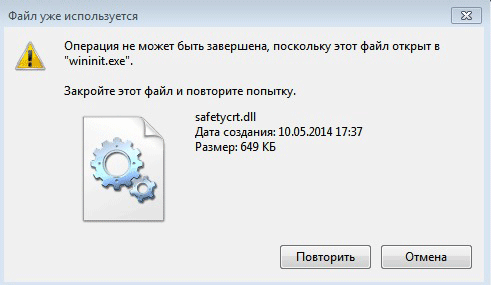 [7-zip на моем ПК администратора просматривает том с проблемными файлами на сервере, перемещает их с сервера] Конечно, это просто перемещает проблему, но в этом есть прелесть, вы перемещаете их на диск, который можно отформатировать: VMDK , флэшка и т.д… проблема решена 😉
[7-zip на моем ПК администратора просматривает том с проблемными файлами на сервере, перемещает их с сервера] Конечно, это просто перемещает проблему, но в этом есть прелесть, вы перемещаете их на диск, который можно отформатировать: VMDK , флэшка и т.д… проблема решена 😉
2
Перепробовав всевозможные исправления, я использовал Winrar для переименования папки и файла, которые пытался удалить. Затем я удалил его. Оно работало завораживающе!
1
Microsoft Windows 7 не может удалять недопустимые файлы, созданные другими операционными системами, такими как Linux или другим программным обеспечением.
Вы должны зайти в программу или операционную систему, которая создала файл и удалить оттуда.
Я использую robocopy с переключателем /MIR (зеркало). Пример:
Если файл «07352.» находится в z:\temp\07352. Я создаю и очищаю папку на c:\temp\ и использую команду robocopy:
robocopy c:\temp\ z:\temp\ /s /e /mir /w:0 /r:0
Это очистит временный каталог, это также будет работать, когда каталог слишком глубок для удаления. Будьте осторожны, эта команда удалит все файлы и папки в папке z:\temp.
Будьте осторожны, эта команда удалит все файлы и папки в папке z:\temp.
1
Для удаления неподатливых файлов, папок я обычно использую Unlocker с неплохими результатами:
http://filehippo.com/download_unlocker/
Вот их собственные слова:
> Если вы когда-либо не могли удалить файл в Windows и не могу > выясните, какая программа его использует, Unlocker - это решение. У тебя есть > когда-нибудь видели эти сообщения об ошибках Windows? > > Невозможно удалить папку: она используется другим человеком или программой > Невозможно удалить файл: доступ запрещен > Произошло нарушение совместного доступа. > Возможно, используется исходный или конечный файл. > Файл используется другой программой или пользователем. > Убедитесь, что диск не заполнен и не защищен от записи, а также что файл в данный момент не используется. > > Разблокировщик может помочь! Просто щелкните правой кнопкой мыши папку или файл и выберите > Разблокировщик.Если папка или файл заблокированы, появится окно со списком шкафчиков. > появится. Просто нажмите «Разблокировать все», и все готово!
Как восстановить удаленный файл в Linux?
Я сделал это пару лет назад. Мой подход состоял в том, чтобы напрямую, не теряя времени, размонтировать раздел, а затем
dd if=/dev/hda1 of=backup_image.ext3
, чтобы иметь файл резервной копии точного состояния раздела. Затем вы можете снова смонтировать раздел и продолжить работу в обычном режиме, выполняя поиск удаленного файла в созданном образе. Изображение, вероятно, будет ОЧЕНЬ большим, так как вам нужно все «пустое» пространство, поэтому его хранение может быть практической проблемой.
Тогда это был просто скучный поиск после текстовых фрагментов, которые я ожидал найти где-то в супе содержимого раздела. Например. чтобы найти .tex-файлы, я запустил
grep --binary-files=text -1000 "subsection" < backup_image.ext3 > latexfiles
, который печатал большой контекст вокруг фразы «подраздел» и сохранял вывод в файл для ручного поиска. Я напечатал такой большой контекст, так как поиск изображения занял так много времени, что я предпочел бы не делать это больше раз, чем мне нужно.
Я напечатал такой большой контекст, так как поиск изображения занял так много времени, что я предпочел бы не делать это больше раз, чем мне нужно.
Также команда strings была полезна для удаления двоичного мусора из вывода, но, если я правильно помню, она также удаляла все новые строки, что могло быть проблемой.
Чтобы таким же образом найти бинарные файлы, возможно, удастся найти характерный заголовок или что-то в определенном файле, но я думаю, что это довольно большое приключение.
Краткие технические примечания: есть технические трудности с восстановлением диска и Ext3/4. Это долго объяснять, но кратко (и неадекватно): Ext3/4 удаляет «маркеры», которые сообщают ОС, где находятся файлы на диске, когда вы их удаляете. Файлы не очищаются, но уже никто не знает, где на диске они начинаются и заканчиваются, а иногда даже фрагментированы в нескольких местах. Некоторые другие файловые системы просто устанавливают для файлов статус «удалено», но сохраняют данные о местоположении. Тогда восстановить удаление не сложнее, чем просмотреть указатели файлов с этим флагом (они все еще должны быть доступны, если не произошло слишком много активности), а затем надеяться, что их содержимое не было перезаписано.
Тогда восстановить удаление не сложнее, чем просмотреть указатели файлов с этим флагом (они все еще должны быть доступны, если не произошло слишком много активности), а затем надеяться, что их содержимое не было перезаписано.
Что лучше? Риторический, на мой взгляд. Частое резервное копирование является ответом на все эти проблемы. Важные данные без автоматизированной системы резервного копирования — это несчастный случай, ИМХО.
Обязательный личный анекдот: собирался удалить foo\ foo* из ~ . Я написал
rm -r foo*
, что, к сожалению, поскольку foo , по-видимому, было символической ссылкой, и единственный файл, соответствующий этому, оболочка превратила в
rm -r foo\ foo *
Я нажал Enter и сидел, глядя на команду, которая должна была занять не более секунды. Через некоторое время rm спросил меня, хочу ли я «удалить защищенный от записи файл ‘что-то’».
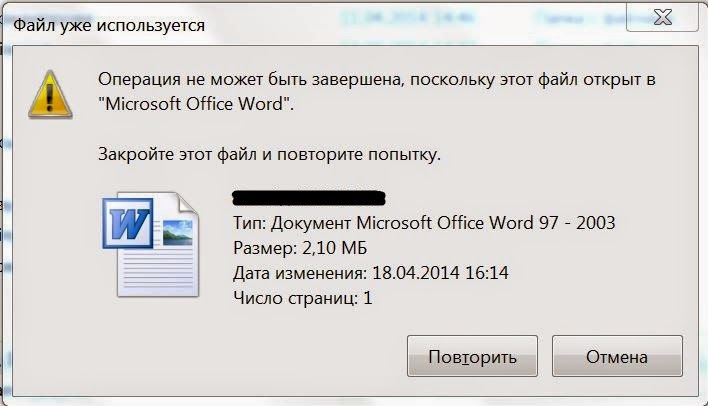

 exe».
exe».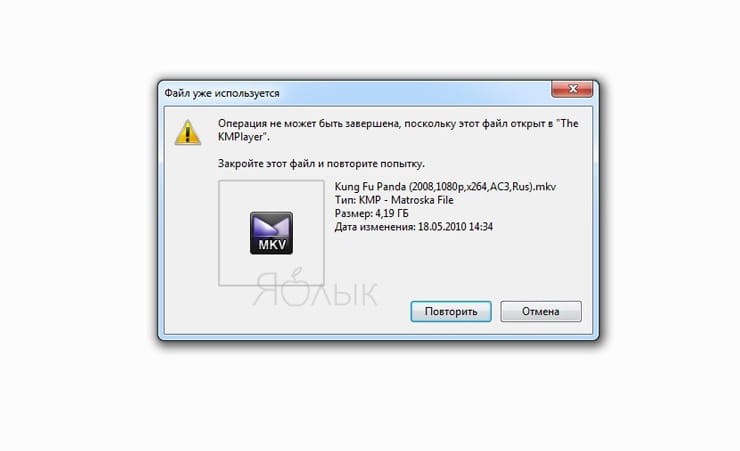 В ней будет информация о выбранных элементах.
В ней будет информация о выбранных элементах. Если папка или файл заблокированы, появится окно со списком шкафчиков.
> появится. Просто нажмите «Разблокировать все», и все готово!
Если папка или файл заблокированы, появится окно со списком шкафчиков.
> появится. Просто нажмите «Разблокировать все», и все готово!