Как определить свой ip: 2ip.ru | DDoS protection
Содержание
Как узнать свой IP-адрес в Termux
QUASAR
sandbox
1,228
В этой статье я познакомлю вас с пятью способами узнать публичный IP-адрес в Termux.
Еще по теме: Установка Metasploit на Android с помощью Termux
Что такое IP-адрес
IP-адрес подобен цифровому адресу, однозначно идентифицирующему каждое устройство, подключенное к Интернету. Это ряд чисел, разделенных точками или двоеточиями, в зависимости от используемой версии (IPv4 или IPv6).
IP-адреса имеют решающее значение для устройств, чтобы общаться друг с другом в Интернете. Они используются для маршрутизации пакетов данных, обеспечивая доставку информации по назначению, будь то подключение к Интернету, доступ к сайтам, отправка электронных писем или потоковое мультимедиа.
По сути, IP-адреса играют жизненно важную роль в работе Интернета, позволяя устройствам идентифицировать друг друга и общаться друг с другом в обширной глобальной сети взаимосвязанных устройств. Поскольку мы этичные хакеры, нам нужно знать свой собственный IP-адрес, прежде чем пытаться выполнять какие-либо действия.
Узнать публичный IP-адрес с помощью curl и ifconfig.me
Команда
curl предустановлена в Termux. Просто выполните приведенную ниже команду, и она отобразит вам ваш общедоступный IP-адрес.
curl ifconfig.me |
Команда извлечет публичный IP-адрес используя сайт ifconfig.me и отобразит его в Termux.
Определить свой публичный IP-адрес с помощью dig
Следующая команда использует DNS-сервера. Чтобы использовать приведенную ниже команду, необходимо установить пакет dnsutils:
pkg install dnsutils |
Затем выполнить команду:
dig +short myip.opendns.com @resolver1.opendns.com |
Команда запросит у DNS-сервера (resolver1.opendns.com) ваш публичный IP-адрес и отобразит его в терминале Termux.
Найти IP-адрес в Termux с помощью wget
То же самое можно сделать с помощью команды
wget и сайта ifconfig. io.
io.
wget -qO- ifconfig.io |
Использование команды curl для отображение IP-адреса
А так выглядит самая простая команда, которая пинганет сайт ident.me и отобразит IP-адрес телефона:
curl ident.me |
Отображение IP-адреса Termux командой wget и ipecho
Еще один способ узнать IP-адрес — использовать команду wget и сайт ipecho.net:
wget -qO- https://ipecho.net/plain ; echo |
Горячие клавиши для определения IP-адреса в Termux
Для быстрого определения IP, можно создать алиас.
Ниже приведен простой пример команды алиаса, которая при нажатии на клавиатуре «i» отобразит публичный IP:
echo «alias i=’curl ifconfig.me'» >> /data/data/com.termux/files/usr/etc/bash.bashrc |
Вместо «i» можете назначить любую другу клавишу.
Чтобы удалить этот алиас, перейдите в:
/data/data/com.termux/files/usr/etc/ |
И удалите алиас из файла bash.bashrc.
ПОЛЕЗНЫЕ ССЫЛКИ:
- Хакерский смартфон с помощью Termux и Kali Linux
- Установка и использование трояна HaxRat на Termux
- Лучшие хакерские программы для взлома с телефона
ВКонтакте
OK
Telegram
Viber
Найдите свой IP-адрес — База знаний / Сеть и возможности подключения / Brown Wireless
Эти методы, указанные ниже, покажут вам ваш IP-адрес. Имейте в виду, что ваш IP-адрес в Интернете будет отличаться от IP-адреса в нашей сети.
Ваш IP-адрес в Интернете
Чтобы узнать свой общедоступный IP-адрес для выхода в Интернет, выполните поиск «what is my IP» на сайте Google.com
IP-адрес вашей сети
90 017 Важно при устранении неполадок проблемы с подключением, вы предоставляете IP-адрес, который отображается внутри.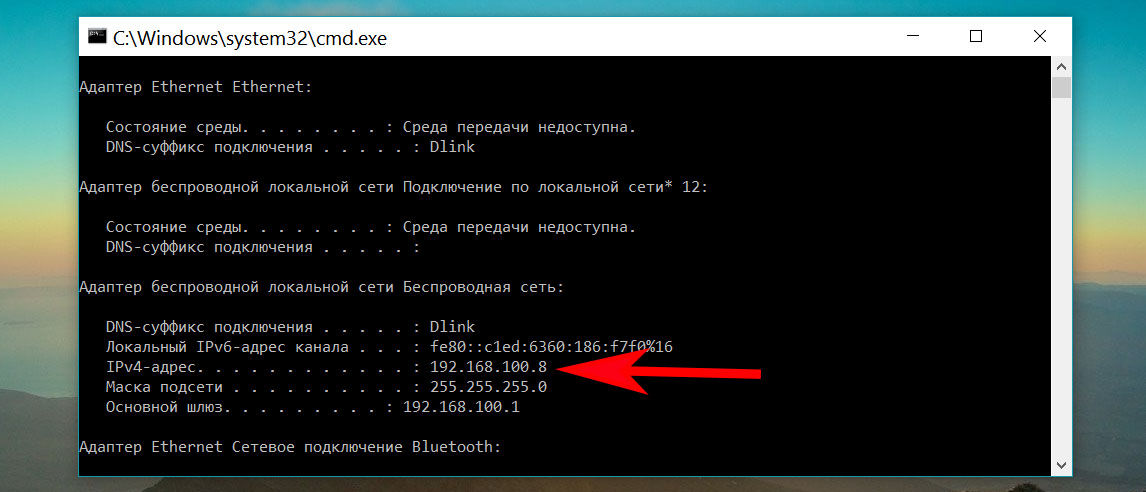 Инструкции ниже покажут вам, как это сделать.
Инструкции ниже покажут вам, как это сделать.
Различные операционные системы (ОС) будут иметь разные методы отображения вашего IP-адреса внутренней сети.
———————————————— ——
Windows
- Открыть командную строку
- Вы можете сделать это, нажав эту комбинацию клавиш: (Ключ Windows)+R
- Введите cmd
- Нажмите Enter
- В окне командной строки введите ipconfig
- Отобразится информация о вашей сети Найдите «IPv4 Address» для сетевого устройства.
- Обычно они имеют маркировку по типу соединения.
- Пример Ethernet-соединения (жесткое) с IP-адресом:
———————————————— ——
OS X (Mac)
- Удерживая клавишу option на клавиатуре, щелкните символ Wi-Fi/сети в верхней панели задач:
———————————————— ——
Linux
- Открытый терминал
- Введите ifconfig в командном окне
- Отобразится информация о вашей сети.

- IP-адрес будет указан как ваш адрес в сети:
- Здесь может быть несколько записей, если у вас несколько сетевых устройств.
- Вот пример беспроводного соединения с IP-адресом:
———————————————— ——
Android
Скорее всего, на вашем устройстве Android это будет отличаться из-за того, что производители выпускают модифицированные версии Android. Вот пример устройства Nexus, которое должно быть применимо.
- Откройте приложение «Настройки».
- Пройдите вниз и нажмите «О телефоне»
- Нажмите Статус
- Вы должны увидеть его как IP-адрес
.
- Вы можете увидеть два, один длиннее другого. Более короткий — это ваш IPv4-адрес, который в настоящее время является предпочтительным.
- Должен соответствовать примерно этому: 10.10.1.1
- Номера будут другими.
————————————————————— ——-
iOS
- Прежде чем пытаться определить свой IP-адрес, убедитесь, что ваше устройство iOS ранее было подключено к беспроводной сети.

- Перейдите в «Настройки» > затем Wi-Fi.
- Как только вы окажетесь на экране Wi-Fi, вы увидите соответствующую сеть, к которой вы подключены (рядом с именем беспроводной сети будет отображаться галочка, указывающая на успешное подключение)
- Затем щелкните значок «i» рядом с именем беспроводной сети, чтобы получить дополнительную информацию о вашем соединении.
- Ваш последующий IP-адрес будет указан справа от раздела, который говорит «IP-адрес»
Принтеры и другие устройства
Производители предоставят способы получения IP-адресов для своих устройств, если у них есть возможность подключения к сети. Однако эти методы варьируются от производителя к производителю и даже от продукта к продукту. Обратитесь к документации производителя относительно вашего конкретного устройства для получения IP-адреса.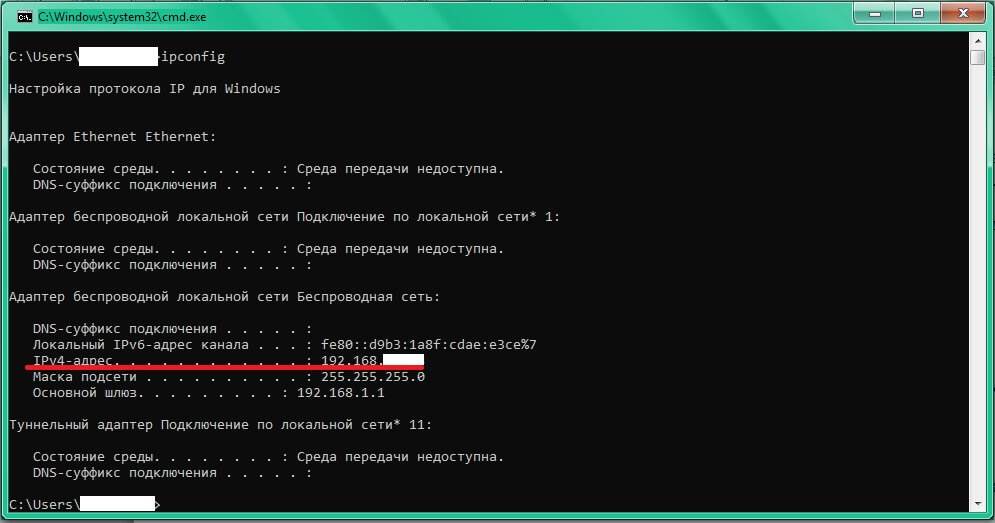
полезно
Бесполезно
59 из 83 человек сочли эту страницу полезной
Определение вашего IP-адреса | ИТ-услуги
Университет Арканзаса
Ссылки на важные страницы Университета Арканзаса
- U из А
- ИТ-услуги
- ИТ-ресурсы кампуса
- Сетевая инфраструктура
- Определение вашего IP-адреса
IP-адрес — это идентификатор компьютера или устройства в сети TCP/IP. сети
используя сообщения маршрута протокола TCP/IP на основе IP-адреса пункта назначения.
Формат IP-адреса представляет собой 32-битный числовой адрес, записанный в виде четырех разделенных цифр.
по периодам.
В зависимости от вашего местоположения IP-адрес вашего кампуса может быть «130.184.xx.xxx» или «10.x.x.x. »
»
Ваш компьютер должен быть в сети, чтобы получить IP-адрес.
Найдите свой IP-адрес
Windows
- Откройте командную строку из меню «Пуск» или введите «Командная строка» в поиске
бар. - В командной строке введите «ipconfig /all».
Примечание : Перед «/all» должен быть пробел. - Нажмите Enter.
macOS (OS X)
- Откройте Системные настройки из меню Apple.
- Щелкните значок Сеть.
- Выберите сетевое подключение из списка слева. IP-адрес будет отображаться
справа.
Сброс вашего IP-адреса
Если вы не можете получить IP-адрес через беспроводное или проводное соединение в кампусе, попробуйте
сброс вашего IP-адреса.
Windows
- Откройте командную строку из меню «Пуск» или введите «Командная строка» в поиске
бар. - В командной строке введите «ipconfig /release».
Примечание : перед «/release» должен быть пробел. - Нажмите Enter.
- Введите «ipconfig /renew».
Примечание : Перед «/renew» должен быть пробел. - Нажмите Enter.
macOS (OS X)
- Откройте Системные настройки из меню Apple.
- Щелкните значок Сеть.
- Выберите сетевое подключение и нажмите «Дополнительно».
- Откройте вкладку TCP/IP.



