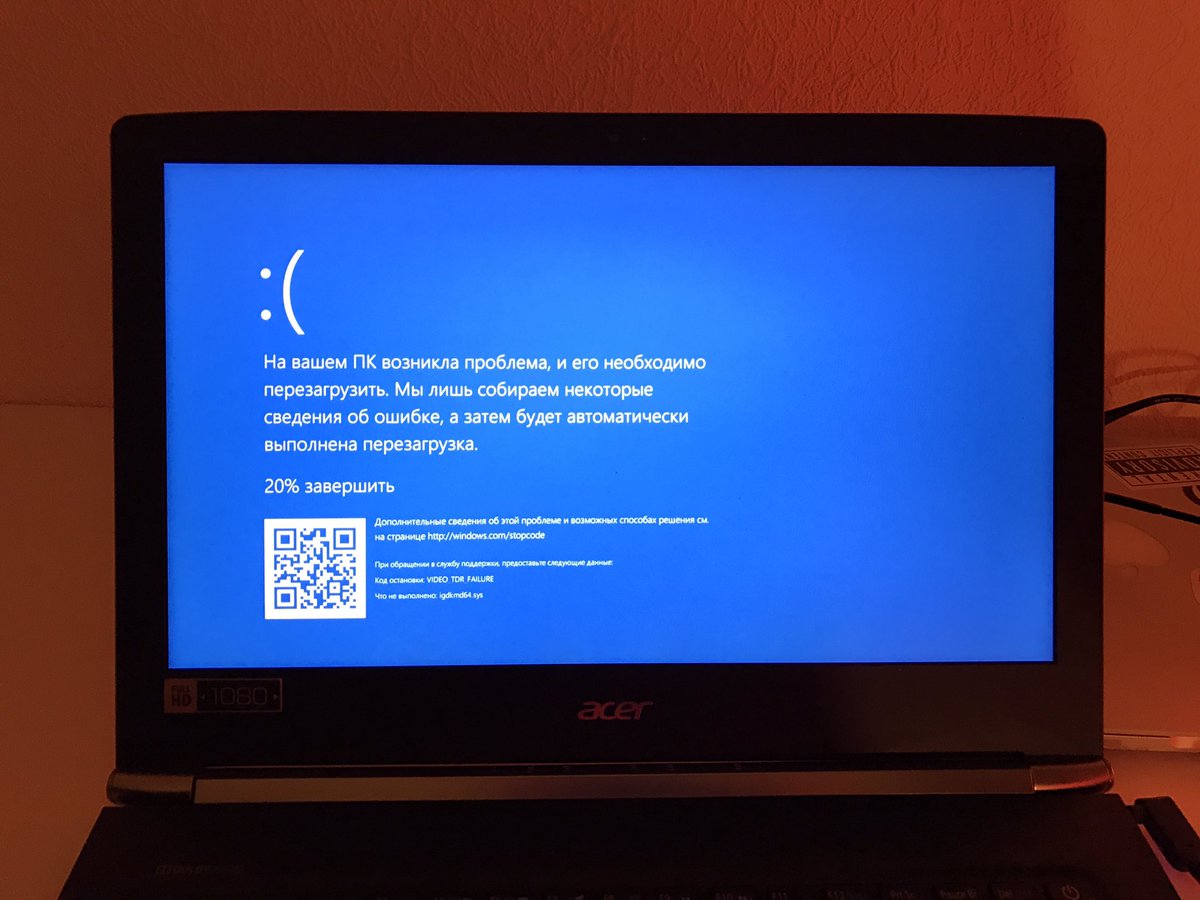Что делать если не включается комп: Что делать если не включается компьютер
Содержание
Не включается компьютер после отключения электричества
Содержание
- Вариант 1: Полное отключение питания
- Вариант 2: Сброс настроек BIOS
- Вариант 3: Осмотр и тестирование комплектующих
- Периферия
- Блок питания
- Материнская плата
- Видеокарта
- Процессор
- Жесткий диск/SSD
- Монитор
- Вариант 4: Восстановление Windows
- Вопросы и ответы
Общие советы: если компьютер подключен к источнику бесперебойного питания, отключите его и подключите напрямую к розетке, поскольку поломаться мог ИБП, а с ПК никаких проблем нет. Не забудьте проверить и саму розетку, подключив к ней что-то другое, например, электрический чайник. При отсутствии подачи питания ремонтировать придется именно ее.
Вариант 1: Полное отключение питания
Самым легким последствием становится уход блока питания (БП) в защиту от скачков напряжения. За это у него отвечает конденсатор, который при накопленном заряде и не дает компьютеру включиться. Отключите от системного блока шнур питания, ведущий к розетке, на несколько секунд. После этого попробуйте снова включить компьютер. Для разрядки всех конденсаторов, в том числе и на материнской плате, оставьте блок питания в таком состоянии на 2-3 часа, по прошествии чего проверьте, запускается ли он, еще раз.
Отключите от системного блока шнур питания, ведущий к розетке, на несколько секунд. После этого попробуйте снова включить компьютер. Для разрядки всех конденсаторов, в том числе и на материнской плате, оставьте блок питания в таком состоянии на 2-3 часа, по прошествии чего проверьте, запускается ли он, еще раз.
Вариант 2: Сброс настроек BIOS
В некоторых случаях от резкого отключения электричества происходит программный сбой, и из-за неправильных настроек BIOS не включается компьютер. Решением становится сброс настроек BIOS до заводских. Это можно сделать как через сам БИОС, так и аппаратными способами, когда не удается даже зайти в это меню. О самой процедуре мы уже рассказывали в одной из наших статей. В ней воспользуйтесь Способом 2, 3 или 4, а если получается хотя бы попасть в BIOS, подойдет Способ 5. Однако все же рекомендуется сбросить BIOS при помощи извлечения батарейки (вторым способом).
Подробнее: Сбрасываем настройки BIOS
После сброса компьютер может включиться физически, но по причине стандартных настроек операционная система не загрузится.
В этой статье найдите раздел про жесткий диск — там есть ссылка на статью, описывающую восстановление нужных для загрузки параметров.
Вариант 3: Осмотр и тестирование комплектующих
К сожалению, нередко после внезапного отключения электричества выходят из строя комплектующие компьютера. По этой причине стоит искать виновника путем тщательного осмотра их внешнего вида и проверки на работоспособность.
Периферия
Отключите от обесточенного компьютера всю лишнюю периферию и устройства ввода: клавиатуру, мышь, офисную технику. После этого включите ПК. Если тот заработал, значит, проблема в каком-то из них. Скорее всего, у неисправного девайса происходит короткое замыкание, сгорел микропроцессор или случилась такая поломка, из-за которой не удается включиться самому компьютеру. Путем подсоединения каждого устройства по одному с последующим включением ПК найдите виновника и замените его на рабочую модель.
Блок питания
Чаще всего в сложившейся ситуации страдает именно БП, беря весь удар на себя.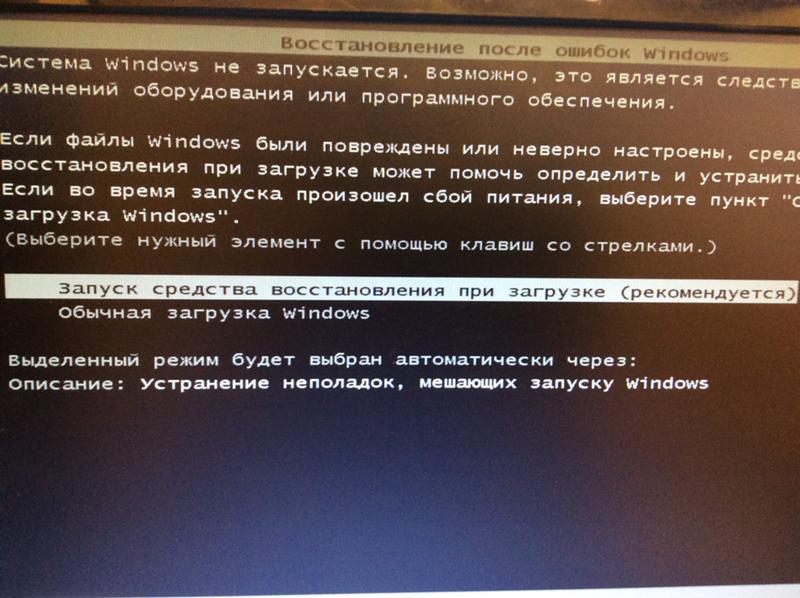 Качественные блоки питания успешно и не раз выдерживают резкое обесточивание, а вот дешевые, не имеющие должной защиты от скачков напряжения и короткого замыкания, могут сгореть уже при первом таком событии.
Качественные блоки питания успешно и не раз выдерживают резкое обесточивание, а вот дешевые, не имеющие должной защиты от скачков напряжения и короткого замыкания, могут сгореть уже при первом таком событии.
Проверить, работает ли он, или проблема в другом устройстве, можно, выполнив его автономное включение. Опытные пользователи, имеющие под рукой какие-либо инструменты, также могут как минимум осмотреть внешний вид конденсаторов, разобрав корпус БП.
Подробнее:
Запуск блока питания без материнской платы
Как проверить работоспособность блока питания на ПК
Увы, но даже это не всегда гарантирует работоспособность БП. Иногда он подает признаки жизни, однако компьютер вместе с ним откажется запускаться. Лучше всего одолжить у кого-то из друзей БП для проверки компьютера, и если с другой моделью включение пройдет успешно, придется думать, что делать с испорченным блоком питания. При наличии должных знаний в электронике и пайке можно попытаться найти неполадку самостоятельно, дополнительно вооружившись узкотематическими источниками в интернете. Всем остальным остается либо сдать БП в ремонт, либо выбрать новую модель, следуя определенным правилам. Обо всем этом читайте в наших статьях.
Всем остальным остается либо сдать БП в ремонт, либо выбрать новую модель, следуя определенным правилам. Обо всем этом читайте в наших статьях.
Подробнее:
Как выбрать блок питания для компьютера
Подключение блока питания к компьютеру
После замены блока питания рекомендуется включить компьютер на минимальной конфигурации: без жесткого диска и с одной планкой ОЗУ. Это обуславливается возможным броском тока, появляющимся из-за компенсации падения напряжения электроникой с последующим негативным воздействием на другие комплектующие. При успешном запуске (до момента появления на экране сообщения об отсутствии диска, с которого загружается система) выключите ПК и подсоедините оставшиеся устройства.
Материнская плата
Второе по частоте комплектующее, выходящее из строя после отключения электричества, — материнская плата. Ситуация здесь та же самая, что с БП: самостоятельно, без должных знаний, кроме осмотра предпринять ничего не получится.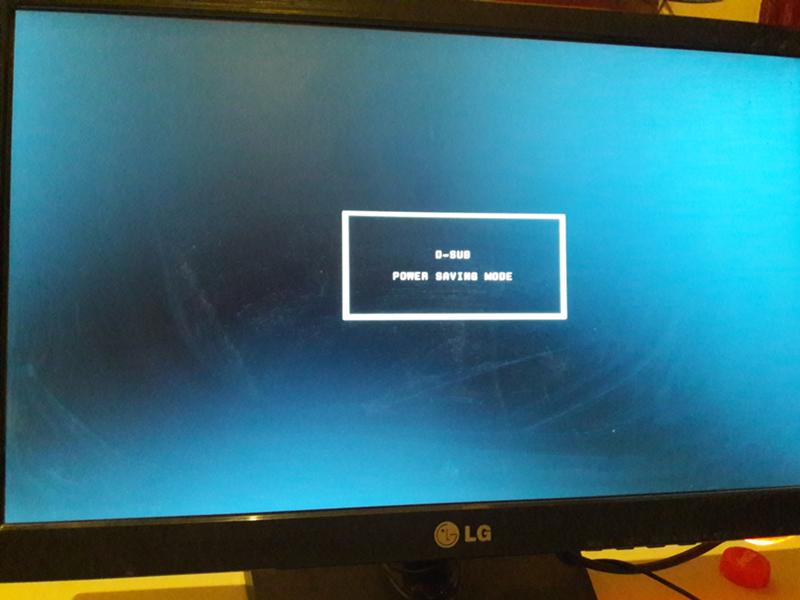
Подробнее: Признаки сгоревшей материнской платы
Дорогую материнскую плату есть смысл отдать в ремонт, а старую и дешевую лучше заменить новой. Развернуто о диагностике написано по ссылкам ниже.
Подробнее:
Проводим проверку материнской платы на работоспособность
Руководство по диагностике материнской платы компьютера
Желающие попробовать починить материнскую плату самостоятельно или просто знать больше о том, как она работает (например, чтобы быть более подкованным в сервисном центре), могут прочитать следующий материал.
Подробнее: Основные неисправности материнской платы
Непрерывно мигающая зеленая лампочка на материнской плате при запуске ПК свидетельствует о проблемах с блоком питания. Выше мы уже рассказывали, что делать с неисправным БП.
Подбору нового устройства мы посвятили несколько статей. Ознакомьтесь с ними на случай выявления неустранимых повреждений.
Подробнее:
Выбор материнской платы для игрового компьютера
Выбираем материнскую плату для компьютера
Подбираем материнскую плату к процессору
Об установке нами тоже было рассказано.
Подробнее:
Замена материнской платы
Установка материнской платы в компьютерный корпус
Видеокарта
Плохой блок питания ставит под удар и другие комплектующие, поэтому иногда сгореть может видеокарта. Внешний осмотр не всегда дает результат, но это не означает, что там нет поломки.
Подробнее: Как понять, что сгорела видеокарта
Первым делом рекомендуется попытаться включить компьютер со встроенной графикой. Для этого извлеките видеокарту из слота PCI-E и подключите кабель, идущий от монитора к системному блоку, в соответствующий разъем на материнской плате. Однако в этой процедуре есть несколько загвоздок:
Если вы понимаете, что проблема в графическом адаптере, обратитесь в сервисный центр за устранением неполадки. Иногда сгоревшее устройство восстановлению не подлежит, из-за чего появляется необходимость в приобретении новой модели. Не ошибиться при выборе помогут другие наши инструкции.
Подробнее:
Выбираем видеокарту под материнскую плату
Выбираем подходящую видеокарту для компьютера
Какой производитель видеокарт лучше
Процессор
Редко от внезапного отключения электричества приходит в негодность именно процессор, но бывает и такое.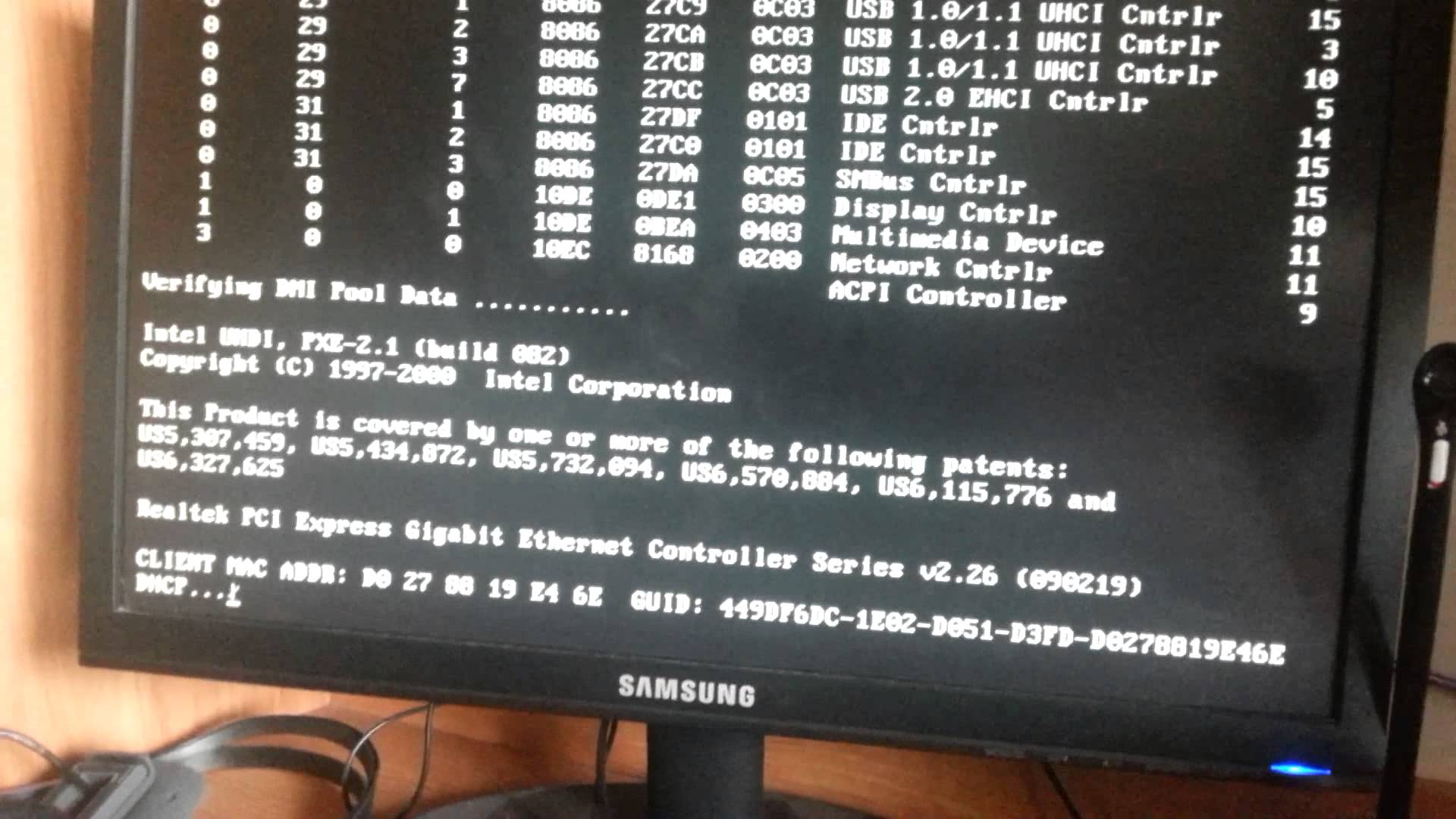 Не обязательно под радиатором вы обнаружите деформацию и подгоревшие следы — есть и еще ряд признаков, помогающих это понять.
Не обязательно под радиатором вы обнаружите деформацию и подгоревшие следы — есть и еще ряд признаков, помогающих это понять.
Подробнее: Признаки сгоревшего процессора
CPU относится к категории неремонтопригодных товаров, поэтому на практике всегда проще купить замену.
Подробнее:
Выбор процессора для игр
Выбираем процессор для компьютера
Характеристики производительности процессора
Меняем процессор на компьютере
Жесткий диск/SSD
Когда неисправным оказывается накопитель, компьютер включается без проблем, однако загрузить операционную систему не удается. Вместо этого после отображения логотипа материнской платы пользователь наблюдает сообщение типа «Boot Device not found!», «No Bootable Device» или любое другое, связанное с загрузкой (boot). BIOS при этом может как видеть компьютер, так и не обнаруживать его. В первом случае больше шансов на то, что жесткий диск получится реанимировать, поскольку часто настройки BIOS оказываются повреждены/сброшены.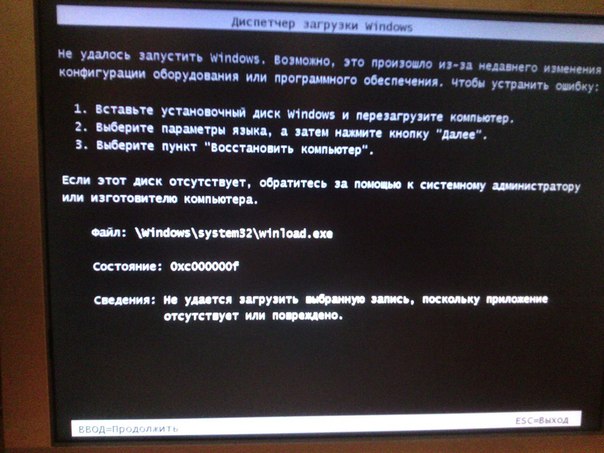 Исправить это легко: читайте информацию в Причине 5 статьи по ссылке ниже. Там разобрано несколько вариантов того, почему не происходит загрузка с диска.
Исправить это легко: читайте информацию в Причине 5 статьи по ссылке ниже. Там разобрано несколько вариантов того, почему не происходит загрузка с диска.
Подробнее: Почему компьютер не видит жесткий диск
Иногда также «слетает» файловая система с NTFS на RAW, при которой считать с накопителя ничего нельзя. О том, как ее изменить обратно, читайте в специальной статье, уделив особое внимание Способам 1 и 2.
Подробнее: Способы исправления RAW-формата у HDD
По возможности используйте другие кабели для подключения устройства к материнской плате и блоку питания — иногда проблема может крыться в них.
Когда BIOS тоже не видит HDD или SSD, скорее всего, устройство вышло из строя. Совет с заменой кабелей (их можно попросить на время у знакомых, т. к. они универсальны) здесь тоже применим, тем не менее большая вероятность того, что внутри что-то сломалось. Самостоятельно отремонтировать диск сложно или почти нереально, поэтому обычно проще купить новый, а с неисправным отправиться в сервисный центр для извлечения информации, если на нем есть что-то ценное.
Подробнее:
Лучшие производители жестких дисков
Выбираем SSD для своего компьютера
SSD или HDD: выбор лучшего накопителя для ПК и ноутбука
Монитор
У монитора, как и комплектующих системного блока, точно так же могут вздуться конденсаторы, перегореть транзисторы или прочие элементы, из-за чего тот не будет работать. Не имеющим соответствующих навыков исправить неполадки электроники не удастся, поэтому лучше обратиться в сервисный центр, где помогут устранить неисправность. Но предварительно стоит все же проверить его работу, воспользовавшись другими кабелями, подключаемыми к блоку питания и розетке. Иногда целесообразнее оказывается заменить монитор, чем отвозить его в ремонт.
Подробнее: Как выбрать монитор для компьютера
Вариант 4: Восстановление Windows
Некоторым пользователям относительно везет: при отключении электричества не справляется лишь программная сторона, в то время как аппаратная целостность не нарушена. Пытаясь включить компьютер, юзер получает сообщение о неустранимой ошибке Windows или наблюдает синий экран смерти.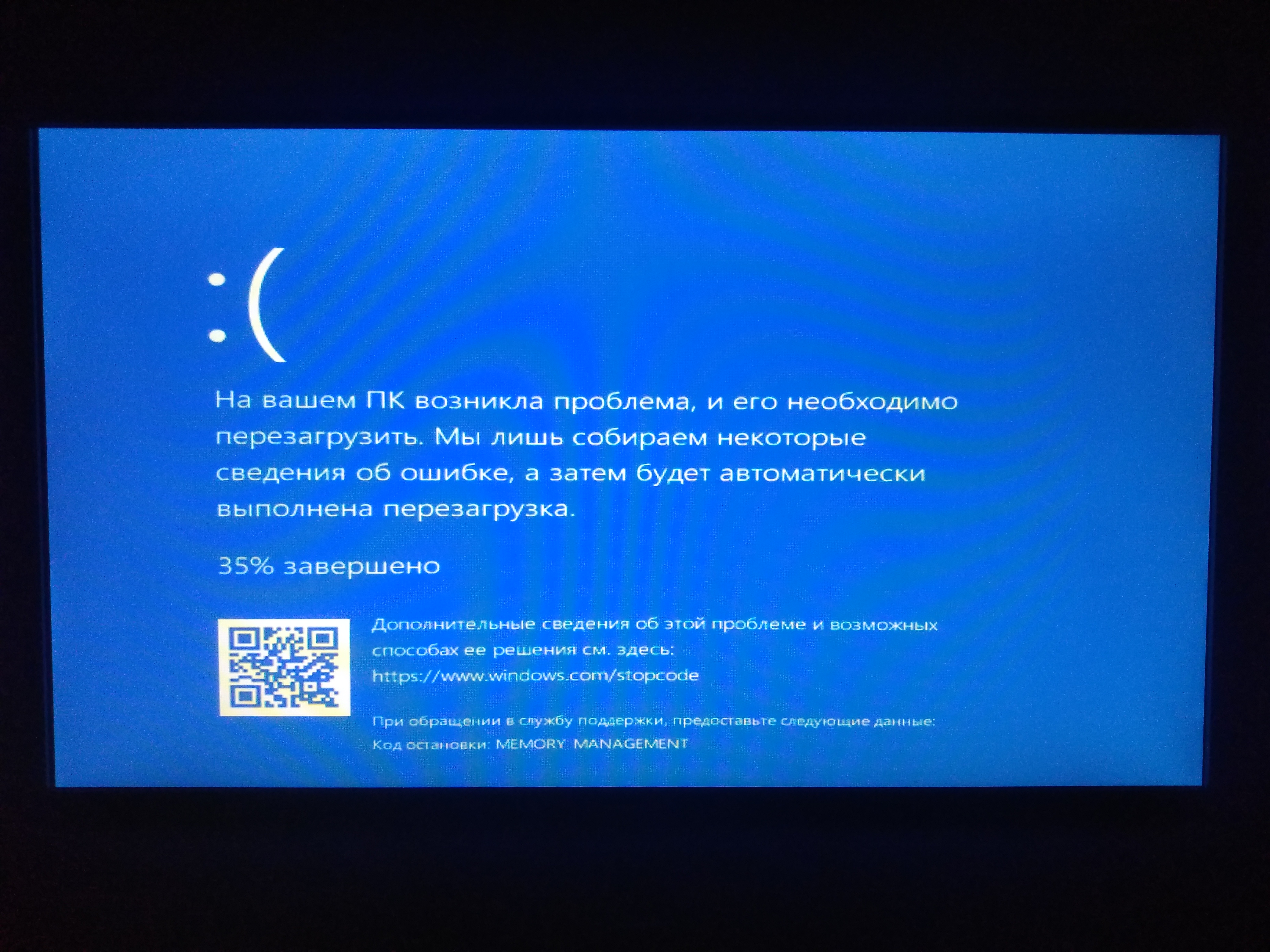 Выручает загрузочная флешка, с которой можно восстановить операционную систему или переустановить ее. Для десятки у нас есть следующие руководства.
Выручает загрузочная флешка, с которой можно восстановить операционную систему или переустановить ее. Для десятки у нас есть следующие руководства.
Подробнее:
Восстанавливаем ОС Windows 10 к исходному состоянию
Восстановление загрузчика Windows 10 через «Командную строку»
Восстановление Windows 10 с флешки
Тем, кто еще пользуется семеркой, пригодятся эти статьи.
Подробнее:
Восстановление системы в Windows 7 (Способы 4, 5, 6)
Восстанавливаем Windows 7 с помощью «Командной строки»
Что делать, если Windows 7 не восстанавливается и не запускается
В крайнем случае понадобится переустановка операционной системы.
Подробнее: Как переустановить Windows 10 / Windows 7
Напоследок следует в очередной раз напомнить о необходимости приобретения источника бесперебойного питания: однажды его отсутствие вполне может привести к цепочке поломок комплектующих, ремонт которых влетит в копейку или вовсе окажется бессмысленным.
Подробнее: Выбираем источник бесперебойного питания для компьютера
Компьютер не включается
Сегодня в путеводителе по интернету публикуется гостевой пост на тему «Почему
не включается компьютер?».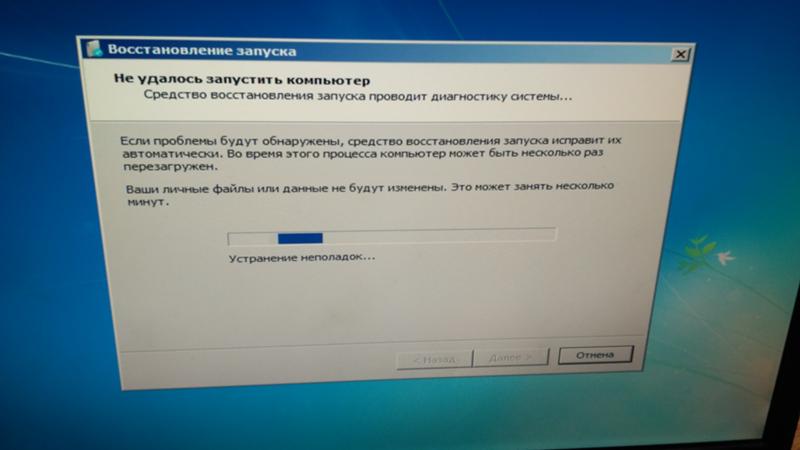
Думаю, с такой проблемой сталкивались многие из нас, если не все. А причин может
быть множество. И очень может быть,
что такую проблему можете исправить вы сами, без обращения в сервис. Итак,
читаем статью Дмитрия:
Любая, даже самая совершенная техника рано или поздно может выйти из строя. И
если в случае, к примеру, с феном или микроволновой печью решение проблемы можно
отложить на какое-то время, то поломка компьютера зачастую требует неотложных
действий, ведь многие из нас используют компьютер не только для игр и серфинга в
Интернете, но и для работы.
Одной из наиболее часто возникающих проблем, с которой могут столкнуться и
домохозяйки, и студенты, и «компьютерные гении», является нежелание компьютера
включаться.
Что делать, если компьютер не включается? Во-первых, не стоит паниковать.
Ведь есть вариант доверить ремонт компьютеров на дому профессионалам своего дела. Но
если нет желания или возможности тратиться, то эта статья так же для Вас.
Попробуем быть компьютерщиком.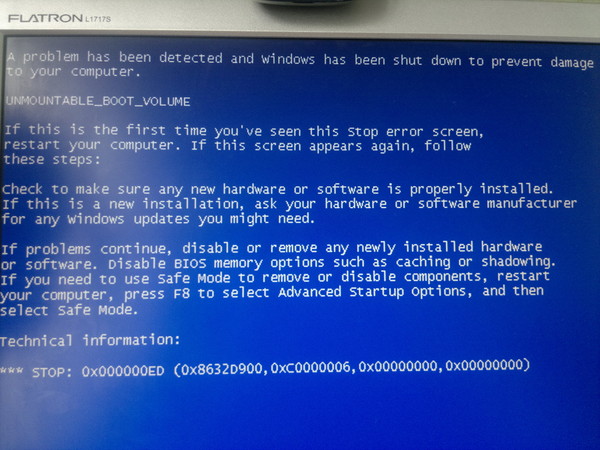
В большинстве случаев проблема лежит на поверхности, и устранить поломку не
составляет особого труда — нужно только определиться с характером неисправности.
Но даже в том случае, если поломка является серьезной, всегда есть возможность
оперативно и качественно устранить неисправность.
Итак, ваш компьютер не включается и вы решили действовать самостоятельно. Что
делать? Для начала следует убедиться в том, что в розетке есть
электричество. Вставьте в розетку заведомо работающий прибор, если и он
откажется включаться, тогда придется ремонтировать не компьютер, а розетку. Если
же прибор, а соответственно, и розетка работают нормально, можно переходить ко
второму шагу — следует убедиться, что все кабели, провода подключены четко,
ничего не болтается, не висит. Несмотря на то, что вышеприведенные причины
«поломки» компьютера кажутся до смешного нелепыми, очень часто именно они
«виноваты» в том, что компьютер не реагирует на ваши действия.
Если электричество есть, все кабели подключены должным образом, нужно
попытаться вспомнить, не отключали ли в ближайшем прошлом в вашей квартире/доме
свет.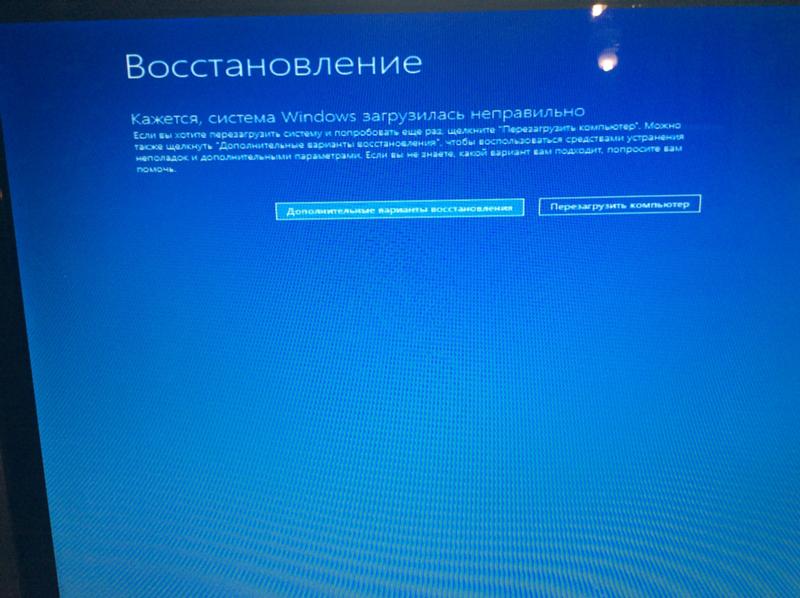 Дело может быть вот в чем: в момент резкого падения напряжения, в
Дело может быть вот в чем: в момент резкого падения напряжения, в
компьютере срабатывает защита блока питания. В данной ситуации заряжается
специальный конденсатор схемы защиты, который не позволяет системе включаться
при накопленном заряде. Если вы вытащите из блока питания кабель подачи
электроэнергии на 3-5 секунд, а потом воткнете его обратно (разрядив таким
образом соответствующий конденсатор), система включится, ведь так вы сбросите
защиту блока питания.
Если и это не помогло, следует вооружиться терпением и приступать к более
серьезным исследованиям. Итак, необходимо выяснить причину поломки. Для этого
нужно
разобрать системный
блок
(примечание (Сандер): я как раз недавно публиковал статью об устройстве
системного блока), и отключить все с материнской платы, кроме кнопки Power и
CPU. В этой «комплектации» следует опять включить компьютер.
После подачи напряжения сначала включается кулер на процессоре и блоке
питания. Если этого не произошло, следует отключить от материнской платы блок
питания и замерить напряжение сигналов PowerGood с помощью вольтметра —
напряжение должно быть больше 2,5 вольт. Если меньше, то, скорее всего,
Если меньше, то, скорее всего,
неисправен трансформатор, и его нужно заменить. Если блок питания нормально
работает, следует извлечь из корпуса материнскую плату, обмести ее специальной
кисточкой или продуть пылесосом, и снова попробовать включить компьютер. Как
правило, этих действий достаточно, чтобы машина включилась. Впрочем, есть еще
одна причина нежелания ПК включаться — «разгон». Некоторые пользователи до такой
степени «разгоняют» свой компьютер, что она практически не выходит из вечной
перезагрузки. Вылечить машину в этом случае несложно — нежно выдернуть батарейку
питания BIOS.
Если компьютер заводится, но тут же выключается, проблема может быть
заключена в перегреве CPU. В этом случае необходимо внимательно посмотреть в
момент подачи питания на кулер процессора. Правильная работа системы
характеризуется запуском вентилятора в первую очередь. Если лопасти начинают
вращаться только через 3-4 секунды, необходимо серьезно задуматься, ведь в
данном случае процессор будет подвергаться постоянной опасности сгореть на
работе (причем, сгореть — в прямом смысле этого слова). Нужно установить другой,
Нужно установить другой,
более качественный пропеллер или хорошо смазать уже существующий.
На данном этапе уже можно подсоединять PC-speaker, и диагностировать
компьютер дальше на основании прибора.
Итак, снова пробуем запустить компьютер и послушать звуки. Вы должны
отчетливо услышать три коротких гудка, которые означают, что машина «недовольна»
отсутствием модулей памяти. После снятия питания устанавливается оперативная
память и снова включается компьютер. Когда ПК найдет и проинициализирует
оперативную память, он должен просигнализировать недовольство отсутствием
видеоадаптера (в том случае, если карта не встроена, разумеется) — вы услышите
один длинный и два коротких гудка. На этом этапе мы сумели определить
исправность оперативной памяти. Если же с оперативной памятью машина не
включается и динамик не пищит, значит проблема в модуле памяти, который
необходимо заменить. Два коротких гудка также говорят о необходимости замены
модуля памяти. Если же основные компоненты в порядке, можно устанавливать
видеокарту в слот. При включении вы должны увидеть на мониторе результаты
При включении вы должны увидеть на мониторе результаты
POST-теста, где показано, на чем произошло зависание (впрочем, можно увидеть и
результат неудачной загрузки операционной
системы). На этой стадии могут возникнуть проблемы, которые основываются на том,
что POST-тест не может определить видеоадаптер. В таком случае следует
попробовать обнулить BIOS — для этого нужно минут на 10 вытащить батарею питания
CMOS. Обычно этих действий достаточно, чтобы видео было нормально
инициализированно.
Далее работать будет намного проще, так как можно будет читать информацию на
дисплее. Следующий шаг — подключение клавиатуры. Если во время POST-теста пищит
динамик, значит, на клавиатуре залипла или зажата кнопка. Впрочем, причиной
может послужить также попадание жидкости на клавиатуру — нужно просто тщательно
почистить, просушить девайс или приобрести новую клавиатуру.
Собственно, таким же образом нужно подключать все оставшиеся устройства,
внимательно отслеживая реакцию компьютера. Если на каком-то этапе машина
Если на каком-то этапе машина
перестает себя адекватно вести, значит — проблема в последнем подключенном
устройстве, и именно с ним необходимо работать: устранять неполадку или заменять
на новое устройство.
В качестве «бонуса» хочется привести в пример несколько «экзотических»
причин, которые могут стать помехой для нормальной работы компьютера.
Проблема может заключаться во вставленной и забытой в гнезде флешке
или USB модеме. Ситуация достаточно редкая, но все же, перед тем, как начать
разбирать компьютер на запчасти, рекомендуется внимательно осмотреть системный
блок на предмет «лишних» элементов.
Причина может заключаться, например, в нестандартном подключении USB мыши — с
переходником на порт PS/2. Иногда переходники по истечению определенного времени
начинают вызывать локальное короткое замыкание, и это приводит к срабатыванию
схемы защиты блока питания, что, в свою очередь, приводит к тому, что компьютер
не включается.
И напоследок, хочется сказать о том, что самостоятельно выявлять
неисправности нужно только в том случае, если вы уверены, что сможете это
сделать.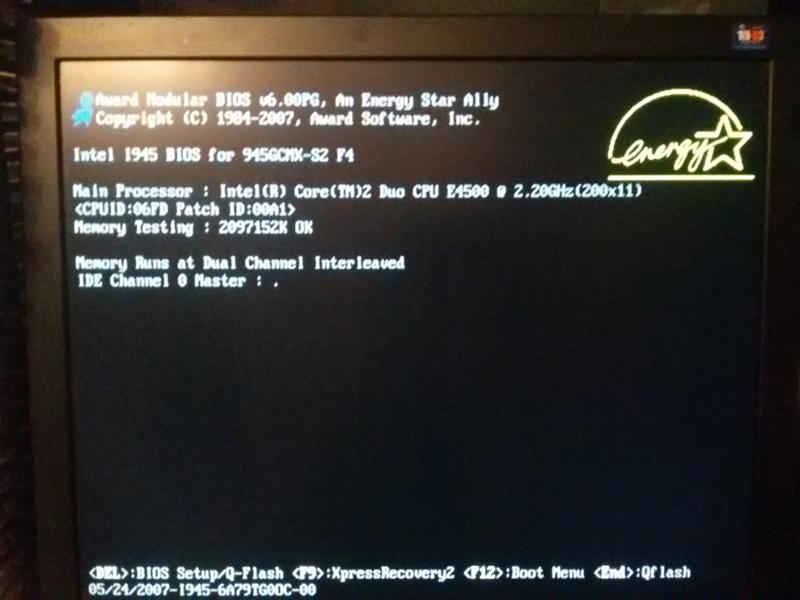 Если вы не знаете, что такое BIOS и с чем его едят, если вы не знаете,
Если вы не знаете, что такое BIOS и с чем его едят, если вы не знаете,
как выглядит материнская плата, и зачем нужен вентилятор на кулере процессора,
лучше воспользоваться-таки помощью профессионалов, которые быстро и грамотно
устранят неполадку, подарив вашему компьютеру вторую жизнь.
Примечание (Сандер): подозреваю, что скоро начнут появляться
комментарии с вопросами, почему не включается какой-либо конкретный компьютер.
Ну что же, буду пробовать отвечать, а также просить Дмитрия помочь!
Please enable JavaScript to view the comments powered by Disqus.comments powered by Disqus
9 способов исправить ситуацию, когда Windows 10 не выключается
Есть большая вероятность, что в какой-то момент ваша операционная система Windows 10 не выключится, когда вам это нужно. Это может быть неприятно и даже проблематично, если это происходит часто. К счастью, есть несколько способов решить эту проблему самостоятельно!
Это одна из тех разочаровывающих программ, с которыми мы часто сталкиваемся, будучи ИТ-специалистами.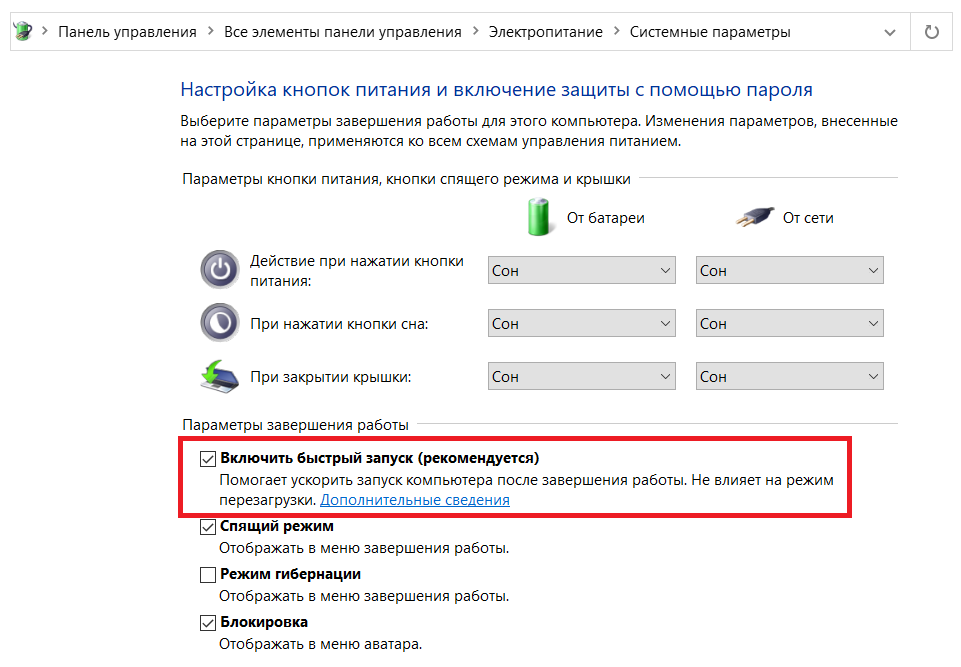 Попробуйте наши решения, чтобы найти решение для отключения. Вот девять способов справиться с не отвечающим завершением работы в Windows 10.
Попробуйте наши решения, чтобы найти решение для отключения. Вот девять способов справиться с не отвечающим завершением работы в Windows 10.
Содержание
- Windows 10 зависает при завершении работы — возможные причины
- Как исправить, что Windows 10 не выключается
- Метод 1. Принудительное отключение
- Способ 2. Отключить быстрый запуск
- Способ 3. Обновите Windows 10 до последней версии
- Способ 4. Запустите средство проверки системных файлов
- Способ 5. Завершение работы с помощью командной строки
- Метод 6. Настройка оптимизации доставки Центра обновления Windows
- Метод 7. Закройте все фоновые приложения
- Метод 8. Используйте средство устранения неполадок питания
- Способ 9. Выполните восстановление системы
- Заключительные мысли
Windows 10 зависает при завершении работы — возможные причины
Иногда Windows 10 не хочет выключаться. Возможно, у вас запущена программа, о которой вы забыли, или несохраненный документ. Вот некоторые распространенные проблемы, которые могут препятствовать выключению компьютера:
Возможно, у вас запущена программа, о которой вы забыли, или несохраненный документ. Вот некоторые распространенные проблемы, которые могут препятствовать выключению компьютера:
- Быстрый запуск включен — Если на вашем компьютере включена функция быстрого запуска, вы можете столкнуться с проблемами при завершении работы системы. Исправьте это, отключив быстрый запуск в настройках системы.
- Ожидание обновления Windows . Возможно, ваша система загрузила новое обновление и застряла на его установке. Из-за этого вы не сможете выключить компьютер.
- Приложения, работающие в фоновом режиме — Некоторые приложения могут препятствовать завершению работы операционной системы, если они не закрыты. В этом случае все, что вам нужно сделать, это закрыть программное обеспечение и повторить попытку.
- Системные файлы Windows — Если некоторые из ваших системных файлов повреждены или отсутствуют, вы не сможете завершить работу Windows 10.

Если ваша Windows 10 не выключается, обратитесь к следующему разделу за дополнительной помощью.
Как исправить, что Windows 10 не выключается
Существует несколько причин, по которым ваша Windows 10 может не выключаться. Узнайте, как решить эту проблему, чтобы продолжить работу в будущем. Попробуйте одно из этих исправлений!
Способ 1. Принудительное выключение
Прежде чем приступать к устранению неполадок, попробуйте принудительно выключить компьютер. Вот как:
- Чтобы выключить компьютер, нажмите и удерживайте его кнопку питания , пока экран не станет черным.
- Отключите компьютер от электрической розетки. Если вы используете ноутбук, извлеките все батареи из чехла или подключенные к устройству. Обязательно подождите 5-10 минут перед повторным подключением устройства к источнику питания.
- Снова запустите компьютер и попробуйте выключить его из самой Windows 10.
 Посмотрите, устранена ли эта проблема при включении и включении питания.
Посмотрите, устранена ли эта проблема при включении и включении питания.
Способ 2. Отключить быстрый запуск
Быстрый запуск — запутанная, а иногда даже вредная функция. Например, это может вызвать проблемы с выключением. Выполните следующие действия, чтобы отключить режим быстрого запуска, чтобы он не вызывал проблем.
- Щелкните значок Windows на панели задач и выполните поиск Панель управления . Запустите приложение из результатов поиска.
- Нажмите Электропитание . Если вы этого не видите, обязательно переключите режим просмотра на Крупные значки или Маленькие значки .
- Нажмите ссылку Выберите, что делает кнопка питания на левой панели. Вы будете перенаправлены на новую страницу.
- Прежде чем вы сможете внести изменения, вам нужно нажать на кнопку « Изменить настройки, которые в данный момент недоступны ” ссылка.
 Это разблокирует ваши возможности.
Это разблокирует ваши возможности. - Обязательно снимите флажок Включить быстрый запуск (рекомендуется) . Не забудьте нажать кнопку Сохранить изменения , чтобы применить изменения, прежде чем снова пытаться выключить компьютер.
Способ 3. Обновите Windows 10 до последней версии
Обновление вашей операционной системы может исправить множество основных проблем, таких как неработающее завершение работы. Загрузите последнюю версию Windows и проверьте, сохраняется ли проблема.
- Щелкните значок Windows в левом нижнем углу экрана, чтобы открыть меню «Пуск». Выберите Settings или используйте ярлык Windows + I .
- Щелкните плитку Обновление и безопасность . Здесь вы можете найти большинство настроек Центра обновления Windows и выбрать, когда получать обновления.

- Обязательно оставайтесь на вкладке по умолчанию Windows Update . Нажмите на Проверить наличие обновлений и дождаться, пока Windows найдет доступные обновления. Если вы видите какие-либо обновления, нажмите ссылку «Просмотреть все необязательные обновления», чтобы просмотреть и установить их.
- Когда Windows обнаружит новое обновление, выберите параметр «Установить ». Подождите, пока Windows загрузит и применит необходимые обновления.
Способ 4. Запустите средство проверки системных файлов
Поврежденные системные файлы могут вызвать серьезные проблемы с вашей операционной системой, включая завершение работы. Средство проверки системных файлов (SFC) — это встроенный инструмент для устранения неполадок в Windows 10. Он может обнаруживать и восстанавливать поврежденные файлы.
- Откройте строку поиска на панели задач, щелкнув значок увеличительного стекла.
 Вы также можете вызвать его с помощью сочетания клавиш Windows + S .
Вы также можете вызвать его с помощью сочетания клавиш Windows + S . - Введите Командная строка в поле поиска. Когда вы увидите его в результатах, щелкните его правой кнопкой мыши и выберите «Запуск от имени администратора ».
- При появлении запроса контроля учетных записей (UAC) нажмите Да , чтобы разрешить запуск приложения с административными разрешениями.
- Введите следующую команду и нажмите Enter, чтобы выполнить ее: sfc /scannow
- Подождите, пока средство проверки системных файлов завершит сканирование компьютера. В случае несоответствия утилита восстановит системные файлы и исправит все связанные с ними ошибки.
Способ 5. Завершение работы с помощью командной строки
Существует быстрая команда, которую вы можете запустить, чтобы завершить работу Windows 10 напрямую из командной строки. Это может помочь, например, если физическая кнопка питания на вашем компьютере повреждена. Вот все, что вам нужно сделать, чтобы выполнить этот метод устранения неполадок.
Это может помочь, например, если физическая кнопка питания на вашем компьютере повреждена. Вот все, что вам нужно сделать, чтобы выполнить этот метод устранения неполадок.
- Откройте строку поиска на панели задач, щелкнув значок увеличительного стекла. Вы также можете вызвать его с помощью сочетания клавиш Windows + S .
- Введите Командная строка в поле поиска и запустите приложение.
- Введите следующую команду и нажмите клавишу Enter , чтобы выполнить ее: shutdown /s /f /t 0
- Ваш компьютер автоматически выключится после завершения процесса.
Способ 6. Настройка оптимизации доставки Центра обновления Windows
Функция однорангового обновления (P2P) вызывает споры среди пользователей Windows 10. На бумаге он призван упростить обновление вашего компьютера. Но это часто приводит к перегрузке полосы пропускания и замедлению работы компьютера. К счастью, вы можете отключить его.
Но это часто приводит к перегрузке полосы пропускания и замедлению работы компьютера. К счастью, вы можете отключить его.
- Щелкните значок Windows в левом нижнем углу экрана, чтобы открыть меню «Пуск» . Выберите Настройки или используйте ярлык Windows + I .
- Щелкните плитку Обновление и безопасность . Здесь вы можете найти большинство настроек Центра обновления Windows.
- Перейдите на вкладку Оптимизация доставки и убедитесь, что параметр Разрешить загрузку с других компьютеров отключен .
- После отключения этой функции вы больше не будете использовать Интернет для отправки и получения обновлений с других компьютеров. Теперь вы можете выключить компьютер.
Способ 7. Закройте все фоновые приложения
Если приложение работает в фоновом режиме, оно может помешать завершению работы вашей системы. Например, если у вас есть несохраненный документ, открытый в Microsoft Word , запрос на сохранение будет мешать процессу завершения работы. Вот как вы можете закрыть все фоновые приложения:
Например, если у вас есть несохраненный документ, открытый в Microsoft Word , запрос на сохранение будет мешать процессу завершения работы. Вот как вы можете закрыть все фоновые приложения:
- Щелкните правой кнопкой мыши пустое место на панели задач и выберите Диспетчер задач в контекстном меню.
- На вкладке Процессы выберите любое из перечисленных приложений.
- Нажмите кнопку Завершить задачу в правом нижнем углу. Это закроет приложение и все его подпроцессы.
- Повторите шаги для всех других открытых в данный момент приложений, за исключением проводника Windows. После закрытия всех приложений попробуйте снова выключить систему.
Способ 8. Используйте средство устранения неполадок питания
Microsoft представила множество способов решения проблем с Windows. Встроенные средства устранения неполадок могут помочь вам решить, что ваша система не может завершить работу. Средство устранения неполадок питания попытается решить любые проблемы, связанные или не связанные с системой.
Встроенные средства устранения неполадок могут помочь вам решить, что ваша система не может завершить работу. Средство устранения неполадок питания попытается решить любые проблемы, связанные или не связанные с системой.
- Щелкните значок Windows в левом нижнем углу экрана, чтобы открыть меню «Пуск». Выберите Settings или используйте ярлык Windows + I .
- Щелкните плитку Обновление и безопасность . Здесь вы можете найти большинство встроенных средств устранения неполадок.
- Перейдите на вкладку Устранение неполадок с помощью левой панели. Здесь вы должны увидеть средство устранения неполадок под названием Приложения Магазина Windows .
- Нажмите кнопку Запустить средство устранения неполадок . Подождите, пока средство устранения неполадок просканирует ваше устройство и выявит все проблемы.

- Если вы не передаете Microsoft полные диагностические данные, щелкните значок Дополнительные средства устранения неполадок ссылку и найдите там средство устранения неполадок приложений Магазина Windows.
Имейте в виду, что это средство устранения неполадок не идеально, поэтому мы рекомендуем попробовать его в последнюю очередь. Он может не обнаружить никаких проблем, но это не значит, что другие наши методы не могут исправить ваш компьютер!
Способ 9. Выполните восстановление системы
Возможно, ваша система сохранила точку восстановления до того, как возникла проблема с выключением. В этом случае вы сможете вернуть свою систему в это состояние. Это может решить проблему, поскольку это похоже на путешествие во времени до того, как произошла системная ошибка.
- Откройте строку поиска на панели задач, щелкнув значок увеличительного стекла.
 Вы также можете вызвать его с помощью сочетания клавиш Windows + S .
Вы также можете вызвать его с помощью сочетания клавиш Windows + S . - Введите Восстановление системы и нажмите «Восстановление» в результатах поиска. Это должно быть сверху, в категории «Лучшее соответствие».
- Вы попадете в панель управления. Здесь нажмите на ссылку Open System Restore , которую можно увидеть в разделе «Дополнительные инструменты восстановления».
- Следуйте инструкциям на экране, чтобы восстановить прошлый момент времени. Вы можете выбрать точку восстановления самостоятельно или использовать рекомендуемую, если Windows 10 показывает эту опцию. Не забудьте проверить, какие файлы и приложения будут затронуты !
- После выбора параметров, которые вас устраивают, нажмите кнопку Готово и подождите, пока Windows 10 восстановит ваш компьютер.

После завершения процесса восстановления проверьте, можете ли вы выключить компьютер.
Часы: Исправлено! Случайное зависание ПК Windows 11/10 — зависание и отставание ноутбука решено навсегда
Заключительные мысли
Вы должны выключить компьютер по многим причинам. Будь то потому, что вы хотите перезагрузить, перезагрузить или выключить экран для экономии энергии. Когда вы уходите из-за стола, выключение Windows 10 должно быть нормой. Мы надеемся, что эта статья помогла вам решить любые проблемы с этим процессом.
Если в этой статье нет ответов на ваши вопросы, свяжитесь с нами снова. Как всегда, вы можете связаться с нашими специалистами до 9Электронная почта 0038, онлайн-чат и телефон каждый день недели!
Получите ранний доступ к нашим сообщениям в блоге, акциям и кодам скидок, подписавшись на нашу рассылку! Вы получите лучшую цену на все продукты, которые мы предлагаем на SoftwareKeep.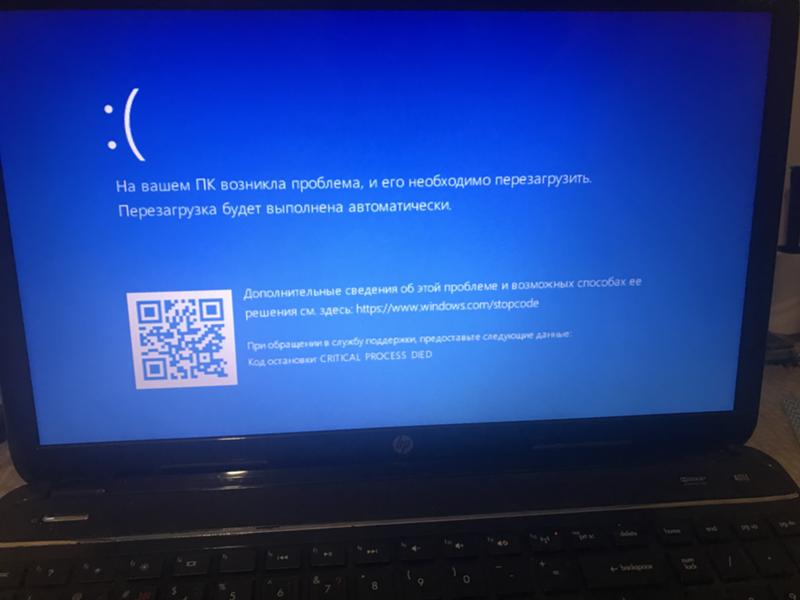 Рекомендуемые статьи на виндовс 10
Рекомендуемые статьи на виндовс 10
Дополнительные статьи можно найти в нашем блоге и в справочном центре !
Мой компьютер не включается, но питание есть
Иногда бывает так, что питание компьютера есть, но он не включается. Вы продолжаете нажимать кнопку включения, но экран без изменений стал черным. Что вы должны сделать?
Здесь вы узнаете:
- самые распространенные случаи, когда компьютер «умер» и не включается
- решения для этих случаев
- чем DiskInternals Partition Recovery может вам помочь
Вы готовы? Давай читать!
Случай 1. Блок питания компьютера не работает
Если ваш компьютер не включается, на ум может прийти множество вариантов решения проблемы. Как бы то ни было, лучше сначала попробовать самые простые методы, а потом, если все они не помогли, приступить к тяжелой артиллерии.
Итак, исправное подключение к электросети является залогом корректной работы компьютера.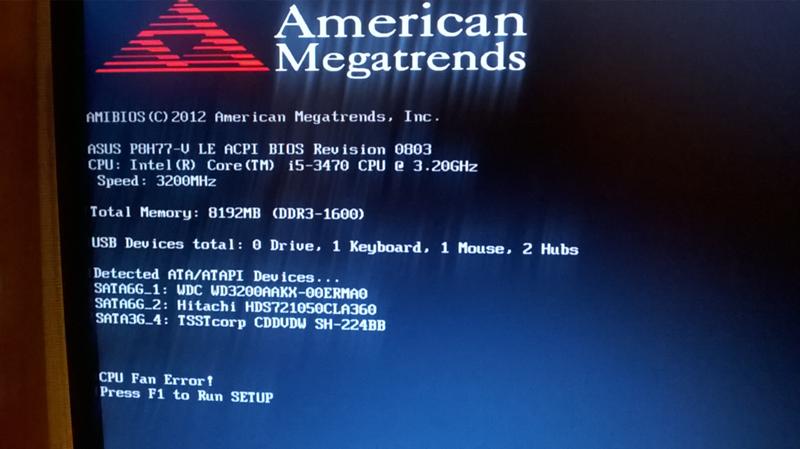 Поэтому проверьте, правильно ли подключены оба конца шнура питания.
Поэтому проверьте, правильно ли подключены оба конца шнура питания.
Обязательно проверьте розетку, к которой подключаете компьютер; может тоже не работает. Это можно сделать, например, подключив к розетке фен или зарядное устройство. Любой подключенный удлинитель также следует проверить на работоспособность; он может сломаться или сгореть. Если на удлинителе есть кнопки питания, обязательно включите их.
В конце концов, если все ноутбуки оснащены аккумулятором и, если мой компьютер не включается, подключите его к сети. Ноут заработал? Проблема ясна. Перезарядите аккумулятор и еще раз посмотрите, будет ли ноутбук работать без питания. Если нет, купите новую батарею.
Вам не помогли эти простые методы? Если это так, это займет у вас немного больше времени, поэтому изучите эту статью полностью.
Случай 2. Компьютер включается и выключается
Это может быть связано с неправильным напряжением или отсутствием работы вентилятора. В первом случае нужно обратить внимание на переключатель напряжения. В том случае, если оно неверное — компьютер не включится.
В первом случае нужно обратить внимание на переключатель напряжения. В том случае, если оно неверное — компьютер не включится.
Что касается второго случая — если нет должного охлаждения компьютера, то при перегреве он сам выключится. Поэтому проверьте, полностью ли работает вентилятор.
Вы все проверили и все ли в порядке? Тогда читайте дальше.
Случай 3. Компьютер включается, но монитор ничего не показывает
Если компьютер подключен к сети, но не включается, возможно, он находится в режиме сна/гибернации. Поэтому нажмите и удерживайте кнопку питания на компьютере. После этого попробуйте снова включить ПК или ноутбук.
Также, если ваш компьютер не включается, проверьте монитор; часто в таких случаях он является виновником.
Случай 4. Компьютер загружается, но перестает включаться из-за BSOD
Если такое происходит, то это действительно плохой знак. Прочитайте, какой номер ошибки стоит на экране и прочитайте, как ее исправить (есть список ошибок, которые приводят к «синему экрану смерти», и есть разные способы их решения). Обычно, когда вы видите ошибку BSOD, вы видите на синем экране такую строку: «Вы можете найти ошибку в Интернете: [название ошибки или код]».
Обычно, когда вы видите ошибку BSOD, вы видите на синем экране такую строку: «Вы можете найти ошибку в Интернете: [название ошибки или код]».
Случай 5. Признака ошибки нет, но компьютер не включается
Лучшее решение в этой ситуации — загрузить компьютер в безопасном режиме. Как только вы это сделаете, перезагрузите компьютер. Любые проблемы, возникавшие ранее (неполные обновления, зависшие программы и т. д.), должны исчезнуть.
Также, как вариант, находясь в безопасном режиме, проверьте компьютер на наличие вирусов, запустив антивирусную программу. Если компьютер не включается, перейдите к следующему шагу.
Случай 6. Компьютер загрузился, но файловая система вышла из строя
В этом случае не пересоздавайте файловую систему, так как вы потеряете все данные на жестком диске.
Жесткий диск лучше удалить и снова подключить как внешний жесткий диск к другому компьютеру. Поскольку файловая система не работает, вы не сможете получить свои данные без соответствующего программного обеспечения.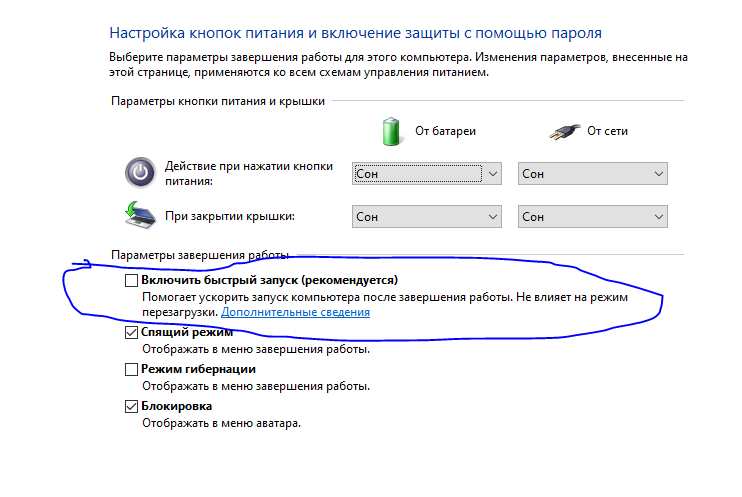
 В этой статье найдите раздел про жесткий диск — там есть ссылка на статью, описывающую восстановление нужных для загрузки параметров.
В этой статье найдите раздел про жесткий диск — там есть ссылка на статью, описывающую восстановление нужных для загрузки параметров.
 Посмотрите, устранена ли эта проблема при включении и включении питания.
Посмотрите, устранена ли эта проблема при включении и включении питания.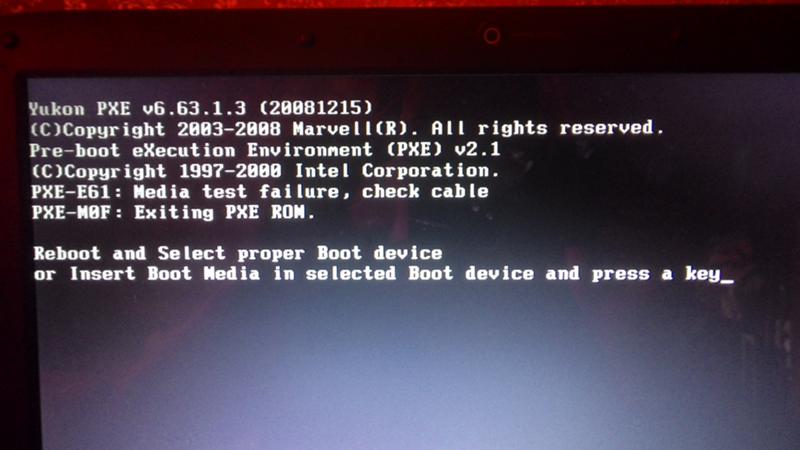 Это разблокирует ваши возможности.
Это разблокирует ваши возможности.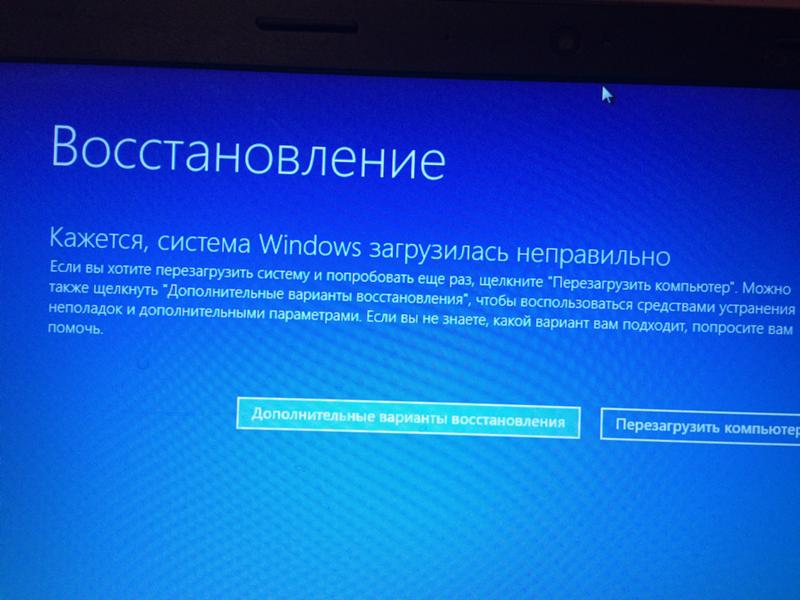
 Вы также можете вызвать его с помощью сочетания клавиш Windows + S .
Вы также можете вызвать его с помощью сочетания клавиш Windows + S .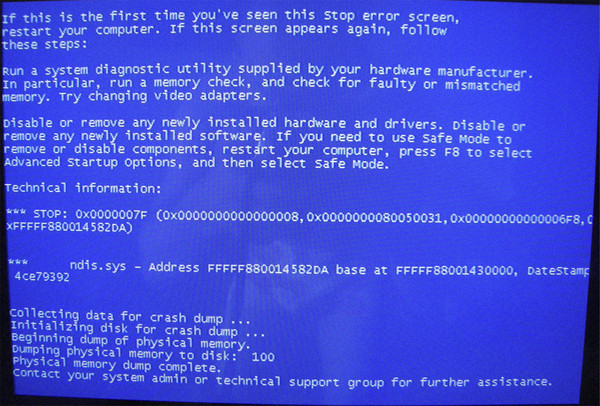
 Вы также можете вызвать его с помощью сочетания клавиш Windows + S .
Вы также можете вызвать его с помощью сочетания клавиш Windows + S .