Win server 2018 r2: Windows Server: версии, редакции, лицензирование
Содержание
Exchange 2013 — Установка на Windows Server 2012 R2
Егор Васильев
Exchange Server
Exchange 2013, Exchange 2013 Setup 0 Комментариев
www.microsoft.com
В установке Exchange 2013 нет ничего сильно сложного, как и в установке многих других продуктах Microsoft. Тем не менее Exchange — это все же более «тяжелый» продукт, к развертыванию которого надо подходить ответственнее. В этой статье я просто поэтапно отображу шаги автоматического установщика, снабдив их небольшими комментариями.
Найти больше информации по настройке и администрированию Exchange 2013 на моем блоге вы сможете в основной статье тематики — Exchange 2013 — Установка, настройка, администрирование.
Теория
Для начала, что мы имеем: только что развернутая виртуальная машина с Windows Server 2012 R2 и только что скаченный дистрибутив Exchange Server 2013 SP1. Почему именно эта ОС и именно SP1 у Exchange? Нет, не только потому что это самые свежие из стабильных продукты на момент написания статьи.
Почему именно эта ОС и именно SP1 у Exchange? Нет, не только потому что это самые свежие из стабильных продукты на момент написания статьи.
Дело в том, что Exchange 2013 изначально вышел без поддержки самой новой на то время ОС Microsoft — Wondows Server 2012 R2. Почему непонятно. Тем не менее факт остается фактом — поддержка ОС версии 2012 R2 появилась только в Exchange Server 2013 SP1 1:
Операционная система Windows Server 2012 R2 теперь поддерживается в Exchange 2013 SP1. Exchange 2013 SP1 также поддерживает установку в средах Active Directory с Windows Server 2012 R2.
Ещё одной веской причиной использовать именно последнюю (версии 2012 и 2012 R2 в этом смысле аналогичны) версию ОС Microsoft — в ней имеются практически все компоненты, которые необходимы для работы Exchange 2013. Вам придется вручную установить лишь пакет Unified Communications Managed API (UCMA) 4.0 2, который необходим для работы Unified Messaging 3.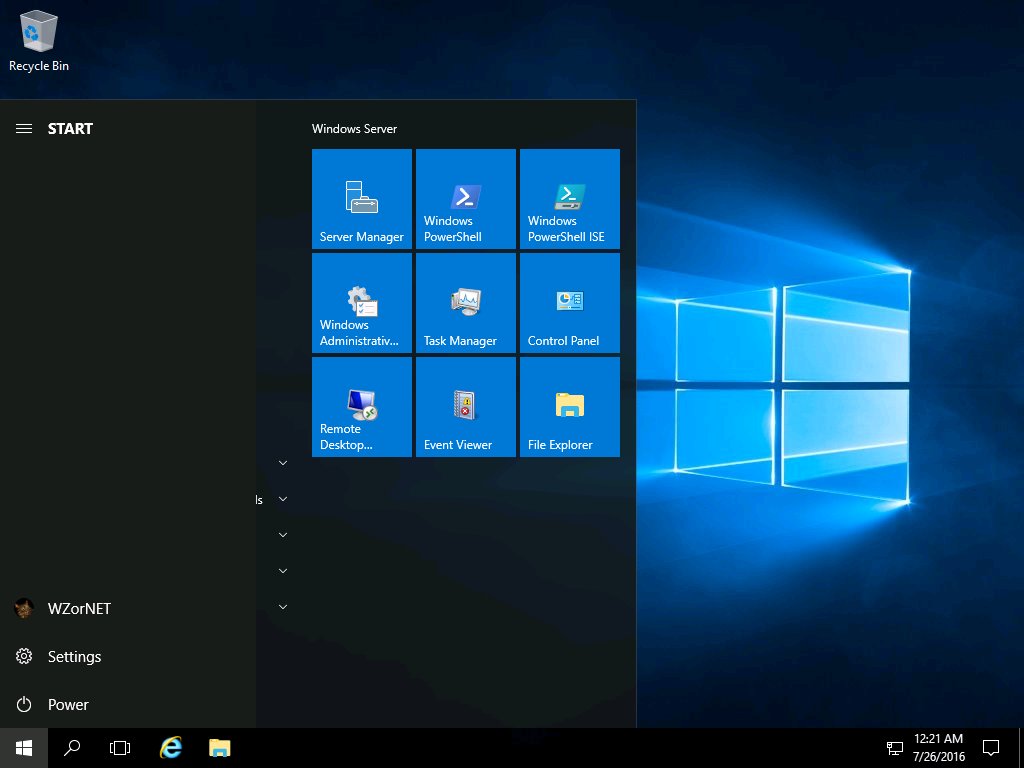 Этот компонент переехал из Exchange Server 2010, в котором он был выделен в отдельную роль. Однако на данный момент она разделена на службы, ставшие частями глобальных ролей ClientAccess и MailBox 4 5:
Этот компонент переехал из Exchange Server 2010, в котором он был выделен в отдельную роль. Однако на данный момент она разделена на службы, ставшие частями глобальных ролей ClientAccess и MailBox 4 5:
The architecture of Exchange 2013 is different than it was in Exchange 2010 and Exchange 2007. In previous versions of Exchange UM, all the components for Unified Messaging were included on a server that had the UM server role installed. In Exchange 2013, all the Unified Messaging components are split between a Client Access server running the Microsoft Exchange Unified Messaging Call Router service and a Mailbox server running the Microsoft Exchange Unified Messaging service. All the functionality, including the services and worker processes for Unified Messaging, is located on each Mailbox server, with the exception of the Client Access server running the Microsoft Exchange Unified Messaging Call Router service, which proxies incoming calls to the Mailbox server.
Если все же у вас есть веские причины использовать предыдущие версии ОС, не лишним будет ознакомиться с предварительными требованиями 6 7.
Конечно крайне желательно перед установкой Exchange установить все накопившиеся обновления ОС.
Установка Exchange 2013
Скриншоты самой установки можно посмотреть ниже.
На этапе проверки требований вы можете наблюдать все ошибки, возникающие из-за отсутствия тех или иных компонентов или других проблем. В моем случае ошибки были связаны с отсутствием прав Schema Admin 8 у учетной записи, под которой проходила установка Exchange 2013. Все необходимые роли Windows будут установлены автоматически (возможно придется перезагрузить сервер и запустить установку Exchange заново), если конечно была поставлена нужная галочка на этапе «Server Role Selections» (см. скриншоты).
Во время установки Exchange внесет изменения в схему AD 9 10.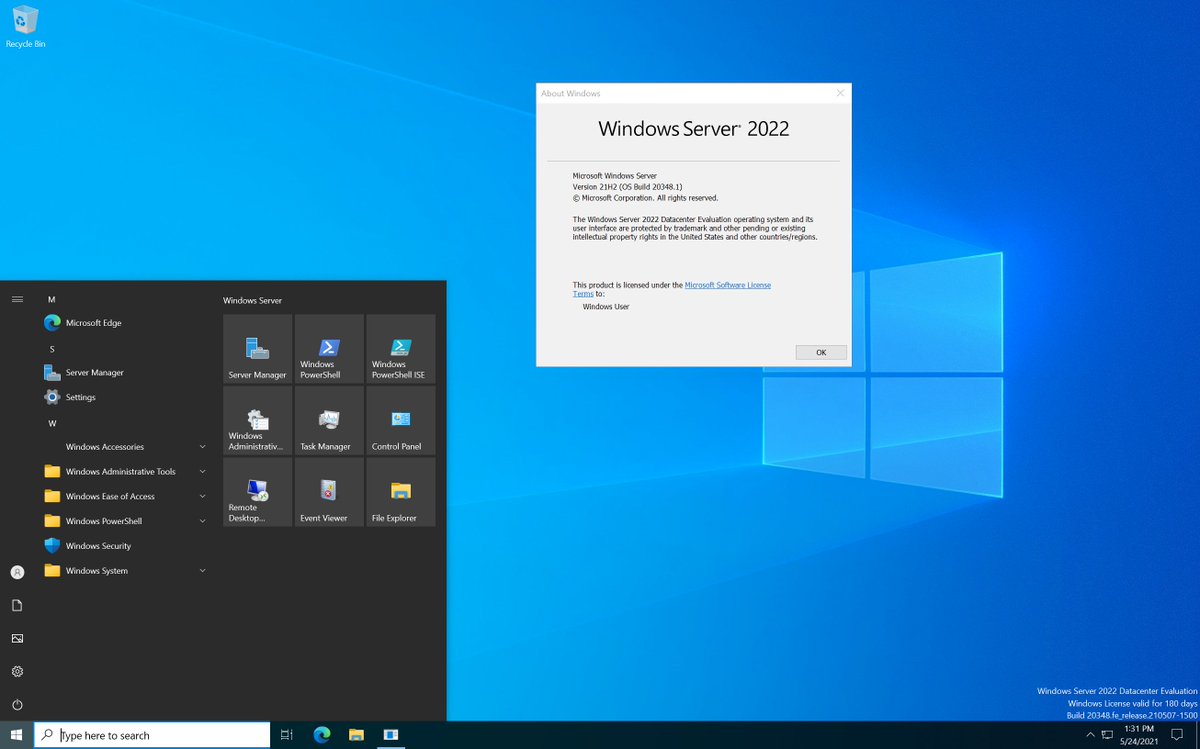 В идеале нужно проработать варианты восстановления AD на случай если что-то пойдет не так. То есть установка Exchange также затрагивает вашу инфраструктуру Active Directory. Это и имелось в виду, когда речь шла о «тяжести» продукта в начале статьи.
В идеале нужно проработать варианты восстановления AD на случай если что-то пойдет не так. То есть установка Exchange также затрагивает вашу инфраструктуру Active Directory. Это и имелось в виду, когда речь шла о «тяжести» продукта в начале статьи.
В итоге у вас должно быть всего два предупреждения, которые говорят о том, что, установив в вашей организации Exchange Server 2013 SP1, у вас не будет возможности поставить Exchange Server 2007 и 2010. Это в том случае, если конечно ваша схема AD не содержит информации о серверах предыдущих версий Exchange. В противном случае нужно будет либо проводить миграцию с предыдущих версий на 2013, либо вручную подчищать схему 11. В свое время мне пришлось использовать именно второй вариант, когда оказалось, что в организации все ещё присутствует информация о сервере Exchange 2003, в то время как реального сервера уже давно не было и я его даже ни разу не видел, а 2013 версия уже не поддерживает миграцию с 2003.
Вот так выглядит завершение установки:
Теперь остается зайти на веб-интерфейс или в Exchange Management Shell и провести все необходимые задачи по настройке.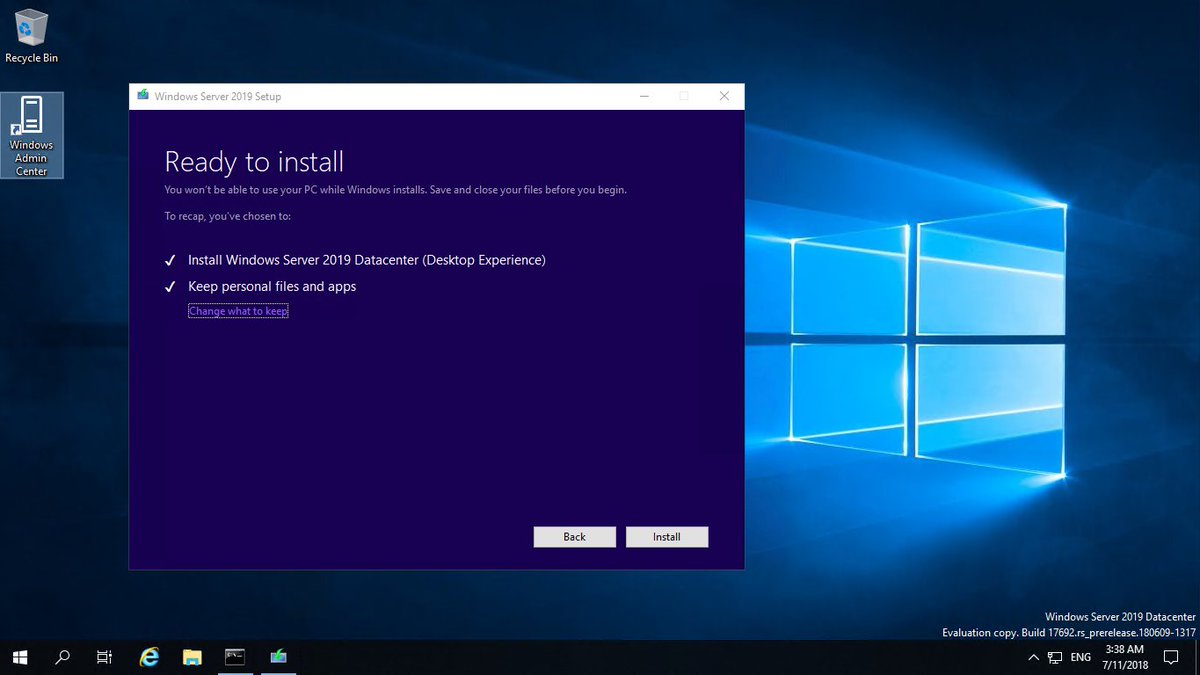 Центр администрирования Exchange (EAC — это и есть веб-интерфейс) теперь заменяет привычный ECP и это одно из нововведений. Надо отметить, что в EAC можно пройти по пути https://serverfqdn/ecp, где serverfqdn — полное доменное имя сервера как на скриншоте ниже:
Центр администрирования Exchange (EAC — это и есть веб-интерфейс) теперь заменяет привычный ECP и это одно из нововведений. Надо отметить, что в EAC можно пройти по пути https://serverfqdn/ecp, где serverfqdn — полное доменное имя сервера как на скриншоте ниже:
Видимо слово ecp в полном пути до EAC — дань уважения предыдущему интерфейсу, фактически оно не имеет никакого другого смысла.
На этом установка Exchange 2013 закончена, но предстоит ещё долгое конфигурирование сервера, прежде чем вы сможете свободно обмениваться сообщениями.
Notes:
- Обновления для Exchange 2013 ↩
- Unified Communications Managed API 4.0 Runtime ↩
- Unified Messaging ↩
- What’s new for Unified Messaging in Exchange 2013 ↩
- Voice architecture changes ↩
- Требования к системе для установки Exchange 2013 ↩
- Предварительные требования для Exchange 2013 ↩
- Подготовка Active Directory и доменов ↩
- Изменения схемы Active Directory в Exchange 2013 ↩
- Exchange Server 2003 to Exchange Server 2010 Active Directory Schema Changes Reference, March 2013 ↩
- Remove (legacy) Exchange server using ADSIEdit ↩
comments powered by HyperComments
Настройка сервера печати windows server 2012 R2
Обновлено 12.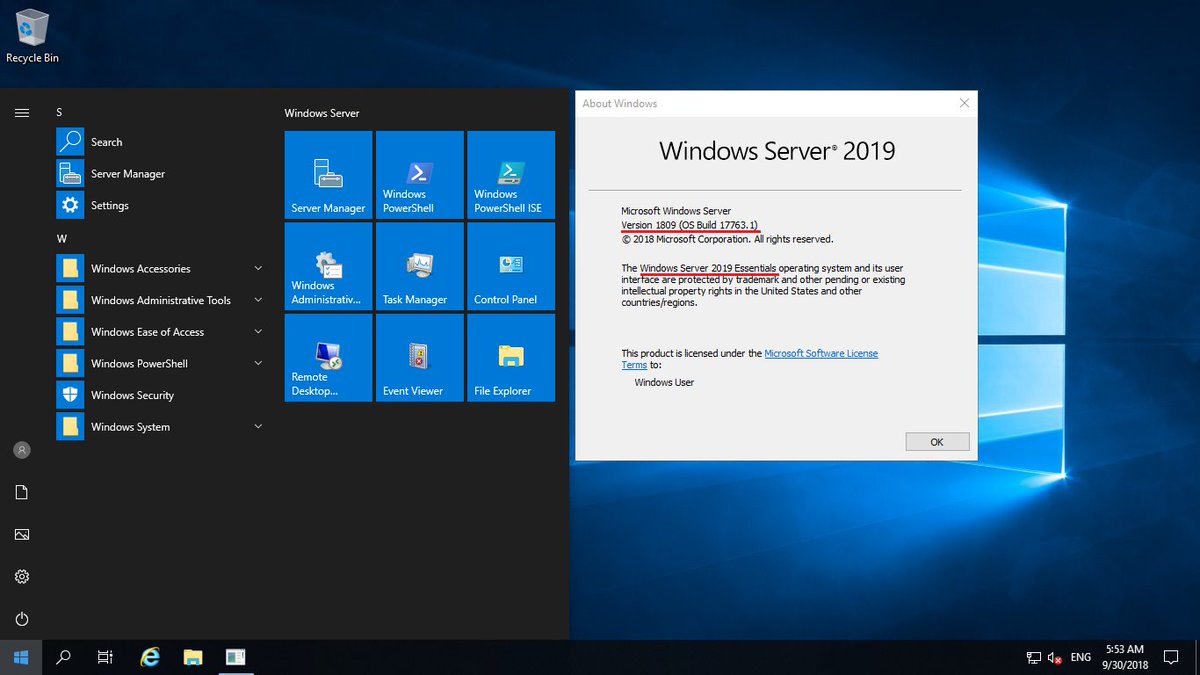 06.2017
06.2017
Добрый день уважаемые читатели блога сегодня мы с вами разберем вопрос, как производится настройка сервера печати windows server 2012 R2. Мы с вами уже устанавливали сервер печати в Windows Server 2008 r2 и эта статья чем, то на нее похожа. Думаю для начинающих системных администраторов она окажется полезной в организации новой инфраструктуры и имеющей немного улучшенный функционал, все вопросы по данной теме я жду в комментариях, готов максимально развернуто на них ответить.
Что такое сервер печати
Как вы понимаете это сервер или виртуальная машина, на которой стоит роль и с помощью нее идет централизованное администрирование и распространение принтеров на устройства и пользователей в локальной сети. Ниже представлен пример, как это выглядит.
Приступим к настройке, делать я это буду на контроллере домена так как данный функционал совсем не нагружает сервак, первым делом вам необходимо открыть Диспетчер сервера и в правом верхнем углу нажать Управление > Добавить роли и компоненты, в 2012 да и в 2008 r2, все ставилось через данные мастера.
У вас откроется мастер добавления ролей и компонентов, на первом окне можете ничего не читать, там одна вода, жмем далее.
Оставляем выбор на Установка ролей и компонентов, так как мы будем ставить на один сервак
Выбираем сервер для инсталляции.
ставим галку на против Слыжбы печати и документов и жмем далее.
Дополнительных компонентов ставить не нужно, так что этот шаг просто пропускаем.
На этом шаге мастер вам расскажет более подробно про сервер сетевой печати, если интересно, то почитайте.
Теперь у вас на выбор будет 4 галки
- Сервер печати > ее выбирает, так как наша роль
- Печать через интернет > тут как бы все понятно из названия
- Сервер распределенного сканирования
- Службы LPD > Для Linux платформ
Все жмем установить.
Процесс довольно таки быстрый.
Обратите внимание, что по завершению вас не попросят перезагружаться.
все роль установилась, открываем Средства в диспетчере сервера и далее Управление печатью.
Продолжаем делать наш сервер печати windows server 2012. В открывшейся оснастке mmc откройте Серверы печати > далее ваш > Принтеры. Как видите у вас только стандартный Microsoft XPS принтер. Логично, что вам нужно поставить все ваши сетевые принтеры. У меня в сети настроена пачка сетевых принтеров HP LaserJet 400 MFP M425dn
Открываем панель управления > Устройства и принтеры. Жмем вверху Добавление принтера.
В открывшемся окне, будет произведен поиск доступных принтеров в Active directory. если у вас ничего не нашло, то жмем Нужный принтер отсутствует в списке.
Теперь настройка сервера печати windows попросит вас добавить локальный или сетевой принтер от имени администратора.
Выбираем добавить принтер по его TCP/IP адресу или имени. Советую всегда использовать dns имена и не привязываться к ip адресам.
Задаем:
- Тип устройства > Устройство TCP / IP
- Имя или Ip адрес > DNS имя
- Имя порта > что угодно понятное вам, у меня это расположение в офисе
Теперь будет произведена установка драйвера, можете поставить свой, но мне достаточно было использовать рекомендуемый.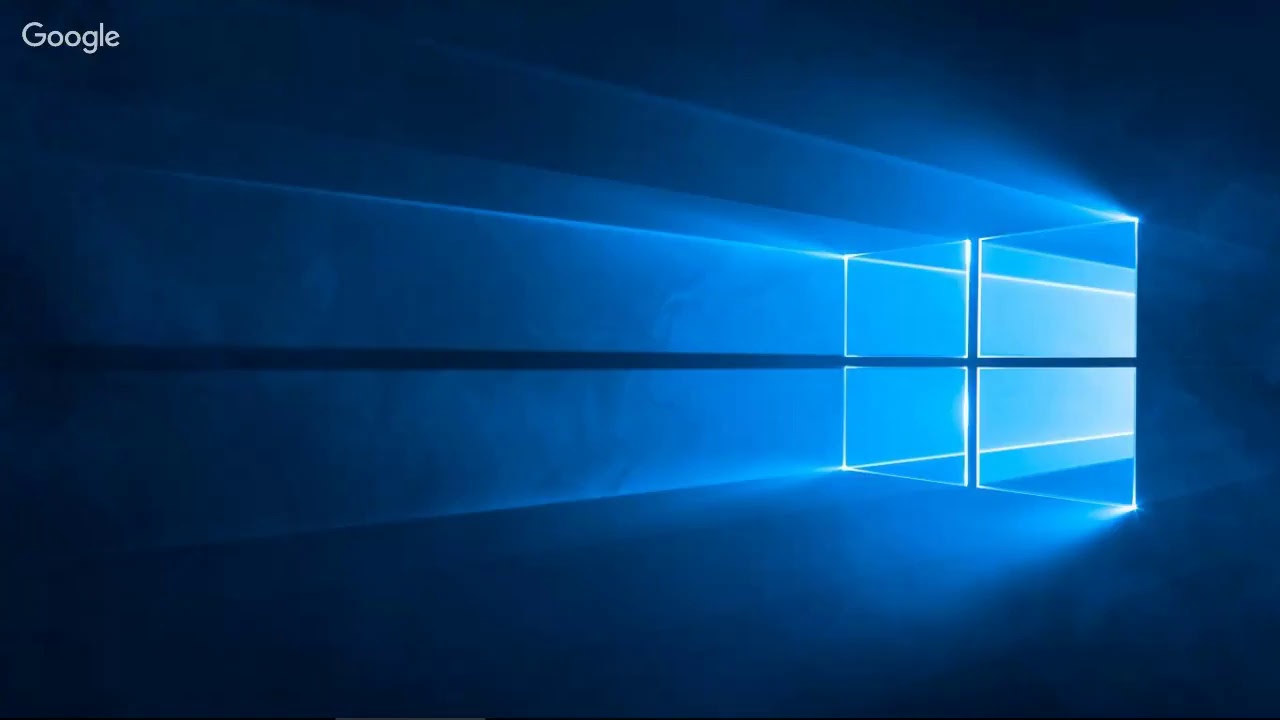
И зададим имя, по которому его смогут искать.
Указываем есть ли до него общий доступ или нет.
Вот так вот выглядит мой список,
Откройте теперь проводник и введите \\имя вашего сервера и вы получите список всех принтеров что на нем есть.
Щелкаем по любому из них двойным кликом и начнется установка.
Все как видите у меня появился нужный мне сетевой принтер.
в следующей статье я вам расскажу как эти принтеры можно назначить с помощью групповых политик, так как в ручную можно поставить когда требуется единовременно или одному человеку, а вот если мы говорим про отделы, то тут GP просто не заменима.
Чем отличается Server Core в Windows Server 2019? – 4sysops
Корпорация Майкрософт внесла два изменения в вариант установки Server Core в Windows Server 2019: уменьшенный размер образа контейнера и дополнительное расширение совместимости приложений для функций по запросу (FoD).
Contents
- Функция совместимости приложений Server Core по запросу (FoD)
- Уменьшенный размер образа контейнера Server Core
- New Management Option
- Wrap
- Автор
- Последние сообщения
Тимоти Уорнер
Тимоти Уорнер является самым ценным специалистом Microsoft по управлению облачными вычислениями и центрами обработки данных (MVP), который базируется в Нэшвилле, штат Теннесси. Посмотрите его обучающие видео по Azure и Windows Server на Pluralsight и не стесняйтесь обращаться к Тиму через Twitter.
Посмотрите его обучающие видео по Azure и Windows Server на Pluralsight и не стесняйтесь обращаться к Тиму через Twitter.
Последние сообщения Тимоти Уорнера (посмотреть все)
Один замечательный побочный эффект «революции PowerShell», под которым я подразумеваю, что системные администраторы Windows теперь понимают, что знание PowerShell является обязательным, заключается в том, что этим администраторам удобнее работать с командной строкой администрация.
На конференциях и группах пользователей, в которых я участвую, мне бесконечно приятно слышать, как работающие системные администраторы говорят мне, что Server Core — единственный вариант установки, который они рассматривают для Windows Server 2016 и Windows Server 2012 R2.
Microsoft планирует выпустить Windows Server 2019 где-то в третьем или четвертом квартале 2018 года. Тем временем я загрузил последнюю сборку Insider Preview (17744, Long-Term Servicing Channel или LTSC), чтобы узнать, что нового и что изменилось в варианте установки Server Core. .
.
Как видно на следующем снимке экрана, установка операционной системы дает вам те же два варианта, которые мы знаем и любим по Windows Server 2016 и Windows Server 2012 R2:
Выберите Server Core в качестве предпочтительного варианта установки
Аналогично, утилита sconfig.cmd выглядит без изменений в предварительной версии Windows Server 2019, как показано на следующем снимке экрана:
Используйте sconfig для локальной настройки сервера
Хорошо, достаточно предварительных действий! Давайте рассмотрим, что нового и что изменилось в Server Core в Windows Server 2019..
Функция совместимости основных приложений сервера по запросу (FoD)
FoD — это функция Windows Server, с помощью которой вы можете разгрузить серверные роли и функции, которые вам не нужны, из онлайн-или офлайн-образа сервера. Это не только уменьшает объем жесткого диска Server Core, но также уменьшает потенциальные поверхности атаки сервера, поскольку потенциально уязвимые двоичные файлы недоступны в локальной файловой системе.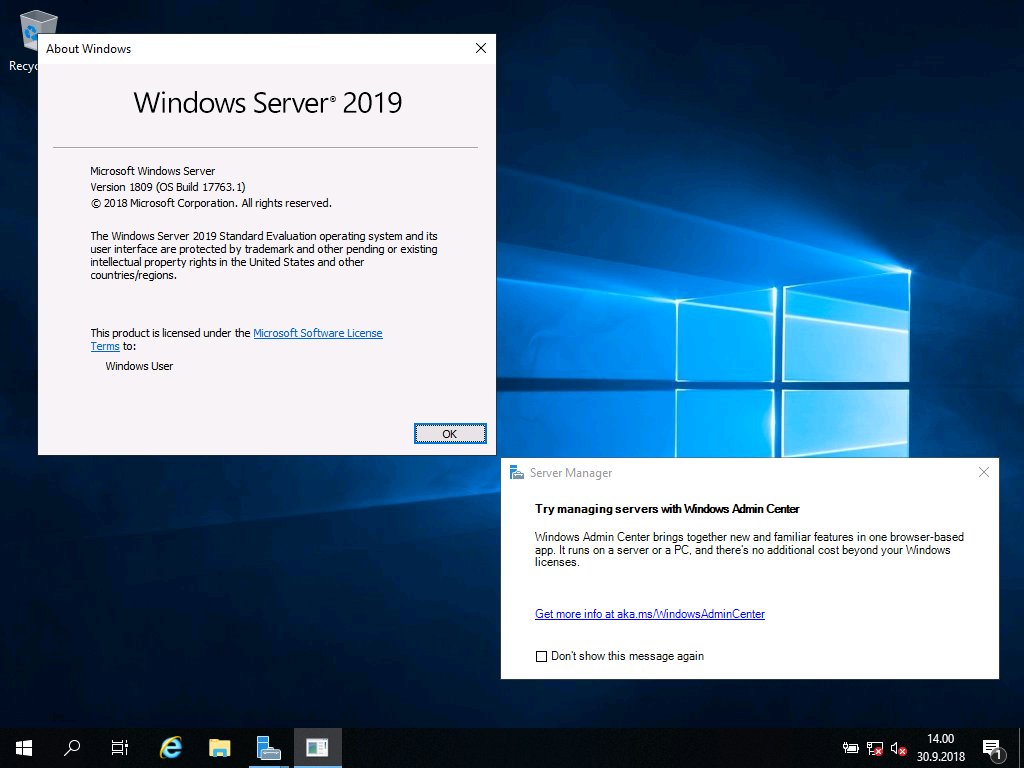
Microsoft предоставляет образ оптического диска ISO, который содержит несколько обновлений совместимости приложений, упрощающих работу с Server Core. Конечно, планирование совместимости рабочих нагрузок имеет первостепенное значение для ИТ-менеджеров, которые планируют перевести свои виртуальные машины Windows Server с графическим интерфейсом на Server Core; этот набор пакетов FoD призван сделать переход более плавным.
После загрузки ISO-образа и предоставления его содержимого для виртуальной машины Server Core выполните следующую инструкцию DISM из командной строки с повышенными привилегиями или сеанса PowerShell, чтобы установить функции совместимости приложения (требуется перезагрузка):
Установка совместимости приложений Пакеты FoD
После того, как вы вернетесь после перезагрузки, вы можете RDP подключиться к серверному ядру и запустить такие утилиты, как консоль управления Microsoft (MMC) и SQL Server Management Studio (SSIS), если необходимо, я покажу вам это на следующем снимке:
Запуск некоторых приложений с графическим интерфейсом в Server Core
Естественно, некоторые из вас могут подумать: «Разве запуск приложений с графическим интерфейсом локально в Server Core не помешает?» Мой ответ, в основном, да, но со следующими двумя предостережениями:
Некоторые из этих обновлений совместимости приложений могут помочь вам запустить код на стороне сервера на Server Core, который вы иначе не смогли бы. Его возможность помогает компаниям более плавно и плавно переходить от сервера с графическим интерфейсом к «безголовой» серверной среде. Вы можете взглянуть на это дополнительное обновление FoD для совместимости приложений как на промежуточную точку между вариантом графического интерфейса с минимальным интерфейсом сервера и вариантом полного ядра сервера.
Его возможность помогает компаниям более плавно и плавно переходить от сервера с графическим интерфейсом к «безголовой» серверной среде. Вы можете взглянуть на это дополнительное обновление FoD для совместимости приложений как на промежуточную точку между вариантом графического интерфейса с минимальным интерфейсом сервера и вариантом полного ядра сервера.
Уменьшенный размер образа контейнера Server Core
Вы помните Nano Server в Windows Server 2016? Эта сверхтонкая операционная система Windows Server доступна в Windows Server 2019 только в виде образа контейнера Docker.
Аналогично, Server Core доступен в репозитории Microsoft Docker Hub в виде образа контейнера, и команда разработчиков продолжает сокращать образ до нужного размера. По словам Microsoft, их цель — уменьшить базовый образ контейнера Server Core примерно до 2 ГБ. Это означает, что вы можете загружать образ намного быстрее, тем самым оптимизируя производительность.
После установки компонента «Контейнеры» и двоичных файлов Docker на хосте Windows Server вы можете получать образы непосредственно из Docker Hub. На следующем снимке экрана показано сравнение размера образа Windows Server Core Windows Server 2016 и образа Windows Server Core Insider Windows Server 2019:
На следующем снимке экрана показано сравнение размера образа Windows Server Core Windows Server 2016 и образа Windows Server Core Insider Windows Server 2019:
Сравнение размеров образа Server Core
Обратите внимание, что образ контейнера Windows Server 2019 имеет размер 3,47 ГБ по сравнению с 10,9. ГБ для образа Windows Server 2016.
Новый вариант управления
Вероятно, вы более чем привыкли использовать средства удаленного администрирования сервера (RSAT) в клиенте Windows для управления экземплярами Server Core. Это правило остается в силе для Windows Server 2019.
Новая проблема, конечно же, заключается в том, что теперь у нас есть Центр администрирования Windows, ранее называвшийся «Проект Гонолулу». мой хост Windows Server 2019 Server Core
Центр администрирования Windows (пока) не предназначен для замены средств RSAT или удаленного взаимодействия Windows Remote Management (WinRM) с помощью PowerShell. Однако это легкое веб-приложение представляет собой удачное начало для централизованного управления Windows Server.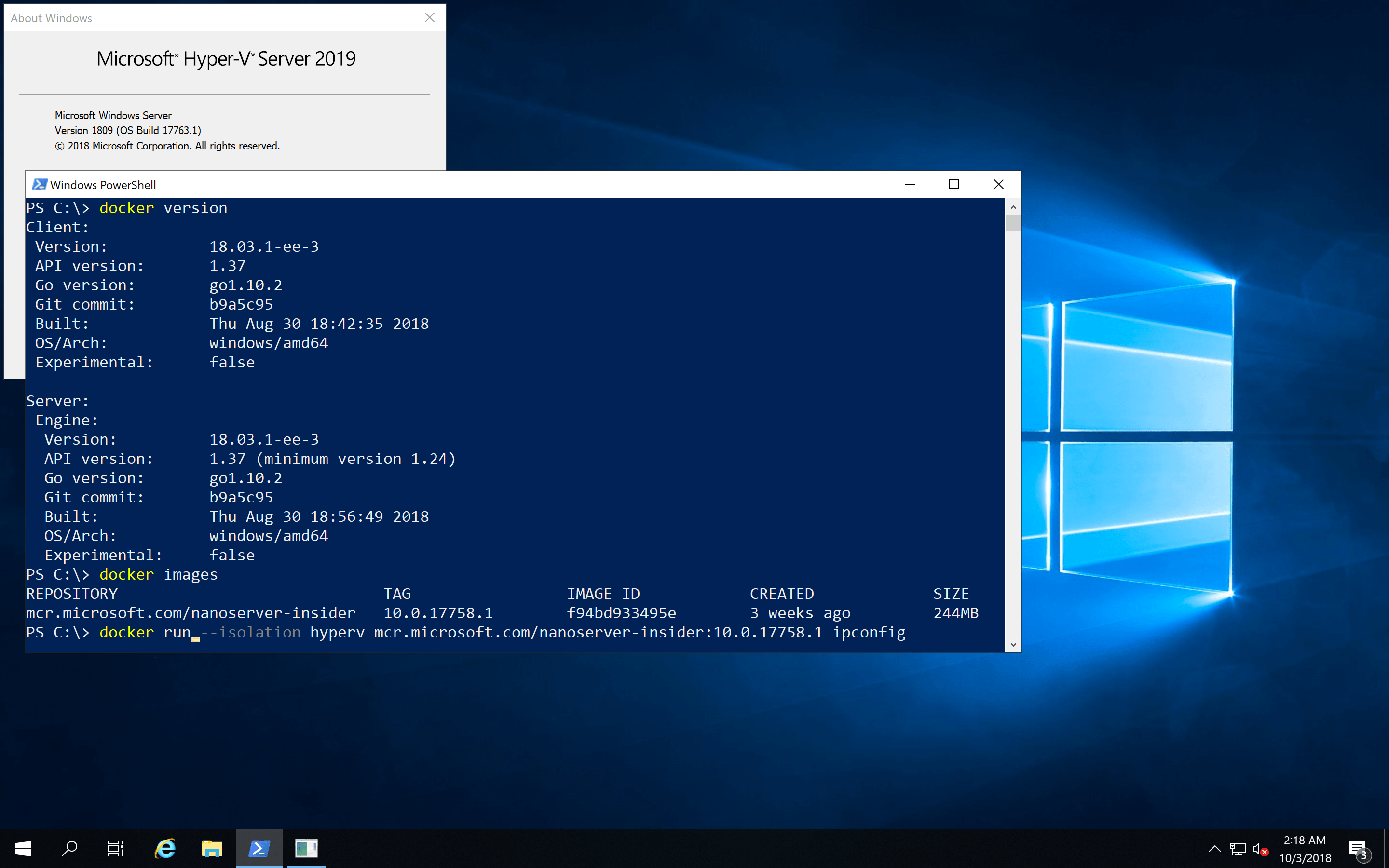
Удаленное управление правилами брандмауэра с помощью Windows Admin Center
Wrap
Подводя итог, можно сказать, что Server Core в Windows Server 2019 предлагает более постепенный путь перехода для администраторов, которые не решаются отказаться от варианта с графическим интерфейсом, а также оптимизированный образ контейнера Docker. вариант.
Подпишитесь на рассылку 4sysops!
Я надеюсь, что вы планируете перевести все свои виртуальные машины Windows Server на Server Core. Вы обязаны сделать свои серверы максимально производительными, безопасными и простыми в управлении.
Как обновить Server 2008 до R2 за 8 простых шагов | плюралсайт
Windows Server 2008 R2 был выпущен всего пару дней назад, 14 сентября, так что теперь пришло время задуматься об установке или обновлении Server 2008. Вот несколько моментов, о которых следует помнить.
Во-первых, новый Windows Server 2008 R2 можно установить (или обновить) только на 64-разрядных серверах. Если у вас установлен Server 2008 на 32-разрядном сервере, вам сначала потребуется обновить оборудование до 64-разрядного, прежде чем выполнять обновление до Server 2008 R2.
Если у вас установлен Server 2008 на 32-разрядном сервере, вам сначала потребуется обновить оборудование до 64-разрядного, прежде чем выполнять обновление до Server 2008 R2.
Еще одна вещь, о которой следует подумать, — хотите ли вы установить R2 с нуля или запустить обновление. Оба варианта доступны, поэтому решать вам. Когда дело доходит до чистой установки, это довольно просто и почти точно так же, как установка Server 2008.
Является ли обновление бесплатным?
Ну, это зависит.
По данным Microsoft, если вы приобрели Windows Server 2008 вместе с Software Assurance (SA), обновление до Server 2008 R2 будет бесплатным. Если вы не приобрели SA, то, к сожалению, вам нужно будет приобрести R2 перед обновлением.
Сколько будет стоить R2 без Software Assurance? Microsoft еще не опубликовала цены, но вы можете связаться со своим торговым посредником и узнать, сколько будет стоить ваше обновление.
Чтобы убедиться, что обновление действительно бесплатно для людей, купивших SA, я связался с Microsoft через чат. Вот наш быстрый разговор:
Вот наш быстрый разговор:
- Джоди: Чем я могу вам помочь сегодня?
- Gosia: Привет, Джоди, у меня есть небольшой вопрос о Windows Server 2008 R2. Если у меня уже есть Windows Server 2008, обновление будет бесплатным или за обновление взимается плата?
- Джоди: Знаете ли вы, приобрели ли вы Software Assurance при покупке Windows Server 2008?
- Госия: Нет… Я не приобретал Software Assurance…
- Джоди: Хорошо, насколько я понимаю, вам придется приобрести Windows Server 2008 R2, если вы не приобрели Software Assurance с Windows Server 2008. Вам не придется повторно приобретать клиентские лицензии, только серверное программное обеспечение.
- Госия: Понятно. Но если бы я купил Software Assurance, это было бы бесплатное обновление, верно?
- Джоди: Верно. Кроме того, клиенты, которые приобрели Software Assurance, имеют право на Windows Server 2008 R2 раньше, чем новые клиенты.

- Госия: Это послужит мне уроком на следующий раз. Спасибо за ваше время. Это все, что мне было нужно.
- Джоди: Конечно.
Итак, как видите, покупка SA — это всегда хорошая идея, которая в долгосрочной перспективе сэкономит ваши деньги.
Усовершенствования в Server 2008 R2
Почему следует выполнить обновление до Server 2008 R2? Будете ли вы получать выгоду от обновления?
Лиза и я упомянули пару наших любимых новых функций в R2, таких как панель глобального поиска в центре администрирования Active Directory или корзина в Active Directory.
Но помимо крутых игрушек, которые вы получите, есть несколько причин для обновления до R2:
- Лучшая производительность на более мощном оборудовании (Windows Server 2008 R2 можно установить только на 64-разрядный сервер)
- » Политика сбалансированного энергопотребления для процессоров
- Технология расширенной интеграции виртуальных рабочих столов (VDI)
- Эффективное управление сервером
- Расширения для Hyper-V
- Функция инфраструктуры классификации файлов (FCI) для управления данными
- DirectAccess для удаленных пользователей
- BranchCache для удаленных офисов
- Улучшенное и упрощенное управление для малого и среднего бизнеса
- Internet Information Services 7.
 5 (IIS 7.5)
5 (IIS 7.5)
R2 от Майкрософт.
Обновление до Server 2008 R2 за 8 простых шагов
Когда вы будете готовы обновить Server 2008 до R2, выполните следующие 8 простых шагов.
1. Запустите установку, нажав Установить сейчас .
2. Выберите параметр, чтобы получить последние обновления для установки, нажав на этот параметр.
3. Затем выберите соответствующую версию — в моей системе установлен Server 2008 Enterprise, поэтому я выбираю именно ее. Сделав свой выбор, нажмите «Далее».
4. Примите условия лицензии и нажмите Далее.
5. Теперь мы готовы выбрать опцию «Обновить».
6. Сейчас R2 запустит проверку совместимости. Если вы получили сообщение о том, что некоторые вещи необходимо улучшить или исправить, вы должны сделать это, прежде чем продолжить обновление.
7.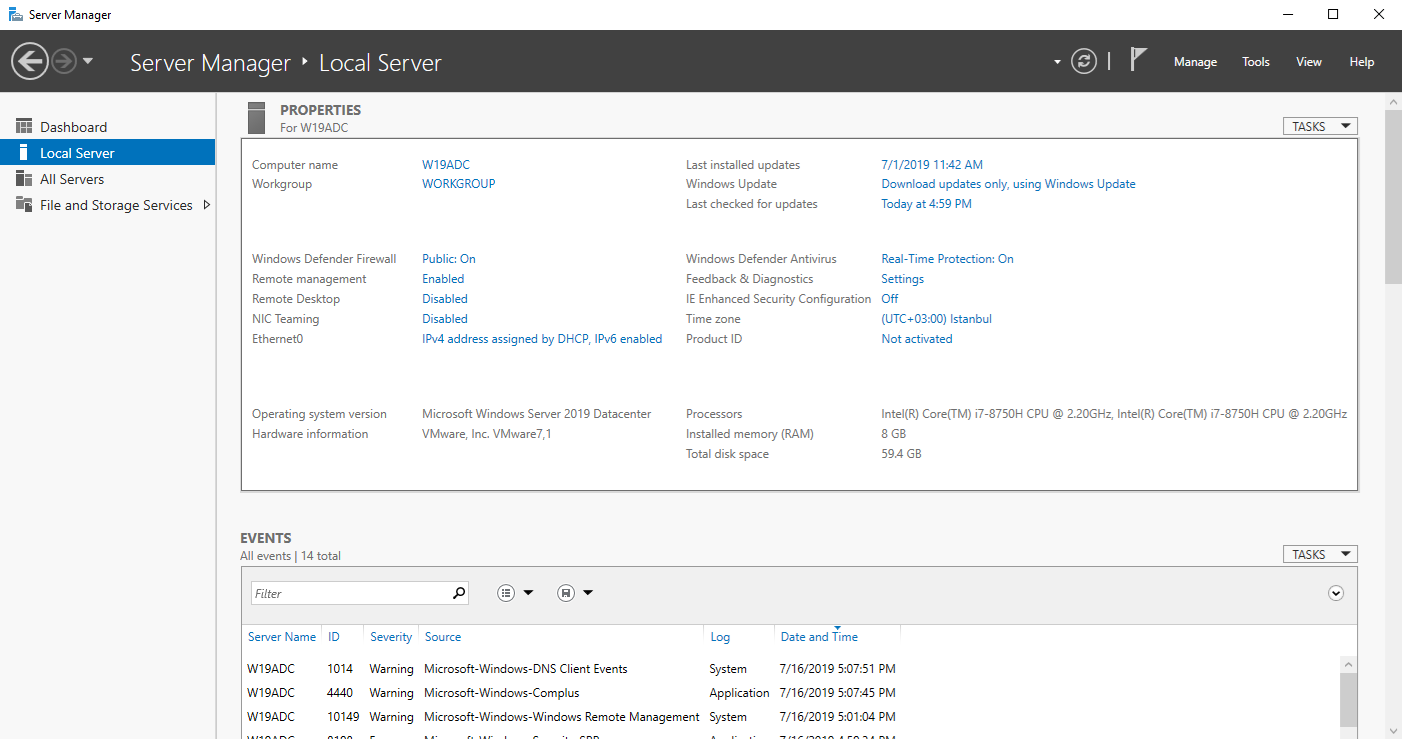
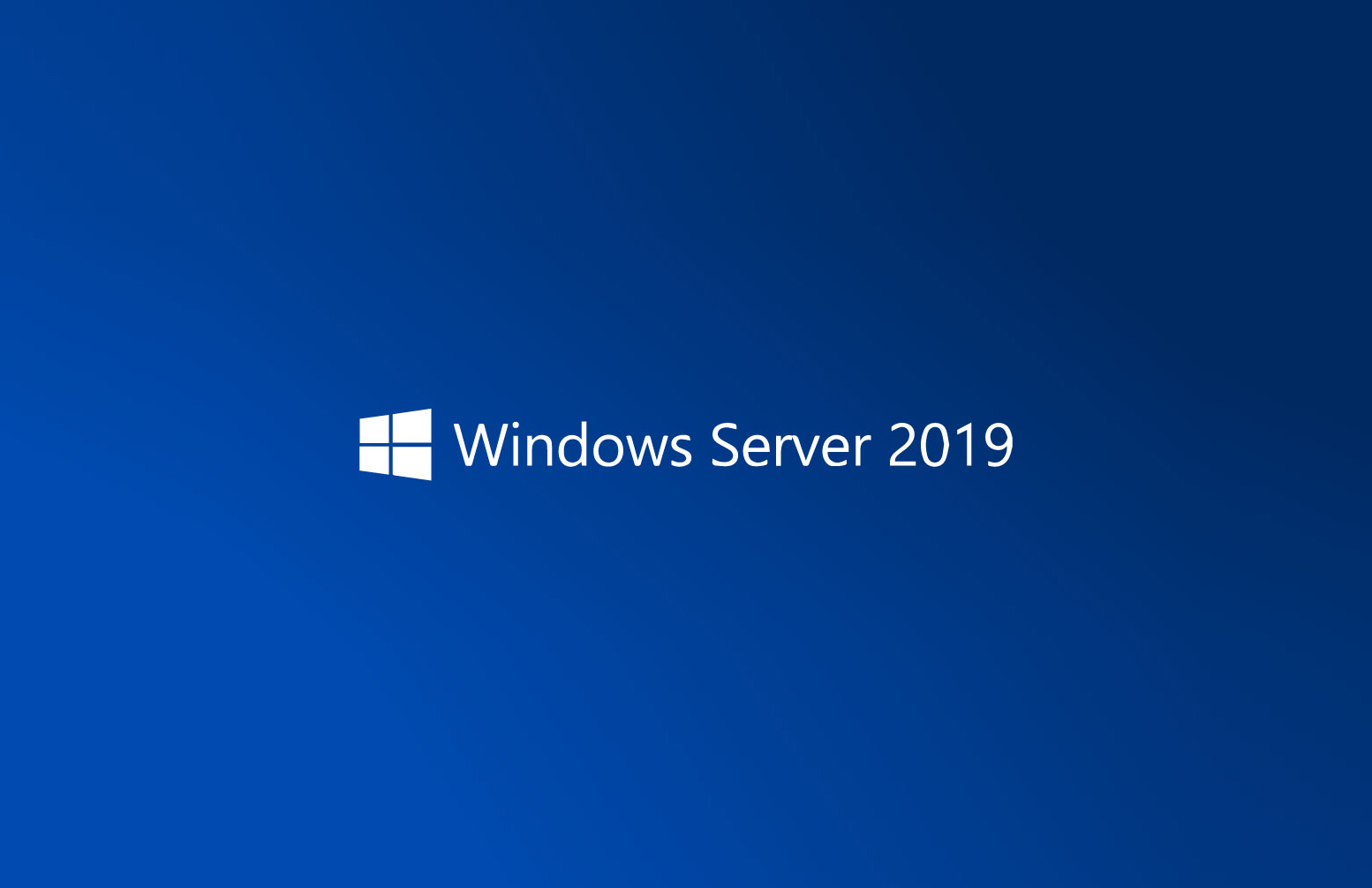
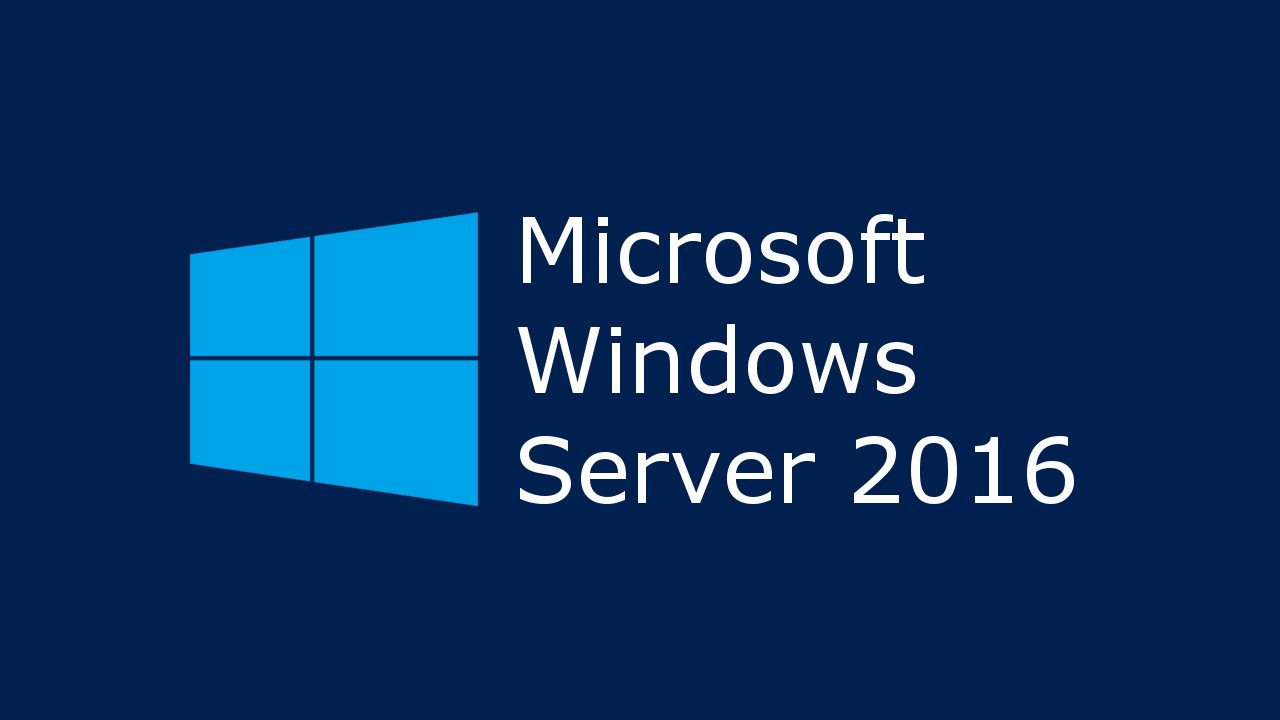
 5 (IIS 7.5)
5 (IIS 7.5)