Как закрыть все окна? Что делать если не закрывается окно в компьютере
Как убрать всплывающие окна: различные способы :: SYL.ru
Вам надоело бесконечное количество всплывающих окон на экране, и вы не знаете, как избавиться от них? Эта статья расскажет вам, как устранить этих «вредителей» в кратчайшие сроки. Данное руководство предназначено для пользователей Windows. 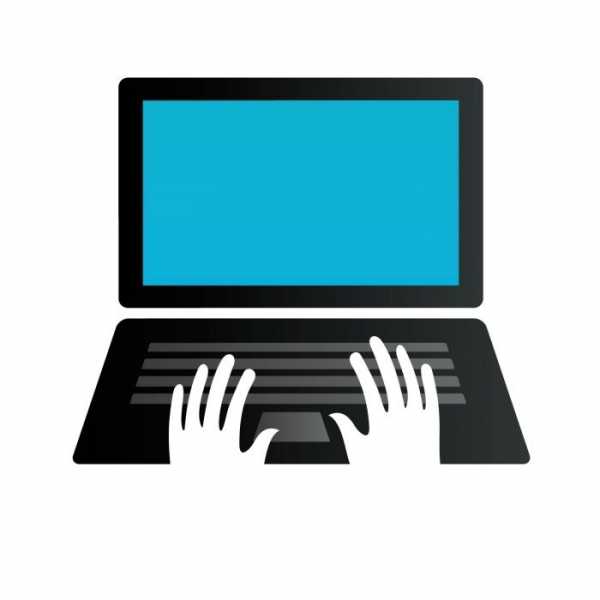 Говоря о том, как убрать всплывающие окна, стоит сразу отметить, что большинство из них могут быть отключены простым нажатием кнопки! Все, что вам нужно сделать - это проигнорировать любые картинки и предложения и сразу же обратить внимание на правый верхний угол такого окна. Там вы найдете кнопку X. Нажмите ее, и появившийся объект исчезнет. Если этого не произойдет – придется использовать другие методы.
Говоря о том, как убрать всплывающие окна, стоит сразу отметить, что большинство из них могут быть отключены простым нажатием кнопки! Все, что вам нужно сделать - это проигнорировать любые картинки и предложения и сразу же обратить внимание на правый верхний угол такого окна. Там вы найдете кнопку X. Нажмите ее, и появившийся объект исчезнет. Если этого не произойдет – придется использовать другие методы.
Если кнопка закрытия не видна
Некоторые всплывающие окна запрограммированы таким образом, что склонны появляться в увеличенном виде, иногда даже полностью распространяясь за пределы экрана и тем самым закрывая вам доступ ко всему его содержимому, в том числе и к кнопке X. Однако это не должно стать причиной для беспокойства. Как убрать всплывающие окна такого типа? Вы должны переместить курсор мыши на панель задач, расположенную в нижней части экрана. Отсюда вы можете получить доступ ко всем приложениям, запущенным на вашем компьютере. Проще говоря, каждая кнопка на панели задач является открытым окном. Просто определите соответствующую иконку и затем щелкните правой кнопкой мыши по ней, после выберите «Закрыть» из меню. Всплывающее окно должно исчезнуть после этого. Если же эта попытка не привела к положительному результату, вам потребуется использовать более сложные методы. Например, щелкните мышью по полосе, расположенной вверху экрана, а затем нажмите и удерживайте клавиши ALT и F4 . Это позволит вам заблокировать всплывающие окна, каковы бы ни были их настройки.

Если окно "размножается"
Иногда такое неприятное явление принимает более агрессивную форму – при попытке закрыть окно открывается еще большее количество вкладок. От этого можно избавиться только одним способом – при помощи диспетчера задач. Чтобы открыть его, нажмите одновременно CTRL и ALT, и пока обе кнопки находятся в активном состоянии, вы должны нажать Del. Это действие приостановит работу всех приложений, запущенных на компьютере, и запустит меню. Вы должны выбрать в нем вкладку «Запустить Диспетчер задач». Указанная функция всегда имеет приоритет над любой другой программой, поэтому всегда помогает безотказно. Следуя инструкции о том, как убрать всплывающие окна, вы можете сделать это двумя способами – через вкладку «Программы» либо «Процессы». В первом случае вы увидите список всех отдельных окон, открытых на вашем компьютере, и сможете убрать то, что вам не нужно. Другой способ предлагает просмотреть список всех запущенных программ. Прокрутите его и найдите пункт под названием «iexplorer.exe» (или другой, идентичный вашему используемому веб-браузеру). Выберите данный вариант, а затем нажмите кнопку «Завершить процесс». На самом деле это самый действенный способ блокировать всплывающие окна на компьютере.

Защита компьютера
Кроме того, желательно установить на своем устройстве хорошую антивирусную защиту и мощный фаервол, который поможет избежать загрузки нежелательных приложений. Также рекомендуется заранее установить блокировку, предусмотренную настройками браузера. В таком случае вопрос о том, как убрать всплывающие окна, не будет для вас злободневным.
www.syl.ru
Ответы@Mail.Ru: Как закрыть окна?
Свернуть все - такого сочетания нет. Можно по одному только Alt+F4SHIFT + Щелчок правой кнопкой Открывает контекстное меню, содержащее дополнительные пункты. SHIFT + Двойной щелчок правой кнопкой Выполняет альтернативную команду (обычно второй пункт в контекстном меню) . ALT + Двойной щелчок правой кнопкой Открывает окно свойств объекта. DELETE Удаляет объект. SHIFT + DELETE Немедленно удаляет объект без помещения его в корзину. F1 Открывает встроенную справку. F10 Активирует строку меню. SHIFT + F10 Открывает контекстное меню выделенного объекта. Нажатие этих клавиш эквивалентно правому щелчку мыши на объекте. CTRL + ESC Открывает меню "Пуск". CTRL + ESC, ESC Делает текущим выделенным объектом кнопку Пуск. После этого можно нажать клавишу TAB, сделав активным объектом панель задач, или сочетание клавиш SHIFT+F10, чтобы открыть контекстное меню кнопки Пуск. Эквивалентно двойному щелчку по кнопке "Пуск". ALT + [стрелка вниз] Открывает раскрывающийся список. ALT + TAB Делает активным другое выполняющееся приложение (бывшее активным непосредственно перед текущим) . Для переключения на другие приложения нажимайте клавишу TAB несколько раз, не отпуская клавишу ALT. При этом в центре экрана появится панель, показывающая все запущенные приложения, и какое из них окажется активным, если вы отпустите клавишу ALT. SHIFT Удерживайте клавишу SHIFT нажатой, чтобы: во время загрузки Windows пропустить обработку папки "Автозагрузка" при вставке компакт-диска отменить выполнение процедуры автозапуска При нажатии клавиши ОК в диалоговом меню "Завершение работы" перезагрузить Windows без перезагрузки компьютера ALT + SPACE Открывает управляющее меню активного окна. ALT + -Открывает управляющее меню дочернего окна документа (в программах, которые могут открывать несколько документов одновременно) . CTRL + TAB Вызывает переход в дочернее окно следующего документа (если в программе открыто сразу несколько документов) . ALT + [подчеркнутая буква в меню] открывает соответствующее меню (может потребоваться предварительное переключение раскладки клавиатуры) . ALT + F4 Закрывает текущее окно. Если ни одно окно не открыто, то открывает меню завершения работы Windows. CTRL + F4 Закрывает дочернее окно документа (в программах, которые могут открывать несколько документов одновременно) . ALT + F4 Закрывает окно или выходит из программы. ALT + F6 Выполняет переход в следующее окно, открытое текущей программой. CTRL + [стрелка вправо] Выполняет переход к следующему слову (в текстовом редакторе) . CTRL + [стрелка влево] Выполняет переход к предыдущему слову (в текстовом редакторе) . F2 Переименование объекта. F3 Поиск в выделенной папке. F4 Раскрывает список адреса, если панель адреса выведена на экран. F5 Обновляет текущее окно. F6 Делает активной другую панель проводника. CTRL + X Вырезать. (CTRL + C) или (CTRL + INSERT) Копировать. (CTRL + V) или (SHIFT + INSERT) Вставить. CTRL + Z Отменяет последнюю команду. CTRL + A Выделяет все объекты в текущем окне. ALT + ENTER Открывает окна свойств выделенных объектов. CTRL Чтобы скопировать файл, во время перетаскивания удерживайте нажатой эту клавишу. SHIFT Чтобы переместить файл, во время перетаскивания удерживайте нажатой эту клавишу. CTRL + SHIFT Чтобы создать ярлык, во время перетаскивания удерживайте нажатыми эти клавиши. BACKSPACE Выполняет переход в родительскую папку. SHIFT + [щелчок на кнопке "закрыть"] Закрывает текущую папку и все родительские папки. Секреты Пятикратное нажатие клавиши SHIFT Включает/выключает режим "залипания" клавиш. Удержание клавиши SHIFT нажатой в течение восьми секунд Включает/выключает режим фильтрации ввода. Удержание клавиши NUM LOCK нажатой в течение восьми секунд Включает/выключает режим озвучивания. Левая ALT + левая SHIFT + NUM LOCK Включает/выключает управление указателем мыши с клавиатуры. Левая ALT + левая SHIFT + PRINT SCREEN Включает/выключает режим высокой контрастности.
otvet.mail.ru
Как закрыть все окна?
Когда пользователь работает в сети Интернет, то чаще всего он открывает одновременно по несколько окон браузера или вкладок. По его мнению, работа происходит в удобном и ускоренном режиме. Однако, если пользователь устанавливает определенный ряд приложений или программ, то установщик, возможно, потребует, чтобы он закрыл все открытые окна браузера для более корректной установки. Давайте более подробно разберемся в том, как закрыть все окна браузера.
Итак, закрыть все окна браузера можно следующими способами:
- Закрытие всех окон сразу
- Горячие клавиши Alt + F4.
- Крестик в правом верхнем углу программу.
- Закрытие вкладок по одной
- Горячие клавиши Ctrl + F4; CTRL + W.
- Левой кнопкой мыши нажмите на крестик в правом углу вкладки.
Видимые окна браузера закрыты, но программа все равно отказывается продолжать установку, и требует снова закрыть окна, выбираем:
- Диспетчер задач–> CTRL + SHIFT + ESC.
- Горячие клавиши: CTRL + ALT + DELETE – «Запустить диспетчер задач».
Иногда стоит прибегнуть к более серьезным мерам. Это зависит от установок операционной системы пользователя.
- Итак, нужно перейти на вкладку «Процессы». (Здесь будут отображаться процессы, которые выполняются системой в настоящий момент времени.)
- Далее следует нажать на кнопку «Отображать процессы всех пользователей». Затем следует выбрать и щелкнуть по надписи «Имя образа». (Пользователь облегчит себе поиск, упорядочив процессы по алфавитному порядку.)
- Следующим шагом, в зависимости от того, какой браузер, использует для работы человек, ему нужно найдите такие имена файлов, как, например, firefox.exe, opera.exe, chrom.exe, iexplorer.exe и тому подобные.
- Далее с помощью мышки следует выбрать нужный процесс и, соответственно, подтвердить его завершение.
Рассмотрим еще один случай: пользовате
elhow.ru
- Centos 8 дата выхода
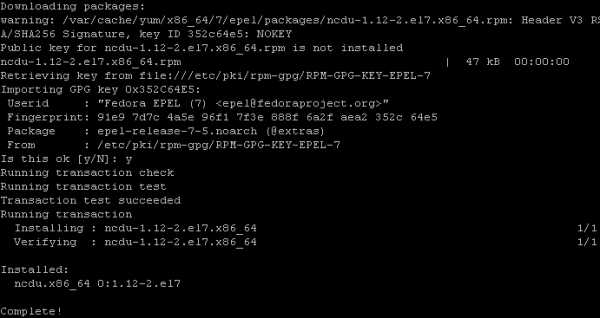
- Продвижение сайта зачем нужно

- Не могу настроить роутер
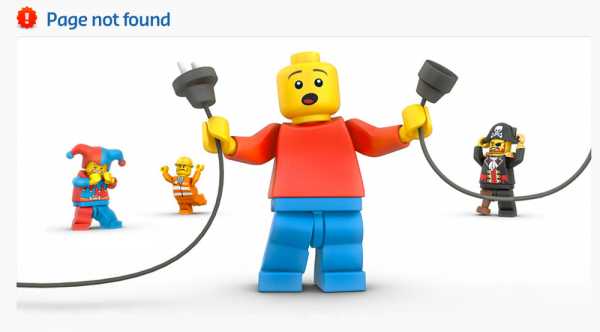
- Как навести порядок в

- Visual basic редактор
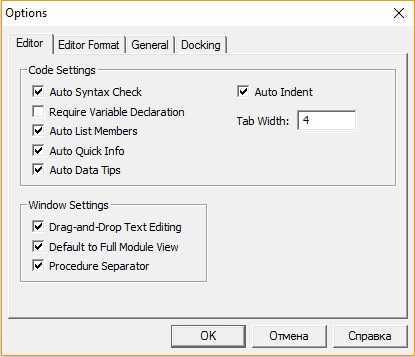
- Как заставить работать компьютер быстрее

- Оснастка mmc
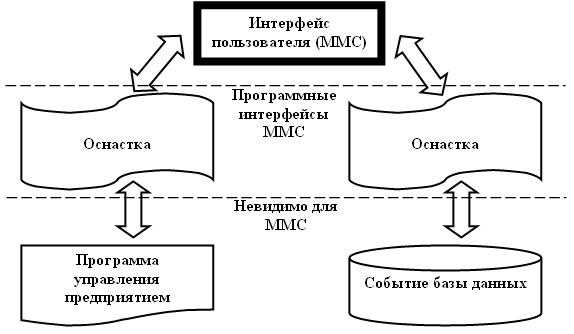
- Системные требования sql server 2018

- Нет интернет соединения проверьте подключение
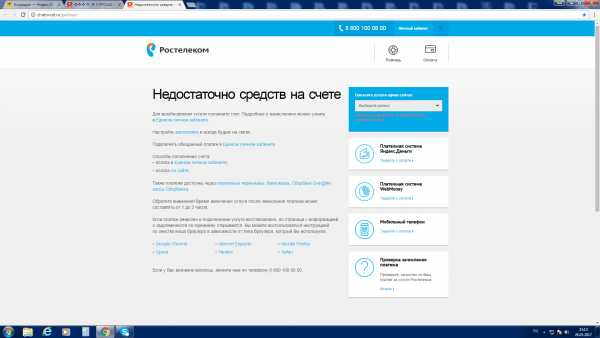
- Заблокировали телеграмм

- Файл закрыть

