Создание собственной консоли MMC для удаленной диагностики в Windows XP. Оснастка mmc
Оснастка консоли MMC для конфигурации WS-AtomicTransaction
- 03/30/2017
- Время чтения: 8 мин
- Соавторы
В этой статье
Оснастка консоли MMC для настройки WS-AtomicTransaction позволяет настраивать параметры WS-AtomicTransaction как на локальном, так и на удаленном компьютерах.The WS-AtomicTransaction Configuration MMC Snap-in is used to configure a portion of the WS-AtomicTransaction settings on both local and remote machines.
ПримечанияRemarks
Если вы используете Windows XPWindows XP или Windows Server 2003Windows Server 2003, оснастки MMC можно найти, перейдя к управления панели/Администрирование/службы компонентов /, щелкните правой кнопкой мыши Мой компьютер, и При выборе свойства.If you are running Windows XPWindows XP or Windows Server 2003Windows Server 2003, the MMC snap-in can be found by navigating to Control Panel/Administrative Tools/Component Services/, right-clicking My Computer, and selecting Properties. В этом же расположении можно настроить координатор MSDTC.This is the same location where you can configure the MSDTC. Доступные для настройки параметры сгруппированы на вкладке WS-AT вкладки.Options available for configuration are grouped under the WS-AT tab.
Если вы используете Windows Vista или Windows Server 2008Windows Server 2008, можно найти оснастку MMC, щелкнув запустить и введите в dcomcnfg.exe в поиска поле.If you are running Windows Vista or Windows Server 2008Windows Server 2008, MMC snap-in can be found by clicking the Start button, and typing in dcomcnfg.exe in the Search box. После открытия консоли MMC перейдите к Мой компьютер\координатор транзакций транзакций\локальный DTC узел, щелкните правой кнопкой мыши и выберите свойства.When the MMC is opened, navigate to the My Computer\Distributed Transaction Coordinator\Local DTC node, right click and select Properties. Доступные для настройки параметры сгруппированы на вкладке WS-AT вкладки.Options available for configuration are grouped under the WS-AT tab.
Для работы с пользовательским интерфейсом, предоставляемым средством, необходимо зарегистрировать файл WsatUI.dll. Путь к этому файлу:To use the user interface provided by the tool, you have to register the WsatUI.dll file, which is located at the following path,
%ProgramFiles%\Microsoft SDKs\Windows\v6.0\Bin\WsatUI.dll%PROGRAMFILES%\Microsoft SDKs\Windows\v6.0\Bin\WsatUI.dll
Регистрацию можно выполнить с помощью следующей команды.The registration can be done by the following command.
regasm.exe /codebase WsatUI.dllЭто средство можно использовать для изменения основных параметров WS-AtomicTransaction.You can use this tool to modify the basic WS-AtomicTransaction settings. Например, можно включить или отключить поддержку протокола WS-AtomicTransaction, настроить HTTP-порты для WS-AT, привязать SSL-сертификат к HTTP-порту, настроить сертификаты путем указания имен субъектов сертификатов, выбрать режим трассировки и задать значения времени ожидания (по умолчанию и максимальное).For example, you can enable and disable the WS-AtomicTransaction protocol support, configure the HTTP ports for WS-AT, bind an SSL Certificate to the HTTP port, configure certificates by specifying certificate subject names, select the Tracing mode and set default and maximum timeouts.
Если поддержку WS-AtomicTransaction требуется настроить только на локальном компьютере, можно запустить версию данного средства, использующую интерфейс командной строки.If you must configure WS-AtomicTransaction support on the local machine only, you can use the command line version of this tool. Дополнительные сведения о средстве командной строки см. в разделе программы конфигурации WS-AtomicTransaction (wsatConfig.exe) раздела.For more information about the command line tool, see the WS-AtomicTransaction Configuration Utility (wsatConfig.exe) topic.
Следует иметь в виду, что оснастка консоли MMC и программа командной строки не поддерживают настройку всех параметров WS-AT.You should be aware that both the MMC Snap-in and the command-line tool do not support configuring all WS-AT settings. Некоторые параметры можно изменять только путем непосредственного редактирования реестра.These settings can be edited only by modifying the registry directly. Дополнительные сведения об этих параметрах реестра см. в разделе Настройка поддержки транзакций WS-AT.For more information about these registry settings, see Configuring WS-Atomic Transaction Support.
Описание пользовательского интерфейсаUser Interface Description
Включить сетевую поддержку WS-Atomic Transaction:Enable WS-Atomic Transaction Network Support:
Этот флажок позволяет включить или отключить все компоненты графического пользовательского интерфейса данной оснастки.Toggling this checkbox enables or disables all the GUI components of this snap-in.
Перед установкой этого флажка убедитесь, что сетевой доступ DTC включен с входящей или исходящей связью либо с обоими типами связи.Before you check this box, you should make sure that Network DTC Access is enabled with inbound or outbound communication, or both. Это значение можно проверить в безопасности вкладку оснастки MSDTC.This value can be verified in the Security Tab of the MSDTC snap-in.
Группа "Сеть"Network Group Box
Также можно задать HTTPS-порт и дополнительные параметры безопасности, например SSL-шифрование, в группе "Сеть".You can specify the HTTPS port and additional security settings such as SSL encryption in the Network group. Эта группа отключена (отображается серым цветом), если отключены сетевые транзакции DTC.This group is disabled (grayed out) if DTC Network Transactions are not enabled.
HTTPS-портHTTPS Port
Это номер HTTPS-порта, используемого для WS-AT.This is the value of the HTTPS port used for WS-AT. Номер порта должен быть целым числом из диапазона 1–65535 (чтобы представлять допустимый порт).The value must be a number in the range 1-65535 (as to represent a valid port). Изменение HTTP-порта приводит к изменению конфигурации службы HTTP; это означает, что ранее использовавшийся адрес службы WS-AT удаляется и регистрируется новый адрес службы WS-AT на основе нового порта.Changing the HTTP Port modifies the HTTP Service Configuration, which means that the previously used WS-AT Service Address is released, and a new WS-AT Service Address is registered based on the new port. Кроме того, вновь выбранный порт шифруется с помощью выбранного в данный момент сертификата для SSL-шифрования.In addition, the newly selected port is encrypted with the currently selected certificate for SSL Encryption.
Примечание
Если брандмауэр был включен перед запуском данного средства, порт автоматически регистрируется в списке исключений.If you have already enabled the firewall before running this tool, the port is automatically registered in the exception list. Если брандмауэр был отключен перед запуском данного средства, никакой дополнительной настройки относительно брандмауэра не выполняется.If the firewall is disabled before running this tool, nothing additional is configured regarding the firewall.
В случае включения брандмауэра после настройки WS-AT необходимо повторно запустить данное средство и указать номер порта с помощью этого параметра.If you enable the firewall after configuring WS-AT, you must run this tool again and supply the port number using this parameter. В случае отключения брандмауэра после настройки WS-AT продолжает работу без ввода дополнительных данных.If you disable the firewall after configuring, WS-AT continues to work without additional input.
Сертификат конечной точкиEndpoint Certificate
Щелкнув выберите кнопка отображается список доступных сертификатов на локальном компьютере, позволяя пользователю выбрать сертификат, который может использоваться для шифрования SSL.Clicking the Select button displays a list with the currently available certificates on the Local Machine, allowing the user to select the certificate that can be used for SSL encryption. Сертификаты должны иметь закрытый ключ.The certificates must have a private key. В противном случае отображается сообщение об ошибке.Otherwise, you receive an error message.
Примечание
При задании SSL-сертификата для выбранного порта выполняется перезапись исходного SSL-сертификата (если он существует), связанного с этим портом.When you set an SSL certificate for a selected port, you overwrite the original SSL certificate associated with that port if one exists.
Авторизованные учетные записиAuthorized Accounts
Щелкнув выберите кнопки открывается редактор списков управления доступом Windows, где можно указать пользователя или группы, которые могут участвовать в транзакциях WS-AT, проверив Разрешить или Deny поле участвовать группы разрешений.Clicking the Select button invokes the Windows Access Control List editor, where you can specify the user or group that can participate in WS-Atomic transactions by checking the Allow or Deny box in the Participate permission group.
Авторизованные сертификатыAuthorized Certificates
Щелкнув выберите кнопка отображает список доступных сертификатов на локальном компьютере.Clicking the Select button displays a list of currently available certificates on the LocalMachine. После этого можно выбрать сертификаты, которым разрешено участвовать в транзакциях WS-Atomic.You can then select which certificate identities are allowed to participate in WS-Atomic transactions.
Группа "Время ожидания"Timeout Group Box
Время ожидания группа позволяет указать время ожидания по умолчанию и максимальное для транзакций WS-AT.The Timeout group box allows you to specify the default and maximum timeout for a WS-Atomic transaction. Допустимое значение для исходящего времени ожидания составляет от 1 до 3600.A valid value for outgoing timeout is between 1 and 3600. Допустимое значение для входящего времени ожидания составляет от 0 до 3600.A valid value for incoming timeout is between 0 and 3600.
Группа "Трассировка и регистрация"Tracing and Logging Group Box
Трассировки и ведения журнала группы поле позволяет настроить требуемый трассировки и уровень ведения журнала.The Tracing and Logging group Box allows you to configure the desired tracing and logging level.
Щелкнув параметры кнопка вызывает страницу, где можно указать дополнительные параметры.Clicking the Options button invokes a page where you can specify additional settings.
Уровень трассировки комбинированном можно выбрать любое допустимое значение из TraceLevel перечисления.The Trace Level combination box allows you to choose from any valid value of the TraceLevel enumeration. Кроме того, можно использовать флажки, чтобы указать необходимость трассировки действий, распространения действий или сбора персональных данных.You can also use the checkboxes to specify if you want to perform activity tracing, activity propagation or collect personal identifiable information.
Можно также указать сеансы ведения журнала в сеанса ведения журнала группа.You can also specify logging sessions in the Logging Session group box.
Примечание
Новый сеанс ведения журнала для событий трассировки невозможно создать, если поставщик трассировки WS-AT используется другим потребителем трассировки.When another trace consumer is using the WS-AT trace provider, you cannot create a new logging session for trace events. Любая попытка настроить ведение журнала в течение этого времени приводит к отображению следующего сообщения об ошибке: "Не удалось активировать поставщик.Any attempt to configure logging during this time results in the error message "Failed to enable provider. Код ошибки: 1".Error code: 1".
Дополнительные сведения о трассировке и ведении журналов см. в разделе Администрирование и диагностика.For more information about tracing and logging, see Administration and Diagnostics.
См. такжеSee Also
Настройка поддержки транзакций WS-AtomicConfiguring WS-Atomic Transaction SupportСлужебная программа конфигурации WS-AtomicTransaction (wsatConfig.exe)WS-AtomicTransaction Configuration Utility (wsatConfig.exe)Администрирование и диагностикаAdministration and Diagnostics
docs.microsoft.com
Как просматривать сертификаты с помощью оснастки консоли MMC
Распространенным типом учетных данных является сертификат X.509. При создании защищенных служб или клиентов задать сертификат для использования в качестве учетных данных клиента или службы можно с помощью таких методов, как SetCertificate. Этот метод требует задания различных параметров, таких как хранилище, в котором находится сертификат, и значение, которое будет использоваться при поиске сертификата. В следующей процедуре показано, как просмотреть хранилища на компьютере для поиска соответствующего сертификата. Пример поиска отпечатка сертификата см. в разделе Практическое руководство. Извлечение отпечатка сертификата.
Просмотр сертификатов в консоли управления (MMC)
Откройте окно командной строки.
Введите mmc и нажмите клавишу ВВОД. Обратите внимание, что для просмотра сертификатов в хранилище локального компьютера необходимо иметь роль администратора.
В меню Файл выберите команду Добавить или удалить оснастку.
Нажмите кнопку Добавить.
В диалоговом окне Добавить изолированную оснастку выберите Сертификаты.
Нажмите кнопку Добавить.
В диалоговом окне Оснастка диспетчера сертификатов установите переключатель в положение учетной записи компьютера и нажмите кнопку Далее. При необходимости переключатель можно установить в положение моей учетной записи пользователя или учетной записи службы. Если вы не являетесь администратором компьютера, вы можете управлять сертификатами только для своей учетной записи пользователя.
В диалоговом окне Выбор компьютера нажмите кнопку Готово.
В диалоговом окне Добавить изолированную оснастку нажмите кнопку Закрыть.
В диалоговом окне Добавить или удалить оснастку нажмите кнопку ОК.
В окне Корень консоли щелкните узел Сертификаты (локальный компьютер), чтобы просмотреть хранилища сертификатов для данного компьютера.
(Необязательно.) Чтобы просмотреть сертификаты для своей учетной записи, повторите шаги 3 — 6. На шаге 7 вместо пункта Учетная запись компьютера выберите пункт Моя учетная запись пользователя и повторите шаги 8 — 10.
(Необязательно.) В меню Файл выберите команду Сохранить или Сохранить как. Сохраните файл консоли для использования в дальнейшем.
Просматривать, экспортировать, импортировать и удалять сертификаты можно также с помощью Internet Explorer.
Просмотр сертификатов с помощью Internet Explorer
В Internet Explorer выберите пункт меню Сервис, затем Свойства обозревателя, чтобы открыть диалоговое окно Свойства обозревателя.
Перейдите на вкладку Содержание.
В области Сертификаты нажмите кнопку Сертификаты.
Чтобы просмотреть подробные сведения о каком-либо сертификате, выберите его и нажмите кнопку Просмотр.
technet.microsoft.com
Администрирование Windows, Linux, Postfix. SQUID: Что такое MMC
Что такое MMC. Оставлю эту статью здесь. просто так на заметку. MMC является общей расширяемой средой для управляющих приложений, удовлетворяющей вышеперечисленным условиям. Реализована она в виде обычного MDI-приложения (многооконного), широко использующего интернет-технологии. Сама по себе MMC не представляет управляющих функций — это лишь среда для оснасток (snap-in). Оснастка — управляющий компонент, интегрирующийся в MMC. Одна оснастка представляет единицу управления, а их набор — управляющий инструмент. Оснастка может как посылать команды приложению, так и принимать их, а также выступать в качестве элементов интеграции различных приложений. Одновременно в системе можно использовать и MMC, и управляющие приложения других фирм, задействовав их отдельно либо создав ярлыки на них в MMC. Вырисовывается такая схема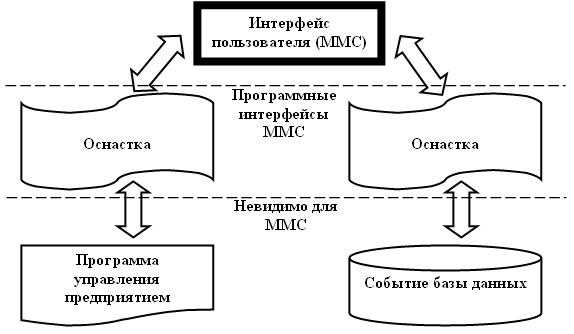
Архитектура MMCОбратите свое внимание на следующий рис. Здесь вы увидите модель консоли управления.Диспетчер оснасток (Snap-in manager) — основа консоли управления — позволяет добавлять, удалять и модифицировать оснастки, а также разрешает указать, как будет работать данная оснастка: автономно или с дополнительными расширениями. Значения параметров хранятся в файлах с расширением .msc. Из нескольких загруженных оснасток администратор может создать инструмент управления. Этот инструмент сохраняется в MSC-файле для повторного использования и называется документом."Монитор маршрутизации" и "Журнал событий" на рисунке являются подгруженными оснастками, с которыми взаимодействует пользователь.Объединяясь, оснастки создают пространство имен — упорядоченный набор узлов в виде древовидной структуры. Если дерево большое, можно воспользоваться страницей Избранное (интерфейс MMC в целом напоминает Проводник). Для каждого узла можно открывать дочерние окна.
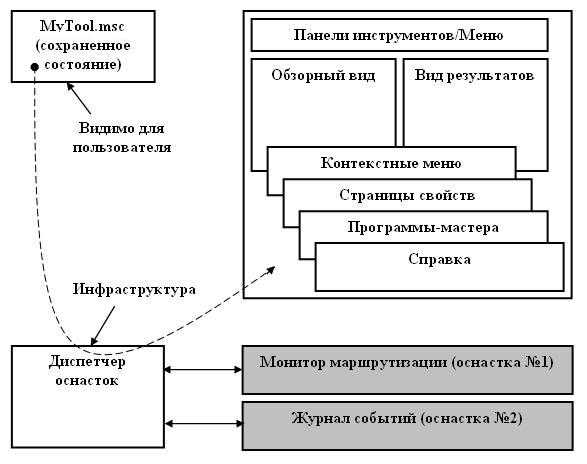
ОснасткиОснастка (snap-in) — это минимальная единица управления, реализованная в виде OLE Inproc-сервера, исполняемого в контексте MMC. Как уже говорилось, набор оснасток представляет собой инструмент управления. Оснастка способна вызывать другие поддерживаемые в системе элементы управления и DLL. Такая гибкость позволяет создавать инструменты по желанию администратора, заточенные под конкретные задачи. Оснастки бывают самостоятельными и оснастками-расширениями. Самостоятельные оснастки полностью самодостаточны, а оснастки-расширения обеспечивают нужной функциональностью оснастку-родителя. Многие оснастки обладают двойной функциональностью, являясь одновременно самостоятельными и расширяющими, как, например, оснастка Ведение журнала, расширяющая оснастку Управление компьютером. Оснасткам доступны следующие механизмы расширения консоли управления:
• Перечисление имен.• Расширение контекстного меню.• Расширение меню Новый (New).• Расширение меню Задачи (Tasks).• Расширение панели инструментов и кнопок на ней.• Расширение страницы свойств.• Расширение меню Вид (View).• Организация последовательностей в программах-мастерах.• Расширение справочной системы.Думаю, с этим все ясно.
Работа с MMCКонсоль работает в двух основных режимах: авторском (author) и пользовательском (user). Пользовательский режим делится на 3 подрежима:
• полного доступа;• ограниченного доступа с несколькими окнами;• ограниченного доступа с одним окном.
Полное управление над инструментом и консолью в целом вы получаете только в режиме автора, в любом пользовательском вы можете лишь использовать его, причем с ограничениями. Для перехода в авторский режим следует загрузить консоль командой mmc, а затем добавить нужный инструмент. Также можно выделить нужный mmc-файл и в контекстном меню по правому щелчку мыши выбрать команду Автор (Author) либо запустить данный файл с ключом /a. Добавить или удалить оснастку можно в авторском режиме из меню Консоль, Добавить или удалить оснастку (Console, Add/remove Snap-in). Кстати, на закладке Расширения (Extensions) можно отключить ненужные в данный момент оснастки-расширения для добавляемой оснастки. Для изменения свойств созданного вами инструмента, сохраненного в файле .msc, служит пункт Параметры (Options) меню Консоль (Console), где можно указать необходимый режим доступа. У MMC есть одно замечательное свойство — панели заданий (taskpads). Это окно с одной или несколькими вкладками, на которых может располагаться список параметров и произвольные задания в виде значка. Заданием может быть команда из меню текущей оснастки, ссылка на web-страницу или любая команда, вызывающая приложение или сценарий. Для создания такой панели необходимо щелкнуть правой кнопкой мыши на нужной вам ветке консоли и выбрать команду Новый вид панели задач (New Taskpad View). Запустится программа-мастер, которая сначала настроит вид этой панели, а потом запустит другой мастер, добавляющий задания на созданную панель. Надо признать, это очень удобная вещь. Внешний вид оснастки позволяет настроить команда Настроить (Customize) меню Вид (View).Управление доступом к оснасткамВ дополнение к вышесказанному отмечу возможность управления доступом к оснасткам с помощью групповой политики, которая позволяет разрешить/запретить:
• доступ ко всем оснасткам в авторском режиме;• использование тех или иных оснасток.
Итак, открываем оснастку Групповая политика (Group Policy) для локального компьютера или любого другого. В ветви Конфигурация пользователя (User Configuration) находим ветвь Консоль управления Microsoft (Microsoft Management Console), где указываем нужные параметры. В списке запрещенных или разрешенных оснасток следует запретить оснастки, использование которых нежелательно. Если вы используете XP или Server 2003, то слева от параметров будете видеть исчерпывающие подсказки, посмотреть на которые можно также на закладке Объяснение.
Как видите, MMC — серьезная среда управления с множеством полезных свойств. К сожалению, не многие ею пользуются, так как не догадываются о ее существовании. С одной стороны, MMC — это инструмент администратора, предназначенный для удаленного и локального администрирования машин в сети, с другой же — данная возможность присутствует на всех версиях NT старше 4.0, так почему бы ею не воспользоваться. К тому же, это стандартное и удобное средство, позволяющее вытворять с вашей машиной множество вещей, недоступных другими способами. Так что вперед экспериментировать (только осторожно, я вас предупредил:-)). Да, в данной статье широко использовались материалы из книги Федора Зубанова "Microsoft Windows 2000. Планирование, развертывание, управление".
onlyadmin.blogspot.com
4.1.2. Преимущества mmc
Возможность индивидуальной настройки и передача полномочий Помимо обеспечения интеграции и общей среды для административных инструментов, консоль MMC предоставляет возможность полностью индивидуальной настройки, так что администраторы могут создавать такие консоли управления, которые будут включать только необходимые им компоненты. Настройка консоли также позволяет администраторам передавать определенную часть полномочий менее опытным сотрудникам. С помощью MMC можно создать консоль, которая будет содержать объекты, необходимые для выполнения только определенных функций.
Интеграция и унификация
ММС обеспечивает общую среду, в которой могут запускаться оснастки. Администраторы могут управлять различными сетевыми продуктами, используя единый интерфейс, что упрощает изучение работы с различными инструментами.
Гибкость в выборе инструментов и продуктов
В среде MMC можно использовать различные инструменты и оснастки. Для использования в среде MMC оснастка должна поддерживать компонентную объектную модель (Component Object Model, COM) или распределенную COM (Distributed Component Object Model, DCOM). Это позволяет выбирать наиболее оптимальный продукт среди оснасток, причем гарантируется его полная совместимость со средой MMC.
4.1.3. Пользовательский интерфейс mmc
Консоль управления MMC имеет пользовательский интерфейс, позволяющий открывать множество документов (Multiple Document Interface, MDI). Интерфейс консоли MMC на примере оснастки "Управление компьютером"
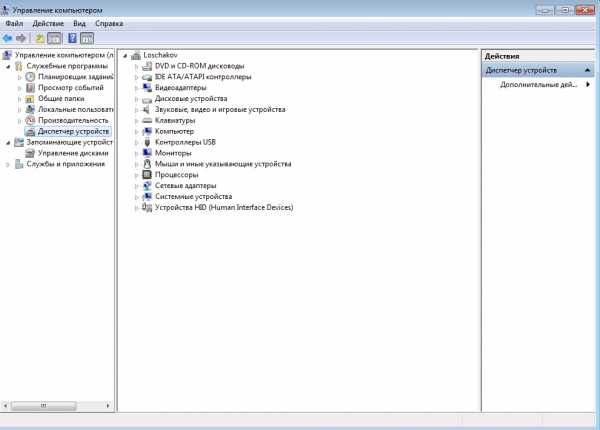
Родительское окно MMC имеет главное меню и панель инструментов. Главное меню обеспечивает функции управления файлами и окнами, а также доступ к справочной системе.
Дочерние окна MMC представляют собой различные средства просмотра автономного документа консоли. Каждое из этих дочерних окон содержит панель управления, панель структуры и панель результатов, или сведений. Панель управления содержит меню и набор инструментов. Панель структуры отображает пространство имен инструментов в виде дерева, которое содержит все видимые узлы, являющиеся управляемым объектом, задачей или средством просмотра. Панель результатов в дочернем окне отображает список элементов выбранного узла. Данный список может содержать папки, оснастки, элементы управления, веб-страницы, панели задач и другие элементы.
4.1.4. Оснастки и работа с ними
Все инструменты MMC состоят из совокупности оснасток. Каждая оснастка представляет собой минимальную единицу управления. С технической стороны оснастка представляет собой "OLE-сервер внутри процесса" (DLL), который выполняется в контексте процесса MMC. Ряд оснасток могут быть объединены администратором в инструмент, который сохраняется в файле с расширением msc (Management Saved Console).
В MMC поддерживаются два типа оснасток:
изолированная оснастка обеспечивает выполнение своих функций даже при отсутствии других оснасток, например "Управление компьютером";
оснастка расширения может работать только после активизации родительской оснастки. Функция оснастки расширения заключается в увеличении числа типов узлов, поддерживаемых родительской оснасткой. Примером оснастки расширения служит оснастка "Диспетчер устройств". Оснастки расширения могут предоставлять различные функциональные возможности. Например, такие оснастки могут расширять пространство имен консоли, увеличивать число пунктов в меню или добавлять определенные мастера.
Основные оснастки, доступные в системе Windows приведены в табл. 1.
| Оснастка | Назначение |
| Анализ и настройка безопасности (Security Configuration and Analysis) | Служит для управления безопасностью системы с помощью шаблонов безопасности |
| Групповая политика (Group Policy) | Служит для назначения сценариев регистрации, групповых политик для компьютера и пользователей некоторого компьютера сети; позволяет просматривать и изменять политику безопасности, политику аудита и права пользователей |
| Дефрагментация диска (Disk Defragmenter) | Служит для анализа и дефрагментации дисковых томов |
| Диспетчер устройств (Device Manager) | Содержит список всех устройств, подключенных к компьютеру, и позволяет их конфигурировать |
| Локальные пользователи и группы (Local Users and Groups) | Служит для управления локальными учетными записями пользователей и групп |
| Общие папки (Shared Folders) | Отображает совместно используемые папки, текущие сеансы и открытые файлы |
| Оповещения и журналы производительности (Performance logs and Alerts) | Конфигурирует журналы данных о работе систем и службу оповещений |
| Папка (Folder) | Служит для добавления новой папки в дерево |
| Просмотр событий (Event Viewer) | Служит для просмотра и управления системным журналом, журналами безопасности и приложений |
| Сведения о системе (System Information) | Отображает информацию о системе |
| Сертификаты (Certificates) | Служит для управления сертификатами |
| Системный монитор (Performance) | Используется для сбора и просмотра в реальном времени данных, характеризующих работу памяти, дисков, процессора и других компонентов системы |
| Служба индексирования (Indexing Service) | Служит для индексирования документов различных типов с целью ускорения их поиска |
| Служба компонентов (Component Services) | Конфигурирует и управляет службами компонентов COM+ |
| Службы (Services) | Запускает, останавливает и конфигурирует службы (сервисы) Windows |
| Ссылка на ресурс веб (Link to Web Address) | Служит для подключения веб-сраниц (html, asp, stml) |
| Управление дисками (Disk Management) | Служит для управления дисками и защитой данных, для разбиения дисков на логические тома, форматирования, управления совместным доступом, квотами и т. д. |
| Управление компьютером (Computer Management) | Предоставляет функции администрирования системы. Содержит в своем составе ряд изолированных оснасток и оснасток расширения |
| Управление политикой безопасности IP (IP Security Policy Management) | Служит для управления политиками IPSec для безопасного соединения с другими компьютерами |
| Управление службой факсов (Fax Service Management) | Служит для управления службой и устройствами факсимильной связи |
| Управление съемными носителями (Removable Storage Management) | Служит для управления сменными носителями информации |
| Управляющий элемент (WMI Control) | Служит для конфигурирования средств Windows Management Instrumentation и управления ими |
| Шаблоны безопасности (Security Templates) | Обеспечивает возможность редактирования файлов - шаблонов безопасности |
| Элемент ActiveX (ActiveX Control) | Подключение к дереву консоли различных элементов управления ActiveX |
studfiles.net
Создание собственной консоли MMC для удаленной диагностики в Windows XP
При диагностике и устранении всевозможных проблем на компьютерах под управлением Windows XP вам наверняка приходится пользоваться штатными инструментами операционной системы. Например, изучать журналы с помощью средства «Просмотр событий» (Event Viewer), чтобы получить сведения о неполадках в аппаратном, программном обеспечении и самой системе. Или использовать Диспетчер устройств (Device Manager) для выявления проблем, связанных с оборудованием. И скорее всего, все эти инструменты вы применяете локально, переходя от компьютера и компьютеру.Чтобы сэкономить время, эти задачи можно выполнять удаленно, по сети, с помощью специальной оснастки Консоли управления Microsoft (Microsoft Management Console, MMC). В этой статье я расскажу, как устроена консоль MMC, и объясню, как создать на ее основе собственную персонализированную консоль для удаленного запуска Диспетчера устройств и просмотрщика событий.
Консоль управления Microsoft: краткий обзор
Для начала объясню вкратце, что такое консоль MMC и как ее использовать. Важно понимать, что сама по себе консоль — не больше чем оболочка, которую можно наполнять всевозможными инструментами — оснастками. В состав Windows XP входит более двадцати оснасток для создания пользовательских консолей на базе MMC. Помимо стандартных, доступны и оснастки от сторонних разработчиков. Их тоже можно интегрировать в консоли.
Все оснастки действуют на базе общего пользовательского интерфейса MMC. Консоль представляет собой окно, разделенное на две части. В левой панели расположено дерево консоли — список всех входящих в нее оснасток. В правой панели сосредоточены все инструменты выбранной оснастки. По такому же принципу устроен и Проводник (Windows Explorer), а значит, пользоваться консолью очень легко.
Консоли MMC применяются в Windows XP повсеместно. Если вам приходилось пользоваться инструментами из раздела Панели управления «Администрирование» (Control Panel | Administrative Tools) — например, средствами «Службы» (Services) или «Производительность» (Performance) — вы уже знакомы с интерфейсом MMC. Все эти инструменты, равно как и Редактор групповой политики Windows XP (Group Policy editor), созданы на базе Консоли управления Microsoft.
Создание собственной консоли
Теперь, когда вы представляете, как устроена консоль MMC, давайте посмотрим, как создать свою собственную консоль для удаленной диагностики. Для удобства предположим, что в вашей локальной сети насчитывается пять компьютеров под управлением Windows XP, с которыми вам приходится работать на регулярной основе.
Для начала вызовите из меню «Пуск» (Start) или с помощью клавишной комбинации [Windows]+[R] диалоговое окно «Выполнить» (Run). В поле «Открыть» (Open) введите «Mmc» (без кавычек) и нажмите «OK». Появится пустая консоль, как показано на рис. A.
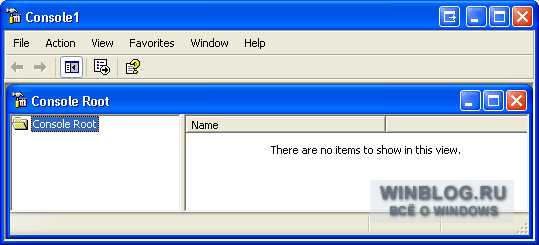 Рисунок A. При первом запуске MMC открывается пустая консоль, которую можно наполнять оснастками.
Рисунок A. При первом запуске MMC открывается пустая консоль, которую можно наполнять оснастками.Сохраните консоль, выбрав команду «Сохранить» (Save) из меню «Консоль» (File). Появится диалоговое окно «Сохранить как» (Save As), открытое на папке «Администрирование». Присвойте консоли любое подходящее имя, например, «Мое средство диагностики», и нажмите кнопку «Сохранить».
Теперь можно приступить к наполнению консоли оснастками. Разверните меню «Консоль» и выберите опцию «Добавить или удалить оснастку» (Add/Remove Snap-in). Появится диалоговое окно «Добавить или удалить оснастку», показанное на рис. B. Именно в нем вам предстоит сформировать список оснасток для добавления в консоль.
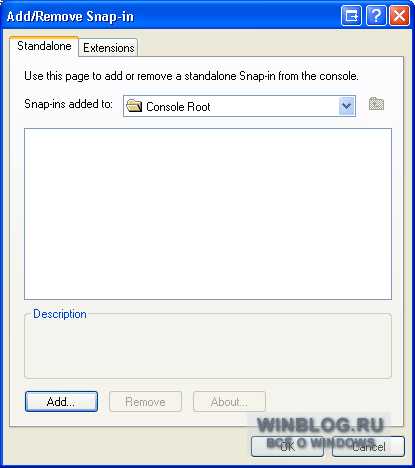 Рисунок B. Диалоговое окно «Добавить или удалить оснастку» используется для наполнения консоли оснастками.
Рисунок B. Диалоговое окно «Добавить или удалить оснастку» используется для наполнения консоли оснастками.Нажмите кнопку «Добавить» (Add). Появится диалоговое окно «Добавить изолированную оснастку» (Add Standalone Snap-in), показанное на рис. C. Как видите, по умолчанию выделена оснастка «Элемент ActiveX» (ActiveX Control), а в поле «Описание» (Description) приводятся сведения о ней. Пролистайте список оснасток, выделяя каждую из них, чтобы прочитать описание.
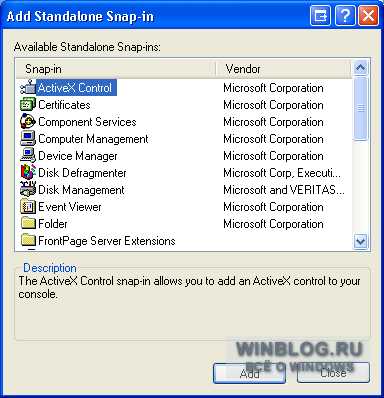 Рисунок C. В диалоговом окне «Добавить изолированную оснастку» содержится полный список стандартных оснасток Windows XP.
Рисунок C. В диалоговом окне «Добавить изолированную оснастку» содержится полный список стандартных оснасток Windows XP.Систематизация консоли с помощью оснастки «Папка»
Оснастка «Папка» (Folder) позволяет систематизировать консоль, сгруппировав все прочие оснастки по отдельным каталогам. Выделите элемент «Папка» в списке и нажмите кнопку «Добавить» пять раз, чтобы добавить пять папок по числу компьютеров в вашей локальной сети. Затем нажмите кнопку «Закрыть» (Close), чтобы закрыть диалоговое окно «Добавить изолированную оснастку», а потом нажмите «OK», чтобы закрыть диалоговое окно «Добавить или удалить оснастку». Теперь в основном окне консоли вы увидите пять папок в правой и левой панелях.
Присвойте папкам имена компьютеров в локальной сети. Для этого поочередно нажмите на каждой из них правой кнопкой мыши и выберите опцию «Переименовать» (Rename). В результате вы получите что-то вроде консоли, изображенной на рис. D, — очень похоже на Проводник.
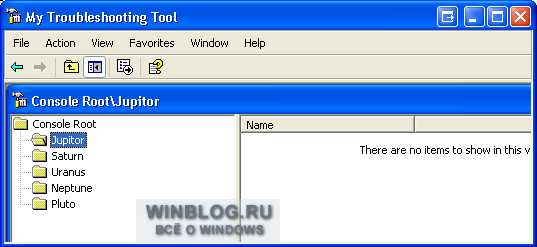 Рисунок D. Оснастка «Папка» помогает систематизировать инструменты в консоли.
Оцените статью: Голосов 3
Рисунок D. Оснастка «Папка» помогает систематизировать инструменты в консоли.
Оцените статью: Голосов 3
www.winblog.ru
Оснастка управления контактами в AD средствами mmc - Active Directory - Windows - Каталог статей
В данной статье мы на простом примере рассмотрим, как можно своими руками запилить консоль управления чем-либо для простого пользователя в домене.
В рассмотренном примере ниже мы будем делать оснастку управления контактами в AD. При этом мы должны позаботиться о безопасности, соответственно нам необходимо сделать так, чтобы простой пользователь мог делать то, что ему необходимо и при этом не смог воспользоваться дополнительными функциями оснастки, а также чтобы видел только те разделы в AD, которые ему разрешается видеть.
В данной статье рассматривается простая хитрость оснастки mmc, которая позволит нам сделать неуправляемую консоль управления. Описывать что такое mmc и с чем его едят я не намерен, так как с этим лучше справиться Google. Я надеюсь, что всяк читающий эту статью уже знает что это такое.
Важно! Для реализации нашего примера необходимо чтобы на Вашем компьютере стоял пакет Administration Tools Pack, а также Ваш компьютер был подключен к домену и у Вас было достаточно прав, чтобы подключиться к оснастке Active Directory Users and Computer! А так же необходимо, чтобы эта оснастка была установлена (2 способа реализации):
- Если Вы хотите её поставить секретарю для редактирования на комп, то необходимо позаботиться о дальнейшей безопасности. Самый простой ход - это сделать невидимым содержимое папки "Администрирование", но в этом случае лично я наблюдаю 2 минуса: как ни защищайся, а бывают продвинутые пользователи, которые смогут снова раскрыть содержимое папки и там они много чего интересного увидят, правда прав доступа не будет, чтобы разгуляться было где, но а вдруг где-то что-то упустите, и второй недостаток вытекает из первого, так как Вы и сами не сможете открыть оттуда ничего, так как невидимость можно включить только для всех пользователей! Поэтому исходя из этих недостатков я всё-таки перешёл на второй способ.
- Всё проще некуда - виртуальная машина, к которой могут по RDP подключиться только избранные. Так же ставим на виртуалку пакет администрирования, но уже не боясь, потому что чтобы оградить юзера от лишних действий, я специально написал GPO с применением фильтра WMI, которое убрало у этих избранных всё лишнее с рабочего стола, из меню ПУСК и с панели задач. И после этого я закинул им в автозагрузку сохранённый файл mmc, который мы с вами сейчас и начнём учиться правильно создавать.
Сам процесс создания я решил оформить в картинках, дабы упростить задачу и себе и Вам:
Жмём ПУСК > Выполнить или нажимаем две кнопки Windows и R.Откроется пустая консоль mmc
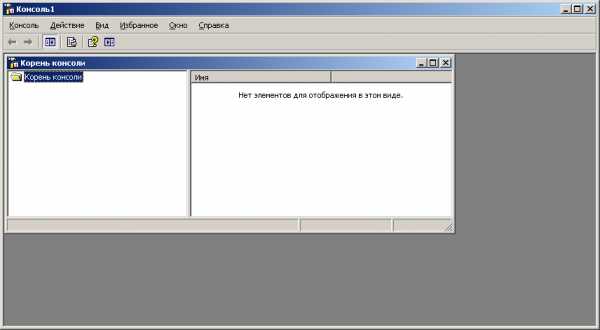 Далее жмём меню Консоль > Добавить или удалить оснастку...
Далее жмём меню Консоль > Добавить или удалить оснастку... 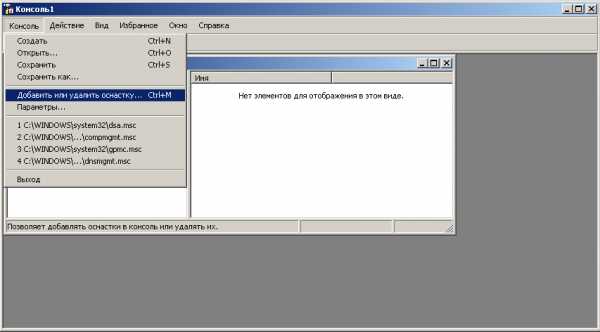 Появится новое окно. В нём жмём кнопку Добавить.
Появится новое окно. В нём жмём кнопку Добавить. 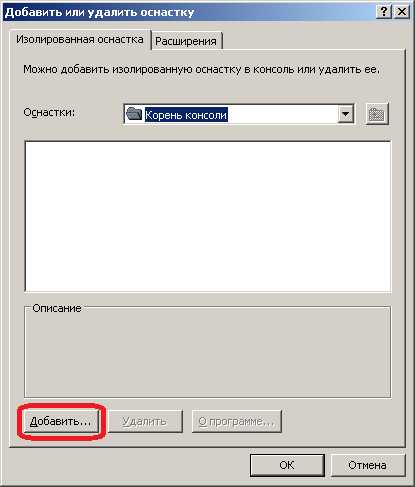 Откроется ещё одно окно. Выбираем Active Directory - пользователи и компьютеры и жмём кнопку Добавить.
Откроется ещё одно окно. Выбираем Active Directory - пользователи и компьютеры и жмём кнопку Добавить. 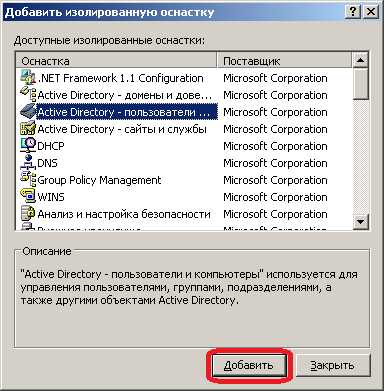 После чего последнее окно закроется, а во втором мы просто нажимаем кнопку ОК.
После чего последнее окно закроется, а во втором мы просто нажимаем кнопку ОК. 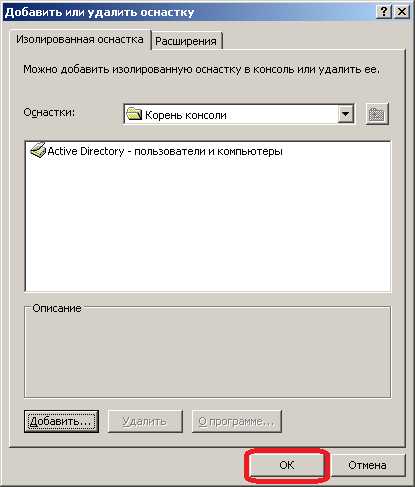 В итоге у нас получилась стандартная для админа консоль, но с одним отличием - свою мы можем изменять под свои нужды. А нам необходимо почекрыжить её как можно сильнее, чтобы те избранные, для которых она готовиться, не смогли с помощью неё даже увидеть ничего лишнего для себя.
В итоге у нас получилась стандартная для админа консоль, но с одним отличием - свою мы можем изменять под свои нужды. А нам необходимо почекрыжить её как можно сильнее, чтобы те избранные, для которых она готовиться, не смогли с помощью неё даже увидеть ничего лишнего для себя.  Поехали дальше. Жмём Вид > Настроить.
Поехали дальше. Жмём Вид > Настроить. 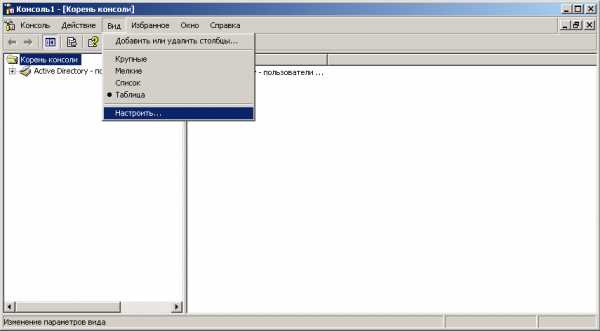 В появившемся окне отмечаем пункт Область описания и жмём кнопку ОК. Потом мы ещё вернёмся к этому окну и оставим только один этот пункт.
В появившемся окне отмечаем пункт Область описания и жмём кнопку ОК. Потом мы ещё вернёмся к этому окну и оставим только один этот пункт.  В итоге у нас появиться некий корень описания, в котором в дальнейшем мы будем наблюдать количество контактов.
В итоге у нас появиться некий корень описания, в котором в дальнейшем мы будем наблюдать количество контактов. 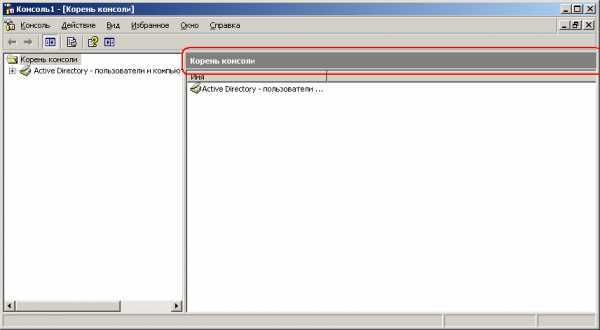 Раскрываем контейнер Users.
Раскрываем контейнер Users. 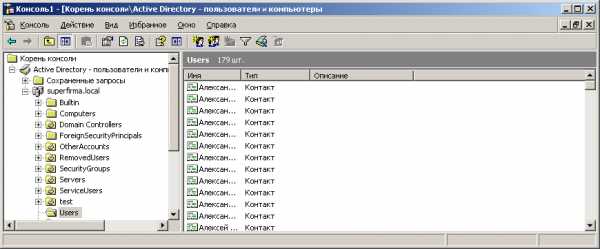 Жмём Вид > Дополнительные функции.
Жмём Вид > Дополнительные функции.
В появившемся окне сначала выбираем Отображать объекты только следующих типов, далее выбираем Контакты и жмём кнопку ОК.
 Далее в основной оснастке жмём Вид > Добавить или удалить столбцы.
Далее в основной оснастке жмём Вид > Добавить или удалить столбцы. 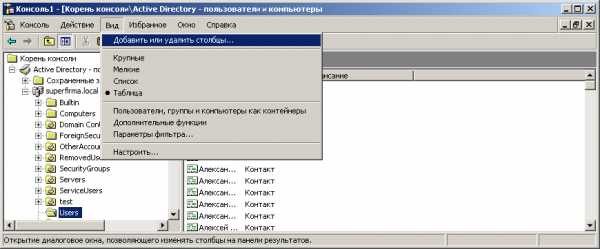 У нас откроется вот такое окошечко.
У нас откроется вот такое окошечко. 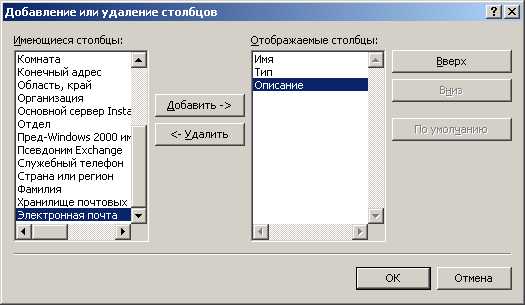 Мы видим, что в правой части есть такая штука как список под названием - Отображаемые столбцы. В этом списке всего три пункта. Я переделал этот список под свои нужды. Вы можете настроить его как Вашей душе было угодно, но мне для решения моей задачи необходимы были вот такие пункты.
Мы видим, что в правой части есть такая штука как список под названием - Отображаемые столбцы. В этом списке всего три пункта. Я переделал этот список под свои нужды. Вы можете настроить его как Вашей душе было угодно, но мне для решения моей задачи необходимы были вот такие пункты. 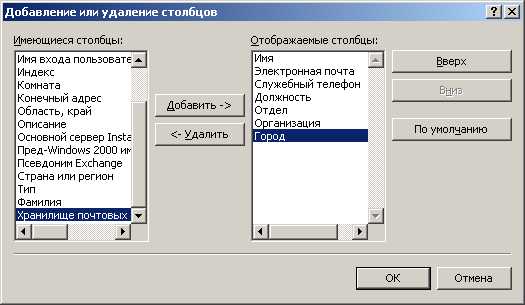 А дальше начинается самое интересное - чекрыжим на лысо! Важно! Важна последовательность дальнейших операций - будьте внимательны! Жмём Консоль > Параметры.
А дальше начинается самое интересное - чекрыжим на лысо! Важно! Важна последовательность дальнейших операций - будьте внимательны! Жмём Консоль > Параметры.  В появившемся окне в разделе Режим консоли выбираем режим Пользовательский - огр.доступ, одно окно.
В появившемся окне в разделе Режим консоли выбираем режим Пользовательский - огр.доступ, одно окно. 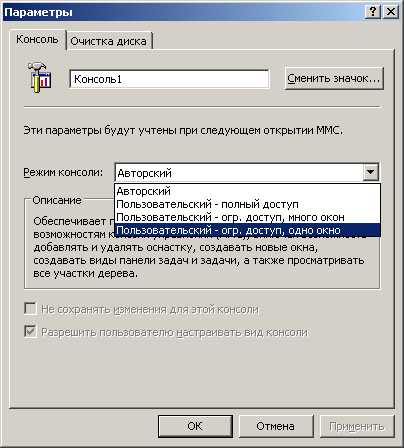 При этом у нас станут доступными два нижних пункта. Убираем все галочки и жмём кнопу ОК.
При этом у нас станут доступными два нижних пункта. Убираем все галочки и жмём кнопу ОК.  Далее в меню Вид жмём Настроить.
Далее в меню Вид жмём Настроить.  В итоге мы вернулись к упомянутому выше окну. Теперь мы оставляем только одну галочку и жмём кнопку ОК.
В итоге мы вернулись к упомянутому выше окну. Теперь мы оставляем только одну галочку и жмём кнопку ОК.  В итоге должно получиться что-то типа этого (на рисунке ниже). У вас может получиться по-другому ввиду ваших выбранных столбцов. Но обратите внимание на то, сколько уже исчезло лишнего с глаз долой!
В итоге должно получиться что-то типа этого (на рисунке ниже). У вас может получиться по-другому ввиду ваших выбранных столбцов. Но обратите внимание на то, сколько уже исчезло лишнего с глаз долой! 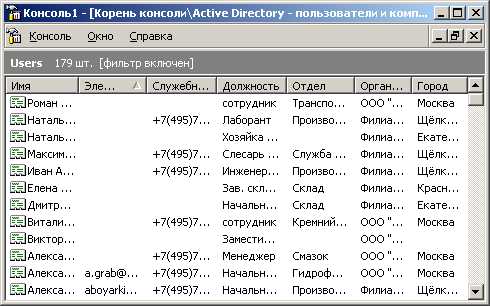 Теперь нам осталось только сохранить наше творение. Жмём Консоль > Сохранить как... Внимание! Обратите внимание на содержимое раскрывающейся вкладки Консоль и на тот факт, что у нас пока что три раскрывающиеся вкладки отображаются! Не обращайте на это внимания - щас будет фокус-покус!
Теперь нам осталось только сохранить наше творение. Жмём Консоль > Сохранить как... Внимание! Обратите внимание на содержимое раскрывающейся вкладки Консоль и на тот факт, что у нас пока что три раскрывающиеся вкладки отображаются! Не обращайте на это внимания - щас будет фокус-покус!  Выбираем место хранения и название для консоли и жмём кнопку Сохранить.
Выбираем место хранения и название для консоли и жмём кнопку Сохранить. 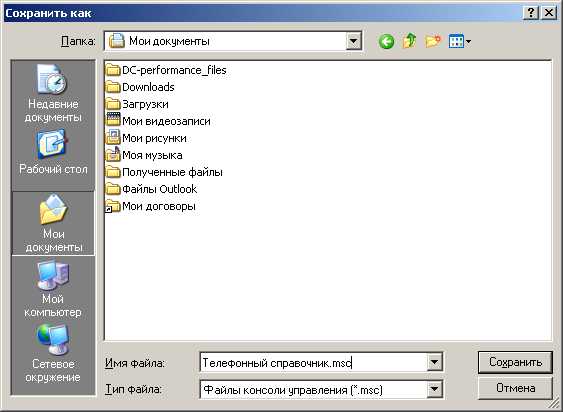 Всё - консоль готова! Можно всё закрыть. А теперь немного мистики - берём бубен, начинаем танцевать и произносить волшебные слова: абра, кадабра, швабра! Посмотрим - произошло ли чудо иль нет? Открываем наш сохранённый файл и зрим в корень. О, чудо! У нас пропало меню - Окно! Это подействовало первое волшебное слово "абра"!
Всё - консоль готова! Можно всё закрыть. А теперь немного мистики - берём бубен, начинаем танцевать и произносить волшебные слова: абра, кадабра, швабра! Посмотрим - произошло ли чудо иль нет? Открываем наш сохранённый файл и зрим в корень. О, чудо! У нас пропало меню - Окно! Это подействовало первое волшебное слово "абра"! 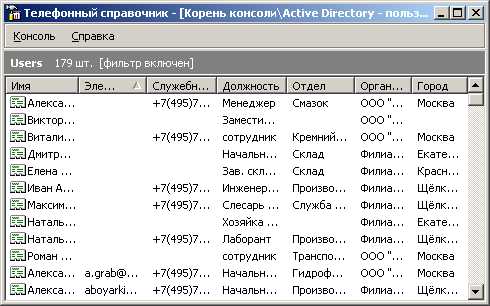 Посмотри на остальные чудеса - откроем меню Консоль. Смотрим и дивимся. Наверное, подействовало второе волшебное слово - "кадабра".
Посмотри на остальные чудеса - откроем меню Консоль. Смотрим и дивимся. Наверное, подействовало второе волшебное слово - "кадабра". 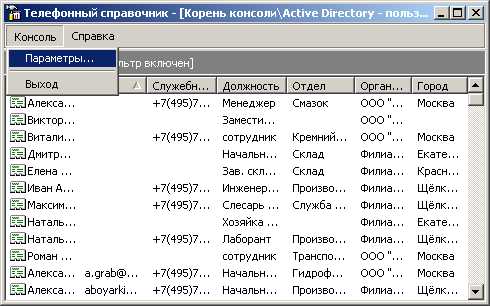 Посмотрим что сделало последнее волшебное слово? Тогда откроем Параметры. Как мы видим - и здесь произошло чудо! (Сравните с таким же окном, которое выше в статье).
Посмотрим что сделало последнее волшебное слово? Тогда откроем Параметры. Как мы видим - и здесь произошло чудо! (Сравните с таким же окном, которое выше в статье). 
Теперь мы смело можем набрать побольше воздуха в свои лёгкие и облегчённо вздохнуть - у нас получилась абсолютно правильная консоль управления и ничего лишнего.
А теперь немного от себя. Почему я с таким юмором и стёбом написал данную статью? Да всё очень просто - люди, которые постоянно работают и админят Windows, постоянно сталкиваются с разными чудесами и приколами. Я когда сам поначалу пробовал создавать эту оснастку, я долго не мог понять как всё это поубирать окончательно, чтобы ничего лишнего не осталось в итоге в оснастке. И как всегда - методом тыка (как и всё сделанное в нашей стране), я всё же смог осознать, что для этого надо просто сохранить консоль и тогда всё будет чики-пуки! И это называется дружелюбный интерфейс!?
Жизнь админа должна быть проще - берите данную статью за основу всё будет чики-пуки!
ithelp.moy.su
Оснастки MMC
Оснастка - это основной компонент консоли. Оснастки можно использовать только из консоли; запуск оснасток без консоли невозможен.
При установке компонента, с которым связана оснастка, оснастка доступна любому пользователю, создающему на компьютере консоль (если она не запрещена политикой пользователя).
MMC поддерживает два типа оснасток: изолированные оснастки и расширения. Изолированная оснастка, обычно называемая просто оснасткой, может быть добавлена к дереву консоли без предварительного добавления других элементов. Расширение оснастки, обычно называемое расширением, всегда добавляется к другой изолированной оснастке или расширению, уже имеющимся в дереве консоли. Если для оснастки разрешены расширения, они работают с объектами, управляемыми оснасткой, такими как компьютер, принтер, модем или какое-нибудь другое устройство.
Когда оснастка или расширение добавляются к консоли, они могут появиться в виде нового элемента в дереве консоли или добавить новые пункты контекстного меню, дополнительные панели инструментов, дополнительные страницы свойств или мастера к оснастке, уже установленной в консоли.
К консоли может быть добавлена как одиночная оснастка, так и несколько оснасток, а также другие элементы. Кроме того, вы можете добавить к одной и той же консоли несколько экземпляров одной и той же оснастки для администрирования различных компьютеров или для восстановления поврежденной консоли. Всякий раз, когда новый экземпляр оснастки добавляется к консоли, любые переменные для оснастки будут установлены в значения по умолчанию, пока оснастка на будет настроена. Например, если определенная оснастка настроена для управления удаленным компьютером и добавляется второй экземпляр оснастки, этот второй экземпляр автоматически не будет настроен на управление удаленным компьютером.
Обычно добавляются только оснастки, установленные на компьютере, который используется для создания консоли. Однако, если компьютер является частью домена, консоль MMC может быть использована для загрузки оснасток, которые не установлены локально, но доступны в службе каталогов Active Directory. Дополнительную информацию о добавлении опубликованных оснасток и расширений см. в разделе Добавление, удаление и упорядочивание оснасток и расширений в MMC 3.0.
winintro.ru
- Системные требования sql server 2018

- Нет интернет соединения проверьте подключение
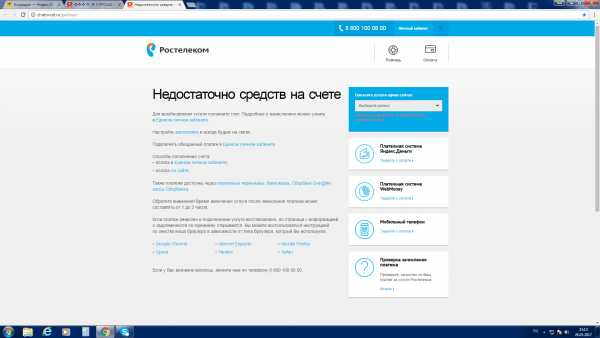
- Заблокировали телеграмм

- Файл закрыть

- Как сделать быстрее пк

- Увеличить скорость компьютера
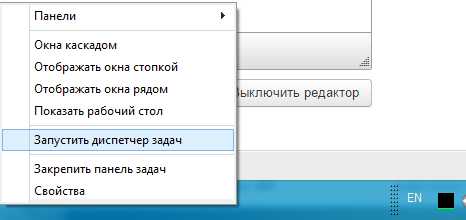
- Диспетчер служб iis в windows 7
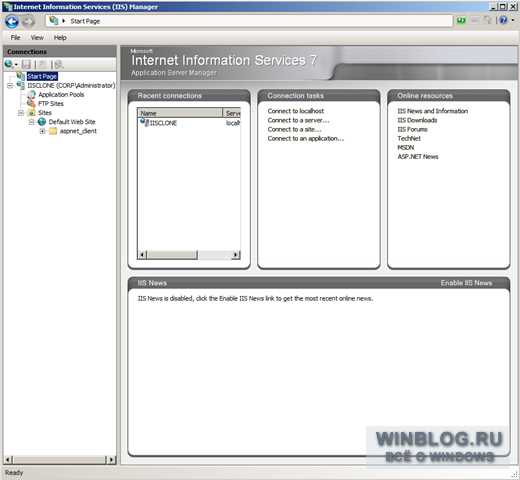
- Спутниковая связь что такое
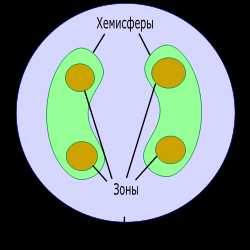
- Пароли сайты с сохраненными паролями
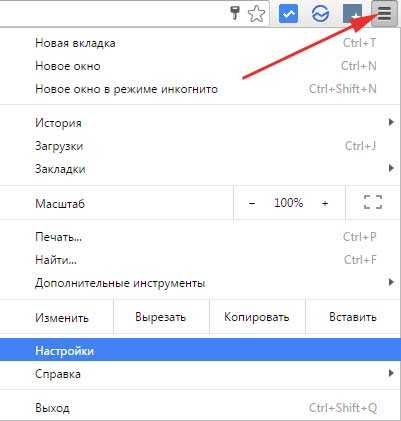
- Маркировка ноутбуков asus

- As в sql

