Что делать если нет места на диске с: Освобождение места на диске в Windows
Содержание
Недостаточно места на диске в Windows 10 — как исправить
Обновлено windows
Пользователи Windows 10 могут столкнуться с проблемой: постоянные уведомления о том, что «Недостаточно места на диске. Заканчивается свободное место на диске. Щелкните здесь, чтобы узнать, можно ли освободить место на этом диске».
Большинство инструкций на тему, того, как убрать уведомление «Недостаточно места на диске» сводятся к тому, как очистить диск (о чем будет и в этом руководстве). Однако, не всегда требуется именно очистка диска — иногда нужно лишь отключить уведомление о недостатке места, этот вариант также будет рассмотрен далее.
Почему недостаточно места на диске
Windows 10, как и предыдущие версии ОС по умолчанию регулярно выполняют проверку системы, в том числе наличие свободного места на всех разделах локальных дисков. При достижении пороговых значений — 200, 80 и 50 Мб свободного пространства в области уведомлений появляется уведомление «Недостаточно места на диске».
При появлении такого уведомления возможны следующие варианты действий
- Если речь идёт о системном разделе диска (диске C) или каком-то из разделов, используемых вами для кэша браузеров, временных файлов, создания резервных копий и подобных задач, оптимальным решением будет очистить этот диск от ненужных файлов.
- Если речь идет об отображающемся разделе восстановления системы (который по умолчанию должен быть скрыт и обычно заполнен данными) или же о том диске, который заполнен «под завязку» специально (и не требуется это изменять), может пригодиться отключение уведомлений о том, что недостаточно места на диске, а для первого случая — скрытие системного раздела.
Очистка диска
Если система оповещает о том, что недостаточно свободного места на системном диске лучше всего будет очистить его, поскольку малое количество свободного пространства на нем ведет не только к появлению рассматриваемого уведомления, но и к заметным «тормозам» Windows 10. То же касается и разделов диска, которые каким-либо образом используются системой (например, вы настроили их для кэша, файла подкачки или чего-то еще).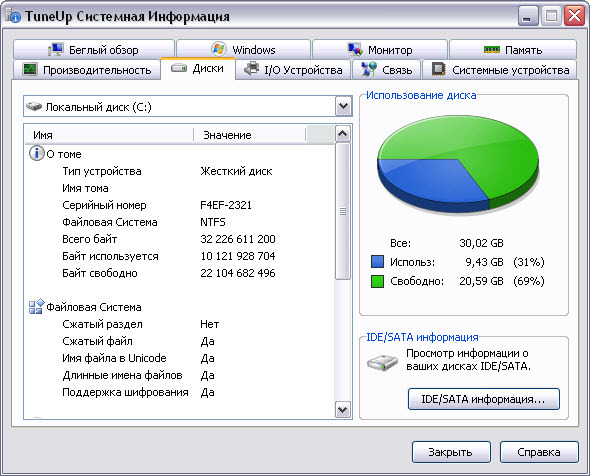
В этой ситуации полезными могут оказаться следующие материалы:
- Автоматическая очистка диска Windows 10
- Как очистить диск C от ненужных файлов
- Как очистить папку DriverStore\FileRepository
- Как удалить папку Windows.old
- Как увеличить диск C за счет диска D
- Как узнать, чем занято место на диске
При необходимости, вы можете просто отключить сообщения о нехватке места на диске, о чем далее.
Отключение уведомлений о недостатке места на диске в Windows 10
Иногда проблема имеет иной характер. Например, после недавнего обновления Windows 10 1803 у многих стал виден раздел восстановления производителя (который должен быть скрыт), по умолчанию заполненный данными для восстановления и именно он сигнализирует о том, что недостаточно места. В этом случае должна помочь инструкция Как скрыть раздел восстановления в Windows 10.
Иногда даже после скрытия раздела восстановления, уведомления продолжают появляться.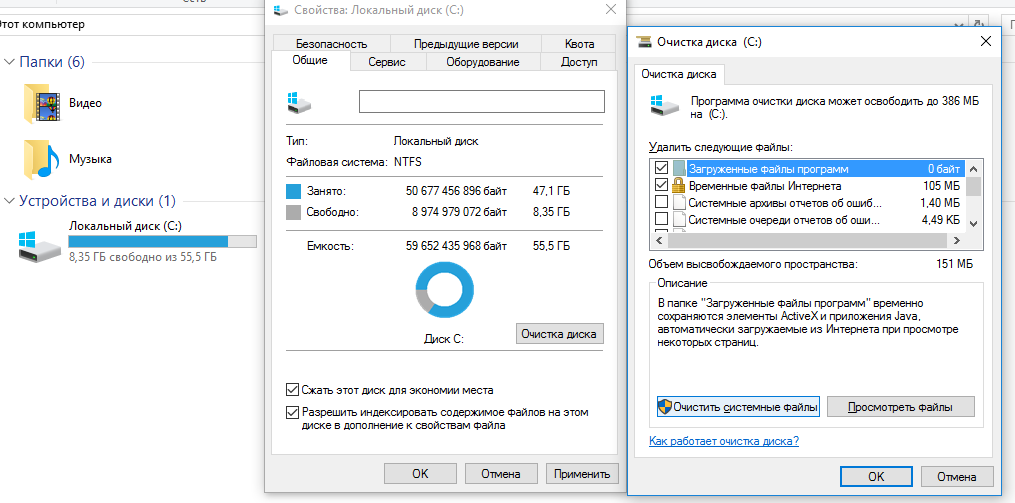 Также возможен вариант, что у вас есть диск или раздел диска, который вы специально заняли полностью и не хотите получать уведомления о том, что на нем нет места. Если дело обстоит таким образом, можно отключить проверку свободного места на диске и появление сопутствующих уведомлений.
Также возможен вариант, что у вас есть диск или раздел диска, который вы специально заняли полностью и не хотите получать уведомления о том, что на нем нет места. Если дело обстоит таким образом, можно отключить проверку свободного места на диске и появление сопутствующих уведомлений.
Сделать это можно с использованием следующих простых шагов:
- Нажмите клавиши Win+R на клавиатуре, введите regedit и нажмите Enter. Откроется редактор реестра.
- В редакторе реестра перейдите к разделу (папку в панели слева) HKEY_CURRENT_USER\Software\Microsoft\Windows\CurrentVersion\Policies\Explorer (если подраздел Explorer отсутствует, создайте его, нажав правой кнопкой мыши по «папке» Policies).
- Нажмите правой кнопкой мыши в правой части редактора реестра и выберите «Создать» — Параметр DWORD 32 бита (даже если у вас 64-разрядная Windows 10).
- Задайте имя NoLowDiskSpaceChecks для этого параметра.
- Дважды нажмите по параметру и измените его значение на 1.

- После этого закройте редактор реестра и выполните перезагрузку компьютера.
После завершения указанных действий, уведомления Windows 10 о том, что на диске (любом разделе диска) недостаточно места появляться не будут.
remontka.pro в Телеграм | Способы подписки
Недостаточно места на диске или как почистить диск C
Размер жестких дисков год из года растет, но проблема с местом никуда не исчезает, и очень часто пользователи видят у себя сообщение «Недостаточно места на диске«. Но почистить диск на котором находится система (зачастую диск С) не так то просто, поскольку там находится много системных файлов, удаление которых приведет к неработоспособности вашего компьютера/ ноутбука. В этой статье я пошагово опишу процесс чистки лишней информации на вашем жестком диске без угрозы удалить что то лишнее.
В этой статье будет рассмотрено три метода очистки диска.
1 Очистка диска программными средствами Windows.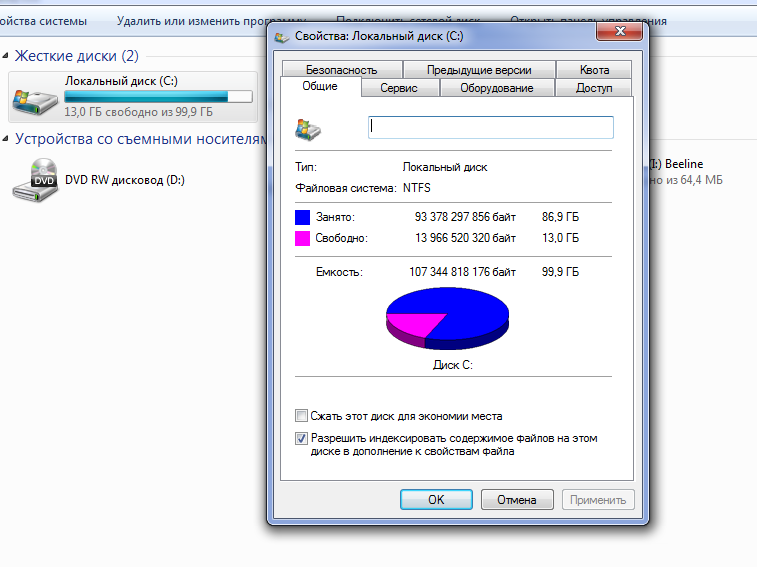
2 Удаление временных файлов Windows.
3 Удаление временных файлов в браузере.
4 Удаление личных файлов и папок.
Очистка диска C программными средствами Winodows.
Для того что бы запустить средство очистки, необходимо:
в Windows XP (выберите один из способов):
— В меню «Пуск» выберите пункт Выполнить. В поле Открыть введите команду cleanmgr и нажмите кнопку ОК.
— В меню «Пуск» последовательно выберите пункты Все программы, Стандартные, Служебные, а затем — Очистка диска.
— В проводнике Windows или в окне средства «Мой компьютер» щелкните правой кнопкой мыши диск, на котором необходимо освободить место, выберите пункт «Свойства«, откройте вкладку Общие и нажмите кнопку Очистка диска.
в Windows 7 (выберите один из способов):
— В меню «Пуск» выберите поле поиска папок и файлов, введите команду cleanmgr и нажмите кнопку ОК
— Зайдите в «Пуск — Все программы — Стандартные — Служебные — Очистка диска«.
— Нажмите кнопку «Пуск» в поле поиска введите «Очистка диска«, а затем в списке результатов выберите пункт Очистка диска.
в Windows 8 (выберите один из способов):
— Нажмите сочетание клавиш <Win> + <R> введите команду cleanmgr и нажмите кнопку ОК
— Подведите курсор к правому краю экрана для вызова боковой панели и выберите поиск. Переключитесь на «Параметры«, введите в форму поиска запрос “очистка” и кликните по ярлыку «Освобождение места на диске за счёт удаления лишних файлов» в результатах поиска.
Проанализировав состояние диска, утилита выведет список файлов, которые можно удалить, чтобы освободить место. Вы можете указать галочками, что удалить (рекомендую оставить все по умолчанию). Нажмите кнопку «Очистить системные файлы».
Программа попросит подтвердить удаление.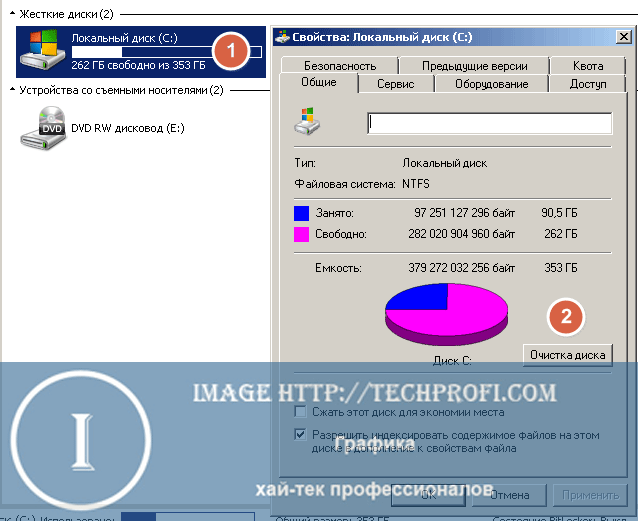 Нажмите «Удалить файлы«.
Нажмите «Удалить файлы«.
Удаление временных файлов Windows.
Временные файлы- файл, создаваемый определённой программой или операционной системой для сохранения промежуточных результатов в процессе функционирования или передачи данных в другую программу. Обычно такие файлы удаляются автоматически, но довольно часто остаются во временных папках откуда их желательно периодически удалять, поскольку это не только лишний мусор, но и первое пристанище большинства вирусов.
Для того чтобы удалить временные файлы зайдите в соответствующие папки:
В Windows XP:
C:\Documents and Settings\<Ваша учетная запись>\Local Settings\Temp Local Settings скрытая папка, для того, чтобы сделать ее видимой воспользуйтесь статьей Как увидеть скрытые папки.
C:\WINDOWS\Temp
C:\Temp
В Windows 7:
C:\Пользователи\<Ваша учетная запись>\App Data\Local\Temp App Data, скрытая папка, для того, чтобы сделать ее видимой воспользуйтесь статьей Как увидеть скрытые папки.
С:\ Windows\Temp
В Windows 8 / Windows 8.1:
C:\Пользователи\<Ваша учетная запись>\App Data\Local\Temp App Data, скрытая папка, для того, чтобы сделать ее видимой воспользуйтесь статьей Как увидеть скрытые папки.
С:\ Windows\Temp
После того как вы попали в эти директории (папки) выделяем все фалы, нажав сочетание клавиш <Ctrl> + <A>, кликаем правой мышкой, выбираем «Удалить». Что бы окончательно избавиться от этих файлов нажмите правой кнопкой мыши на ярлыке «Корзина» и выберите «Очистить корзину«.
Удаление временных файлов в браузере.
Не мало не нужной информации сохраняет любой браузер в папке для временных файлов. Для того что бы удалить лишнее, необходимо выполнить несколько простых действий, итак чтобы удалить лишнее:
В Chrome (выберите один из вариантов):
— Нажать кнопку гаечного ключа — «Параметры» — «Дополнительные» — Кнопка «очистить историю» вверху.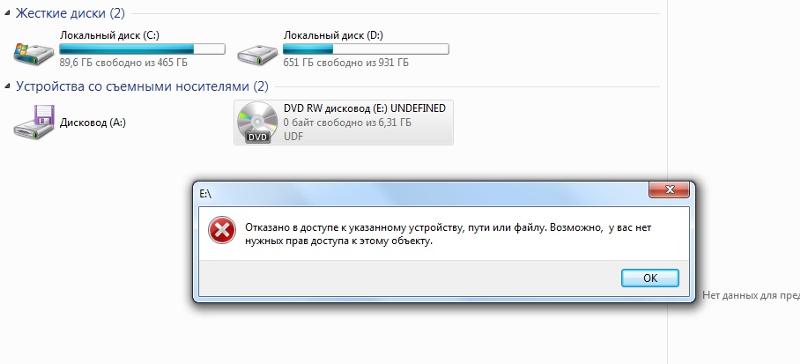
— Нажать комбинацию клавиш <Ctrl> + <Shift> + <Delete>.
Появится окно в котором можно отметить, что удалить, можно оставить все по умолчанию, кроме указанного времени, рекомендую выбрать — Удалить указанные ниже элементы — За все время. Нажмите «Очистить историю«.
В Mozilla Firefox:
Откройте меню Firefox — Настройки — Дополнительные — откройте вкладку Сеть — В разделе «Кэшированное веб- содержимое» нажмите кнопку «Очистить сейчас«.
В Internet Explorer (выберите один из вариантов):
— Нажмите кнопку в виде гайки — «Свойства обозревателя» — вкладка «Общие» — в поле История просмотра кнопка «Удалить».
— Нажать комбинацию клавиш <Ctrl> + <Shift> + <Delete>.
— «Пуск» — «Панель Управления» — «Свойства обозревателя».
Откроется окно в котором указываем, какие данные можно удалить, я рекомендую оставить все по умолчанию и нажать кнопку «Удалить«.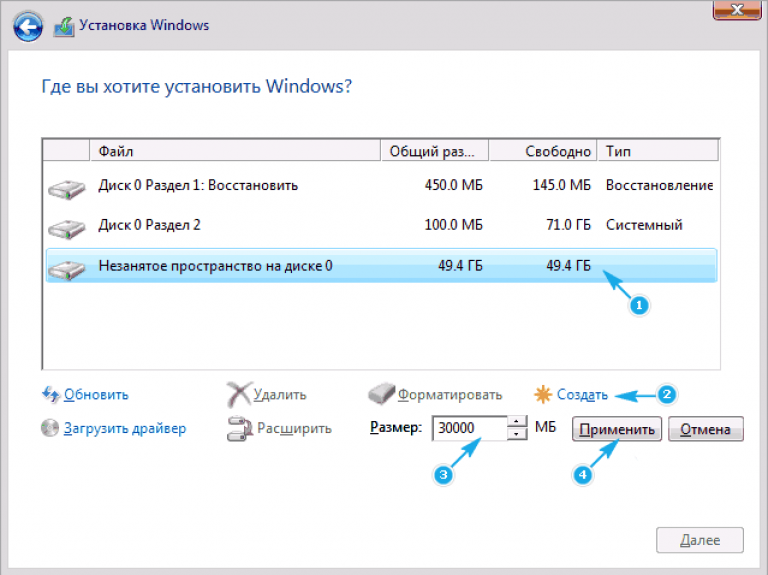
В Opera (выберите один из вариантов):
— Меню Opera — «Настройки» — «Конфиденциальность и безопасность» — «Очистить историю посещений».
— Нажать комбинацию клавиш <Ctrl> + <Shift> + <Delete>.
В результате откроется окно с выбором удаляемых элементов, в строке — Уничтожить следующие элементы, выбираете «с самого начала», галочки рекомендую оставить по умолчанию, нажимаете кнопку «Очистить историю посещений«.
В Яндекс браузере (выберите наиболее подходящий вариант):
— Нажмите кнопку в виде гайки — выбрать вкладку «История» — «Очистить историю».
— Нажать комбинацию клавиш <Ctrl> + <Shift> + <Delete>.
Откроется окно в котором необходимо в строке Удалить следующие элементы, выбрать «за все время» и нажать кнопку «Удалить историю«.
Удаление личных файлов и папок.
На диске C находится тысяча директорий и файлов, понять где лежит большой большой файл или папка занимающее много места дискового пространства очень сложное дело, но с ней легко справиться если использовать бесплатную программу Scanner. Она позволяет сканировать диск и показывать диаграмму использования места папками.
Она позволяет сканировать диск и показывать диаграмму использования места папками.
После скачивания, разархивируйте архив и запустите файл Scanner.exe. Откроется окно программы, слева вы можете выбрать сканируемый диск, справа будет отображаться информация по папкам и занимаемому ими месту. При наведении на какую либо область сверху будет показываться путь к папке и ее размер.
Не рекомендую удалять папки и файлы в которых вы не уверены. Я бы посоветовал использовать эту программу, что бы найти личную информацию (фильмы, музыку, картинки) и удалить их или переместить на другой диск.
Если освобожденного места все равно не хватает, рекомендую увеличить место с помощью другого диска, например D, если он имеется, более подробно описано в статье Как добавить место на системный диск (диск С).
Я очень надеюсь, моя статья помогла Вам! Просьба поделиться ссылкой с друзьями:
Как исправить недостаток места на диске, но его много [100% рабочее решение] — EaseUS
Обновлено
Cici 28 марта 2023 г.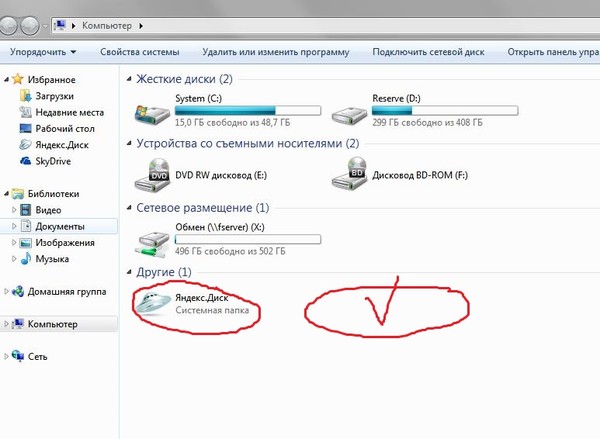
СОДЕРЖАНИЕ СТРАНИЦЫ:
- Почему Windows сообщает, что на диске недостаточно места, но его достаточно
- Как исправить недостаток места, но его много
Когда вы устанавливаете программу, вы когда-нибудь сталкивались с ситуацией, когда ваша Windows говорит, что на диске недостаточно места, но его достаточно? Если вы столкнулись со следующей ситуацией и также ищете решение, вы попали по адресу.
Когда я пытаюсь добавить в проект дополнительные кадры, мне сообщается, что недостаточно места на диске. Однако я только что удалил много материала с внешнего жесткого диска, так что места должно хватить. Я не понимаю, почему я получаю это сообщение. – из Reddit
Прежде чем мы представим решение, давайте рассмотрим причины нехватки места на диске, но его много.
Почему Windows сообщает о недостатке места, но его много
Ошибка «недостаточно места, но много» может быть вызвана следующими причинами:
- Нет прав администратора — вам необходимо иметь достаточные права на чтение или запись для запуска программ.

- Ошибка диска — могут появляться поврежденные сектора, из-за которых на диске недостаточно места, но его достаточно.
- Программы установлены не в том разделе — Возможно, вы установили программу в недостаточный раздел. Вам нужно проверить место хранения.
- Существующие файлы виртуальной памяти — Раздел может быть создан с файлами виртуальной памяти, которые занимают место.
- Несмежный сектор — если сектора не являются смежными, это приведет к недостаточному количеству оставшихся секторов для использования.
Все вышеперечисленные причины могут привести к тому, что у вас недостаточно места на диске, но его достаточно. Если вы хотите узнать, что занимает место на диске, нажмите на следующую ссылку для подробного анализа места на диске:
Как проанализировать место на диске в Windows 10 [Пошаговое руководство]
Анализатор места на диске может помочь вы найдете основные файлы, которые занимают память, и посмотрите, какие файлы слишком велики для вашей файловой системы.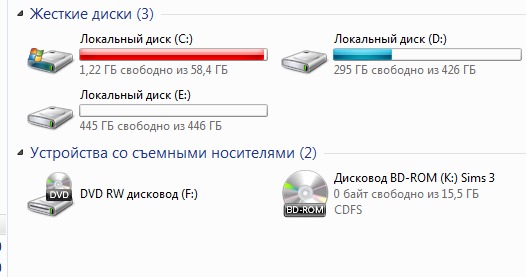 В этой статье мы приведем два способа анализа дискового пространства.
В этой статье мы приведем два способа анализа дискового пространства.
Тогда давайте посмотрим, как решить эту проблему дальше.
Как решить проблему «Недостаточно места, но его много»
Если у вас недостаточно прав для устранения шести причин возникновения проблемы «Недостаточно места на диске, но его много», вы можете щелкнуть правой кнопкой мыши свойства этот файл для авторизации или изменения места хранения программы. По другим причинам в этой статье представлены следующие шесть решений:
Исправление 1. Очистите диск
Исправление 2. Проверьте ошибку диска и устраните ее
Исправление 3. Удалить виртуальные файлы
Исправление 4. Организация секторов мусора
Исправление 5. Расширение раздела
Надеюсь, эти методы могут быть вам полезны. Давайте посмотрим, как работает каждый метод.
Исправление 1. Очистите диск
Если ваша программа загружается на диск с недостаточным пространством, вы можете столкнуться с ошибкой «Недостаточно места на диске, но его много».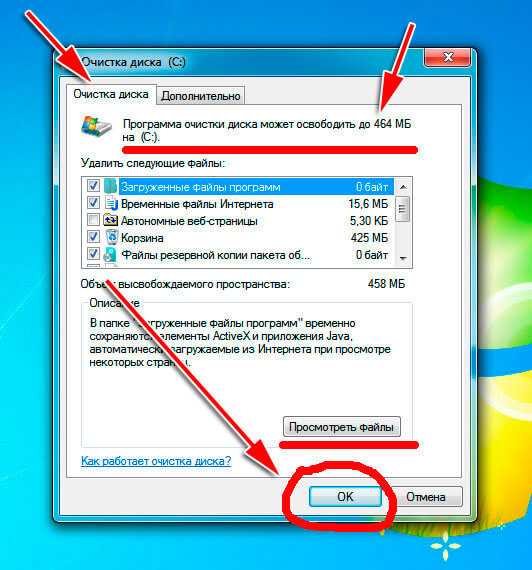 Если у вас много бесполезных файлов в Windows, вы можете использовать встроенный инструмент Windows для очистки целевого диска. Windows предоставляет программу очистки диска для поиска ненужных и устаревших файлов.
Если у вас много бесполезных файлов в Windows, вы можете использовать встроенный инструмент Windows для очистки целевого диска. Windows предоставляет программу очистки диска для поиска ненужных и устаревших файлов.
Шаг 1. Откройте проводник, щелкните правой кнопкой мыши целевой диск и выберите его.
Шаг 2. Нажмите «Свойства» и выберите кнопку «Очистка диска».
Шаг 3. Выберите файлы, которые хотите удалить, во всплывающем окне и нажмите «ОК».
С помощью Очистки диска вы можете удалить ранее установленные файлы Windows, точки восстановления системы, Корзину и другие системные файлы.
Исправление 2. Проверьте ошибку диска и устраните ее
Если на диске есть плохие сектора, это также может привести к тому, что у вас достаточно места, но будет отображаться недостаточно места. Вы можете использовать функцию «проверить диск» EaseUS Partition Master для проверки поврежденных секторов и восстановления поврежденного диска.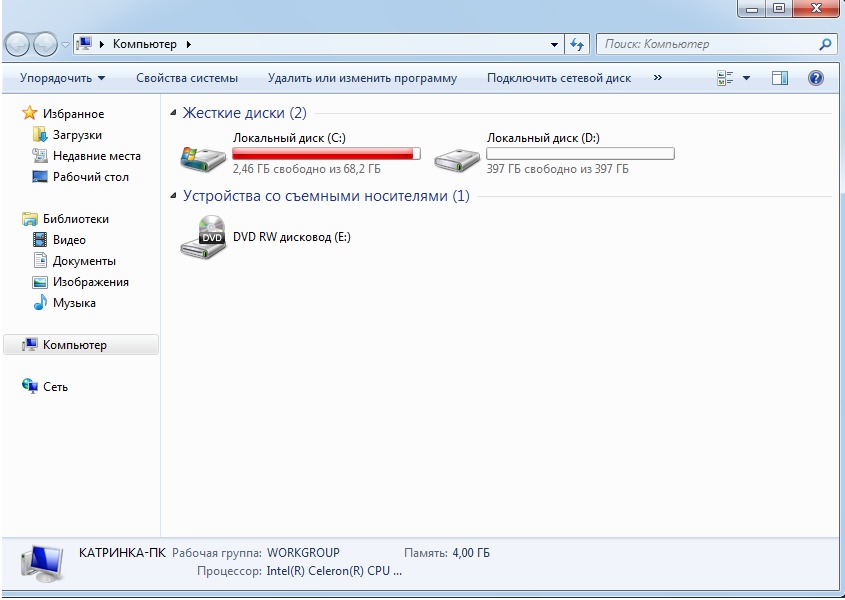
EaseUS Partition Master — мощный инструмент для создания разделов диска. Он может удовлетворить различные потребности диска и решить проблемы, связанные с диском.
Исправление 3. Удалить виртуальные файлы
Виртуальная память помещает скрытые системные файлы на диск C и называет их «.SYS». Вам необходимо удалить эти файлы, чтобы уменьшить нагрузку ввода-вывода на диск.
Шаг 1. Введите «расширенные настройки системы» в поле поиска и откройте его.
Шаг 2. Выберите «Дополнительно» на странице «Свойства системы» и нажмите «Настройки».
Шаг 3. Во всплывающем окне выберите «Дополнительно» и нажмите «Изменить» в разделе «Виртуальная память».
Шаг 4. Снимите флажок «Автоматически управлять размером файла подкачки для всех дисков».
Шаг 5. Выберите «Нестандартный размер» и введите размер файла подкачки.
Шаг 6. Выберите «Нет файла подкачки» и «Установить» и нажмите «ОК» для завершения.
Выберите «Нет файла подкачки» и «Установить» и нажмите «ОК» для завершения.
Исправление 4. Организация секторов мусора
Если секторы на диске не являются непрерывными, свободных секторов будет недостаточно. Вы также можете получить сообщение об ошибке «Недостаточно места на диске, но его достаточно». Попробуйте использовать дефрагментатор диска Windows.
Шаг 1. Нажмите на поле поиска и введите «дефрагментация».
Шаг 2. Выберите «Дефрагментация и оптимизация драйвера».
Шаг 3. В окне «Оптимизировать драйвер» выберите «Оптимизировать». Это запустит анализ уровня дефрагментации диска и его дефрагментацию.
Шаг 4. После завершения дефрагментации нажмите «ОК».
Исправление 5. Расширить раздел
Если ваша программа загружена на другой диск, вы можете изменить адрес хранения или расширить пространство на этом диске. EaseUS Partition Master как мощное программное обеспечение для создания разделов диска может помочь вам переместить свободное пространство на целевой диск или расширить несмежное пространство.
EaseUS Partition Master как мощное программное обеспечение для создания разделов диска может помочь вам переместить свободное пространство на целевой диск или расширить несмежное пространство.
Шаг 1. Найдите целевой раздел.
Перейдите в Диспетчер разделов, найдите целевой раздел и выберите «Изменить размер/переместить».
Шаг 2. Расширьте целевой раздел.
Перетащите панель разделов вправо или влево, чтобы добавить нераспределенное пространство в текущий раздел, и нажмите «ОК» для подтверждения.
Дополнительная опция: получить место с другого диска
Если на вашем диске недостаточно нераспределенного пространства, щелкните правой кнопкой мыши большой раздел с достаточным количеством свободного места и выберите «Выделить место».
Затем выберите целевой раздел, который вы хотите расширить, при выделении пространства для столбца.
Шаг 3. Выполните операции по расширению раздела.
Перетащите точки целевого раздела в нераспределенное пространство и нажмите «ОК».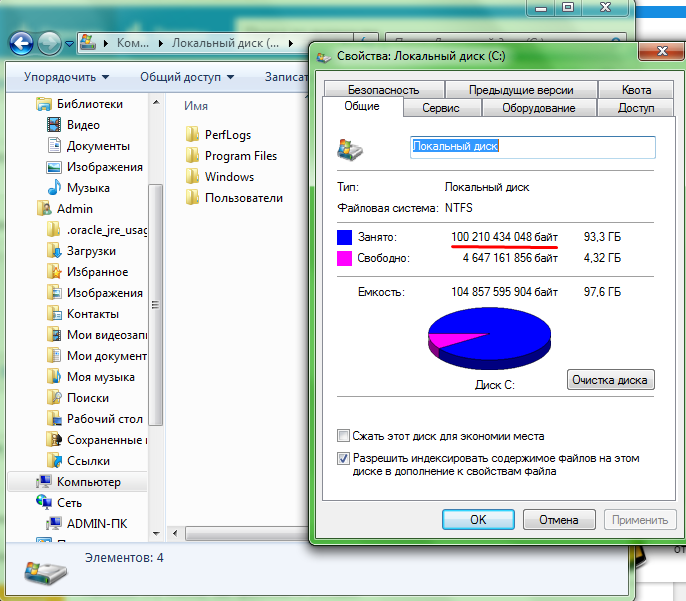
Затем нажмите кнопку «Выполнить задачу» и нажмите «Применить», чтобы сохранить все изменения.
Заключение
В этой статье анализируются причины возникновения ошибки «Недостаточно места на диске, но достаточно» и предлагаются шесть решений для ее устранения. EaseUS Partition Master может решить большинство проблем с дисками. Это универсальный менеджер дисков.
Конечно, Windows также поставляется с некоторыми инструментами для управления дисками. Например, очистка диска и удаление скрытых файлов. Я надеюсь, что эта статья поможет вам решить проблему нехватки места на диске, но проблема есть. Далее еще несколько вопросов, которые часто задают люди.
Часто задаваемые вопросы о недостатке места на диске, но его много
1. Почему мой компьютер сообщает о недостатке места на диске, когда он есть?
Возможно, некоторые скрытые файлы или файлы виртуальной памяти занимают место, и вам необходимо удалить файлы из виртуального раздела. Также возможно, что у вас есть ограничение формата диска. Если он в формате FAT32, вы не можете записывать файлы размером более 4 ГБ. Плохие сектора или несмежные сектора также могут быть причиной этого. Вы можете проверить конкретные причины и решения в этом посте.
Также возможно, что у вас есть ограничение формата диска. Если он в формате FAT32, вы не можете записывать файлы размером более 4 ГБ. Плохие сектора или несмежные сектора также могут быть причиной этого. Вы можете проверить конкретные причины и решения в этом посте.
2. Почему Windows 11 занимает так много места?
Поскольку Windows 11 предъявляет более высокие требования к обновлению. Таким образом, вам нужно больше места на диске, чтобы обеспечить успешное обновление. А некоторые временные файлы, файлы восстановления системы и ненужные файлы будут занимать место.
3. Почему мой жесткий диск не показывает полную емкость?
Если ваш диск не показывает полную емкость, это может быть связано с тем, что ваш внешний жесткий диск или прошивка устарели. Вы можете использовать EaseUS Partition Master, чтобы преобразовать MBR в GPT или обновить диск.
【Решено 2023】8 способов исправить Недостаточно места на диске для завершения этой операции Windows 10
Как исправить На диске(ах) недостаточно места для выполнения этой операции Windows 10?
«Я получаю сообщение об ошибке «Недостаточно памяти или места на диске для завершения операции» всякий раз, когда я пытаюсь создать новый раздел.
Я пробовал все, но безрезультатно. Пожалуйста, предложите обходной путь, как только возможно. Спасибо!»
Разделение данных — хороший способ обеспечить их безопасность. Многие люди предпочитают создавать множество разделов и выделять их для различных целей. Однако создание разделов — утомительная задача с большим потенциалом ошибки. Эти ошибки обычно возникают из-за нехватки места. Вот почему, когда происходят эти ошибки, вы получаете сообщение об ошибке , в котором говорится, что на диске недостаточно места . Эта ошибка обычно возникает, когда вы пытаетесь создать новые разделы или когда вы пытаетесь расширить или уменьшить разделы. Как вы решаете эту раздражающую проблему? Что ж, давайте расскажем вам в этой статье. Эта статья представляет собой подробное руководство о том, как устранить ошибку «Недостаточно места на ПК». Он включает в себя все, от причин до различных исправлений, которые вы можете использовать для решения проблемы, и различные часто задаваемые вопросы по этой теме. Итак, давайте приступим к делу и посмотрим, как решить еще одну надоедливую проблему с ПК.
Итак, давайте приступим к делу и посмотрим, как решить еще одну надоедливую проблему с ПК.
- Часть 1. Почему на диске недостаточно места?
- Часть 2: Как исправить, что на диске недостаточно места для завершения этой операции Windows 10?
- Исправление 1: повторное сканирование дисков в управлении дисками
- Исправление 2: проверьте текущие разделы
- Исправление 3: преобразование базового диска в динамический
- Исправление 4: исправить ошибку, возникающую при создании раздела
- Исправление 5. Попробуйте дефрагментацию диска, чтобы освободить место на диске
- Исправление 6: используйте антивирусное программное обеспечение
- Исправление 7: очистить ненужные файлы
- Исправление 8: расширение тома с помощью стороннего программного обеспечения
- Бонус: как восстановить потерянные/удаленные данные из Windows при освобождении дискового пространстваHOT
- Часто задаваемые вопросы о дисковом пространстве
- 1.
 Почему появляется сообщение о недостатке места на диске, хотя у меня его достаточно?
Почему появляется сообщение о недостатке места на диске, хотя у меня его достаточно? - 2. Как очистить достаточно места на диске?
- 3. Как освободить место на диске моего ноутбука HP?
- 4. Как исправить нехватку места на диске WinRAR?
- 1.
Часть 1. Почему на диске недостаточно места?
Проблемы, связанные с жестким диском, являются многофакторными. Прежде чем перейти к решениям, давайте рассмотрим причины, по которым вы сталкиваетесь с ошибками, то есть не хватает места на диске Windows 10. К основным причинам относятся:
- Недостаточно места для указанной операции на вашем устройстве. Попытка расширить раздел с меньшим объемом нераспределенного пространства приводит к этой ошибке.
- Ошибка управления дисками.
- Достигнут предел раздела MBR. В системе MBR можно создать только 4 раздела. Если количество разделов превышает 4, вы получите эту ошибку.
Часть 2: Как исправить Недостаточно места на диске для выполнения этой операции Windows 10?
Исправление 1: повторное сканирование дисков в управлении дисками
Управление дисками не идеально, и иногда оно может не обнаружить изменения, внесенные вами на диск, что приводит к ошибке «Недостаточно места на диске для завершения операции».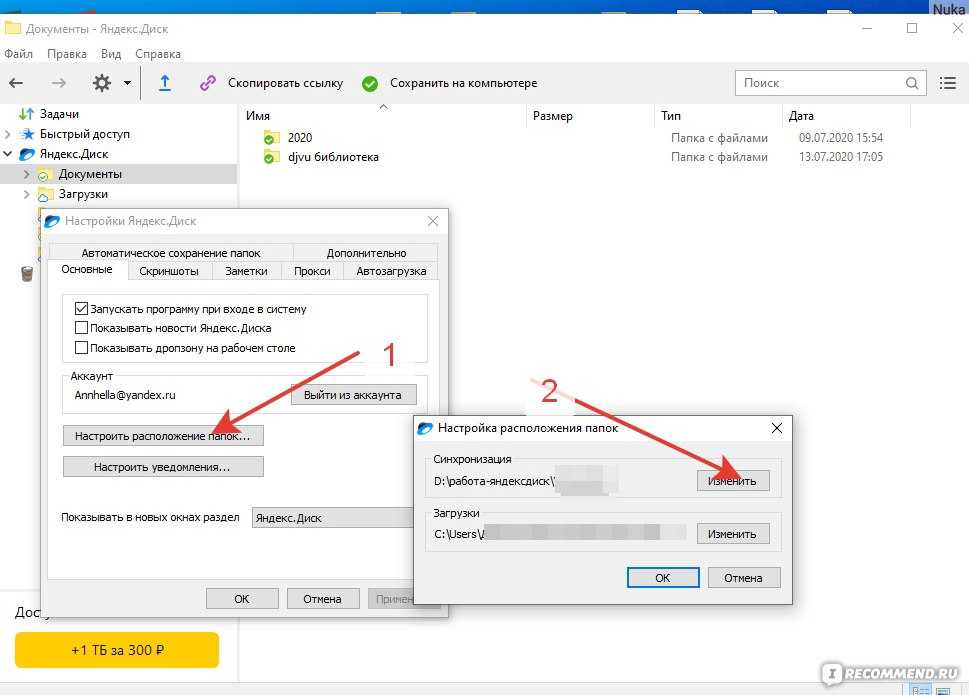 Чтобы обойти эту проблему, все, что вам нужно сделать, это повторно отсканировать диски, вот как это сделать:
Чтобы обойти эту проблему, все, что вам нужно сделать, это повторно отсканировать диски, вот как это сделать:
Шаг 1 : Нажмите одновременно клавиши «Windows+X» и выберите «Управление дисками».
Шаг 2 : В окне «Управление дисками» щелкните вкладку «Действия» в строке меню и выберите «Повторное сканирование дисков». Дайте сканированию завершиться и посмотрите, решена ли ваша проблема.
Исправление 2: проверьте текущие разделы
Еще одна причина, по которой вы можете столкнуться с ошибкой «Недостаточно места на диске», — это количество разделов на вашем устройстве. По умолчанию Windows использует систему разделов MBR, которая ограничивает количество разделов, которые можно создать, до 4. Поэтому, если вы попытаетесь создать более 4 разделов, вы получите сообщение об ошибке, говорящее о том, что на диске недостаточно места. для завершения этой операции.
Исправление 3: преобразовать базовый диск в динамический
Преобразование диска, который выдает ошибку «Недостаточно места», в динамический может творить чудеса.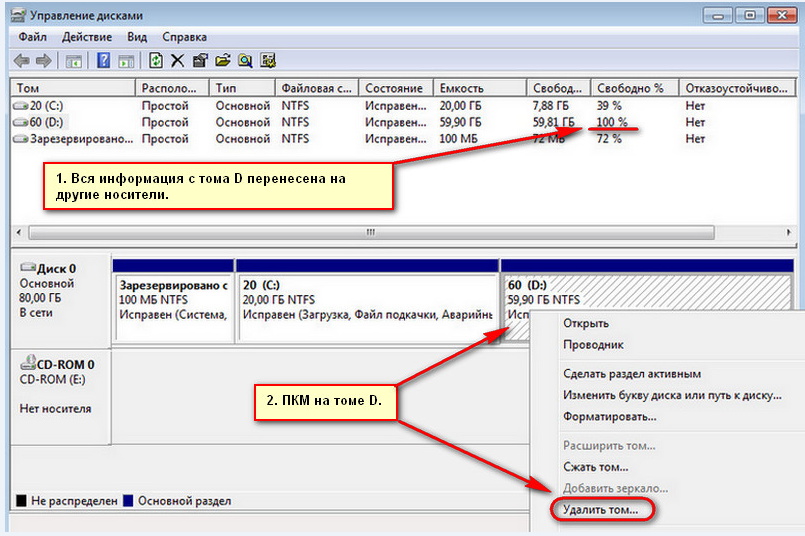 Это освобождает место и может избавиться от этой надоедливой проблемы. Вот как вы должны сделать это в 3 простых шага.
Это освобождает место и может избавиться от этой надоедливой проблемы. Вот как вы должны сделать это в 3 простых шага.
Шаг 1 : Перейдите к диску, который вызывает у вас проблему, и щелкните его правой кнопкой мыши.
Шаг 2 : В меню выберите «Преобразовать в динамический диск».
Шаг 3 : Следуйте указаниям мастера на экране и дождитесь завершения процесса преобразования.
Если это исправление не может решить вашу проблему, вам придется уменьшить последний раздел с помощью утилиты «Уменьшить том».
Исправление 4: исправить ошибку, возникающую при создании раздела
Борьба с проблемой отсутствия места требует от вас создания пространства. Хороший способ сделать это — создать новый раздел.
Шаг 1 : Откройте утилиту «Управление дисками», введя «diskmgmt.msc» в поле запуска Windows.
Шаг 2 : Щелкните правой кнопкой мыши в любом месте и в раскрывающемся меню выберите параметр «Удалить том».
Шаг 3 : После удаления тома снова щелкните правой кнопкой мыши и выберите «Новый простой том». Следуйте указаниям мастера, чтобы завершить процесс.
Исправление 5: попробуйте дефрагментацию диска, чтобы освободить место на диске
Основная причина, по которой ваше устройство может выдавать ошибку «Недостаточно места на диске», — это фрагменты, которые присутствуют в конце тома и занимают место. В этом случае вам придется использовать утилиту дефрагментации диска, чтобы решить эту проблему.
Шаг 1 : Откройте строку поиска Windows и введите «Дефрагментация диска». Откройте утилиту, как только увидите ее в результатах поиска.
Шаг 2 : Найдите диск, который вы хотите дефрагментировать, выберите его и нажмите «Анализ». Запустим анализатор и узнаем процент фрагментированных кусков. Продолжайте проверять процент фрагментов в столбце «Последний запуск». Если процент фрагментов превышает 10 %, вам придется запустить утилиту дефрагментации.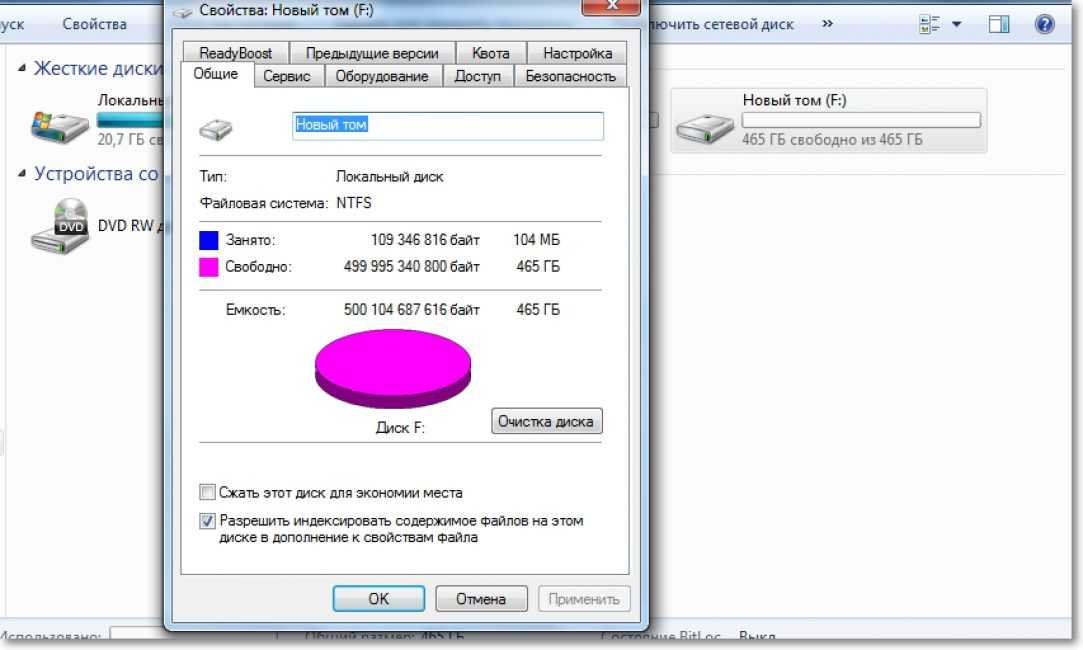
Шаг 3 : Теперь нажмите на опцию «Дефрагментация диска», чтобы начать процесс.
Исправление 6: используйте антивирусное программное обеспечение
Вирусы являются основной причиной многих ошибок, возникающих в Windows, и одной из таких проблем является недостаточно места на диске. Поэтому установите или обновите антивирусное программное обеспечение на своем компьютере и отсейте все вирусы, прежде чем они смогут нанести еще больший ущерб.
Исправление 7: очистить ненужные файлы
Важно знать, когда вы получаете сообщение об ошибке, говорящее о том, что на диске недостаточно места для завершения этой операции Windows 10, заключается в том, что это в первую очередь проблема с пространством. Таким образом, удаление ненужных файлов поможет решить эту проблему. Вы можете удалить все ненужные файлы и кэш-данные на вашем ПК, которые занимают место. Это облегчит вам создание дополнительных разделов, а также снизит риск появления ошибок.
Исправление 8: расширение объема с помощью стороннего программного обеспечения
Расширение объема с помощью утилит по умолчанию, присутствующих в Windows, — утомительный процесс. Это также может привести к таким ошибкам, как недостаточно места на диске, вам нужна дополнительная ошибка. Чтобы упростить процесс, вы можете использовать отличное стороннее программное обеспечение для создания разделов, доступное в Интернете.
Бонус
: как восстановить потерянные/удаленные данные из Windows при освобождении места на диске?
Внесение изменений на жесткий диск — всегда грязный процесс. Он имеет чрезвычайно малую погрешность, и если что-то пойдет не так, вы потеряете свои данные. Это происходит чаще, чем вы думаете, и не оставляет людям никаких шансов, кроме как смириться с тем, что они потеряли свои данные. Но так больше не должно быть, потому что с программным обеспечением для восстановления данных Tenorshare 4DDiG возможно любое восстановление данных.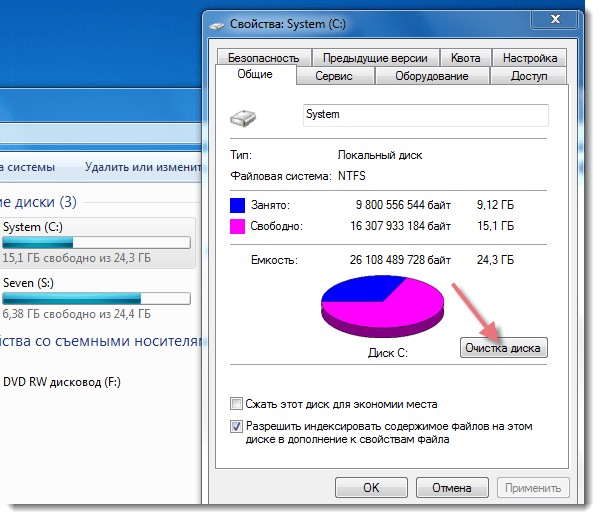 Вот почему восстановление данных 4DDiG является лучшим в бизнесе.
Вот почему восстановление данных 4DDiG является лучшим в бизнесе.
- Восстановление файлов, удаленных случайно, форматированием, потерей раздела, повреждением, вирусной атакой и другими причинами.
- Легко восстанавливает данные с внутренних и внешних устройств хранения, зашифрованных устройств, поврежденных компьютеров, корзины и т. д.
- Поддерживает восстановление более 1000 типов файлов, таких как фотографии, видео, аудио, документы и т. д.
- Использование современных алгоритмов для получения точных результатов сканирования.
- Нет вирусов, вредоносного ПО, рекламного ПО или всплывающих окон.
Давайте перейдем к тому, как вы можете восстановить свои данные с помощью восстановления данных 4DDiG за 3 простых шага.
Скачать бесплатно
Для ПК
Безопасная загрузка
Скачать бесплатно
Для MAC
Безопасная загрузка
Купить сейчас
Купить сейчас
- Выберите местоположение
- Сканирование диска
- Предварительный просмотр и восстановление файлов
Запустите восстановление 4DDiG и выберите диск, с которого были удалены ваши данные.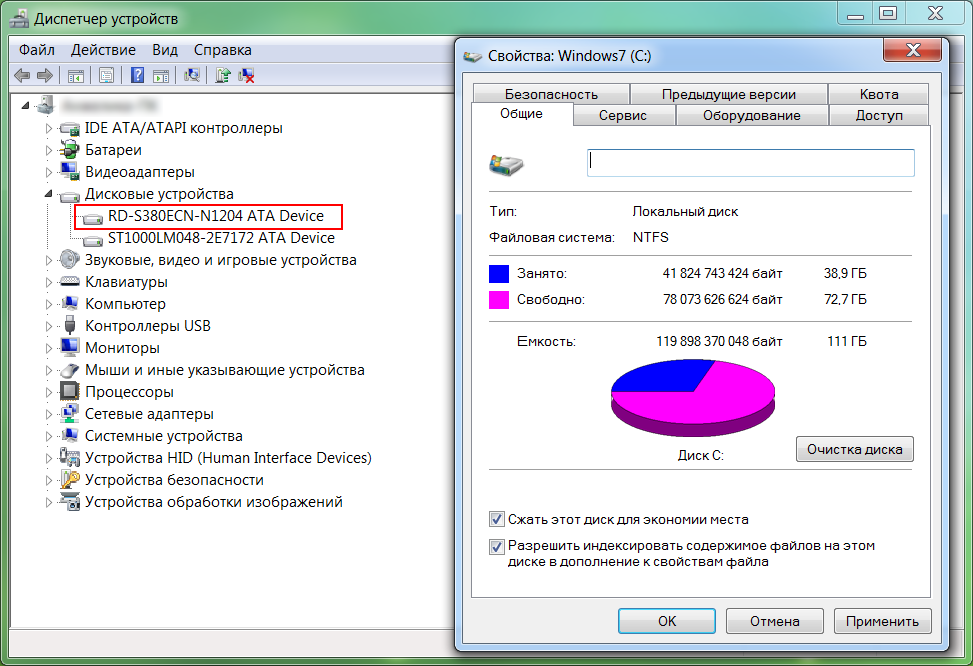 Прежде чем нажать «Сканировать», чтобы начать поиск потерянных данных, вы можете выбрать типы целевых файлов в правом верхнем углу.
Прежде чем нажать «Сканировать», чтобы начать поиск потерянных данных, вы можете выбрать типы целевых файлов в правом верхнем углу.
Сканирование начнется и начнет список удаленных файлов. Вы можете переключиться с представления в виде дерева на представление файлов или просто использовать фильтр для поиска целевых файлов.
После завершения сканирования выберите файлы, которые хотите восстановить, и нажмите «Восстановить».
Часто задаваемые вопросы о дисковом пространстве
1. Почему пишет, что места на диске недостаточно, хотя у меня его достаточно?
На вашем компьютере отображается сообщение Недостаточно места на диске, но его достаточно, это может быть связано со следующими причинами:
- Недостаточно места для указанной операции на вашем устройстве
- Ошибка управления дисками
- Максимальный размер раздела MBR достиг
2.



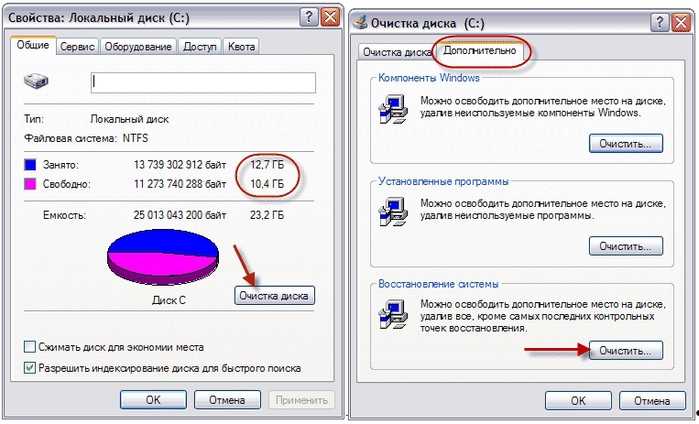 Я пробовал все, но безрезультатно. Пожалуйста, предложите обходной путь, как только возможно. Спасибо!»
Я пробовал все, но безрезультатно. Пожалуйста, предложите обходной путь, как только возможно. Спасибо!»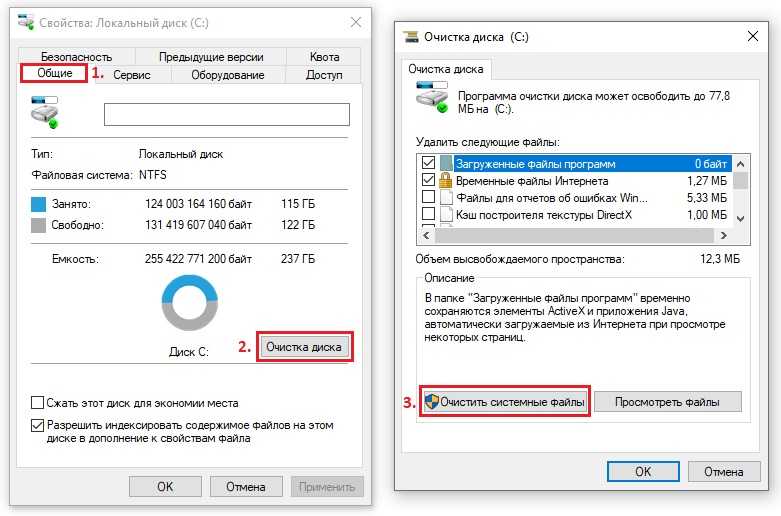 Почему появляется сообщение о недостатке места на диске, хотя у меня его достаточно?
Почему появляется сообщение о недостатке места на диске, хотя у меня его достаточно?