Где в internet explorer меню сервис: Где находятся свойства обозревателя Internet Explorer
Содержание
Главное меню и основные настройки Internet Explorer
Главное меню и основные настройки Internet Explorer
|
Оглавление |
Microsoft Internet Explorer — универсальная клиентская программа-браузер (обозреватель), предназначенная для просмотра ресурсов Интернет.
В окне программы Internet Explorer присутствуют следующие элементы: меню, панели инструментов (кнопки, поле ввода адреса — URL, поле ссылок) и поле отображения информации.
Меню — горизонтальное меню с выпадающими вертикальными подменю, предназначено для управления всеми функциями программы и её настройки.
Панели инструментов — служат для управления работой браузера и содержит следующие панели:
- Обычные кнопки — полоса кнопок, выполняющая основные функции браузера, в частности, навигацию по страницам Интернет.

- Адресная строка — поле ввода и отображения адреса (URL — Universal Resource Locator).
- Поле ссылок — предназначено для оперативного сохранения и вызова ссылок.
Строка состояния (статуса) — отображает текущую ссылку или имя файла, зону безопасности, состояние процесса загрузки файла и др. полезную информацию.
Меню
Файл
Файл — в этом подменю собраны пункты, предназначенные для работы с файлами, окном Internet Explorer и управления функциями печати.
Создать окно > (Ctrl+N) — этот пункт меню предназначен для создания нового окна Internet Explorer.
Открыть (Ctrl+O) — предназначен для открытия файла по его имени (пути к нему) или отображения WWW-страницы по её URL.
Правка — для редактирования гипертекстового файла в установленном в настройках редакторе.
Сохранить (Ctrl+S) и Сохранить как: — сохранение гипертекстового файла.
Параметры страницы… — настройка формата страницы для печати.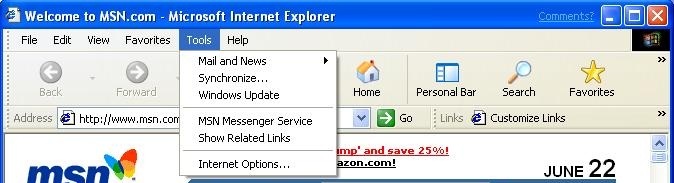
Печать (Ctrl+P и кнопка на панели инструментов) — печать содержимого поля отображения информации.
Отправить > — содержит следующие пункты:
- Страницу по электронной почте — можно отправить отображаемую страницу по электронной почте.
- Ссылку по электронной почте — отправка текущей ссылки (URL) по электронной почте.
- Ярлык на рабочий стол — при выполнении этой функции на рабочем столе появится ярлык для вызова отображаемой страницы.
Свойства — просмотр свойств отображаемого файла и текущего режима безопасности.
Закрыть — закрытие текущего окна Internet Explorer.
Правка
Правка — в этом подменю собраны пункты для работы с буфером обмена и поиска.
Вырезать (Ctrl+X) — вырезать выделенный текст в буфер обмена.
Копировать (Ctrl+C) — копировать выделенный текст в буфер обмена.
Вставить (Ctrl+V) — вставить выделенный текст из буфера обмена.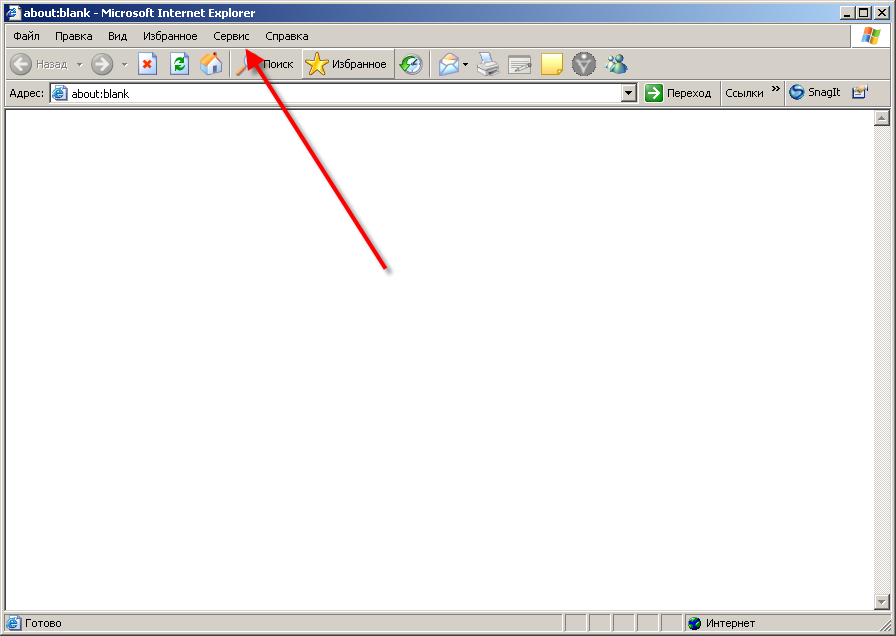
Выделить все (Ctrl+A) — выделить всё содержимое окна отображения.
Найти на этой странице… (Ctrl+F и кнопка на панели инструментов) — вызов диалогового окна для поиска внутри отображаемого документа.
Вид
Панели инструментов > — для включения/выключения панелей инструментов и вызова настройки панели кнопок:
- Обычные кнопки — включение/выключение панели с кнопками.
- Адресная строка — включение/выключение строки ввода адреса.
- Ссылки — включение/выключение панели ссылок.
- Настройка — настройка отображения панели кнопок, в т.ч. добавление и удаление отдельных кнопок панели.
Строка состояния — включение/выключение статусной строки.
Панели обозревателя > — вызов дополнительных панелей обозревателя:
- Поиск (Ctrl+E и кнопка на панели инструментов)
- Избранное (Ctrl+I и кнопка на панели инструментов) — отображение панели с сохранёнными ссылками (закладками) на посещаемые страницы.

- Журнал (Ctrl+H и кнопка на панели инструментов) — вызов панели со ссылками на посещённые ранее страницы по дням (время хранения ссылок устанавливается в настройках браузера)
- Папки — отображение панели с папками (как в Проводнике).
- Полезный совет — отображение панели с полезными советами по работе с программой Internet Explorer.
Переход > — в этом подменю размещаются команды навигации по страницам Интернет и последние вызывавшиеся ссылки.
- Назад (Alt+Стрелка влево и кнопка на панели инструментов) — возврат на предыдущую страницу.
- Вперед (Alt+Стрелка вправо и кнопка на панели инструментов) — переход на следующую по порядку посещения страницу.
- На один уровень вверх
- Домашняя страница (Alt+Home и кнопка на панели инструментов) — переход на указанную в настройках браузера страницу.
Остановить (Esc) — останавливает загрузку текущей страницы.
Обновить (F5) — обновление текущей страницы.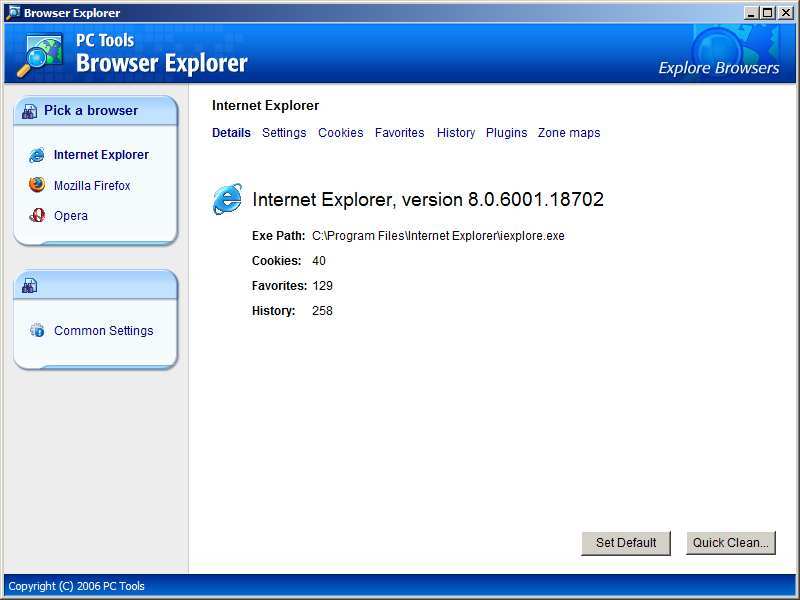
Размер шрифта > — изменение размера шрифта для отображения текущей страницы.
Вид кодировки > — изменение кодировки символов для отображения текущей страницы; самые распространённые кодировки — Кириллица (Windows) и Кириллица (КОИ8-Р).
В виде HTML — вызов отображаемой гипертекстовой страницы в назначенном в установках редакторе.
Во весь экран (F11) — показ окна программы Internet Explorer в полноэкранном режиме.
Избранное
Избранное (кнопка на панели инструментов) — данное подменю позволяет работать с ссылками и добавленные содержит ссылки (закладки).
Добавить в избранное… — добавление ссылки на текущую страницу в папку Избранное.
Упорядочить избранное… — редактирование содержимого папки Избранное.
Сервис
Сервис — в этом подменю размещаются пункты для вызова др. связанных программ и окна настройки браузера.
- Почта и новости > — вызов клиентских программ для просмотра электронной почты и телеконференций Usenet:
- Почта и новости (по умолчанию вызывается почтовая клиентская программа Microsoft Outlook Express).

- Свойства обозревателя… — вызов окна настроек браузера, где можно настроить.
Справка
Справка — подменю, содержащее пункты для вызова справочной информации (помощи) по работе с программой Internet Explorer.
|
Предыдущий |
Следующий |
Зоны безопасности браузера Internet Explorer и просмотр в режиме совместимости
Данная статья актуальна для пользователей Blackboard Learn версии 9.1, выпущенной в апреле 2014 года, или более ранних выпусков. Данная статья не относится к пользователям Blackboard Learn версии 9.1, выпущенной в октябре 2014 года, или более поздних выпусков, а также к пользователям Learn SaaS. Дополнительные сведения о том, какие браузеры поддерживаются вашей версией Blackboard Learn, см. в статье «Поддерживаемые браузеры» в этом разделе.
в статье «Поддерживаемые браузеры» в этом разделе.
Распространенные проблемы
Есть две распространенные проблемы, которые могут возникать при использовании браузера Microsoft Internet Explorer для Blackboard Learn.
- Вход не выполнен. Эта проблема может возникать при использовании функций службы Cloud, например «Профили», если в браузере настроены разные зоны безопасности для сервера Cloud и сервера установки Learn.
- Профиль не найден. Эта проблема может возникать при использовании функции «Профили», если в браузере настроен просмотр в режиме совместимости для сервера установки Learn или сервера Cloud.
Эти ошибки могут возникать, даже если вы успешно вошли в Blackboard Learn в своем учреждении.
Настройки режима совместимости и зон безопасности — уникальные функции Internet Explorer. При использовании для Blackboard Learn других поддерживаемых браузеров эти проблемы не возникают. Дополнительные сведения см. в теме «Политика поддержки браузеров» этого раздела.
Эти проблемы легко устраняются, но конкретные действия зависят от браузера. В разделах ниже предлагаются инструкции для нескольких версий.
Настройка зон безопасности обозревателя Internet Explorer для Blackboard Learn и Cloud
- В меню Сервис выберите пункт Свойства браузера. В Internet Explorer 9 и 10 открыть это меню можно, щелкнув значок шестеренки под строкой поиска. Перечисленные ниже действия относятся ко всем версиям.
- В диалогом окне Свойства браузера откройте вкладку Безопасность.
- Выберите пункт Надежные сайты (зеленая галочка).
- Добавьте *.cloud.bb к зоне доверенных узлов, если этого еще не сделано.
- Добавьте адрес сервера Blackboard в зону доверенных узлов, если этого еще не сделано.
- Закройте диалоговое окно Надежные сайты.
- Нажмите кнопку OK, чтобы закрыть диалоговое окно Свойства браузера.
Настройка параметров просмотра в режиме совместимости для Blackboard Learn и Cloud
- В меню Средства выберите пункт Параметры просмотра в режиме совместимости.
 Чтобы открыть это меню в Internet Explorer 9 и 10, сначала нажмите клавишу Alt для отображения строки меню. В Internet Explorer 10 в ОС Windows 8 необходимо использовать режим рабочего стола. Перечисленные ниже действия относятся ко всем версиям.
Чтобы открыть это меню в Internet Explorer 9 и 10, сначала нажмите клавишу Alt для отображения строки меню. В Internet Explorer 10 в ОС Windows 8 необходимо использовать режим рабочего стола. Перечисленные ниже действия относятся ко всем версиям. - Просмотрите сайты в списке Веб-сайты, для которых вы выбрали просмотр в режиме совместимости.
- Если в списке имеются сайты cloud.bb или сайт Blackboard Learn, выберите их и нажмите кнопку Удалить.
- Если ваш сайт Blackboard Learn находится в зоне безопасности интрасети, снимите флажок Отображать сайты интрасети в режиме совместимости.
- Нажмите кнопку Закрыть, чтобы закрыть диалоговое окно Параметры просмотра в режиме совместимости.
Заметки
С технической точки зрения проблема с зоной безопасности возникает, если серверы Blackboard Learn и Blackboard cloud.bb находятся в двух разных зонах безопасности Internet Explorer и одна из этих зон выполняется в защищенном режиме, а другая нет. В такой конфигурации сервер cloud.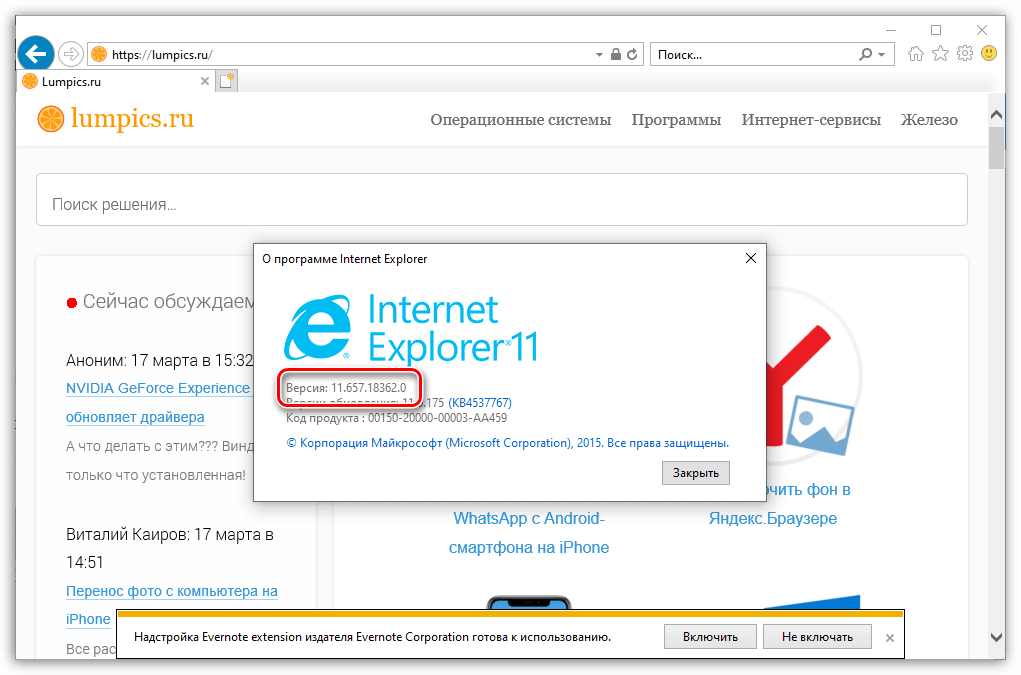 bb и сервер Blackboard Learn не могут обмениваться данными друг с другом для проверки вашего сеанса. Поэтому сервер cloud.bb сообщает о том, что вход не выполнен.
bb и сервер Blackboard Learn не могут обмениваться данными друг с другом для проверки вашего сеанса. Поэтому сервер cloud.bb сообщает о том, что вход не выполнен.
Таким образом, эту ошибку можно устранить, изменив настройку защищенного режима для одной из зон (с помощью вкладки «Безопасность», как описано выше), чтобы она соответствовала другой зоне. Для этого не обязательно изменять зону для одного из серверов или добавлять его в список надежных сайтов. Тем не менее такие действия могут повлиять на просмотр других сайтов, отличных от Blackboard, или политики просмотра в учреждении.
Рекомендованный и наиболее простой способ настроить браузер для решения этой проблемы — добавить обе записи в зону надежных сайтов, как описано выше.
Ни одна из функций Blackboard Learn не требует просмотра в режиме совместимости. Если этот режим настроен, сервер службы Cloud не может обмениваться данными с сервером Blackboard Learn, когда он получает новые сведения.
- Дополнительные сведения о зонах безопасности на сайте Майкрософт.

- Дополнительные сведения о защищенном режиме на сайте Майкрософт.
- Дополнительные сведения о просмотре в режиме совместимости на сайте Майкрософт.
- Подробное техническое описание проблемы зон безопасности из блога Microsoft Developer Network.
- Дополнительные сведения об использовании функции групповой политики Майкрософт для регистрации надежных сайтов в различных браузерах в сети также описана в блоге Microsoft Developer Network.
- Дополнительные сведения о том, как Blackboard Learn использует файлы cookie, см. в теме «Политика поддержки браузеров» этого раздела.
Internet Explorer 11/10/9 Отсутствует строка меню Windows 8/7
В этом руководстве объясняется, как отобразить панель инструментов меню в Internet Explorer 11/10/9 в системе Windows 8/7, если она внезапно исчезла или отсутствует или исчез.
Одной из наиболее распространенных причин отсутствия строки меню в Internet Explorer 10/11/9 является обновление или переустановка Internet Explorer.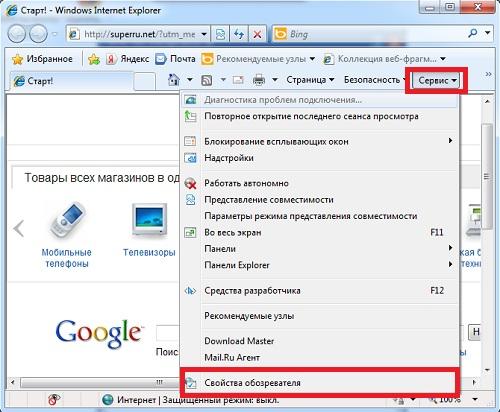 Он вернется к своим настройкам по умолчанию. Одним из основных изменений в IE 11/10/9 является то, что строка меню не отображается по умолчанию. Он не пропал, он просто спрятан. Чтобы просмотреть строку меню, вы должны нажать клавишу ALT на клавиатуре, чтобы временно просмотреть ее. Это может стать проблемой для пользователей, которые активно используют строку меню. Однако есть способ сделать панель меню всегда видимой.
Он вернется к своим настройкам по умолчанию. Одним из основных изменений в IE 11/10/9 является то, что строка меню не отображается по умолчанию. Он не пропал, он просто спрятан. Чтобы просмотреть строку меню, вы должны нажать клавишу ALT на клавиатуре, чтобы временно просмотреть ее. Это может стать проблемой для пользователей, которые активно используют строку меню. Однако есть способ сделать панель меню всегда видимой.
В Internet Explorer 11/10 вы можете просто повторно включить строку меню из списка панели инструментов.
Как отобразить строку меню в Internet Explorer 11/10
Это будет работать только в последней версии IE11/IE10. Если ваша строка меню внезапно пропала или после того, как вы обновили IE до последней версии, строка меню просто сбрасывается и остается скрытой. Все, что вам нужно сделать, это снова включить его из списка панели инструментов. Вам не нужно проходить сложный путь (второй способ ниже), чтобы всегда включать строку меню IE.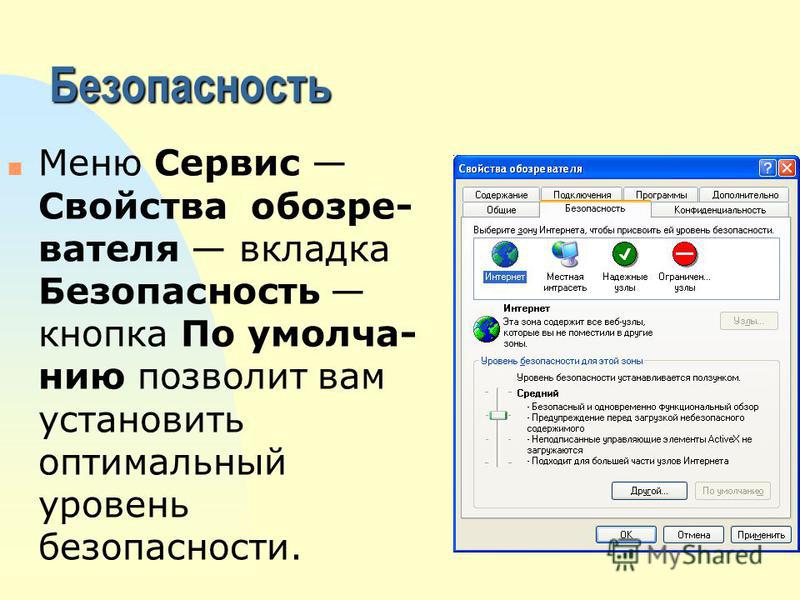
сообщить об этом объявлении
Чтобы отобразить строку меню в Internet Explorer 11/10, щелкните правой кнопкой мыши в любом месте рядом с адресной строкой или вкладками и выберите строку меню.
Чтобы отсутствующая строка меню Internet Explorer 9 всегда была включена
В Internet Explorer 9 (или в некоторых редких случаях IE 11/10) строка меню не будет отображаться в списке. Вам придется вручную включить строку меню, чтобы она всегда была включена, через редактирование реестра.
- Откройте RegEdit , перейдя в меню Пуск -> введите regedit в поле поиска и нажмите Enter.
- Перейдите к следующему разделу реестра:
HKEY_CURRENT_USER\Software\Policies\Microsoft
- Щелкните правой кнопкой мыши Microsoft -> выберите New -> Key .
- Назовите этот ключ Internet Explorer .

- Щелкните правой кнопкой мыши Internet Explorer -> выберите Новый -> Ключ .
- Назовите этот ключ Основной.
- Щелкните правой кнопкой мыши Основной -> выберите Новый -> DWORD (32-разрядное) Значение .
- Назовите это значение AlwaysShowMenus.
- Дважды щелкните AlwaysShowMenus , введите 1 в поле данных значения и нажмите OK .
- Закройте RegEdit и откройте Internet Explorer 9 . Теперь строка меню должна быть видна поверх вашего браузера. Если вам в случае необходимости отключить его, просто измените значение данных вернуться к 0 .
Также очень часто панель меню Internet Explorer внезапно исчезает. В Интернете существует множество видов вредоносных программ, способных удалить строку меню (или любые другие элементы) из вашего браузера. В этом случае вы можете как можно скорее просканировать и удалить вирусы с вашего компьютера. Кроме того, вы можете проверить свой компьютер на наличие ошибок реестра. Мы рекомендуем Registry Easy.
В этом случае вы можете как можно скорее просканировать и удалить вирусы с вашего компьютера. Кроме того, вы можете проверить свой компьютер на наличие ошибок реестра. Мы рекомендуем Registry Easy.
Поделись и поставь лайк!
Категория: Советы по ярлыкам
Что-то ищете?
Internet Explorer: Internet Explorer | Internet Explorer и Edge — это одно и то же
Internet Explorer и Edge — это одно и то же?
Нет, Internet Explorer (IE) и Microsoft Edge — это два разных веб-браузера, разработанных Microsoft. Несмотря на то, что они имеют некоторые общие черты, между ними существует множество различий.
Internet Explorer — более старый браузер, выпущенный в 1995 и широко известен своей низкой скоростью и отсутствием поддержки современных веб-стандартов. Он был в значительной степени заменен Microsoft Edge, который предлагает гораздо более удобный интерфейс с более высокой производительностью и лучшей безопасностью благодаря использованию проекта с открытым исходным кодом Chromium.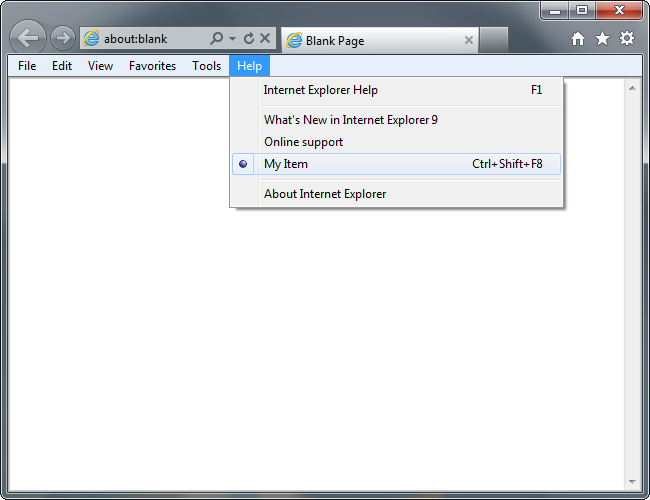
По сравнению с IE, Edge также предоставляет пользователям доступ к большему количеству функций HTML5 и CSS3, позволяя разработчикам создавать интерактивные веб-сайты со сложной анимацией и дизайном, которые раньше были невозможны. Кроме того, Edge также поддерживает расширения как для Chrome, так и для Firefox, поэтому пользователи могут еще больше настроить свой просмотр в Интернете.
Что такое режим Internet Explorer IE?
Режим Internet Explorer (IE) — это функция, доступная в Microsoft Edge, которая предоставляет вам возможность доступа к веб-сайтам, разработанным для IE11, а также к устаревшим приложениям, совместимым только с этим веб-браузером. Эта функция особенно полезна для предприятий и организаций, которым необходим доступ к веб-страницам и приложениям, которые не поддерживаются современными браузерами. Кроме того, режим IE также позволяет пользователям просматривать контент в режиме совместимости, который удаляет элементы стиля с веб-сайта или приложения, чтобы он выглядел так, как при последнем обновлении. Это может исправить проблемы с отображением, вызванные устаревшими версиями сайта или приложения, позволяя пользователям продолжать использовать их в Microsoft Edge.
Это может исправить проблемы с отображением, вызванные устаревшими версиями сайта или приложения, позволяя пользователям продолжать использовать их в Microsoft Edge.
Как работает Internet Explorer?
Internet Explorer (IE) — это веб-браузер, разработанный Microsoft, который позволяет вам просматривать и получать доступ к веб-сайтам из Интернета. Он существует с 1995 года и является одним из первых веб-браузеров, доступных для ПК с Windows. IE работает, подключаясь к Интернету через соединение, такое как WiFi, 3G или DSL, а затем загружая содержимое, такое как HTML-страницы, изображения, видео и другие мультимедийные файлы, с серверов, используя протокол передачи гипертекста (HTTP). Затем этот контент преобразуется в интерактивную веб-страницу, с которой пользователь может взаимодействовать с помощью ссылок, кнопок и текстовых полей. Кроме того, IE предлагает такие функции, как блокировка всплывающих окон и приватный просмотр для дополнительной безопасности и конфиденциальности данных.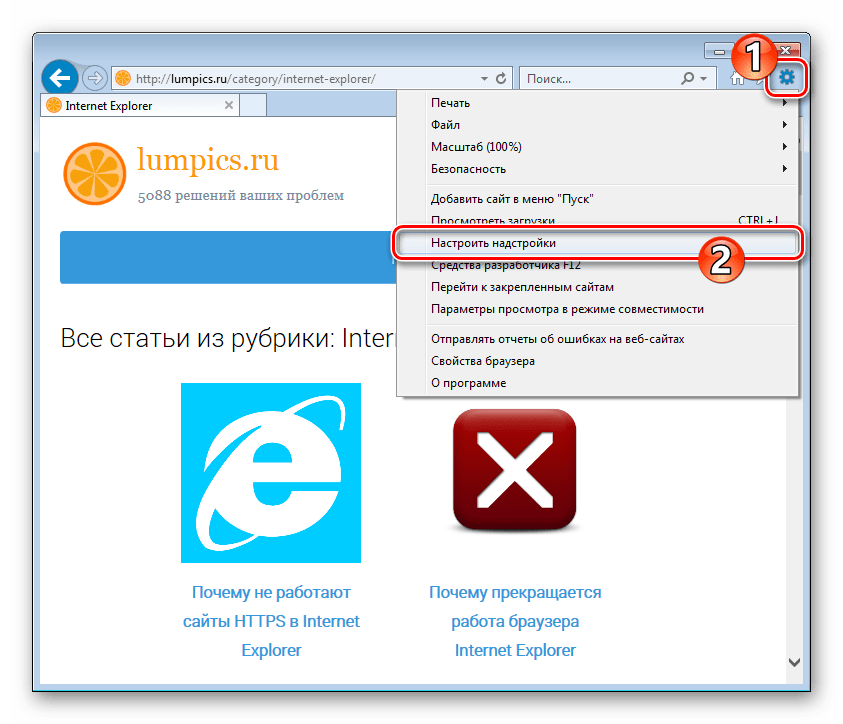
Как узнать, какая у меня версия Internet Explorer?
Чтобы определить, какая у вас версия Internet Explorer (IE), откройте браузер и посмотрите в верхний правый угол. Вы должны увидеть «Microsoft Edge» или «Internet Explorer», а затем число. Если вы не видите номер, значит, ваш компьютер работает под управлением IE11. Если написано «Microsoft Edge», значит, вы используете последнюю версию веб-браузера Microsoft. Чтобы получить дополнительную информацию о вашей версии IE, выберите «Справка» > «Об Internet Explorer» или введите «Об Internet Explorer» в адресной строке. Это покажет вам номер вашей текущей версии, а также другие важные сведения о вашем браузере, такие как версия Windows, в которой он работает.
Что означает окончание срока службы Internet Explorer?
Окончание срока службы Internet Explorer (IE) или окончание поддержки — это дата, установленная Microsoft, когда она больше не будет предоставлять обновления безопасности для вашей версии IE. После этой даты использование устаревшей версии Internet Explorer может поставить ваш компьютер и данные под угрозу со стороны злонамеренных хакеров и других киберугроз. Важно обновить браузер до истечения срока его действия, чтобы защитить свои данные и устройства. Кроме того, многие веб-сайты перестанут поддерживать старые версии IE из-за проблем с совместимостью. Таким образом, для безопасного просмотра веб-страниц крайне важно следить за датой окончания срока службы IE.
После этой даты использование устаревшей версии Internet Explorer может поставить ваш компьютер и данные под угрозу со стороны злонамеренных хакеров и других киберугроз. Важно обновить браузер до истечения срока его действия, чтобы защитить свои данные и устройства. Кроме того, многие веб-сайты перестанут поддерживать старые версии IE из-за проблем с совместимостью. Таким образом, для безопасного просмотра веб-страниц крайне важно следить за датой окончания срока службы IE.
Где находится Internet Explorer на моем компьютере?
Чтобы найти Internet Explorer на компьютере, откройте меню «Пуск», нажав кнопку с логотипом Windows в нижнем левом углу экрана. Затем введите «Internet Explorer» в строку поиска, расположенную в правом верхнем углу меню «Пуск». После этого вы должны увидеть ярлык Internet Explorer в результатах поиска. Если вы его не видите, вы также можете открыть Internet Explorer, щелкнув значок с логотипом Edge, расположенный на панели задач. После того, как вы открыли IE, вы будете готовы начать просмотр веб-страниц!
Где находится Internet Explorer в Windows 10?
В Windows 10 вы можете найти Internet Explorer, сначала открыв меню «Пуск». В поле поиска в правом верхнем углу введите «Internet Explorer», а затем щелкните появившийся соответствующий ярлык. Теперь у вас должен быть доступ к веб-браузеру Internet Explorer. Если ярлык не отображается в результатах поиска, вы также можете попробовать перейти в «Настройки» > «Приложения и функции», прокрутить вниз до Microsoft Edge и нажать кнопку «Открыть Internet Explorer». Это должно открыть новое окно с Internet Explorer, доступным для вашего использования.
В поле поиска в правом верхнем углу введите «Internet Explorer», а затем щелкните появившийся соответствующий ярлык. Теперь у вас должен быть доступ к веб-браузеру Internet Explorer. Если ярлык не отображается в результатах поиска, вы также можете попробовать перейти в «Настройки» > «Приложения и функции», прокрутить вниз до Microsoft Edge и нажать кнопку «Открыть Internet Explorer». Это должно открыть новое окно с Internet Explorer, доступным для вашего использования.
Кто создал Internet Explorer?
Internet Explorer был создан Microsoft в 1995 году как первый графический веб-браузер. Первоначально он был выпущен как часть Windows 95 Plus! Pack и со временем стала стандартной частью всех последующих операционных систем Windows. IE — самый продолжительный веб-браузер на сегодняшний день, но с тех пор его заменили более новые браузеры, такие как Edge и Chrome. Команда разработчиков Microsoft продолжает поддерживать Internet Explorer в устаревших целях.
Как выглядит значок Internet Explorer?
Значок Internet Explorer представляет собой квадрат с синей буквой «е» внутри.



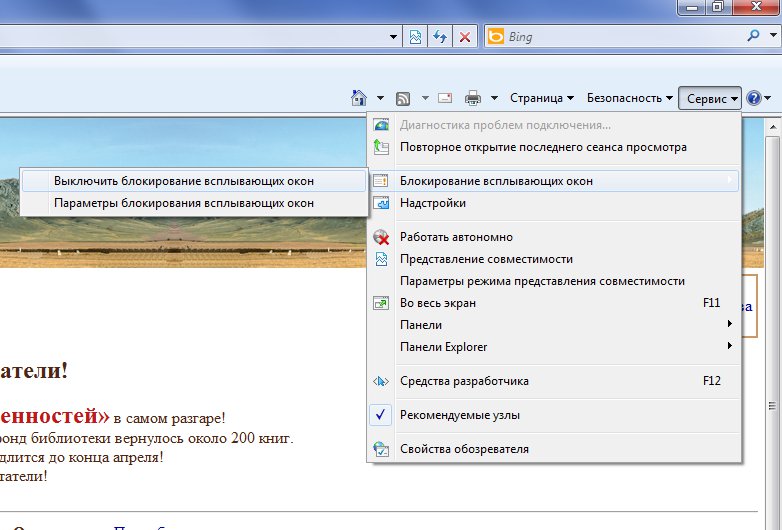 Чтобы открыть это меню в Internet Explorer 9 и 10, сначала нажмите клавишу Alt для отображения строки меню. В Internet Explorer 10 в ОС Windows 8 необходимо использовать режим рабочего стола. Перечисленные ниже действия относятся ко всем версиям.
Чтобы открыть это меню в Internet Explorer 9 и 10, сначала нажмите клавишу Alt для отображения строки меню. В Internet Explorer 10 в ОС Windows 8 необходимо использовать режим рабочего стола. Перечисленные ниже действия относятся ко всем версиям.
