Что делать если ноутбук не заряжается но зарядка подключена мигает значок: Мигает лампочка зарядки аккумулятора на ноутбуке, но зарядка не происходит?
Содержание
Мигает лампочка зарядки аккумулятора на ноутбуке Asus, Acer и других моделях: расшифровка индикации
Содержание
- Общие сигналы индикации, характерные для большинства моделей
- Расшифровка сигналов индикатора заряда на ноутбуках разных производителей
- ASUS
- Acer
- Sony
- Dell
- Lenovo
- Samsung
- Toshiba
- HP
- Как проверить индикацию АКБ в ОС Windows
- Что делать
- Когда лампочка зарядки аккумулятора моргает, а ноутбук продолжает включаться и работать
- Если индикатор мигает и ноутбук не включается
Знание уровня заряда в аккумуляторе ноутбука имеет важное значение. От него зависит оставшееся время автономности до следующего подзаряда. Чтобы отключение из-за критического снижения запаса энергии не стало неожиданным, производители переносных компьютеров предусматривают светодиодную индикацию состояния системы питания ноутов.
Сигналы состояния системы электрического питания ноутбука не зря выносят на панель наряду с другой наиболее значимой индикацией. Для того, чтобы пользователь обратил на них внимание, производители стараются по максимуму использовать особенности человеческого восприятия. Красный (а также оранжевый и, в определенной мере, желтый) цвет сознанием воспринимается, как сигнал опасности. Поэтому индикация нештатных режимов часто выполняется этими цветами.
Для того, чтобы пользователь обратил на них внимание, производители стараются по максимуму использовать особенности человеческого восприятия. Красный (а также оранжевый и, в определенной мере, желтый) цвет сознанием воспринимается, как сигнал опасности. Поэтому индикация нештатных режимов часто выполняется этими цветами.
Панель индикации ноутбука
Кроме того, органы чувств человека лучше воспринимают не наличие сигнала, а его изменение. Поэтому тревожные сигналы стараются делать мигающими. Нормальные же режимы большей частью индицируются спокойным зеленым цветом, а его свечение можно сделать и постоянным.
Не все производители ноутбуков придерживаются этих принципов индикации. Стандартов на сигналы тревоги нет.
Различные производители ноутбуков используют разные сигналы для индикации режимов электропитания гаджетов. Но общая тенденция все же прослеживается – проблемы чаще всего символизирует красное или оранжевое свечение, для привлечения внимания служит мигание светодиода.
ASUS
Для индикации режима питания у ноутов этого производителя предназначен двухцветный светодиод:
- зеленое постоянное свечение – зарядное устройство подключено, аккумулятор полностью заряжен;
- оранжевое постоянное свечение – ЗУ подключено, аккумулятор заряжается;
- оранжевый светодиод моргает – ЗУ отключено, уровень энергии в аккумуляторе менее 10%.
Если индикатор не светится, это означает, что сетевой адаптер отключен, но заряд батареи выше 10%.
Индикатор заряда не светится
В некоторых случаях отсутствие свечения индикатора во всех режимах может означать неисправность светодиода или контроллера заряда.
Видео-решение на ASUS X541U (не включается, мигает индикатор с лампочкой)
Acer
У лэптопов данного производителя индикатор состояния питания имеет два состояния:
- постоянное свечение зеленым – работа от сетевого адаптера;
- постоянное свечение оранжевым – работа от батарей.

Постоянное свечение оранжевым цветом
Режима мигания не предусмотрено.
Sony
У лэптопов от Sony непрерывное свечение красного светодиода означает, что подзаряд батареи происходит, но еще не завершен. Если лампочка зарядки аккумулятора мигает , то это индицирует:
- зеленым – завершение зарядки в обычном режиме;
- красным – завершение процесса подзаряда в режиме «сна».
Если красный светодиод мигает с повышенной частотой, это означает отказ в системе электропитания (неисправность батареи или ее отсутствие).
Видеоролик: Ремонт Sony SVS131A1V8RB (при включении черный экран).
Dell
У лэптопов Dell индикатор светит зеленым цветом, если подключен сетевой адаптер:
- мигающий зеленый – идет зарядка аккумулятора;
- постоянный зеленый – зарядка завершена.

При отключенном заряднике состояние индицируется оранжевым:
- мигающий свет – запас энергии снижен не менее, чем на половину;
- постоянный свет – срочно нужна подзарядка.
Если индикатор не светит вообще и он заведомо исправен, это означает, что аккумулятор полностью заряжен, а сетевой адаптер отключен.
Lenovo
У ноутов от Lenovo индикатор постоянно горит оранжевым, если остаточный уровень энергии меньше 10%. В остальных случаях светодиод погашен.
Samsung
Южнокорейский производитель предусмотрел постоянное свечение индикации зеленым цветом, если батарея полностью заряжена и исправна.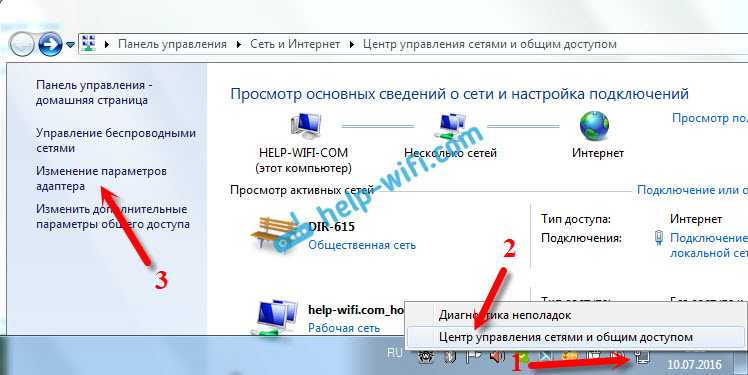 Красный цвет означает:
Красный цвет означает:
- постоянный – идет подзаряд;
- мигающий – неисправность в системе питания.
Второй случай чаще всего означает выход из строя аккумулятора.
Toshiba
Этот производитель для индикации нормального состояния (полностью заряженного) аккумулятора предусмотрел постоянный белый цвет. Если светодиод постоянно горит желтым цветом, это означает, что процесс подзаряда идет. Если индицируется мигающий желтый цвет, это значит, что уровень остаточного заряда критически низок и требуется пополнение запаса энергии.
Читайте также: Почему батарея на ноутбуке быстро садится
HP
Один из немногих производителей, считающих установку внешней индикации необязательной. Там же, где эта функция предусмотрена, ориентироваться надо на красное свечение:
Там же, где эта функция предусмотрена, ориентироваться надо на красное свечение:
- непрерывное – запас энергии в пределах 11%..80%;
- мигающее – уровень заряда 10% или ниже.
Если мигает зеленый индикатор, что процесс заряда близок к завершению.
Видео: Ремонт HP g6-2133sr (3 раза мигает индикатор заряда и не включается)
Как проверить индикацию АКБ в ОС Windows
Если внимание пользователя привлек сигнал состояния системы электропитания, фактическую ситуацию можно уточнить с помощью штатных средств Windows. В трее стандартного экрана Windows (в правом нижнем углу рядом с часами) есть значок состояния системы электропитания. Обычно он выполняется в виде батарейки, поэтому его несложно узнать. При наведении на значок курсора на экран выводится более подробная информация об уровне заряда и предполагаемое время работы от батарей.
При наведении на значок курсора на экран выводится более подробная информация об уровне заряда и предполагаемое время работы от батарей.
Значок состояния питания и информация об остаточном уровне
Если к ноуту подключить сетевой адаптер, на символе батарейки возникнет изображение сетевой вилки. Так можно определить исправность зарядника.
Индикация подключенного сетевого ЗУ
Можно установить и дополнительные утилиты состояния аккумулятора, например, TrayBatt. Эта программа также помещает в трей свой значок, по клику на котором можно вывести подробную информацию о состоянии элементов питания ноута.
Скриншот утилиты TrayBatt
Что делать
В зависимости от сочетания состояния индикатора и некоторых других факторов, пользователю придется принимать различные меры.
Когда лампочка зарядки аккумулятора моргает, а ноутбук продолжает включаться и работать
В этом случае надо подключить сетевой адаптер, и во время работы (с интервалом в несколько минут) обратить внимание на уровень заряда.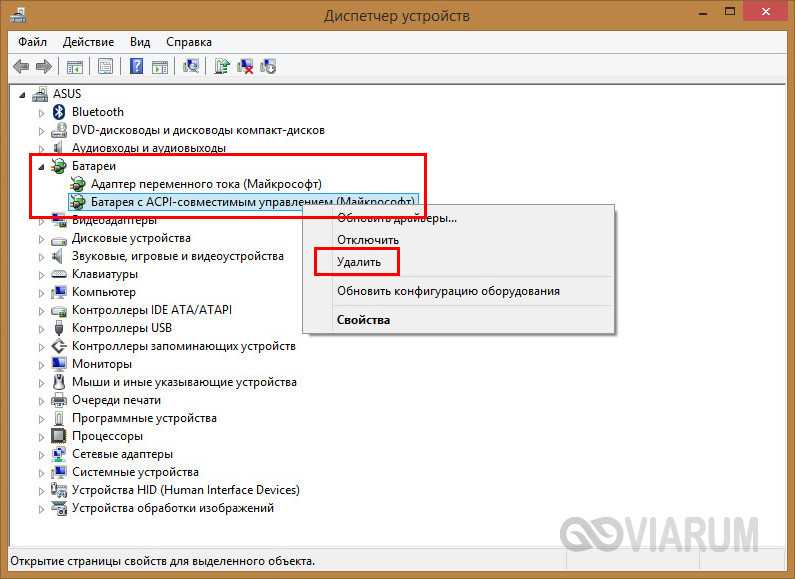 Если он увеличивается, или, по крайней мере, не уменьшается, значит, от сетевого зарядника уровень энергии пополняется, и проблема в контроллере заряда. С этой неисправностью эксплуатировать ноут вполне возможно, но несколько неудобно – постоянное мигание раздражает. Лучше при первой же возможности посетить сервисную мастерскую для устранения проблемы.
Если он увеличивается, или, по крайней мере, не уменьшается, значит, от сетевого зарядника уровень энергии пополняется, и проблема в контроллере заряда. С этой неисправностью эксплуатировать ноут вполне возможно, но несколько неудобно – постоянное мигание раздражает. Лучше при первой же возможности посетить сервисную мастерскую для устранения проблемы.
Если же уровень заряда со временем падает, это, скорее всего, означает проблему с зарядным устройством. Подзаряда аккумуляторов не происходит, и ноут проработает ровно до критического падения запаса энергии.
Если индикатор мигает и ноутбук не включается
Если индикатор указывает на проблемы с питанием, и ноутбук не включается, это означает, что запас энергии в батарее критически низок. Первое, что в этом случае надо предпринять – подключить сетевой адаптер. Ноутбук должен включиться и работать от сети, а батарея пока будет заряжаться.
Если ничего не происходит, то проблема может скрываться:
- в зарядном устройстве;
- в батарее ноутбука.

Чтобы локализовать проблему, надо проверить исправность ЗУ. Самый простой вариант – если есть запасной зарядник. Надо попробовать включиться от него. Если это удастся, значит, неисправность в адаптере.
Измерение напряжения на выходном разъеме ЗУ
Если запасного ЗУ нет, надо осмотреть имеющееся на предмет деформированного разъема, переломанного шнура и т.п. Если все в порядке, надо тестером измерить напряжение на выходе. Оно должно быть примерно равно указанному на шильдике адаптера. Если все в порядке, скорее всего, неисправна батарея – критическая потеря емкости, неисправные элементы и т.п.
У этого зарядного устройства на выходе должно быть 19 VDC
Если есть однотипный аккумулятор, можно попробовать временно заменить автономный источник питания, чтобы точно определить локализацию проблемы. Если нет – надо заменить аккумулятор или переупаковать его, заменив элементы на новые.
Читайте также
Почему на ноутбуке не заряжается батарея при включенной зарядке
В некоторых случаях неисправность может быть вызвана проблемой с контроллером заряда ноутбука.
Для ее устранения надо обратиться в сервисный центр к специалистам.
Производители сделали все, чтобы пользователю было удобно следить за состоянием аккумуляторов лэптопа. Ему остается только быть внимательным и вовремя пополнять запас энергии.
Не включается ноутбук — решение проблемы
Главная » Не включается ноутбук — решение проблемы
Почти каждый владелец ноутбука, особенно который эксплуатировался не один год, сталкивался с проблемой – не включается ноутбук. Причин такого явления может быть огромное количество – от выхода из строя аккумуляторной батареи, до сбоя операционной системы. Но все поводы для такой неприятности, можно разделить на две группы – аппаратные и програмные.
Разберем основные неисправности и как их можно устранить (нажмите чтобы перейти):
- Ноутбук совсем не подает признаков жизни и не реагирует на нажатие кнопки питания
- Индикатор питания горит, но не включается ноутбук
- Слышна работа вентиляторов, но ноутбук не включается
- Ноутбук включается, но после начала загрузки «виснет»
- После включения, ноутбук постоянно перезагружается, может выключится
- Неисправность аккумулятора ноутбука
- Выводится сообщение что невозможно загрузится с загрузочного устройства
- После включения, ноутбук показывает «синий экран смерти»
Ноутбук совсем не подает признаков жизни и не реагирует на нажатие кнопки питания
По статистике сервис центров, это самый распространённый вид неисправности. Чаще всего, «виновата» в этом аккумуляторная батарея ноутбука или блок питания. Причина, почему не включается ноутбук, может быть совсем банальная
Чаще всего, «виновата» в этом аккумуляторная батарея ноутбука или блок питания. Причина, почему не включается ноутбук, может быть совсем банальная
— Первое, что нужно проверить, подается ли питание на сам ноутбук. На его корпусе, есть индикатор питания, чаще всего он зеленого цвета, но иногда бывает и синий. Когда электричество подается от сети, индикатор горит.
Если ноутбук подключен к сетевому шнуру и индикатор не горит, то проблема либо в блоке питания, который сломался, либо в самом шнуре или электрической вилке. Осмотрите шнур и вилку на предмет механических повреждений. Погрызли домашние животные, передавили кабель стулом и т.д. Если внешне кабель выглядит целым, то проблема в блоке питания, который нужно заменить.
Помните, для каждой модели ноутбука, есть свои блоки питания. Заказывать их нужно под конкретную модель. Самый простой вариант, это обратится к специалистам нашего сервисного центра, которые подберут оригинальный либо подходящий по параметрам блок питания.
Индикатор питания горит, но не включается ноутбук
— Если индикатор питания горит, но не включается ноутбук – протестируйте батарею. Отсоедините ноутбук от сетевого кабеля и отсоедините батарею (не все модели ноутбуков позволяют это сделать). Затем подсоедините кабель и попробуйте включить. Ноутбук включился – проблема в батарее, которую нужно либо заказать, у нас в наличии около 600 видов аккумуляторных батарей.
Если ноутбук еще на гарантии, но не включается, самостоятельно ремонтировать или заменять блок питания или батарею не следует. Сразу обращайтесь в наш сервис центр!
— Иногда, проблемой того, что ноутбук не включается, может быть вышедшая из строя материнская плата, южный мост или иной обрыв контакта. Такую неисправность можно определить только при помощи специального оборудования в сервис-центре.
Слышна работа вентиляторов, но ноутбук не включается
— Иногда бывает повреждена сама матрица экрана и нерабочий экран создает иллюзию, что и ноутбук не включается.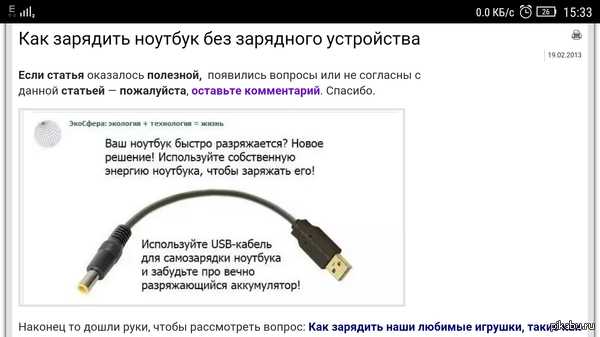 Просто нажмите на клавишу включения и приложив ухо, послушайте. Если слышно гудение вентиляторов и шорох жесткого диска – вышел из строя экран. Если у вас есть монитор или HDMI кабель и телевизор, к которому можно подключить ноутбук, то ноутбук можно проверить таким образом, есть изображение – 100% вышел из строя экран. В этом случае самостоятельно ничего сделать нельзя, нужно нести на квалифицированный ремонт ноутбука.
Просто нажмите на клавишу включения и приложив ухо, послушайте. Если слышно гудение вентиляторов и шорох жесткого диска – вышел из строя экран. Если у вас есть монитор или HDMI кабель и телевизор, к которому можно подключить ноутбук, то ноутбук можно проверить таким образом, есть изображение – 100% вышел из строя экран. В этом случае самостоятельно ничего сделать нельзя, нужно нести на квалифицированный ремонт ноутбука.
— Но всё может быть не так страшно, возможно просто сбой в работе подсветки экрана. Занесите ноутбук в темное место и постарайтесь приглядеться. Если кое-что видно, то подсветка на минимуме. Повысить её можно с помощью «горячих клавиш», которые индивидуальны для разных моделей и серий ноутбука, в интернете легко найти, какая именно комбинация клавиш вам нужна.
— Случается такое и из-за поломки видеокарты, особенно этим грешат бюджетные видеокарты от AMD, тогда ноутбук включается но нет изображения.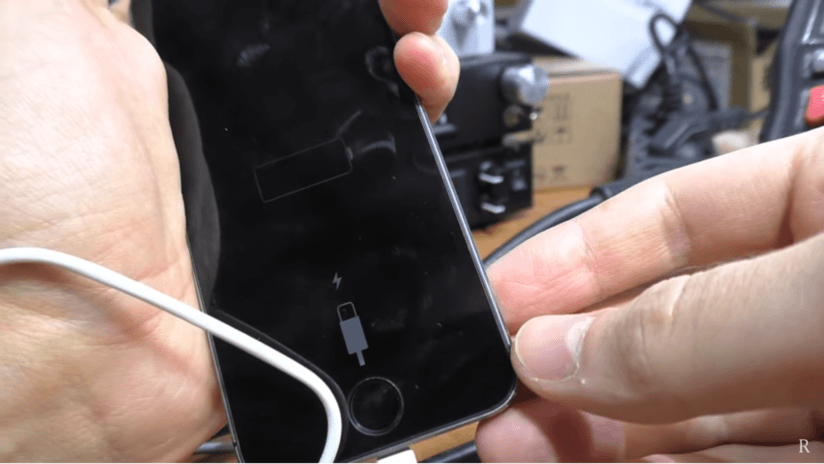 Если видеокарта дискретная, т.е. отдельная, то временным решением может быть её отключение при помощи переключателя. В серьезные игры вы уже поиграть не сможете, но все остальные функции ноутбука будут доступны.
Если видеокарта дискретная, т.е. отдельная, то временным решением может быть её отключение при помощи переключателя. В серьезные игры вы уже поиграть не сможете, но все остальные функции ноутбука будут доступны.
— В редких случаях, такие симптомы бывает, когда вышел из строя «северный мост» материнской платы или вышел из строя сам процессор.
Ноутбук включается, но после начала загрузки «виснет»
— Самая «популярная» неисправность в таких случаях – сбой в работе BIOS. Можно попробовать решить проблему самостоятельно, войти в BIOS и сбросить все параметры, выбрав Load BIOS Default или что-то подобное, где обязательно будет упомянуто слово Default, после чего система предложит сохранить изменения и выйти.
Перезагрузившись, ноутбук возможно будет нормально работать. О том, как войти BIOS – можно легко найти информацию в интернете. Но помните, для ноутбуков от разных производителей есть свои клавиши. Где-то нужно нажать на F10 при включении, где F2 или комбинацию клавиш.
Где-то нужно нажать на F10 при включении, где F2 или комбинацию клавиш.
— В редких случаях, ноутбук в таких случаях сигнализирует о неисправности и предлагает нажать определенную клавишу, к примеру — Press F2 to continue. И хотя после этого он продолжит работать в обычном порядке, такой сигнал лучше не игнорировать и в ближайшее время отнести на диагностику в сервисный центр. Так как это могут быть сигналы о том, что охлаждение нагревающихся частей ноутбука работает не эффективно и в дальнейшем может привести к поломке видеокарты или процессора.
— Приложите ухо к ноутбуку и послушайте. Если будут слышны рывки в работе электромотора жесткого диска или шелест, нехарактерное гудение, то скорей всего, причина такой неисправности, механическое повреждение жесткого диска. Тут уже ничего не сделаешь, придется покупать другой.
— Как уже было написано выше, часто, пыль является причиной неисправности, блокируя контакты.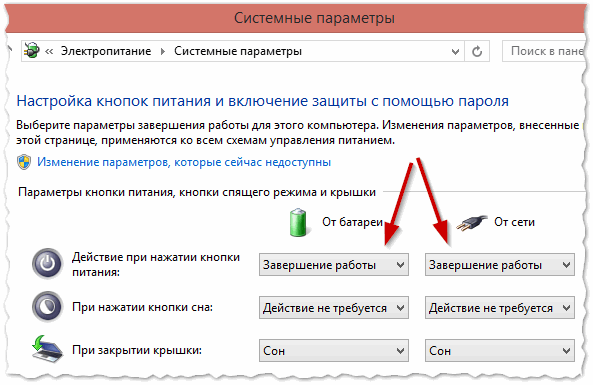 Вот и при зависании или перезагрузке ноутбука после включения, может давать сбой оперативная память, в некоторых моделях ноутбуков есть возможность вытащить её и прочистить. После чего, неисправность может исчезнуть. Но не имея знаний и навыков разборки ноутбука, лучше самостоятельно не делать такую операцию. Сэкономите вы немного, зато рискуете при неправильной сборке повредить его еще больше.
Вот и при зависании или перезагрузке ноутбука после включения, может давать сбой оперативная память, в некоторых моделях ноутбуков есть возможность вытащить её и прочистить. После чего, неисправность может исчезнуть. Но не имея знаний и навыков разборки ноутбука, лучше самостоятельно не делать такую операцию. Сэкономите вы немного, зато рискуете при неправильной сборке повредить его еще больше.
После включения, ноутбук постоянно перезагружается, может выключится
— Пыль. Да и тут она может навредить, перегрев «видеочип» или перекрыв вентиляцию не давая возможность охлаждения ноутбука, поэтому защита постоянно срабатывает и отключает питание ноутбука, а от перегрева не спасает даже работа вентилятора на повышенных оборотах.
Полную чистку рекомендуется делать у нас в сервисном центре. Если вовремя не почистить от пыли и заменить термопасту «видеочип» может и выйти из строя, заменить его самостоятельно не получится.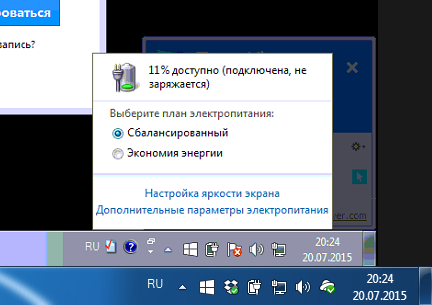 В нашем сервис центре профессионально заменят видеочип на новый под гарантию до 3-х лет.
В нашем сервис центре профессионально заменят видеочип на новый под гарантию до 3-х лет.
Неисправность аккумулятора ноутбука
— Батарея, которая полностью исчерпала свой ресурс (средний срок службы батареи, 1,5-3 года, в зависимости от интенсивности её использования), тоже может послужить причиной, почему не включается ноутбук. Заряда у такой, хватает только на минуту другую работы. Батарею необходимо заменить на новую.
Выводится сообщение что невозможно загрузится с загрузочного устройства
Обычно высвечиваются сообщения, как правило, на английском языке, к примеру «Error loading operating system»
— Проверьте, не подключены ли к ноутбуку флешки или внешние устройства памяти. Если настройки BIOS установлены не оптимально, ноутбук будет пытаться загрузить операционную систему с них. Выключите ноутбук, отключите их и включите снова.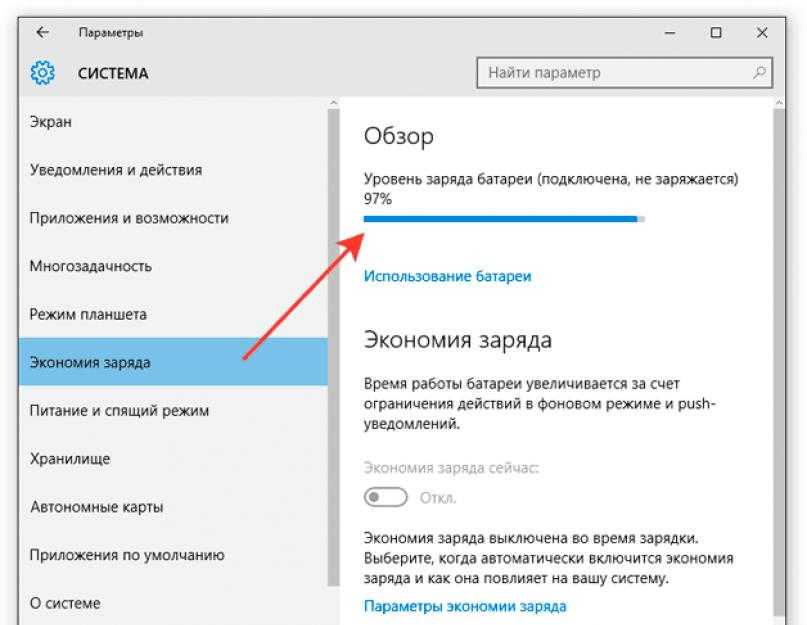 Если эти операции не помогли, то причина может быть в работе жесткого диска и вот тут, причины могут быть как аппаратными, так и программными. Может быть достаточно заново загрузить операционную систему, в худшем случае придется менять сам жесткий диск.
Если эти операции не помогли, то причина может быть в работе жесткого диска и вот тут, причины могут быть как аппаратными, так и программными. Может быть достаточно заново загрузить операционную систему, в худшем случае придется менять сам жесткий диск.
После включения, ноутбук показывает «синий экран смерти»
Одна из самых неприятных поломок ноутбука, которую быстро не исправить. Возникает она, когда при включении ноутбука, загорается экран синего цвета с кучей непонятной информации, после чего ноутбук не реагирует на любые действия.
В таких случаях, эту поломку быстро не решить, и она серьезная, не даром и называют её «экраном смерти», можно лишь попробовать самостоятельно переустановить операционную систему, но все-таки лучше отнести в наш сервисный центр. Потеряв время, сбив настройки интернета и драйверов, а так-же всю информацию с диска «С», вы с высокой долей вероятности не решите проблему.
Заключение
Ноутбуку, как и любому другому сложному техническому устройству, периодически требуется обслуживание в сервисном центре. Стоит оно не дорого, делается быстро, но помогает существенно продлить срок его работы. Достаточно раз в год принести его профилактику, где опытные специалисты почистят его от пыли и проверят функциональность.
Стоит оно не дорого, делается быстро, но помогает существенно продлить срок его работы. Достаточно раз в год принести его профилактику, где опытные специалисты почистят его от пыли и проверят функциональность.
Порою, игнорирование внезапно начавшего громко работающего вентилятора или слишком долгой загрузки операционной системы приводит к тому, что полностью выходит из строя какие-либо запчасти ноутбука или теряется вся информация с жесткого диска.
Прибегать к услугам мастеров, которые подрабатывают якобы ремонтом в свободное время, не рекомендуется. Как правило, несмотря на заявления о дешёвом ремонте, берут они дороже и главное, на их работу не распространяется гарантия и вы сильно рискуете дважды, сначала отдав деньги за ремонт, а потом за вышедшую из строя часть ноутбука.
Когда вы придете на диагностику в наш сервисный центр для последующего квалифицированного ремонта ноутбука, постарайтесь вспомнить причины, предшествующие его неисправности. К примеру, если накануне вы долго играли, то поломка с высокой долей вероятности связана с перегревом и его последствиями.
К примеру, если накануне вы долго играли, то поломка с высокой долей вероятности связана с перегревом и его последствиями.
Что делать, если ваш ноутбук подключен к сети, но не заряжается
Сколько раз это случалось с вами? Вы занимаетесь своими делами на своем ноутбуке, как вдруг компьютер сообщает вам, что батарея почти разряжена. Затем вам нужно спешить, чтобы найти зарядное устройство и подключить его, прежде чем все погаснет.
После подключения питания все должно быть готово, но иногда вы подключаете адаптер переменного тока и ничего не получаете. Никаких светящихся огней, яркого дисплея и значка «зарядка аккумулятора» в углу. Что может быть не так?
Существует множество способов позаботиться о батарее, но между сетевой розеткой и компьютером есть несколько вещей, которые могут выйти из строя. Некоторые из них легко исправить самостоятельно с помощью настройки программного обеспечения или новой батареи, но другие проблемы могут потребовать посещения ремонтной мастерской или даже полной замены системы.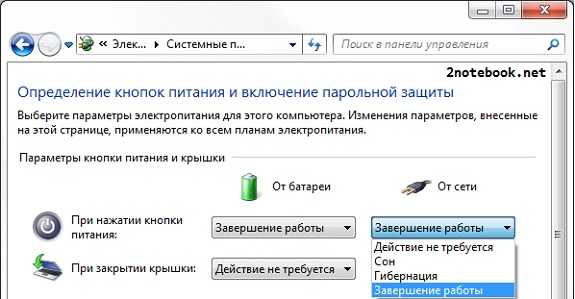
Знание того, что есть что, может сэкономить вам часы разочарований и сотни долларов на ремонт. Вот как быстро устранить проблему, чтобы быстро сузить источник проблемы и найти наиболее экономичное решение.
Наши ноутбуки с Windows с самым высоким рейтингом
1. Вы действительно подключены к сети?
(Фото: Danicek/Shutterstock)
Звучит глупо, но вы должны убедиться, что ноутбук действительно подключен к сети. Это основная причина, по которой компьютер может даже не запуститься. Никакая настройка программного обеспечения или ремонт оборудования не могут заставить отключенный ноутбук волшебным образом включиться.
Поэтому, прежде чем делать что-либо еще, убедитесь, что зарядное устройство надежно закреплено как в сетевой розетке, так и в зарядном порту. Аналогичным образом проверьте блок адаптера переменного тока и убедитесь, что все съемные шнуры полностью вставлены.
Чтобы выяснить, связана ли проблема вообще с ноутбуком, попробуйте подключить шнур питания к другой розетке. Если он подключен к сетевому фильтру или удлинителю, выньте его и подключите непосредственно к стене. Это скажет нам, есть ли проблема с ноутбуком или у вас есть короткое замыкание или перегорел предохранитель.
Если он подключен к сетевому фильтру или удлинителю, выньте его и подключите непосредственно к стене. Это скажет нам, есть ли проблема с ноутбуком или у вас есть короткое замыкание или перегорел предохранитель.
На данный момент, если он по-прежнему не работает, мы определили, что проблема вызвана не только ошибкой пользователя. Существует реальная проблема с питанием ноутбука; теперь это просто вопрос выяснения, где может быть проблема. Это начинается с устранения там, где его нет.
2. Проверьте кабель
Ощупайте шнур питания по всей его длине, изгибая и изгибая его, чтобы убедиться в отсутствии перегибов или разрывов. Проверьте концы на наличие сломанных соединений, таких как отсоединенные вилки или пятна, которые могли быть пожеваны домашним животным или попали в пылесос.
Осмотрите блок переменного тока. Он обесцвеченный? Какие-либо детали деформированы или расширены? Понюхайте его — если он пахнет горелым пластиком, скорее всего, проблема именно в этом.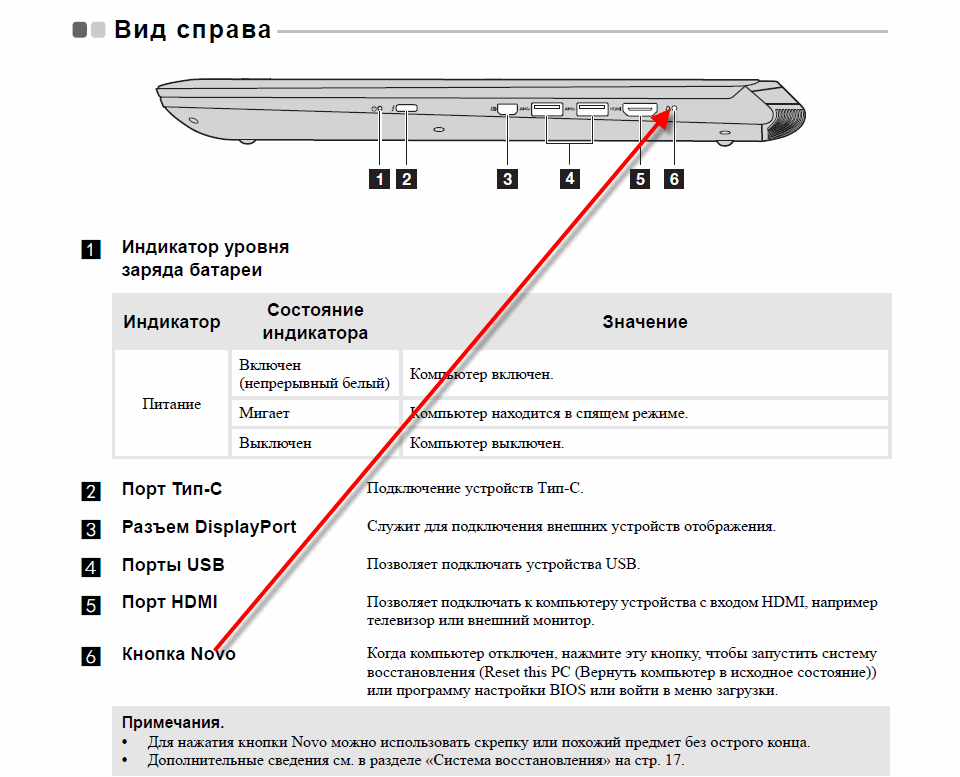 Возможно, вам потребуется заменить разъем питания. Свяжитесь с производителем и узнайте, отправят ли они вам новый по гарантии. (Или, за исключением этого, если они продадут его вам напрямую.)
Возможно, вам потребуется заменить разъем питания. Свяжитесь с производителем и узнайте, отправят ли они вам новый по гарантии. (Или, за исключением этого, если они продадут его вам напрямую.)
При подключении разъема питания ноутбука соединение должно быть достаточно прочным. Если внутри гнезда есть пыль или другие отложения, чистое соединение может оказаться невозможным. Проверьте контактные точки зарядного порта и попробуйте очистить область зубочисткой, если она выглядит грязной.
В более экстремальных случаях вы можете обнаружить, что домкрат шатается или болтается, или поддается, когда он должен оставаться прочным. Это может означать, что разъем питания сломался внутри корпуса, и вам придется отнести компьютер в ремонтную мастерскую (или, если вы не против открыть его, починить его дома).
3. Убедитесь, что вы используете правильный порт
USB-C — популярный межплатформенный стандарт для подключения периферийных устройств, передачи данных и зарядки аккумулятора. Новый стандарт допускает использование более тонких устройств, но также может вызвать некоторую путаницу. Некоторые производители решили сделать некоторые порты USB-C только для передачи данных, поэтому они не будут заряжать ваше устройство.
Новый стандарт допускает использование более тонких устройств, но также может вызвать некоторую путаницу. Некоторые производители решили сделать некоторые порты USB-C только для передачи данных, поэтому они не будут заряжать ваше устройство.
В некоторых случаях вы можете найти устройство с двумя портами USB-C: один можно использовать для зарядки или передачи данных, а другой предназначен только для передачи данных. Если вы столкнулись с проблемой отсутствия зарядки, убедитесь, что вы подключены к правильному порту USB-C. Возможно, вы даже сможете увидеть небольшой значок сбоку, который указывает, какой порт предназначен для зарядки.
4. Достаточно ли мощное зарядное устройство?
Тот факт, что адаптер питания подходит к зарядному порту вашего ноутбука, не означает, что он достаточно мощный для зарядки вашего компьютера. Это касается любого типа зарядного устройства, но это особенно распространенная проблема с ноутбуками, которые заряжаются через USB-C — технически вы можете подключить любое зарядное устройство USB-PD, но некоторые из них могут иметь слишком низкую мощность для правильной зарядки.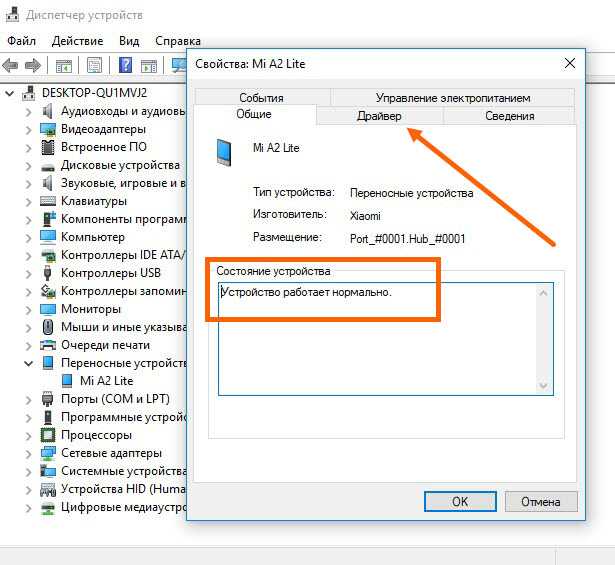
Проверьте мощность зарядного устройства, входящего в комплект поставки вашего ноутбука. Если оно поставляется с зарядным устройством на 45 Вт, вам, вероятно, понадобится зарядное устройство такой же мощности (или выше) и так далее. Зарядное устройство с меньшей мощностью может предотвратить разрядку аккумулятора во время его использования, но этого будет недостаточно, чтобы зарядить его сильнее. Если ему удастся перезарядить ваш компьютер, он будет делать это намного медленнее, чем обычно.
Хотя мы обычно рекомендуем использовать зарядное устройство, входящее в комплект поставки компьютера (или произведенное той же компанией, что и ваш ноутбук), иногда необходимы зарядные устройства USB-C сторонних производителей. Если это так, попробуйте использовать тот, который был сертифицирован USB-IF.
Для ноутбуков, которые не заряжаются через USB-C, следует использовать официальное зарядное устройство производителя. Дешевые, безбрендовые зарядные устройства, которые вы найдете на Amazon, могут стоить дешевле, но, как правило, они низкого качества и даже могут быть опасными.
В большинстве случаев лучше всего связаться с производителем напрямую и заказать новое зарядное устройство, если это возможно. Это будет немного дороже, но вы будете знать, что получаете качественный компонент.
6. Потеря батареи
Также необходимо проверить целостность батареи. Если ваш ноутбук поставляется со съемной батареей, извлеките ее и удерживайте кнопку питания в течение примерно 15 секунд, чтобы полностью разрядить устройство. Затем, не снимая батареи, подключите ноутбук к розетке и попробуйте включить его.
Если ноутбук включается правильно, это означает, что адаптер питания работает правильно, и проблема, скорее всего, в сгоревшей батарее. Вы всегда можете переустановить аккумулятор и повторить попытку — возможно, аккумулятор просто плохо сел.
Если в нижней части вашего ноутбука нет видимого отсека для батареи, он может быть встроен в ноутбук (как и большинство компьютеров Mac), и вам придется либо открыть его самостоятельно, либо обратиться к специалисту по ремонту для протестировать батарею.
7. Победите жару
Аккумуляторы чувствительны к теплу, поэтому, если ваш ноутбук перегревается, это может вызвать проблемы. По мере повышения температуры датчик батареи может дать осечку, сообщая системе, что батарея либо полностью заряжена, либо полностью отсутствует, вызывая проблемы с зарядкой. Вы даже можете обнаружить, что ваша система выключается, чтобы предотвратить перегрев батареи и возникновение пожара.
Эти проблемы становятся гораздо более вероятными при работе со старыми ноутбуками, у которых более низкое качество охлаждения, чем у более современных устройств, или если вы склонны использовать ноутбук на диване или в постели, что может заблокировать вентиляционные отверстия. Выключите систему, дайте ей немного остыть и найдите время, чтобы убедиться, что вентиляционные отверстия не забиты пылью и не закрыты одеялами.
Если перегрев является повторяющейся проблемой, вам может понадобиться простая программа, которая может контролировать температуру вашего процессора.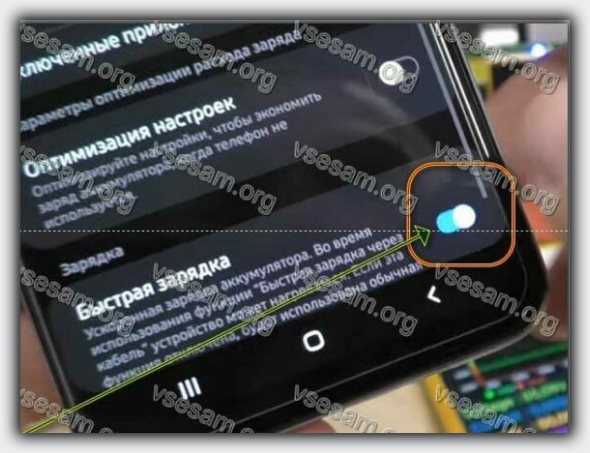 Core Temp для ПК и Fanny для Mac могут помочь вам отслеживать внутреннюю температуру, чтобы вы могли лучше справиться с проблемой.
Core Temp для ПК и Fanny для Mac могут помочь вам отслеживать внутреннюю температуру, чтобы вы могли лучше справиться с проблемой.
8. Проверьте свои настройки в Windows или macOS
Если ваши настройки питания были изменены, легко заподозрить неисправность питания, даже если нет физических проблем с аккумулятором или кабелем для зарядки. Пользователи Windows могут открыть меню «Пуск» и выполнить поиск «Параметры питания и сна», а затем нажать значок 9.0077 Дополнительные настройки питания ссылка.
Щелкните Изменить параметры плана и визуально проверьте правильность всех настроек. Следите за неправильными настройками батареи, дисплея и режима сна. Например, настройки батареи могут вызвать проблемы, если вы настроите компьютер на отключение при слишком низком уровне заряда батареи или установите слишком высокий процент низкого уровня заряда батареи.
Вы также можете назначить такие действия, как переход в спящий режим и выключение при закрытии крышки или нажатии кнопки питания. Самый простой способ убедиться, что ваши настройки не вызывают проблем, — это восстановить настройки профиля питания по умолчанию.
Самый простой способ убедиться, что ваши настройки не вызывают проблем, — это восстановить настройки профиля питания по умолчанию.
Пользователи Mac могут открыть Системные настройки > Энергосбережение , а затем просмотреть свои настройки. Настройки Mac регулируются с помощью ползунка, позволяющего выбрать время, в течение которого компьютер может бездействовать, пока не перейдет в спящий режим. Если интервал слишком короткий, вы можете заподозрить проблемы с батареей, когда истинным виновником являются настройки.
Не забудьте проверить эти настройки как для питания от батареи, так и для питания от сети. Вы можете вернуться к настройкам по умолчанию, чтобы увидеть, не вызывает ли изменение настроек проблему.
9. Обновите драйверы
В редких случаях проблема может заключаться в неисправном драйвере. Откройте меню «Пуск» и найдите «Диспетчер устройств». Под Аккумуляторы вы должны увидеть несколько элементов: обычно один для зарядного устройства и один указан как Аккумулятор, совместимый с Microsoft ACPI, хотя могут быть и другие.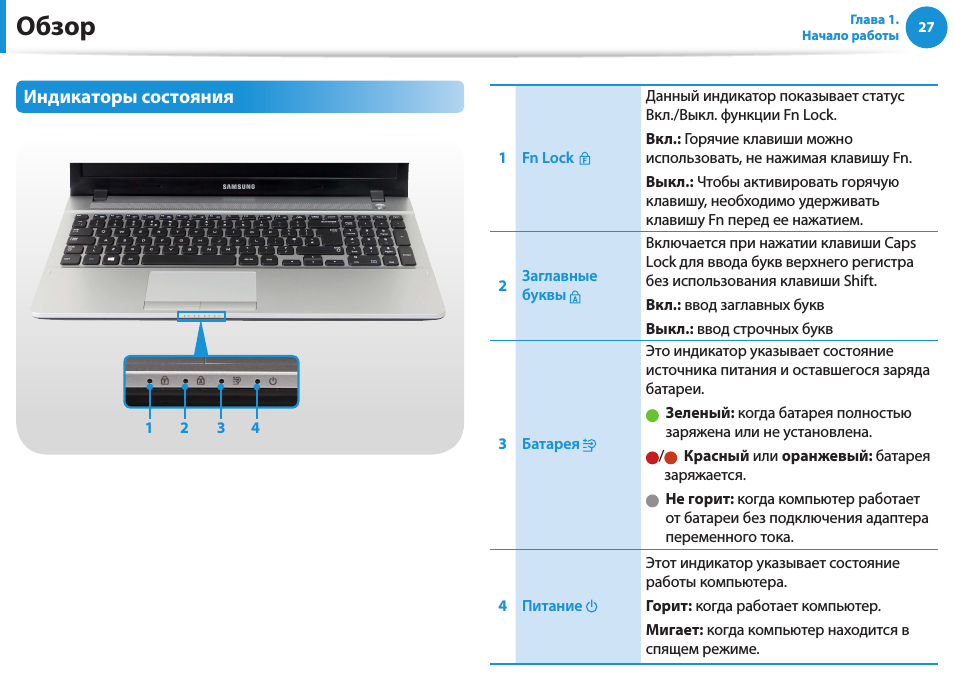 Щелкните правой кнопкой мыши каждый элемент и выберите Обновить драйвер .
Щелкните правой кнопкой мыши каждый элемент и выберите Обновить драйвер .
После обновления всех драйверов перезагрузите ноутбук и снова подключите его. Если это не решит проблему, вы можете загрузить последние версии драйверов с веб-сайта производителя. Вы также можете попробовать полностью удалить батарею Microsoft ACPI Compliant Control Method Battery и перезагрузить компьютер, что должно побудить Windows переустановить драйвер с нуля.
На Mac попробуйте сбросить настройки контроллера управления системой (SMC). Для ноутбуков со съемными батареями это так же просто, как выключение и отключение компьютера, извлечение батареи, а затем нажатие кнопки питания на пять секунд. Вставьте аккумулятор, снова подключите зарядное устройство и снова включите ноутбук.
Для более новых компьютеров Mac с батареями, запаянными в корпус, выключите компьютер, но оставьте адаптер питания подключенным. При выключенном питании нажмите и удерживайте кнопку питания, одновременно нажимая Shift + Control + Option в левой части клавиатуры. Одновременно отпустите клавиши и кнопку питания, затем попытайтесь включить ноутбук.
Одновременно отпустите клавиши и кнопку питания, затем попытайтесь включить ноутбук.
10. Проблемы внутри
Когда все ваши варианты исчерпаны — вы попробовали другие кабели питания и батареи, проверили и перепроверили свои настройки, устранили любые потенциальные проблемы с программным обеспечением — проблема, вероятно, обнаружена в части машины. ты не можешь исправить себя. Возможно, сейчас самое время обратиться в техподдержку.
Некоторые внутренние детали могут вызвать проблемы, если они неисправны или выходят из строя. Общие виновники включают неисправную материнскую плату, поврежденные цепи зарядки и неисправные датчики батареи. Ваша конкретная марка и модель ноутбука, вероятно, будут иметь свои уникальные проблемы, и опытный оператор технической поддержки увидит их все.
Человек, с которым вы разговариваете, скорее всего, проведет вас через многие шаги, описанные выше, но также будет знать о проблемах с программным и аппаратным обеспечением, характерных для вашей конфигурации, например о том, какие части оборудования обычно выходят из строя.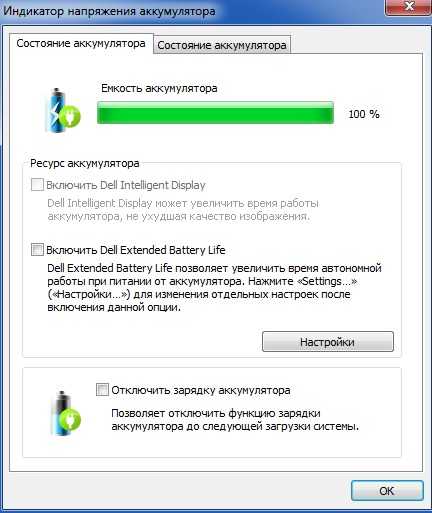 Вы также можете связаться с производителем, чтобы узнать, какие варианты ремонта покрываются вашей гарантией.
Вы также можете связаться с производителем, чтобы узнать, какие варианты ремонта покрываются вашей гарантией.
РЕШЕНО: аккумулятор не заряжается (мигают зеленый и оранжевый светодиоды) — Ноутбук Asus F553M
Ноутбук Asus F553M с диагональю 15 дюймов, ориентированный на пользователя. Выпущен в 2015 г.
17 вопросов
Посмотреть все
Марвин Эмброуз
@fondlebliss
Рем: 61
2
2
Опубликовано:
Опции
- Постоянная ссылка
- История
- Подписаться
Мой Asus F551m имеет проблемы с аккумулятором, больше не может заряжаться, мигает зеленым и оранжевым светодиодом при зарядке в выключенном состоянии. когда он включен, он показывает зарядку батареи, но символ, но всегда при 0% заряда, поэтому я пришел к выводу, что батарея разряжена, и решил купить совместимую батарею для замены. чем ближе я мог бы получить номинальное напряжение, это 14,4 В / 2200 мАч / 32 Втч, но батарея, которую нужно заменить, имеет рейтинг 11,25 В / 2850 мАч / 33 Втч.
Могу ли я использовать аккумулятор 14,4 В вместо аккумулятора 11,25 В? или есть способ решения этой проблемы с аккумулятором, который не заряжается (мигает зеленый и оранжевый светодиоды), от замены аккумулятора?
Ответил!
Посмотреть ответ
У меня тоже есть эта проблема
Хороший вопрос?
Да
№
Оценка
5
Отмена
Выбранное решение
Артур Ши
@артурши
Респ: 218.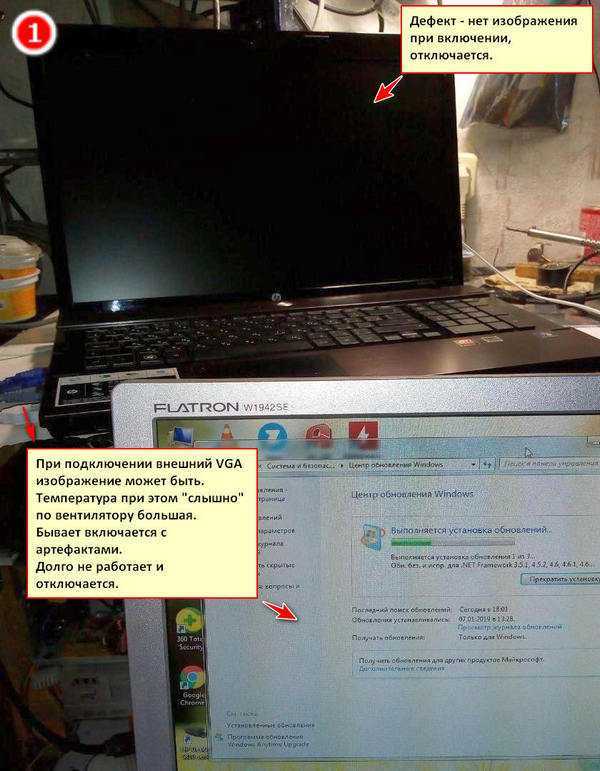 1k
1k
370
128
1,1к
Опубликовано:
Опции
- Постоянная ссылка
- История
Привет, Марвин,
Можно использовать батарею 14,4 В, если она предназначена для вашего конкретного ноутбука. Многие ноутбуки имеют схемы, которые могут работать в диапазоне напряжений.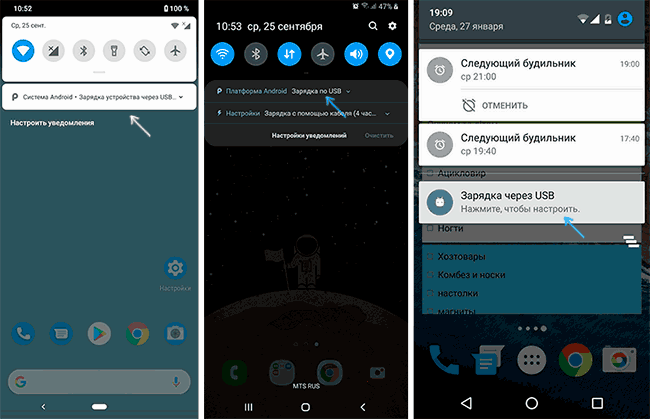 Каков этот диапазон, зависит от каждой модели. Перед подключением аккумуляторов сторонних производителей ознакомьтесь с документацией к ноутбуку.
Каков этот диапазон, зависит от каждой модели. Перед подключением аккумуляторов сторонних производителей ознакомьтесь с документацией к ноутбуку.
Мигающий зеленый/оранжевый светодиод обычно указывает на проблему с зарядкой. Это может быть адаптер питания, материнская плата или аккумулятор.
Выключите ноутбук, извлеките аккумулятор и попытайтесь включить его, используя только адаптер питания. Если он не запускается, возможно, у вас проблема с адаптером.
Был ли этот ответ полезен?
Да
№
Оценка
10
Отмена
Самый полезный ответ
абельрм
@абельрм
Реп: 157
Опубликовано:
Опции
- Постоянная ссылка
- История
У меня была похожая проблема. Мой ноутбук оставался включенным с подключенным зарядным устройством, но индикатор зарядки мигал оранжевым, а индикатор батареи никогда не показывал полного заряда или даже зарядки. Я попробовал ответ, который нашел на другом форуме: перезагрузить ноутбук, а затем, когда появится логотип, нажать кнопку «Пуск» и удерживать более 10 секунд. Вуаля! К моему удивлению, это простое исправление действительно сработало. Теперь индикатор горит зеленым цветом, а индикатор заряда батареи показывает, как и должен. Сначала он указал, что до полной зарядки осталось 10 минут, и обновлял до полной зарядки. Кстати, мой ноутбук Asus r510d 9.0003
Мой ноутбук оставался включенным с подключенным зарядным устройством, но индикатор зарядки мигал оранжевым, а индикатор батареи никогда не показывал полного заряда или даже зарядки. Я попробовал ответ, который нашел на другом форуме: перезагрузить ноутбук, а затем, когда появится логотип, нажать кнопку «Пуск» и удерживать более 10 секунд. Вуаля! К моему удивлению, это простое исправление действительно сработало. Теперь индикатор горит зеленым цветом, а индикатор заряда батареи показывает, как и должен. Сначала он указал, что до полной зарядки осталось 10 минут, и обновлял до полной зарядки. Кстати, мой ноутбук Asus r510d 9.0003
Был ли этот ответ полезен?
Да
№
Оценка
13
Отменить
Том Шафер
@tomshafer14379
Рем: 629
4
2
Опубликовано:
Опции
- Постоянная ссылка
- История
Указанные вами номера несовместимы. Аккумулятор 14В имеет меньшую мощность, чем 11В. Ноутбукам нужны ампер-часы. Большинство из них нечувствительны к общему напряжению, потому что об этом позаботятся цепи зарядки.
14-вольтовый, наверное, подойдет… но не так долго. Это означает: никаких фильмов в самолете!
Зарядное устройство нагревается? с выключенным ноутбуком? при включенном ноутбуке?
Каковы характеристики зарядного устройства?
Ваш звонок, большой экран ASUS моей жены остается на ее столе. Он без батареи :>)
Был ли этот ответ полезен?
Да
№
Оценка
3
Отменить
Джеймс Малинс
@mccjong
Рем: 83
1
Опубликовано:

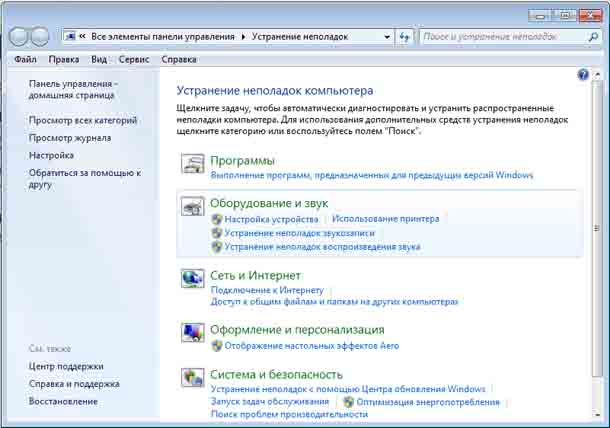
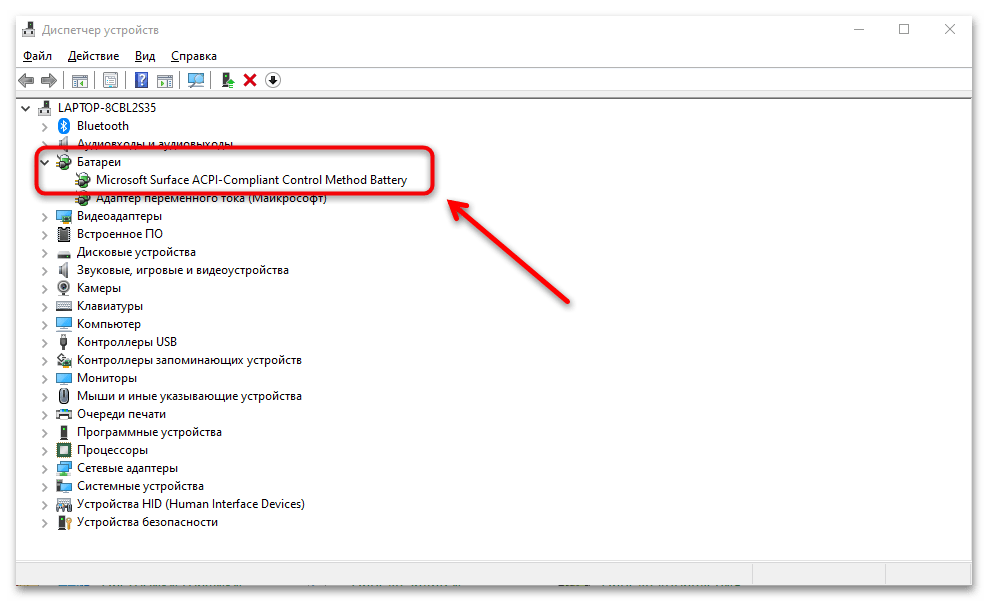
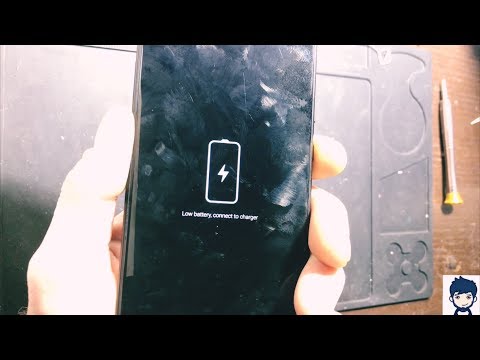 Для ее устранения надо обратиться в сервисный центр к специалистам.
Для ее устранения надо обратиться в сервисный центр к специалистам.