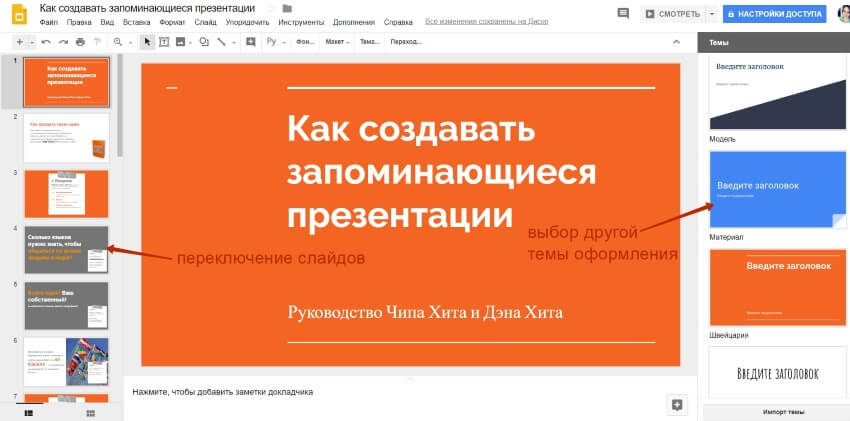Как сделать презентацию в гугле: Sorry, this page can’t be found.
Содержание
Как сделать слайды Google вертикальными
Хотите подготовить презентацию Google Slides к печати? Сначала вы захотите сделать свои Google Slides вертикальными. Вот как.
По умолчанию Google Slides использует горизонтальное расположение слайдов. Это означает, что ваши слайды шире, чем в высоту.
Программы для Windows, мобильные приложения, игры — ВСЁ БЕСПЛАТНО, в нашем закрытом телеграмм канале — Подписывайтесь:)
Однако вам не обязательно хотеть, чтобы ваши слайды были вертикальными, особенно если вы планируете их распечатать. Однако не сразу понятно, как изменить этот параметр в Google Slides.
Если вы все еще заинтересованы, можно изменить некоторые настройки, чтобы слайды вашей презентации Google Slides были вертикальными, а не горизонтальными.
Делаем слайды Google вертикальными
Нет специальной настройки для поворота слайдов с горизонтального (альбомного) по умолчанию на вертикальное (портретное). Однако можно настроить размер ваших слайдов, чтобы сделать их горизонтальными.
Чтобы сделать Google Slides вертикальными:
- Откройте меню «Файл».
- Щелкните Параметры страницы.
- Вы увидите текущее соотношение сторон ваших слайдов — выберите его.
- Выберите Пользовательский.
- Запишите текущие размеры вашего слайда.
- Введите размеры в обратном порядке, сначала меньший размер, а затем больший.
- Если вам нужен другой размер, вы можете ввести любые желаемые значения. Пока первое измерение меньше второго, ваш слайд будет выше, чем в ширину.
- Если вы планируете распечатать слайды, размер вертикальной страницы письма будет 8,5 x 11 дюймов.
- Нажмите Применить.
Теперь все ваши слайды будут вертикальными. Выбранные вами настройки слайдов будут применяться ко всем слайдам в вашем документе. К сожалению, в Google Slides нет возможности сочетать вертикальные и горизонтальные слайды.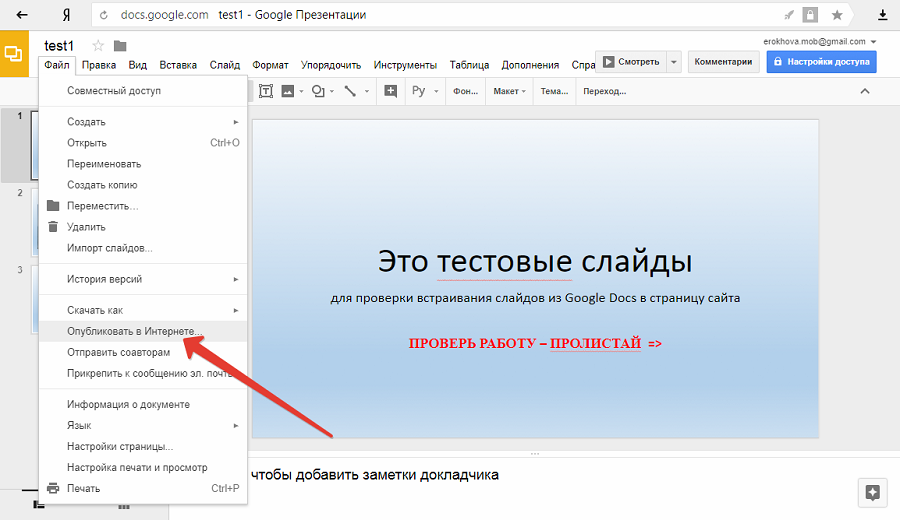
Делаем Google Slides горизонтальными
Если вы передумали и хотите вернуть слайды в горизонтальное положение, метод очень похож.
Чтобы сделать Google Slides горизонтальным:
- Откройте меню «Файл».
- Щелкните Параметры страницы.
- Вы увидите свои текущие пользовательские настройки — выберите «Пользовательский».
- Выберите один из предустановленных параметров или нажмите «Пользовательский», чтобы установить свой собственный. По умолчанию для слайдов Google установлено широкоэкранное соотношение сторон 16:9.
- Если вы создаете нестандартный размер, убедитесь, что первое измерение больше второго. Если вы собираетесь распечатать слайды, размер горизонтальной страницы письма составляет 11 x 8,5 дюймов.
- Нажмите Применить.
Ваши слайды теперь будут горизонтальными в Google Slides.
Работа с презентациями Google Slides
Изучение того, как сделать Google Slides вертикальным, позволит вам стать более креативными в своих презентациях. Это также удобный вариант, если вы хотите распечатать свои презентации.
Это также удобный вариант, если вы хотите распечатать свои презентации.
Применение переходов и анимации в Google Slides может сделать презентацию более интересной, хотя с этим легко переборщить! Чем меньше, тем лучше, когда речь идет о переходах и анимации, особенно для профессиональных презентаций.
Если у вас есть презентации, созданные в PowerPoint, вы можете преобразовать PowerPoint в Google Slides и использовать их в Slides бесплатно. После того, как вы найдете некоторые настройки, которые вам действительно нравятся, вы можете создать шаблон Google Slides, чтобы вы могли повторно использовать эти настройки так часто, как хотите.
Программы для Windows, мобильные приложения, игры — ВСЁ БЕСПЛАТНО, в нашем закрытом телеграмм канале — Подписывайтесь:)
Метки записи:
#Google#гугл слайды
Похожие записи
Как записывать звонки FaceTime на Mac
Да, вы можете записывать звонки FaceTime с вашего Mac. Все, что для этого нужно, — это одно из двух встроенных в macOS приложений для записи.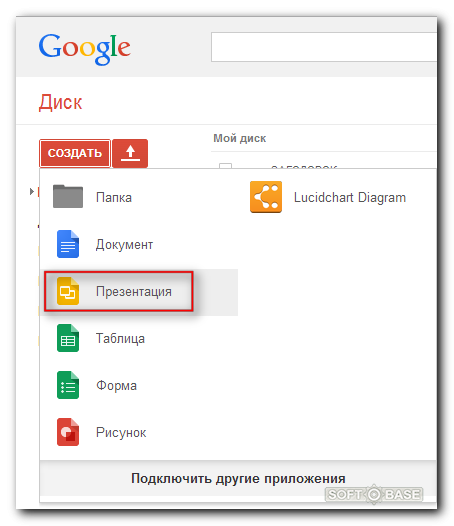 Взглянем. Если вы пользователь Mac, вы, вероятно, задавались вопросом, как записывать вызовы FaceTime в macOS. Это возможно всего за несколько шагов с помощью программного обеспечения, которое уже установлено на вашем…
Взглянем. Если вы пользователь Mac, вы, вероятно, задавались вопросом, как записывать вызовы FaceTime в macOS. Это возможно всего за несколько шагов с помощью программного обеспечения, которое уже установлено на вашем…
Читать далее Как записывать звонки FaceTime на MacПродолжить
Как показать или скрыть наиболее часто используемые приложения в меню «Пуск» Windows 11
Подобно Windows 10, новой ОС, Windows 11 также имеет раздел «Наиболее часто используемые» приложения, который вы можете показать или скрыть в меню «Пуск». Вот как это сделать. Хотя пользовательский интерфейс (UI) в Windows 11 претерпел изменения по сравнению с Windows 10, он имеет некоторые из тех же функций. Одна из функций, которую он позволяет вам…
Читать далее Как показать или скрыть наиболее часто используемые приложения в меню «Пуск» Windows 11Продолжить
Как присоединиться к программе предварительной оценки Windows в Windows 11
Вы можете протестировать новые функции Windows и исправления ошибок, присоединившись к программе предварительной оценки Windows. Если вы хотите присоединиться, вот что вам нужно сделать. Microsoft Программа предварительной оценки Windows позволяет тестировать новые обновления и функции до того, как они станут доступны широкой публике. По сути, это регистрация вашего устройства в программе бета-тестирования Microsoft. Как инсайдер,…
Если вы хотите присоединиться, вот что вам нужно сделать. Microsoft Программа предварительной оценки Windows позволяет тестировать новые обновления и функции до того, как они станут доступны широкой публике. По сути, это регистрация вашего устройства в программе бета-тестирования Microsoft. Как инсайдер,…
Читать далее Как присоединиться к программе предварительной оценки Windows в Windows 11Продолжить
Как отменить подписку Paramount Plus
Paramount Plus — это потоковый сервис с большим количеством «Звездного пути» и других оригинальных программ Paramount и CBS. Но если вы хотите отменить услугу, вы можете в любое время. Существует множество потоковых сервисов как для любителей кабельного телевидения, так и для традиционных абонентов кабельного телевидения. Есть Дисней ПлюсApple TV Plus, Хулу, Prime Video и Netflix,…
Читать далее Как отменить подписку Paramount PlusПродолжить
Как объединить редакции документа в Microsoft Word
Если вы пишете документ в соавторстве, вам понадобится способ просматривать и объединять все версии. Вот как объединить версии документов в Word. Когда вы составляете документ в Microsoft Word, над которым планируете работать вместе с другими, вам в конечном итоге придется учитывать их версии. Один из способов совместного написания документа — использовать функцию «Отслеживание изменений» в…
Вот как объединить версии документов в Word. Когда вы составляете документ в Microsoft Word, над которым планируете работать вместе с другими, вам в конечном итоге придется учитывать их версии. Один из способов совместного написания документа — использовать функцию «Отслеживание изменений» в…
Читать далее Как объединить редакции документа в Microsoft WordПродолжить
Как печатать дроби в Word
Вам не нужен Excel для записи дробей в Word, потому что вы можете написать их напрямую. Это руководство объяснит, как это сделать. Можно подумать, что для ввода уравнений и дробей потребуется специальное программное обеспечение, такое как Excel или Google Sheets. Вы ошибаетесь — вы можете легко вводить дроби в Word без каких-либо дополнительных программ. Программы…
Читать далее Как печатать дроби в WordПродолжить
Как сделать из Google Slides видео презентацию
Когда речь заходит о создании презентации, многие из нас собираются использовать для этого PowerPoint или Keynote, которые уже давно популярны во всем мире.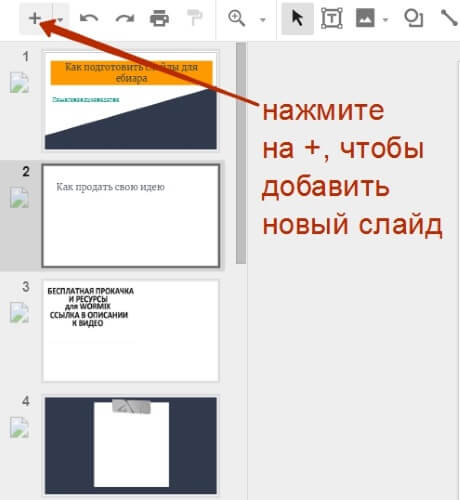 И это неудивительно — эти две программы сочетают в себе все возможности визуальной платформы и большое пространство для текста, что позволяет максимально четко донести бизнес-идею. Вот почему они оба являются первыми в списке наиболее часто используемых бизнес-инструментов, призванных облегчить вашу жизнь.
И это неудивительно — эти две программы сочетают в себе все возможности визуальной платформы и большое пространство для текста, что позволяет максимально четко донести бизнес-идею. Вот почему они оба являются первыми в списке наиболее часто используемых бизнес-инструментов, призванных облегчить вашу жизнь.
Между тем конкуренты готовы предложить более универсальные и дешевые способы донести бизнес-идеи до аудитории. Здесь Google Slides входит в игру. Он принадлежит к группе нового программного обеспечения для презентаций, которое быстро набирает популярность. И хотя он работает аналогично PowerPoint, в Google Slides еще есть функции, которые выделяют его среди конкурентов.
Это не только мощный инструмент, но и возможность совместной работы и обмена. Несколько пользователей могут работать над презентацией одновременно, независимо от того, находятся ли они в одной комнате или в разных частях света. В целом, это отличный вариант для владельцев бизнеса, которые хотят более эффективно управлять своими командами и выполнять работу быстрее.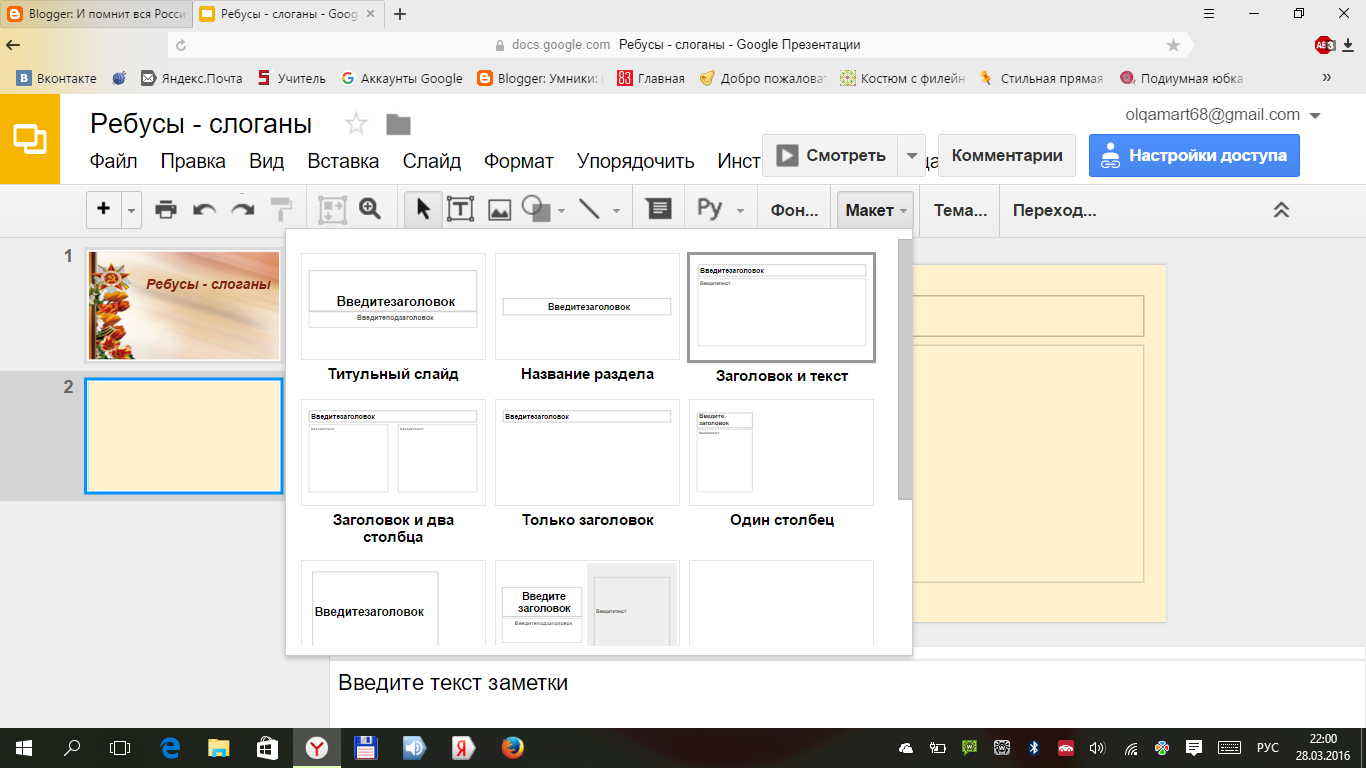
Если вам это кажется довольно привлекательным, то настало время попробовать Google Slides в вашей следующей презентации.
Как превратить Google Slides в видео
Превращение Google Slides в видео принесет вам множество преимуществ. Вы сможете представить свою презентацию не только аудитории на собрании, но и также сможете поделиться Google видео презентацией в соцсетях медиа, таких как YouTube, Vimeo и тому подобных.
Таким образом, вы сможете охватить более широкую аудиторию и получить дополнительные источники для рекламы вашего бизнеса.
В этом руководстве, мы покажем вам, как сохранять презентацию Google Slides как видео файл. В отличие от PowerPoint, Google Slides не предлагает возможность сохранять слайды как видео. Поэтому, разработчики решили восполнить пробел и создали определенные дополнения, которые сделали бы процесс конвертирования несложным делом. Вы сами можете выбрать какие расширения использовать. В их число входят Screencast-O-Matic, Creator Studio, Screencastify и другие.
В этом туториале мы будем использовать бесплатное расширение от Google Chrome — Screencastify. Так что начнем.
Установка SCREENCASTIFY
Когда установка завершена, вы увидите соответствующую иконку в правом углу вашего браузера. Кликните по ней или нажмите Alt+Shift+S.
Кроме того, вам придется разрешить доступ к камере в Chrome и выбрать, хотите ли вы сохранить запись на Google Диске или локально на определенном устройстве.
Продолжаем записывать презентацию Google Slides
Откройте свою презентацию Google Slides в браузере Chrome. Запустите презентацию и кликните по иконке Screencastify, чтобы вызвать выпадающее меню.
В этом меню вы найдете три функции: Browser Tab, Desktop, Wеbcam only, которые позволят вам записывать выбранную вкладку в Chrome, весь экран или использовать веб-камеру. Если вы хотите сохранить звук в записи, оставьте все настройки как есть. В случаях, когда звук не нужен, просто выключите опцию «Микрофон и звук».
Нажмите «Record», как только будете готовы начать запись.Во время съемки, покажите свою презентацию.
Сохранение записи
Когда вы закончите, зайдите ещё раз в расширение и остановите запись.
После сохранения вы увидите конечный файл, в который вы можете вставить заголовок и проверить данные записи.
На этом этапе у вас есть возможность сохранить видеопрезентацию Google на Google Диске и поделиться ею напрямую по ссылке в интернете или добавить её в любые социальные сети, такие как YouTube, Vimeo и другие.
Как наложить звук поверх видео в Google Slides
Аудио способно оживить любую презентацию. Хотя, если вы только что перешли с PowerPoint или Keynote на Google Slides, вы должны знать о неё одну вещь —эта программа не поддерживает аудио. Но даже в этом случае у вас все еще есть возможность добавлять видеофайлы внутри отдельных слайдов. Короче говоря, все, что вам нужно сделать, это вставить видео на слайд, спрятать его и включить режим автозапуска. Давайте рассмотрим процесс подробнее.
Давайте рассмотрим процесс подробнее.
Подготовьте аудио файл
Начните с конвертации аудио файлов в видео. Для этого вы можете использовать различные инструменты для конвертации, такие как FFmpeg или Audacity. Когда вы закончите конвертацию, загрузите видео на Google Диск.
Наложение звука в Google Slides
Откройте свою презентацию в Google Slides. Найдите функцию «Вставка» на панели и выберите Видео из выпадающего списка. Выберите файл с Google Drive или вставьте ссылку из любого YouTube видео переключившись на вкладку «Вставить URL».
Включаем режим автопроигрывания
После того, как вы вставили видео файл в один из слайдов, кликните правой кнопкой мыши и выберите в появившемся меню «Параметры форматирования» .
Откройте вкладку «Воспроизведение видео» и поставьте галочку возле «Автоматически воспроизводить при показе презентации».
Делаем видео плеер невидимым
Чтобы звук воспроизводился в фоновом режиме, попробуйте скрыть видеофайл со слайда. Либо измените размер воспроизводимого видео, чтобы сделать его очень маленьким, чтобы его можно было заметить, либо полностью вынесите его за слайд, чтобы оно не было видно во время слайд-шоу (см. нииже).
Либо измените размер воспроизводимого видео, чтобы сделать его очень маленьким, чтобы его можно было заметить, либо полностью вынесите его за слайд, чтобы оно не было видно во время слайд-шоу (см. нииже).
Как проигрывать видео в Google Slides
Добавление видео в презентацию Google Slides может оживить ее и привлечь внимание аудитории на протяжении всего слайд-шоу. Включение видео с YouTube (или не YouTube) в вашу презентацию не займет много времени и усилий. Вот быстрое решение для добавления любого вида видео в Google Slides.
Видео не с YouTube:
- Прежде чем вставлять видео в презентацию Google Slides, убедитесь, что оно доступно в вашем хранилище Google Диска. Если вы еще не загрузили его, перейдите на Google Drive, нажмите кнопку «Создать» и загрузите файл.
- Откройте презентацию, выберите «Вставка» на панели и нажмите кнопку «Видео».
- Выберите вкладку Google Диск в верхней части нового окна и найдите видео, которое вы хотите добавить.
 Дважды щелкните файл, чтобы он появился на слайде.
Дважды щелкните файл, чтобы он появился на слайде.
YouTube видео:
- Откройте Google Slides и перейдите к слайду, в который вы хотите вставить YouTube видео.
- Выберите «Видео» из вкладки «Вставка».
- Найдите нужное видео с помощью поиска или по URL, если вы знаете, какое видео вы хотите играть в презентации.
- Нажмите «Выбрать», чтобы добавить его к выбранному слайду.
Вы можете оставить все как есть, но помните, что вам придется вручную воспроизводить видео в течение всего показа. Если это не проблема для вас, перейдите к следующему абзацу. Но если вы хотите стать лучшим докладчиком, у нас есть несколько коротких советов для вас. Подумайте о том, чтобы сделать воспроизведение видео простым и легким процессом.
Устанавливаем начало и конец воспроизведения
Когда вы добавите видео в Google Slides, щелкните по нему правой кнопкой мыши и перейдите в раздел «Параметры форматирования». Во всплывающем окне установите время начала и окончания для определенной части видео.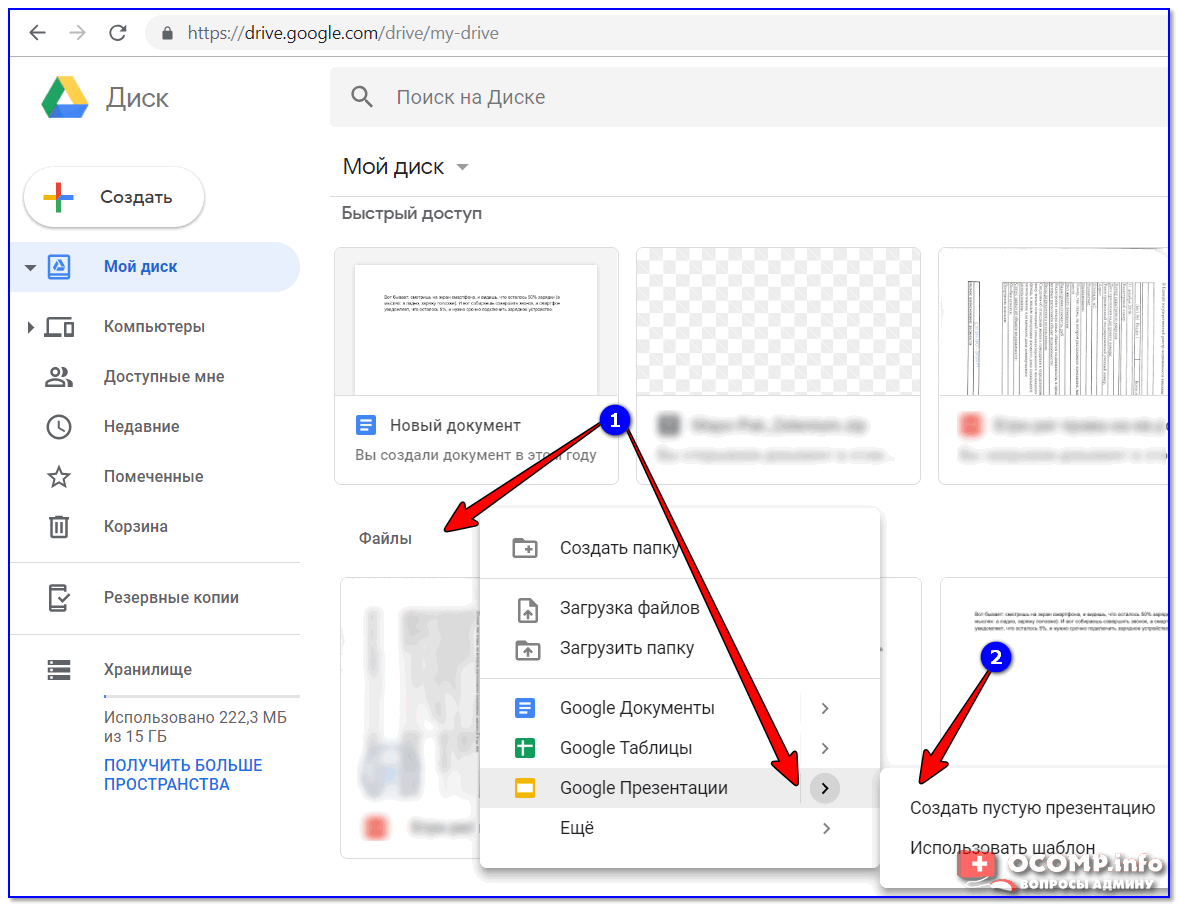
Далее, поставьте галочку ниже для автоматического воспроизведения видео. Ну а если вы не хотите перекрикивать звук видео во время презентации, то поставьте ещё одну галочку «Отключить звук».
Как загрузить Google Slides на YouTube
Теперь, когда вы знаете как с презентации в Google Slides сделать видео, загрузить его на YouTube будет просто. Итак, давайте быстро пройдемся по ключевым моментам и перейдем к пошаговому руководству, которое покажет вам, как добавить свое видео на YouTube.
- Создайте презентацию.
- Добавьте примечания докладчика к каждому слайду, чтобы позволить зрителям получить полную картину.
- Используйте одно из дополнений Screencast-O-Matic, Creator Studio, Screencastify или другие, которые вам нравятся, чтобы превратить вашу презентацию Google Slides в видео. Загрузите видео на свой компьютер.
Перед загрузкой видео на YouTube проверьте формат, поддерживаемые платформой для обмена видео. После этого посмотрите краткое руководство.
- Зарегистрируйтесь на YouTube или войдите, если у вас уже есть аккаунт.
- Найдите кнопку загрузки в правом верхнем углу и нажмите, чтобы загрузить видео.
- Выберите файл для загрузки или перетащите его в окно.
- Выберите параметр доступа:
5. Добавьте информацию к видео, включая заголовок и описание, оптимизированные для SEO, теги, чтобы пользователи могли найти ваше видео, и миниатюры.
6. Когда вы закончите со всеми необходимыми настройками, пришло время сохранить ваши изменения и опубликовать видео.
Теперь, когда вы успешно загрузили видео-презентацию на YouTube, вы можете поделиться ею со своими коллегами, деловыми партнерами, инвесторами и многими другими, скопировав ссылку и отправив ее им.
Краткий обзор шаблонов для вашей Google Slides презентации
Это дополнительный раздел для тех из вас, кто устал от стандартных шаблонов и ищет привлекательный и свежий дизайн для использования в своей презентации. Созданные профессионалами, квалифицированными разработчиками, эти Google Slides шаблоны предлагают приличную коллекцию инструментов и элементов, которые избавят вас от лишних хлопот.
Созданные профессионалами, квалифицированными разработчиками, эти Google Slides шаблоны предлагают приличную коллекцию инструментов и элементов, которые избавят вас от лишних хлопот.
Итак, давайте посмотрим на следующие пять новых шаблонов, которые вдохнут жизнь в вашу презентацию.
Doora — Шаблон Google Slides презентации
Этот минималистский шаблон Google Slides — отличное решение для креативных и уникальных презентаций. Поскольку у него гибкий дизайн, шаблон подойдет для большинства деловых, корпоративных или даже личных потребностей. Внутри установочного пакета вы найдете множество инструментов и элементов, необходимых для создания эффективной презентации.
Contrax — Шаблон Google Slides презентации
Contrax — это еще один минималистский шаблон, специально разработанный для ваших лучших, привлекательных презентаций, созданных в Google Slides. Он хорошо структурирован и содержит только необходимые элементы, которые помогают сосредоточиться на самой важной информации в презентации. Инструментов, включенных в шаблон, будет достаточно для создания привлекательного и полностью информативного слайд-шоу.
Инструментов, включенных в шаблон, будет достаточно для создания привлекательного и полностью информативного слайд-шоу.
Business Rapture — Шаблон Google Slides презентации
Ознакомьтесь с этим креативным шаблоном с профессиональным дизайном, если вы ищете готовое решение для вашей бизнес-презентации. Это отличный вариант для годовых отчетов, презентаций бизнес-планов, студенческих проектов и даже личных потребностей. Для каждого, кто хочет творчески донести свои идеи до аудитории, этот шаблон станет настоящим «сокровищем».
Smart Report — Шаблон Google Slides презентации
Для тех, кто хочет поразить аудиторию яркой и интерактивной презентацией, подойдет шаблон Smart Report. В вашем распоряжении креативные и профессионально выглядящие слайды, а также многочисленные инструменты и элементы, необходимые для создания высококачественного слайд-шоу. Кроме того, шаблон полностью редактируемый, поэтому Photoshop не потребуется для настройки слайдов. Используя следующие элементы, вы можете сделать это одним нажатием кнопки.
Business Plaza — Шаблон Google Slides презентации
Планируете ли вы представить бизнес-план своим коллегам, деловым партнерам или инвесторам или у вас есть студенческий проект в университете, этот шаблон Google Slides будет отличным решением в большинстве случаев. Он содержит огромное количество элементов и инструментов и избавит вас от хлопот по созданию презентации с нуля.
Заключение
Теперь, когда вы знаете, как добавить видео в презентацию Google Slides, настроить дополнительные параметры воспроизведения, сделать из презентации видео, а затем добавить его на YouTube, вы можете оживить его, повысить интерес аудитории и поделиться презентацией со всем миром. Мы надеемся, что это руководство вдохновило вас на то, чтобы вы начали использовать Google Slides для своих деловых и личных потребностей, а также для того, чтобы в кратчайшие сроки создать привлекательный и нужный формат.
Начало работы с презентацией
Урок 8: Начало работы с презентацией
/en/googleslides/converting-and-printing-docs/content/
Начало работы с презентацией
Google Slides позволяет создавать динамические слайды презентации. Эти презентации могут включать анимацию, повествование, изображения, видео и многое другое. На этом уроке вы узнаете об интерфейсе Google Slides и основах настройки документа, включая меню и панели быстрого доступа , настройки масштабирования и выбор темы .
Эти презентации могут включать анимацию, повествование, изображения, видео и многое другое. На этом уроке вы узнаете об интерфейсе Google Slides и основах настройки документа, включая меню и панели быстрого доступа , настройки масштабирования и выбор темы .
Посмотрите видео ниже, чтобы узнать больше об использовании Google Slides.
Интерфейс Google Slides
При создании новой презентации в Google Slides появится интерфейс для Slides. Этот интерфейс отображает панель инструментов вместе с основным видом вашей презентации. Позволяет создать и изменить слайды , выбрать тему и поделиться презентацией с другими.
Нажмите кнопки в интерактивном ниже, чтобы узнать об интерфейсе для Google Slides.
Нажмите Поделиться , чтобы поделиться своей электронной таблицей, а также разрешить другим редактировать ее и совместно работать над ней. Нажмите «Комментарии», чтобы добавить комментарии или изменить настройки уведомлений.
Выбор темы
Когда вы впервые создаете новую презентацию, Google Slides предложит вам выбрать тему тема . Темы позволяют быстро и легко изменить общий дизайн презентации. Каждая тема имеет уникальную комбинацию из цветов , шрифтов и макетов слайдов . Выберите тему на панели в правой части окна, и она будет применена ко всей вашей презентации.
Вы можете в любое время выбрать одну из множества новых тем, придав всей презентации профессиональный вид. Если вы хотите изменить свою тему, вы можете снова открыть панель «Темы», щелкнув значок Команда Тема на панели быстрого доступа .
Работа со средой Google Slides
Здесь мы покажем вам, как перемещаться по среде Google Slides. Вы узнаете, как использовать меню и панели быстрого доступа , увеличивать и уменьшать масштабирование и воспроизводить презентацию .
Вы узнаете, как использовать меню и панели быстрого доступа , увеличивать и уменьшать масштабирование и воспроизводить презентацию .
Меню и панели быстрого доступа
В интерфейсе Google Slides используется традиционная система меню с s Панель инструментов быстрого доступа . Меню содержат команд, сгруппированных по функциям. На панели инструментов быстрого доступа есть кнопки для некоторых часто используемых команд.
Отображение и скрытие меню
Вы можете свернуть строку меню, чтобы освободить больше места для отображения слайдов. Щелкните команду Скрыть меню , чтобы скрыть строку меню, оставив только панель быстрого доступа в верхней части окна. Нажмите еще раз, чтобы снова отобразить строку меню.
Увеличение и уменьшение
Вы можете увеличивать и уменьшать масштаб презентации с помощью ярлыка Zoom . Нажмите Увеличить на панели быстрого доступа, затем наведите курсор мыши на слайд. Курсор изменится на увеличительный класс со знаком плюс внутри. Теперь вы можете щелкнуть левой кнопкой мыши, чтобы увеличить масштаб, или щелкнуть правой кнопкой мыши, чтобы уменьшить масштаб. Нажмите Escape на клавиатуре, чтобы вернуть курсор в нормальное состояние.
Нажмите Увеличить на панели быстрого доступа, затем наведите курсор мыши на слайд. Курсор изменится на увеличительный класс со знаком плюс внутри. Теперь вы можете щелкнуть левой кнопкой мыши, чтобы увеличить масштаб, или щелкнуть правой кнопкой мыши, чтобы уменьшить масштаб. Нажмите Escape на клавиатуре, чтобы вернуть курсор в нормальное состояние.
В раскрывающемся меню View наведите указатель мыши на Zoom , и там вы увидите параметры для более точной настройки масштаба.
Воспроизведение презентации
Когда вы будете готовы показать свою презентацию или хотите увидеть, как она будет выглядеть во время презентации, нажмите кнопку Подарить справа от меню. Вы также можете щелкнуть стрелку раскрывающегося списка, чтобы просмотреть дополнительные параметры презентации.
Вызов!
- Откройте Google Slides и создайте пустую презентацию.

- Изменить название презентации с Презентация без названия на Практическая презентация .
- Выберите тему для презентации.
- Используйте меню View , чтобы установить масштаб на 50%.
- Когда вы закончите, ваша презентация должна выглядеть примерно так: Примечание : Цвета и шрифты могут отличаться.
Продолжать
Предыдущий: Преобразование и печать документов
Далее:Основы слайдов
/en/googleslides/slide-basics/content/
Более 30 советов и приемов, которые помогут сделать презентацию Google Slides красивой
Посмотрим правде в глаза, смотреть на слайд с тяжелым текстом и перегруженными изображениями совсем не весело. Это оставляет зрителей скучными и незаинтересованными. Очень важно, чтобы ваша презентация Google Slides выглядела хорошо, чтобы ваша аудитория была на борту.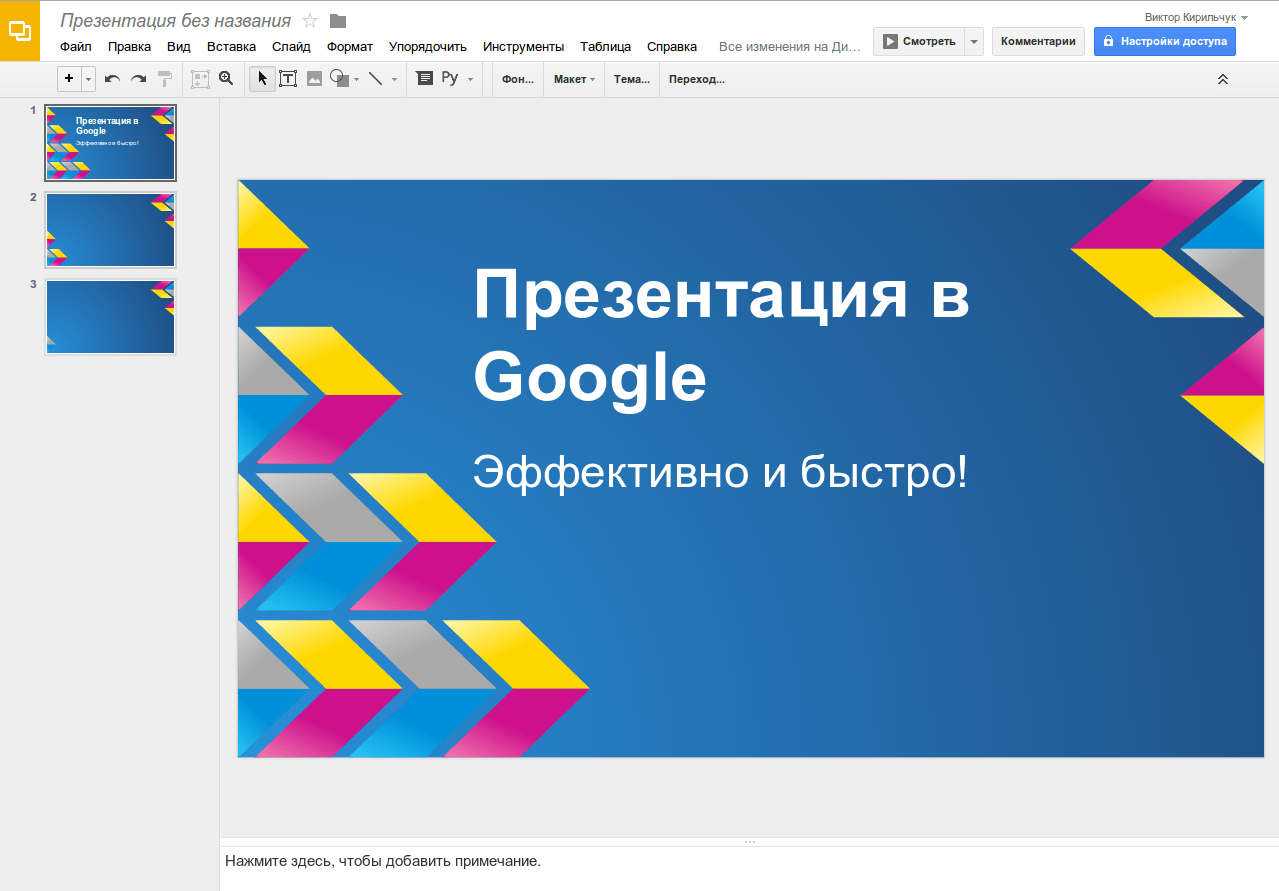 Вам не нужно быть дизайнером, чтобы научиться делать красивые слайды для Google. Вы можете легко выполнить базовое редактирование и форматирование в презентации Google Slides, чтобы перейти на следующий уровень. В этой статье мы представляем несколько удивительных лайфхаков, которые помогут сделать презентацию убойной, которая повергнет аудиторию в трепет.
Вам не нужно быть дизайнером, чтобы научиться делать красивые слайды для Google. Вы можете легко выполнить базовое редактирование и форматирование в презентации Google Slides, чтобы перейти на следующий уровень. В этой статье мы представляем несколько удивительных лайфхаков, которые помогут сделать презентацию убойной, которая повергнет аудиторию в трепет.
Будьте готовы к бонусу в конце!
Используйте макеты Google Slides с умом
1. Настройте макеты слайдов
Каждая презентация должна следовать базовому макету, который является одинаковым во всем. В Google Slides есть набор параметров макета и темы на выбор. Но если вы хотите отредактировать определенные элементы, вы можете это сделать. Это сделает презентацию действительно вашей. Нажмите здесь, чтобы получить полное руководство по использованию макетов, которое может использовать любой новичок.
2. Используйте красивые фоны для Google Slides
Большинство профессиональных презентаций содержат много жаргонной информации, написанной простым текстом на обычном фоне. Вместо этого включите прозрачный или мягкий фон для поддержки текста. Фон может быть связан с историей или просто однотонной стеной, которая сочетается с текстовым шрифтом и контекстом.
Вместо этого включите прозрачный или мягкий фон для поддержки текста. Фон может быть связан с историей или просто однотонной стеной, которая сочетается с текстовым шрифтом и контекстом.
3. Привлекайте внимание темным фоном
Зрители устают весь день смотреть на яркие цвета. Таким образом, использование темного фона не только привлекает их внимание, но и приятно для глаз. Но не забудьте использовать матовую отделку или мягкие цвета для текста на темном фоне.
4. Попробуйте черно-белую тему, чтобы выглядеть профессионально.
Часто черно-белая тема выделяется своим профессионализмом. Это сделает вашу презентацию минимальной по внешнему виду и добавит аутентичности вашей презентации. Но вы должны быть осторожны, чтобы не выглядеть скучно.
5. Используйте инструмент «Мастер-слайды»
Любые изменения, которые вы вносите в мастер-слайд, автоматически отразятся на всех остальных слайдах. Сначала настройте мастер-слайд, чтобы сэкономить время.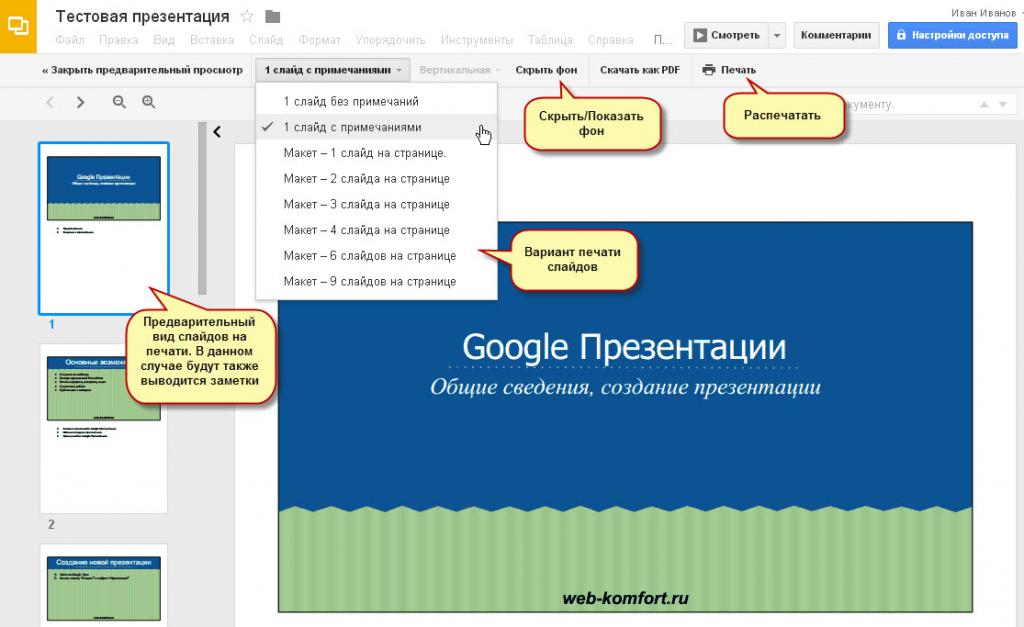 Вы можете изменить фон, переставить заполнители или изменить тему для всей презентации с помощью инструмента «Мастер-слайды».
Вы можете изменить фон, переставить заполнители или изменить тему для всей презентации с помощью инструмента «Мастер-слайды».
6. Минимум
Не увлекайтесь дизайном и шрифтами, соблюдайте минимум. Переполнение слайдов громоздким текстом и изображениями или яркими цветами — не лучшая идея. Это отвлечет аудиторию и сделает презентацию непрофессиональной.
Как сделать Google Slides красивым с изображениями
1. Используйте маски фигур для создания креативных изображений
Использование обычных форм, таких как квадрат и прямоугольник, для изображений может наскучить. Чтобы было интересно, придавайте изображениям разные формы.
Как использовать маски фигур в Google Slides:
Выберите изображение, к которому вы хотите применить маску формы. Обрежьте изображение до нужного размера. В инструменте кадрирования перейдите в раздел «Фигуры» и выберите фигуру в раскрывающемся меню.
2. Как импортировать изображения из Интернета
Добавление релевантных и запоминающихся изображений сделает ваши слайды Google эстетичными. Но у вас может не быть идеального изображения для слайда. В этом случае вы можете напрямую загрузить изображение из Google, не выходя из вкладки.
Но у вас может не быть идеального изображения для слайда. В этом случае вы можете напрямую загрузить изображение из Google, не выходя из вкладки.
Как импортировать изображения Google в Google Slides:
Перейдите в раздел Вставка >> Изображение >> Поиск в Интернете >> Введите имя нужного изображения. Или перейдите в раздел «Обзор» и Google прямо со вкладки «Презентации».
3. Отразите ваши изображения, если они подходят к контексту
Это будет действительно классный эффект, особенно для слайдов с одним важным изображением. Отражение ваших изображений — это творческий способ привлечь внимание с помощью одного слайда. Но это немного устаревшая функция, поэтому ее лучше избегать для профессиональных презентаций.
Как отразить изображение в Google Slides:
Выберите изображение. Перейдите к параметрам формата и установите флажок рядом с «Отражение». Используйте ползунок, чтобы настроить размер и прозрачность.
4. Сделайте изображение прозрачным
Еще один совет: отрегулируйте прозрачность изображения, а не добавляйте простое изображение. Кроме того, вы можете написать соответствующий текст поверх прозрачного изображения.
Кроме того, вы можете написать соответствующий текст поверх прозрачного изображения.
Как сделать изображение прозрачным в Google Slides:
Щелкните правой кнопкой мыши изображение и перейдите к опции «Форматы». Перейдите в «Настройки» >> «Прозрачность». Отрегулируйте прозрачность в соответствии с вашими требованиями.
5. Изменение размера и поворот фигур и изображений
Когда вы импортируете изображение из Интернета, оно может не подходить для ваших слайдов. Google Slides позволяет изменять размер и поворачивать изображения и фигуры.
Чтобы изменить размер изображения, просто выберите изображение и переместите курсор до нужного размера. Чтобы повернуть изображение, щелкните изображение и выберите «Упорядочить». Затем нажмите «Повернуть» и выберите предпочтительную ориентацию.
Избегайте этого при использовании изображений в презентации Google Slides:
Хотя есть сотни вещей, которые вы можете сделать со своим изображением, переусердствовать с этим будет невозможно, чтобы ваша презентация Google Slides выглядела хорошо.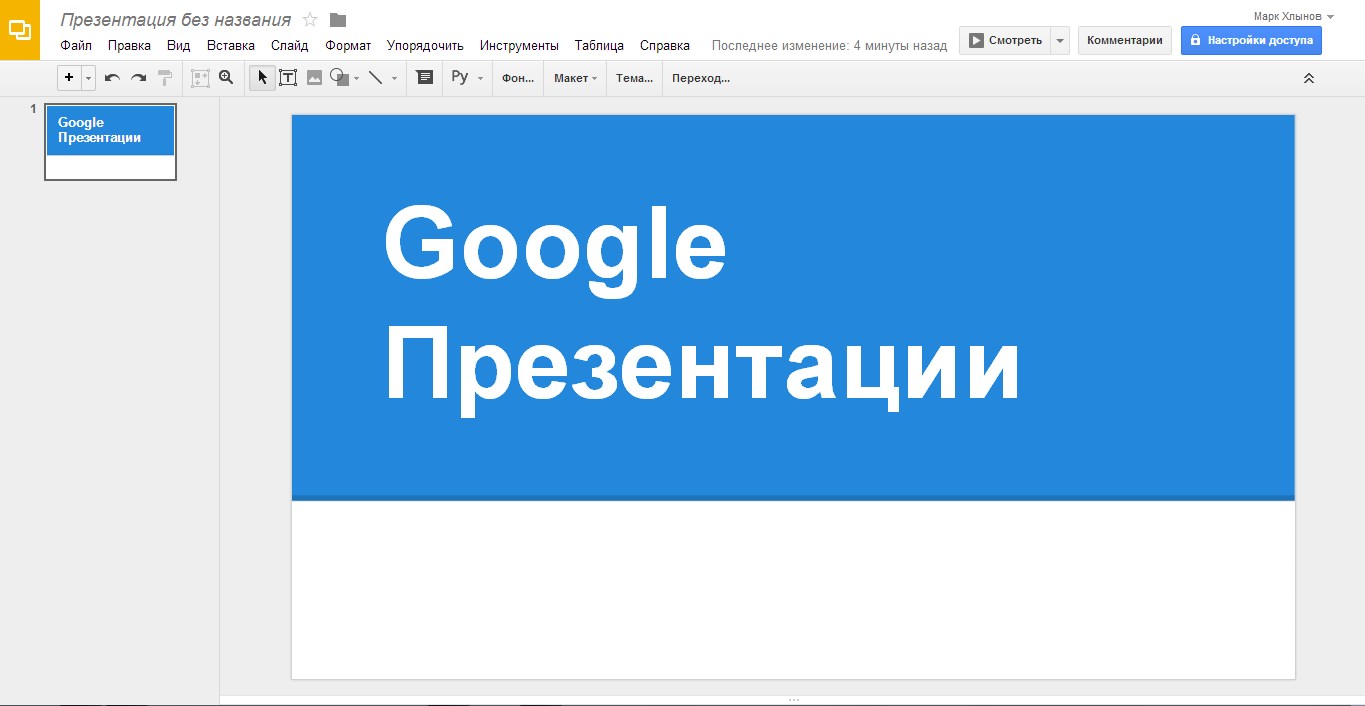 Ниже приведены некоторые вещи, которых следует избегать, чтобы слайды выглядели профессионально.
Ниже приведены некоторые вещи, которых следует избегать, чтобы слайды выглядели профессионально.
Использование размытых или неуместных изображений. Растягивание или обрезка изображения больше, чем это необходимо Изображения с низким разрешением Изображения с водяными знаками Не добавление цитат при использовании изображения, которое вам не принадлежит Переполнение слайдов изображениями Использование настроек отражения или прозрачности для всех изображений
Сделайте презентацию Google Slides интерактивной
1. Используйте интерактивный инструмент вопросов и ответов
Наличие раздела вопросов и ответов в конце поможет развеять любые сомнения, которые могут возникнуть у вашей аудитории. Вы можете сделать его более интересным, используя инструмент вопросов и ответов. Зрителям не нужно ждать окончания презентации, они могут ввести вопрос в любое время.
Как использовать инструмент вопросов и ответов:
Во время презентации активируйте функцию вопросов и ответов, щелкнув инструмент вопросов и ответов. Аудитория видит веб-ссылку, где они могут задать свои вопросы. Вы можете ответить на них в конце презентации. Вы можете проверить прошлые вопросы, перейдя в Инструменты >> История вопросов и ответов
Аудитория видит веб-ссылку, где они могут задать свои вопросы. Вы можете ответить на них в конце презентации. Вы можете проверить прошлые вопросы, перейдя в Инструменты >> История вопросов и ответов
2. Создайте временную шкалу
Во многих бизнес-презентациях вам может понадобиться представить ход проекта, и временная шкала является важной его частью. Это легко понять и запомнить. Это может быть использовано для взаимодействия и дискуссий с аудиторией.
Как создать временную шкалу в Google Slides:
Перейдите к Вставка >> Диаграмма Здесь показан список различных типов шаблонов временной шкалы, встроенных в Google Slides. Выберите тот, который вам нравится, и отредактируйте его для своих данных.
Цветовые схемы для презентации Google Slides
1. Изменение цветов темы
Каждая выбранная вами тема Google Slides поставляется с предустановленной цветовой схемой. Тем не менее, вы можете настроить тему в соответствии с цветом, который вы предпочитаете.
Перейти к слайду >> Изменить тему Выберите цвет в раскрывающемся меню.
Вот руководство по выбору правильного цвета для презентации Google Slides.
2. Используйте разделение цветов
Использование двух разных цветов на одном слайде выглядит визуально привлекательно. Убедитесь, что вы используете дополнительные цвета, такие как желтый и синий. Например, если вы используете синий фон, используйте оранжевый цвет для текстов.
3. Создание наложения цвета
Наложение цвета — это метод создания прозрачных фигур на изображениях или тексте. Вы можете применить его ко всему слайду или его части.
Перейдите к Вставка >> Форма Выберите форму, если вы хотите наложить только часть слайда. Поместите выбранную фигуру на слайд. Нажмите на фигуру и перейдите к Цвета заливки и выберите нужный цвет.
Избегайте этого при выборе цветов для презентации Google Slides:
Хотя разумное добавление цветов может привлечь внимание аудитории, существуют определенные правила, которых следует придерживаться при их использовании. Вот небольшой список вещей, которых следует избегать, чтобы ваши слайды Google выглядели хорошо.
Вот небольшой список вещей, которых следует избегать, чтобы ваши слайды Google выглядели хорошо.
Использование нескольких смелых цветов на одном слайде Использование одного цвета для темы и текста Не придерживаться фирменных цветов Использование ярких цветов для отражения изображений или текстов. Чрезмерное использование цветового градиента
Советы по работе с текстом в презентации Google Slides
1. Попробуйте разные атрибуты шрифта
Никто не собирается читать весь текст в вашей презентации. Таким образом, вы можете выделить части, на которых хотите сделать акцент. Текст можно сделать полужирным, курсивом или подчеркнутым.
2. Изучите лучшие текстовые шрифты для использования в Google Slides
В Google Slides доступно несколько текстовых шрифтов, но не все из них используются в профессиональных презентациях. Поэтому очень важно знать наиболее предпочтительные текстовые шрифты для использования в Google Slides.
Вот 5 лучших текстовых шрифтов:
Open sans Montserrat Cabin Ubuntu Lato
3.
 Используйте текстовое поле для аккуратного текста
Используйте текстовое поле для аккуратного текста
Тексты, беспорядочно разбросанные по слайдам, могут отвлекать аудиторию. Итак, используйте текстовое поле, чтобы тексты размещались аккуратно. Вы также можете выровнять текст по левому, правому краю или по центру, чтобы он выглядел профессионально.
4. Добавьте тень к тексту
Еще один способ сделать текст интереснее — использовать эффект тени для Google Slides. Однако, если у вас нет опыта в дизайне, мы советуем вам не использовать этот эффект.
Как добавить тень:
Выберите текст, для которого вы хотите использовать тень. Перейдите в «Формат» и установите флажок «Тень». Используйте ползунок, чтобы настроить размытие, прозрачность и угол.
5. Добавьте технические термины в свой личный словарь
Могут быть термины или названия, относящиеся к вашей теме, которые могут показаться орфографическими ошибками. На слайдах они могут отображаться красным цветом, и вы можете потерять доверие. Чтобы удалить это, вы можете добавить эти термины в личный словарь.
Чтобы удалить это, вы можете добавить эти термины в личный словарь.
Перейдите в Инструменты >> Персональный словарь Добавьте технические термины. Они больше не будут отображаться как орфографические ошибки.
Распространенные ошибки при работе с текстом Google Slides:
Несмотря на то, что перечисленные выше функции могут сделать ваш текст профессиональным и легким для чтения, большинство людей упускают из виду основы.
Отсутствие отступа Неправильное выравнивание текста на слайде Использование очень крупного или очень мелкого текста Не вычитка опечаток Недостаточное расстояние между текстами или строками.
Включите инфографику в презентацию Google Slides
1. Поэкспериментируйте с различными типами диаграмм
Если вам нужно представить много данных, лучше представить их в виде графиков или диаграмм, а не собирать большие листы данных. Существуют различные типы графиков, которые вы можете использовать, такие как линейный график, гистограмма, гистограмма, круговая диаграмма и т. д. Поэтому используйте их в своей презентации. Это повышает доверие к вашей работе и презентации.
д. Поэтому используйте их в своей презентации. Это повышает доверие к вашей работе и презентации.
2. Пусть ваш график говорит сам за себя
Это означает, что вы должны пометить, выделить или добавить все на графике, чтобы любой мог его проанализировать. Один график с правильными метками и стрелками, показывающими тенденцию, может передать смысл намного лучше, чем большое количество текстов или электронных таблиц.
Добавьте анимацию, чтобы сделать презентацию Google Slides привлекательной
1. Добавьте тонкие анимационные эффекты к текстам
Если вы хотите поделиться большим количеством информации на одном слайде, используйте анимацию, чтобы задержать некоторые тексты, вместо того, чтобы отображать все сразу. Это хорошо работает для маркеров, где вы можете отображать одну точку за другой.
2. Добавить GIF или мем
Одной из основных причин скучности презентаций является отсутствие элемента веселья. Добавление GIF или связанного мема не только забавно, но и помогает вам легко передать сообщение. Это легкий захват внимания.
Это легкий захват внимания.
Но вы должны убедиться, что он добавляется как анимированный GIF, а не неподвижное изображение. Для этого помогут следующие шаги:
Найдите GIF в Google и скопируйте адрес изображения. Перейдите в Google Slides >> Изображение >> по URL-адресу. Вставьте URL-адрес и нажмите «Вставить». Помните, что вам нужно вставить изображение по URL-адресу, чтобы оно воспроизводилось.
3. Добавляйте обрезанные видео в Google Slides
Люди запоминают визуальные эффекты лучше, чем письменный текст. Итак, если на YouTube есть видео, которое может объяснить, что вы хотите донести, используйте его. Но вместо того, чтобы включать полное видео, вы можете добавить только соответствующую часть, используя опцию встраивания.
4. Используйте переходы для слайдов
Добавление эффектов плавного перехода для отдельных слайдов помогает сохранить поток. Наиболее рекомендуемые эффекты перехода для использования в профессиональных презентациях: растворение, постепенное появление, скольжение слева, смещение снизу и смещение слева направо.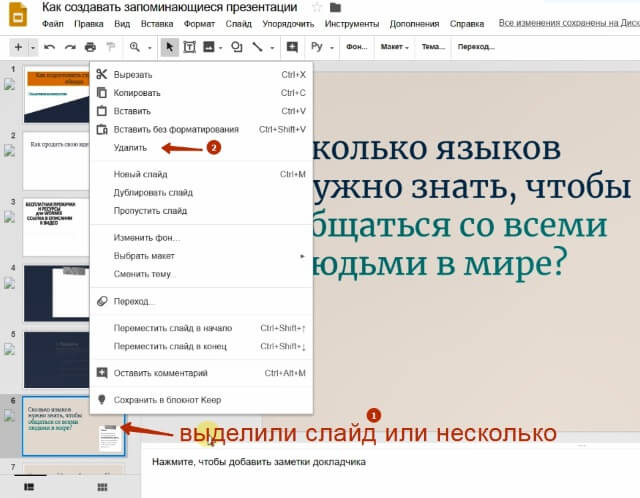
Перейти к Вставка >> Анимация Выберите переход из доступных вариантов. Применить к одному слайду или ко всем слайдам, как вы хотите.
Вы в ужасе от количества усилий, которые вам нужно приложить для исследования шрифтов, выбора лучших цветов и идеального форматирования? Это может занять много времени, если вы не занимаетесь дизайном.
Не волнуйтесь! Вот хорошие новости!!
Вы можете пропустить все эти шаги и по-прежнему иметь потрясающую презентацию, если используете профессиональные шаблоны!
Используйте шаблоны презентаций Google Slides
Создание презентации с нуля — это пустая трата времени и энергии, которые можно было бы потратить на создание истории, которую вы хотите передать. Вот почему мы предлагаем вам лучшие шаблоны презентаций, которые помогут вам рассказать свою историю уникальным способом. В SlideKit есть профессиональные шаблоны, разработанные экспертами, и вы можете настроить их в соответствии со своими потребностями. Его можно бесплатно установить как надстройку в Google Slides.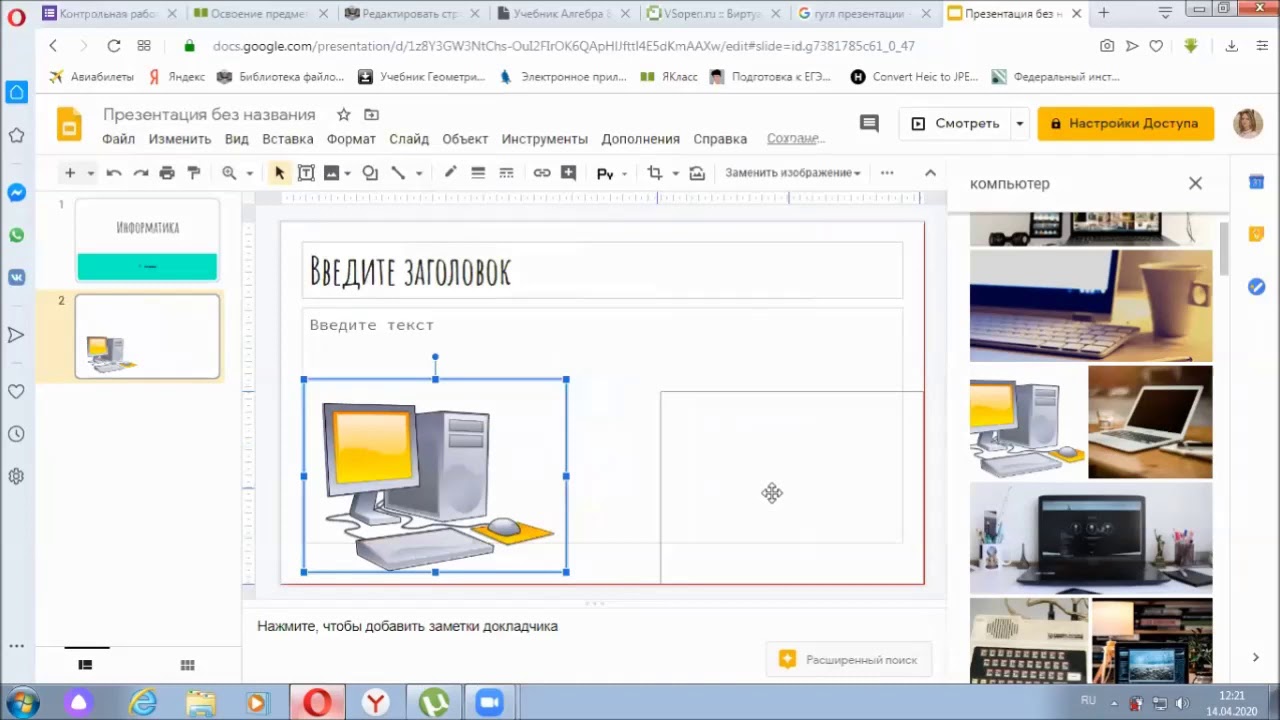 Это обеспечивает согласованность таких аспектов, как шрифт, тема, цветовая схема и макет, используемые во всей колоде.
Это обеспечивает согласованность таких аспектов, как шрифт, тема, цветовая схема и макет, используемые во всей колоде.
В SlideKit есть слайды для бизнеса и других профессиональных областей, которые вы можете загружать, редактировать и использовать бесплатно. Премиум-членство дает вам доступ к более чем 3500 шаблонам в более чем 35 нишах. Использование этих шаблонов сделает вашу презентацию Google Slides заметной. Вот несколько советов, как максимально эффективно использовать профессиональные шаблоны SlideKit для Google Slides.
1. Настройка шаблонов
Выбранная вами презентация будет иметь все необходимые элементы дизайна и инфографики; но вам нужно настроить их в соответствии с вашими данными и предпочитаемым цветом и шрифтом. В SlideKit вы можете добавлять изображения, видео или гиперссылки и размещать их в любом месте слайда.
2. Используйте специализированные шаблоны
Существуют шаблоны для различных доменов, поэтому выберите тот, который соответствует вашей отрасли.
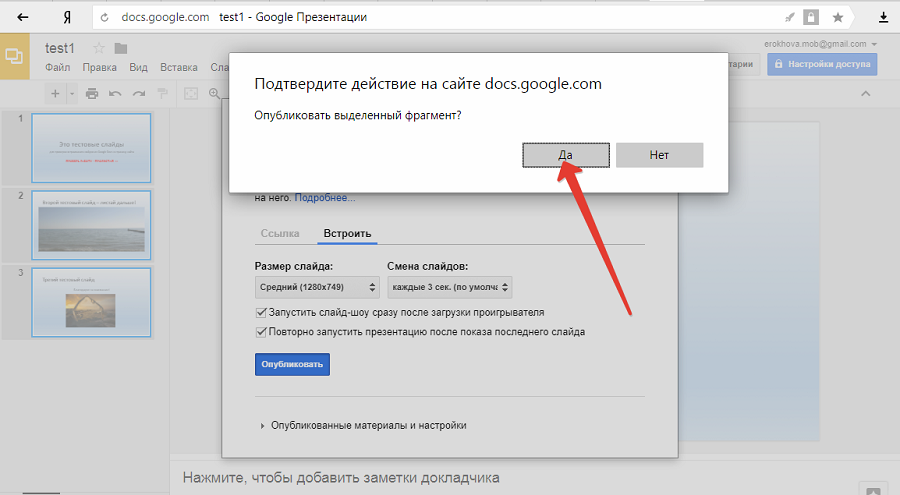 Дважды щелкните файл, чтобы он появился на слайде.
Дважды щелкните файл, чтобы он появился на слайде.