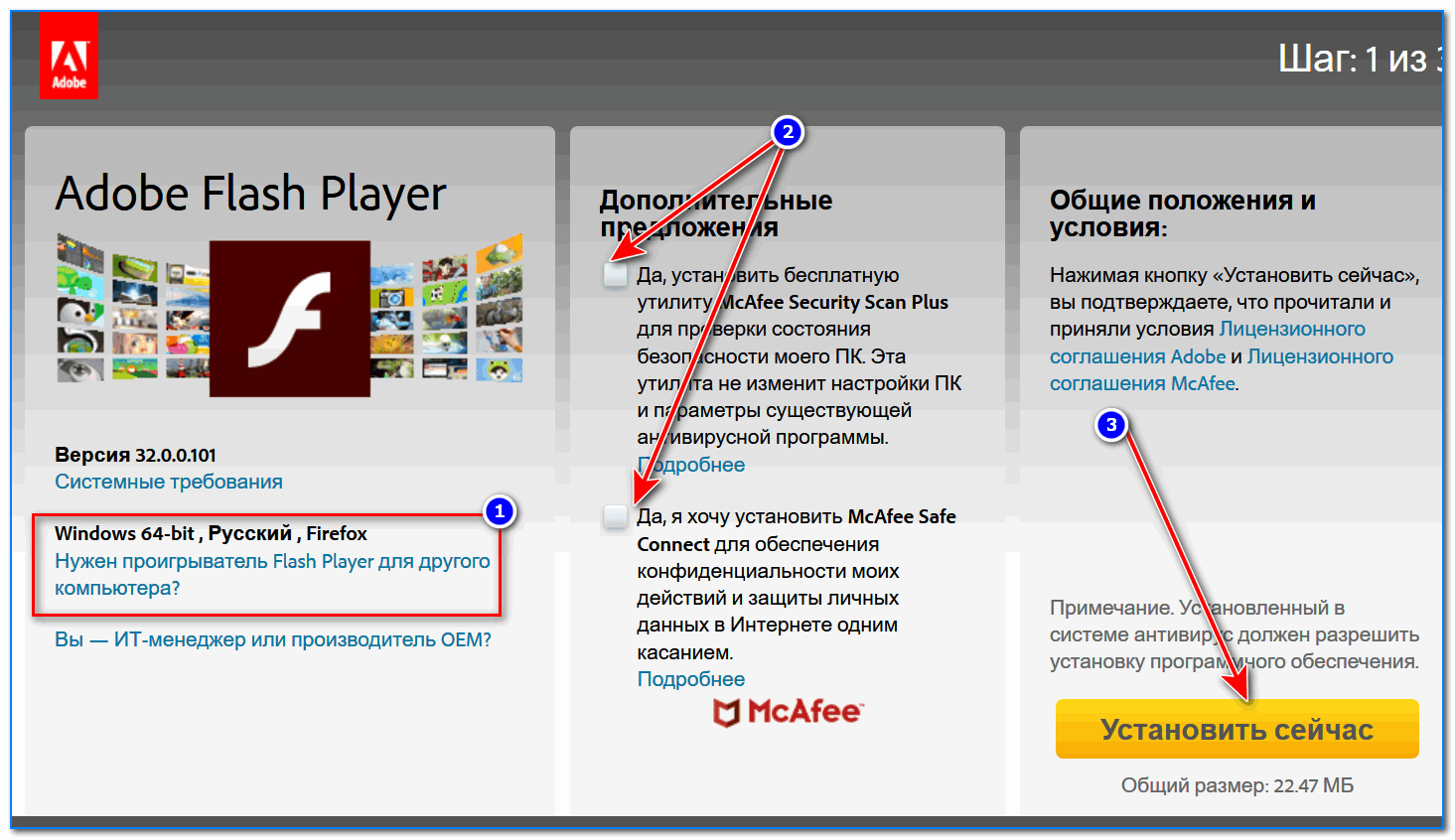Что делать если пишет что флеш плеер устарел: Как обновить устаревший плагин Adobe Flash Player
Содержание
инструкция по установке и обновлению
Время на чтение: 11 мин
Обновление от 04.2021!! Сейчас Flash Player для Smart TV и любых других операционных систем более неактуален. Официально прекращена поддержка технологии, а ее разработчик настоятельно просит удалить приложение со всех устройств. Почему так произошло? Создатели программного обеспечения отказываются от работы с Flash Player из-за низкой стабильности и уязвимости технологии, отдав предпочтение более жизнеспособным стандартам HTML5, WebGL и WebAssembly. Сегодня официальной версии Flash Player просто не существует, но все еще в интернете можем найти устаревшие сборки технологии. Мы их не рекомендуем устанавливать из-за потенциальных рисков для Smart TV, а также по причине отсутствия потребности в Flash-системе. Практически все фильмы, игры и прочие видео-проигрыватели и анимационные баннеры уже используют более свежие технологии. Приведенная ниже информация более не актуальна и носит скорее справочный характер.
Флеш Плеер Смарт ТВ отвечает за обработку и показ анимационного содержимого. Посредством Adobe Flash Player многие сайты отображают видео, анимацию и даже музыку. Если на телевизоре нет установленного плеера, все места, где должен находиться видеоконтент, заменяются изображением битого плагина. Когда не работает или зависает видео на сайтах, первым делом стоит установить новую версию Флеш проигрывателя. О способах установки и обновления плеера и пойдёт речь дальше.
Adobe Flash Player на Smart TV:
Плеер для Смарт ТВ Самсунг отвечает за обработку большого количества флеш-контента, но далеко не всего. Уже довольно давно вышел стандарт HTML5, который призван заменить флеш плеер. Поддержка HTML5 встроена в браузер, поэтому нет необходимости устанавливать посторонние приложения.
Уже многие сайты перенесли свои плееры на современную платформу и отказались от сторонних расширений. При этом ещё далеко не все веб-сайты успели переработать свои плееры под HTML5, поэтому до сих пор львиная часть веб-ресурсов используют Flash Player.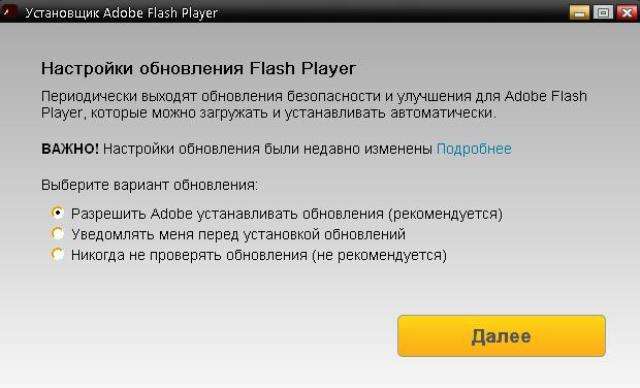 Полностью отказаться от устаревшей технологии еще не получается, приходится устанавливать плеер к себе на телевизор LG или Samsung.
Полностью отказаться от устаревшей технологии еще не получается, приходится устанавливать плеер к себе на телевизор LG или Samsung.
Установка программы
Flash Player Smart TV распространяется полностью бесплатно. С загрузкой трудностей точно не возникает, немного сложнее – установить приложение. Для выполнения этой процедуры нужно иметь компьютер с выходом в интернет и съёмный накопитель (подойдёт с любым объёмом памяти).
Как на Смарт ТВ установить Флеш Плеер:
- Скачиваем Флеш плеер на компьютере с официального сайта.
- Подключаем к ПК флешку и создаём на ней папку с названием программы.
- Распаковываем плагин из загруженного файла.
- Выключаем телевизор и вставляем в него флешку с файлами проигрывателя.
- Включаем телевизор и увидим новое приложение в общем списке.
- Запускаем установку приложения и следуем указаниям мастера установки.
Теперь на умном телевизоре работает не только iptv, но и видео из браузера.
Пошаговая настройка
В особой настройке Флеш Плеер не нуждается, программа работает автономно и сразу поставляется с базовыми настройками. Тем не менее технология проигрывателя является относительно уязвимой, через неё система телевизора может оказаться заражённой. В целях повышения безопасности стоит внести некоторые коррективы.
Читайте также: Лучший браузер для Смарт ТВ
Основные советы по настройке:
- Выбираем приложение проигрывателя и жмём на кнопку «Settings».
- Переходим в «Менеджер настроек Flash Player».
- Идём на страницу «Хранилище» и устанавливаем флаг возле «Спрашивать…».
- На вкладке «Камера и микрофон» выбираем «Запретить…» это поможет избежать проблем с сайтами, которые запрашивают доступ к внешним устройствам.
- Идём на страницу «Воспроизведение» и жмём на «Запретить всем сайтам…».
В дополнительных настройках плеер не нуждается.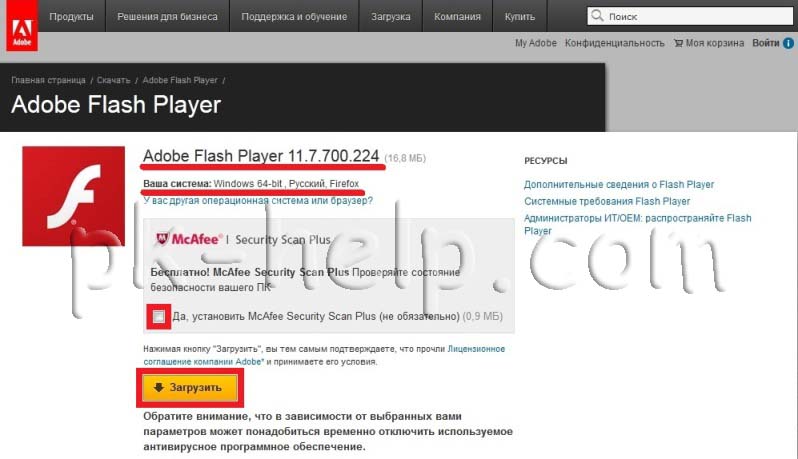
Обновление Флеш Плеера
Флеш проигрыватель со временем устаревает, как и любой другой программный продукт. Flash Player для телевизора Lg Smart TV обычно поставляется с обновлениями прошивки, поэтому не нуждается в отдельной установке обновлений. Обновления к проигрывателю приходят вместе с прочими обновлениями для большинства телевизоров. Если нет желания обновлять прошивку телевизора, а только обновить плеер, это тоже реально сделать.
Как обновить Flash Player:
- Подключаем телевизор к интернету с помощью LAN-кабеля, Wi-Fi или 3G/4G-модема.
- Переходим в основное меню на телевизоре. Ищем информацию о текущей прошивки, должен быть указан номер в подпункте с информацией о телевизоре. Этот номер поможет определить текущую версию плеера.
- Идём на официальный сайт производителя телевизора и ищем в разделе FAQ полную информацию по текущей версии прошивки. У Самсунга данные находятся на странице, аналогично и у прочих производителей.
 Среди информации должна быть указана версия плеера.
Среди информации должна быть указана версия плеера.
- Находим информацию по последней версии прошивки и смотрим, какая сейчас поставляется версия проигрывателя.
- Ищем в сети плеер версии, найденной в предыдущем пункте.
- Скачиваем и устанавливаем программу (можем воспользоваться компьютером и накопителем, как в первом разделе статьи).
Советы по устранению возможных ошибок
Не всегда установка или обновление происходит гладко, порой появляются непредвиденные ошибки. Справиться с ними обычно несложно.
Возможные проблемы и способы их решения:
- Конфликт Flash Player. Он появляется в случае установки нескольких проигрывателей. Google Chrome и Яндекс.Браузер сразу поставляются со встроенными плеерами. Плагин из браузера и независимая программа могут вступать в конфликт. Выход из ситуации – удалить приложение полностью и пользоваться возможностями браузера.
- Не получается установить проигрыватель.
 В таком случае придётся обновить прошивку телевизора. Всё дело в том, что не все модели ТВ поддерживают установку приложений со сторонних источников.
В таком случае придётся обновить прошивку телевизора. Всё дело в том, что не все модели ТВ поддерживают установку приложений со сторонних источников. - Не работает Флеш-содержимое. Скорее всего плагин не поддерживается в браузере. Рекомендуем попробовать скачать другой дистрибутив плеера (возможно, подойдёт NPAPI).
Flash Player постепенно устаревает и когда-нибудь совсем исчезнет. Пока что он необходим для просмотра видео на сайтах и так будет ещё несколько лет. На протяжении этого промежутка установка и обновление проигрывателя остаётся актуальной задачей.
Остались вопросы по Флеш Плееру на телевизоре со Смарт? Задайте их в комментариях.
Андрей
Системный администратор
Задать вопрос
Как установить Flash Player для телевизора Philips?
Flash Player для телевизора Philips необходим для просмотра видео, поэтому он является обязательным программным обеспечением. Рекомендуем его периодически обновлять для защиты от ошибок, ускорения работы и расширения функциональности.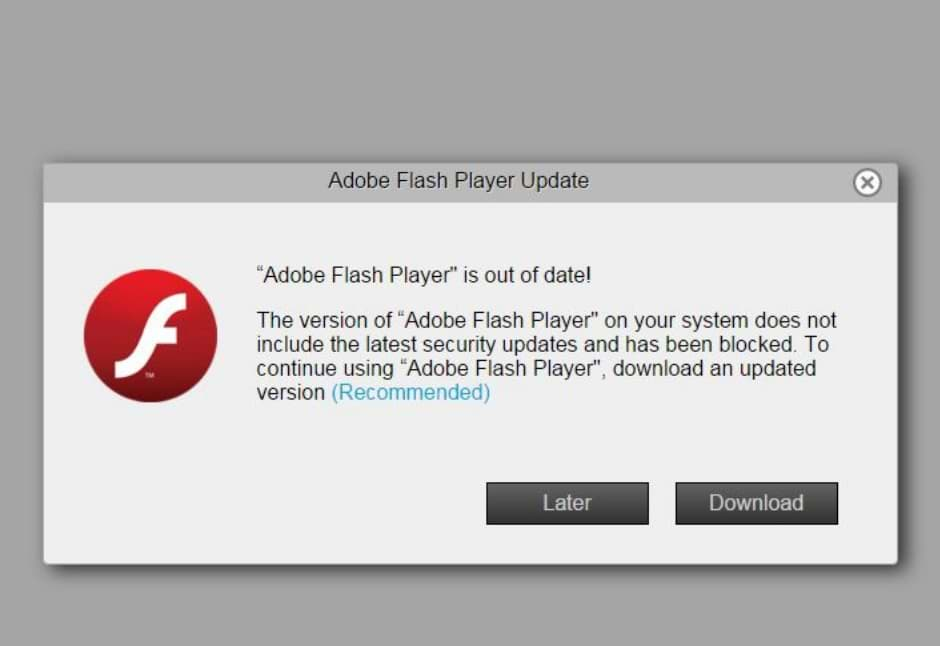 Принцип установки прост – скачиваем файл с популярных веб-ресурсов. Открываем файл на телевизоре через проводник, по необходимости выдав разрешение на установку программ из неизвестных источников. Ждем завершения установки и перезагружаем устройство.
Принцип установки прост – скачиваем файл с популярных веб-ресурсов. Открываем файл на телевизоре через проводник, по необходимости выдав разрешение на установку программ из неизвестных источников. Ждем завершения установки и перезагружаем устройство.
Как установить Flash Player на телевизор Samsung?
Предлагаем рассмотреть, как установить Flash Player на телевизор Samsung, в виде пошаговой инструкции:
1. Переходим на сайт, распространяющий Flash Player для Smart TV.
2. Скачиваем приложение на компьютер, а затем перебрасываем на флешку (желательно заранее отформатировать).
3. Подключаем накопитель к телевизору и включаем его.
4. Запускаем файл с накопителя и ждем завершения установки.
Подскажите, как обновить плеер для просмотра видео в интернете?
Скорее всего в телевизор уже встроена одна из версий Adobe Flash Player, а значит его не обязательно переустанавливать, а нужно лишь апгрейдить. Предлагаем обновить плеер для просмотра видео в интернете по инструкции:
1. Подключаем телевизор к интернету.
Подключаем телевизор к интернету.
2. Переходим в меню и открываем пункт с обновлением.
3. Запускаем поиск обновлений.
4. Следуя подсказкам запускаем обновление Adobe Flash Player.
5. Ждем окончания процедуры.
Оцените материал
Рейтинг статьи 3.9 / 5. Голосов: 9
Пока нет голосов! Будьте первым, кто оценит этот пост.
Не работает флеш плеер в опере: описание и решение!
Приветствую всех моих читателей! Сегодня вы узнаете почему не работает Flash Player в опере и что с этим делать. Порой случается так, что Opera дает сбои во время проигрывания flash ролика.
Однако, представители Adobe не хотят признавать наличие проблем в их программном обеспечении. По их словам плеер является достаточно надежным и проверенным.
Но пользователи частенько бьют тревогу, так как проблемы всё равно появляются рано или поздно. Какие же действия нужно предпринять, если вы обновили браузер Opera, а потом заметили, что часто стали возникать проблемы с зависанием или некорректным воспроизведением. Причин данных проблем, как и их решений, есть несколько.
Причин данных проблем, как и их решений, есть несколько.
Содержание
- Случай, когда плагин отключен.
- Не работает флеш плеер в опере, что делать?
- Проблемы, которые могут быть при аппаратном ускорении графики.
- Как отключить аппаратное ускорение?
- Проблемы, вызванные старой версией Flash Player.
- Конфликт ассоциаций файлов Flash.
- Мигает зеленый экран.
Случай, когда плагин отключен.
Часто в Opera причина проблемы кроется в том, что соответствующий плагин просто выключен. Проверить это и сделать исправления можно следующим образом:
- В адресную строку браузера вводим команду «opera:plagins».
- Находим в списке Shockwave Flash.
- Нажимаем «включить» и осуществляем перезапуск приложения.
Не работает флеш плеер в опере, что делать?
Если у вас не работает флеш плеер в опере то советую дочитать статью до конца. Opera может вести некорректные действия при воспроизведении, если временных файлов стало слишком много. Их периодически нужно очищать. Для этого делаем следующие действия:
Их периодически нужно очищать. Для этого делаем следующие действия:
- Открываем браузер и нажимаем комбинацию клавиш «Ctrl+F12».
- Заходим во вкладку «Расширенные».
- Открываем «История».
- Нажимаем «очистить» и ок.
- Аналогично проделываем с куками (для чего выбираем нужный пункт на панельке окна слева).
На заметку! Обязательно прочитайте статью про то почему не обновляется касперский.
Проблемы, которые могут быть при аппаратном ускорении графики.
Представителями Adobe, начиная с 10 версии программы, было внедрено аппаратное ускорение. Если объяснить просто, то отрисовка элементов стала происходить при участии не только центрального процессора, но и видеокарты (графического редактора).
Это с одной стороны позволяет быстро загрузить ролик, но из-за этого в то же время работа плагина затрудняется. В этом случае, возможно, поможет удаление файлика «gpu_test.ini» из профиля, при этом сама Opera в этот момент должна быть закрыта. Бывают и другие причины, по которым плеер не хочет корректно работать:
В этом случае, возможно, поможет удаление файлика «gpu_test.ini» из профиля, при этом сама Opera в этот момент должна быть закрыта. Бывают и другие причины, по которым плеер не хочет корректно работать:
- Само ускорение (HWA) может не поддерживаться аппаратным обеспечением. Тогда выход остается такой — замена видеокарты. Тут уже игры с настройками не помогут.
- Проблема, возникающая при поддержке аппаратного ускорения драйверами. Этот вариант возможен, если видеокарты выпускалась еще до того, как появилось HWA. Тогда переустановка драйверов поможет решить проблему. Но если проблема не устранилась, то надо отключить аппаратное ускорение.
На заметку! Вчера написал статью о том как отключить спящий режим на виндовс 7, очень советую прочитать у кого стоит семерка.
Как отключить аппаратное ускорение?
Это является необходимостью в том случае, если аппаратное ускорение не может поддерживать видеокарта. Делаем следующее:
- Открываем любой видеофайл.

- Делаем вызов контекстного меню, для чего во время просмотра наживаем правую клавишу мыши.
- Когда откроется окошко, найдем там «Параметры».
- Нам нужно выбрать параметры просмотра (это первый раздел слева на нижней панели окна).
- Снимаем галочку на пункте «Включить аппаратное ускорение».
- Делаем перезапуск браузера.
Это решение может быть полезным для фильмов, разрешение которых до 720p. Однако, для игр этот вариант не поможет.
Проблемы, вызванные старой версией Flash Player.
Прежде чем делать обновление плеера, удаляем его старую версию. Для этого нужно воспользоваться специальным деинсталлятором.
Скачать деинсталлятор можно на официальном сайте. Затем закачивайте новую версию Adobe Flash Player.
Не нужно забывать и о том, что плеер нуждается в обновлении. Для этого, можно переходить в меню «Справка» и заходить во вкладку «Проверить обновления». Если вы найдете его в списке, то можете сделать его.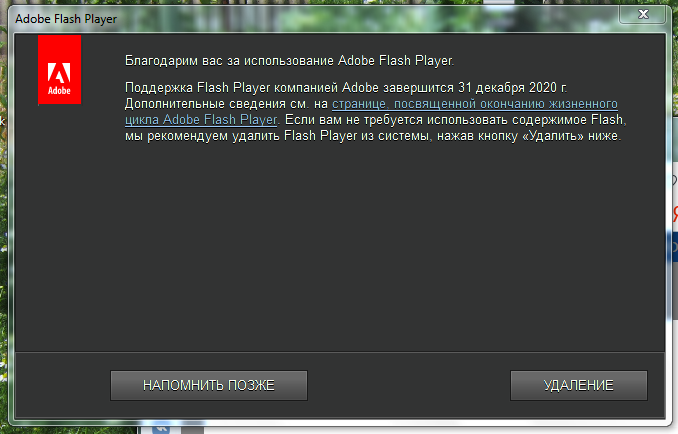 Порой бывает так, что даже последняя версия не работает. Тогда откат до предыдущей версии может решить проблему. Скачивать их можно на официальном сайте.
Порой бывает так, что даже последняя версия не работает. Тогда откат до предыдущей версии может решить проблему. Скачивать их можно на официальном сайте.
На заметку! Советую вам прочитать статью про то почему тормозит видео в интернете.
Конфликт ассоциаций файлов Flash.
Эта ошибка не редко появляется на экранах мониторов. Здесь также поможет удаление старой версии программы и установка новой. Дальше всё делаем по инструкции:
- Открываем Opera, нажимаем сочетание клавиш «Ctrl+F12», мы попадем в настройки.
- Переходим во вкладку с названием «Расширенные» и делаем открытие «Загрузки».
- Листаем список, а затем дважды нажимаем на приложении, которое ассоциируется с проигрывателем flash.
- В окошке находим «Изменение свойств типа файлов».
- Ищем «Использовать плагин» и варианты плагинов.
- Делаем выбор flash плеера. Если вы видите лишнюю строку, то на ПК имеется стороннее ПО, которое и может создавать проблемы.
- Проверяем, имеются ли лишние файлы, расширение которых swf.
 Дело в том, что Опера не может вести работу, если число плагинов с одинаковым расширением больше одного. Лишний плагин убираем полностью.
Дело в том, что Опера не может вести работу, если число плагинов с одинаковым расширением больше одного. Лишний плагин убираем полностью.
Мигает зеленый экран.
Эта проблема также характерна для Оперы. Ее можно решить скачиванием и инсталлирование новой версии плеера. Если такие действия не дадут результата, то нужно произвести отключение аппаратного ускорения. Неудобством будет и наличие нескольких вариаций для различных браузеров.
Если вы пользуетесь не одним браузером, то и вариации надо ставить по очереди. Какие бы ни были неудобства в использовании Adobe Flash Player, это всё равно популярная утилита, заслуживающая уважения.
На этом у меня все! Я уверен, что вы узнали почему не работает флеш плеер в опере и как это исправить. Я жду от вас пожелания и вопросы в комментариях. А еще, если не сложно, нажмите на соц кнопочки, этим вы поможете мне в развитии блога. Всем удачного денечка!
А еще, если не сложно, нажмите на соц кнопочки, этим вы поможете мне в развитии блога. Всем удачного денечка!
Как исправить Adobe Flash Player больше не поддерживается • Руководства GITNUX
ПРАКТИЧЕСКОЕ РУКОВОДСТВО
Adobe Flash Player больше не поддерживается многими веб-браузерами, и это может быть серьезным неудобством для тех, кто полагается на программное обеспечение для их деятельности в Интернете. К счастью, все еще есть способы получить максимальную отдачу от Flash Player, даже если он больше не поддерживается. В этом сообщении блога мы обсудим, как исправить Adobe Flash Player, чтобы вы могли продолжать использовать его для своей деятельности в Интернете. Мы рассмотрим такие темы, как обновление браузера, включение Flash Player в браузере и устранение неполадок, с которыми вы можете столкнуться. К концу этого поста вы должны лучше понять, как исправить Adobe Flash Player, и сможете продолжать использовать его для своей деятельности в Интернете.
Проверка версии вашего браузера
Этот процесс предназначен для определения того, обновлен ли ваш браузер.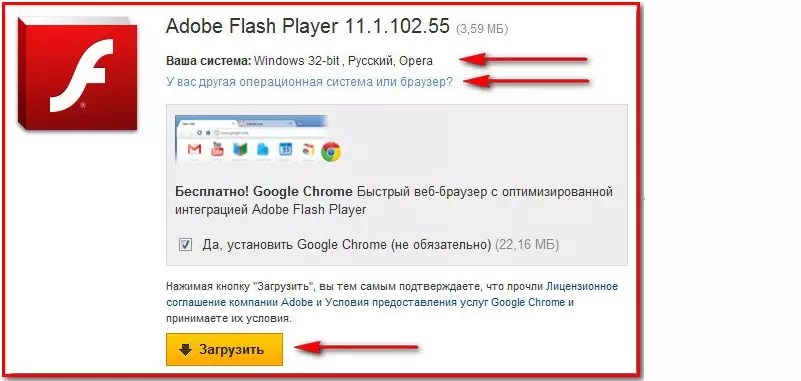 Он не дает прямого ответа на вопрос, как исправить Adobe Flash Player, который больше не поддерживается.
Он не дает прямого ответа на вопрос, как исправить Adobe Flash Player, который больше не поддерживается.
Для начала откройте любой веб-браузер, например Google Chrome, Safari или Internet Explorer. Найдите значок настроек и нажмите на него. Затем выберите опцию «О программе». Откроется страница с информацией о вашем браузере, включая номер версии. Сравните номер версии с последней доступной версией. Если номер версии не совпадает с текущей версией, ваш браузер устарел и нуждается в обновлении.
Убедившись, что ваш браузер обновлен, вы можете приступить к поиску решений для Adobe Flash Player, который больше не поддерживается. Есть много руководств и учебных пособий, которые могут помочь вам в этом отношении.
Обновите браузер до последней версии
Загрузка последней версии браузера — это первый шаг к устранению проблемы, из-за которой Adobe Flash Player больше не поддерживается. В зависимости от того, какой тип браузера вы используете, вам может потребоваться доступ к странице загрузки браузера и загрузка новой версии. Перед загрузкой убедитесь, что ваш браузер совместим с версией Adobe Flash Player, которую вы устанавливаете.
Перед загрузкой убедитесь, что ваш браузер совместим с версией Adobe Flash Player, которую вы устанавливаете.
После завершения загрузки вы должны установить новую версию на свое устройство. Это может варьироваться в зависимости от используемого вами браузера. Как правило, вы сможете установить новую версию, дважды щелкнув загруженный файл и следуя инструкциям на экране.
После завершения установки перезапустите браузер. Это гарантирует, что все обновленные компоненты Adobe Flash Player будут полностью зарегистрированы и готовы к использованию. После перезапуска браузера Adobe Flash Player должен начать работать и больше не будет поддерживаться.
Включите Flash Player в браузере
В этом наборе инструкций подробно описано, как восстановить поддержку Adobe Flash Player, который больше не доступен. Во-первых, вам нужно открыть настройки браузера, который вы используете. В настройках вам нужно будет найти «Flash Player», чтобы получить доступ к соответствующим настройкам. После того, как вы нашли настройки Flash Player, вам нужно будет выбрать опцию «Включить». Последним шагом является перезапуск браузера, что позволит применить изменения и включить Flash Player.
После того, как вы нашли настройки Flash Player, вам нужно будет выбрать опцию «Включить». Последним шагом является перезапуск браузера, что позволит применить изменения и включить Flash Player.
Установите новую версию Adobe Flash Player
Чтобы устранить проблему, связанную с прекращением поддержки Adobe Flash Player, пользователю необходимо выполнить следующие действия:
1. Перейдите на страницу загрузки Adobe Flash Player, которая может можно найти на веб-сайте Adobe.
2. Загрузите последнюю версию Adobe Flash Player. Пользователь должен убедиться, что выбрал правильную версию для своей операционной системы и браузера.
3. Установите новую версию Flash Player. Пользователь должен выполнить шаги установки и обязательно принять все соглашения.
4. Перезапустите браузер. После завершения установки пользователь должен закрыть и перезапустить веб-браузер, чтобы новая версия Flash Player вступила в силу.
После выполнения всех шагов пользователь сможет использовать новую версию Adobe Flash Player.
Проверьте установку новой версии Flash Player
Adobe Flash Player больше не поддерживается, поэтому, если у вас возникли проблемы с просмотром определенных веб-страниц, попробуйте выполнить следующие действия, чтобы устранить проблему. Сначала перейдите на тестовую страницу Adobe Flash Player. На этой странице нажмите кнопку «Проверить сейчас». Откроется новое окно, в котором вы сможете проверить, правильно ли работает Flash Player в вашем браузере. После завершения теста вы можете закрыть тестовую страницу. Это должно указывать на то, правильно ли работает Flash Player. Если это не так, вам может потребоваться обновить Flash Player до более новой версии или попробовать удалить его и переустановить.
Удаление старых версий Flash Player
Следующие инструкции могут помочь решить проблему, из-за которой Adobe Flash Player больше не поддерживается. Сначала откройте папку загрузки на своем компьютере и найдите старые версии Flash Player. Как только они будут обнаружены, удалите старые версии Flash Player.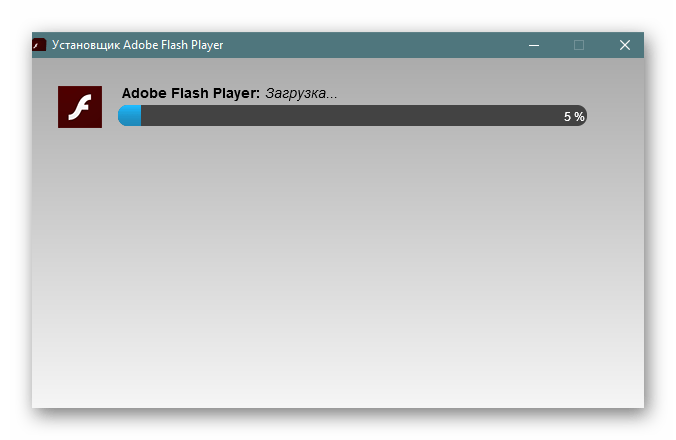 После удаления старых версий важно очистить корзину на компьютере, чтобы убедиться, что все файлы удалены из системы. Это должно помочь решить проблему с прекращением поддержки Flash Player.
После удаления старых версий важно очистить корзину на компьютере, чтобы убедиться, что все файлы удалены из системы. Это должно помочь решить проблему с прекращением поддержки Flash Player.
Как удалить вирус «Flash player устарел» на Mac?
«Ваш Flash Player устарел» — одно из самых распространенных мошенничеств в Интернете. Это основано на том факте, что большинство людей знают, что Adobe Flash уязвим для вредоносных программ, и важно поддерживать его в актуальном состоянии. Таким образом, с предупреждением устаревшее мошенники надеются обманом заставить вас щелкнуть ссылку.
Все, что вам нужно знать о вирусе «Flash Player устарел»
Всплывающее окно с предупреждением о том, что Flash Player устарел, является не вирусом, а вредоносным ПО. Рекламное ПО, если быть точным. Его цель — убедить вас перейти по ссылке, которая тайно загружает вредоносное ПО на ваш Mac. Что бы вы ни делали, не нажимайте на ссылку!
Всплывающее окно может появиться на вашем Mac по нескольким причинам:
- Сайт, который вы посетили, был взломан, и мошенникам удалось разместить на нем рекламу.
 Обычно это происходит потому, что владельцу сайта платят за показ такой рекламы. Безопасность посетителей здесь явно не на первом месте.
Обычно это происходит потому, что владельцу сайта платят за показ такой рекламы. Безопасность посетителей здесь явно не на первом месте. - Это вы случайно загрузили вредоносное ПО, возможно, с помощью одного из расширений браузера. И после того, как он проник в ваш браузер, вы начали видеть эту навязчивую рекламу независимо от того, какие сайты посещаете.
Итак, чтобы выяснить, что случилось с вашим Mac, спросите себя: реклама появляется случайно или только при посещении определенных сайтов? Если это первый сценарий, ваш браузер, вероятно, был скомпрометирован вредоносным расширением. К счастью, их не так уж сложно удалить. Оставайтесь со мной, чтобы узнать, как это сделать.
Как удалить вирус «Flash Player устарел»
Как я упоминал ранее, некоторые всплывающие окна появляются из-за того, что на посещаемых вами веб-сайтах появляются другие из-за того, что ваш браузер заражен вредоносным расширением. Чтобы работать с этими расширениями, используйте пошаговое руководство ниже. Я также добавил несколько полезных советов, которые помогут вам удалить ненужные файлы, такие как файлы cookie.
Я также добавил несколько полезных советов, которые помогут вам удалить ненужные файлы, такие как файлы cookie.
Удалить расширения из Safari
- Запустите Safari, щелкните меню Safari и выберите «Настройки».
- Выберите вкладку «Расширения». Нажмите на установленные расширения, которые вам незнакомы или выглядят подозрительно, и нажмите «Удалить».
- Перейдите на вкладку «Конфиденциальность» и выберите «Управление данными веб-сайта».
4. Прокрутите список сайтов, пока не увидите тот, на котором появилось всплывающее окно, и нажмите Удалить.
Удалить расширения и данные из Chrome
- Запустите Chrome, затем нажмите кнопку «Дополнительно» (три точки) на панели инструментов.
- В меню выберите «Дополнительные инструменты», затем «Расширения». Либо введите
chrome://extensionsв адресную строку. - Нажмите Удалить для расширений, которые вы не установили сами, или тех, которые выглядят подозрительно.

- Введите
chrome://settingsв адресную строку, нажмите «Дополнительно», затем «Конфиденциальность и безопасность». - Прокрутите вниз и нажмите «Очистить данные браузера». Установите флажки, затем прокрутите вниз и нажмите «Очистить данные просмотра».
Удалить расширения и данные из Firefox
- Нажмите на три горизонтальные линии справа от панели инструментов Firefox и выберите «Дополнения».
- Выберите «Расширения» и найдите неустановленное расширение, затем нажмите «Удалить».
- Еще раз нажмите на три линии и выберите «Параметры».
- Выберите «Конфиденциальность» на боковой панели и нажмите «Очистить недавнюю историю».
- Выберите временной диапазон в меню, отметьте «куки» и «кеш». Нажмите Очистить сейчас.
В большинстве случаев этого будет достаточно, чтобы убедиться, что все вредоносные программы, из-за которых вы видите всплывающее окно «Ваш Flash Player устарел», удалены. Однако также может быть агент запуска, который вызовет переустановку расширения при следующем запуске Mac.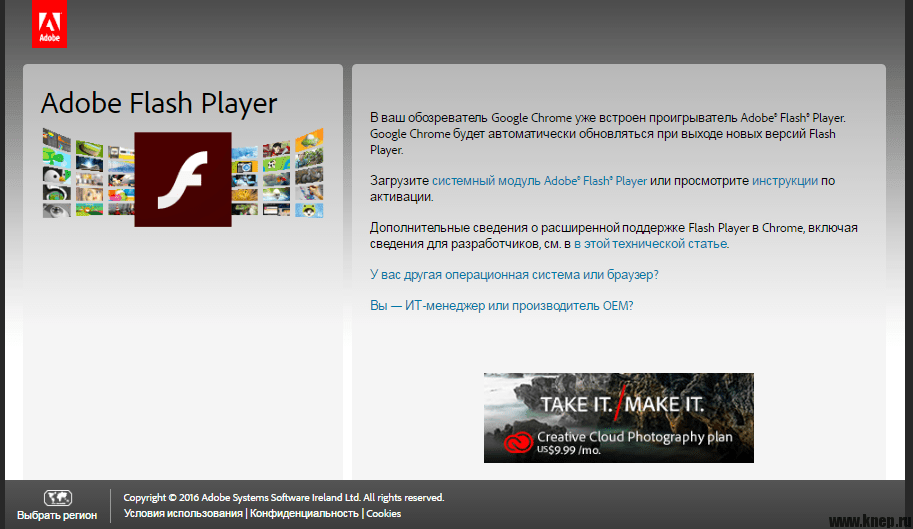
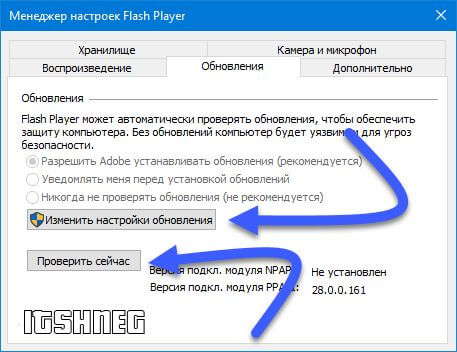 Среди информации должна быть указана версия плеера.
Среди информации должна быть указана версия плеера.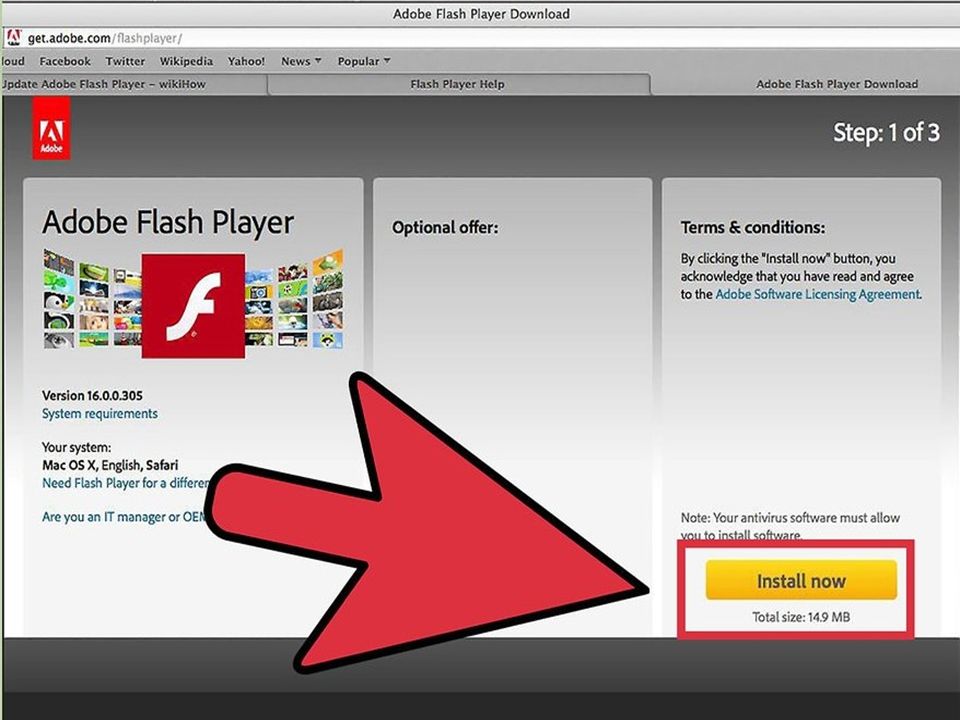 В таком случае придётся обновить прошивку телевизора. Всё дело в том, что не все модели ТВ поддерживают установку приложений со сторонних источников.
В таком случае придётся обновить прошивку телевизора. Всё дело в том, что не все модели ТВ поддерживают установку приложений со сторонних источников.
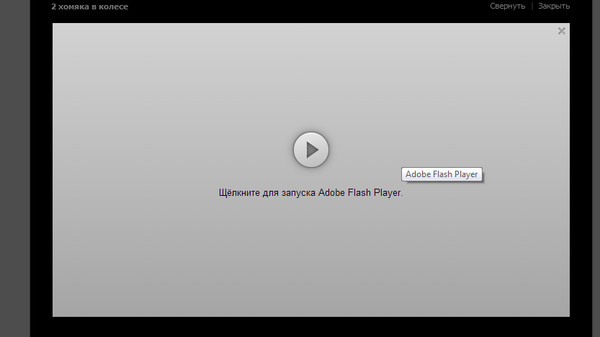 Дело в том, что Опера не может вести работу, если число плагинов с одинаковым расширением больше одного. Лишний плагин убираем полностью.
Дело в том, что Опера не может вести работу, если число плагинов с одинаковым расширением больше одного. Лишний плагин убираем полностью. Обычно это происходит потому, что владельцу сайта платят за показ такой рекламы. Безопасность посетителей здесь явно не на первом месте.
Обычно это происходит потому, что владельцу сайта платят за показ такой рекламы. Безопасность посетителей здесь явно не на первом месте.