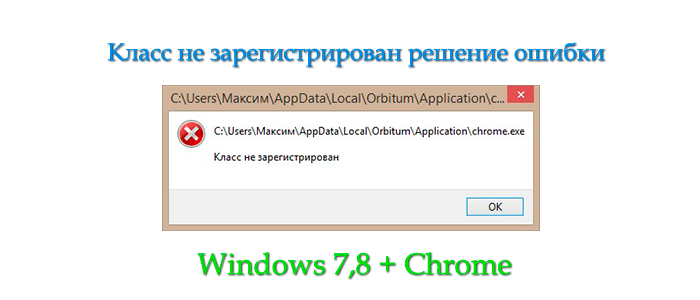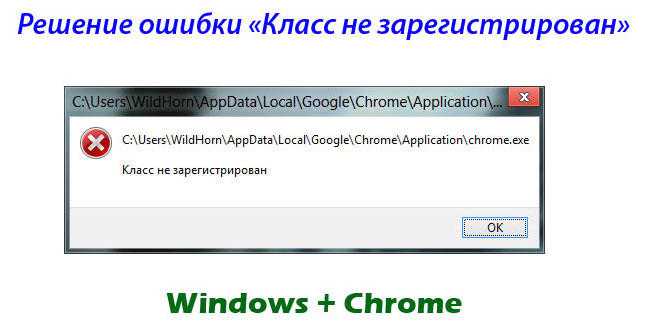Что делать если пишет что класс не зарегистрирован: «Класс не зарегистрирован» в Windows 10
Содержание
Исправляем ошибку «Класс не зарегистрирован» в Windows 10 при открытии фото и запуске приложений или explorer exe
Windows 10 Ошибки и неисправности КомментироватьЗадать вопросНаписать пост
Пользователь может столкнуться с тем, что система выдает сбой с сообщением о том, что класс не зарегистрирован. Он может сопровождаться ошибкой 0x80040154 или надписью class not registered. При этом, возникать он может в совершенно различных ситуациях, например, при открытии файла, при входе в настройке или при попытке загрузки утилиты из магазина. В этой статье будет рассказано о том, как справится с подобной проблемой.
Варианты ошибки и их решение
Дальше будут расписаны методы устранения возникающей ошибки в зависимости о того, что ее вызывает.
Класс не зарегистрирован при открытии картинок и фото
Наибольшее количество сбоев возникает при попытке открыть какое-нибудь изображение. Этому может быть несколько причин, самой распространенной является неполное или неправильное удаление предыдущей утилиты для просмотра картинок. Хотя, этот сбой может вызывать и ошибка в стандартном приложении системы.
Этому может быть несколько причин, самой распространенной является неполное или неправильное удаление предыдущей утилиты для просмотра картинок. Хотя, этот сбой может вызывать и ошибка в стандартном приложении системы.
Для начала следует зайти в пуск, оттуда перейти к параметрам, здесь выбрать раздел Приложения, после чего кликнуть по приложениям по умолчанию. Здесь можно поступить по разному. Во-первых, в пункте фотографии, можно указать встроенную утилиту для просмотра или ту, которая точно работает без ошибок. Также можно полностью сбросить все программы к настройкам по умолчанию, нажав соответствующую кнопку.
Теперь следует зайти в диспетчер задач и перейти к процессам, в случае, если их не видно, нужно нажать на подробнее. На этой вкладке нужно найти проводник и перезапустить его.
После чего можно проверить то, правильно ли открываются изображения. Если да, то нужно удалить предыдущую программу для просмотра через панель управления, а после перезагрузить компьютер и попытаться установить ее снова.
При запуске приложений
Обычно, если не работают программы, то вместе с такой ошибкой выдается код 0x80040154. В этом случае потребуется просто правильным образом удалить утилиту, после чего установить ее заново. Если это встроенная программа, то удалить и переустановить ее можно, однако, потребуется гораздо больше действий через PowerShell.
Ошибка explorer exe при нажатии на пуск
В некоторых случаях у пользователя может не работать пуск или другие программы для настройки компьютера, что вызывает огромные неудобства. В этом случае, для начала стоит попробовать перезапустить процесс проводника, если не поможет, то придется переходить к действиям через PowerShell. Найти нужную утилиту можно в Windows\ System32\ WindowsPowerShell\ v1.0. Далее е потребуется запустить от имени администратора.
В программе нужно написать и выполнить следующий оператор Get-AppXPackage -AllUsers | Foreach {Add-AppxPackage -DisableDevelopmentMode -Register “$($_.InstallLocation)\AppXManifest.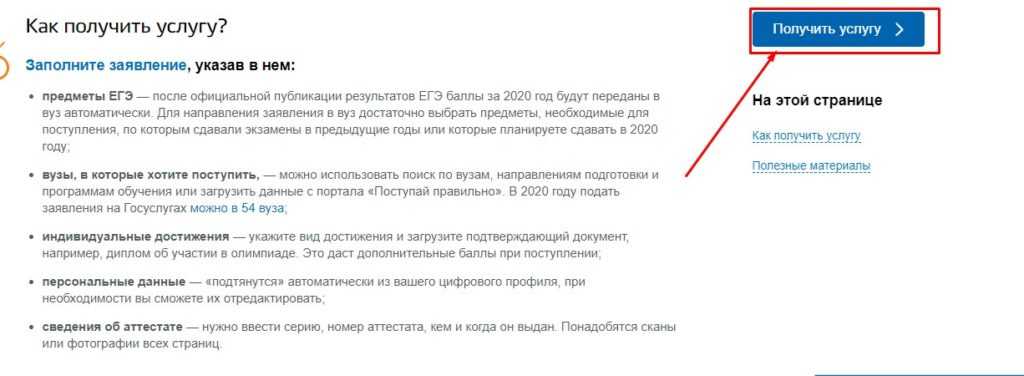 xml”}
xml”}
При запуске популярных браузеров
Ошибка может выскакивать и при старте любых браузеров. Для Edge подойдет способ из первого раздела, также может помочь перерегистрация приложений.
Для остальных также сначала нужно будет зайти в приложения по умолчание, после чего нажать на задание значений по умолчанию для приложений.
Далее останется указать тот браузер, который вызывает ошибку и задать его в качестве приложения по умолчанию.
Для Internet Explorer алгоритм действий немного отличается. Для начала следует открыть командную строку от имени администратора (в поиске пишем CMD, кликаем на найденном ярлыке ПКМ и выбираем необходимый пункт), после чего ввести в ней оператор regsvr32 ExplorerFrame.dll.
Используем службу компонентов
Стоит попробовать этот метод, если остальные не помогли. Для начала нужно нажать win+r и ввести dcomcnfg. Далее следует пройти по пути Службы компонентов — Компьютеры — Мой компьютер и выбрать Настройку DCOM.
При этом может появиться несколько всплывающих окон, в которых будет предложено зарегистрировать некоторые компоненты.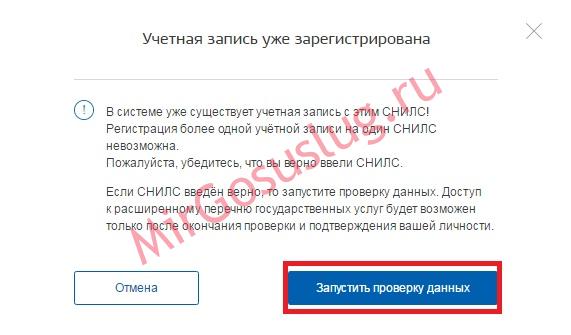 Нужно согласиться, если же окон не появилось, то этот способ не подходит.
Нужно согласиться, если же окон не появилось, то этот способ не подходит.
Другие способы решения
В этом разделе будут собраны способы, которые стоит опробовать в случае, если все остальные методы оказались неэффективны.
Используем PowerShell
Есть еще одна команда, выполнение которой может помочь решить проблему. Для начала следует запустить программу, а затем ввести и выполнить в ней следующий оператор: Get-appxpackage -all *shellexperience* -packagetype bundle |% {add-appxpackage -register -disabledevelopmentmode ($_.installlocation + «\appxmetadata\appxbundlemanifest.xml»)}
Редактирование реестра
Для начала потребуется нажать win+r и написать в открывшемся окне regedit. После чего потребуется пройти по пути HKEY_CURRENT_USER\Software\Microsoft\Windows\CurrentVersion\Explorer\Advanced. В последней директории нужно будет создать переменную EnableXAMLStartMenu, если ее там нет.
В качестве значения нужно указать 0. После этого потребуется перезагрузить компьютер.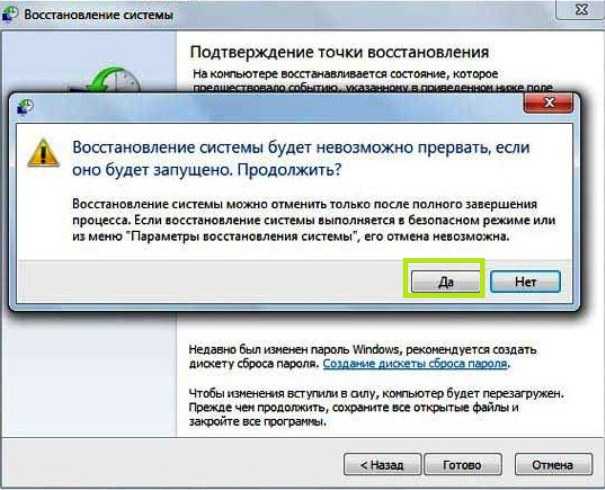
Проверка диска на ошибки
Также можно провести проверку целостности системных файлов, а также наличие ошибок на диске. Для этого нужно запустить командную строку с правами администратора и выполнить следующие операторы:
- dism.exe /Online /Cleanup-image /Restorehealth
- Sfc /scannow
Перерегистрация библиотек
В power shell можно выполнить еще одну команду, которая может провести перерегистрацию библиотек, после которой ошибка может исчезнуть. Стоит открыть утилиту и ввести команду Get-AppXPackage -AllUsers | Foreach {Add-AppxPackage –DisableDevelopmentMode -Register «$($_.InstallLocation)\AppXManifest.xml»}
Удаление приложений оформления системы
Если ни один из методов не помог, то стоит удалить все приложения, который изменяют стандартный вид интерфейса и вообще занимаются оформлением системы целиком или ее элементов. После стирания утилит следует перезапустить компьютер и проверить не исчезла ли ошибка.
Откат системы
Если ни один из предыдущих способов не оказал нужного эффекта, то можно воспользоваться стандартной утилитой по восстановлению системы и откатить винду на одну из ранних точек восстановления, на то время, когда все еще работало.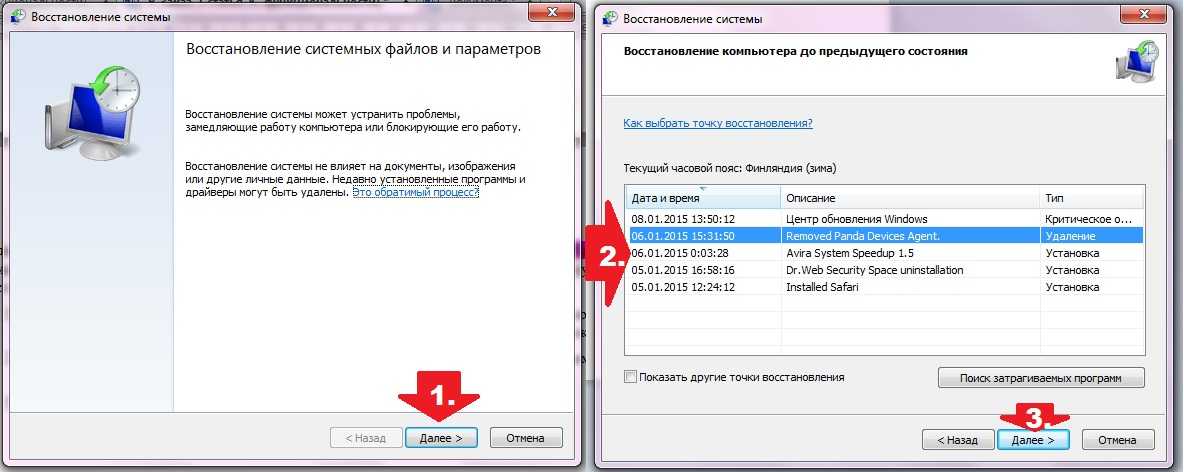
При этом все параметры вернутся к тому времени, но данные пользователя не пострадают, откат всех системных данных сможет убрать сбой.
Ошибка Google Chrome «Класс не зарегистрирован»: простейшая методика исправления
Достаточно часто многие юзеры, использующие для интернет-серфинга браузер Google Chrome, сталкиваются с неприятной ситуацией, когда система вместо запуска программы пишет «Класс не зарегистрирован». Почему это происходит, и как исправить подобного рода сбои, сейчас и попытаемся выяснить.
Суть ошибки «Класс не зарегистрирован» (Windows 8)
Вообще, заметим сразу: эта ошибка характерна большей частью исключительно для браузера Google Chrome, и появляться она начала только в Windows 8 и более поздних версиях «операционок».
Если вдруг на экране при запуске браузера выдается сообщение о том, что класс не зарегистрирован, этому можно дать одно объяснение.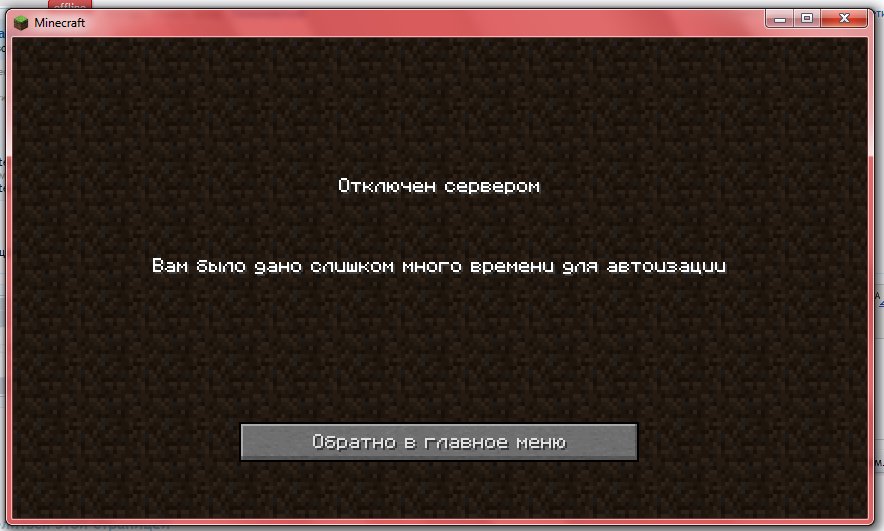 Дело в том, что в «восьмерке» браузер интегрируется в систему и запускается несколько иначе, чем это было в предыдущих версиях. Старт программы производится не через ярлык, ссылающийся на исполняемый EXE-файл, а через Class ID. Не будем лезть в дебри компьютерного софта, а ограничимся только этим пояснением. Дальше будет понятнее.
Дело в том, что в «восьмерке» браузер интегрируется в систему и запускается несколько иначе, чем это было в предыдущих версиях. Старт программы производится не через ярлык, ссылающийся на исполняемый EXE-файл, а через Class ID. Не будем лезть в дебри компьютерного софта, а ограничимся только этим пояснением. Дальше будет понятнее.
Причины появления ошибки
Как уже понятно, при возникновении сбоя с сообщением «Класс не зарегистрирован» попросту не удается инициализировать запуск браузера по специальным ключам системного реестра (в частности, даже при попытке установки Google Chrome в качестве браузера по умолчанию при предложении самой программы).
В данном случае устанавливать браузер в качестве основного средства для просмотра веб-содержимого нужно из специального раздела программ по умолчанию, который можно найти через поиск или в Панели управления.
Также проблема появления сообщения «Класс не зарегистрирован» может быть связана с ситуацией, когда производится установка новой версии браузера поверх устаревшей без предварительного удаления.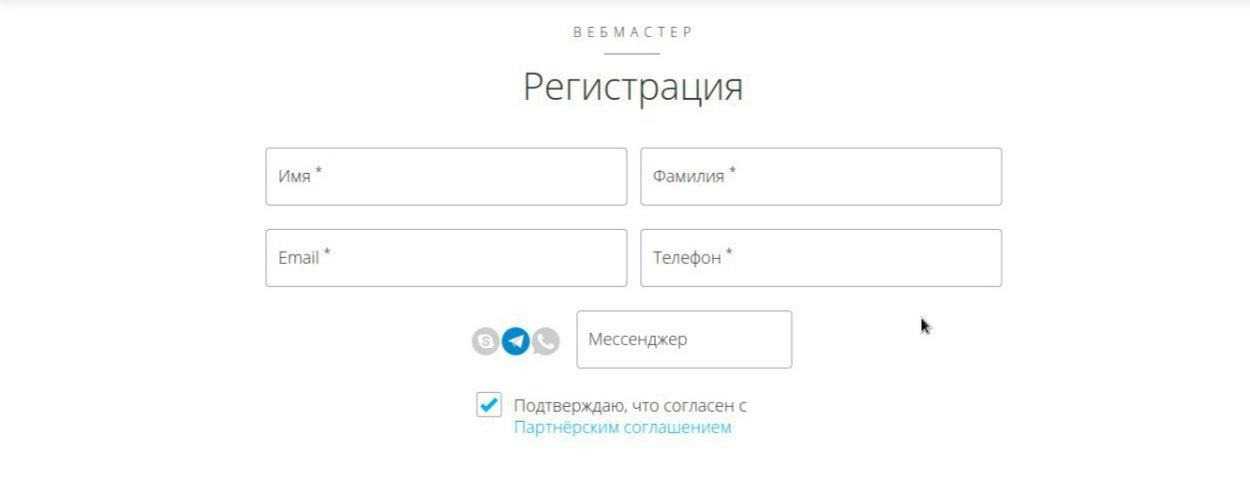 Таким образом, напрашивается самое простое решение, позволяющее коренным образом исправить ситуацию.
Таким образом, напрашивается самое простое решение, позволяющее коренным образом исправить ситуацию.
Простейший способ исправления
Да-да! Это именно удаление программы. Вот только обычная деинсталляция средствами Windows оказывается совершенно неполной, поскольку в системном реестре частично остаются неудаленные ключи. То же самое касается и файлов на жестком диске в каталоге с программой Program Files или Program Files(x86).
Тут лучше воспользоваться утилитами вроде iObit Uninstaller, которые способны производить глубокое сканирование на предмет остаточных объектов и удалять их целиком и полностью. Но после такого мощного удаления следует найти в Интернете (лучше всего на официальном ресурсе) самую свежую версию браузера и инсталлировать Chrome повторно.
Ошибка «Класс не зарегистрирован»: редактирование записей реестра
Но что делать, когда пользователь не хочет, например, потерять закладки? Понятно, что удалять браузер не стоит. Но вот сообщение «Класс не зарегистрирован» будет появляться снова и снова. В качестве самого простого инструмента предварительно можно испльзовать экспорт закладок в HTML-файл. Но можно поступить и несколько иначе, хотя предлагаемый способ достаточно сложен. Для начала нужно кликнуть правой кнопкой на ярлыке браузера и выбрать из меню строку свойств.
В качестве самого простого инструмента предварительно можно испльзовать экспорт закладок в HTML-файл. Но можно поступить и несколько иначе, хотя предлагаемый способ достаточно сложен. Для начала нужно кликнуть правой кнопкой на ярлыке браузера и выбрать из меню строку свойств.
Теперь на вкладке ярлыка внизу слева нажимаем кнопку месторасположения файла, после чего выбираем самую свежую версию браузера и заходим в саму директорию. Теперь копируем полный путь из адресной строки. Его лучше сохранить в каком-нибудь текстовом документе, например, в текстовом файле, созданном при помощи обычного Блокнота.
Далее в меню «Выполнить» (Win + R) прописываем команду regedit и входим в редактор системного реестра. Здесь нам понадобится поиск, вызываемый либо из основного меню, либо сочетанием Ctrl + F, либо просто клавишей F3.
В поисковом запросе прописываем комбинацию 5C65F4B0-3651-4514-B207-D10CB699B14B, а затем входим в данную ветку. Здесь нас интересует подпапка LocalServer32, в которой имеется ключ Default или два (еще один — ServerExecutable).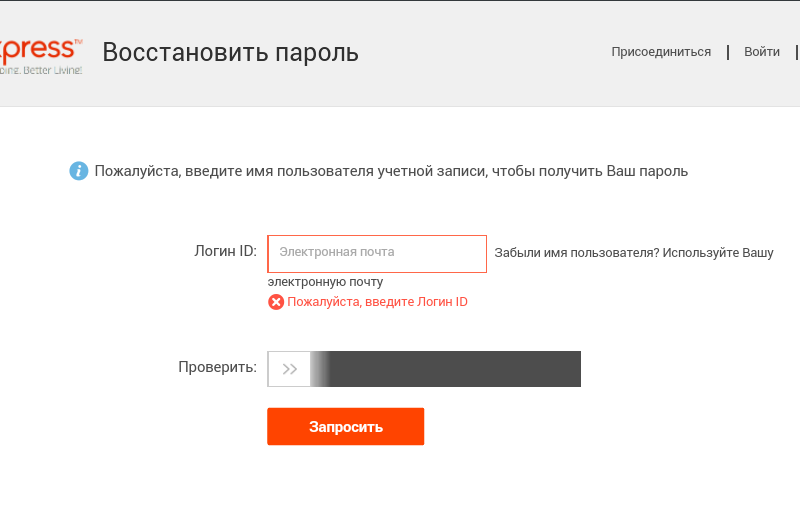 Каждую запись нужно открыть для редактирования и ввести в соответствующих полях тот путь к файлу, который был скопирован ранее. После этого проблема должна исчезнуть. Кстати, поиск можно задавать именно по названию папки, если данная ветка найдена не будет.
Каждую запись нужно открыть для редактирования и ввести в соответствующих полях тот путь к файлу, который был скопирован ранее. После этого проблема должна исчезнуть. Кстати, поиск можно задавать именно по названию папки, если данная ветка найдена не будет.
На всякий случай можно повторить поиск. Если вдруг обнаружатся еще какие-то ключи, кроме двух отредактированных, их тоже следует поменять. Но в целом, как показывает практика, достаточно и таких нехитрых манипуляций.
Напоследок остается добавить, что проблема может быть связана и с некоторыми надстройками. В самом распространенном варианте может потребоваться переустановить Adobe Flash Player, предварительно скачав с официального ресурса его последнюю актуальную версию.
Как исправить ошибку «Класс не зарегистрирован»
Как исправить ошибку «Класс не зарегистрирован» в Windows 10
Ошибка «Класс не зарегистрирован» возникает, когда файл DLL (.dll) становится незарегистрированным. Это может повлиять практически на любую программу. В этом руководстве показано, как исправить эту ошибку, попробовав несколько разных методов.
Это может повлиять практически на любую программу. В этом руководстве показано, как исправить эту ошибку, попробовав несколько разных методов.
Часто описания кодов ошибок не являются конкретными и требуют изучения. Эта ошибка возникает в Windows, когда файл DLL становится незарегистрированным.
Файл DLL (библиотека динамической компоновки) — это тип файла, который содержит инструкции для других программ о том, как выполнять определенные операции.
В отличие от исполняемых программ (с расширением .exe), вы не можете запускать файлы DLL напрямую. Они должны вызываться другим кодом, который уже запущен. Несмотря на это, файлы DLL имеют тот же формат, что и файлы EXE, а некоторые могут даже использовать расширение файла EXE.
Что вызывает ошибку «Класс не зарегистрирован»?
Если файл DLL обновляется до более новой версии (или перезаписывается другой версией) или удаляется с компьютера, программа, использующая этот конкретный файл DLL, может выйти из строя или перестать работать должным образом.
Следовательно, файлы DLL содержат информацию и инструкции, необходимые для правильной работы программ. В приведенных ниже инструкциях показано, как исправить ошибку «Класс не зарегистрирован», возникающую из-за незарегистрированных DLL-файлов.
Видео, показывающее, как исправить ошибку «Класс не зарегистрирован»
Содержание:
- Введение
- Завершить процесс iCloud
- Перерегистрируйте файл ExplorerFrame.dll
- Использовать службы компонентов
- Проверьте службу сбора ETW Internet Explorer
- Перезапустите Explorer.exe
- Сброс приложений по умолчанию
- Проверьте свой жесткий диск
- Видео, показывающее, как исправить ошибку «Класс не зарегистрирован»
Завершить процесс iCloud
Многие люди связывают эту ошибку с Google Chrome, но, как упоминалось ранее, она может быть связана практически с любым доступным программным обеспечением.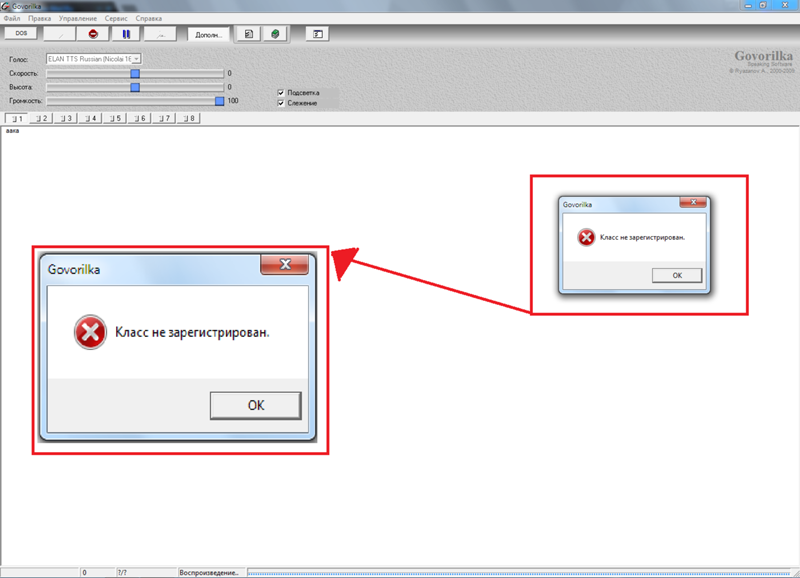 Например, iCloud может вызвать эту проблему. Вам нужно будет завершить процесс iCloud с помощью диспетчера задач.
Например, iCloud может вызвать эту проблему. Вам нужно будет завершить процесс iCloud с помощью диспетчера задач.
Чтобы открыть его, нажмите Ctrl + Alt + Delete на клавиатуре или щелкните правой кнопкой мыши меню «Пуск» и выберите «Диспетчер задач».
В диспетчере задач прокрутите вниз, чтобы найти iCloud, щелкните его правой кнопкой мыши и выберите «Завершить задачу» в раскрывающемся меню или просто выберите его (щелкнув по нему) и нажмите «Завершить задача» в правом нижнем углу.
Чтобы iCloud не запускался при запуске Windows 10, удалите (или отключите) его из списка автозагрузки. В диспетчере задач нажмите Вкладка «Автозагрузка» и найдите iCloud. Выберите его, а затем щелкните правой кнопкой мыши и выберите «Отключить» в раскрывающемся меню или просто выберите его (щелкнув по нему) и нажмите «Отключить» в правом нижнем углу.
[Вернуться к оглавлению]
Повторно зарегистрируйте файл ExplorerFrame.
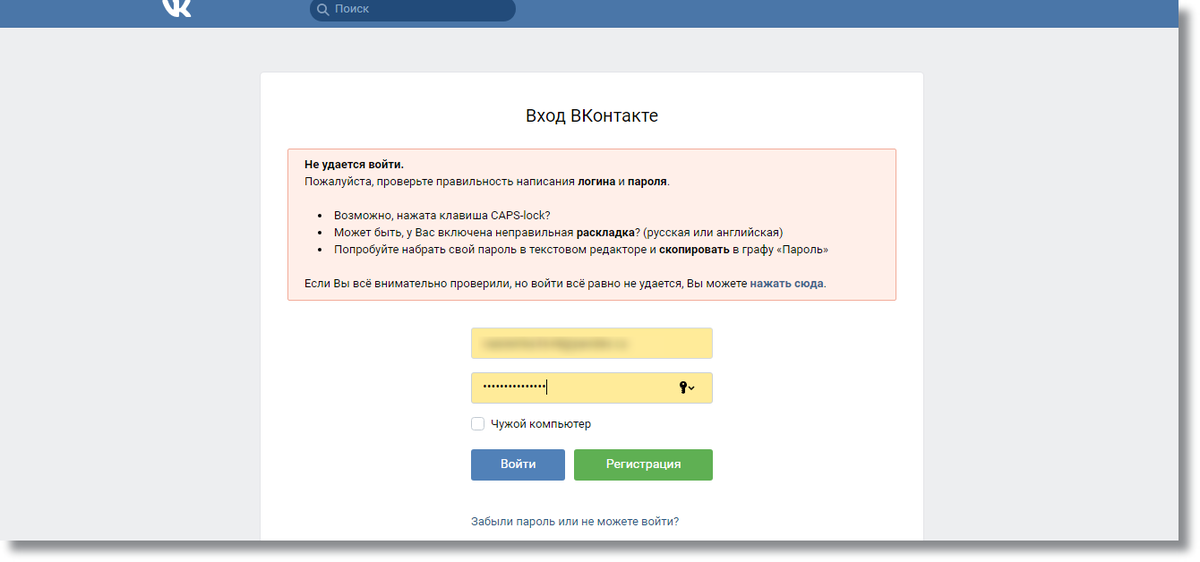 dll
dll
Если при использовании Internet Explorer возникла ошибка «Класс не зарегистрирован» , попробуйте исправить эту ошибку, повторно зарегистрировав ExplorerFrame. .dll с помощью командной строки.
Это означает, что вы должны запускать его с правами администратора. Введите «Командная строка» в поиске и щелкните правой кнопкой мыши результат «Командная строка» . Выберите «Запуск от имени администратора» , чтобы запустить его с правами администратора.
При выборе «Запуск от имени администратора» появится запрос контроля учетных записей пользователей с вопросом, хотите ли вы разрешить командной строке вносить изменения в ваш компьютер. Нажмите «Да.»
В командной строке введите команду «regsvr32 ExplorerFrame.dll» и нажмите Enter на клавиатуре, чтобы выполнить ее.
Теперь попробуйте открыть и использовать Internet Explorer, чтобы увидеть, сохраняется ли ошибка «Класс не зарегистрирован» .
[Вернуться к оглавлению]
Использовать службы компонентов
Чтобы запустить службы компонентов, откройте диалоговое окно «Выполнить», введя «запуск» в поле поиска и нажмите кнопку 9.0055 «Выполнить» результат. В качестве альтернативы, используйте сочетание клавиш Windows + R, чтобы открыть его.
В диалоговом окне «Выполнить» введите «dcomcnfg» и нажмите Enter на клавиатуре или нажмите «ОК».
В окне «Службы компонентов» дважды щелкните «Службы компонентов» на левой панели, а затем дважды щелкните «Компьютеры» и выберите «Мой компьютер». Дважды щелкните «Конфигурация DCOM» в средней панели.
Вы получите «Предупреждение о конфигурации DCOM!» Сообщение . Нажмите «Да» , а затем закройте окно «Службы компонентов». Перезагрузите компьютер, чтобы проверить, сохраняется ли ошибка «Класс не зарегистрирован».
[Вернуться к оглавлению]
Проверка службы сбора ETW Internet Explorer
Если вы используете Internet Explorer или Edge, попробуйте проверить службу сбора ETW Internet Explorer.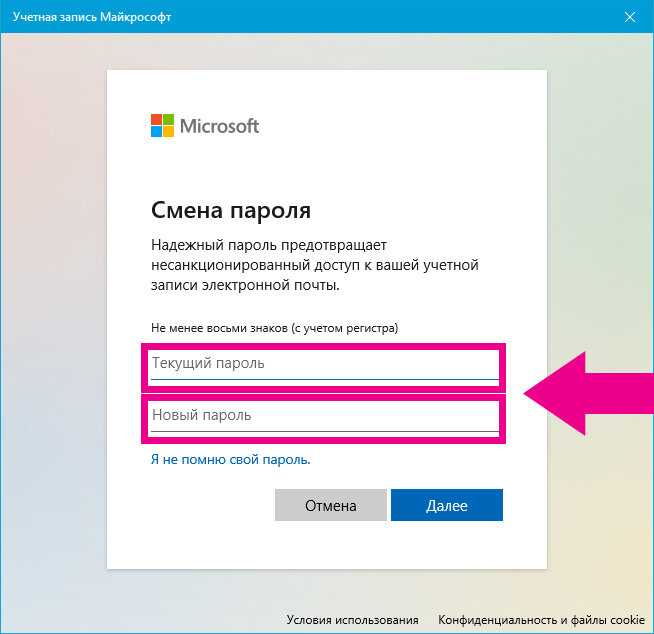 Проверка того, запущена ли эта служба, может исправить ошибку, предотвратив ее появление при использовании Internet Explorer или Edge.
Проверка того, запущена ли эта служба, может исправить ошибку, предотвратив ее появление при использовании Internet Explorer или Edge.
Чтобы проверить состояние службы, откройте диалоговое окно «Выполнить», введя «выполнить» в поле поиска и щелкнув результат «Выполнить». В качестве альтернативы, используйте сочетание клавиш Windows + R, чтобы открыть его.
В диалоговом окне «Выполнить» введите «services.msc» и нажмите Enter на клавиатуре или щелкните «ОК».
В окне Службы вы увидите список локальных служб. Найдите «Служба сбора данных Internet Explorer ETW» , щелкните ее правой кнопкой мыши и выберите 9.0055 «Пуск» из выпадающего меню.
[Вернуться к оглавлению]
Перезапустите Explorer.exe
Если вы получаете эту ошибку при использовании меню «Пуск», Cortana или Microsoft Edge, попробуйте перезапустить проводник. Чтобы перезапустить его, вам нужно будет использовать диспетчер задач.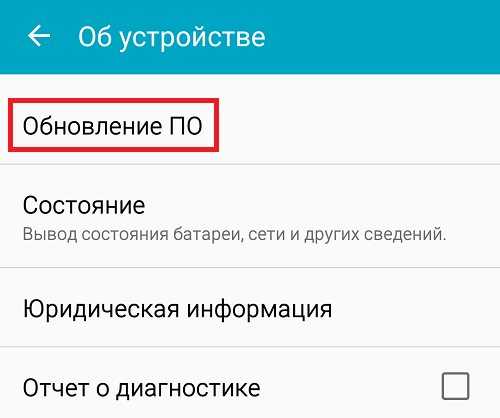
Чтобы открыть его, нажмите Ctrl+Alt+Delete или Ctrl+Shift+Esc на клавиатуре. Вы можете получить доступ к диспетчеру задач, щелкнув правой кнопкой мыши «Пуск» и выбрав «Диспетчер задач» .
После открытия диспетчера задач щелкните значок Вкладка «Подробности» и найдите «explorer.exe» в списке. Щелкните правой кнопкой мыши по нему и выберите «Завершить задачу» из выпадающего меню.
Щелкните «Файл» и выберите «Запустить новую задачу» в раскрывающемся меню, чтобы запустить Проводник.
Введите «explorer» и нажмите Enter на клавиатуре или нажмите «ОК», и Explorer запустится снова.
[Вернуться к содержанию]
Сброс приложений по умолчанию
Если вы получаете сообщение об ошибке «Класс не зарегистрирован» при открытии файла .JPG, вы можете исправить это, сбросив приложения по умолчанию. Приложение по умолчанию — это программа, которую Windows использует автоматически при открытии файла определенного типа или протокола.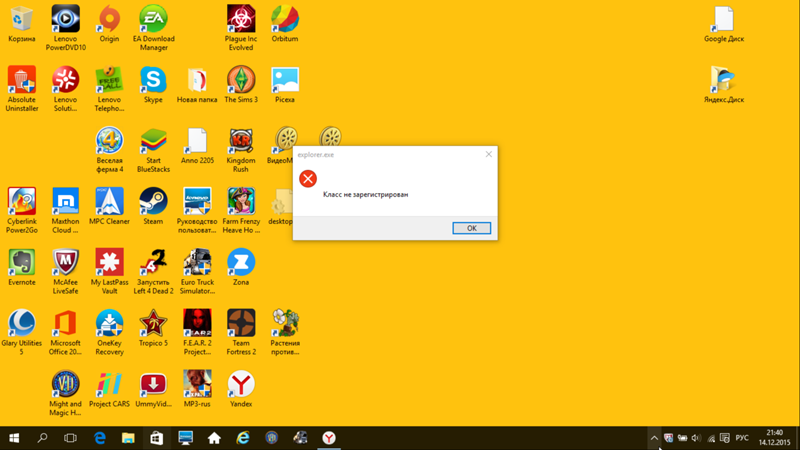 Чтобы сбросить приложения по умолчанию, перейдите в «Настройки» и выберите «Приложения».
Чтобы сбросить приложения по умолчанию, перейдите в «Настройки» и выберите «Приложения».
Выберите «Приложения по умолчанию» на левой панели, а затем прокрутите вниз, чтобы найти кнопку «Сброс» под «Восстановить значения по умолчанию, рекомендованные Microsoft.» Нажмите «Сброс».
[Вернуться к оглавлению]
Проверьте жесткий диск
Ошибка может иногда возникать при наличии проблемы с жестким диском. Чтобы убедиться, что жесткий диск работает правильно, вы должны проверить его с помощью командной строки. Чтобы проверить состояние здоровья вашего жесткого диска, вы можете использовать командную строку WMIC или инструментария управления Windows в командной строке.
WMIC — это интерфейс командной строки и сценариев, который упрощает инструментарий управления Windows (WMI) и системы, управляемые через WMI.
Чтобы вручную проверить жесткий диск, откройте командную строку в Windows, введя «приглашение» в поиске и щелкнув результат.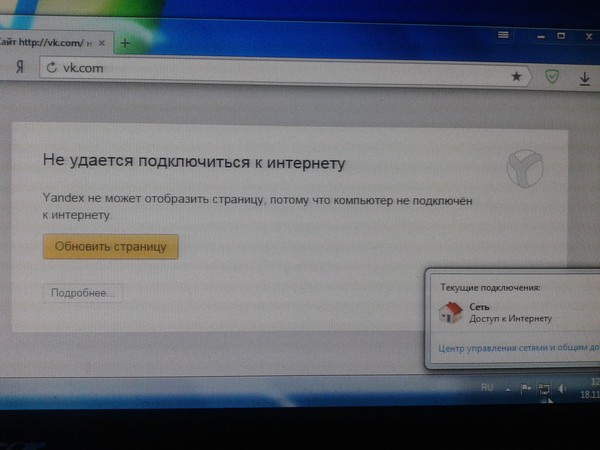
В окне командной строки введите следующую командную строку: «wmic diskdrive получить статус», и нажмите Enter на клавиатуре. Если все в порядке, вы должны получить «ОК» статус для каждого жесткого диска на вашем компьютере.
Если вы получаете «Осторожно», «Плохо», или «Неизвестно», , у вас могут быть проблемы с вашим диском или ошибки при получении информации о его состоянии. В этом случае проведите дальнейшее расследование, так как вам может потребоваться заменить жесткий диск.
Мы надеемся, что одно из этих решений поможет вам исправить ошибку «Класс не зарегистрирован» в Windows 10.
[В начало]
В начало
Как исправить ошибку «Класс не зарегистрирован» в Windows 10?
Вопрос
Проблема: Как исправить ошибку «Класс не зарегистрирован» в Windows 10?
Привет, у меня проблема — я часто получаю сообщение «Класс не зарегистрирован» при попытке поиска в Интернете с помощью Cortana. Иногда ошибка появляется, когда я нажимаю на ссылки, а иногда мне не разрешено устанавливать программное обеспечение. Все, что я вижу, это всплывающее окно с надписью «Класс не зарегистрирован» и ExplorerFrame.dll. Можно ли что-нибудь сделать?
Иногда ошибка появляется, когда я нажимаю на ссылки, а иногда мне не разрешено устанавливать программное обеспечение. Все, что я вижу, это всплывающее окно с надписью «Класс не зарегистрирован» и ExplorerFrame.dll. Можно ли что-нибудь сделать?
Решенный Ответ
«Класс не зарегистрирован» — это ошибка, которую пользователи могут получить при попытке использовать основные функции Windows, такие как использование кнопки «Пуск», открытие Internet Explorer/Fire Explorer, запуск программ и т. д. Эта проблема исключительно раздражает, поскольку пользователи не могут использовать операционную систему в обычном режиме. Таким образом, мы предоставим информацию и способы исправить ошибку «Класс не зарегистрирован» раз и навсегда.
Windows 10 — отличный пример операционной системы, которая успешно сочетает в себе укоренившиеся и уже принятые функции, дизайн, функции, приложения и т. д. с текущими инновациями. Однако тот факт, что он содержит множество ошибок, бесспорен.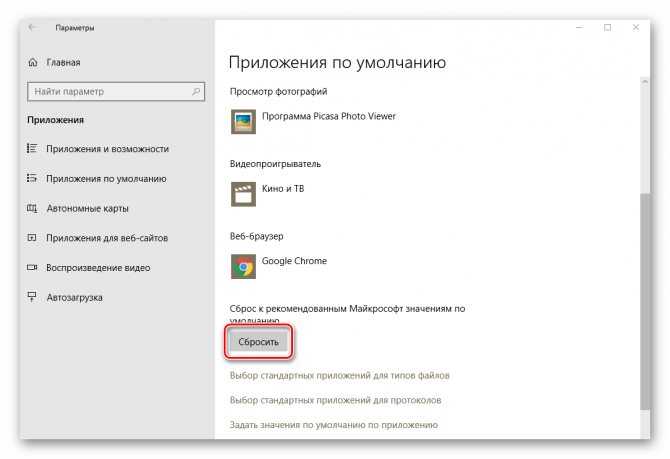 Тысячи людей сообщают о всплывающих окнах с ошибками, BSOD, [1] сбои обновления, сбои в работе драйвера [2] , проблемы со звуком/клавиатурой/мышью, ошибки спящего режима и т. д. каждый день. «Класс не зарегистрирован» — одна из проблем, о которых сообщили многочисленные пользователи.
Тысячи людей сообщают о всплывающих окнах с ошибками, BSOD, [1] сбои обновления, сбои в работе драйвера [2] , проблемы со звуком/клавиатурой/мышью, ошибки спящего режима и т. д. каждый день. «Класс не зарегистрирован» — одна из проблем, о которых сообщили многочисленные пользователи.
Ошибка «Класс не зарегистрирован» довольно странная, потому что она не дает много информации о том, что именно не так, и не возвращает никакого кода ошибки. Тем не менее заголовок всплывающего окна с ошибкой указывает, в каком приложении или функции возникли проблемы. Например, наиболее распространенными приложениями, в которых возникает ошибка «Класс не зарегистрирован», являются File Explorer, Google Chrome, Visual Basic и т. д.
Узнайте, как исправить ошибку «Класс не зарегистрирован»
Говоря о причинах возникновения ошибки «Класс не зарегистрирован» — это связано с определенным файлом .DLL [3] , который не зарегистрирован, следовательно, определенные функции, которые приложение не может быть запущено, что приводит к ошибке. Файл DLL (библиотека динамической компоновки) похож на файл .EXE (исполняемый файл), поскольку он включает в себя специальный набор команд, которые используются для выполнения определенных операций. Несколько приложений могут использовать один и тот же DLL-файл; таким образом, проблема может стать широко распространенной (в зависимости от затронутой .DLL). Вот несколько примеров, с которыми пришлось столкнуться пользователям:
Файл DLL (библиотека динамической компоновки) похож на файл .EXE (исполняемый файл), поскольку он включает в себя специальный набор команд, которые используются для выполнения определенных операций. Несколько приложений могут использовать один и тот же DLL-файл; таким образом, проблема может стать широко распространенной (в зависимости от затронутой .DLL). Вот несколько примеров, с которыми пришлось столкнуться пользователям:
- Ошибка «Класс не зарегистрирован» при открытии изображений
- Ошибка «Класс не зарегистрирован» при использовании некоторых программ, включая Excel, Internet Explorer, Windows Media Player, Outlook и т. д.
- «Класс не зарегистрирован» при попытке открыть фотографии Windows 10
- «Класс msstdfmt.dll не зарегистрирован»
- «Класс не зарегистрирован» при открытии файлов PDF.
Из-за основных функциональных возможностей операционной системы Windows почти никогда не существует одного универсального способа исправить ситуацию.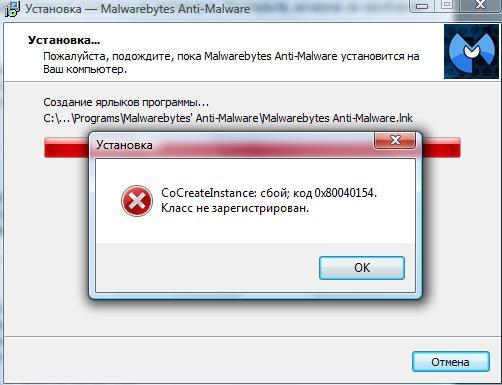 Другими словами, чтобы исправить ошибку «Класс не зарегистрирован», необходимо выполнить некоторые действия по устранению неполадок, поскольку каждая из систем Windows отличается — они могут работать в разных версиях и иметь разные параметры конфигурации.
Другими словами, чтобы исправить ошибку «Класс не зарегистрирован», необходимо выполнить некоторые действия по устранению неполадок, поскольку каждая из систем Windows отличается — они могут работать в разных версиях и иметь разные параметры конфигурации.
Прежде чем приступить к применению следующих исправлений ошибок «Класс не зарегистрирован», описанных ниже, мы хотели бы предложить вам инструмент для ремонта ПК ReimageMac Washing Machine X9 — он может исправить проблемы, связанные с Windows, в течение нескольких минут.
Метод 1. Перезапустите проводник Windows
Исправьте сейчас! Исправьте прямо сейчас!
Для восстановления поврежденной системы необходимо приобрести лицензионную версию Reimage Reimage.
Как мы уже упоминали, ошибка «Класс не зарегистрирован» часто появляется при использовании Cortana, меню «Пуск» или веб-браузеров (Edge, Chrome). В этом случае рекомендуется перезапустить проводник Windows, выполнив следующие действия:
- Нажмите Ctrl + Shift + ESC , чтобы открыть диспетчер задач.

- Выберите Детали.
- Найдите Проводник Windows и щелкните его правой кнопкой мыши.
- Выберите Перезапустить. Перезапустите Проводник Windows
- Вы увидите короткую вспышку, и проводник Windows будет перезапущен.
Примечание: Несколько пользователей сообщили, что iCloud был виновником ошибки, и отключение его через меню «Автозагрузка» помогло решить проблему. Чтобы отключить if, выполните следующие действия:
- Откройте Диспетчер задач еще раз.
- Перейти к Запуск .
- Щелкните правой кнопкой мыши iCloud и выберите Отключить . Отключить iCloud через Startup
Способ 2. Установите средство просмотра фотографий Windows в качестве средства просмотра изображений по умолчанию
Исправьте прямо сейчас! Исправьте прямо сейчас!
Для восстановления поврежденной системы необходимо приобрести лицензионную версию Reimage Reimage.
Если ошибка «Класс не зарегистрирован» появляется с расширением файла .jpg, следует переключить средство просмотра изображений по умолчанию на средство просмотра фотографий Windows.
- Щелкните любое изображение, хранящееся на вашем компьютере, и щелкните его правой кнопкой мыши.
- Когда появится раскрывающееся меню, выберите Открыть с помощью .
- Нажмите Выберите другое приложение и выберите Windows Photo Viewer .
- Чтобы гарантировать, что средство просмотра фотографий Windows будет открываться по умолчанию, нажмите Всегда использовать это приложение для открытия файлов .jpg и нажмите OK .
Способ 3. Сброс приложений по умолчанию
Исправить сейчас! Исправить сейчас!
Для восстановления поврежденной системы необходимо приобрести лицензионную версию Reimage Reimage.
Это еще один метод, который должен помочь вам исправить ошибку «Класс не зарегистрирован», когда она возникает при попытке открыть изображения:
- Введите Приложения по умолчанию в поиск Windows и нажмите Введите .

- Найдите раздел Reset до рекомендованных Microsoft значений по умолчанию и нажмите Reset. Сбросить приложения по умолчанию
Способ 4. Установите Edge или IE в качестве веб-браузера по умолчанию
Исправьте это сейчас! Исправьте это сейчас!
Для восстановления поврежденной системы необходимо приобрести лицензионную версию Reimage Reimage.
Если проблема возникает при попытке использовать веб-браузер, рекомендуется установить Microsoft Edge в качестве веб-браузера по умолчанию. Это можно сделать, выполнив следующие простые шаги:
- Введите Приложения по умолчанию в поиск Windows и нажмите Введите .
- Прокрутите вниз, чтобы найти Веб-браузер .
- Нажмите на него и выберите MS Edge/Internet Explorer. Выберите MS Edge в качестве браузера по умолчанию
Способ 5.
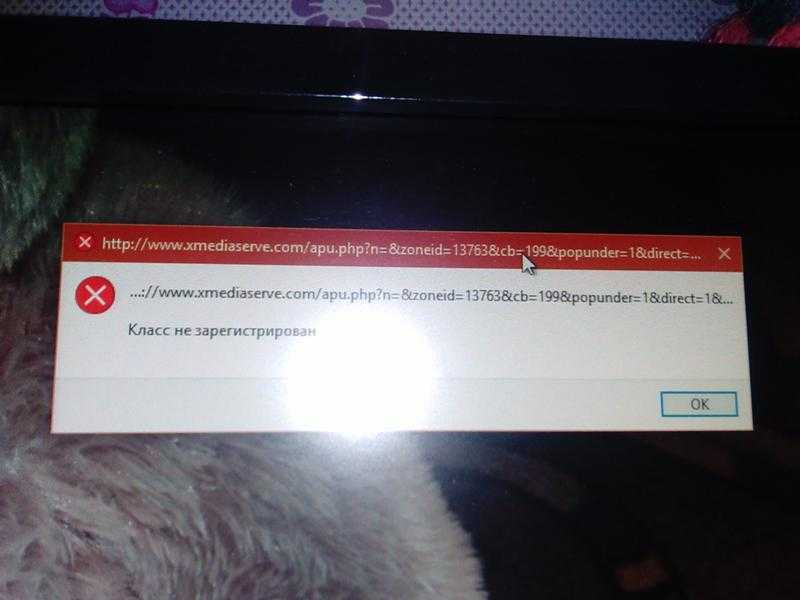 Перерегистрируйте файл ExplorerFrame.dll
Перерегистрируйте файл ExplorerFrame.dll
Исправьте это сейчас! Исправьте это сейчас!
Для восстановления поврежденной системы необходимо приобрести лицензионную версию Reimage Reimage.
Если при попытке использования Internet Explorer возникла ошибка «Класс не зарегистрирован», может оказаться полезным перерегистрировать связанный с ним DLL-файл. Вот как это сделать:
Метод 6. Запустите SFC и DISM
Исправьте это сейчас! Исправьте это сейчас!
Для восстановления поврежденной системы необходимо приобрести лицензионную версию Reimage Reimage.
Поврежденные системные файлы могут вызывать различные ошибки. Поэтому попробуйте запустить эти встроенные инструменты:
- Откройте Командную строку от имени администратора, как описано в шаге выше.
- В окне командной строки вставьте следующую команду и нажмите Введите после:
sfc /scannow
- Подождите, пока Windows завершит сканирование и перезагрузите компьютер.

Если описанные выше действия не помогли, попробуйте также запустить DISM:
Способ 7. Используйте службы компонентов
Исправьте сейчас! Исправьте прямо сейчас!
Для восстановления поврежденной системы необходимо приобрести лицензионную версию Reimage Reimage.
- Введите Component Services в поиск Windows и нажмите Enter.
- Разверните следующее: Службы компонентов > Компьютеры > Мой компьютер.
- Дважды щелкните на записи DCOM Config .
- После получения предупреждения о конфигурации DCOM нажмите Да. Использовать службы компонентов
- Перезагрузите компьютер.
Способ 8. Перезапустите службу сбора ETW Internet Explorer
Исправьте сейчас! Исправьте прямо сейчас!
Для восстановления поврежденной системы необходимо приобрести лицензионную версию Reimage Reimage.
- Введите Services в поиск Windows и нажмите Enter.
- Прокрутите вниз и найдите Internet Explorer ETW Collector Service.
- Щелкните правой кнопкой мыши и выберите Перезагрузить. Перезапустите службу сбора ETW Internet Explorer
Автоматическое исправление ошибок
Команда ugetfix.com делает все возможное, чтобы помочь пользователям найти лучшие решения для устранения их ошибок. Если вы не хотите возиться с методами ручного ремонта, используйте автоматическое программное обеспечение. Все рекомендуемые продукты были протестированы и одобрены нашими специалистами. Инструменты, которые вы можете использовать для исправления вашей ошибки, перечислены ниже:
Reimage — запатентованная специализированная программа восстановления Windows. Он продиагностирует ваш поврежденный компьютер. Он будет сканировать все системные файлы, библиотеки DLL и ключи реестра, которые были повреждены угрозами безопасности. Reimage — запатентованная специализированная программа восстановления Mac OS X. Он продиагностирует ваш поврежденный компьютер. Он будет сканировать все системные файлы и ключи реестра, которые были повреждены угрозами безопасности.
Reimage — запатентованная специализированная программа восстановления Mac OS X. Он продиагностирует ваш поврежденный компьютер. Он будет сканировать все системные файлы и ключи реестра, которые были повреждены угрозами безопасности.
Этот запатентованный процесс восстановления использует базу данных из 25 миллионов компонентов, которые могут заменить любой поврежденный или отсутствующий файл на компьютере пользователя.
Для восстановления поврежденной системы необходимо приобрести лицензионную версию средства удаления вредоносных программ Reimage.
VPN имеет решающее значение, когда речь идет о конфиденциальности пользователей. Онлайн-трекеры, такие как файлы cookie, могут использоваться не только платформами социальных сетей и другими веб-сайтами, но также вашим интернет-провайдером и правительством. Даже если вы применяете самые безопасные настройки через веб-браузер, вас все равно можно отслеживать через приложения, подключенные к Интернету. Кроме того, браузеры, ориентированные на конфиденциальность, такие как Tor, не являются оптимальным выбором из-за снижения скорости соединения.