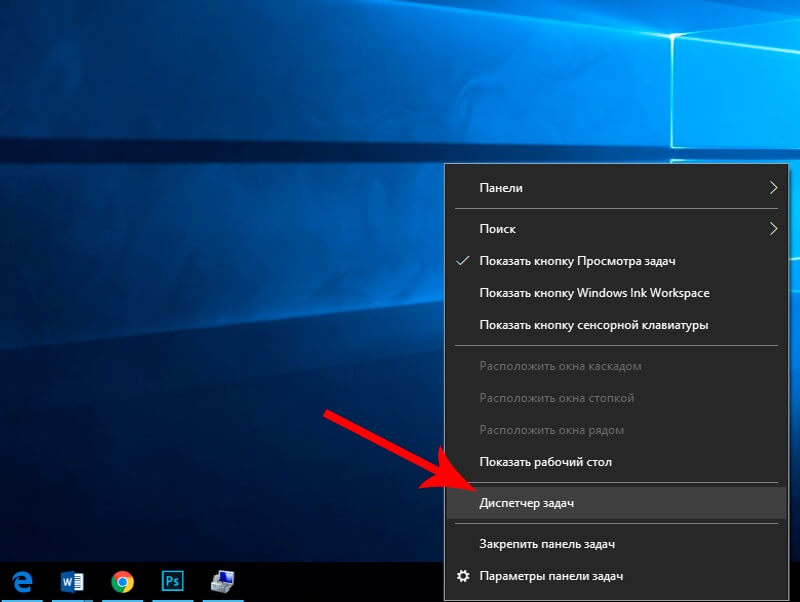Не работает на рабочем столе правая кнопка мыши: Не работает правая кнопка мыши в Windows 11/10
Содержание
Не работает правая кнопка мыши в Windows 11/10
Многие пользователи Windows 11 и Windows 10 жалуются на то, что не работает правая кнопка мыши при нажатии. Щелчок правой кнопкой мыши на рабочем столе дает вам контекстное меню с быстрым доступом к настройкам персонализации, настройке значка рабочего стола и параметрам отображения.
Если у вас не работает правая кнопка мыши при нажатии, то разберем, как устранить данную проблему.
1. Механическая поломка
Чтобы сократить время на программные решения, нужно убедиться, что сама мышь исправлена. Подключите её к другому ПК или ноутбуку, и проверьте, работает ли правая кнопка мыши. Если нет, то причина механическая и требует ремонта самой мыши или покупку новой.
Кроме того, на клавиатуре есть специальная кнопка, которая заменяет правую кнопку мыши. Обычно она находится с правой стороны около правого Alt (обратите внимания на рисунок ниже).
Если у вас ноутбук или клавиатура, где есть кнопка Fn, то нужно будет нажать сочетание кнопок как Fn+правый Ctrl, чтобы вызвать правый клик мыши.
2. Перезапуск проводника
Нажмите сочетание кнопок Ctrl+Shift+Esc, чтобы открыть диспетчер задач. Найдите и выделите одним нажатием процесс «Проводник«, после чего нажмите снизу на «Перезапустить«. Проверьте, заработала ли правая кнопка мыши.
3. Выключите режим планшета
Windows 10 предназначена для работы на компьютерах и планшетах. Чтобы помочь обладателям планшетов, есть функция, называемая режимом планшета. Режим планшета, когда он включен, показывает полное меню «Пуск» и не показывает рабочий стол, с которым мы все знакомы. По умолчанию, Windows 10 автоматически включает режим планшета, только если обнаруживает, что вы используете Windows 10 на планшетном устройстве. Но иногда он может включать режим планшета, даже если вы находитесь на обычном ноутбуке или на рабочем столе.
- Откройте Параметры > Система > Режим планшета > и слева выберите в графе При входе в систему использовать режим рабочего стола.

- Выйдите с системы или перезагрузите компьютер, ноутбук. Ваша правая кнопка мыши должна заработать.
В Windows 11 нет настроек режима планшета, так как Microsoft убрала данный параметр, обозначив, что режим планшета полностью автоматизирован. Но мы пойдем обходным путем и проверим значение в реестре.
Нажмите Win+R и введите regedit. Перейдите по пути:
HKEY_CURRENT_USER\SOFTWARE\Microsoft\Windows\CurrentVersion\ImmersiveShell
- Справа дважды нажмите по TabledMode и установите значение 0
- Перезагрузите ПК, и проверьте, заработал ли правый щелчок мыши
4. Проверить отключен ли правый щелчок мыши в реестре
Можно отключить контекстное меню правой кнопкой мыши, внеся необходимые изменения в реестр. Но когда контекстное меню отключено, вы не сможете щелкнуть правой кнопкой мыши не только на рабочем столе, но также в проводнике Windows.
- Нажмите Win+R и введите regedit, чтобы открыть редактор реестра.

- В редакторе реестра перейдите к следующему ключу:
HKEY_CURRENT_USER\Software\ Microsoft\Windows\CurrentVersion\Policies\Explorer
- Справа найдите значение NoViewContextMenu, нажмите по нему два раза и задайте значение 0. Перезагрузите компьютер.
Примечание: Если NoViewContextMenu, Explorer не существует, не нужно ничего делать. Отсутствие указывает на то, что щелчок правой кнопкой мыши не отключен в реестре.
[ Telegram | Поддержать ]
Правая кнопка мыши не открывает контекстное меню в Windows 10. Что делать?
Windows: инструкции
Обновлено: 20.04.2020, автор —
Илья
Илья – главный редактор сайта softdroid.net. Является автором нескольких сотен руководств и статей по настройке Android. Около 15 лет занимается ремонтом техники и решением технических проблем iOS и Android. Имел дело практически со всеми более-менее популярными марками мобильных смартфонов и планшетов Samsung, HTC, Xiaomi и др. Для тестирования используется iPhone 12 и Samsung Galaxy S21 с последней версией прошивки.
Имел дело практически со всеми более-менее популярными марками мобильных смартфонов и планшетов Samsung, HTC, Xiaomi и др. Для тестирования используется iPhone 12 и Samsung Galaxy S21 с последней версией прошивки.
Информация об авторе
При работе с ПК важно достижение определенных результатов с использованием минимального количества промежуточных действий. Так правая кнопка мыши служит для моментального открытия контекстного меню — списка команд, необходимых для работы с конкретным объектом (текстовым файлом, видео, изображением и т.п.).
От пользователей Windows 10 можно нередко услышать одну и ту же жалобу: правая кнопка мыши не открывает контекстное меню, из-за чего работа с файлами разных форматов становится неудобной и даже невозможной. Однако данный сбой еще не причина обращаться в сервис по ремонту ПК: в большинстве случаев его можно ликвидировать самостоятельно.
- Выход из режима планшета
- Настройка контекстного меню в реестре
- Диспетчер расширений Shell
- Настройка через панель управления
- Перезагрузка ПК
- Обновление драйверов мыши
- Проверка на вирусы
- Переустановка Windows
youtube.com/embed/RS3jHSK9K8o»>
Выключение режима планшета
Операционная система (ОС) Windows 10 адресована пользователям ПК и планшетов. Для тех, кто предпочитает планшет, в ОС предусмотрен «Режим планшета», отличающийся тем, что при загрузке он показывает меню «Пуск» вместо привычного рабочего стола. ОС включает его на автомате, когда распознает устройство как планшет. Но иногда она выдает сбой, принимая за него ПК, ноутбук, нетбук.
Чтобы исправить ситуацию, последовательно:
- Войдите в меню Параметры (Win + X) Windows 10.
- Система > Режим планшета;
- в графе «При входе в систему» выберите «Использовать режим рабочего стола».
Правая кнопка после выполненных действий обычно начинает работать. Если этого не случилось, воспользуйтесь другими способами.
Проверка отключения правого щелчка мыши в реестре
Восстановить активность правой кнопки можно с помощью реестра. Но проблема заключается в том, что при работе с проводником Windows понадобится та же правая кнопка, а она в нашей ситуации как раз и не действует. Тем не менее достичь результата можно и без ее использования.
Но проблема заключается в том, что при работе с проводником Windows понадобится та же правая кнопка, а она в нашей ситуации как раз и не действует. Тем не менее достичь результата можно и без ее использования.
- Выйдите в редактор реестра путем нажатия Win+R.
- В появившемся окне «Открыть» введите команду regedit и нажмите OK.
- В редакторе реестра перейдите к папке: HKEY_CURRENT_USER\Software\Microsoft\Windows\CurrentVersion\Policies.
- Проверьте наличие папки Explorer в разделе «Policies». Выделите ее, кликнув по ней один раз левой кнопки мыши.
- В правой части окна редактора найдите NoViewContextMenu и, дважды кликнув по нему левой кнопкой мыши, задайте для него значение 0.
- После перезагрузки компьютера правая кнопка мыши должна заработать. Как вариант, можете перезагрузить Explorer через Диспетчер задач — контекстное меню должно появиться.
Если при открытии редактора вы не смогли воспользоваться содержанием пунктов 3 и 4 по причине отсутствия необходимых папок и значений, значит, причина неактивности правой кнопки мыши кроется в другом.
Использование диспетчера расширений Shell для Windows
Для решения проблемы с открытием контекстного меню правой кнопкой мыши можно воспользоваться менеджером по контролю расширений ShellExView. Многие расширения оболочки автоматически устанавливаются самой ОС, тогда как другие компоненты устанавливаются приложениями. Контролировать расширения оболочки, по необходимости включая и отключая их, и помогает ShellExView. Утилита работает с любой версией Windows, начиная с 98.
- Скачайте утилиту ShellExView (пролистайте страницу вниз и нажмите по ссылке «Download ShellExView in Zip file»).
- Диспетчер не требует специальной установки: скачайте и распакуйте Zip-архив.
- Запустите файл shellview.exe. Программа загрузит все элементы расширения оболочки.
- Чтобы сократить список расширений, зайдите в меню Options («Настройки»).
- Поставьте галочку напротив «Hide all Microsoft extensions». Список расширений сократится до нужного объема.

- Выделите все расширения левой кнопкой мыши при нажатой клавише CTRL и нажмите кнопку Disable selected items («Деактивировать выбранные элементы»).
- Через Options вызовите перезапуск проводника (Restart Explorer).
- Проверьте активность правой кнопки мыши: скорее всего она заработает.
- Установите, какое именно расширение вызвало сбой в работе правой клавиши мыши. Для этого зеленой кнопкой включите расширения и начинайте вручную отключать их по одному, сопровождая перезагрузкой компьютера.
- Поняв, какое именно расширение вызвало сбой, отключите его или удалите программу.
Учтите, что в результате этих действий вы можете потерять Рабочий стол. Если это случилось, запустите Диспетчер задач, одновременно нажав CTRL+ALT+Delete. Запустите в нем новую задачу, введя explorer.exe. Рабочий стол вернется на место.
Настройка мыши через панель управления
Не стоит забывать, что в неактивности правой кнопки мыши может оказаться виноватой не ОС, а сама мышь. Причины бывают разные: неудовлетворительное качество устройства, пролитый на мышь чай, попавшая внутрь корпуса пыль, отошедший контакт. Чтобы убедиться в том, что дело не в недоработках или расширениях Windows, нужно перенастроить мышь, воспользовавшись Панелью управления.
Причины бывают разные: неудовлетворительное качество устройства, пролитый на мышь чай, попавшая внутрь корпуса пыль, отошедший контакт. Чтобы убедиться в том, что дело не в недоработках или расширениях Windows, нужно перенастроить мышь, воспользовавшись Панелью управления.
- С помощью кнопки «Пуск» зайдите в Панель управления.
- В окне панели справа рядом со словом «Просмотр» выберите «Мелкие значки».
- В открывшемся списке найдите «Мышь» и кликните по этой вкладке.
- Перейдите к конфигурации кнопок, поставьте галочку напротив «Обменять назначение кнопок», подтвердите действие кнопкой ОК или Применить.
Теперь левая кнопка играет роль правой, а правая — левой. Изначально эта опция предусмотрена для левшей, но ничто не мешает использовать ее и с целью проверки состояния устройства. Попробуйте открыть контекстное меню левой кнопкой мыши. Если это сработало, проблема именно в мыши, а не в ОС. После этого останется только почистить мышь, перепаять правую кнопку или заменить старую мышь новой, исходя из степени поврежденности устройства и наличия у вас необходимых для ее ремонта технических навыков.
Бывает, что сбой работы правой кнопки мыши никак не зависит от описанных проблем. В этом случае можно обратиться к другим методам, позволяющим понять характер нарушения и исправить неполадки.
Перезагрузка ПК
Иногда проблему с правой кнопкой мыши решает простая перезагрузка, помогающая обновить открытые задачи в ядре Windows. Контекстное меню может элементарно зависнуть, если на вашем компьютере одновременно загружено много программ.
Обновление драйвера мыши
Причиной сбоя работы мыши могут быть и устаревшие драйверы. Для устранения проблемы:
- зайдите в Диспетчер устройств;
- выберите «Мыши и другие указывающие устройства»;
- посмотрите, не стоит ли рядом с обозначением мыши красный кружок или желтый треугольник. Их наличие означает проблему;
- левой кнопкой мыши дважды кликните по «Иные указывающие устройства» и выберите среди них мышь;
- В контекстном меню выберите пункт «Обновить драйвер».

- Windows автоматически подберет подходящий вариант.
Если операционная система проинформирует вас о том, что новый драйвер уже установлен, зайдите на сайт производителя мыши и скачайте с него самую последнюю версию драйвера, подходящую для мыши и совместимую с Windows 10.
Проверка на вирусы
Нередко причина нарушений работы мыши кроется в вирусах. Жалобы пользователей ПК на то, что мышь перестала работать без видимых причин или что ее кнопки и колесико обменялись функциями, нередки. Если это случилось, попробуйте:
- выполнить глубокую проверку на вирусы;
- обновить антивирусную программу;
- переустановить антивирус, заменив действующий более мощным;
- задать вопрос на специализированном сайте, оказывающем пользователям «скорую помощь» в подобных случаях.
Переустановка операционной системы
Переустановка ОС является крайней мерой, уместной, если предыдущая установка системы в целом оказалось неудачной и повлекла за собой разные проблемы работы ПК и связанных с ним устройств.
Переустановка может пригодиться и в случае сильной завирусованности компьютера, когда проще переустановить ОС, чем устранять все вызванные вирусом сбои, включая связанные с вызовом контекстного меню.
Воспользовавшись предложенными рекомендациями, вы сможете понять причину неполадок работы правой кнопки мыши и легко устранить ее.
Пожалуйста, оцените статью:
Илья – главный редактор сайта softdroid.net. Является автором нескольких сотен руководств и статей по настройке Android. Около 15 лет занимается ремонтом техники и решением технических проблем iOS и Android. Имел дело практически со всеми более-менее популярными марками мобильных смартфонов и планшетов Samsung, HTC, Xiaomi и др. Для тестирования используется iPhone 12 и Samsung Galaxy S21 с последней версией прошивки.
Не нашли ответ на свой вопрос? Возможно, вы найдете решение проблемы на нашем канале в Youtube! Здесь мы собрали небольшие, но эффективные инструкции. Смотрите и подписывайтесь на наш youtube-канал!
Смотреть на Youtube
↑ Вернуться в начало ↑
Не удается щелкнуть правой кнопкой мыши на рабочем столе в Windows 11/10
Если вы не можете щелкнуть правой кнопкой мыши на рабочем столе в Windows 11/10, следуйте этим советам по устранению неполадок, чтобы устранить проблему. Вызвано ли это вредоносным ПО, рекламным ПО, неправильными настройками или чем-то еще, вы можете избавиться от этой проблемы, используя эти решения.
Вызвано ли это вредоносным ПО, рекламным ПО, неправильными настройками или чем-то еще, вы можете избавиться от этой проблемы, используя эти решения.
Если вы не можете щелкнуть правой кнопкой мыши на рабочем столе в Windows 11/10, следуйте этим советам:
- Проверьте мышь
- Перезапустите Проводник
- Проверить надстройки Проводника
- Проверить настройку контекстного меню Проводника по умолчанию в GPEDIT.
1] Проверьте мышь
Вероятно, это первое, что вам нужно подтвердить. Если у вашей мыши есть какие-то проблемы с кнопками, вы можете потратить время на исправление этого на своем компьютере. Неважно, проводная у вас мышь или беспроводная; вы можете подключить его к другому компьютеру или открыть другую программу на своем ПК и проверить, работает ли щелчок правой кнопкой мыши или нет.
Если он работает, только тогда следуйте другим решениям. В противном случае вам нужно починить мышь, а не компьютер. Вам нужно проверить трекпад, если вы используете ноутбук и не можете щелкнуть правой кнопкой мыши на рабочем столе.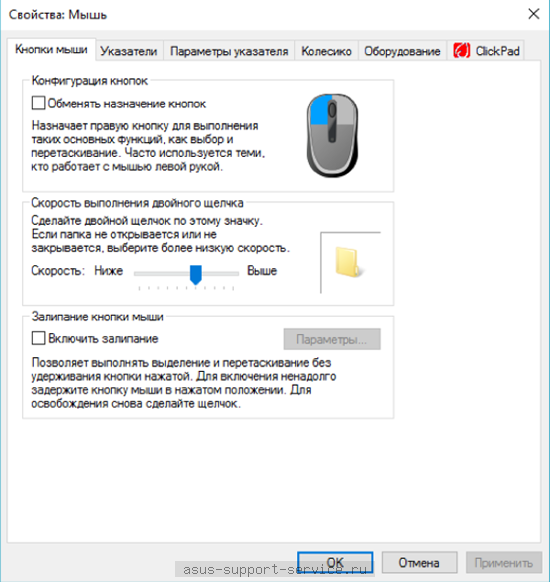
2] Перезапустите проводник
Если на вашем ПК с Windows 11/10 возникла ошибка, вызывающая эту проблему, вы можете перезапустить процесс проводника Windows с помощью диспетчера задач. Для этого выполните следующие действия:
- Нажмите Win+X , чтобы открыть меню.
- Выберите из списка Диспетчер задач .
- Выберите процесс Windows Explorer в диспетчере задач.
- Нажмите кнопку Перезапустить .
После этого закройте Диспетчер задач и проверьте, решает ли он вашу проблему или нет.
3] Проверьте надстройки Explorer
I Установленные надстройки обычно являются виновниками! Проверьте, не установили ли вы какие-либо помощники или дополнения к проводнику. Удалите или отключите их. Часто даже сторонние расширения оболочки могут привести к сбою Проводника при определенных действиях. Некоторые программы добавляют элементы в контекстное меню, вызываемое правой кнопкой мыши. Чтобы увидеть их в деталях, вы можете скачать бесплатную утилиту ShellExView.
Чтобы увидеть их в деталях, вы можете скачать бесплатную утилиту ShellExView.
Это позволит вам просматривать и отключать подозрительные сторонние расширения оболочки. Используя метод проб и ошибок, вы можете отключить или включить расширения, чтобы попытаться определить, вызывает ли какое-либо из них проблему. ShellExView также можно использовать для решения проблем с контекстным меню в Проводнике, например, если щелчок правой кнопкой мыши медленный.
4] Проверьте настройку контекстного меню проводника по умолчанию
В редакторе локальной групповой политики этот конкретный параметр позволяет включать или отключать контекстное меню в проводнике. Если вы отключили его по ошибке, есть вероятность получить эту проблему на вашем компьютере. Поэтому вам необходимо проверить этот параметр GPEDIT, выполнив следующие действия:
- Нажмите Win+R , чтобы открыть диалоговое окно «Выполнить».
- Нажмите gpedit.msc и нажмите кнопку Enter .

- Перейдите к Конфигурация пользователя > Административные шаблоны > Компоненты Windows > Проводник .
- Дважды щелкните параметр Удалить контекстное меню Проводника по умолчанию .
- Выберите вариант Не настроено .
- Нажмите кнопку OK .
После этого закройте все окна и проверьте, можно ли щелкнуть правой кнопкой мыши на рабочем столе или нет.
5] Включить контекстное меню с помощью реестра
Можно также включить или отключить контекстное меню в проводнике с помощью редактора реестра. Если вы изменили настройку в прошлом, вы столкнетесь с проблемой щелчка правой кнопкой мыши на вашем ПК. Поэтому выполните следующие действия, чтобы проверить значение реестра:
Нажмите Win+R , чтобы открыть приглашение «Выполнить».
Введите regedit > нажмите кнопку Введите > выберите вариант Да .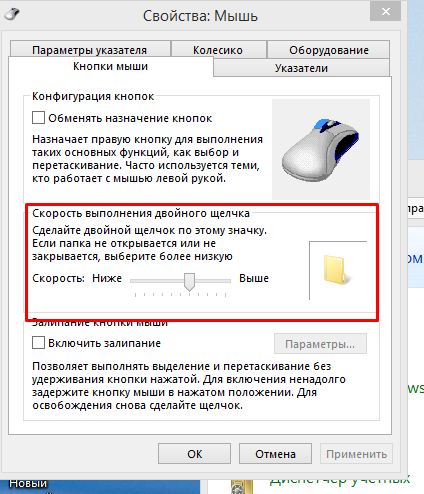
Перейдите к:
HKEY_CURRENT_USER\Software\Microsoft\Windows\CurrentVersion\Policies\Explorer
Дважды щелкните значение NoViewContextMenu DWORD.
Установите значение данных как 0 .
Нажмите кнопку OK .
Перезагрузите компьютер.
Если вы не можете найти значение DWORD NoViewContextMenu, вам необходимо создать его вручную. Для этого щелкните правой кнопкой мыши Explorer , выберите New > DWORD (32-bit) Value и назовите его NoViewContextMenu .
Закройте редактор реестра и перезагрузите компьютер.
Связанный: Щелчок правой кнопкой мыши не работает или медленно открывается на ПК.
6] Отключить режим планшета
Если вы включили режим планшета в Windows 10, вы можете столкнуться с этой проблемой на своем ПК. Иногда щелчок правой кнопкой мыши не работает в режиме планшета. Следуйте этому подробному руководству, чтобы отключить или выключить режим планшета.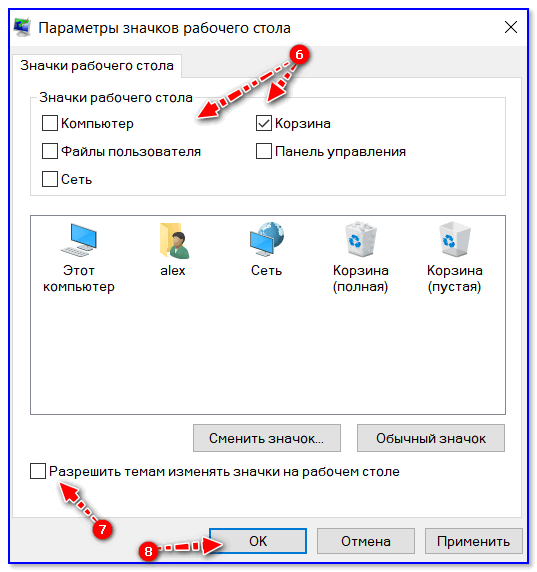
7] Установите драйверы сенсорной панели
Если вы столкнулись с этой проблемой на ноутбуке с Windows 11/10, вам необходимо установить драйвер сенсорной панели. Если вы уже установили его, убедитесь, что у вас установлена последняя версия.
8] Отключить программное обеспечение управления мышью
На рынке доступны инструменты управления мышью, которые помогают управлять клавишами или функциями мыши. Если такой инструмент создает проблемы на вашем ПК, есть вероятность столкнуться с такими проблемами. Если вы установили такое программное обеспечение ранее, самое время избавиться от него. Вы можете временно отключить его и проверить, решает ли он вашу проблему или нет.
Почему я не могу щелкнуть правой кнопкой мыши на рабочем столе?
Может быть несколько причин, по которым вы не можете щелкнуть правой кнопкой мыши на рабочем столе. Это может произойти из-за неправильной настройки в групповой политике, неправильного значения в редакторе реестра, стороннего программного обеспечения и т. д. Вам необходимо следовать всем вышеупомянутым руководствам, чтобы избавиться от этой проблемы.
д. Вам необходимо следовать всем вышеупомянутым руководствам, чтобы избавиться от этой проблемы.
Как включить щелчок правой кнопкой мыши на рабочем столе?
Чтобы включить щелчок правой кнопкой мыши на рабочем столе, необходимо проверить две настройки. Сначала откройте групповую политику, перейдите к Проводник в Конфигурация пользователя дважды щелкните параметр Удалить контекстное меню по умолчанию Проводника. Выберите вариант Not Configured и сохраните изменения. Во-вторых, откройте редактор реестра, перейдите в Explorer в HKCU , дважды щелкните NoViewContextMenu и установите для параметра Значение значение 0 .
Надеюсь, эти решения сработали.
Чтение: Исправить неактивную панель задач; Не могу нажать на панель задач в Windows.
Исправление: правый клик не работает в Windows 10
Автор Камил Анвар, 25 сентября 2022 г.
6 минут чтения
Камиль является сертифицированным системным аналитиком работает (точнее, контекстное меню не появляется). В некоторых случаях щелчок правой кнопкой мыши работает с ошибками; иногда отвечая, а другие просто остаются на месте.
Мышь
Однако, если вы посмотрите на папку WinX, все ярлыки в ней будут работать без проблем при прямом нажатии. Вы даже можете увидеть средство просмотра событий.
Но прежде чем переходить к решениям, убедитесь, что мышь работает правильно, для этого подключите мышь к другой системе (ноутбук/рабочий стол) и проверьте, работает ли щелчок правой кнопкой мыши. Для беспроводной мыши замените батареи , а затем попробуйте указанные ниже решения. Кроме того, отключите любые сетевые диски/карты в процессе устранения неполадок. Будет хорошей идеей отключить все USB-устройства , кроме мыши. Убедитесь, что нет диска в CD/DVD ROM . Чтобы убедиться, что проблема связана с оборудованием или программным обеспечением, загрузите систему в безопасном режиме и проверьте, работает ли щелчок правой кнопкой мыши. Если вы используете ПК в корпоративной среде, уточните у своего ИТ-администратора, не ограничивает ли какая-либо групповая политика щелчок правой кнопкой мыши.
Если вы используете ПК в корпоративной среде, уточните у своего ИТ-администратора, не ограничивает ли какая-либо групповая политика щелчок правой кнопкой мыши.
Восстановить поврежденные системные файлы
Загрузите отсюда и запустите Restoro для сканирования и восстановления поврежденных и отсутствующих файлов. После этого выполните приведенные ниже решения. Прежде чем приступать к решениям, приведенным ниже, важно убедиться, что все системные файлы не повреждены и не повреждены.
1. Отключите режим планшета
Сбой функции щелчка правой кнопкой мыши может быть напрямую связан с активацией режима ПЛАНШЕТ на вашем компьютере. В этом режиме вы не можете выполнять большинство операций правой кнопкой мыши. Есть много способов отключить режим планшета на ПК с Windows 10.
Способ 1. Отключите режим планшета в Центре уведомлений
- Для этого варианта нажмите комбинацию клавиш WINDOWS + A, или щелкните системный значок Центра уведомлений, который обычно находится в зоне уведомлений на панели задач.

- Перейдите в нижнюю часть Центра поддержки, а затем нажмите или коснитесь Режим планшета . Это двустороннее переключение между ON и OFF, поэтому делайте это по своему усмотрению. После этого проверьте, работает ли теперь щелчок правой кнопкой мыши.
Отключить режим планшета в Центре поддержки
Способ 2: Отключить режим планшета в настройках
- Перейдите в Настройки и нажмите Система .
- С левой стороны вы увидите строку Режим планшета . Нажмите здесь.
- Теперь с правой стороны найдите фразу «Сделайте Windows более удобной для сенсорного управления при использовании устройства в качестве планшета». Выключить.
Отключите режим планшета в настройках
Если вам нужно включить режим планшета, просто сделайте то же самое, что и выше, но на этот раз включите кнопку.
Обратите внимание на опции под этой инструкцией; они могут пригодиться для будущих взаимодействий.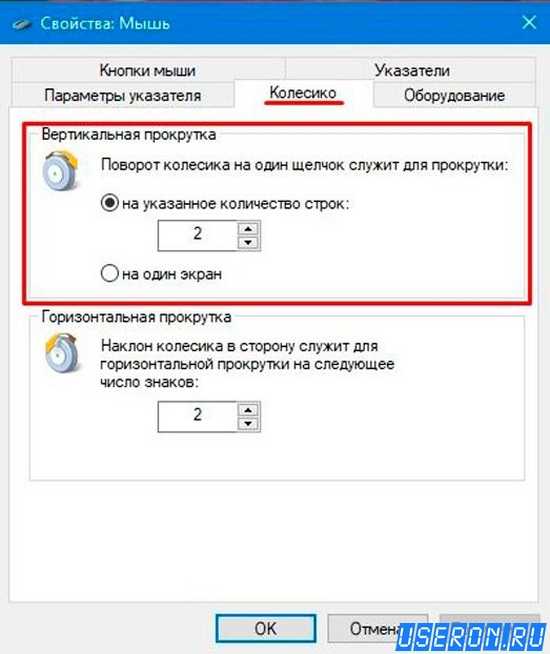 Существуют варианты режима, который запускается сразу после входа в систему. Вы можете разрешить системе автоматически переключаться в режим планшета при входе в систему, переходить на рабочий стол или просто использовать последний режим входа в систему. Есть также еще несколько вариантов того, как система уведомляет вас, когда режим планшета находится в автоматическом режиме.
Существуют варианты режима, который запускается сразу после входа в систему. Вы можете разрешить системе автоматически переключаться в режим планшета при входе в систему, переходить на рабочий стол или просто использовать последний режим входа в систему. Есть также еще несколько вариантов того, как система уведомляет вас, когда режим планшета находится в автоматическом режиме.
Способ 3: Используйте редактор системного реестра для отключения режима планшета (только для опытных пользователей)
- Перейдите к «Выполнить». В меню «Выполнить» введите слово R egedit.exe или просто R egedit . Появится редактор реестра. Открытие редактора реестра
- Перейдите по пути
HKEY_CURRENT_USER\SOFTWARE\Microsoft\Windows\CurrentVersion\ImmersiveShell
- При нажатии на папку ImmersiveShell , справа найдите DWORD/запись TabletMode .
 Чтобы отключить режим планшета, измените его значение на 0.
Чтобы отключить режим планшета, измените его значение на 0.
2. Используйте приложение Shell Extension Manager для Windows
Проблема с щелчком правой кнопкой мыши иногда также вызывается сторонними расширениями в контекстных меню. Существует утилита, которая поможет вам эффективно избавиться от этих расширений без особых усилий.
- Загрузить Менеджер расширений оболочки.
- После завершения загрузки запустите приложение с помощью клавиатуры (Shift+F10), а затем выберите «Запуск от имени администратора». Установка здесь не требуется.
- В появившемся меню выберите Options . Нажмите Фильтр по типу расширения , а затем выберите Контекстное меню .
- Будет показан список. Обратите внимание на элементы с розовым фоном. Это записи, установленные программным обеспечением 3 rd party.
- Нажмите и удерживайте клавишу CTRL , а затем щелкните все записи с розовым фоном.
 В левом углу нажмите красную кнопку, чтобы отключить их все.
В левом углу нажмите красную кнопку, чтобы отключить их все. - Снова в разделе «Параметры» Перезапустите проводник .
- Щелкните правой кнопкой мыши на рабочем столе и посмотрите, решена ли проблема. Если это так, начните активировать 3 внутренних номера абонента rd один за другим.
- Если снова возникает проблема с правым кликом, это, безусловно, последние 3 rd добавочный номер, который вы включили. Отключите его или просто полностью удалите его родительское программное обеспечение или программу, если это необходимо.
3. Выполнение команд DISM
Состояние диска может быть повреждено, из-за чего на компьютере не работает правый клик. Поэтому на этом этапе мы будем проверять и восстанавливать здоровье диска. Для этого:
- Нажмите одновременно клавиши « Windows » + « R » и введите cmd. Введите «cmd» в диалоговом окне «Выполнить»
- Нажмите одновременно клавиши « Shift » + « Ctrl » + « введите », чтобы открыть командную строку с повышенными привилегиями.

- Введите следующие команды одну за другой и нажимайте «Ввод» после каждой
Dism /Online /Cleanup-Image /CheckHealth Dism /Online /Cleanup-Image /ScanHealth Dism /Online /Cleanup-Image /RestoreHealth
- После завершения процесса проверьте, сохраняется ли проблема.
4. Запустите сканирование SFC
Возможно, определенный драйвер или файл «.dll» отсутствует или поврежден. Поэтому на этом этапе мы начнем сканирование SFC, чтобы проверить и устранить эту проблему. Для этого:
- Нажмите одновременно клавиши « Windows » + « R » и введите cmd. ” одновременно, чтобы открыть командную строку с повышенными привилегиями.
- Введите в следующей команде и нажмите « Enter », чтобы выполнить ее
sfc/scannow
Запуск сканирования SFC
- Подождите , пока система сканируется, и проверьте , чтобы узнать, сохраняется ли проблема после завершения сканирования.

5. Удаление элементов реестра
Иногда ошибка устраняется простым удалением определенных записей реестра. Если конфигурации реестра были повреждены или настроены неправильно, они могут помешать правильной работе определенных элементов операционной системы. Чтобы это исправить:
- Нажмите « Windows » + « R », чтобы открыть приглашение на выполнение. Открытие приглашения на выполнение
- Введите « Regedit » и нажмите «Enter». Запуск редактора реестра
- Навигация к следующему пути
HKEY_CLASSES_ROOT \ Directory \ Packen \ Shellex \ ContextmenuHandlers \ NVCPLDESKTOPCONTEXT
NAVITE в указанный путь
- DELETE ALL THE THE TOSENEDENTED PATH
- DELETE ALL THE THE TOSENED PATH
- DELETE ALL THE THE TOSENED PATH
- DELETE .

Новый
Обмен
WorkFolders - Щелкните правой кнопкой мыши по любой папке, кроме указанных выше, и выберите « Удалить » из списка, чтобы удалить их. Удалите записи, подобные этим
ПРЕДУПРЕЖДЕНИЕ: Во время вышеуказанных шагов вы можете потерять свой рабочий стол после отключения вещей, и вам нечего будет делать до конца процессы. В этом случае просто нажмите Ctrl-Alt-Del. В диспетчере задач выберите вкладку файла, запустите новую задачу и введите explorer.exe. Ваш рабочий стол появится сразу.
6: Удаление/отключение конфликтующих приложений
Существуют известные приложения, вызывающие обсуждаемую ошибку мыши. Эти сторонние приложения обычно берут под контроль ваш HID, а затем иногда переходят в состояние ошибки, что приводит к потере функциональности. В этом случае удаление/отключение этих приложений может решить проблему. Ниже приведен список таких приложений:
- HP Display Control (PdiShellExt.
 dll )
dll ) - Symantec System Recovery
- 7zip
- WinZip
Если вы установили какие-либо из этих приложений, отключите их или удалите/переустановите. Этот список может быть неполным, поэтому следите за приложениями такого типа. Вы также можете запустить компьютер в безопасном режиме , чтобы диагностировать проблему.
7: Обновление драйверов
Драйверы являются основными компонентами, соединяющими аппаратное обеспечение вашей системы и операционную систему. Если какой-либо из драйверов поврежден или устарел, обновление до последней версии может решить проблему. Драйверы обычно повреждаются из-за плохого обновления Windows и устаревают, если они не обновляются вместе с обновлением Windows.
- Нажмите клавишу Windows и введите Диспетчер устройств . Затем в результатах нажмите Диспетчер устройств . Диспетчер устройств в окне поиска Windows
- Теперь в Диспетчере устройств разверните Видеоадаптеры и щелкните правой кнопкой мыши графический драйвер , а затем щелкните Обновить драйвер .



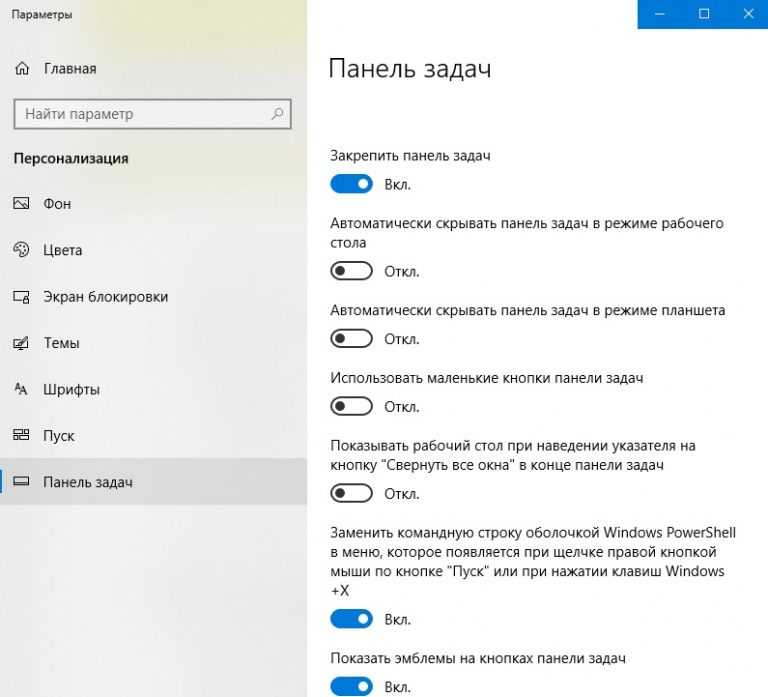
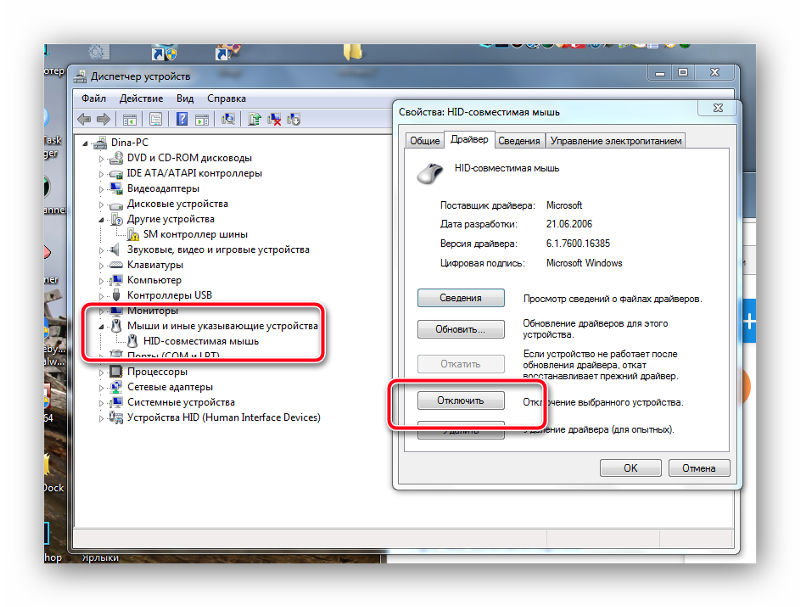

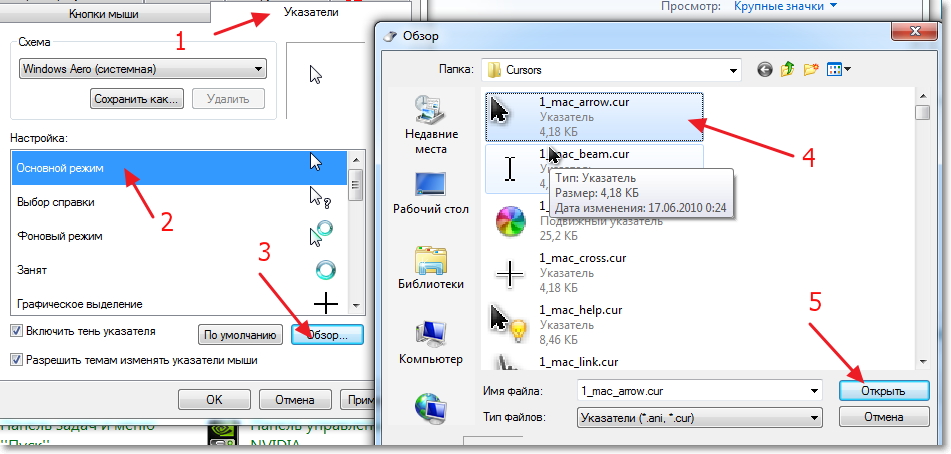
 Чтобы отключить режим планшета, измените его значение на 0.
Чтобы отключить режим планшета, измените его значение на 0.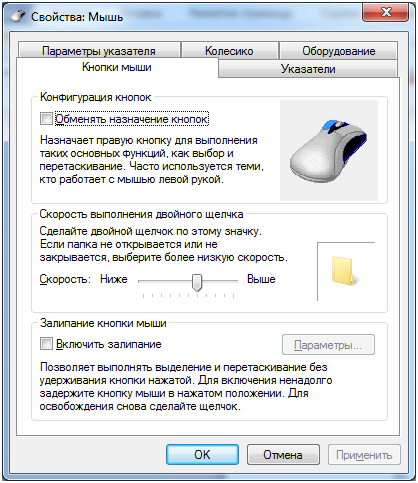 В левом углу нажмите красную кнопку, чтобы отключить их все.
В левом углу нажмите красную кнопку, чтобы отключить их все.
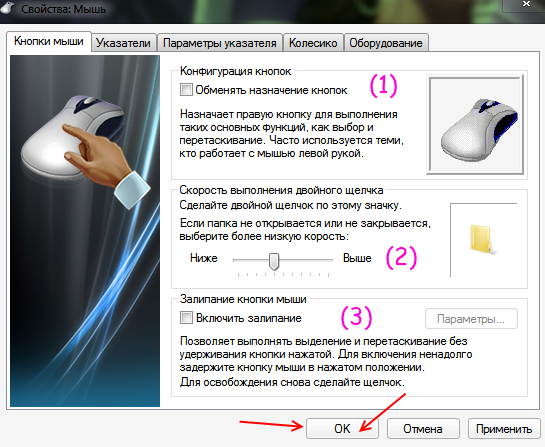
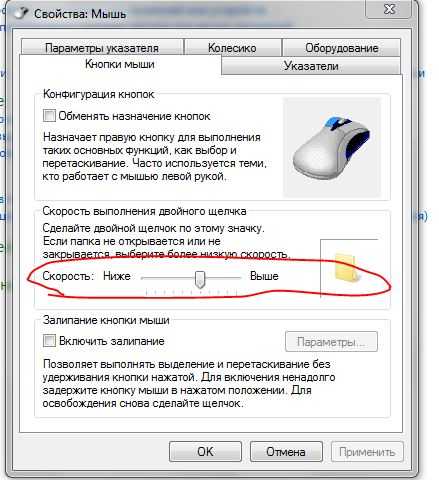
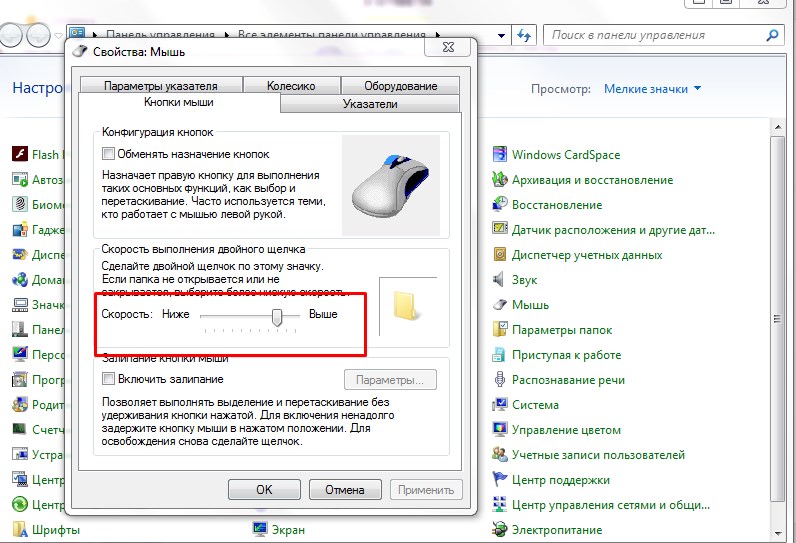 dll )
dll )