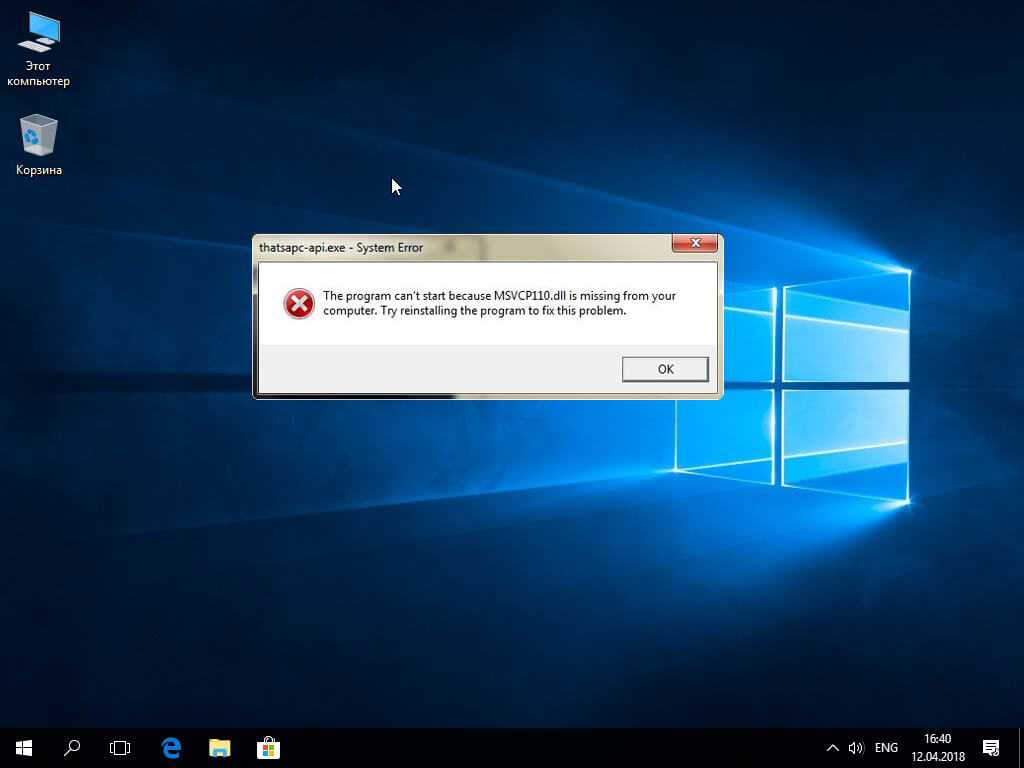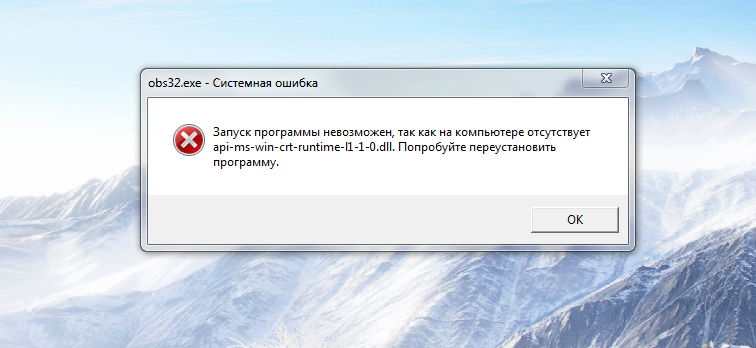Что делать если пишет запуск программы невозможен так как на компьютер: Запуск программы невозможен, на компьютере отсутствует DLL
Содержание
Запуск программы невозможен, на компьютере отсутствует DLL
Пошаговое руководство по исправлению ошибки при запуске приложения Windows из-за отсутствия необходимой библиотеки DLL.
Универсальное решение для большинства ошибок вида «Запуск программы невозможен, так как на компьютере отсутствует XXXXX.dll. Попробуйте переустановить программу».
На текущий момент в статье имеется решение для следующих библиотек DLL (подходит для Windows 11, 10, 7, 8, XP):
- api-ms-win-crt-runtime-l1-1-0.dll
- MSVCP140.dll
- MSVCP120.dll
- MSVCP110.dll
- MSVCP100.dll
- physxloader.dll
- openal32.dll
- xlive.dll
- tes4r.dll
Содержание
Причины ошибки
Появление сообщений о невозможности запуска программ по причине отсутствия той или иной библиотеки не редкое явление. Причинами могут являться:
- Некорректное обновление Windows;
- Проблема с жестким диском, которая могла повлечь повреждение файла, сюда же можно отнести и вирусы;
- Удаление игр и программ, которые вместе с собой удаляют и системные файлы;
- Установка дополнений к Windows из непроверенных источников.

Причём вариантов не найденных библиотек масса, а варианты решения для всех отсутствующих библиотек одинаковы:
- Переустановить необходимый пакет (дистрибутив, патч), частью которого является пропавшая DLL.
- Скачать только не достающий файл и записать его в систему.
И первое и второе можно найти ниже в статье.
Шаг 1. Определяем разрядность операционной системы
Для этого необходимо нажать правую кнопку мыши на иконке Компьютер и выбрать свойства, либо нажать на сочетание клавиш Win + Bause Break.
Может быть два варианта: x32 либо x64. В нашем случае это 32-разрядная система. Запомните значение, так как в дальнейшем от этого зависит выбор вариантов загрузки файлов.
Шаг 2. Скачиваем необходимые файлы
Для загрузки необходимой динамически подключаемой библиотеки (так называются файлы формата DLL) в сети существует множество веб сайтов, на которых можно найти и скачать необходимую библиотеку.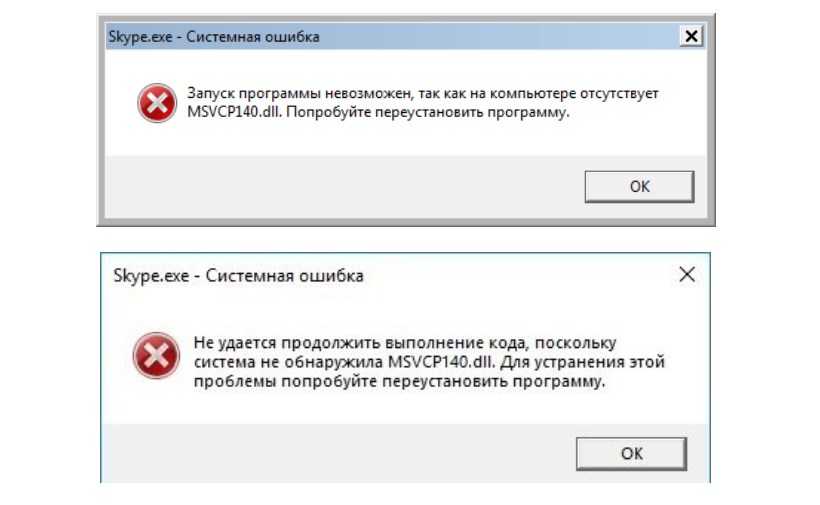 Рекомендую не искать самостоятельно такие сайты, а воспользоваться проверенным ресурсом dll-files.com, так как велика вероятность получить вместо нужного файла вирус или иное вредоносное ПО. Или как вариант, загрузить с моего сайта ниже.
Рекомендую не искать самостоятельно такие сайты, а воспользоваться проверенным ресурсом dll-files.com, так как велика вероятность получить вместо нужного файла вирус или иное вредоносное ПО. Или как вариант, загрузить с моего сайта ниже.
Выбирайте для загрузки файлы с разрядностью системы. Для тех у кого 64-х битная версия, желательно скачать и 32- и 64-битные версии, но очень важно их не перепутать, можно временно переименовать файлы добавив к ним цифры разрядности.
Почему нужно скачать оба файла? Дело в приложении, которое у не запускается, оно может быть как x32 так и x64, и чтобы оно наверняка запустилось скачиваем оба.
api-ms-win-crt-runtime-l1-1-0.dll
Является частью пакета Microsoft Visual C++ Redistributable для Visual Studio 2015. необходим для запуска приложений написанных с использованием Visual Studio 2015:
1. Установить Обновление для универсальной среды выполнения C в Windows.
2. Весь пакет Microsoft Visual C++ Redistributable для Visual Studio 2015 с нашего сайта для полной переустановки:
- 32-бит — vc_redist_2015_x86.
 exe [14Мб]
exe [14Мб] - 64-бит — vc_redist_2015_x64.exe [15Мб]
3. Только необходимые файлы
- 32-бит — api-ms-win-crt-runtime-l1-1-0.dll [13Кб]
- 64-бит — api-ms-win-crt-runtime-l1-1-0.dll [13Кб]
msvcp140.dll
Является частью пакета Microsoft Visual C++ Redistributable для Visual Studio 2015. необходим для запуска приложений написанных с использованием Visual Studio 2015
1. Весь пакет с нашего сайта для полной переустановки:
- 32-бит — vc_redist_2015_x86.exe [14Мб]
- 64-бит — vc_redist_2015_x64.exe [15Мб]
2. Только необходимые файлы:
- 32-бит — MSVCP140.dll [170Кб]
- 64-бит — MSVCP140.dll [223Кб]
msvcp120.dll
Является частью пакета Microsoft Visual C ++ Redistributable для Visual Studio 2013.
1. Весь пакет с нашего сайта для полной переустановки:
- 32-бит — vc_redist_2013_x86.exe [6.5Мб]
- 64-бит — vc_redist_2013_x64.exe [7Мб]
2. Только необходимые файлы
- 32-бит — MSVCP120.
 dll [171Кб]
dll [171Кб] - 64-бит — MSVCP120.dll [218Кб]
MSVCP110.dll
Является частью пакета Microsoft Visual C ++ Redistributable для Visual Studio 2012.
1. Весь пакет с нашего сайта для полной переустановки:
- 32-бит — vc_redist_2012_x86.exe [6.5Мб]
- 64-бит — vc_redist_2012_x64.exe [7Мб]
2. Только необходимые файлы
- 32-бит — MSVCP110.dll [160Кб]
- 64-бит — MSVCP110.dll [196Кб]
msvcp100.dll
Является частью пакета Microsoft Visual C ++ Redistributable для Visual Studio 2010.
1. Весь пакет с нашего сайта для полной переустановки:
- 32-бит — vc_redist_2010_x86.exe [5Мб]
- 64-бит — vc_redist_2010_x64.exe [5.7Мб]
2. Только необходимые файлы:
- 32-бит — MSVCP100.dll [135Кб]
- 64-бит— MSVCP100.dll [176Кб]
physxloader.dll
Является частью пакета NVIDIA PhysX отвечающей за реалистичную физику в играх, таких как NFS Shift, Metro 2033 и других
1.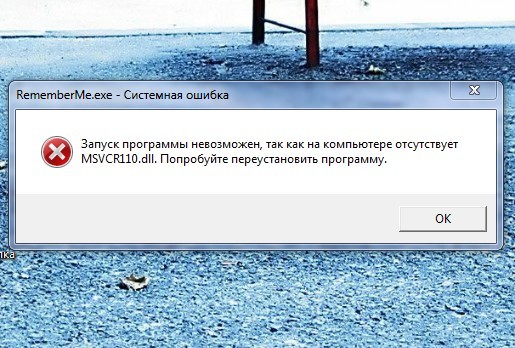 Весь пакет с нашего сайта для полной переустановки: 32-бит — PhysX-9.16.0318-SystemSoftware.exe [30Мб]
Весь пакет с нашего сайта для полной переустановки: 32-бит — PhysX-9.16.0318-SystemSoftware.exe [30Мб]
2. Только необходимый файл 32-бит — physxloader.dll [27Кб]
openal32.dll
Содержится в OpenAL — это кросс платформенная библиотека отвечающая за объемное воспроизведение звука и используется в основном в играх, например, таких как GRID, Minecraft,Football Manager и других
1. Весь пакет с нашего сайта для полной переустановки: 32-бит — oalinst.exe [809Кб]
2. Только необходимый файл: 32-бит — OpenAL32.dll [43Кб]
xlive.dll
Является компонентом Games for Windows — игровой платформы от Microsoft, созданной для того чтобы играть под Виндовс было также просто как и на консолях
1. Весь пакет доступен с сайта Microsoft.
2. Только необходимый файл: 32-бит — xlive.dll [8.7Мб]
tes4r.dll
Является компонентом для игры Oblivion: необходимый файл 32-бит — tes4r.dll [10Кб]
Шаг 3. Установка библиотеки
Если Вы скачали установщик пакета, то просто запускаем и устанавливаем (переустанавливаем) его.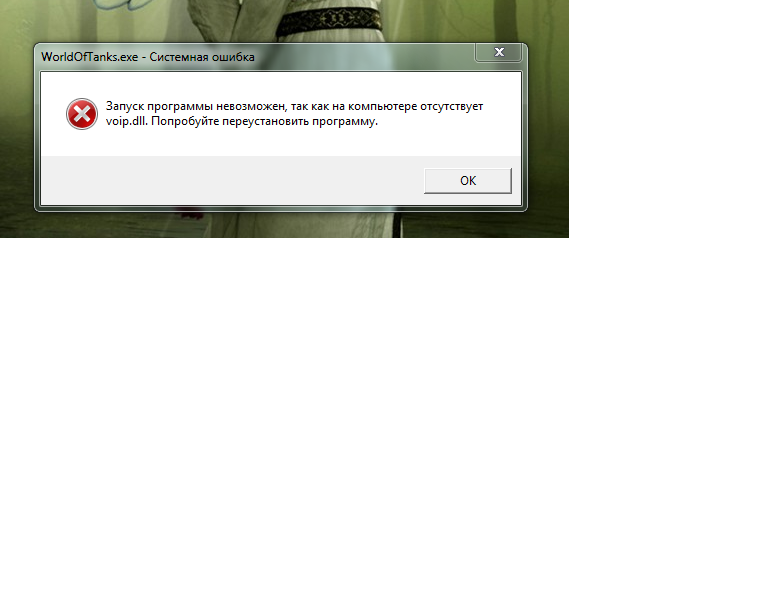 И все последующие шаги не нужны. Если же вы скачали сам файл библиотеки, читаем дальше.
И все последующие шаги не нужны. Если же вы скачали сам файл библиотеки, читаем дальше.
Можно попробовать переписать dll файл в папку с игрой или программой, которая не запускается. Windows при запуске программ сперва ищет dll в запускаемой папке, а потом уже переходит для поиска к системным. К тому же этот способ безопасней, так как внося изменения в системные разделы Windows, существует вероятность краха всей системы.
Для того, чтобы скопировать DLL в папку с приложением, узнаем путь к запускаемому приложению. Для этого нажимаем правую кнопку мыши на ярлыке программы, где в контекстном меню выбираем свойства.
Именно в выделенную папку (как на гифке выше ) нужно скопировать необходимую DLL.
Если этот вариант не сработал, то, осознавая возможные риски, копируем библиотеки в системные разделы Windows. Не забывая заранее сделать резервную копию!
- 32-х битная версия — копируем файл библиотеки в папку C:\Windows\System32.
 Если файл уже существует замените его.
Если файл уже существует замените его. - 64-х битная версия — копируем его в папку C:\Windows\System32, если 32-х битный, то в папку c:\Windows\SysWoW64 (именно в этой папке для совместимости в Windows хранятся бибилиотеки 32-х битной разрядности).
Шаг 4. Регистрация библиотеки
Нажмите на клавиатуре сочетание кнопок Win +R, появится окошко выполнить. В него надо ввести команду regsvr32 + имя_библиотеки, либо regsvr64 + имя_библиотеки.
Для 32-х битного компьютера:
regsvr32 имя_файла_вашей_библиотеки
Например, regsvr32 msvcp100.dll для регистрации файла версии 32-бит.
Для 64-х битного компьютера:
regsvr64 имя_файла_вашей_библиотеки
Например, regsvr32 msvcp100.dll для регистрации файла версии 64-бит.
Снова нажимаем Win +R и вводим:
%systemroot%\SysWoW64\regsvr32.exe msvcp110.dll
Шаг 5.
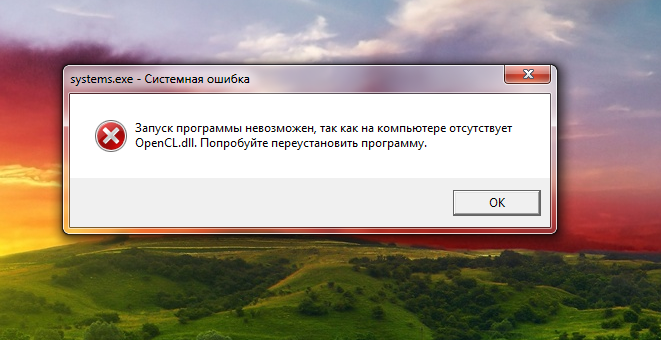 Перезагружаем компьютер
Перезагружаем компьютер
Перезагружаем компьютер и пытаемся запустить приложение или игру, которая не запускалась.
Часто задаваемые вопросы и ответы (FAQ)
Почему возникает эта ошибка?
Разрядность игры или программы не соответствует разрядности Windows. Другими словами, если вы пытаетесь запустить 32-битную игру или программу на 64-битной версии Windows, возникнет эта ошибка.
Как быстро узнать разрядность Windows?
Самый простой способ — открыть панель управления и перейти в раздел «Система». В пункте «Тип системы» будет указано «64-битная операционная система» или «32-битная операционная система».
Как зарегистрировать DLL-библиотеку?
Для этого откройте командную строку от имени администратора и введите «regsvr32 имя.dll». Например, если вы пытаетесь запустить игру, которая использует msvcr100.dll, введите «regsvr32 msvcr100.dll».
Невозможно запустить это приложение на вашем ПК — как исправить
При запуске игр или программ пользователи Windows 11 и Windows 10 могут столкнуться с сообщением об ошибке «Невозможно запустить это приложение на вашем ПК.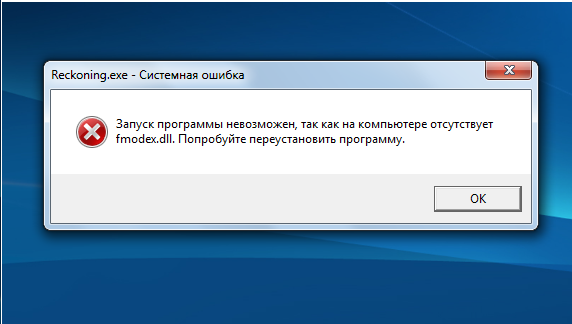 Чтобы найти версию для вашего компьютера, обратитесь к издателю приложения» с единственной кнопкой «Закрыть». Для начинающего пользователя причины по которой программа не запускается из такого сообщения вероятнее всего будет не ясны.
Чтобы найти версию для вашего компьютера, обратитесь к издателю приложения» с единственной кнопкой «Закрыть». Для начинающего пользователя причины по которой программа не запускается из такого сообщения вероятнее всего будет не ясны.
В этой инструкции подробно о том, почему может быть невозможно запустить приложение на вашем ПК и как это исправить, а также о некоторых дополнительных вариантах этой же ошибки, а также видео с пояснениями. См. также: Это приложение заблокировано в целях защиты при запуске программы или игры.
Почему невозможно запустить это приложение в Windows 11 и Windows 10
Если при запуске программы или игры в Windows 11 или Windows 10 вы видите именно указанное сообщение о том, что невозможно запустить приложение на вашем ПК, наиболее распространенными причинами этого являются.
- У вас установлена 32-разрядная версия Windows 10, а для запуска программы требуется 64-бит.
- Вы загрузили .exe файл программы для ARM-процессоров (случается, например, при скачивании компонентов Visual C++ Redistributable и попытке запустить vcredist_arm.
 exe — такие файлы не запустятся на обычном компьютере). Иногда такие файлы обозначаются как arm64 и пользователь ошибочно считает, что это как раз то, что нужно — 64-бит, хотя по факту ARM64 и x64 — это разные версии исполняемых файлов. Первый — для мобильных процессоров ARM, второй — для обычных процессором Intel и AMD и 64-разрядных операционных систем.
exe — такие файлы не запустятся на обычном компьютере). Иногда такие файлы обозначаются как arm64 и пользователь ошибочно считает, что это как раз то, что нужно — 64-бит, хотя по факту ARM64 и x64 — это разные версии исполняемых файлов. Первый — для мобильных процессоров ARM, второй — для обычных процессором Intel и AMD и 64-разрядных операционных систем. - Вы пробуете запустить программу для DOS или очень старой версии Windows, такие программы тоже сообщат, о том что невозможно запустить это приложение на вашем ПК.
- Файл поврежден (например, после восстановления или из-за неполадок накопителя) или не является исполняемым файлом (например, вы просто переименовали файл, задав ему расширение .exe).
Возможны и другие варианты, которые будут рассмотрены в последнем разделе руководства.
Исправление ошибки
В первом случае всё достаточно просто (если вы не знаете 32-бит или 64-бит система установлена на вашем компьютере или ноутбуке, то Windows 11 теперь только x64, а для Windows 10 можно использовать инструкцию: Как узнать разрядность Windows 10): некоторые программы имеют два исполняемых файла в папке: один с добавлением x64 в названии, другой — без (используем для запуска программы тот, что без), иногда две версии программы (32 бит или x86, что одно и тоже и 64-бит или x64) представлены как две отдельные загрузки на сайте разработчика (в данном случае скачиваем программу для x86).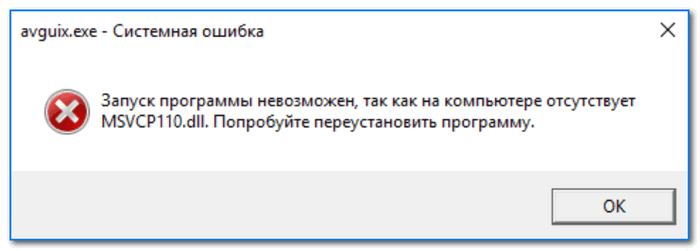 В крайнем случае, меняем Windows 10 32-бит на 64-бит.
В крайнем случае, меняем Windows 10 32-бит на 64-бит.
Во втором случае можно попробовать посмотреть на официальном сайте программы, есть ли версия, совместимая с Windows 10 и 11. Если же программа давно не обновлялась, но при этом разрабатывалась именно для Windows, а не для DOS то попробовать запустить её в режиме совместимости с предыдущими версиями ОС, для этого
- Нажмите правой кнопкой мыши по исполняемому файлу программы или по её ярлыку и выберите пункт «Свойства». Примечание: с ярлыком на панели задач так не получится, и если у вас ярлык только там, то можно поступить таким образом: найдите эту же программу в списке в меню «Пуск», нажмите по ней правой кнопкой мыши и выберите пункт «Дополнительно» — «Перейти к расположению файла». Уже там вы сможете изменить свойства ярлыка приложения.
- На вкладке «Совместимость» отметьте пункт «Запустить программу в режиме совместимости с» и укажите одну из доступных предыдущих версий Windows. Подробнее: Режим совместимости Windows 10.

Если речь идёт о DOS программе или игре, то её простой запуск в современных версиях Windows невозможен, потребуются сторонние инструменты, например, DOSBox.
Если ни один из методов не помог, возможно полезной окажется следующая дополнительная информация:
- Если есть основания предполагать, что файл .exe с программой был поврежден, попробуйте снова загрузить его, возможно — из другого источника.
- Попробуйте запустить программу от имени Администратора (правый клик по исполняемому файлу или ярлыку — запуск от имени Администратора).
- Иногда проблема может быть вызвана ошибками со стороны разработчика — попробуйте более старую или более новую версию программы.
- Выполните проверку компьютера на наличие вредоносных программ (они могут мешать запуску некоторого софта), см. Лучшие средства для удаления вредоносных программ.
- Если запускается приложение магазина приложений Windows 11/10, но загруженное не из Microsoft Store, а со стороннего сайта, то должна помочь инструкция: Как установить .
 Appx и .AppxBundle в Windows 10.
Appx и .AppxBundle в Windows 10. - В версиях Windows 10 до Creators Update вы могли увидеть сообщение о том, что запуск приложения невозможен, так как отключен контроль учетных записей (UAC). Если вы столкнулись с такой ошибкой и приложение необходимо запустить, включите UAC, см. Контроль учетных записей Windows 10 (подойдет и для Windows 11, в инструкции описано отключение, но произведя действия в обратной последовательности его можно включить).
Видео инструкция
Надеюсь, один из предложенных вариантов поможет вам решить проблему с «невозможно запустить это приложение». Если же нет — опишите ситуацию в комментариях, я постараюсь помочь.
remontka.pro в Телеграм | Другие способы подписки
Как исправить ошибку «Это приложение не может быть запущено на вашем компьютере» в Windows 10
Автор
Мэтью Уоллакер
Обновлено
Если Windows не позволяет запустить приложение, это может быть вызвано одной из многих причин. К счастью, мы их всех покрыли.
Если Windows 10 показывает вам ошибку «Это приложение не может быть запущено на вашем компьютере», это может быть вызвано несколькими причинами. Иногда приложение несовместимо с вашей системой, вы вошли в неправильную учетную запись пользователя или установка была повреждена.
К счастью, есть несколько исправлений, которые вы можете попробовать. Итак, давайте застрянем и посмотрим, как исправить ошибку «Это приложение не может работать на вашем ПК».
1. Проверьте версию приложения
Если вы загрузили и установили приложение, не проверив его свойства, возможно, оно несовместимо с вашей системой. Например, вы не можете запустить приложение, совместимое с 32-разрядной версией Windows 10, и обеспечить его бесперебойную работу в 64-разрядной системе.
Прежде чем загружать приложение, вы должны взглянуть на свойства вашей системы.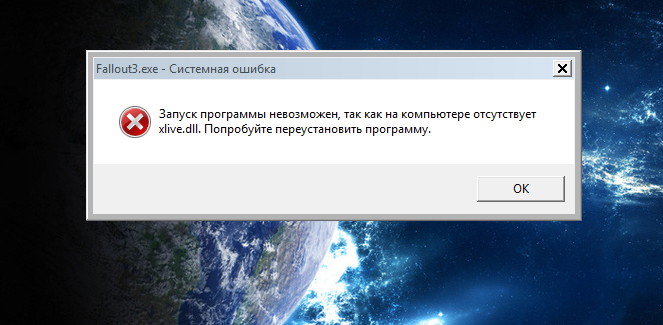 Нажмите Win + I , чтобы открыть Настройки и выбрать Система . Затем в левом меню нажмите About .
Нажмите Win + I , чтобы открыть Настройки и выбрать Система . Затем в левом меню нажмите About .
В разделе Характеристики устройства содержится информация о вашей системе, в том числе о версии Windows, установленной на вашем компьютере.
2. Запустите приложение в режиме совместимости
Иногда вы получаете сообщение об ошибке «Это приложение не может быть запущено на вашем компьютере» при попытке запустить старые игры и программное обеспечение на вашем компьютере. Чтобы исправить это, вы должны включить режим совместимости в свойствах приложения.
Щелкните правой кнопкой мыши исполняемый файл приложения и выберите Свойства . Откройте вкладку Совместимость , установите флажок Запустить эту программу в режиме совместимости с и выберите другую версию Windows в раскрывающемся меню. Нажмите Применить > OK , чтобы сохранить новые настройки и попробовать запустить приложение.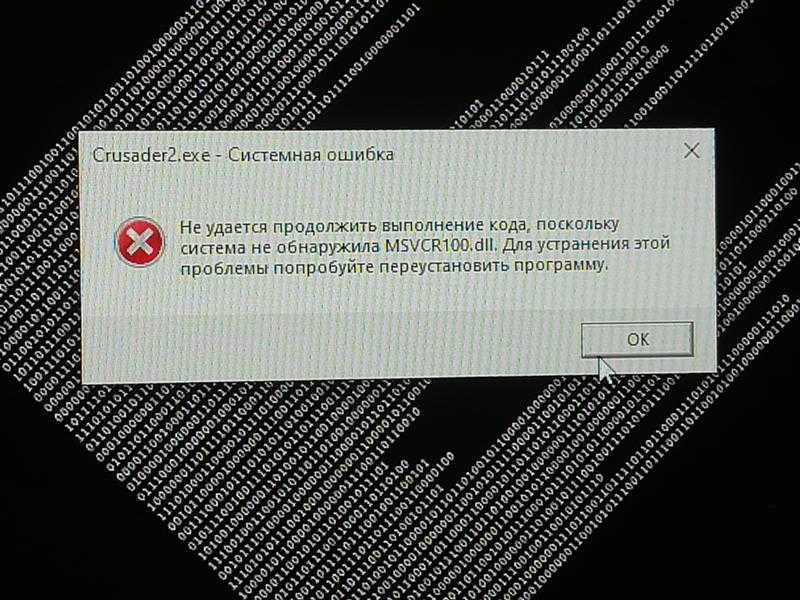
3. Запустите копию исполняемого файла
Это необычный трюк, но он может помочь. Скопируйте исполняемый файл приложения и вставьте его в новое место. Затем запустите скопированный файл, как обычно.
4. Проверка на наличие вирусов
Вирус может помешать нормальному запуску приложения, даже если оно совместимо с вашей системой. Вы можете использовать встроенные инструменты Windows для поиска любых вирусов на вашем компьютере. Вот как вы можете это сделать:
- Щелкните правой кнопкой мыши Запустите и выберите Настройки > Обновление и безопасность .
- В меню слева откройте Безопасность Windows и щелкните Защита от вирусов и угроз .
- Нажмите кнопку Быстрое сканирование и подождите, пока Windows 10 завершит процесс.
Если сканирование ничего не нашло, но вы все еще видите признаки заражения вредоносным ПО, вы можете попробовать другой инструмент для удаления вредоносных программ.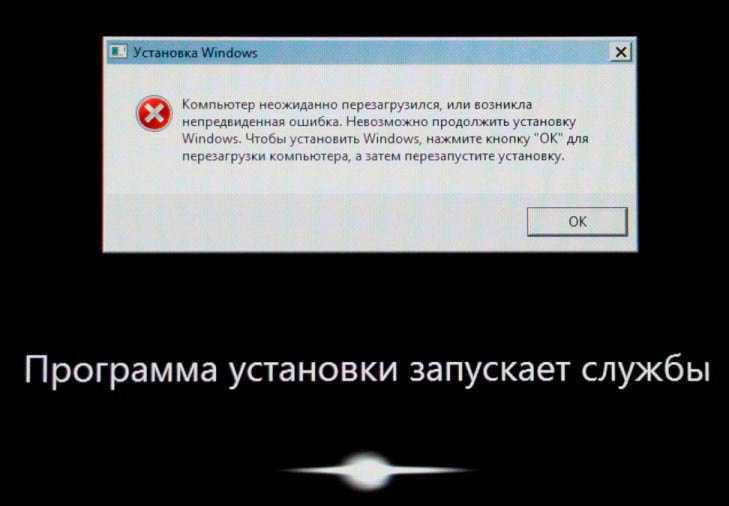
5. Запустите сканирование SFC
Если инструмент быстрого сканирования не устранил проблему, есть еще одна функция Windows 10, которую вы можете использовать. Средство проверки системных файлов выполнит поиск любых поврежденных или поврежденных системных файлов и автоматически заменит их.
Откройте командную строку с правами администратора и введите sfc /scannow . Чтобы начать процесс, просто нажмите Введите . После завершения сканирования SFC отобразится сообщение, информирующее вас о том, что оно обнаружило и заменило поврежденные файлы в вашей системе.
6. Используйте средство очистки диска
Ваш компьютер постоянно накапливает ненужные файлы, особенно если вы много просматриваете Интернет. Если эти файлы занимают много места на вашем жестком диске, они могут вызвать ошибку запуска приложения. Самый простой способ удалить эти ненужные файлы — использовать очистку диска.
- В строке поиска меню Пуск найдите очистка диска и выберите Запуск от имени администратора .

- Выберите, какие файлы вы хотите очистить. Очистка диска покажет вам, сколько места вы получите.
- Нажмите OK , чтобы начать процесс.
7. Переустановите проблемное приложение
Если вы по-прежнему получаете сообщение об ошибке «Это приложение не может быть запущено на вашем компьютере» после того, как попробовали все из нашего списка, вам следует переустановить приложение. После удаления перейдите на официальный сайт и загрузите последнюю версию.
Однако перед повторной загрузкой каких-либо файлов обязательно удалите кеш браузера. Кэш браузера ускоряет просмотр и уменьшает задержку сервера за счет загрузки данных веб-сайта. Однако кеш браузера может повредить загрузки на вашем компьютере.
Снова в работе
Эта ошибка не ограничивается сторонними приложениями, поскольку вы можете получить ее при попытке запуска приложений, загруженных из Microsoft Store. Чтобы этого больше не повторилось, загружайте приложения с официальных сайтов и постоянно проверяйте приложение и вашу систему на наличие обновлений.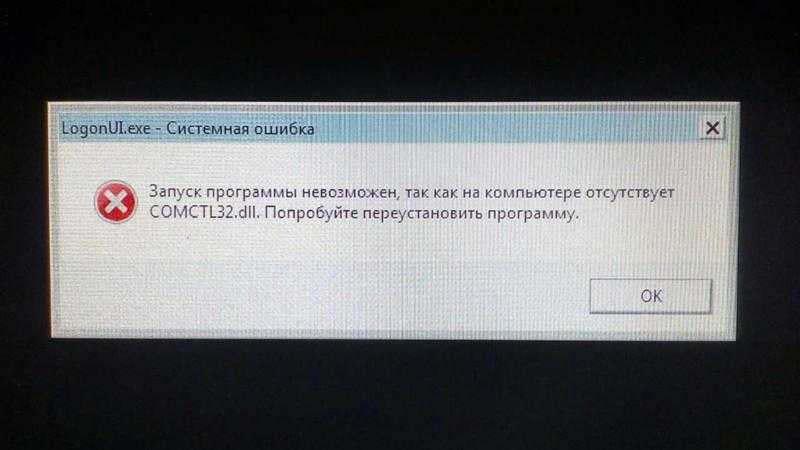
Как мы уже упоминали, вы можете столкнуться с ошибкой «Это приложение не может быть запущено на вашем ПК» при попытке играть в старые игры. Но это не должно мешать вам наслаждаться любимыми играми в детстве.
4 Решения для службы Центра безопасности Windows не запускается
Вас когда-нибудь беспокоила проблема, когда служба Центра безопасности Windows не может быть запущена при попытке включить службу Центра безопасности в Центре уведомлений? Этот пост покажет вам 4 решения для решения этой проблемы. После ее решения попробуйте использовать программное обеспечение MiniTool для обеспечения безопасности ПК.
Служба Центра безопасности Windows не может быть запущена
Центр безопасности Windows — очень полезная программа, которая может информировать вас об угрозе для вашего компьютера. Однако некоторые пользователи говорят, что они получают сообщение об ошибке Служба Центра безопасности Windows не может быть запущена , когда они хотят включить Центр безопасности Windows в Windows 7.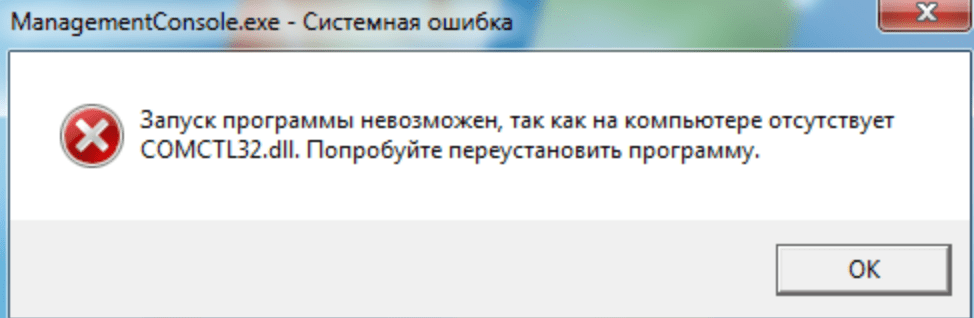
Я постоянно получаю следующее сообщение в Центре уведомлений : Включите службу Центра обеспечения безопасности Windows (важно). Когда я нажимаю на это сообщение, я получаю сообщение об ошибке «Не удается запустить службу Windows Security Center». с семифорумов
Знаете ли вы, что может быть причиной того, что служба Windows Security Center не может быть запущена? Вы знаете, как решить эту проблему?
На самом деле проблема с тем, что не запускается служба Security Center, может быть вызвана следующими причинами.
- Центр безопасности не настроен для правильного запуска.
- Неправильно настроен «пользователь входа в систему» для Центра безопасности.
- Заражение вредоносным ПО препятствует запуску службы или отключает службу после ее запуска.
Очевидно, есть и другие причины, которые также могут вызвать проблему автоматического отключения службы Windows Security Center. Независимо от причины, важно то, как исправить проблему с отсутствием службы Windows Security Center.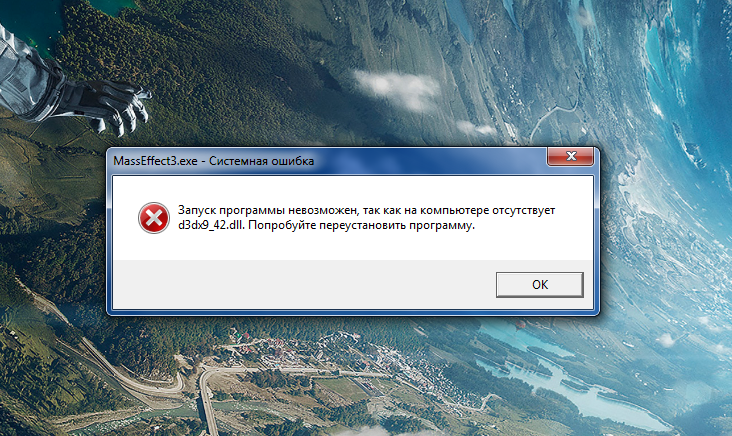 И здесь в этом посте будут показаны 4 метода, и вы можете попробовать использовать их для решения этой проблемы.
И здесь в этом посте будут показаны 4 метода, и вы можете попробовать использовать их для решения этой проблемы.
Как исправить невозможность запуска службы Windows Security Center?
- Включить Центр безопасности.
- Попробуйте восстановить репозиторий WMI.
- Проверьте, работает ли служба как локальная служба.
- Запустить средство проверки системных файлов
4 Решения для службы Центра обеспечения безопасности Windows не могут быть запущены
В этой части будут представлены 4 решения, и вы можете попробовать использовать одно из них для решения проблемы с невозможностью запуска службы Центра безопасности Windows.
Решение 1. Включить Центр безопасности
Как мы упоминали в предыдущей части, неправильная настройка службы Центра безопасности приведет к тому, что он не сможет запуститься. Поэтому, если вы столкнулись с этой проблемой, вы можете попробовать проверить, правильно ли настроена служба Центра безопасности.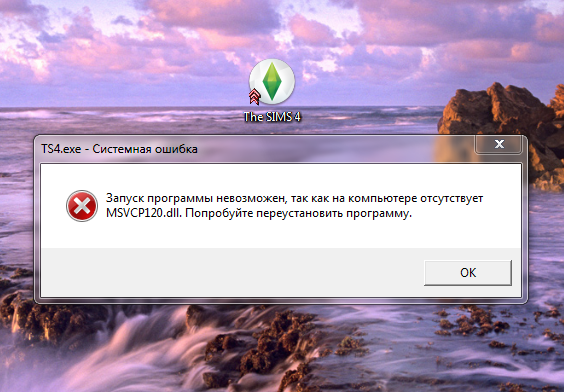
И здесь мы покажем вам, как шаг за шагом включить службу Центра безопасности.
Шаг 1: Нажмите Windows Key и R вместе, чтобы открыть диалоговое окно Run , введите services.msc в поле и нажмите OK или нажмите Введите , чтобы продолжить.
Шаг 2: Во всплывающем окне Служба найдите Security Center и дважды щелкните его, чтобы продолжить.
Шаг 3: Затем на вкладке Общие измените Тип запуска на Автоматический (отложенный запуск) и измените Статус службы на запуск нажатием кнопки Пуск . Затем нажмите OK , чтобы продолжить.
Шаг 4. Теперь вы можете перезагрузить компьютер и проверить, решена ли проблема с невозможностью запуска службы Windows Security Center.
Шаг 5: Если служба Windows Service Center не может быть запущена, вам необходимо ввести Служба снова, используя тот же метод, что и на шаге 1.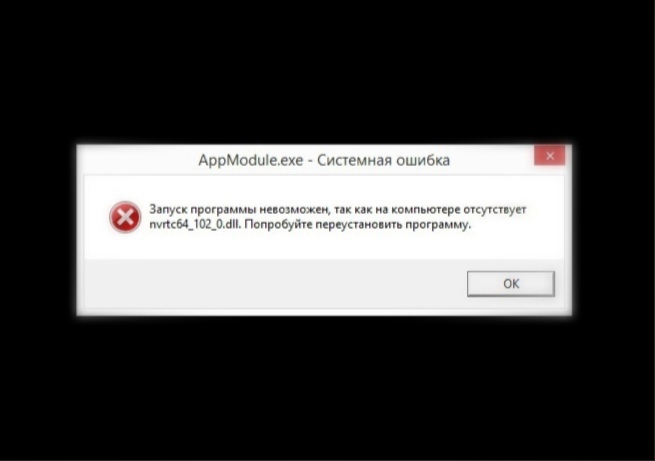 Затем найдите Удаленный вызов процедур (RPC) и Инструментарий управления Windows . Измените их Тип запуска и Статус службы на Автоматический и Запущен .
Затем найдите Удаленный вызов процедур (RPC) и Инструментарий управления Windows . Измените их Тип запуска и Статус службы на Автоматический и Запущен .
Когда все шаги выполнены, попробуйте проверить, решена ли проблема, связанная с тем, что служба Windows Security Center не может быть запущена.
Решение 2. Попробуйте восстановить репозиторий WMI
Если первый метод не эффективен, вы можете попробовать второй метод для решения проблемы с автоматически отключаемой службой Windows Security Center — восстановление репозитория WMI. Мы подробно покажем вам методы работы.
Шаг 1: Введите cmd в поле поиска Windows 7 и щелкните его правой кнопкой мыши, чтобы выбрать Запустить от имени администратора , чтобы продолжить.
Шаг 2: Введите следующую команду winmgmt /verifyrepository во всплывающем окне и нажмите Введите , чтобы проверить репозиторий WMI.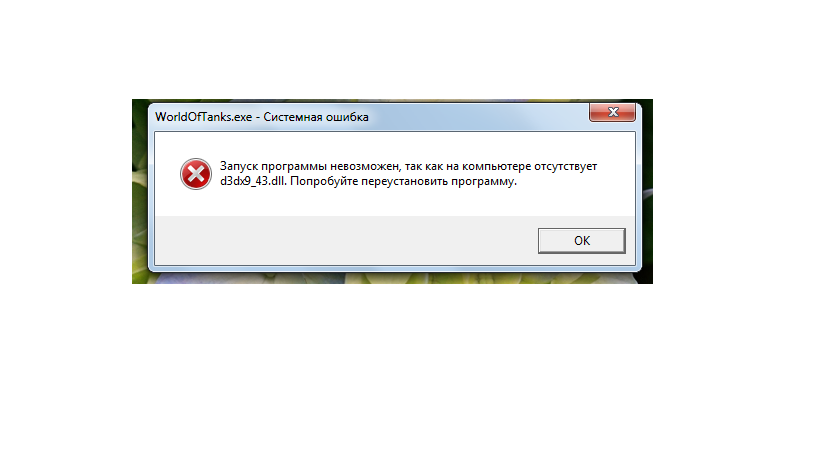
Шаг 3: После этого, если вы получите сообщение « Репозиторий WMI непротиворечив» , это означает, что ошибка Windows Security Center не может быть запущена не вызвана репозиторием WMI. Таким образом, вам нужно попробовать другие методы для решения проблемы.
Шаг 5: Однако, если вы получаете сообщение « Репозиторий WMI несогласован» после ввода команды, это означает, что вам необходимо восстановить репозиторий WMI. Для этого введите команду winmgmt /salvagerepository во всплывающем окне и нажмите Введите , чтобы продолжить.
Шаг 6: После этого вы получите сообщение «Репозиторий WMI восстановлен». Затем закройте окно и перезагрузите компьютер, чтобы проверить, не решена ли проблема, связанная с тем, что служба Центра безопасности Windows не может быть решена автоматически.
Решение 3. Проверьте, работает ли служба как локальная служба
Проблема, из-за которой не удается запустить службу центра безопасности Windows, может возникнуть, если служба безопасности не настроена для запуска под учетной записью локальной службы.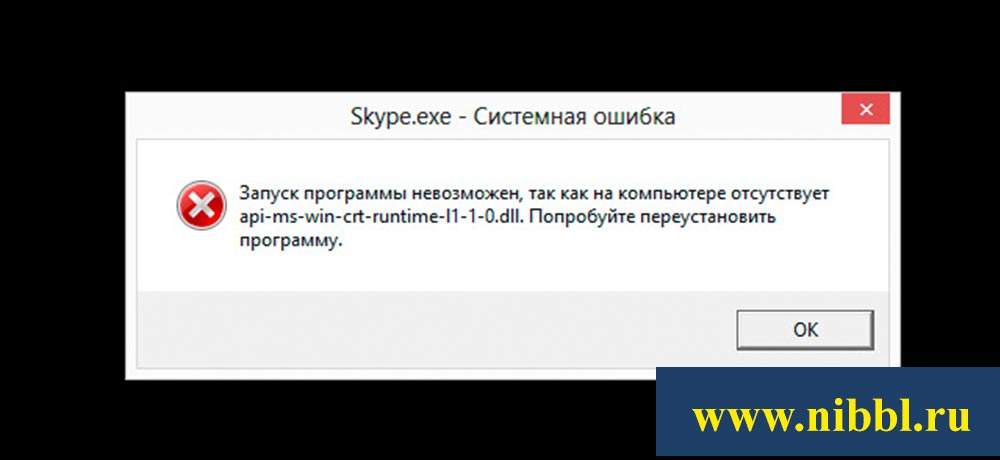 Таким образом, чтобы устранить проблему с запуском службы Windows Security Center в Windows 7, убедитесь, что служба работает в рамках локальной службы».
Таким образом, чтобы устранить проблему с запуском службы Windows Security Center в Windows 7, убедитесь, что служба работает в рамках локальной службы».
Ниже приведены подробные методы работы.
Шаг 1: одновременно нажмите клавиши Windows и R , чтобы открыть диалоговое окно «Выполнить », введите в поле services.msc и нажмите OK или нажмите . Введите , чтобы продолжить.
Шаг 2: Во всплывающем окне найдите службу Security Center и дважды щелкните ее.
Шаг 3: Во всплывающем окне перейдите на вкладку Войти на . Затем выберите Эта учетная запись и нажмите Browse , чтобы продолжить.
Шаг 4: Введите Local Service в поле и нажмите OK , чтобы продолжить.
Шаг 5: Затем введите пароль, подтвердите пароль и нажмите OK для продолжения.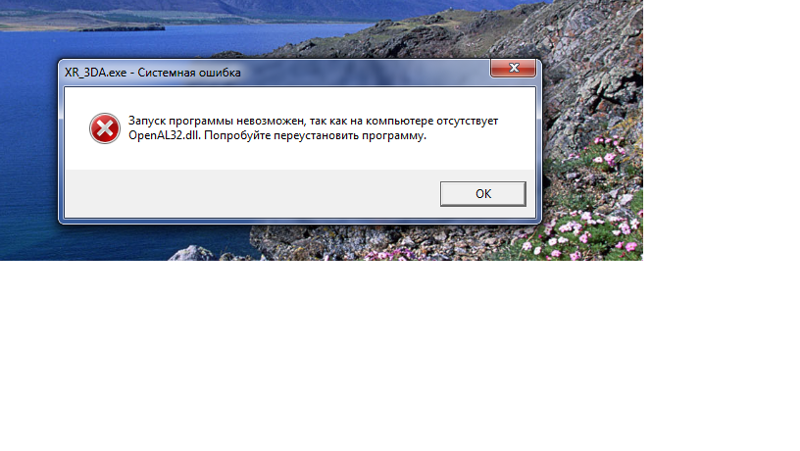
Шаг 6: Повторите все описанные выше шаги для другой службы, которая называется Инструментарий управления Windows .
По завершении всех шагов попробуйте перезагрузить компьютер, чтобы проверить, решена ли проблема с отсутствием службы Security Center.
Решение 4. Запустите средство проверки системных файлов
Если вы столкнулись с проблемой, что служба Центра обеспечения безопасности Windows не может быть запущена, вы можете попробовать запустить средство проверки системных файлов, чтобы проверить, не повреждены ли системные файлы Windows, и попытаться восстановить поврежденные файлы. . Мы подробно покажем вам, как запустить средство проверки системных файлов.
Основная рекомендация: Быстрое исправление — SFC Scannow не работает (сосредоточьтесь на 2 случаях)
Шаг 1: Введите cmd в поле поиска Windows 7 и щелкните его правой кнопкой мыши, чтобы выбрать Запустите от имени администратора , чтобы продолжить.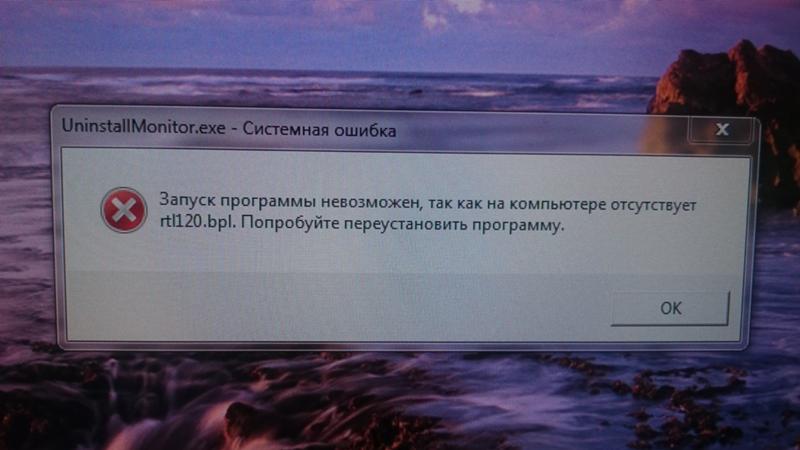
Шаг 2: Затем введите команду sfc /scannow и нажмите . Введите , чтобы продолжить.
Совет: Не выходите из окна командной строки, пока не получите сообщение проверка завершена на 100% .
Шаг 3: Когда процесс завершится, вы можете выйти из окна и перезагрузить компьютер, чтобы проверить, решена ли проблема с ошибкой Windows Security Center.
У меня была проблема, что служба Windows Security Center не может быть запущена. Но после прочтения этого поста я успешно решил эту проблему. Click to Tweet
Как известно, Центр обеспечения безопасности, также известный как Центр действий и Безопасность и обслуживание, является компонентом операционных систем семейства Windows NT, отслеживающим состояние безопасности и обслуживания компьютера. Центр безопасности играет важную роль в обеспечении безопасности системы.
Однако, если служба Центра безопасности Windows не может быть запущена, она может не предоставить вам информацию о безопасности системы и защите от вирусов. Другими словами, когда Центр обеспечения безопасности не работает, а некоторые программы содержат потенциальные угрозы, вы не получите уведомления. Таким образом, ваш компьютер может оказаться в опасной ситуации.
Другими словами, когда Центр обеспечения безопасности не работает, а некоторые программы содержат потенциальные угрозы, вы не получите уведомления. Таким образом, ваш компьютер может оказаться в опасной ситуации.
Между тем, чтобы обезопасить компьютер, вы можете попробовать создать резервную копию. Таким образом, вы можете защитить компьютер и данные. Кроме того, образ резервной копии можно использовать для восстановления компьютера на более раннюю дату в случае возникновения каких-либо аварий, таких как вирусные атаки.
Для создания образа резервной копии рекомендуется использовать профессиональное программное обеспечение для резервного копирования компьютера – MiniTool ShadowMaker.
MiniTool ShadowMaker позволяет создавать резервные копии операционной системы, файлов, папок, дисков и разделов с помощью различных мощных функций. Помимо функции резервного копирования, он также может помочь вам синхронизировать файлы и папки в разных местах.
Функция восстановления MiniTool ShadowMaker помогает вам выполнять некоторые решения по восстановлению при возникновении некоторых аварий.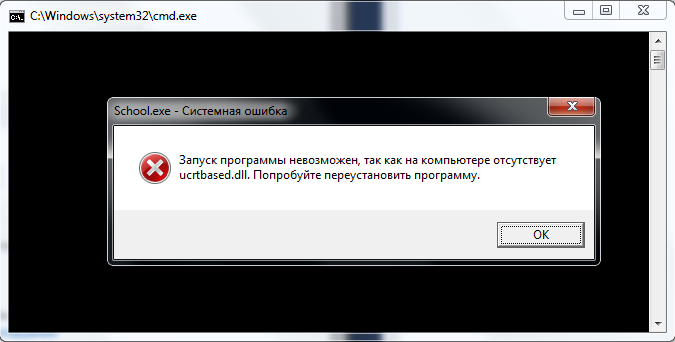 Например, это играет важную роль, когда восстановление системы не может получить доступ к файлу.
Например, это играет важную роль, когда восстановление системы не может получить доступ к файлу.
Итак, чтобы обеспечить безопасность компьютера и данных, вы можете загрузить пробную версию MiniTool ShadowMaker, которую можно использовать бесплатно в течение 30 дней, нажав следующую кнопку, или приобрести расширенную версию.
Скачать бесплатно
И мы подробно покажем вам, как сделать резервную копию операционной системы.
Шаг 1: Установите и запустите MiniTool ShadowMaker, нажмите Keep Trial .
Шаг 2. Перейдите на страницу Резервное копирование , чтобы выбрать, что вы хотите создать резервную копию, и решить, где вы хотите сохранить образ резервной копии, щелкнув вкладку ИСТОЧНИК и НАЗНАЧЕНИЕ . В качестве места назначения рекомендуется выбрать внешний жесткий диск.
Важность:
- Чтобы обеспечить лучшую защиту компьютера и данных, вы можете перейти к Настройки расписания для установки автоматического резервного копирования.

- Нажав Параметры > Схема резервного копирования , вы можете выбрать различные схемы резервного копирования, включая полную, инкрементную и дифференциальную.
- Задайте некоторые дополнительные параметры резервного копирования с помощью Параметры резервного копирования .
Шаг 3. После выбора источника и места назначения резервного копирования можно нажать Создать резервную копию сейчас , чтобы немедленно выполнить задачу резервного копирования, или выбрать Создать резервную копию позже , чтобы отложить задачу резервного копирования.
Шаг 4: После этого вы сможете увидеть задачу резервного копирования на странице Управление . Когда резервное копирование будет завершено, перейдите на страницу Tools , чтобы создать загрузочный диск или USB-накопитель, щелкнув функцию Media Builder .
Теперь вы успешно создали образ системы с помощью MiniTool ShadowMaker. Он обеспечивает защиту вашего компьютера и может использоваться для выполнения некоторых решений по восстановлению при возникновении некоторых аварий.
Он обеспечивает защиту вашего компьютера и может использоваться для выполнения некоторых решений по восстановлению при возникновении некоторых аварий.
Настоятельно рекомендуется создать образ резервной копии с помощью MiniTool ShadowMaker независимо от того, столкнетесь ли вы с проблемой невозможности запуска службы Windows Security Center, поскольку она может обеспечить лучшую защиту вашего компьютера и данных.
Скачать бесплатно
MiniTool ShadowMaker — это удобная программа, которая с легкостью создает образ системы и обеспечивает защиту компьютера и данных. Нажмите, чтобы твитнуть
В этом посте мы представили четыре метода решения проблемы, когда служба Windows Security Center не может быть запущена. Если вы столкнулись с той же проблемой, вы можете взять их и попробовать.
Если у вас есть лучшее решение проблемы, связанной с тем, что служба Windows Security Center не может быть запущена, вы можете поделиться им в зоне комментариев.
Кроме того, вам нужно было использовать MiniTool ShadowMaker для создания образа резервной копии, так как он может защитить ваш компьютер и данные.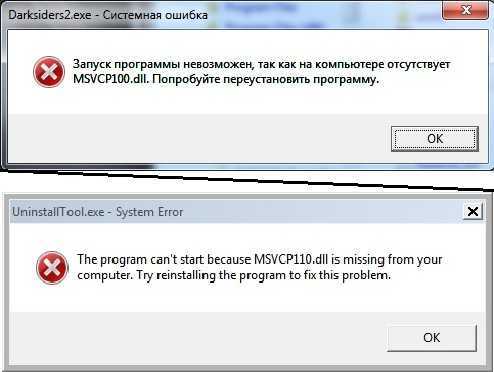
Если у вас возникли проблемы с MiniTool ShadowMaker, не стесняйтесь обращаться к нам по электронной почте [email protected].
Служба Центра безопасности Windows не может быть запущена. Часто задаваемые вопросы
Как исправить, что служба Windows Security Center не может быть запущена?
- Включить Центр безопасности.
- Попробуйте восстановить репозиторий WMI.
- Проверьте, работает ли служба как локальная служба.
- Запустить средство проверки системных файлов
Что такое служба Центра обеспечения безопасности Windows?
Центр безопасности Windows — это комплексный инструмент, который помогает пользователям устанавливать и поддерживать защитный уровень безопасности вокруг своих компьютерных систем. Центр обеспечения безопасности Windows сообщит вам, если вашему компьютеру или системе угрожает опасность. Центр безопасности Windows незаметен, так как отслеживает состояние здоровья компьютера.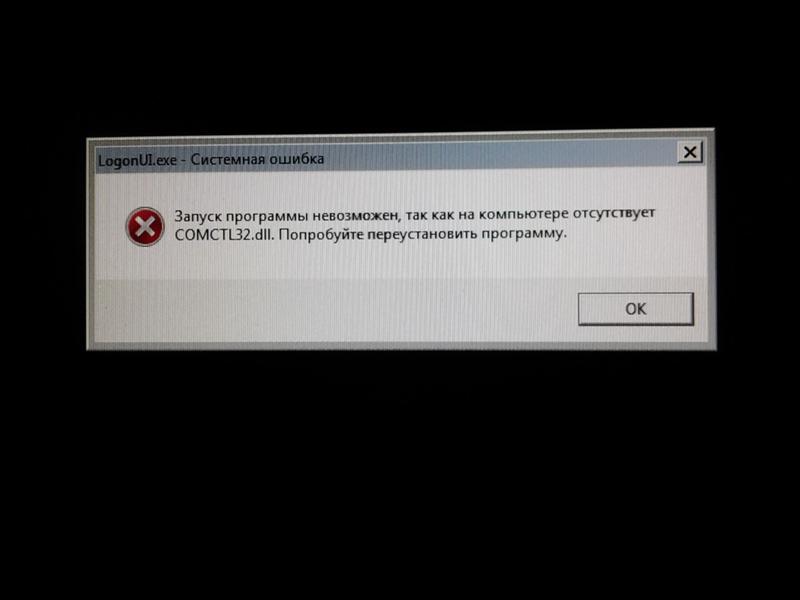
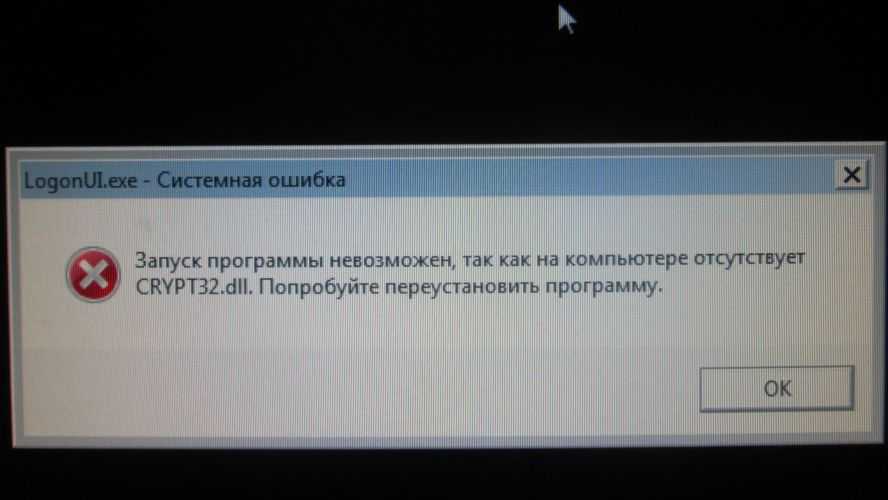 exe [14Мб]
exe [14Мб] dll [171Кб]
dll [171Кб] Если файл уже существует замените его.
Если файл уже существует замените его.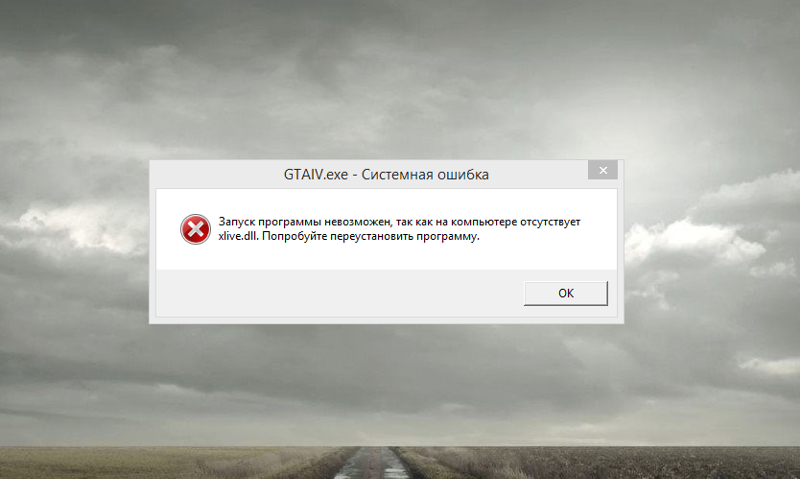 exe — такие файлы не запустятся на обычном компьютере). Иногда такие файлы обозначаются как arm64 и пользователь ошибочно считает, что это как раз то, что нужно — 64-бит, хотя по факту ARM64 и x64 — это разные версии исполняемых файлов. Первый — для мобильных процессоров ARM, второй — для обычных процессором Intel и AMD и 64-разрядных операционных систем.
exe — такие файлы не запустятся на обычном компьютере). Иногда такие файлы обозначаются как arm64 и пользователь ошибочно считает, что это как раз то, что нужно — 64-бит, хотя по факту ARM64 и x64 — это разные версии исполняемых файлов. Первый — для мобильных процессоров ARM, второй — для обычных процессором Intel и AMD и 64-разрядных операционных систем.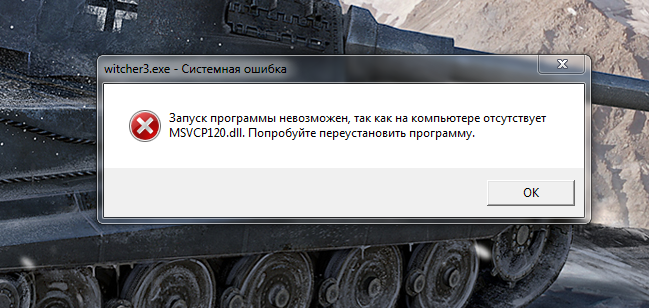
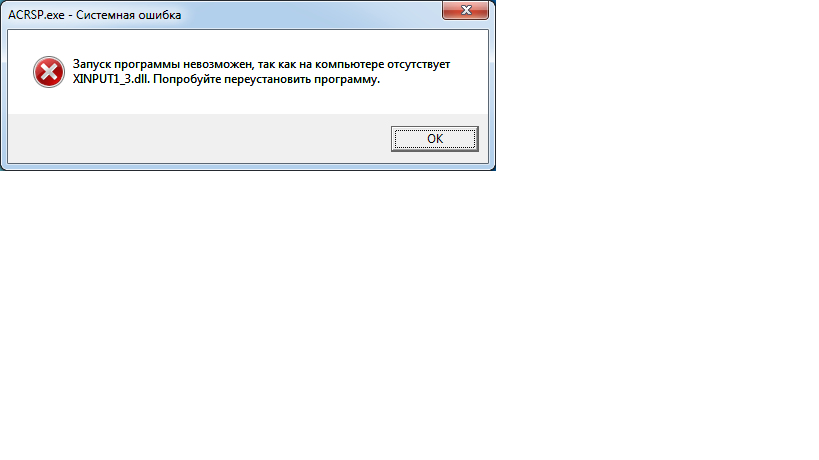 Appx и .AppxBundle в Windows 10.
Appx и .AppxBundle в Windows 10.