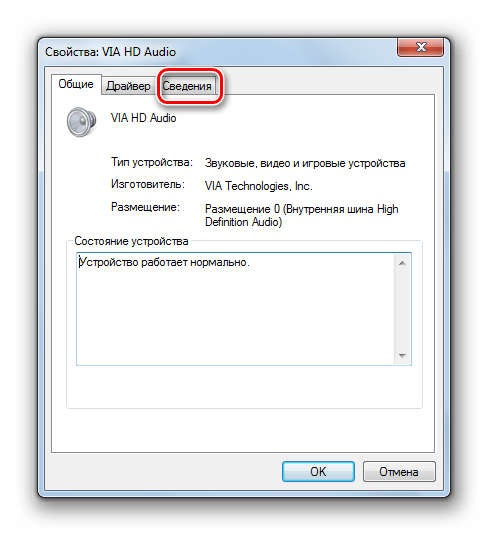Выходное аудиоустройство не установлено виндовс 10: Выходное аудиоустройство не установлено Windows: что делать, чтобы установить
Содержание
как добавить ввод и вывод
Содержание:
- Причины возникновения неполадки
- Что делать, если проблема со звуковыми устройствами аппаратная
- Запуск отключенных устройств в настройках
- Включение драйвера в диспетчере устройств
- Переустановка повреждённого звукового драйвера на виндовс 10
На виндовс 10 нередко случаются сбои, из-за которых на стационарном или портативном ПК пропадают звуковые эффекты, звук. Т. е. рядом со значком динамика в панели задач появляется красный крестик. Такое может произойти даже после банальной перезагрузки компьютера или установки нового обновления. В данной статье рассмотрены основные причины ошибки: «Выходное аудиоустройство не установлено Windows 10», а также методы её устранения.
Причины возникновения неполадки
Данная проблема чаще всего встречается именно на Windows 10. Опытные специалисты выделили несколько причин её появления:
- системный сбой. Для его исправления необходимо выдернуть аудиоустройство из соответствующего разъёма и воткнуть заново.
 Также не помешает перезапустить ПК;
Также не помешает перезапустить ПК; - отсутствие звукового драйвера. Обычно система автоматически ставит все необходимые драйверы на подключенные устройства. Но иногда пользователю требуется сделать это самостоятельно. Драйвер также может слететь в процессе работы компьютера из-за вируса или сбоя либо изначально отсутствовать;
- кривое обновление. Звук может уйти с компьютера из-за неправильно установившегося обновления. Чтобы исправить такую проблему, потребуется зайти в «Центр обновления Windows» и деинсталлировать недавно скачанное ПО;
- устройство, которое должно воспроизводить звук, отключено в параметрах системы. Для устранения ошибки нужно попасть в диспетчер с перечнем установленных компонентов и активировать соответствующее комплектующее. Также иногда компьютер на Windows 10 не видит звуковую карту;
- звуковые устройства не установлены, Windows 10 об этом оповещает. Возможно, пользователь забыл подключить колонки, наушники либо микрофон к ПК.
Сообщение об ошибке «Выходное аудиоустройство не установлено» на Windows 10
Обратите внимание! Иногда рассматриваемая ошибка отображается из-за того, что пользователь полностью убавил звук на компьютере.
Далее можно понять, как добавить устройство вывода звука, виндовс 10 обладает конкретными средствами для этого.
Установка звукового драйвера на устройства воспроизведения Windows 10
Что делать, если проблема со звуковыми устройствами аппаратная
Выходное аудиоустройство не установлено Windows 7: что делать
Это проблема, вызванная поломкой или неправильным подключением аудиоустройства к ПК, а не сбоем в работе операционной системы. В данной ситуации, чтобы звук снова заработал, необходимо выполнить несколько действий:
- проверить правильность подключения устройства к стационарному компьютеру или ноутбуку. К примеру, если речь идёт о звуковых колонках, то юзеру надо удостовериться, что провода, идущие от аудиоустройства, воткнуты в соответствующие разъёмы звуковой карты. Если подсоединение выполнено неправильно, то провода нужно будет просто переставить в другие порты, причём разъём и тюльпан должны совпадать по цвету. Теперь несложно понять, как установить звуковые устройства на виндовс 10;
- убедиться, что устройство воспроизведения Windows 10 работоспособно.
 Для этого колонки надо подключить к другому ПК. Если ситуация аналогичная, то прибор, скорее всего, не функционирует, и его потребуется заменить;
Для этого колонки надо подключить к другому ПК. Если ситуация аналогичная, то прибор, скорее всего, не функционирует, и его потребуется заменить; - проверить разъёмы звуковой карты. Необходимо воткнуть в порты материнской платы заведомо рабочее аудиоустройство. Если звук на ПК не появился, а в панели задач по-прежнему отображается красный крестик, значит неисправна либо звуковая карта, либо какой-то из её портов.
Важно! При выявлении поломки звуковой карты не нужно пытаться самостоятельно устранить неисправность. Лучше отремонтировать комплектующее в сервисном центре.
Внешний вид звуковой карты для стационарного компьютера
Запуск отключенных устройств в настройках
Почему не видит дисковод в Windows 10 — как исправить ошибку
Подключенные к ПК комплектующие могут автоматически отключаться после загрузки драйверов или обновлений, поэтому компьютер не видит аудиоустройства виндовс 10. Активировать его повторно можно следующим образом:
- Нажать ПКМ по иконке динамика.
 Здесь будет красный крестик на значке звука Windows 10.
Здесь будет красный крестик на значке звука Windows 10. - В окне контекстного типа тапнуть ЛКМ по строке «Звуки».
- В следующем окошке, которое должно открываться, переключиться на раздел «Воспроизведение» в верхней части меню.
- Если в центральной части окна прописано сообщение «Звуковые устройства не установлены», то надо кликнуть ПКМ по свободному месту и в контекстном меню по строчке «Показать отключенные устройства».
- Кликнуть по появившемуся значку динамиков или наушников правой клавишей манипулятора и нажать на «Включить».
- Тапнуть по кнопке «Применить», а потом на «Ок» внизу окна. Теперь звук должен заработать, а пользователь сможет понять, почему Windows 10 не видит аудиовходы и аудиовыходы.
Обратите внимание! Аналогичным образом включаются и другие компоненты на операционке Windows 10.
Включение драйвера в диспетчере устройств
Растянутый экран на Windows 10 — как исправить
Возможно, драйвер на аудиоустройство загружен, но не активен. Это обстоятельство нужно исправлять. И действовать рекомендуется так:
Это обстоятельство нужно исправлять. И действовать рекомендуется так:
- Нажать ПКМ по логотипу «Пуска» в левом нижнем углу экрана.
- В контекстном меню отыскать строчку «Диспетчер устройств» и кликнуть по ней левой клавишей мышки.
- Найти и развернуть вкладку «Звуковые, игровые и видеоустройства». Откроется подраздел, в котором будет название аудиоустройства, подключенного к компьютеру. Если около данной строки находится чёрный крестик, значит работа драйвера приостановлена.
- Выделить рассматриваемый элемент в списке нажатием ЛКМ по его названию.
- Нажать на зелёную стрелку вверху окошка, тем самым запустив драйвер.
- Дождаться завершения процедуры запуска и проверить, появился ли звук.
Обновление звукового драйвера в диспетчере устройств Windows 10
Обратите внимание! Через диспетчер можно попробовать выключить компонент, а затем включить ещё раз, тем самым перезагрузив его. Так можно устранять ошибку с сообщением в виндовс 10 «Выходное аудиоустройство не установлено», что делать и так понятно.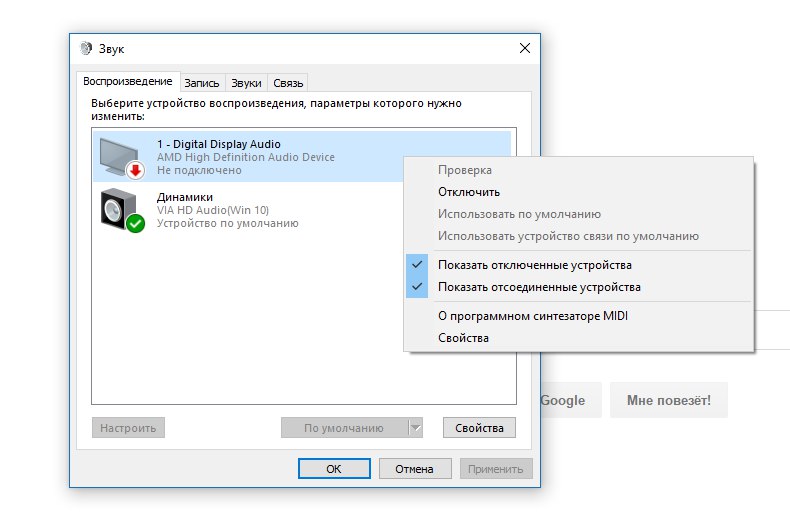
Переустановка повреждённого звукового драйвера на виндовс 10
Если простые методы не привели к решению проблемы, то надо переустановить или устанавливать драйвер звука. Поставить его можно по следующему алгоритму:
- Скачать из Интернета программу DriverPack, чтобы быстро подобрать нужный драйвер.
- Открыть окно сканирования системы, по окончанию которого ПО автоматически укажет на проблемные места и предложит установить нужные драйверы.
- Переустанавливать все драйверы не надо. В данной ситуации достаточно выбрать только «Аудиоустройство» и тапнуть по «Установить» или «Обновить». При этом важно, чтобы ПК был подключен к Сети.
Ошибку «Выходное аудиоустройство не установлено» на Windows 10 можно решить за несколько секунд. Для этого достаточно ознакомиться с приведённой выше информацией. На её основании можно понять, что делать, если устройство вывода не найдено, Windows 10 может подсказать, как все исправить.
Что делать??» src=»https://www.youtube.com/embed/gTs2Go99gKs?feature=oembed» frameborder=»0″ allow=»accelerometer; autoplay; encrypted-media; gyroscope; picture-in-picture» allowfullscreen=»»>
Автор:
Сергей Алдонин
Выходное аудиоустройство не установлено Windows 10: что делать
На ноутбуке или компьютере с Windows 10 или 11 возле иконки динамика может появиться красная иконка с крестиком, при подведении к которой появляется всплывающая подсказка: «Выходное аудиоустройство не установлено» либо «Устройство воспроизведения не подключено». Рассмотрим, что делать, когда устройства вывода звука не найдены, не обнаруживаются, зависла служба аудио и иные сопутствующие проблемы.
Неправильное определение
При подключении устройства воспроизведения появляется окно, где необходимо указать, как оно будет определяться: наушники или динамики. Если Виндовс 10 не указать тип оборудования, оно может не обнаруживаться. Отключите и снова подключите аудиовыход, в появившемся окне укажите тип аудиоустройства.
Есть вероятность, что на компьютере или ноутбуке установлена нулевая громкость. Увеличить её можно через иконку динамика в трее, кнопками на мультимедийной клавиатуре или комбинацией горячих клавиш через программу Sound Booster.
Отключена звуковая карта
При деактивации аудиокарты в Диспетчере устройств звук на компьютере не воспроизводится. Откройте инструмент через контекстное меню Пуска или комбинацией клавиш Win + X, в разделе «Звуковые, игровые и …» либо «Аудиовходы и аудиовыходы» включите свою звуковую карту, если она деактивирована (возле иконки стоит серая стрелочка).
На многих материнских платах звуковая подсистема отключается в BIOS/UEFI.
Нет аудиодрайвера
Сообщения «Звуковые устройства не установлены» или «Нет установленных аудиоустройств» появляются при подведении курсора к иконке динамика при отсутствии драйвера для звуковой карты. Скачайте аудиодрайвер с официального сайта и установите его вручную. Если не знаете производителя, вам нужно открыть Диспетчер задач, вызвать свойства неизвестного устройства, в выпадающем списке во вкладке «Сведения» выбрать «ИД оборудования».
Если не знаете производителя, вам нужно открыть Диспетчер задач, вызвать свойства неизвестного устройства, в выпадающем списке во вкладке «Сведения» выбрать «ИД оборудования».
Скопируйте любую строчку из поля «Значение» и вставьте её в поисковую систему.
Если неизвестных устройств несколько, повторите операцию определения для их всех.
Производитель звуковой карты известен, найдите драйвер для неё на официальном сайте, для Realtek – это страница по ссылке.
Если на компьютере или ноутбуке нет звука после выполнения всех рекомендаций – не обнаруживается устройство воспроизведения – удалите аудиодрайвер полностью, затем – установите свежую версию, скачанную с официального сайта. Решение исправит большинство проблем со звуком.
- В Диспетчере задач найдите аудиокарту.
- Кликните по её иконке и выберите «Удалить устройство».
- Активируйте опцию избавления от сопутствующих программ.
- Перезагрузите компьютер и установите свежую версию драйвера.

Как вариант – откатите аудиодрайвер через его свойства в Диспетчере устройств, если опция доступна.
Не работает служба Windows Audio
Иногда проблемы с воспроизведением аудио вызваны тем, что служба звука не отвечает либо не работает.
- Выполните команду «services.msc» в поисковой строке или командном интерпретаторе (Win + R).
- В перечне найдите службу Windows Audio и перезапустите её: завершите, затем – запустите.
Наушники или динамики подключите заново.
Если компьютер не видит внешнюю звуковую карту, подключите её к иному интерфейсу (для USB), переустановите драйвер для чипсета материнской платы, USB-контроллера в случае подключения по этому интерфейсу.
Напишите в комментариях, какой способ помог исправить проблему.
{Решено} 11 способов исправить Не установлено устройство вывода звука
Функция звука в Windows работает только при наличии аудиоустройства в вашей системе, и его отсутствие не позволит звуку работать.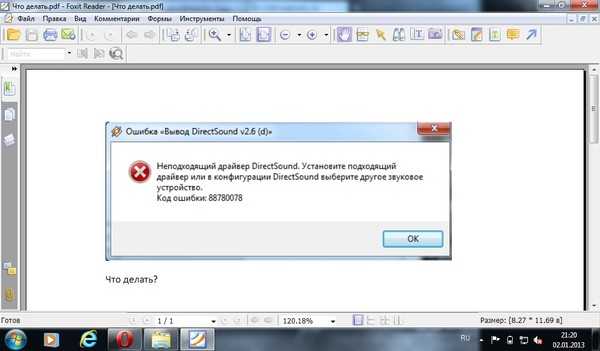 Иногда пользователи сталкиваются с ошибкой «Устройство вывода звука не установлено», когда они прокручивают указатель мыши на значок звука, который расположен в правом нижнем углу экрана вашего компьютера. Из-за этой ошибки звуковая функция вашего компьютера перестает работать. Эта ошибка может возникать в любой версии операционной системы Windows, будь то Windows 7, 8 или 10, в зависимости от того, какую версию вы используете.
Иногда пользователи сталкиваются с ошибкой «Устройство вывода звука не установлено», когда они прокручивают указатель мыши на значок звука, который расположен в правом нижнем углу экрана вашего компьютера. Из-за этой ошибки звуковая функция вашего компьютера перестает работать. Эта ошибка может возникать в любой версии операционной системы Windows, будь то Windows 7, 8 или 10, в зависимости от того, какую версию вы используете.
Устройство вывода звука не установлено
Устройство вывода звука не установлено. Ошибка Windows 10 возникает, когда ваша Windows повреждена и сталкивается с проблемами идентификации с аудиоустройством вашего компьютера или если звуковые драйверы Windows устарели или повреждены. Это также может произойти, если звуковой разъем вашего компьютера вышел из строя. Однако трудно выяснить точную причину ошибки «Устройство вывода звука не установлено», которая вызывает проблемы со звуком в вашей системе. Значок звука отображает красный крестик на вашем экране во время ошибки, который указывает, что ваш компьютер в настоящее время не может издавать звук.
Содержание
- 1 Как исправить, что в Windows не установлено устройство вывода звука
- 1.1 Способ 1. Используйте функцию восстановления системы Microsoft аудиоустройство
- 1.4 Способ 4: Используйте Scannow для исправления драйвера
- 1.5 Способ 5: Обновите устаревшие драйверы аудиоустройства
- 1.6 Способ 6: Замените звуковую карту
- 1.7 Способ 7: Восстановите поврежденную базу данных реестра Windows
- 1.8 Способ 8. Добавление нового аудиоустройства
- 1.9 Способ 9. Использование средства устранения неполадок со звуком
- 1.10 Способ 10. Просмотрите Windows Audio Services
- 1.11 Способ 11. Перезагрузите компьютер
- 5
4 9 пользователей Windows часто жалуются на эту проблему. И если вы один из них, чья звуковая система Windows не работает и показывает ошибку «Устройство вывода звука не установлено», вы можете исправить свое устройство вывода звука. Многие методы могут помочь вам решить эту проблему, чтобы функция вашего аудиоустройства снова начала работать, как раньше.

Метод №0: обратитесь в службу технической поддержки (настоятельно рекомендуется)
Обратитесь за помощью к компьютерному эксперту и немедленно решите свою проблему!
Щелкните здесь , чтобы немедленно связаться со специалистом по обслуживанию!Способ 1. Используйте функцию восстановления системы Microsoft
Чтобы исправить ошибку «Устройство вывода звука не установлено»; вы можете использовать функцию восстановления системы Microsoft или метод восстановления системы HP. Этот метод является отличным решением для устранения проблемы со звуком на вашем компьютере, чтобы снова запустить функцию звука.
- Если в вашей системе нет звука, а значок звука по-прежнему отображает ошибку «Устройство вывода звука не установлено», использование Microsoft System Restore восстановит вашу компьютерную систему до времени, предшествующего возникновению проблемы. Этот метод позволит вам проверить, решает ли проблема восстановление времени.

- Вы также можете использовать HP Guided Solutions , который использует HP System Recovery , и это также восстановит систему до того времени, когда проблема вас не беспокоила.
- Однако, если вам все еще не повезло с ошибкой Не установлено устройство вывода звука , вам может потребоваться обратиться в сервисный центр для проверки проблемы, связанной с проблемой.
аудиоустройство не установлено
Кроме того, ошибка может быть связана со звуковой картой вашего ПК, так как может привести к остановке работы звуковой системы. В этом случае вам может потребоваться удалить или заменить карту на новую.
Способ 2. Переустановите драйвер устройства
Это одно из очень эффективных и действенных решений для исправления ошибки «Нет устройства вывода звука», которое установило ошибку на компьютере с Windows. В этом решении вы должны сначала удалить текущий поврежденный звуковой драйвер, а затем снова переустановить его с веб-сайта Microsoft.
 Выполните следующие действия:
Выполните следующие действия:1. AT Во-первых, откройте диспетчер устройств и выберите ту же опцию звуковых и игровых контроллеров . Звуковые видео и игровые контроллеры
2. Затем щелкните правой кнопкой мыши установленный драйвер, присутствующий там. . Нажмите на Удалите драйвер устройства. Удалите звуковые драйверы
3. Теперь перезагрузите компьютер и снова откройте окно диспетчера устройств.
4. После этого щелкните правой кнопкой мыши пустую правую часть этого окна. После этого нажмите кнопку «Сканировать на наличие изменений оборудования», чтобы обнаружить доступные звуковые драйверы.
5. Если драйверы доступны, щелкните их правой кнопкой мыши и выберите «Установить». Если драйверы недоступны здесь, загрузите драйвер звукового устройства с официального сайта.
Также прочитайте:
- 8 Способности исправить сбой безопасности ядра в Windows 10
- 5 Способность исправить HDMI.
 } 6 способов исправить ошибку BSOD BAD_POOL_CALLER
} 6 способов исправить ошибку BSOD BAD_POOL_CALLER - 10 способов исправить ошибку Critical Process Died в Windows 10
0004
Повторно включив функцию аудиоустройства, вы можете избавиться от ошибки «Устройство вывода звука не установлено», поэтому выполните следующие действия:
1. Сначала одновременно нажмите клавиши Windows + R, чтобы дать системе команду «Выполнить». . Введите « devmgmt.msc » в окне запуска и нажмите OK .
devmgmt.msc
2. Затем найдите в отображаемом списке опцию « Звуковые, видео и игровые контроллеры » и нажмите на нее, чтобы развернуть ее. Звуковые, видео и игровые контроллеры
3. Теперь нажмите кнопку Включить , когда появится всплывающее окно, чтобы снова включить ваше аудиоустройство.
Метод 4: Используйте Scannow для исправления драйвера
Это еще одно решение, которое пробовали многие пользователи, и в значительной степени этот метод устраняет установленную ошибку «Нет устройства вывода звука».

1. Сначала введите cmd в меню поиска Cortana. Когда результаты поиска Cortana отобразят командную строку, щелкните ее правой кнопкой мыши. Затем, когда на Cortana откроется всплывающее окно, нажмите Запуск от имени администратора . Командная строка Запуск от имени администратора
2. Теперь появится приглашение UAC, нажмите Да , чтобы двигаться дальше.
3. Введите команду sfc/scannow и нажмите Enter.
SFC Scannow
4. Эта команда запускает процесс сканирования и определяет наличие проблем с драйвером или реестром.
Способ 5. Обновление устаревших драйверов аудиоустройств
Проблема со звуком, которая отображает ошибку «Нет аудиоустройства», также может быть вызвана наличием в компьютерной системе устаревших драйверов, которые необходимо заменить. Для этого метода вы можете использовать инструмент Driver Easy, который автоматически сканирует потребности вашей системы в драйверах и ищет подходящие драйверы для вашей системы.
 Как следует из названия, Driver Easy позволяет вам легко избежать трудной задачи поиска правильного драйвера, который будет соответствовать потребностям вашего компьютера, а затем загрузить его. С помощью Driver Easy вы можете обновить устаревшие драйверы, выполнив следующие действия:
Как следует из названия, Driver Easy позволяет вам легко избежать трудной задачи поиска правильного драйвера, который будет соответствовать потребностям вашего компьютера, а затем загрузить его. С помощью Driver Easy вы можете обновить устаревшие драйверы, выполнив следующие действия:- Во-первых, загрузите и установите Driver Easy в вашей системе.
- Затем откройте Driver Easy и выберите опцию Scan Now . Driver Easy автоматически просканирует ваш компьютер и обнаружит наличие любых неправильных драйверов. ваша система.
- Вы также можете нажать «Обновить все», чтобы загрузить последнюю версию всех драйверов, которые устарели или отсутствуют на вашем ПК и несовместимы с функциями вашей системы. (Для опции «Обновить все» вам потребуется Pro-версия инструмента Driver Easy, за которую вам придется заплатить меньшую сумму, что сделает ваш процесс более простым и эффективным).
Способ 6: Замените звуковую карту
Иногда ошибка «Устройство вывода звука не установлено» может возникнуть из-за какой-либо проблемы с аппаратным обеспечением компьютера, что означает, что звуковая карта в вашей системе может быть повреждена.
 Таким образом, чтобы попробовать этот метод, вы можете обратиться к специалисту по компьютерам или в сервисный центр, чтобы заменить звуковую карту, поскольку вы не сможете сделать это самостоятельно без надлежащих знаний об оборудовании.
Таким образом, чтобы попробовать этот метод, вы можете обратиться к специалисту по компьютерам или в сервисный центр, чтобы заменить звуковую карту, поскольку вы не сможете сделать это самостоятельно без надлежащих знаний об оборудовании.Метод 7: восстановить поврежденную базу данных реестра Windows
Иногда ваша база данных реестра Windows может быть повреждена из-за наличия любого вируса или вредоносного ПО на вашем компьютере. Эти вирусы или вредоносное ПО могут нанести серьезный вред вашему компьютеру.
Таким образом, если ваша база данных реестра Windows заражена из-за этого, это вызовет проблемы с драйверами даже с последними звуковыми драйверами и отобразит такие ошибки, как «Устройство вывода звука не установлено». Таким образом, вы можете выбрать любые сторонние инструменты среди множества доступных на рынке, поскольку они могут полностью устранить ваши проблемы с реестром. Вы можете выбрать инструмент очистки реестра, так как он поможет вам восстановить его.

Способ 8. Добавление нового аудиоустройства
Для устранения ошибки «Устройство вывода звука не установлено» перейдите в окно диспетчера устройств. Затем нажмите на параметр «Звуковые, видео и игровые контроллеры», чтобы развернуть его. Если вы не можете найти там какое-либо аудиоустройство. Затем для добавления аудиоустройства выполните следующие действия:
1. Откройте окно диспетчера устройств , щелкнув кнопку меню, затем щелкните Действие > Добавить устаревшее оборудование . Добавьте устаревшее оборудование
2. Затем нажмите «Далее» в окне «Добро пожаловать в Мастер добавления оборудования », затем выберите параметр « Автоматический поиск обновленного программного обеспечения драйвера » и снова выберите параметр «Далее».
Автоматический поиск обновленного драйвера
3. В этом методе, если аудиоустройство не найдено, мастер поможет вам выбрать аудиоустройство, которое вы хотите добавить.
 Снова выберите « Звуковые, видео и игровые контроллеры » и нажмите кнопку «Далее ».
Снова выберите « Звуковые, видео и игровые контроллеры » и нажмите кнопку «Далее ».4. После этого звуковое устройство появится на вашем компьютере, и вы можете выбрать его и нажать «Далее», чтобы завершить этот процесс.
Метод 9: Используйте средство устранения неполадок со звуком
Microsoft Windows, будь то 7, 8 или 10, имеет уникальную функцию, которую вы можете назвать средством устранения неполадок со звуком. Эта функция специализируется на автоматическом обнаружении проблем, связанных со звуком и звуковыми устройствами. Вы можете выполнить следующие шаги, чтобы использовать эту функцию устранения неполадок со звуком, чтобы исправить ошибку «Устройство вывода звука не установлено»:
- Щелкните правой кнопкой мыши значок sound вашей системы с красным крестом и ошибкой. Этот значок расположен в нижней правой части экрана. Теперь нажмите Устранение неполадок Проблемы со звуком option.
 Устранение неполадок со звуком
Устранение неполадок со звуком - Функция устранения неполадок со звуком автоматически просканирует компьютер, чтобы проверить наличие проблем со звуком. Дайте некоторое время, чтобы процесс завершился, так как это займет несколько минут.
- После завершения процесса устранения неполадок. Он отобразит результат и, должно быть, внес некоторые изменения в вашу систему.
- Теперь вы можете проверить, работает ли звуковая система.
- Вы можете нажать кнопку «Исследовать дополнительные параметры» в окне результатов устранения неполадок. Вы можете перейти к другому способу переустановки аудиодрайвера на вашем ПК.
Также проверьте —
- 5 Способность исправить лицензию Windows истекает в ближайшее время.0096
- 4 Способность исправить исключение KMode, не обработанное в Windows ошибке
- 8 способов исправить Windows 10 Code 0x8024A105
Метод 10: Иметь Audio Service Audio
935
.

Если ваш компьютер с Windows не может воспроизводить аудиосервисы, вы можете получить сообщение об ошибке «Устройство вывода звука не установлено». Итак, для устранения ошибки вам необходимо проверить звуковую систему на вашем компьютере, выполнив следующие действия:
- Перейдите в меню поиска Cortana , введите services и щелкните по нему, когда оно появится. Запустите его от имени администратора . Запуск служб от имени администратора
- Теперь появится окно служб, там найдите два окна. Это Windows Audio и Windows Audio Endpoint Builder . (Эти звуковые службы доступны на компьютере с Windows 10, поэтому, если вы используете другую версию Windows, вы можете искать другие звуковые службы, поскольку это зависит от вашего оборудования). Windows Audio Endpoint Builder
- Когда вы видите эти окна, убедитесь, что они находятся в рабочем режиме, а также настроены на автоматическую работу.

- Если они работают нормально, вы можете попробовать другой способ устранения ошибки «Устройство вывода звука не установлено».
Метод 11: перезагрузите компьютер
Иногда ошибка «Устройство вывода звука не установлено» может быть вызвана изменением конфигурации вашего оборудования во время загрузки Windows, поскольку это создает проблемы с оборудованием, таким как аудиоустройства. . Чтобы предотвратить повторение этой проблемы, вам необходимо прекратить подключение или отсоединение любой части вашего ПК, например мыши, клавиатуры или принтера, во время загрузки компьютера. Вы можете прикрепить или удалить их после того, как Windows завершит процесс загрузки.
Таким образом, если вы перезагрузите компьютер, это поможет Windows снова восстановить конфигурацию оборудования и решит проблему «Устройство вывода звука не установлено».
Гарвит Синха
Гравит Синха является основателем ValidEdge. С самого детства он занимался решением проблем, и именно эта страсть вдохновила его на создание и развитие этого веб-сайта! 🙂
Устройство вывода звука не установлено? ИСПРАВИТЬ Windows 10 не удается найти аудиоустройства
- org/ListItem»> Главная
- Если в вашей системе нет звука, а значок звука по-прежнему отображает ошибку «Устройство вывода звука не установлено», использование Microsoft System Restore восстановит вашу компьютерную систему до времени, предшествующего возникновению проблемы. Этот метод позволит вам проверить, решает ли проблема восстановление времени.
- Окна
- Откройте диспетчер устройств .
- Expand Звуковые, видео и игровые контроллеры.
- Щелкните правой кнопкой мыши звуковую карту и выберите Удалить устройство.
- Перезагрузите систему.
- Аудиодрайверы должны устанавливаться автоматически при загрузке.
- На всякий случай снова откройте Диспетчер устройств.
- Нажмите кнопку Сканировать на наличие изменений в оборудовании.

- Windows 10 обнаружит и установит драйверы для аудиоустройств.
- Откройте приложение Настройки (сочетание клавиш Win+I).
- Перейти к Обновление и безопасность.
- Выберите вкладку Устранение неполадок.
- Щелкните Дополнительные средства устранения неполадок.
- Запустите средство устранения неполадок Воспроизведение аудио.
- Применить все исправления и перезагрузить систему.
- Откройте панель управления .
- Перейдите к разделу «Оборудование и звук».
- Нажмите Звук.
- Перейдите на вкладку Воспроизведение.
- Щелкните правой кнопкой мыши пустую область и s выберите «Показать отключенные устройства» и «Показать отключенные устройства».
- Если вы видите свое аудиоустройство, щелкните его правой кнопкой мыши и выберите Включить устройство.
- Коснитесь сочетания клавиш Win+R , чтобы открыть окно запуска.
- В поле запуска введите
services.и нажмите Enter. msc
msc - Щелкните правой кнопкой мыши службу Windows Audio.
- Выберите Start или Restart , если Start нет в списке.
- Попробуйте воспроизвести или записать звук в другом приложении.
- Если вы переключаетесь между аудиоустройствами , подключите устройство, прежде чем открывать приложение для воспроизведения звука.
- Удалите все добавленные вами виртуальные аудиоустройства или драйверы виртуальных аудиоустройств, которые вы установили.
- Откройте приложение Настройки (сочетание клавиш Win+I).
- Перейти к Обновление и безопасность.
- Нажмите Посмотреть историю обновлений.
- Проверьте, не было ли недавно установлено обновление. Обратите внимание на номер обновления , например. КБ4592438.
- Проверьте в Интернете, не вызывает ли u pdate проблемы со звуком у других пользователей. Если это так, вам необходимо удалить его.
- Откройте панель управления .
- Перейдите в Программы>Удалить программу.
- Щелкните Просмотр установленных обновлений в столбце слева.
- Выберите проблемное обновление и нажмите Удалить вверху.
Аудиоустройства, встроенные или подключенные через аудиоразъем, будут работать сразу. Аудиоустройства Bluetooth будут работать так же легко. Звук является важным компонентом, и пользователям нужно, чтобы он работал сразу после установки. Таким образом, при новой установке Windows 10 будут установлены драйверы для аудиокомпонентов. Это общие драйверы, но как только ваша система заработает, будут установлены лучшие драйверы.
Устройство вывода звука не установлено?
В Windows 10 почти невозможно не иметь работающего аудиоустройства. Единственное исключение — если ваше оборудование повреждено или вы сами удалили драйвер или устройство.
Windows не может найти аудиоустройства (ПОЛНОЕ ИСПРАВЛЕНИЕ)
Если вы пытаетесь воспроизвести или записать звук, а ваше аудиоустройство не обнаружено, весьма вероятно, что ваше аудиоустройство было удалено.
 Возможно, он был удален из-за ошибочного обновления Windows 10 или приложения. В любом случае, попробуйте исправления ниже, чтобы решить проблему.
Возможно, он был удален из-за ошибочного обновления Windows 10 или приложения. В любом случае, попробуйте исправления ниже, чтобы решить проблему.Убедитесь, что вы перезагрузили компьютер хотя бы один раз, чтобы убедиться, что проблема исчезла.
1. Установите звуковые драйверы/устройство
Первое исправление, которое вы должны попробовать, это установить звуковые драйверы или устройство.
2. Запустите средство устранения неполадок со звуком
Если аудиоустройство не устанавливается или устанавливается неправильно, средство устранения неполадок со звуком может решить проблему.
3. Проверьте аудиоустройства
Возможно, аудиоустройство было отключено в пользу виртуального устройства или устройства, которое больше не подключено.

4. Запустите звуковые службы
Аудио по умолчанию работает в Windows 10, но для его работы требуются определенные службы. Эти службы запускаются автоматически и, если они остановлены, перезапускаются автоматически. Тем не менее, возможно, служба не запустилась, поэтому вам нужно запустить ее вручную.
5. Перезапустите приложение
Если Windows 10 не может найти аудиоустройство при попытке использовать определенное приложение, возможно, проблема связана с самим приложением.
6. Откатить обновление Windows 10
Известно, что обновления Windows 10 вызывают проблемы со звуком. Исправление было еще одним обновлением, которое Windows 10 распространила на все системы.

7. Проверьте наличие обновлений Windows
Если проблема была вызвана обновлением Windows 10, исправление также может прийти в виде обновления, и вам придется его установить.

 Также не помешает перезапустить ПК;
Также не помешает перезапустить ПК; Для этого колонки надо подключить к другому ПК. Если ситуация аналогичная, то прибор, скорее всего, не функционирует, и его потребуется заменить;
Для этого колонки надо подключить к другому ПК. Если ситуация аналогичная, то прибор, скорее всего, не функционирует, и его потребуется заменить; Здесь будет красный крестик на значке звука Windows 10.
Здесь будет красный крестик на значке звука Windows 10.


 Выполните следующие действия:
Выполните следующие действия: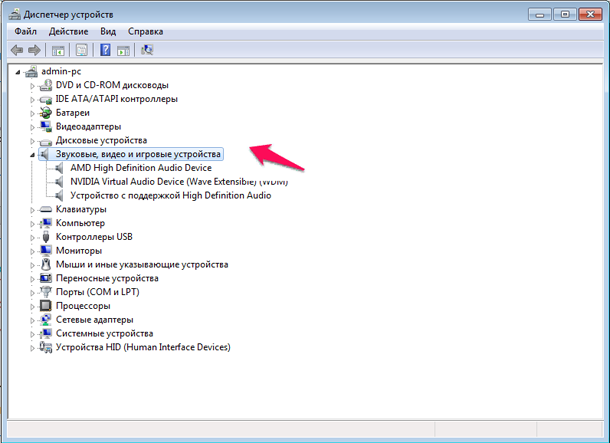 } 6 способов исправить ошибку BSOD BAD_POOL_CALLER
} 6 способов исправить ошибку BSOD BAD_POOL_CALLER 
 Как следует из названия, Driver Easy позволяет вам легко избежать трудной задачи поиска правильного драйвера, который будет соответствовать потребностям вашего компьютера, а затем загрузить его. С помощью Driver Easy вы можете обновить устаревшие драйверы, выполнив следующие действия:
Как следует из названия, Driver Easy позволяет вам легко избежать трудной задачи поиска правильного драйвера, который будет соответствовать потребностям вашего компьютера, а затем загрузить его. С помощью Driver Easy вы можете обновить устаревшие драйверы, выполнив следующие действия: Таким образом, чтобы попробовать этот метод, вы можете обратиться к специалисту по компьютерам или в сервисный центр, чтобы заменить звуковую карту, поскольку вы не сможете сделать это самостоятельно без надлежащих знаний об оборудовании.
Таким образом, чтобы попробовать этот метод, вы можете обратиться к специалисту по компьютерам или в сервисный центр, чтобы заменить звуковую карту, поскольку вы не сможете сделать это самостоятельно без надлежащих знаний об оборудовании.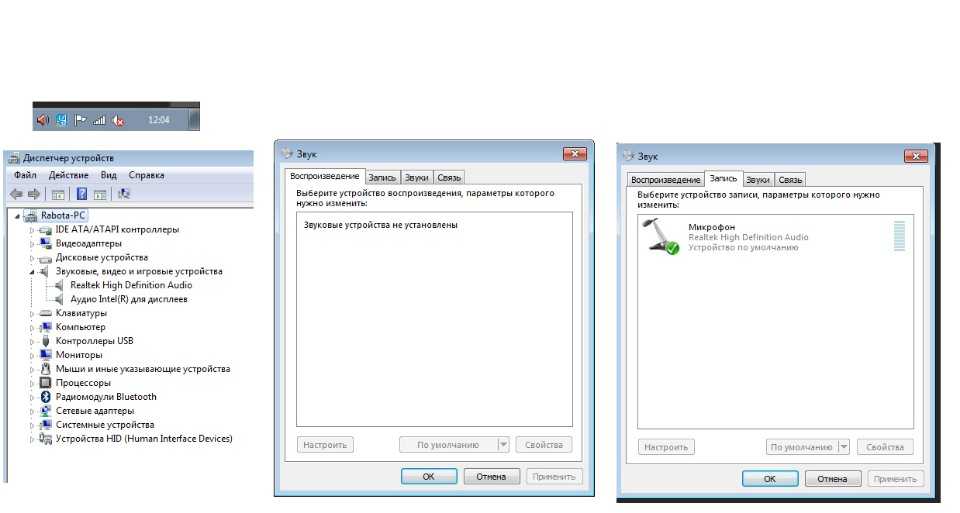
 Снова выберите « Звуковые, видео и игровые контроллеры » и нажмите кнопку «Далее ».
Снова выберите « Звуковые, видео и игровые контроллеры » и нажмите кнопку «Далее ».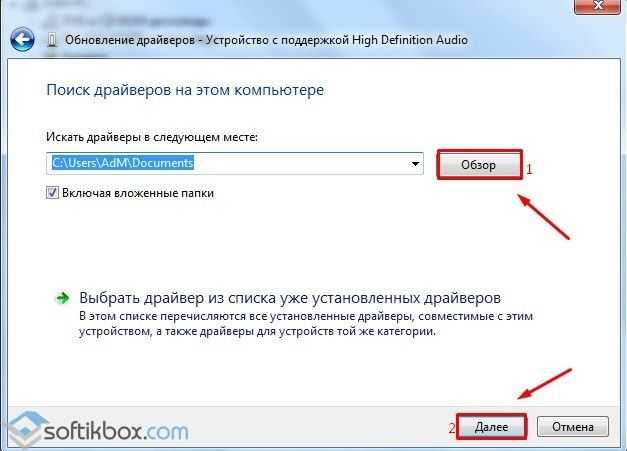 Устранение неполадок со звуком
Устранение неполадок со звуком
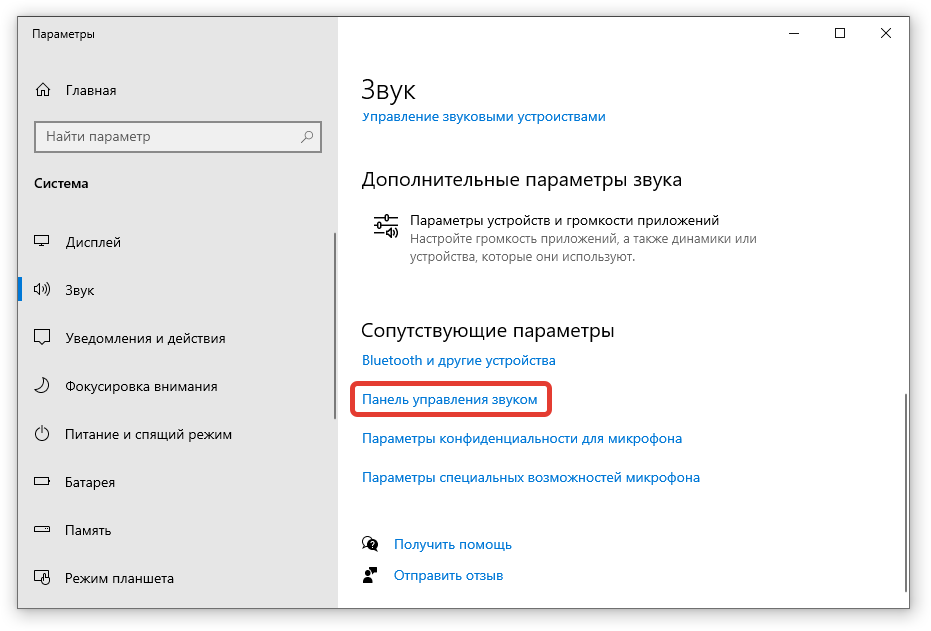
 Возможно, он был удален из-за ошибочного обновления Windows 10 или приложения. В любом случае, попробуйте исправления ниже, чтобы решить проблему.
Возможно, он был удален из-за ошибочного обновления Windows 10 или приложения. В любом случае, попробуйте исправления ниже, чтобы решить проблему.
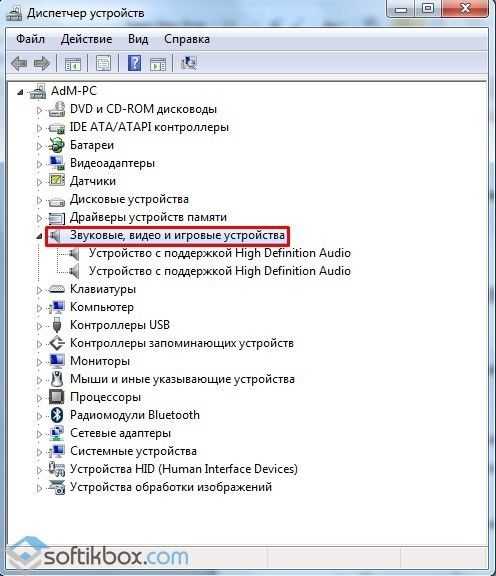
 msc
msc