Что делать если пишет запуск программы невозможен так как на компьютере: Запуск программы невозможен, на компьютере отсутствует DLL
Содержание
Запуск программы невозможен, на компьютере отсутствует DLL
Пошаговое руководство по исправлению ошибки при запуске приложения Windows из-за отсутствия необходимой библиотеки DLL.
Универсальное решение для большинства ошибок вида «Запуск программы невозможен, так как на компьютере отсутствует XXXXX.dll. Попробуйте переустановить программу».
На текущий момент в статье имеется решение для следующих библиотек DLL (подходит для Windows 11, 10, 7, 8, XP):
- api-ms-win-crt-runtime-l1-1-0.dll
- MSVCP140.dll
- MSVCP120.dll
- MSVCP110.dll
- MSVCP100.dll
- physxloader.dll
- openal32.dll
- xlive.dll
- tes4r.dll
Содержание
Причины ошибки
Появление сообщений о невозможности запуска программ по причине отсутствия той или иной библиотеки не редкое явление. Причинами могут являться:
- Некорректное обновление Windows;
- Проблема с жестким диском, которая могла повлечь повреждение файла, сюда же можно отнести и вирусы;
- Удаление игр и программ, которые вместе с собой удаляют и системные файлы;
- Установка дополнений к Windows из непроверенных источников.

Причём вариантов не найденных библиотек масса, а варианты решения для всех отсутствующих библиотек одинаковы:
- Переустановить необходимый пакет (дистрибутив, патч), частью которого является пропавшая DLL.
- Скачать только не достающий файл и записать его в систему.
И первое и второе можно найти ниже в статье.
Шаг 1. Определяем разрядность операционной системы
Для этого необходимо нажать правую кнопку мыши на иконке Компьютер и выбрать свойства, либо нажать на сочетание клавиш Win + Bause Break.
Может быть два варианта: x32 либо x64. В нашем случае это 32-разрядная система. Запомните значение, так как в дальнейшем от этого зависит выбор вариантов загрузки файлов.
Шаг 2. Скачиваем необходимые файлы
Для загрузки необходимой динамически подключаемой библиотеки (так называются файлы формата DLL) в сети существует множество веб сайтов, на которых можно найти и скачать необходимую библиотеку.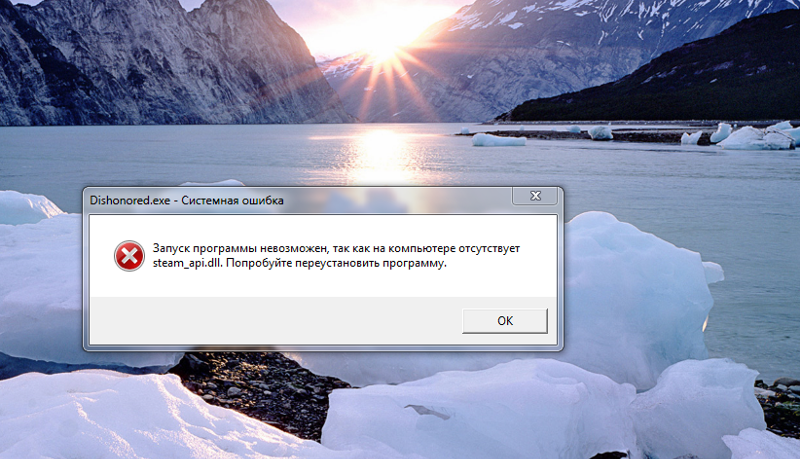 Рекомендую не искать самостоятельно такие сайты, а воспользоваться проверенным ресурсом dll-files.com, так как велика вероятность получить вместо нужного файла вирус или иное вредоносное ПО. Или как вариант, загрузить с моего сайта ниже.
Рекомендую не искать самостоятельно такие сайты, а воспользоваться проверенным ресурсом dll-files.com, так как велика вероятность получить вместо нужного файла вирус или иное вредоносное ПО. Или как вариант, загрузить с моего сайта ниже.
Выбирайте для загрузки файлы с разрядностью системы. Для тех у кого 64-х битная версия, желательно скачать и 32- и 64-битные версии, но очень важно их не перепутать, можно временно переименовать файлы добавив к ним цифры разрядности.
Почему нужно скачать оба файла? Дело в приложении, которое у не запускается, оно может быть как x32 так и x64, и чтобы оно наверняка запустилось скачиваем оба.
api-ms-win-crt-runtime-l1-1-0.dll
Является частью пакета Microsoft Visual C++ Redistributable для Visual Studio 2015. необходим для запуска приложений написанных с использованием Visual Studio 2015:
1. Установить Обновление для универсальной среды выполнения C в Windows.
2. Весь пакет Microsoft Visual C++ Redistributable для Visual Studio 2015 с нашего сайта для полной переустановки:
- 32-бит — vc_redist_2015_x86.
 exe [14Мб]
exe [14Мб] - 64-бит — vc_redist_2015_x64.exe [15Мб]
3. Только необходимые файлы
- 32-бит — api-ms-win-crt-runtime-l1-1-0.dll [13Кб]
- 64-бит — api-ms-win-crt-runtime-l1-1-0.dll [13Кб]
msvcp140.dll
Является частью пакета Microsoft Visual C++ Redistributable для Visual Studio 2015. необходим для запуска приложений написанных с использованием Visual Studio 2015
1. Весь пакет с нашего сайта для полной переустановки:
- 32-бит — vc_redist_2015_x86.exe [14Мб]
- 64-бит — vc_redist_2015_x64.exe [15Мб]
2. Только необходимые файлы:
- 32-бит — MSVCP140.dll [170Кб]
- 64-бит — MSVCP140.dll [223Кб]
msvcp120.dll
Является частью пакета Microsoft Visual C ++ Redistributable для Visual Studio 2013.
1. Весь пакет с нашего сайта для полной переустановки:
- 32-бит — vc_redist_2013_x86.exe [6.5Мб]
- 64-бит — vc_redist_2013_x64.exe [7Мб]
2. Только необходимые файлы
- 32-бит — MSVCP120.
 dll [171Кб]
dll [171Кб] - 64-бит — MSVCP120.dll [218Кб]
MSVCP110.dll
Является частью пакета Microsoft Visual C ++ Redistributable для Visual Studio 2012.
1. Весь пакет с нашего сайта для полной переустановки:
- 32-бит — vc_redist_2012_x86.exe [6.5Мб]
- 64-бит — vc_redist_2012_x64.exe [7Мб]
2. Только необходимые файлы
- 32-бит — MSVCP110.dll [160Кб]
- 64-бит — MSVCP110.dll [196Кб]
msvcp100.dll
Является частью пакета Microsoft Visual C ++ Redistributable для Visual Studio 2010.
1. Весь пакет с нашего сайта для полной переустановки:
- 32-бит — vc_redist_2010_x86.exe [5Мб]
- 64-бит — vc_redist_2010_x64.exe [5.7Мб]
2. Только необходимые файлы:
- 32-бит — MSVCP100.dll [135Кб]
- 64-бит— MSVCP100.dll [176Кб]
physxloader.dll
Является частью пакета NVIDIA PhysX отвечающей за реалистичную физику в играх, таких как NFS Shift, Metro 2033 и других
1.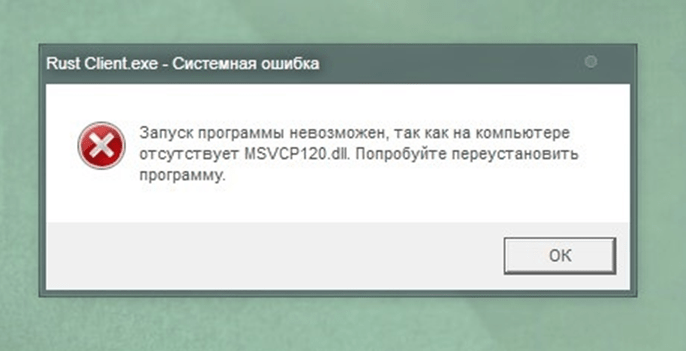 Весь пакет с нашего сайта для полной переустановки: 32-бит — PhysX-9.16.0318-SystemSoftware.exe [30Мб]
Весь пакет с нашего сайта для полной переустановки: 32-бит — PhysX-9.16.0318-SystemSoftware.exe [30Мб]
2. Только необходимый файл 32-бит — physxloader.dll [27Кб]
openal32.dll
Содержится в OpenAL — это кросс платформенная библиотека отвечающая за объемное воспроизведение звука и используется в основном в играх, например, таких как GRID, Minecraft,Football Manager и других
1. Весь пакет с нашего сайта для полной переустановки: 32-бит — oalinst.exe [809Кб]
2. Только необходимый файл: 32-бит — OpenAL32.dll [43Кб]
xlive.dll
Является компонентом Games for Windows — игровой платформы от Microsoft, созданной для того чтобы играть под Виндовс было также просто как и на консолях
1. Весь пакет доступен с сайта Microsoft.
2. Только необходимый файл: 32-бит — xlive.dll [8.7Мб]
tes4r.dll
Является компонентом для игры Oblivion: необходимый файл 32-бит — tes4r.dll [10Кб]
Шаг 3. Установка библиотеки
Если Вы скачали установщик пакета, то просто запускаем и устанавливаем (переустанавливаем) его. И все последующие шаги не нужны. Если же вы скачали сам файл библиотеки, читаем дальше.
И все последующие шаги не нужны. Если же вы скачали сам файл библиотеки, читаем дальше.
Можно попробовать переписать dll файл в папку с игрой или программой, которая не запускается. Windows при запуске программ сперва ищет dll в запускаемой папке, а потом уже переходит для поиска к системным. К тому же этот способ безопасней, так как внося изменения в системные разделы Windows, существует вероятность краха всей системы.
Для того, чтобы скопировать DLL в папку с приложением, узнаем путь к запускаемому приложению. Для этого нажимаем правую кнопку мыши на ярлыке программы, где в контекстном меню выбираем свойства.
Именно в выделенную папку (как на гифке выше ) нужно скопировать необходимую DLL.
Если этот вариант не сработал, то, осознавая возможные риски, копируем библиотеки в системные разделы Windows. Не забывая заранее сделать резервную копию!
- 32-х битная версия — копируем файл библиотеки в папку C:\Windows\System32.
 Если файл уже существует замените его.
Если файл уже существует замените его. - 64-х битная версия — копируем его в папку C:\Windows\System32, если 32-х битный, то в папку c:\Windows\SysWoW64 (именно в этой папке для совместимости в Windows хранятся бибилиотеки 32-х битной разрядности).
Шаг 4. Регистрация библиотеки
Нажмите на клавиатуре сочетание кнопок Win +R, появится окошко выполнить. В него надо ввести команду regsvr32 + имя_библиотеки, либо regsvr64 + имя_библиотеки.
Для 32-х битного компьютера:
regsvr32 имя_файла_вашей_библиотеки
Например, regsvr32 msvcp100.dll для регистрации файла версии 32-бит.
Для 64-х битного компьютера:
regsvr64 имя_файла_вашей_библиотеки
Например, regsvr32 msvcp100.dll для регистрации файла версии 64-бит.
Снова нажимаем Win +R и вводим:
%systemroot%\SysWoW64\regsvr32.exe msvcp110.dll
Шаг 5.
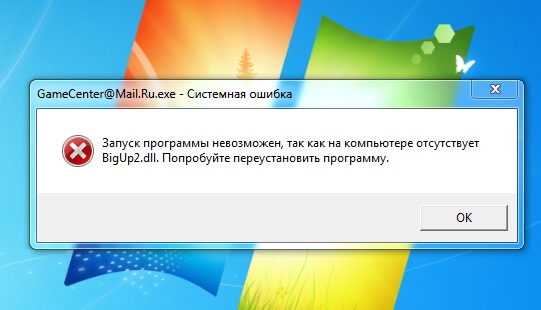 Перезагружаем компьютер
Перезагружаем компьютер
Перезагружаем компьютер и пытаемся запустить приложение или игру, которая не запускалась.
Часто задаваемые вопросы и ответы (FAQ)
Почему возникает эта ошибка?
Разрядность игры или программы не соответствует разрядности Windows. Другими словами, если вы пытаетесь запустить 32-битную игру или программу на 64-битной версии Windows, возникнет эта ошибка.
Как быстро узнать разрядность Windows?
Самый простой способ — открыть панель управления и перейти в раздел «Система». В пункте «Тип системы» будет указано «64-битная операционная система» или «32-битная операционная система».
Как зарегистрировать DLL-библиотеку?
Для этого откройте командную строку от имени администратора и введите «regsvr32 имя.dll». Например, если вы пытаетесь запустить игру, которая использует msvcr100.dll, введите «regsvr32 msvcr100.dll».
Ошибка «Запуск программы невозможен, так как на компьютере отсутствует AppVIsvSubsystems32.
 dll»
dll»
Excel для Microsoft 365 Word для Microsoft 365 Outlook для Microsoft 365 PowerPoint для Microsoft 365 Access для Microsoft 365 Excel 2021 Word 2021 Outlook 2021 PowerPoint 2021 Access 2021 OneNote 2021 Excel 2019 Word 2019 Outlook 2019 PowerPoint 2019 Access 2019 Excel 2016 Word 2016 Outlook 2016 PowerPoint 2016 Access 2016 OneNote 2016 Еще…Меньше
Если при запуске программы Microsoft Office 2016 возникает ошибка Запуск программы невозможен, так как на компьютере отсутствует AppVIsvSubsystems32.dll, ее можно устранить несколькими способами.
Восстановление
Прежде всего нужно попытаться восстановить Office. Обычно это занимает всего несколько минут. Инструкции зависят от операционной системы, но в основном процесс выглядит следующим образом:
- org/ListItem»>
-
Выберите Удаление программы.
-
Найдите в списке Microsoft Office и щелкните его.
-
Нажмите кнопку Изменить на панели в верхней части списка программ.
-
В открывшемся диалоговом окне выберите Быстрое восстановление и нажмите кнопку Восстановить.
Откройте панель управления в Microsoft Windows.
После завершения быстрого восстановления попробуйте запустить программу Office, в которой возникала ошибка.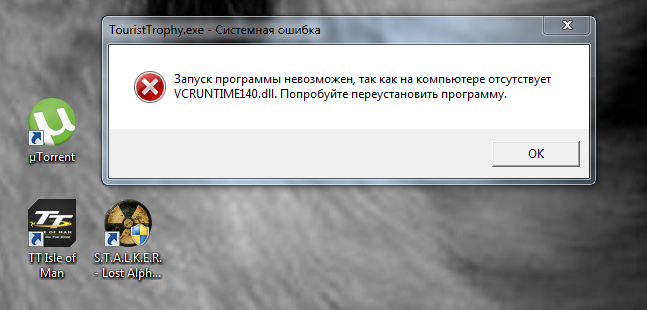 Если ошибка не исчезла, повторите описанные выше действия, но выберите Восстановление по сети.
Если ошибка не исчезла, повторите описанные выше действия, но выберите Восстановление по сети.
Примечание: Для восстановления по сети необходимо активное подключение к Интернету.
Дополнительные сведения об этом процессе см. в статье Восстановление приложения Office.
Если проблема все еще не устранена, необходимо удалить и переустановить Microsoft Office.
Удаление и повторная установка Office
-
Выберите расположенную ниже кнопку для скачивания и установки средства поддержки удаления.
Скачать -
Следуйте указанным ниже инструкциям, чтобы скачать средство поддержки удаления для соответствующего браузера.

Совет: Скачивание и установка средства может занять несколько минут. После завершения установки откроется окно удаления продуктов Office.
Edge или Chrome
Microsoft Edge (старый) или Internet Explorer
Firefox -
Выберите версию, которую нужно удалить, и нажмите кнопку «Далее».
-
Следуйте остальным указаниям и при появлении запроса перезагрузите компьютер.
После перезагрузки компьютера средство удаления автоматически откроется для завершения последнего этапа процесса удаления. Следуйте остальным указаниям.

-
Выберите действия для версии Office, которую нужно установить или переустановить. Закройте средство удаления.
Microsoft 365 | Office 2021 | Office 2019 | Office 2016 | Office 2013 | Office 2010 | Office 2007
Дополнительные сведения
-
Загрузите и установите или переустановите Microsoft 365 или Office 2019 на ПК или Mac -
Устранение неполадок при установке Office 2016 и Office 2013
У вас есть вопросы или отзывы о Microsoft Office?
См.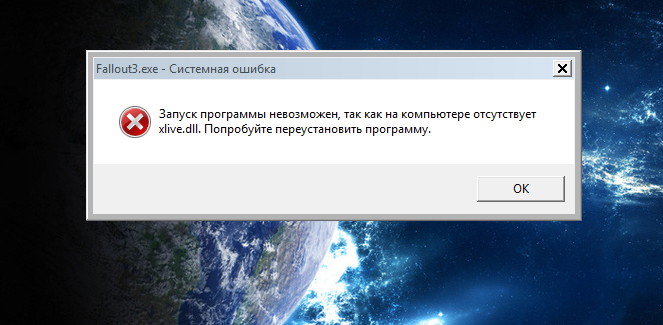 статью Как оставить отзыв по Microsoft Office?
статью Как оставить отзыв по Microsoft Office?
Как исправить ошибку «Это приложение не может быть запущено на вашем ПК» в Windows 10
Если Windows 10 показывает вам ошибку «Это приложение не может быть запущено на вашем ПК», этому может быть несколько причин. проблема. Иногда приложение несовместимо с вашей системой, вы вошли в неправильную учетную запись пользователя или установка была повреждена.
К счастью, есть несколько исправлений, которые вы можете попробовать. Итак, давайте застрянем и посмотрим, как исправить ошибку «Это приложение не может работать на вашем ПК».
1. Проверьте версию приложения
Если вы загрузили и установили приложение, не проверив его свойства, возможно, оно несовместимо с вашей системой. Например, вы не можете запустить приложение, совместимое с 32-разрядной версией Windows 10, и обеспечить его бесперебойную работу в 64-разрядной системе.
Перед загрузкой приложения вы должны взглянуть на свойства вашей системы. Нажмите Win + I , чтобы открыть Настройки и выберите Система . Затем в левом меню нажмите About .
Нажмите Win + I , чтобы открыть Настройки и выберите Система . Затем в левом меню нажмите About .
Спецификации устройства Раздел содержит информацию о вашей системе, в том числе о версии Windows, установленной на вашем компьютере.
2. Запустите приложение в режиме совместимости
Иногда вы получаете сообщение об ошибке «Это приложение не может быть запущено на вашем ПК» при попытке запустить старые игры и программное обеспечение на вашем компьютере. Чтобы исправить это, вы должны включить режим совместимости в свойствах приложения.
Щелкните правой кнопкой мыши исполняемый файл приложения и выберите Свойства . Откройте На вкладке «Совместимость » отметьте . Запустите эту программу в режиме совместимости с и выберите другую версию Windows в раскрывающемся меню. Нажмите Применить > OK , чтобы сохранить новые настройки и попробовать запустить приложение.
3. Запустите копию исполняемого файла
Это необычный трюк, но он может помочь. Скопируйте исполняемый файл приложения и вставьте его в новое место. Затем запустите скопированный файл, как обычно.
4. Поиск вирусов
Вирус может помешать нормальному запуску приложения, даже если оно совместимо с вашей системой. Вы можете использовать встроенные инструменты Windows для поиска любых вирусов на вашем компьютере. Вот как вы можете это сделать:
- Щелкните правой кнопкой мыши Запустите и выберите Настройки > Обновление и безопасность .
- В меню слева откройте Безопасность Windows и щелкните Защита от вирусов и угроз .
- Щелкните Быстрое сканирование и подождите, пока Windows 10 завершит процесс.
Если сканирование ничего не нашло, но вы все еще видите признаки заражения вредоносным ПО, вы можете попробовать другой инструмент для удаления вредоносных программ.
5. Запустите сканирование SFC
Если инструмент быстрого сканирования не устранил проблему, есть еще одна функция Windows 10, которую вы можете использовать. Средство проверки системных файлов выполнит поиск любых поврежденных или поврежденных системных файлов и автоматически заменит их.
Откройте командную строку с правами администратора и введите sfc/scannow . Чтобы начать процесс, просто нажмите Введите . После завершения сканирования SFC отобразится сообщение, информирующее вас о том, что оно обнаружило и заменило поврежденные файлы в вашей системе.
6. Используйте средство очистки диска
Ваш компьютер постоянно накапливает ненужные файлы, особенно если вы много просматриваете Интернет. Если эти файлы занимают много места на вашем жестком диске, они могут вызвать ошибку запуска приложения. Самый простой способ удалить эти ненужные файлы — использовать очистку диска.
- В строке поиска меню Пуск найдите очистка диска и выберите Запуск от имени администратора .

- Выберите, какие файлы вы хотите очистить. Очистка диска покажет вам, сколько места вы получите.
- Нажмите OK , чтобы начать процесс.
7. Переустановите проблемное приложение
Если вы по-прежнему получаете сообщение об ошибке «Это приложение не может быть запущено на вашем ПК» после того, как попробовали все из нашего списка, вам следует переустановить приложение. После удаления перейдите на официальный сайт и загрузите последнюю версию.
Однако не забудьте удалить кеш браузера перед повторной загрузкой каких-либо файлов. Кэш браузера ускоряет просмотр и уменьшает задержку сервера за счет загрузки данных веб-сайта. Однако кеш браузера может повредить загрузки на вашем компьютере.
Up and Running Again
Эта ошибка не ограничивается сторонними приложениями, поскольку вы можете получить ее при попытке запуска приложений, загруженных из Microsoft Store. Чтобы этого больше не повторилось, загружайте приложения с официальных сайтов и постоянно проверяйте приложение и вашу систему на наличие обновлений.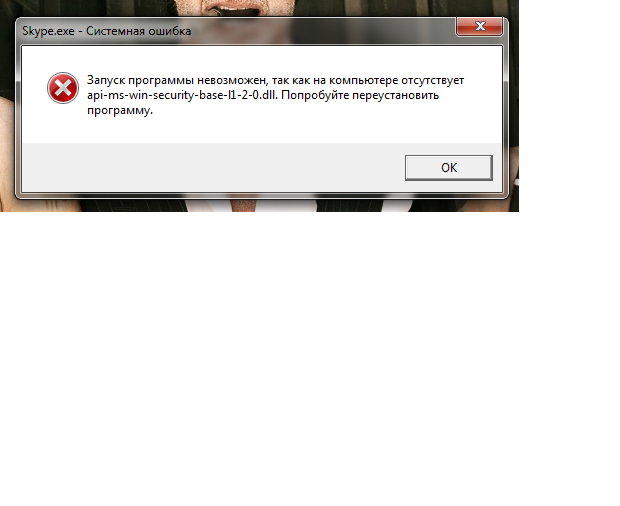
Как мы уже упоминали, вы можете столкнуться с ошибкой «Это приложение не может быть запущено на вашем компьютере» при попытке играть в старые игры. Но это не должно мешать вам наслаждаться любимыми играми в детстве.
Операция не завершена успешно [вирус/щенок]
Не удается открыть файл, так как Windows 10 обнаруживает вирус в расположении файла? Узнайте здесь, как устранить ошибку «Операция не завершена успешно» с помощью 7 простых способов.
Начнем!
Если вы уже некоторое время находитесь в Интернете, вы, вероятно, скачали что-то с сомнительного веб-сайта. Возможно, вы хотели получить приложение бесплатно, чтобы попробовать его перед покупкой, или просто нажали на вводящую в заблуждение ссылку. Независимо от того, является ли загрузка законной, Windows 10 может пометить ее как зараженный файл.
Эта ошибка появляется, когда встроенное антивирусное приложение Windows 10, Защитник Windows, определяет файл как опасный. Файл может содержать ложное срабатывание или реальное вредоносное ПО.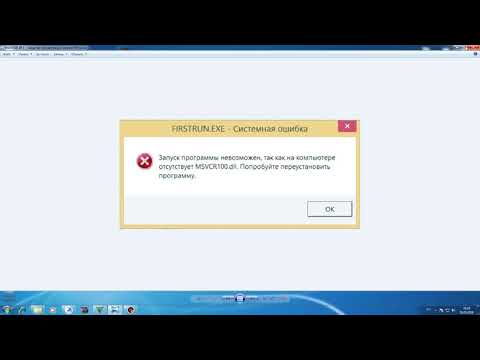 В этой статье мы рассмотрим способы удаления вредоносного ПО из загруженного файла или обхода предупреждения, если оно ложно обнаруживает безопасный файл.
В этой статье мы рассмотрим способы удаления вредоносного ПО из загруженного файла или обхода предупреждения, если оно ложно обнаруживает безопасный файл.
Перейти к:
- Как исправить операцию, которая не завершилась успешно, поскольку файл содержит вирус
- Способ 1. Временно отключить Защитник Windows
- Способ 2. Отключить стороннюю антивирусную программу
- Метод 3. Добавьте файл или папку в список исключений
- Способ 4. Восстановление проводника
- Метод 5. Исправление резервного копирования Windows
- Метод 6. Запустите утилиту очистки диска
- Способ 7. Запустите антивирусную проверку
Что вызывает сообщение об ошибке «Операция не завершена успешно»?
В зависимости от вашей ситуации сообщение об ошибке может появиться по нескольким причинам.
- Вы загрузили подлинный файл, но Защитник Windows обнаружил вирус .
 Если вы загрузили что-то с подлинного веб-сайта, возможно, Защитник Windows обнаружил ложное срабатывание. Это общая проблема для всех антивирусных программ: если код или поведение соответствуют известному вредоносному ПО, Защитник Windows может пометить файл как опасный.
Если вы загрузили что-то с подлинного веб-сайта, возможно, Защитник Windows обнаружил ложное срабатывание. Это общая проблема для всех антивирусных программ: если код или поведение соответствуют известному вредоносному ПО, Защитник Windows может пометить файл как опасный. - Вы скачали зараженный файл . Как правило, вводящие в заблуждение ссылки и злоумышленники распространяют файлы, которые кажутся подлинными, но содержат вредоносное ПО. В этом случае Защитник Windows выдает предупреждение после защиты компьютера.
Приведенные ниже методы помогут вам открыть файл и обойти сообщение «Операция не выполнена успешно, поскольку файл содержит вирус».
Как исправить Операция не завершилась успешно, поскольку файл содержит вирус
Прежде чем продолжить, имейте в виду, что ваш компьютер может быть в опасности. Если файл содержит вредоносное ПО, открывать его может быть слишком опасно. Если вы не уверены, что загруженный вами файл является подлинным, запустите антивирусную проверку и найдите новую легальную загрузку.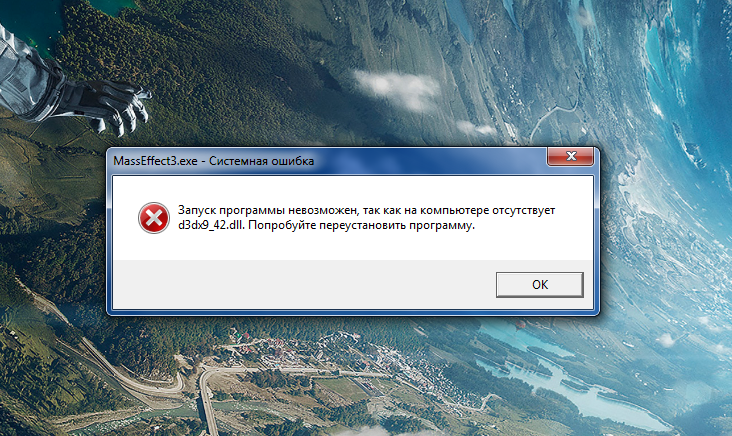
Способ 1. Временно отключите Защитник Windows
Если вы считаете, что загруженный вами файл является подлинным, вы можете обойти предупреждение «Операция не выполнена успешно, поскольку файл содержит вирус». Для этого вам придется временно отключить Защитник Windows и открыть файл, пока он выключен.
Вариант 1. Отключить Защитник Windows в настройках
Самый быстрый способ отключить встроенный антивирус — перейти в меню «Настройки».
- Нажмите на значок Windows в левом нижнем углу экрана, чтобы открыть меню «Пуск» .
- Выберите Настройки или используйте ярлык Windows + I .
- Щелкните плитку Обновление и безопасность . Здесь вы можете найти большинство настроек безопасности.
- Здесь перейдите на вкладку Безопасность Windows и нажмите Защита от вирусов и угроз .

- Сначала щелкните ссылку Управление параметрами под заголовком Параметры защиты от вирусов и угроз. Вы будете перенаправлены на новую страницу. Здесь щелкните переключатель Защита в реальном времени , чтобы отключить Защитник Windows.
Попробуйте снова открыть файл. Если вы по-прежнему получаете сообщение об ошибке, выполните те же действия, а также отключите облачную защиту . Если вам по-прежнему не удается обойти предупреждение, возможно, вам придется отключить Защитник Windows с помощью реестра.
Вариант 2. Отключение Защитника Windows в реестре
Некоторым пользователям не удается отключить антивирусное программное обеспечение Защитника Windows традиционным способом. Если вы не можете выполнить описанный выше метод, попробуйте отключить приложение с помощью редактора реестра.
- Откройте строку поиска на панели задач, щелкнув значок увеличительного стекла.
 Вы также можете вызвать его с помощью сочетания клавиш Windows + S .
Вы также можете вызвать его с помощью сочетания клавиш Windows + S . - Тип Редактор реестра в поле поиска и нажмите на первый соответствующий результат поиска.
- Перейдите к следующему ключу или скопируйте и вставьте его в адресную строку редактора реестра: HKEY_LOCAL_MACHINE\SOFTWARE\Policies\Microsoft\Windows Defender
- Найдите запись реестра с именем DisableAntiSpyware и дважды щелкните ее.
- Если вы не видите этот ключ, щелкните правой кнопкой мыши любое пустое место и выберите 9.0011 Новый → DWORD (32-разрядное) Значение . Назовите ключ DisableAntiSpyware , а затем дважды щелкните его, чтобы открыть его свойства.
- Установите для параметра Значение значение 1 , чтобы отключить Защитник Windows и исполняемый файл службы защиты от вредоносных программ (MsMpEng.
 exe) в Windows 10.
exe) в Windows 10. - Закройте редактор реестра и перезагрузите компьютер. Вы можете заметить улучшение производительности вашего устройства.
Еще раз напоминаем вам, что рискованно эксплуатировать ваше устройство без установленного антивирусного приложения. Вы можете стать уязвимыми для вредоносных программ, хакеров и других типов кибератак. Мы настоятельно рекомендуем использовать Malwarebytes , если вам нужно бесплатное и легкое решение. Мы также предлагаем Malwarebytes Premium по лучшей рыночной цене.
Метод 2. Отключите стороннюю антивирусную программу
Известно, что антивирусные приложения вызывают проблемы на компьютерах, блокируя работу приложений и служб. Вы можете проверить, не вызывает ли антивирусная программа, которую вы используете в данный момент, ошибку, временно отключив ее.
Примечание : Этот метод не рекомендуется, так как использование компьютера без защиты небезопасно. Продолжайте только в том случае, если вы знаете о возможных рисках и имеете резервную копию своей системы, чтобы исправить любой ущерб, который может произойти.
Продолжайте только в том случае, если вы знаете о возможных рисках и имеете резервную копию своей системы, чтобы исправить любой ущерб, который может произойти.
- Щелкните правой кнопкой мыши пустое место на панели задач и выберите Диспетчер задач . Если диспетчер задач запускается в компактном режиме, не забудьте развернуть сведения, нажав кнопку « Подробности режима ».
- Перейдите на вкладку Start-up , используя меню заголовка, расположенное в верхней части окна. Найдите в списке свое антивирусное приложение и выберите его, щелкнув по нему один раз.
- Нажмите кнопку Отключить 9Кнопка 0012 теперь отображается в правом нижнем углу окна. Это отключит запуск приложения при включении устройства.
- Перезагрузите компьютер.
Способ 3. Добавьте файл или папку в список исключений
Если вы хотите обойти предупреждение, не отключая Защитник Windows или сторонний антивирус, вы можете это сделать. Просто добавьте сам файл или всю папку, содержащую его, в список исключений. При этом Защитник не будет искать какие-либо подозрительные файлы в этом конкретном каталоге.
Просто добавьте сам файл или всю папку, содержащую его, в список исключений. При этом Защитник не будет искать какие-либо подозрительные файлы в этом конкретном каталоге.
- Откройте проводник и перейдите к местоположению файла. Нажмите на адресную строку и скопируйте полный путь к файлу с помощью комбинации клавиш Ctrl + C .
- Откройте строку поиска на панели задач, щелкнув значок увеличительного стекла. Вы также можете вызвать его с помощью сочетания клавиш Windows + S .
- Введите Безопасность Windows и запустите его из результатов поиска.
- Перейдите на вкладку Защита от вирусов и угроз с помощью главного экрана или меню на левой панели. Здесь нажмите на ссылку Управление настройками в разделе Параметры защиты от вирусов и угроз.
- В разделе «Исключения» щелкните ссылку Добавить или удалить исключения .
 Вы будете перенаправлены на новую страницу.
Вы будете перенаправлены на новую страницу. - Нажмите кнопку Добавить исключение . В раскрывающемся меню выберите Файл или Папка , в зависимости от того, что вы хотите открыть.
- Вставьте скопированный путь из адресной строки, нажав клавиши Ctrl + V . Нажмите кнопку Select Folder , когда закончите.
После добавления файла в исключение вы сможете его открыть. После этого мы рекомендуем запустить антивирусную проверку, чтобы убедиться, что в файле нет настоящего вредоносного ПО.
Способ 4. Восстановление проводника
Возможно, сообщение об ошибке «Операция не была завершена успешно, поскольку файл содержит вирус» появляется из-за проблемы с проводником. В этом случае выполните следующие действия, чтобы восстановить Проводник.
- Откройте строку поиска на панели задач, щелкнув значок увеличительного стекла.
 Вы также можете вызвать его с помощью сочетания клавиш Windows + S .
Вы также можете вызвать его с помощью сочетания клавиш Windows + S . - Введите Командная строка в поле поиска. Когда вы увидите его в результатах, щелкните его правой кнопкой мыши и выберите 9.0011 Запуск от имени администратора . Если вам нужна помощь, ознакомьтесь с нашим руководством Как сделать локального пользователя администратором в Windows 10 .
- При появлении запроса контроля учетных записей (UAC) нажмите Да , чтобы разрешить запуск приложения с правами администратора.
- После открытия окна командной строки введите следующие команды и нажмите Enter после каждой строки, чтобы выполнить их:
- sfc /SCANFILE=c:\windows\explorer.exe
- sfc /SCANFILE=C:\Windows\SysWow64\explorer.exe
- После выполнения обеих команд перезагрузите компьютер и посмотрите, сможете ли вы открыть файл.

Способ 5. Исправление резервного копирования Windows
В некоторых случаях сообщение об ошибке появляется из-за того, что в ваших резервных копиях хранятся временные файлы Интернета и кэш. Вы можете легко исправить это, выполнив следующие шаги.
- Нажмите Windows + R клавиш на клавиатуре. Это вызовет утилиту «Выполнить».
- Введите « control » без кавычек и нажмите клавишу Enter на клавиатуре. Это запустит приложение «Панель управления».
- Измените режим просмотра на Крупные значки, а затем нажмите кнопку Свойства обозревателя .
- Оставайтесь на вкладке Общие . Нажмите на Удалить… 9Кнопка 0012 под заголовком История просмотров. Откроется новое окно.
- Снимите флажок Сохранить данные избранного веб-сайта .

- Далее проверьте следующие параметры, а затем нажмите кнопку Удалить :
- Временные файлы Интернета и файлы веб-сайтов
- Файлы cookie и данные веб-сайтов
- История
- История загрузок
- Перезагрузите компьютер и проверьте, сможете ли вы открыть файл без предупреждения. Если нет, вы можете попробовать сбросить настройки браузера и очистить данные браузера, файлы cookie и историю просмотров.
Способ 6. Запустите утилиту очистки диска
Windows 10 часто создает временные файлы и папки. Если они накапливаются, это может повлиять на ваш компьютер и привести к вводящим в заблуждение ошибкам. Удалите ненужные файлы с помощью утилиты очистки диска, чтобы сэкономить место и устранить проблемы с компьютером.
- Откройте строку поиска на панели задач, щелкнув значок увеличительного стекла.
 Вы также можете вызвать его с помощью сочетания клавиш Windows + S .
Вы также можете вызвать его с помощью сочетания клавиш Windows + S . - Введите Очистка диска и нажмите на первый результат поиска.
- Выберите системный диск Windows 10 и нажмите кнопку OK . Обычно система устанавливается на диск C:.
- В новом окне вы увидите все пространство, занятое временными файлами. Убедитесь, что Выбраны временные файлы Интернета и Временные файлы . Вы также можете удалить другие ненужные файлы, такие как эскизы или кэш шейдеров DirectX. Когда вы закончите выбирать, что хотите удалить, нажмите OK .
- Нажмите кнопку Удалить файлы в появившемся диалоговом окне. Начнется процесс удаления, который освободит место на вашем устройстве.
Способ 7.
 Запустите антивирусное сканирование
Запустите антивирусное сканирование
Мы рекомендуем запустить сканирование безопасности, чтобы убедиться, что у вас нет вредоносного файла. Он также может определить, не заражена ли ваша система в настоящее время вредоносным ПО. Мы будем использовать встроенный Защитник Windows для сканирования системы, однако более целенаправленное стороннее решение может работать лучше.
- Откройте строку поиска с помощью сочетания клавиш Windows + S . Введите Windows Security и запустите его из результатов поиска.
- Перейдите на вкладку Защита от вирусов и угроз с помощью главного экрана или меню на левой панели. Щелкните ссылку Параметры сканирования .
- Выберите параметр Полное сканирование . Это проверит каждый файл на всех ваших дисках, чтобы убедиться, что никакие угрозы не могут скрыться.
 Обратите внимание, что это сканирование может длиться более 1-2 часов, в зависимости от того, сколько файлов у вас есть в вашей системе.
Обратите внимание, что это сканирование может длиться более 1-2 часов, в зависимости от того, сколько файлов у вас есть в вашей системе. - Нажмите кнопку Сканировать сейчас , чтобы начать сканирование. Если угроза обнаружена, Windows 10 автоматически поместит ее в карантин или полностью удалит. После этого вы можете просмотреть результаты сканирования.
После выполнения этих шагов вы сможете успешно открыть проблемный файл. Если файл был удален Защитником Windows, скорее всего, он изначально был небезопасным и вводил в заблуждение. В этом случае лучше всего найти другую загрузку.
Заключительные мысли
Это завершает руководство по открытию файла, даже если Windows 10 обнаруживает вирус в каталоге файла. Мы надеемся, что это поможет.
В будущем будьте осторожны с тем, что вы загружаете из Интернета. Неофициальные веб-сайты часто скрывают вредоносные программы и потенциально нежелательные программы (ПНП) в своих загрузках.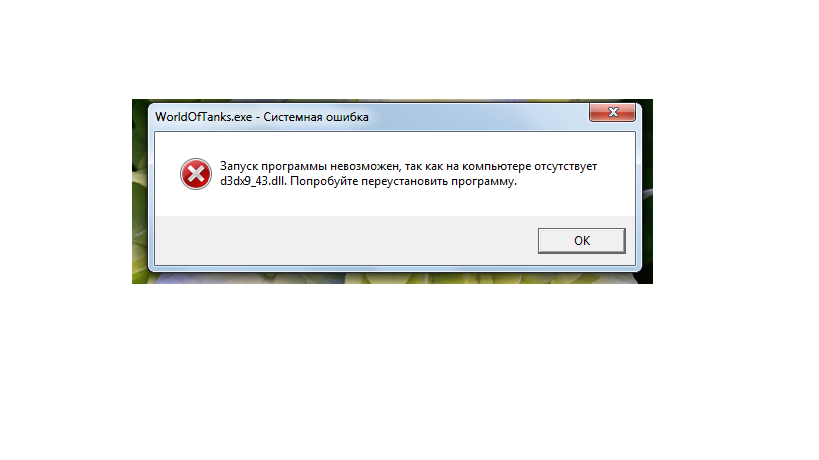

 exe [14Мб]
exe [14Мб]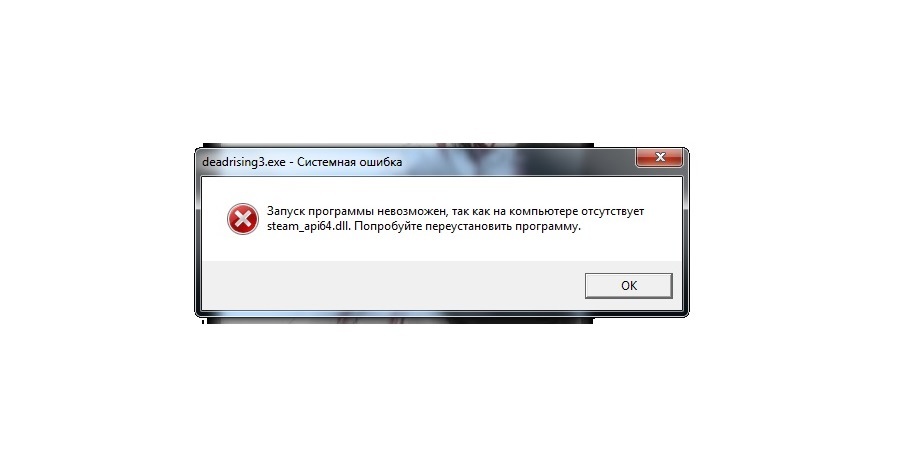 dll [171Кб]
dll [171Кб] Если файл уже существует замените его.
Если файл уже существует замените его.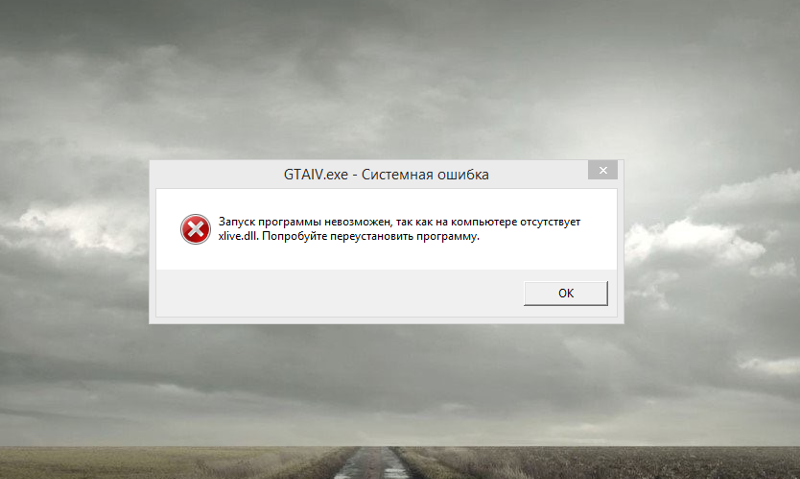

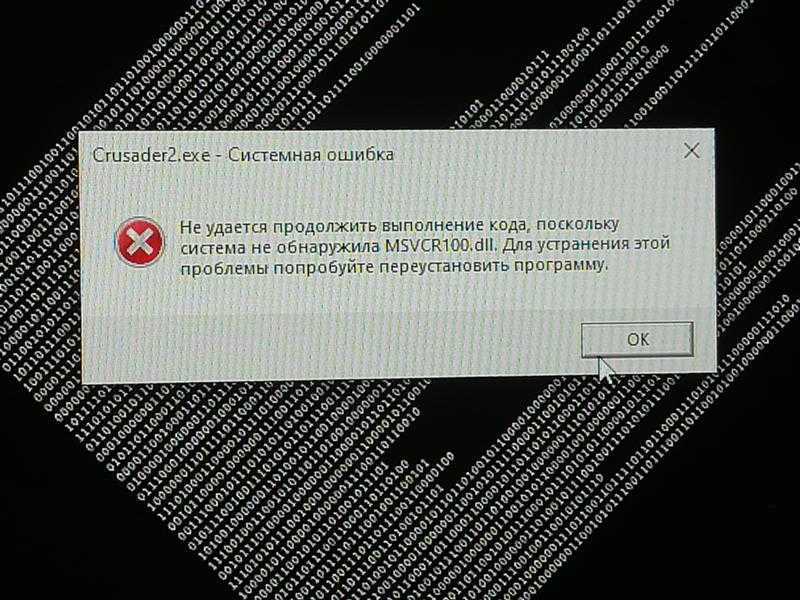
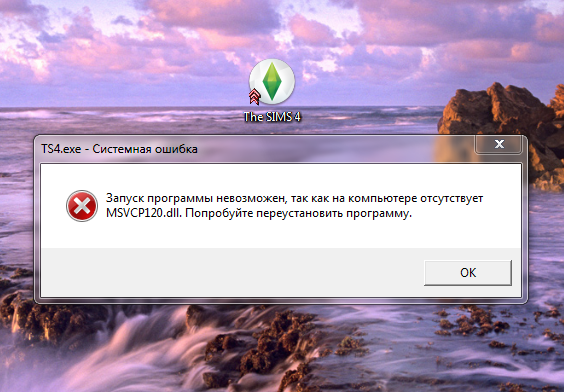 Если вы загрузили что-то с подлинного веб-сайта, возможно, Защитник Windows обнаружил ложное срабатывание. Это общая проблема для всех антивирусных программ: если код или поведение соответствуют известному вредоносному ПО, Защитник Windows может пометить файл как опасный.
Если вы загрузили что-то с подлинного веб-сайта, возможно, Защитник Windows обнаружил ложное срабатывание. Это общая проблема для всех антивирусных программ: если код или поведение соответствуют известному вредоносному ПО, Защитник Windows может пометить файл как опасный.
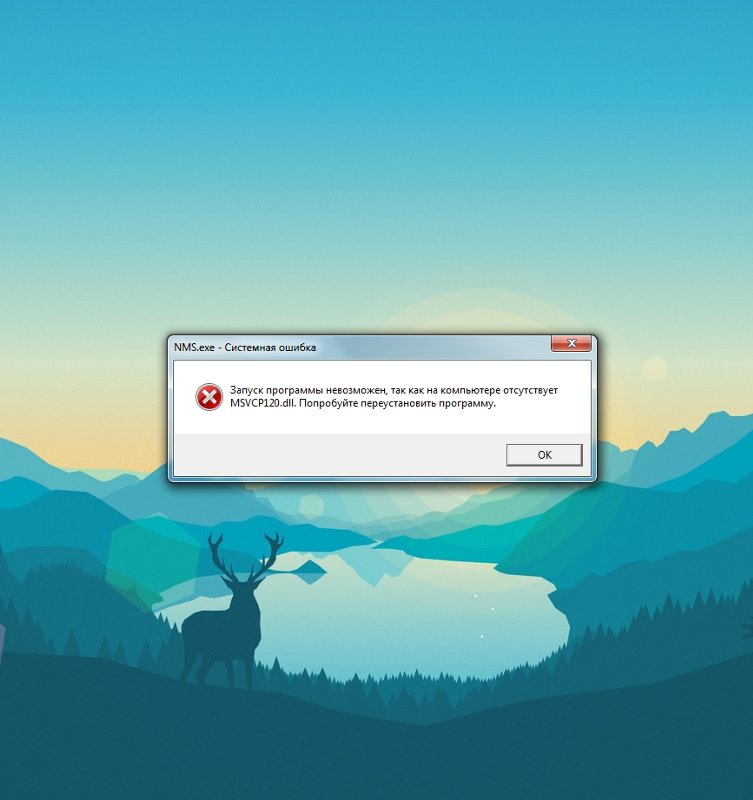 Вы также можете вызвать его с помощью сочетания клавиш Windows + S .
Вы также можете вызвать его с помощью сочетания клавиш Windows + S . exe) в Windows 10.
exe) в Windows 10. Вы будете перенаправлены на новую страницу.
Вы будете перенаправлены на новую страницу. Вы также можете вызвать его с помощью сочетания клавиш Windows + S .
Вы также можете вызвать его с помощью сочетания клавиш Windows + S .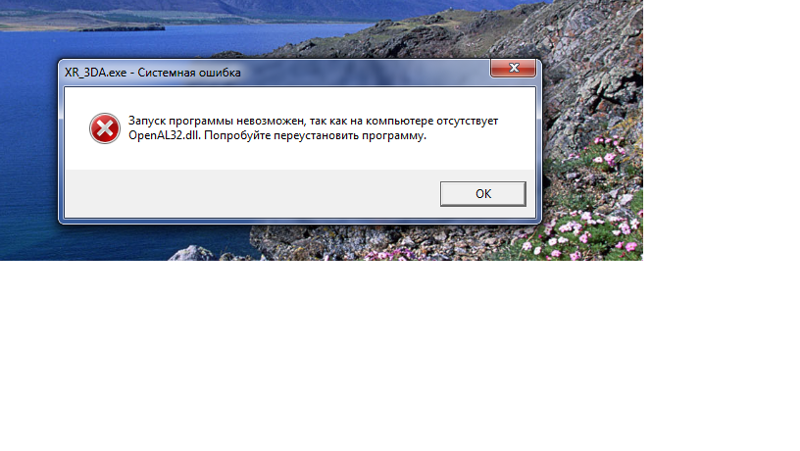

 Вы также можете вызвать его с помощью сочетания клавиш Windows + S .
Вы также можете вызвать его с помощью сочетания клавиш Windows + S .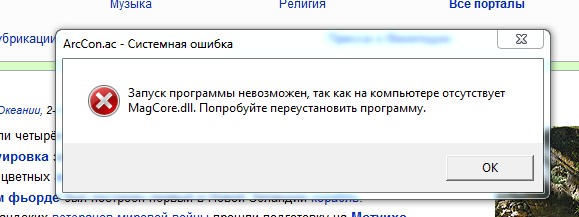 Обратите внимание, что это сканирование может длиться более 1-2 часов, в зависимости от того, сколько файлов у вас есть в вашей системе.
Обратите внимание, что это сканирование может длиться более 1-2 часов, в зависимости от того, сколько файлов у вас есть в вашей системе.