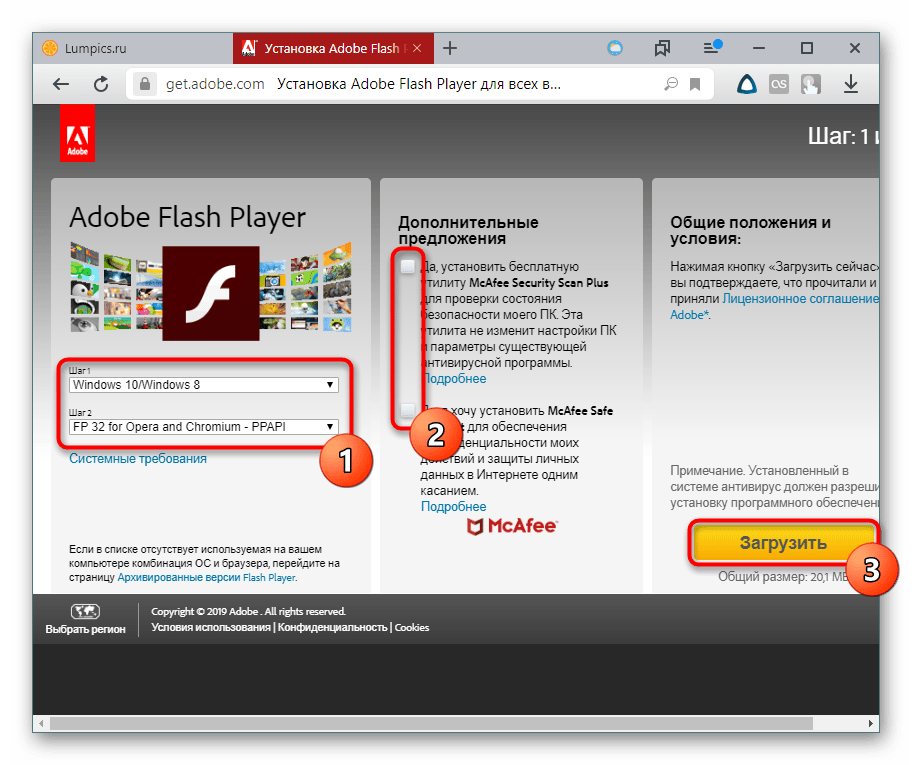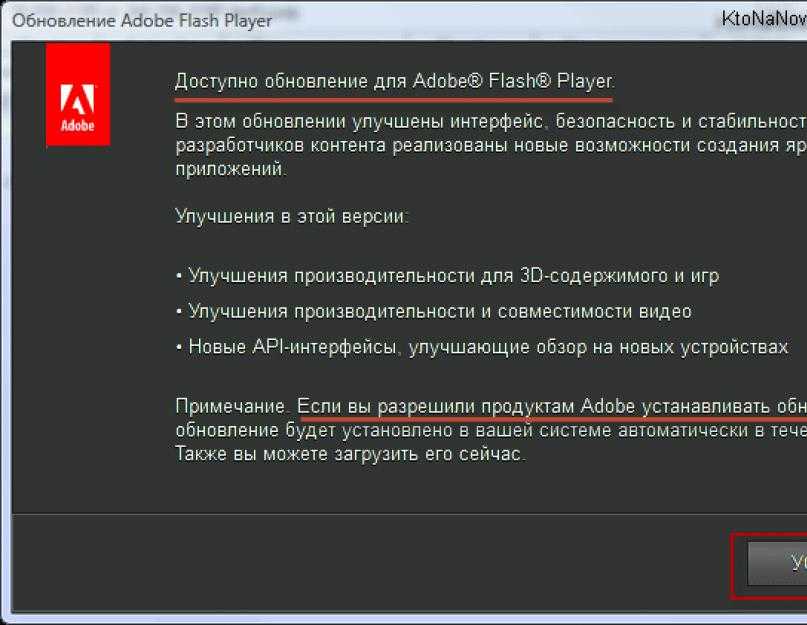Что делать если плагин adobe flash player заблокирован: Как можно разблокировать Flash Player в браузере Google Chrome
Содержание
Как разблокировать плагин Adobe Flash Player в Google Chrome
Adobe Flash раньше был одной из наиболее широко используемых технологий для отображения мультимедийного контента в Интернете. Однако по мере того, как создатели веб-контента отходили от него и переходили к более быстрым и безопасным открытым веб-технологиям, даже Adobe отказалась от этого, объявив, что они прекратят поддержку Flash в конце 2020 года, и потребовав от крупных технологических компаний, таких как Google, сделать то же. Поэтапный отказ от использования Flash в Chrome и любом другом веб-браузере достиг стадии, на которой он заблокирован по умолчанию. С 12 января 2021 г. действие Adobe Flash Player прекращено: вы не можете загрузить его с веб-сайта Adobe и больше не можете использовать его, если вам нужно получить доступ к веб-сайтам, которые на него полагаются. Однако в этом руководстве мы покажем вам, как разблокировать Adobe Flash Player в Chrome с помощью расширения браузера под названием Ruffle.
Неофициальный способ разблокировки Flash Player в Chrome:
- Загрузите расширение для веб-браузера Ruffle.

- Включите режим разработчика в Google Chrome.
- Загрузите и установите Ruffle в Google Chrome.
- Посещайте сайты с Flash-контентом.
С 31 декабря 2020 года Adobe прекратила поддержку Flash Player, а с 12 января 2021 года компания также начала блокировать запуск Flash-контента. Согласно странице общей информации Adobe Flash Player EOL, компания также настоятельно рекомендует вам удалить Flash Player со своих компьютеров и устройств, чтобы устранить проблемы безопасности, связанные с установкой этого программного обеспечения.
Содержание
- Adobe Flash Player заблокирован и официально мёртв. Что произойдёт, если вы посетите веб-сайт Flash в Chrome?
- Как разблокировать Adobe Flash Player
- Расширение Ruffle Chrome для Flash
- Зачем вам нужен Adobe Flash Player?
Adobe Flash Player заблокирован и официально мёртв. Что произойдёт, если вы посетите веб-сайт Flash в Chrome?
Если вы пытаетесь открыть веб-сайт, использующий Flash, Chrome может сообщить вам, что вам нужно «Щёлкните, чтобы включить Adobe Flash Player», как показано на скриншоте ниже.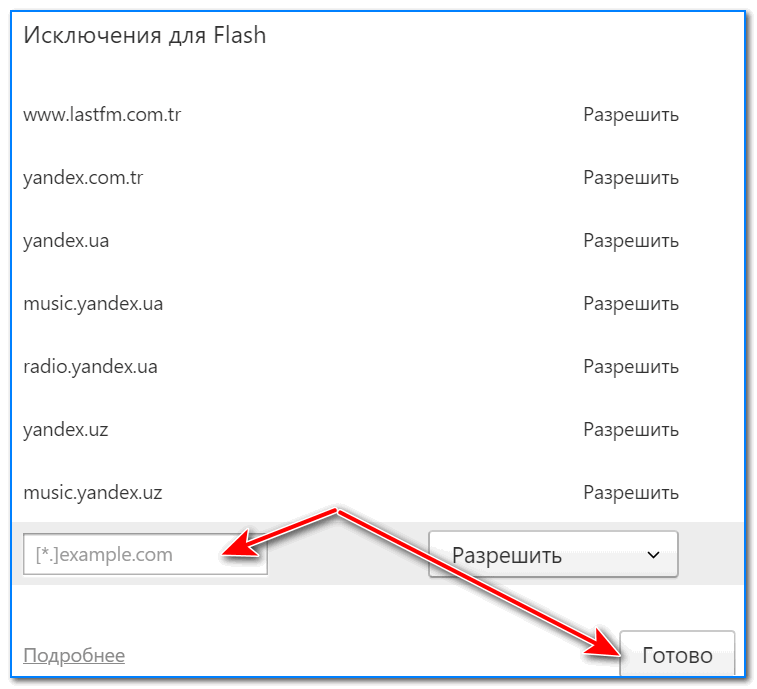 В других случаях вы можете увидеть всплывающее окно с аналогичным сообщением. Если вы хотите увидеть этот веб-сайт, вам нужно щёлкнуть или сказать «Да» при запуске Adobe Flash Player.
В других случаях вы можете увидеть всплывающее окно с аналогичным сообщением. Если вы хотите увидеть этот веб-сайт, вам нужно щёлкнуть или сказать «Да» при запуске Adobe Flash Player.
Adobe Flash Player заблокирован в Chrome
Когда вы сообщаете Chrome, что хотите запускать Flash-контент, браузер сообщает вам, что «Flash Player больше не будет поддерживаться после декабря 2020 года». Затем он даёт вам два варианта: разрешить или заблокировать. Разрешение загрузки Flash Player может показаться именно тем, что вам нужно.
Adobe Flash Player: плагин заблокирован
Однако даже если вы разрешите запуск Flash, Google Chrome всё равно заблокирует его, сообщив, что «Adobe Flash Player заблокирован, потому что он устарел». В то же время он даёт вам ещё два варианта: Обновить плагин и Запустить в этот раз.
Если вы щёлкнете / коснётесь кнопки «Обновить плагин», вы попадёте на веб-страницу Adobe Flash Player, где вам сообщат, что срок его службы подошёл к концу и вы можете больше использовать его.
Adobe Flash Player заблокирован, потому что он устарел
Если вы нажмёте / коснитесь «Выполнить в этот раз», Chrome отобразит изображение F (lash) I (информация), которое ссылается на ту же веб-страницу Adobe Flash Player EOL, упомянутую ранее.
Ссылка на Adobe Flash Player
Если вам интересно, вот как выглядит страница с общей информацией Adobe Flash Player EOL:
Страница общей информации Adobe Flash Player EOL
Похоже, что оба варианта, предлагаемые Chrome для запуска Flash-контента, зашли в тупик. Итак, что вы можете сделать, чтобы продолжить работу с Flash-контентом?
Как разблокировать Adobe Flash Player
Лучший способ прямо сейчас разблокировать Adobe Flash Player и запускать Flash-контент в Google Chrome — это установить и использовать расширение браузера под названием Ruffle. К сожалению, он ещё недоступен в Интернет-магазине Chrome, поэтому для его получения необходимо выполнить несколько шагов вручную.
Используйте Chrome, чтобы перейти на страницу релизов Ruffle и загрузить последнюю версию расширения для браузера Chrome / Edge / Safari.
Расширение Ruffle Chrome для Flash
Сохраните расширение браузера Ruffle на своём компьютере, а затем распакуйте его содержимое где-нибудь на своём компьютере. Подойдёт любое место, включая рабочий стол или папку загрузок.
Извлечение расширения браузера Ruffle Flash
Вернитесь в браузер Google Chrome или откройте его снова, если вы его закрыли. В адресной строке введите chrome: // extensions и нажмите Enter на клавиатуре.
Страница chrome: // extensions
На странице расширений Chrome включите режим разработчика, используя переключатель в правом верхнем углу окна.
Включение режима разработчика в Google Chrome
Нажмите или коснитесь кнопки «Загрузить распакованные» в верхнем левом углу страницы «Расширения».
Загрузить распакованное расширение Ruffle Flash
Предыдущее действие открывает новое окно под названием «Выберите каталог расширения». Используйте его, чтобы просмотреть свой компьютер или устройство, чтобы найти папку, в которую вы извлекли расширение браузера Ruffle. Щёлкните или коснитесь его, чтобы выбрать, а затем нажмите кнопку «Выбрать папку».
Используйте его, чтобы просмотреть свой компьютер или устройство, чтобы найти папку, в которую вы извлекли расширение браузера Ruffle. Щёлкните или коснитесь его, чтобы выбрать, а затем нажмите кнопку «Выбрать папку».
Выберите каталог расширения
Chrome должен сразу загрузиться и установить Ruffle. Затем вы можете увидеть его в списке на странице расширений. Он также должен быть включен по умолчанию. Но если это не так, убедитесь, что его переключатель включен.
Расширение Ruffle Flash Chrome установлено и включено
Затем попробуйте посетить веб-сайт, использующий Flash-контент. Вместо ссылки на веб-страницу Adobe Flash Player EOL теперь вы должны увидеть большую кнопку «Воспроизвести». Щёлкните или коснитесь его.
Разблокировать Adobe Flash Player в Chrome
Если всё в порядке, Chrome теперь должен правильно загружать веб-сайт.
Adobe Flash Player: плагин разблокирован
Вам удалось разблокировать Adobe Flash Player в Chrome. Однако имейте в виду, что расширение для браузера Ruffle находится на ранней стадии разработки. Поэтому оно не всегда может работать должным образом. Надеюсь, он будет работать с интересующими вас Flash-сайтами.
Однако имейте в виду, что расширение для браузера Ruffle находится на ранней стадии разработки. Поэтому оно не всегда может работать должным образом. Надеюсь, он будет работать с интересующими вас Flash-сайтами.
Зачем вам нужен Adobe Flash Player?
Adobe Flash Player наконец нашёл своё место в «спокойной ночи» устаревших технологий. За последние несколько лет большинство веб-сайтов на Flash перешли на более безопасные варианты, поэтому меньшему количеству пользователей требуется, чтобы он запускался в своих браузерах. Тем не менее, некоторые из них работают даже сегодня.
ЧИТАЙТЕ ТАКЖЕ: Как отключить уведомления в Google Chrome.
Flash Player заблокирован и не работает, что делать?
Если вы заглянули на эту страницу, значит скорее всего вы столкнулись с проблемой, когда Flash Player заблокирован, или не хочет работать в вашем браузере.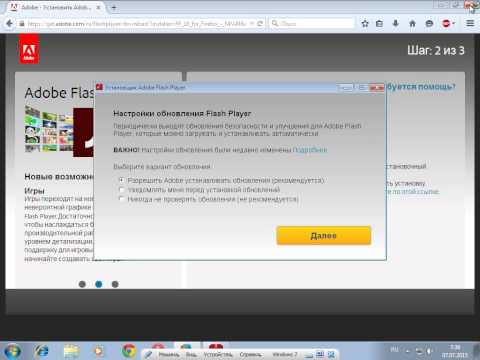 Не беспокойтесь, мы постараемся вам помочь и расскажем, что может влиять на то, что флэш плеер перестал работать.
Не беспокойтесь, мы постараемся вам помочь и расскажем, что может влиять на то, что флэш плеер перестал работать.
Хотим отметить, что данная статья универсальна для всех браузеров, поэтому она подойдет для все пользователей, вне зависимости от того, каким обозревателем вы пользуетесь.
Но прежде чем перейдем к решению проблемы, давайте разберем, что же такое этот Adobe Flash Player? Это специальное программное обеспечение, или плагин, кому как удобнее, обеспечивающий работу видео, аудио и Flash-файлов в сети интернет. Короче говоря, без него, вы не сможете смотреть ролики на Youtube, либо других сайтах. В игры, работающие на этой технологии поиграть также не получится. Поэтому, можно скачать, что он должен быть установлен на каждом компьютере, и работать без сбоев.
Причин, по которым могут возникать сбои в плагине Flash может быть много, и как правило они связаны с устаревшими версиями программ. Поэтому давайте будем разбираться, как разблокировать флэш плеер в браузере.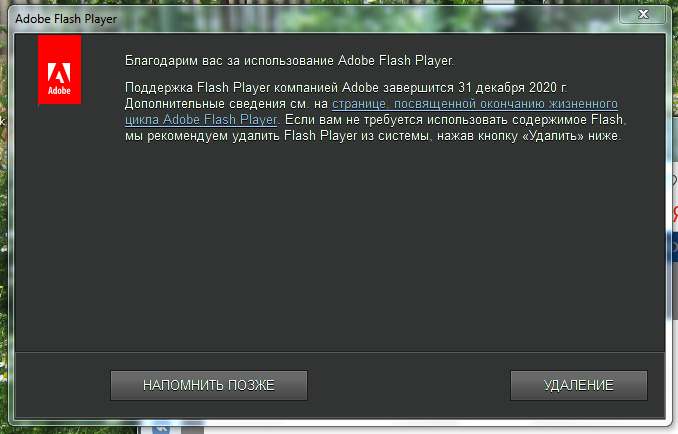
Устаревшая версия браузера
Нельзя сказать, что это частая причина, по которой Флэш-плагин утрачивает свою работоспособность. Это связано с тем, что сейчас почти все браузеры обновляются в автоматическом режиме, и никакого дополнительного вмешательства со стороны пользователя для этого не требуется.
Но если, все-же у вас отключено авто обновление, или же по какой-то причине оно не сработало, тогда читайте ниже об обновлении популярных обозревателей.
Обновляем Google Chrome
- Для начала запускаем Хром на компьютере.
- Жмем на значок в виде трех точек, это меню. Если у вас старая версия, то оно может быть иным, например, иконка гаечного ключа, либо три горизонтальных полоски.
- После клика по этому значку откроется меню. В нем наведите на пункт “Справка”, в котором нажмите по ссылке “О браузере Google Chrome”.
- Вы попали на страницу об этом обозревателе. Там вы сможете увидеть, есть ли свежие обновления.
 Если они есть, их загрузка начнется автоматически. В некоторых случаях придется подтвердить её нажатием кнопки.
Если они есть, их загрузка начнется автоматически. В некоторых случаях придется подтвердить её нажатием кнопки. - Дождитесь пока программа полностью скачает и установит обновление. По окончанию, перезапустите браузер, нажав соответствующую кнопку.
Теперь можете пробовать запустить любое видео (самое главное, чтобы плеер, в котором он производится работал на технологии ФЛЭШ). Если оно работает, значит проблема исчезла.
Если у вас не получилось обновиться, читайте более подробную статью как обновить Chrome.
Обновляем браузер Mozilla Firefox
Если плагин не работает в Мозилле, пробуем её также обновить:
- Открываем ярлык
- Жмем на значок меню. Он находится в правом углу вверху браузера.
- Наводим курсор на “Справа” и делаем клик.
- Затем надо открыть пункт “О Firefox”.
- Открылось окно, в котором идет проверка на наличие обновлений. Если они найдутся, пойдет процесс скачивания и установки.
 Если нет, то вы увидите окно, в котором будет написано: “Установлена последняя версия Firefox”.
Если нет, то вы увидите окно, в котором будет написано: “Установлена последняя версия Firefox”.
Пробуем запустить видео. Если работает, значит все получилось.
Кстати, можете почитать полную статью по обновлению браузера Фаерфокс.
Обновляем Оперу
Здесь делается все по аналогии. Сперва нажимаем значок меню. Затем клацаем по пункту “О Программе” и ждем окончания поиска обновлений. Если они найдутся, обновляем браузер и снова пробуем запустить какое-то флэш-видео, дабы убедится, что все функционирует снова.
Другие браузеры
Вне зависимости от того, в каком браузере не работает Flash Player, попробуйте обновить его до последней актуальной версии, после чего проверить, работает ли она теперь. Если нет, то будем рассматривать другие решения этой проблемы.
Перезапуск обозревателя
Плагин Flash может заблокироваться при сбое в программе и не отвечать на любые ваши действия.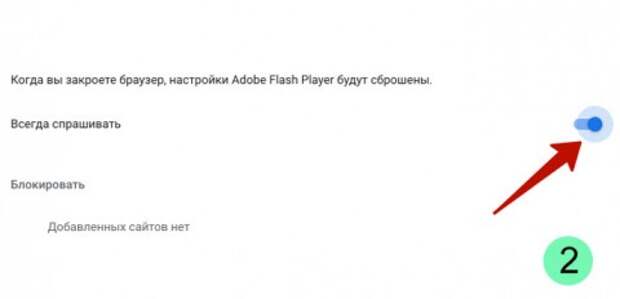 Если это произошло, когда вы пользовались браузером, то попробуйте закрыть, а затем снова открыть программу браузера. В таких случаях, это почти всегда помогает.
Если это произошло, когда вы пользовались браузером, то попробуйте закрыть, а затем снова открыть программу браузера. В таких случаях, это почти всегда помогает.
Если не помогло, сделайте перезагрузку системы полностью. То есть, перезагрузите ваш компьютер. Для этого нажмите на Пуск – Завершение работы – Перезагрузка. Думаю, все умеют делать это.
Устарели драйвера
Еще одна довольно часто встречающаяся причина потери работоспособности Flash плеера. Обычно это устаревшие версии именно драйверов на звуковую и видео карты.
Если это действительно так, просто обновите драйвера. Для этого надо зайти на официальный сайт производителя ваших комплектующих, скачать там драйвера для своих моделей карт и вручную установить их. Либо же можно использовать специальный софт, который позволяет осуществить автоматическое обновление. Одним из таких является Driver Pack Solution. Скачайте эту программу и запустите обновление.
Компьютер заражен вирусами
Обязательно проверьте компьютер на вирусные программы. Поэтому что они могут блокировать доступ к множеству программ, в число которых может входить и Flash. А если у вас нет антивируса, то незамедлительно установить её и запустите сканирование.
Поэтому что они могут блокировать доступ к множеству программ, в число которых может входить и Flash. А если у вас нет антивируса, то незамедлительно установить её и запустите сканирование.
Нашли вирусы? Удалите их и снова пробуйте проверять, работает ли Adobe Flash.
Обновление самого Adobe Flash Player
Если предыдущие проблемы были чистеньким явлением, то эта, можно смело заявить, что является стандартной. Потому что у подавляющего количество пользователей версия плеера устарела, и именно из-за этого он может быть заблокирован и не хочет работать.
Решается очень просто, надо всего-навсего его обновить. В этом деле вам поможет инструкция – Обновление Flash Player. И не пугайтесь, что там написать, что она только для Гугл Хром. На самом деле она универсальна и подходит под любые браузеры.
Если вы воспользовались всеми советами, которые мы вам дали в этой статье, но ни один из них не подошел вам, то опишите свою проблему в комментариях, мы постараемся вам помочь.
Adobe Flash Player заблокирован; Как его разблокировать?
Проигрыватель Adobe Flash Player прошел через множество событий в Интернете. Она превратилась из широко используемой мультимедийной платформы в исчезновение среди конкурирующих продуктов, которые были быстрее и проще в использовании. Понимая, что Flash потерял свое очарование, Adobe объявила в конце прошлого года, что прекращает поддержку Flash Player, а с января 2021 года он также станет недоступен для загрузки.
Adobe Flash Player заблокирован
Если у вас все еще установлен Flash Player и вы получаете веб-сайт, вы можете увидеть предупреждающее сообщение.
Как разблокировать Adobe Flash Player
Поскольку сама Adobe прекратила выпуск этого продукта, официальных решений проблемы нет. Тем не менее, есть некоторые решения, которые вы можете реализовать, чтобы разблокировать Flash Player в Chrome, Edge, Firefox, Opera и т.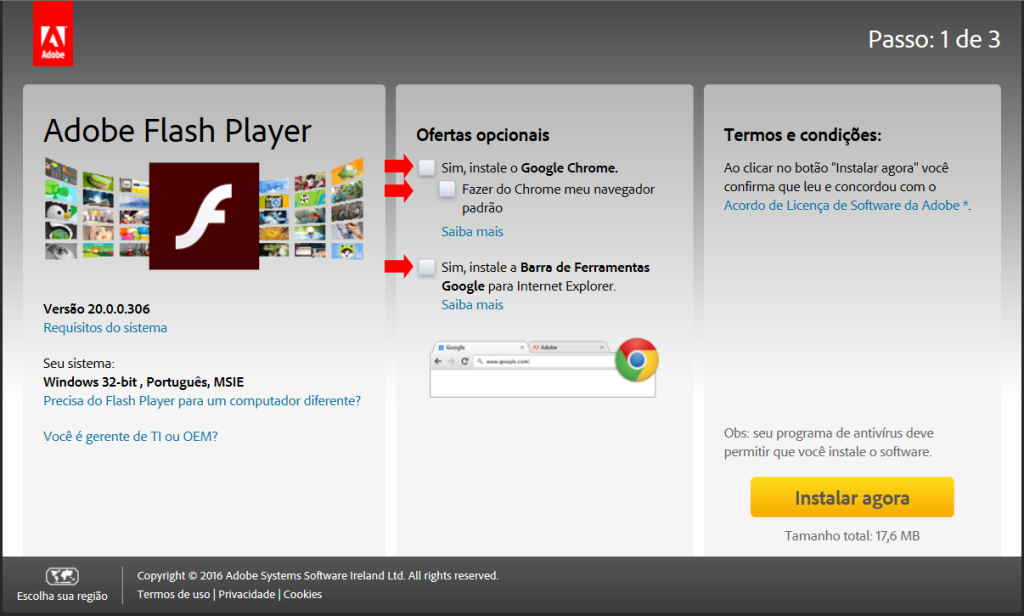 д.
д.
- Удалите Adobe Flash Player с вашего ПК
- Удалите Flash из браузера
- Используйте эмулятор Ruffle Flashy Player
- Используйте браузер Avant Ultimate
- Используйте версию Chrome Flash
1] Удалите Adobe Flash Player
Поскольку Flash Player больше не поддерживается, мы настоятельно рекомендуем с точки зрения безопасности удалить Flash с вашего компьютера.
2] Удалите Flash из браузера
В этом посте показано, как удалить или отключить Adobe Flash Player в браузерах Chrome, Edge, Firefox, Opera.
3] Используйте эмулятор Ruffle Flashy Player
Если вы когда-нибудь попытаетесь получить доступ к какому-либо контенту, веб-сайту или онлайн-игре, работающей на Flash, на главной странице появится сообщение об ошибке с просьбой включить Adobe Flash Player или его сообщит вам, что Flash больше не поддерживается. Так что лучше всего обойти это.
Очень удобный способ вернуть все в нормальное состояние и получить доступ к Flash-содержимому — это использовать Ruffle Flashy Player Emulator .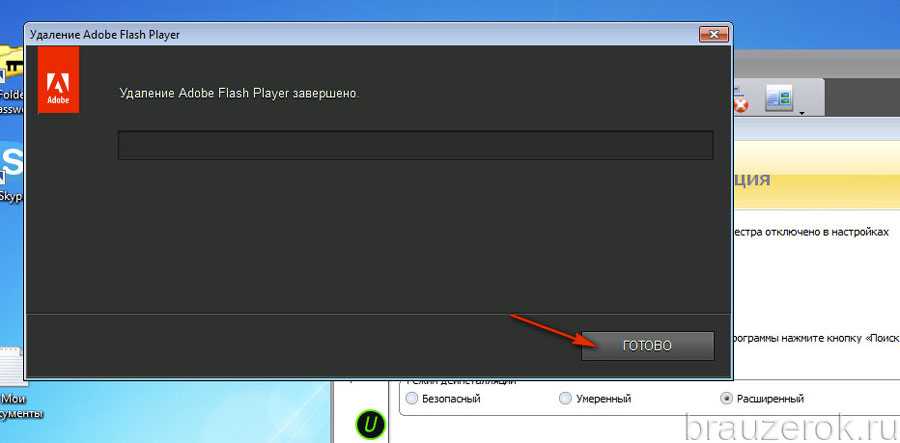 Он доступен в Интернет-магазине Chrome или вы также можете загрузить его с официального сайта. Вот как:
Он доступен в Интернет-магазине Chrome или вы также можете загрузить его с официального сайта. Вот как:
- Посетите страницу выпуска Ruffle и загрузите версию, поддерживающую браузеры Chrome/Edge/Safari
- После загрузки файла .zip распакуйте его содержимое
- Расширение еще не установлено. Посетите chrome://extensions в браузере Chrome и в правом верхнем углу включите параметр режима разработчика
- . Это представит вам новую панель инструментов. Здесь нажмите Загрузить распакованное
- При нажатии Загрузить распакованное откроется приглашение вашего файлового менеджера. Здесь найдите папку, в которой вы сохранили извлеченное содержимое файла расширения «.zip», и нажмите «Выбрать папку».0024
- Это запустит процесс установки. Сделав это, вы можете попробовать снова открыть тот же Flash-контент, и если все остальное не так, вы сможете получить к нему доступ
. Вы можете загрузить расширение для браузера Ruffle отсюда.
2] Используйте браузер Avant Ultimate версии
В то время как большинство крупных браузеров отказались от Adobe Flash Browser, Avant продолжал оказывать ему поддержку. Его удобный интерфейс делает его жизнеспособной альтернативой Chrome, и, кроме того, он также работает на движке Chrome.
Его удобный интерфейс делает его жизнеспособной альтернативой Chrome, и, кроме того, он также работает на движке Chrome.
Вы можете загрузить браузер Avant с его официальной веб-страницы. Вам необходимо загрузить версию Ultimate, чтобы получить доступ к содержимому Flash Player. Загрузите веб-браузер Avant здесь.
3] Используйте выпуск Chrome Flash
Когда Adobe отказалась от Flash, а Chrome прекратил его поддержку, разработчики решили изменить исходный стандартный браузер Chrome (с открытым исходным кодом) и выпустили выпуск Chrome Flash, который поддерживает Flash-контент. воспроизведение. Эта разработанная версия не поставляется с автоматическими обновлениями, поэтому пользователям придется жить без каких-либо исправлений или улучшений. Таким образом, он в основном используется как дополнительный браузер, вспомогательный по отношению к стандартной версии Chrome. Процесс его установки отличается от процесса установки большинства браузеров, поэтому я проведу вас через него.
- Посетите Github, чтобы загрузить выпуск Chrome Flash
- После запуска и полной настройки загрузите файл (по предоставленной ссылке), который внесет все необходимые изменения в ваш реестр, чтобы сделать Flash-контент доступным
- Запустите файл и подтвердите все требования
- После этого вы закончите, и будет предоставлена информация обо всех изменениях, внесенных в ваш реестр
Это некоторые из наиболее распространенных и эффективных способов, которыми вы можете продолжать использовать Плеер в Chrome, несмотря на то, что он заблокирован.
Как включить Adobe Flash Player, если он заблокирован?
Ранее вам нужно было щелкнуть значок плагина > Управление > Страница настроек Flash и включить его. Теперь, когда Adobe Flash Player больше не поддерживается, лучше использовать альтернативы, такие как использование эмулятора Ruffle Flashy Player, версии Ultimate для браузера Avant или версии Chrome Flash.
Надеюсь, это поможет!
Дата: Теги: Flash
[email protected]
Шиванги любит баловаться компьютерами и писать о них. Рекомендуется создать точку восстановления системы перед установкой нового программного обеспечения и быть осторожным с любыми сторонними предложениями при установке бесплатного программного обеспечения.
сообщите об этом объявлении
Как разблокировать Adobe Flash в Chrome
Мы поддерживаем читателей. Когда вы покупаете по ссылкам на нашем сайте, мы можем получать партнерскую комиссию. Учить больше.
Том Клейтон
До того, как Adobe объявила о прекращении поддержки Flash Player в конце 2020 года, эта программа отвечала за отображение мультимедийного контента и другого контента на основе Flash на веб-сайтах.
Adobe Flash был наиболее широко используемым программным обеспечением для воспроизведения видео и графики при открытии веб-сайта.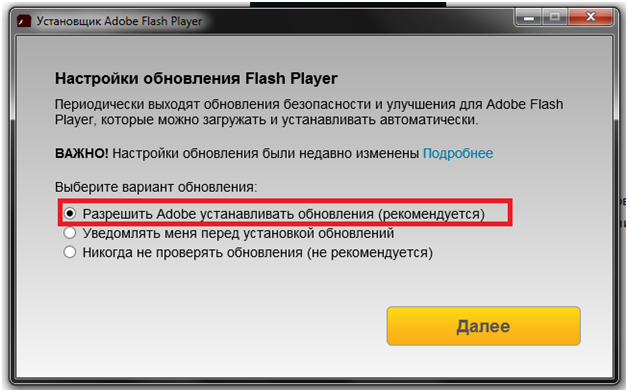 Однако по мере того, как создатели контента переходят на более безопасные и быстрые открытые веб-технологии, Adobe решила сдаться.
Однако по мере того, как создатели контента переходят на более безопасные и быстрые открытые веб-технологии, Adobe решила сдаться.
Если вы используете веб-браузеры, такие как Google Chrome, Safari, Microsoft Edge и Internet Explorer, вы заметите, что Flash по умолчанию заблокирован. К счастью, вы по-прежнему можете включить Flash Player из меню «Настройки» и использовать его, если вам нужно получить доступ к сайтам, использующим эту программу.
В этом руководстве мы покажем вам, как разблокировать Adobe Flash в Chrome, чтобы вы могли видеть Flash-контент на любых надежных веб-сайтах, которые вы открываете.
Почему Flash не работает в Chrome
Браузер Google Chrome имеет встроенную версию Flash, поэтому вам, вероятно, не потребуется устанавливать другой плагин, чтобы разблокировать Flash Player в Chrome.
Раньше вы могли воспроизводить содержимое на основе Flash, такое как видео и другую графику, на любом веб-сайте, независимо от выбранного вами браузера. Сегодня невозможно автоматически воспроизводить такой мультимедийный контент, потому что Flash по умолчанию заблокирован в Chrome.
Сегодня невозможно автоматически воспроизводить такой мультимедийный контент, потому что Flash по умолчанию заблокирован в Chrome.
Мало того, Flash Player также заблокирован в большинстве веб-браузеров по умолчанию, так как разработчики браузеров для Microsoft Edge, Mozilla Firefox и Google Chrome отказались от подключаемых модулей в пользу HTML 5.
С помощью функции браузера последняя версия браузера Chrome от Google интеллектуально приостанавливает содержимое, которое не является центральным для веб-страницы, например Flash-анимацию. Это было введено, потому что Adobe Flash позволяет веб-страницам отображать мультимедийный контент, который иногда может разрядить аккумулятор вашего компьютера.
С этой целью Google заключила партнерское соглашение с Adobe, чтобы убедиться, что ваш опыт работы в Интернете не только богат и интерактивен, но и энергоэффективен. В 2015 году Google представила обновление Chrome, которое делает и то, и другое, при этом основной контент воспроизводится без перерыва.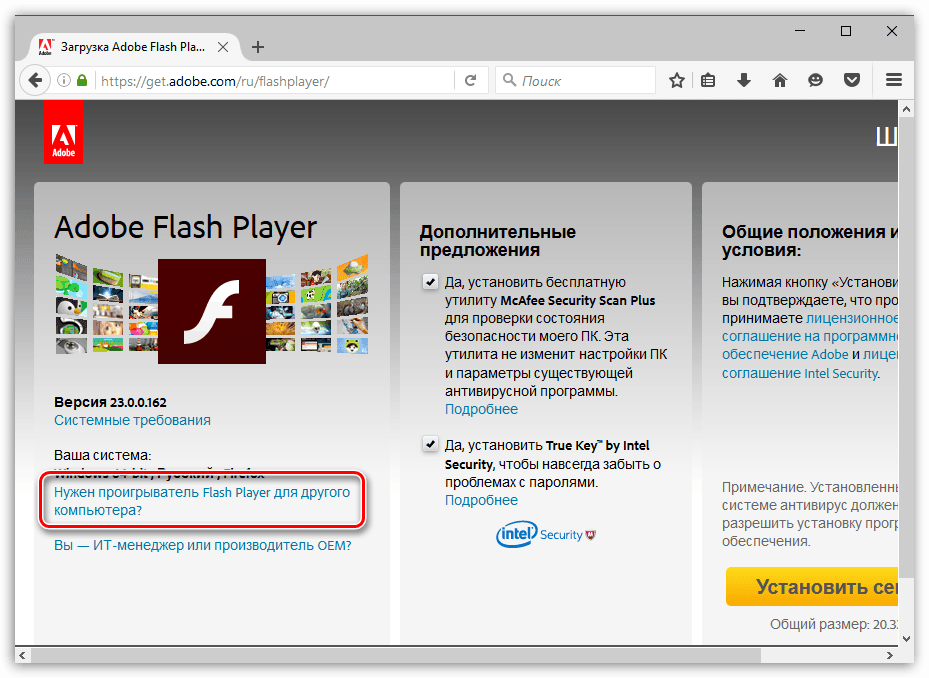
Если вы случайно поставили на паузу то, что хотели посмотреть, вы можете возобновить воспроизведение одним щелчком мыши. Обновление Chrome значительно снижает энергопотребление, позволяя вам дольше просматривать веб-страницы, прежде чем искать розетку.
Если есть сайт, который вам нужно посетить, вам нужно прекратить блокировать Flash-контент, настроив браузер Chrome, а затем изменить настройку по умолчанию, чтобы позволить Chrome вручную запускать Flash на сайте, где это необходимо.
По мере того, как Flash Player будет полностью прекращен, вы упустите несколько вещей, в том числе просмотр всех анимационных и графических элементов на посещаемых вами сайтах.
Всякий раз, когда вы заходите на сайт, использующий Flash, вы увидите краткое уведомление, отображаемое в адресной строке браузера Chrome, которое сообщает вам, что плагин заблокирован.
Когда уведомление скрыто, вы заметите, что рядом с ним есть значок кусочка головоломки, который остается в адресной строке. Этот значок указывает на то, что плагин не был загружен автоматически.
Этот значок указывает на то, что плагин не был загружен автоматически.
Если вы получаете Содержимое на этой странице требует более новой версии Adobe Flash player , это означает, что используемый вами браузер автоматически блокирует Flash-контент, независимо от того, использует ли сайт Flash или версию Flash Player, которую вы используете.
Однако запуск Flash Player также может быть заблокирован в Chrome, если вы используете устаревший подключаемый модуль.
Как разблокировать Adobe Flash в Chrome
Вы можете вручную включить Flash Player или разблокировать его в Chrome, выполнив следующие действия:
- Перейдите в браузер Chrome и щелкните вертикально выровненный значок 9.0004 многоточие в верхней правой части экрана, чтобы открыть меню .
- Выберите Настройки в раскрывающемся меню. Страница настроек откроется в новой вкладке.
- Выберите Настройки сайта в разделе Конфиденциальность и безопасность .

- Выберите Flash , чтобы разблокировать Flash в разделе Дополнительные разрешения .
- Далее выберите Запретить сайтам запускать кнопку Flash под Flash.
- Это действие активирует опцию Ask First .
- Вы также можете получить возможность управлять определенным поведением Flash на некоторых веб-сайтах, когда вы сталкиваетесь с Flash-контентом. Chrome предложит вам Нажмите, чтобы включить Adobe Flash Player . Щелкните значок головоломки, чтобы включить Flash, а затем выберите Разрешить или Блокировать Flash для веб-сайта, на котором вы сейчас находитесь.
- При желании вы можете просмотреть и/или удалить веб-сайты, для которых вы заблокировали или разрешили, в настройках Flash. Чтобы удалить веб-сайт из списка разрешенных/заблокированных, выберите значок корзины справа.

Примечание . Чтобы вручную включить Flash Player в Chrome, перейдите в «Настройки контента», выберите «Обнаружить» и запустите важный контент подключаемого модуля. Обходной путь — это всего лишь временная мера, поскольку конец срока службы Adobe Flash становится все ближе и побуждает создателей контента переносить существующий Flash-контент в новые открытые форматы.
Как исправить проблемы с Flash в Chrome
Если вы обнаружите, что Flash Player не работает или вы получаете сообщение об ошибке, например, плагин (Shockwave Flash) не отвечает, этому может быть несколько возможных причин:
- Adobe Flash устарела, поэтому заблокирована
- Плагин не может загрузиться
- Плагины заблокированы на веб-странице
- Плагин не поддерживается
В этом случае вы можете попробовать следующие исправления для устранения неполадок:
- Включить Flash Player для запуска на сайтах, которым вы доверяете
- Обновить Flash Player
- Обновить Google Chrome
- Переустановить Flash Player компьютера, перейдите на сайт с игрой или видео, которое вы хотите посмотреть, а затем выберите Lock или Info слева от веб-адреса.

- Выберите Настройки сайта внизу.
- Далее откроется новая вкладка. Выберите стрелку вниз справа от Flash , а затем выберите Разрешить .
- Вернитесь на веб-сайт, который вы посетили, и перезагрузите веб-страницу.
- Для этого откройте браузер Chrome и введите chrome://components в адресной строке вверху. Нажмите Введите . Найдите Adobe Flash Player и выберите 9.0004 Проверить наличие обновлений .
- Если вы видите Компонент обновлен или Компонент не обновлен , вы используете последнюю версию браузера. Вернитесь на страницу с Flash-контентом, который вы хотите просмотреть, и выберите Перезагрузить в левом верхнем углу, если он не открывается автоматически.

- Чтобы обновить Chrome, откройте браузер на компьютере и выберите Еще (вертикальное многоточие). Выберите Обновить Google Chrome . Если кнопка недоступна, вы используете последнюю версию браузера.
- Выберите Перезапустить .
- Чтобы переустановить Flash Player, откройте Chrome и посетите adobe.com/go/chrome, чтобы установить его с сайта Adobe.
- Затем перейдите к Шаг 1 , чтобы выбрать операционную систему вашего компьютера .
- Затем выберите PPAPI под Шаг 2 .
- Выберите Загрузить Flash Player и установите Flash Player, следуя инструкциям на экране.
- Чтобы принудительно закрыть Flash Player, выберите вертикальное многоточие вверху, чтобы открыть меню, выберите Дополнительные инструменты, и затем выберите Диспетчер задач .
- Выберите Плагин: Shockwave Flash и затем выберите Завершить процесс . Закройте диспетчер задач , вернитесь на страницу с Flash-контентом и перезагрузите его.
Как обновить Flash Player
Как обновить браузер Google Chrome
Как переустановить Flash Player
Ошибки Flash Player в Chrome и их устранение изменить настройки вспышки.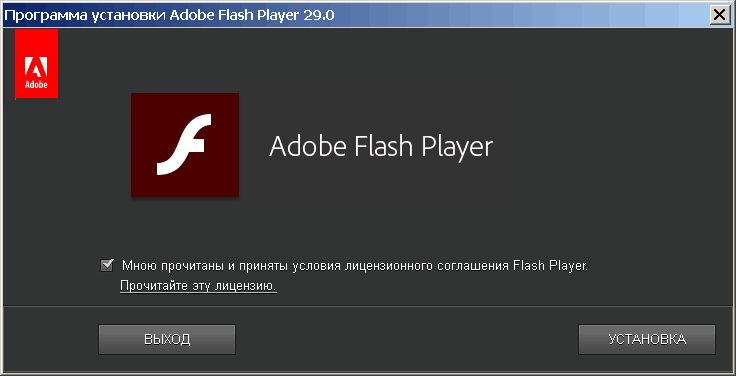 Вот как решить такие проблемы.
Вот как решить такие проблемы.
Если вы видите значок плагина или сообщение об ошибке «Сбой следующего плагина», вы можете дождаться автоматического перезапуска Flash или принудительно закрыть его.
Примечание : Если вы не видите настройки Flash из-за того, что используете школьное или рабочее устройство, или не можете изменить настройки Flash, возможно, ваш администратор настроил параметры таким образом, что вы не можете изменить настройки Flash. В этом случае вы можете обратиться к администратору или проверить, управляет ли ваша организация вашим устройством.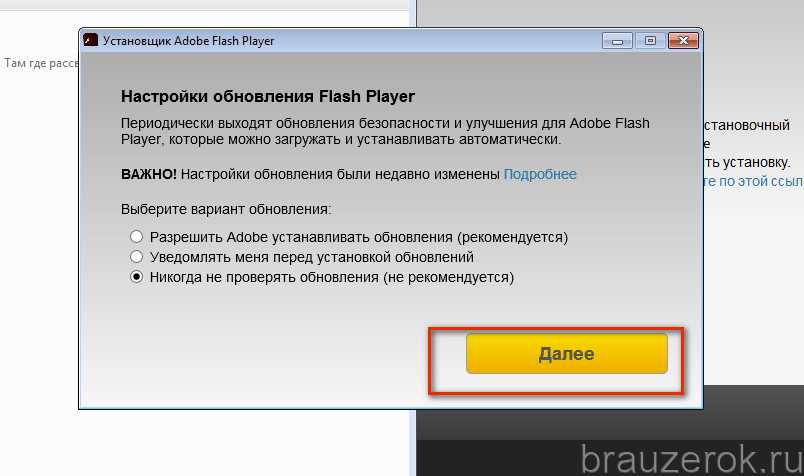
Выберите браузер, совместимый с Flash Player
Поскольку Adobe скоро прекращает выпуск Flash Player для Chrome и блокирует его в основных браузерах, вы все еще можете найти браузер, совместимый с Flash Player. Одним из лучших браузеров, совместимых с Flash, является Opera, которую вы можете использовать на своем компьютере для просмотра мультимедийного контента.
Opera — это легкий браузер на основе Chromium с минимальным потреблением ресурсов. Мало того, браузер настраивается с точки зрения плагинов и расширений. Если вы сталкиваетесь с частыми проблемами, связанными с Flash Player в вашем текущем браузере, вам стоит подумать об Opera.
Браузер обеспечивает молниеносную скорость и позволяет вам наслаждаться Flash-контентом, не беспокоясь о таких проблемах, как зависание, ошибки загрузки и другие подобные проблемы. Кроме того, Opera используется более чем 350 миллионами человек каждый день и предлагает полноценную навигацию с повышенным потреблением ресурсов, встроенными пакетами и хорошим дизайном.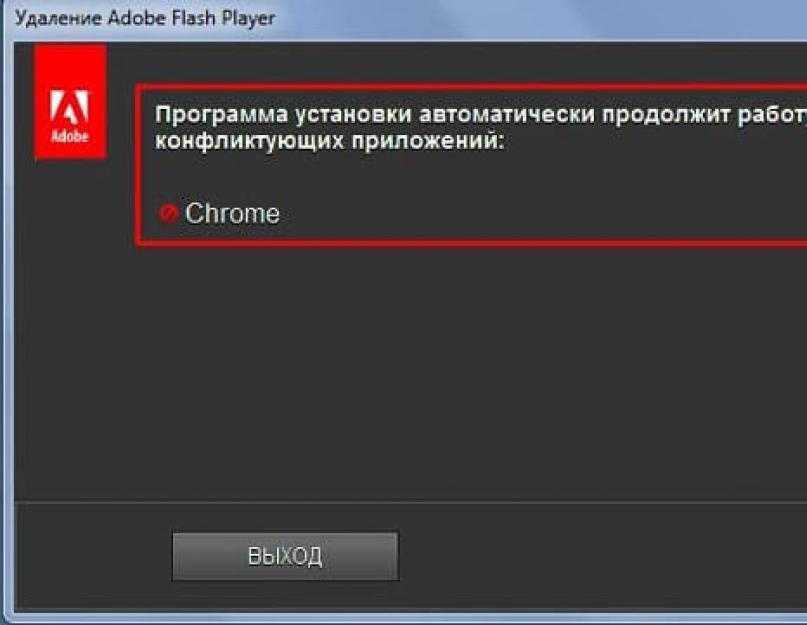
Opera поможет вам легко перенести существующие данные, такие как закладки или пароли. Вы также можете более эффективно оптимизировать использование ресурсов, пользоваться бесплатным и безлимитным VPN для повышения конфиденциальности, а также браузером, удобным для игр.
Лучшая часть использования Opera заключается в том, что она имеет встроенный AdBlocker, поэтому вы не будете получать рекламу, а это означает, что ваши веб-страницы будут загружаться быстро, и вы будете защищены от интеллектуального анализа данных.
Подведение итогов
Надеемся, теперь вы знаете, как разблокировать Adobe Flash Player в браузере Chrome.
На момент написания этой статьи Adobe не завершила работу Flash Player в Chrome, но если вам все еще нужен браузер, который может сделать это безупречно, попробуйте использовать браузер Opera.
Том Клейтон
Том любит писать о технологиях, электронной коммерции и интернет-маркетинге.
Том уже два десятилетия занимается интернет-маркетингом на полную ставку, зарабатывая миллионы долларов, живя по своим правилам.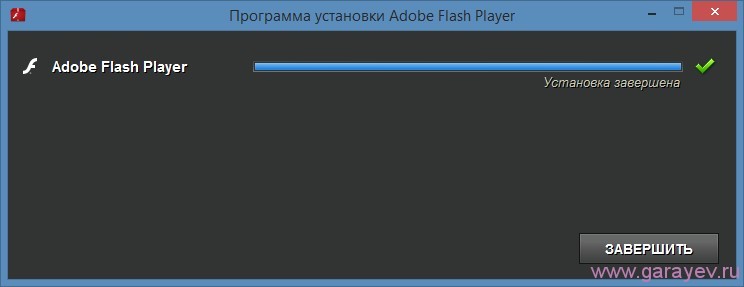

 Если они есть, их загрузка начнется автоматически. В некоторых случаях придется подтвердить её нажатием кнопки.
Если они есть, их загрузка начнется автоматически. В некоторых случаях придется подтвердить её нажатием кнопки.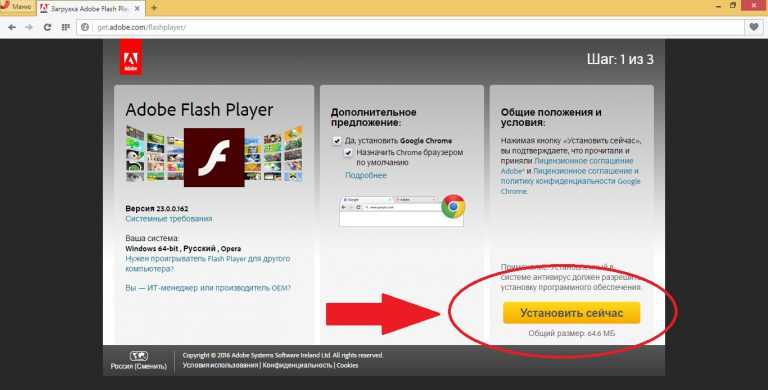 Если нет, то вы увидите окно, в котором будет написано: “Установлена последняя версия Firefox”.
Если нет, то вы увидите окно, в котором будет написано: “Установлена последняя версия Firefox”.