Что делать если батарея в ноутбуке не заряжается: 5 основных проблем и способы их решения
Содержание
Если аккумулятор Mac не заряжается
Если аккумулятор ноутбука Mac не заряжается, попробуйте выполнить перечисленные ниже действия.
Проверка программного обеспечения
Ваш ноутбук Mac может не заряжаться из-за того, что приложения потребляют много энергии, или из-за программного обеспечения и настроек состояния аккумулятора.
Избегайте быстрого разряжения аккумулятора. Запущенные на компьютере приложения могут потреблять больше энергии, чем предоставляет источник питания. Например, некоторые игры или приложения для редактирования видео потребляют много энергии, и их использование может приводить к быстрой разрядке аккумулятора. Подключенные устройства и некоторые настройки, такие как яркость дисплея, также могут ускорять разрядку аккумулятора. Экономия энергии на Mac.
Своевременно обновляйте ПО и прошивку устройства. В некоторых случаях для устройства могут быть доступны обновления ПО или прошивки, улучшающие взаимодействие с сетевым адаптером.
 См. статью службы поддержки Apple Обновление macOS на компьютере Mac.
См. статью службы поддержки Apple Обновление macOS на компьютере Mac.Сбросьте SMC. Сбросьте системный контроллер (SMC), который обеспечивает управление питанием компьютера Mac. Если у Вас Mac с чипом Apple, просто перезагрузите компьютер. Инструкции для других моделей см. в статье службы поддержки Apple Сброс параметров контроллера SMC на компьютере Mac.
Выключите функции отслеживания состояния аккумулятора. Обычно зарядка на ноутбуке Mac приостанавливается, не достигнув 100 процентов, чтобы оптимизировать зарядку и продлить срок службы аккумулятора. Вы можете выключить эти функции в настройках аккумулятора. Если аккумулятор Mac не заряжается полностью.
Проверка аппаратного обеспечения
Ваш ноутбук Mac может не заряжаться из-за проблем с аккумулятором, сетевым адаптером или другим физическим аппаратным обеспечением.
Проверьте состояние аккумулятора. Ваш ноутбук Mac может не заряжаться из-за проблем с аккумулятором.
 Все перезаряжаемые аккумуляторы со временем становятся менее эффективными. Проверка состояния аккумулятора ноутбука Mac.
Все перезаряжаемые аккумуляторы со временем становятся менее эффективными. Проверка состояния аккумулятора ноутбука Mac.Проверьте аппаратное обеспечение. Убедитесь, что устройство подключено к источнику электропитания и на нем нет повреждений. Проверьте разъем, кабель для зарядки, сетевой адаптер и сетевую вилку. Если какое-либо из устройств повреждено, прекратите его использование.
Дайте устройству остыть. Переместите Mac в прохладное вентилируемое помещение. Ноутбуки Mac работают наиболее эффективно при температуре окружающей среды от +10 до +35 °C. При использовании Mac в плохо вентилируемом месте, например под одеялом или на ворсистой поверхности, сетевой адаптер может выключиться, чтобы предотвратить перегрев. Если рекомендованная для аккумулятора температура превышена, зарядка может остановиться на 80 процентах.
Очистите разъем. Убедитесь, что разъем чист и в нем нет мусора. Отсоедините устройство от сетевого адаптера и очистите разъем сухой мягкой тканью без ворса.

Используйте другой кабель. Чтобы выяснить, заключается ли проблема в кабеле для зарядки, попробуйте использовать другой кабель. Не все кабели подходят для зарядки. Убедитесь, что Вы используете кабель, предназначенный для зарядки устройств. Рекомендуется использовать кабель для зарядки, прилагаемый к компьютеру Mac. См. статью службы поддержки Apple Определение адаптера питания для компьютера Mac.
Используйте другой сетевой адаптер. Компьютер может быть подключен к источнику питания, который дает достаточно энергии для работы, но недостаточно для зарядки аккумулятора. Например, Mac может не заряжаться, когда он подключен к маломощному адаптеру питания. Рекомендуется использовать сетевой адаптер, прилагаемый к компьютеру Mac. См. статью службы поддержки Apple Определение адаптера питания для компьютера Mac.
Используйте другую сетевую вилку. В комплект к Вашему сетевому адаптеру входит отсоединяемая сетевая вилка, которая вставляется в электрическую розетку.
 Если Mac не заряжается при использовании сетевой вилки и сетевого адаптера, попробуйте присоединить другую сетевую вилку или использовать удлинитель Apple для адаптера питания.
Если Mac не заряжается при использовании сетевой вилки и сетевого адаптера, попробуйте присоединить другую сетевую вилку или использовать удлинитель Apple для адаптера питания.Используйте другую розетку. Убедитесь, что кабель питания подключен к исправной розетке. Отключите сетевой адаптер от розетки, затем подключите к ней работающее устройство, например лампу, чтобы проверить исправность розетки.
Проверьте линию электросети на помехи. Отключите сетевой адаптер от сети, подождите 60 секунд, затем снова подключите его. Если после такого перерыва адаптер начнет работать, вероятно, на линии электросети наблюдаются помехи. Рекомендуется периодически повторять такие перерывы для сетевого адаптера. Источниками помех на линии электросети могут быть лампы с балластами, холодильники или мини-холодильники, подключенные к той же электрической цепи, что и Ваш компьютер.
Оставьте сетевой адаптер включенным некоторое время. Если до этого Ваш компьютер долго не использовался, уровень заряда его аккумулятора может быть низким.
 Перед началом работы с компьютером может потребоваться 20‑минутная зарядка с использованием его сетевого адаптера.
Перед началом работы с компьютером может потребоваться 20‑минутная зарядка с использованием его сетевого адаптера.Запустите диагностику. Можно использовать приложение «Диагностика Apple», чтобы выявить наличие неполадок в оборудовании компьютера. В приложении «Диагностика Apple» можно получить рекомендации по устранению неполадок и обратиться в Службу поддержки Apple за помощью. См. статью службы поддержки Apple Использование приложения «Диагностика Apple» для тестирования компьютера Mac.
Сервисное обслуживание Mac
Если выполнение рекомендованных действий не решило проблему с зарядкой аккумулятора, возможно, необходимо произвести сервисное обслуживание компьютера Mac. Обратитесь в Apple или к авторизованному поставщику услуг Apple для получения сервисного обслуживания. Ремонт, выполненный неквалифицированными специалистами или с использованием неоригинальных деталей Apple, может повлиять на безопасность и производительность устройства.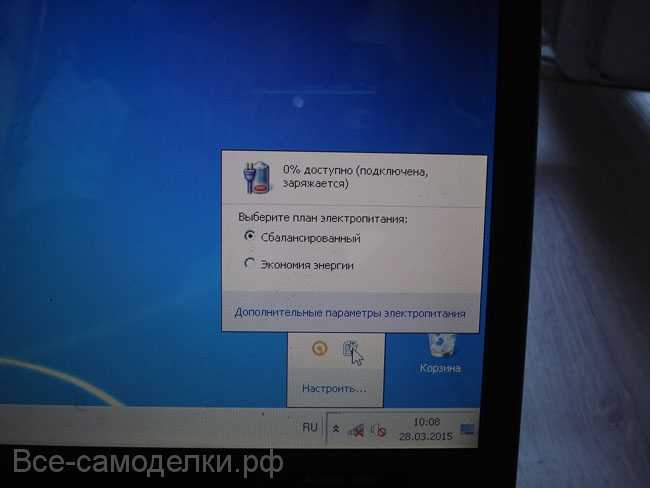 Как отремонтировать компьютер Mac.
Как отремонтировать компьютер Mac.
См. такжеПроверка состояния аккумулятора ноутбука MacЕсли аккумулятор Mac находится в состоянии «Нет зарядки»
Не заряжается ноутбук Samsung — что делать?
Невозможность эксплуатации ноутбука в автономном режиме (без подключения к электросети) превращает его из мобильного в стационарный компьютер. Такая ситуация может возникнуть по двум причинам — либо аккумулятор полностью отработал свой ресурс, либо имеются неполадки в системе электропитания лэптопа. Рассмотрим наиболее распространенные причины, из-за которых ноутбуки производства Samsung могут перестать заряжаться.
Сбои в работе аккумулятора
В наибольшем количестве случаев ноутбуки перестают заряжаться именно по вине аккумуляторной батареи. Для лэптопов аккумулятор — это точно такой же расходный материал, как, например, для принтера картриджи. Чем чаще батарея компьютера подвергается зарядке/разрядке, тем быстрее она утрачивает свой ресурс. Но это не единственная причина утраты работоспособности аккумулятора.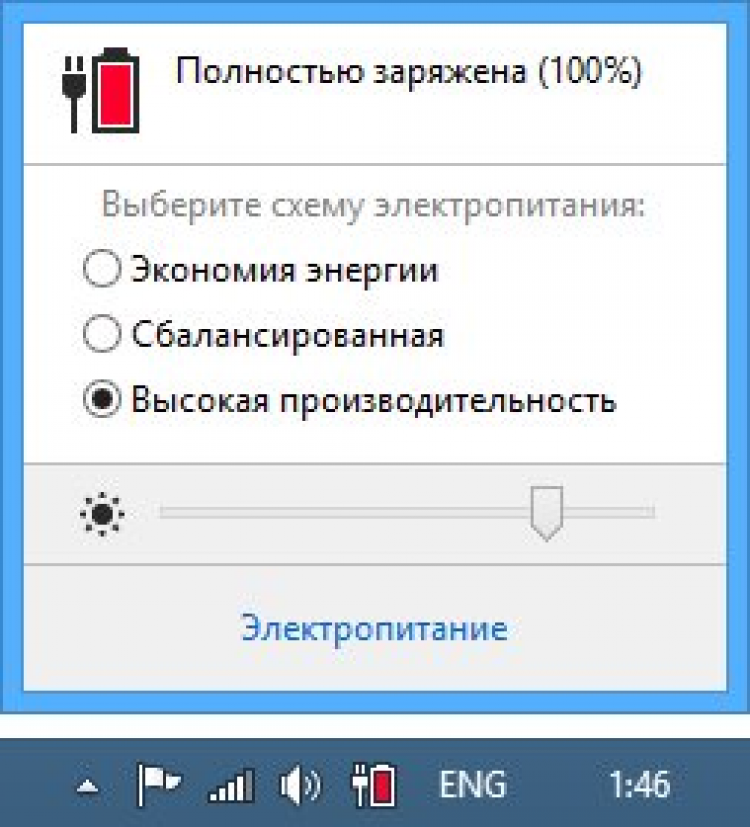 К этому также могут привести непредвиденные аппаратные сбои, возникающие по самым различным причинам.
К этому также могут привести непредвиденные аппаратные сбои, возникающие по самым различным причинам.
Чтобы убедиться в неработоспособности аккумулятора или, наоборот, исключить это, устройство нужно подвергнуть диагностике. Первым делом:
- Выключите и полностью обесточьте лэптоп, отключив от него адаптер питания.
- Извлеките аккумулятор, подождите 10-15 секунд и установите его на свое место.
- Нажмите на кнопку питания.
- Если компьютер не включится, подсоедините зарядное устройство, но не включайте ноутбук.
- Подождите около 20-30 минут, затем отключите зарядное устройство и вновь попробуйте включить лэптоп.
- Если компьютер включится, возможно, проблема заключалась в программном сбое BIOS или операционной системе (будет рассмотрено далее).
- Если ноутбук не включается — проблема в аккумуляторе либо зарядном устройстве.
Если ноутбук Samsung может работать в автономном режиме, нужно проверить оставшийся ресурс аккумулятора.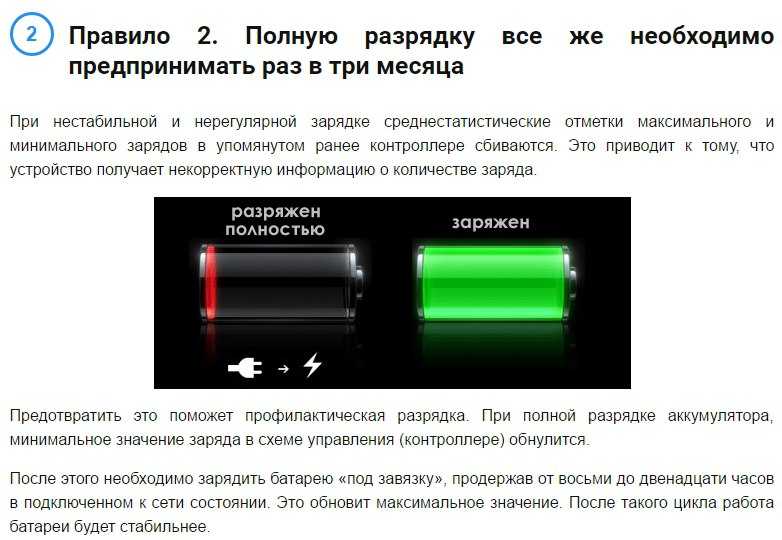 Сделать это можно при использовании специальной программы BatteryMon:
Сделать это можно при использовании специальной программы BatteryMon:
- Скачайте и установите приложение.
- Перед запуском программы рекомендуется отключить зарядное устройство от ноутбука.
- Запустите программу.
- В верхней части окна приложения найдите и откройте вкладку «Info».
- Затем перейдите в раздел программы «Battery Information».
- В центральной части окна в виде списка будут отображены различные характеристики и параметры аккумулятора.
- Найдите в списке пункт «Design capacity» (проектная емкость батареи) и «Full charge capacity» (емкость при 100%-м заряде).
- Для определения оставшегося ресурса аккумулятора числовое значение (mWh) из пункта «Full charge capacity» нужно разделить на значение из пункта «Design capacity», умножив затем результат на 100.
- Полученный результат — показатель в процентах оставшегося ресурса аккумулятора.
- Например, при «Full charge capacity: 22761 mWh» и «Design capacity: 62811 mWh» оставшийся ресурс аккумулятора составит — (15761/62811) * 100 = 25,09%.

Обычно показатель менее 30% означает, что батарея практически утратила свой ресурс и ее следует заменить. Батарея хоть и функционирует, но разряжается в 3-4 раза быстрее. Малый ресурс также может означать наличие сбоев в работе встроенного контроллера аккумулятора, который отвечает как за зарядку, так и разрядку батареи. Сбой контроллера может «заставить» ноутбук «думать», что аккумулятор заряжен. Как следствие — батарея ноутбука Samsung не будет заряжаться.
Сбои в работе адаптера питания
Продукция компании Samsung известна высоким качеством. Адаптеры питания для ноутбуков производства этой фирмы считаются одними из самых надежных в мире, но и они время от времени могут давать сбой. Самый простой способ диагностики зарядного устройства — попытка включения ноутбука с извлеченным аккумулятором. Если лэптоп нормально функционирует, можно полагать, что адаптер питания исправен.
Однако нередки и такие ситуации, что зарядное устройство хоть и способно поддерживать работоспособность компьютера, но оно начинает сбоить при подключении к нему аккумулятора.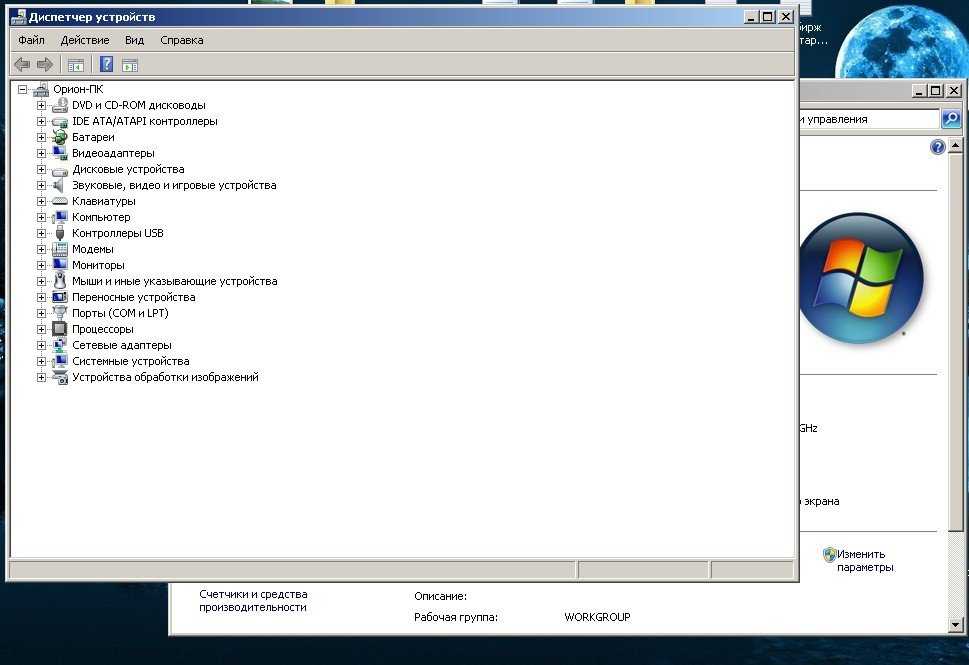 Причина — малое выходное значение напряжения и/или силы тока. Выходное напряжение легко проверить в домашних условиях при использовании мультиметра. Выходной ток проверяется только под нагрузкой, т.е. зарядка должна быть подключена к включенному ноутбуку.
Причина — малое выходное значение напряжения и/или силы тока. Выходное напряжение легко проверить в домашних условиях при использовании мультиметра. Выходной ток проверяется только под нагрузкой, т.е. зарядка должна быть подключена к включенному ноутбуку.
Ввиду того, что клеммы мультиметра в этот момент невозможно соединить с контактами штекера зарядного устройства, потребуется полностью разобрать компьютер. Эту задачу лучше доверить специалистам. Проще и безопасней попробовать подключить к компьютеру новый адаптер питания.
Программный сбой BIOS
Микропрограмма BIOS, записанная на специальный микрочип любой современной материнской платы, отвечает за первоначальную загрузку компьютера. Параметры работы многих электронных компонентов ПК зависят от тех настроек и инструкций, которые хранятся в BIOS. При возникновении сбоев в работе данной микропрограммы могут возникнуть различные неполадки в работе компьютера, вплоть до его полного выхода из строя.
В настройках BIOS в ноутбуках Samsung также присутствует инструкции (схемы питания) и для контроллера питания материнской платы. В зависимости от них системная плата распределяет питание между электронными компонентами ПК. Любое изменение в схеме питания может легко привести к тому, что ноутбук перестанет заряжаться.
В зависимости от них системная плата распределяет питание между электронными компонентами ПК. Любое изменение в схеме питания может легко привести к тому, что ноутбук перестанет заряжаться.
Единственное выполнимое в домашних условиях решение — сброс настроек BIOS. Сделать это можно программно и аппаратно. Первый способ:
- Нажимайте на кнопку «F2», «F12» или «Delete» сразу же после включения ноутбука. Одна из этих или других (зависит от модели BIOS и материнской платы) горячих клавиш позволит войти в пользовательский интерфейс BIOS.
- После входа в интерфейс найдите функцию сброса настроек BIOS. Она может именоваться как «Load Default Settings», «Load Setup Defaults», «Restore Setting» или по-другому (зависит от версии BIOS).
- Функция сброса может располагаться на первой же странице интерфейса BIOS либо в одном из разделов (чаще всего в разделе «Exit» или «Save and exit»).
- После задействования функции нажмите на клавишу «F10».
- Ноутбук перезагрузится.

Если по каким-либо причинам войти в интерфейс BIOS не получается, следует воспользоваться функцией аппаратного сброса настроек:
- Выключите лэптоп, отключив зарядное устройство и аккумулятор.
- Осмотрите нижнюю часть корпуса ноутбука.
- Там вы сможете обнаружить небольшой съемный отсек (крышку), удерживаемый на винтах. Отсеков может быть несколько.
- Открутите винты и снимите крышку (или все, если их несколько).
- Сняв крышку, найдите кнопку или металлические контакты, подписанные как «СCMOS», «Clear СCMOS», «Reset СCMOS» и т.п.
- В случае с кнопкой — ее нужно нажать и удерживать несколько секунд.
- В случае с контактами — замкните их металлическим предметом, также удерживая в течение нескольких секунд.
- Также сброс можно осуществить путем обесточивания памяти BIOS. Для этого достаточно извлечь большую круглую батарейку на несколько секунд, а затем установить ее обратно.
Не во всех моделях ноутбуков Samsung электронные компоненты для сброса BIOS расположены под съемными крышками корпуса.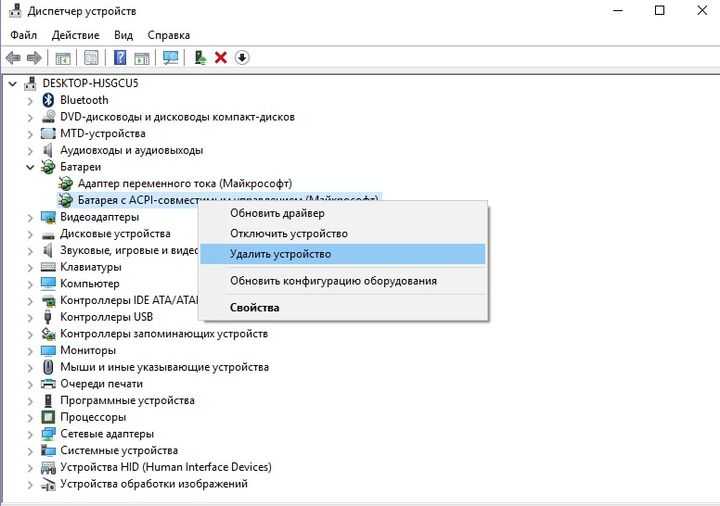 В таких случаях компьютер придется разбирать полностью.
В таких случаях компьютер придется разбирать полностью.
Проблемы драйвера ACPI
Наравне с BIOS, управлять некоторыми электронными компонентами компьютера, включая контроллер питания материнской платы, может и операционная система. В ОС семейства Windows, устанавливающихся на мобильные ПК, присутствует стандартный драйвер интерфейса ACPI. Именно он отвечает за изменение схемы питания ноутбука и за получение сведений о состоянии аккумулятора.
При нарушении работы данного драйвера могут наблюдаться различные неполадки с системой питания компьютера. К примеру, аккумулятор может быть разряжен, но операционная система будет показывать, что он заряжен. Могут быть и обратные сценарии, когда драйвер ACPI «думает», что батарея разряжена, но он упорно пытается ее зарядить. При этом процент зарядки аккумулятора может остановиться на каком-либо значении.
Самое простое решение этой проблемы:
- Зайдите на официальный сайт производителя ноутбука — samsung.com.
- Перейдите в раздел «Поддержка».

- Впишите в поисковую строку по центру страницы номер модели имеющегося лэптопа (указан на стикере с нижней стороны корпуса), например — «200A5B-S01».
- После перехода на страницу ноутбука найдите в нижней ее части раздел «Полезные ссылки».
- Под этой надписью будет ссылка на страницу скачивания программы Samsung Update, перейдите по ней.
- Сразу же начнется скачивание программы либо откроется страница, на которой будет присутствовать ссылка для загрузки.
- Установите программу и запустите ее.
Действия с утилитой Samsung Update:
1. Впишите в поле поиска модель ноутбука, например «NT901X5N»:
2. Нажмите клавишу ввода, после чего в нижней части окна отобразится список ноутбуков. Кликните по подходящей модели:
3. Далее выберите операционную систему (в данном случае Windows 10):
4. Откроется небольшое окошко со всеми доступными драйверами для ноутбука. Снимите галочки со всех пунктов, кроме «Samsung Power Settings».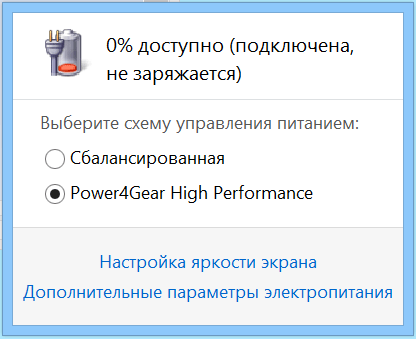 А затем нажмите «Экспортировать»:
А затем нажмите «Экспортировать»:
5. Далее программа предложит выбрать папку для сохранения файла. После окончания автоматически откроется каталог, куда был загружен драйвер.
6. Перейдите в папку «Samsung Power Settings», а затем запустите установку драйвера при помощи файла «Inst.exe».
7. Следуйте инструкциям на экране.
Если причина неисправности заключалась в драйвере ACPI или настройках Windows, она будет устранена.
Аккумулятор ноутбука с Windows подключен, но заряжается медленно или не заряжается
 Если ваш ноутбук с Windows 11/10/8/7 заряжается вечно или долго, вот советы, которые могут помочь вам определить и устранить проблему самостоятельно, прежде чем обращаться к специалисту.
Если ваш ноутбук с Windows 11/10/8/7 заряжается вечно или долго, вот советы, которые могут помочь вам определить и устранить проблему самостоятельно, прежде чем обращаться к специалисту.Аккумулятор ноутбука Windows заряжается медленно
Возможные причины:
- Аккумулятор старый или поврежден
- Зарядное устройство несовместимо с вашим ПК.
- Зарядное устройство недостаточно мощное для зарядки ПК.
- Зарядное устройство не подключено к зарядному порту на вашем ПК.
Аккумулятор ноутбука не заряжается
Вот несколько вещей, которые вы можете попробовать решить, если аккумулятор ноутбука не заряжается:
1] Выполните аппаратный сброс
Это решение обычно работает, когда устройство (со съемным аккумулятором) заряжается медленно, потому что оно постоянно подключено к сети. Вот как это сделать:
- Отключите питание устройства Windows.
- Отключите зарядное устройство и извлеките аккумулятор из устройства.

- Нажмите и удерживайте кнопку питания не менее 30 секунд. Это разрядит конденсаторы материнской платы и сбросит микросхемы памяти, которые были постоянно активны.
- Снова вставьте аккумулятор, подключите и зарядите устройство.
Если это не помогло, попробуйте обновить BIOS.
2] Обновление BIOS
Если проблема с зарядкой, типичная для вашего устройства, исправлена в более поздней версии, обновите BIOS. Вот как:
- Нажмите клавишу Win + R, чтобы открыть окно «Выполнить».
- Введите msinfo32 и нажмите «Ввод».
- Проверьте информацию о версии/дате BIOS на правой панели окна «Информация о системе». Запишите версию.
- Убедитесь, что это действительно последняя доступная версия для вашей модели. Если нет, обновите BIOS, следуя инструкциям на сайте поддержки.
Если вы не хотите обновлять BIOS или он уже обновлен, но проблема не устранена, ознакомьтесь со следующим пунктом.
Связанное чтение : Батарея показывает зарядку, но процент заряда батареи не увеличивается.
3] Калибровка батареи
Если вы не заряжаете батарею систематически, нерегулярные циклы разрядки и зарядки батареи могут помешать функции зарядки. Вам нужно повторно откалибровать батарею, и вот как:
- Разрядить аккумулятор на 100%.
- В выключенном режиме оставьте устройство заряжаться примерно на час дольше расчетного времени, необходимого для полной зарядки.
- При подключенном зарядном устройстве включите устройство, чтобы убедиться, что оно полностью заряжено.
- Отсоедините зарядное устройство и используйте как обычно. Избегайте зарядки до тех пор, пока заряд не станет низким, и не отключайте устройство от сети, пока оно полностью не зарядится.
Поддерживайте этот ритуал зарядки, и проблема больше не появится. Однако, если проблема не в калибровке батареи, перейдите к способу 4.
Читать : Как зарядить ноутбук с Windows без штатного зарядного устройства.
4] Выполните проверку батареи
По мере старения устройства производительность батареи будет снижаться. Используйте приложение, такое как BatteryInfoView, для контроля текущей производительности батареи по отношению к ее оптимальной емкости. Замените батарею, если батарея не работает на должном уровне. Вы также можете создать отчет о состоянии батареи с помощью средства диагностики энергоэффективности.
5] Выполните проверку напряжения
Если ни одно из вышеперечисленных решений не помогло, возможно, все части вашего устройства в порядке, но зарядное устройство — нет. Чтобы обнаружить неисправное зарядное устройство, выполните проверку напряжения с помощью тестера напряжения или мультиметра. Если показание напряжения ниже, чем исходное напечатанное значение, зарядное устройство необходимо заменить. Используйте другое совместимое зарядное устройство на вашем устройстве и посмотрите.
Чтение : Ноутбук Windows выключается при отключении от сети.
Вопросы для рассмотрения согласно Microsoft:
- Зарядный кабель не соответствует требованиям к питанию зарядного устройства или ПК.
- В некоторых зарядных устройствах USB, таких как зарядные устройства micro USB и USB-C, используется фирменное зарядное устройство. Таким образом, ваш компьютер может использовать только зарядное устройство от производителя вашего компьютера.
- ПК с разъемами USB-C имеет более высокие пределы мощности, чем ПК, который не заряжается с помощью подключения USB-C. USB-C может поддерживать до 5 В, 3 А, 15 Вт. Если разъем поддерживает USB Power Delivery, что является стандартом, он может заряжаться быстрее и с более высокими уровнями мощности.
- Для максимально быстрой зарядки ваш компьютер, зарядное устройство и кабель должны соответствовать отраслевым стандартам. Ваше зарядное устройство и зарядный кабель должны поддерживать уровни мощности, необходимые ПК для максимально быстрой зарядки. Например, если для зарядки вашего ПК требуется 12 В и 3 А, зарядное устройство на 5 В и 3 А не подойдет для зарядки вашего ПК.

Дополнительная информация, которая может вам помочь : Советы по использованию аккумулятора ноутбука и руководство по оптимизации для Windows.
Дата: Теги: Аккумулятор
[email protected]
Ананд Ханс — администратор TheWindowsClub.com, 10-летний Microsoft MVP (2006-16) и Windows Insider MVP. Пожалуйста, сначала прочитайте весь пост и комментарии, создайте точку восстановления системы, прежде чем вносить какие-либо изменения в свою систему, и будьте осторожны с любыми сторонними предложениями при установке бесплатного программного обеспечения.
сообщите об этом объявлении0001
Когда вы подключаете адаптер питания ноутбука к розетке при наличии батареи, значок батареи должен показывать зарядку на панели задач Windows 10. Если вместо этого вы видите сообщение об ошибке на своем ноутбуке с надписью Подключено, не заряжается при наведении указателя мыши на значок батареи на панели задач Windows 10, это означает проблему либо с драйвером батареи, либо с физической батареей, либо с адаптером питания, либо с питанием. проблема со шнуром.
проблема со шнуром.
В зависимости от того, насколько серьезна проблема на вашем ноутбуке, Windows может даже показывать 0 % доступно Подключено, не заряжается. Это сообщение означает, что аккумулятор вообще не заряжался, даже если вы уверены, что аккумулятор подключен правильно или что у вас несъемный аккумулятор. Подключен к сети без зарядки особенно часто встречается в ноутбуках Dell, HP и Lenovo, иногда также встречается в ноутбуках Asus, Acer, MSI и даже в ноутбуках Surface или Surface pro.
Аккумулятор ноутбука «Подключен к сети, но не заряжается» Проблема с Windows 10 также может возникать на компьютерах с Windows 7 и Windows 8. Вот что вы можете сделать, чтобы решить проблему.
Удаление драйвера батареи в Windows 10
Прежде чем мы спустимся в кроличью нору, чтобы начать устранение неполадок оборудования, мы сначала должны убедиться, что проблема не вызвана повреждением или отсутствием драйвера батареи в Windows 10 для вашего ноутбук.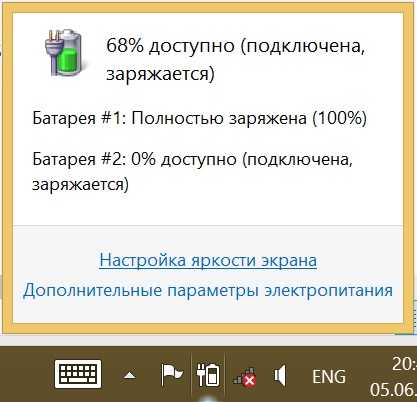 Фактически, драйвер батареи является наиболее распространенной причиной, по которой пользователи получают ошибку «подключен и не заряжается» на своих ноутбуках.
Фактически, драйвер батареи является наиболее распространенной причиной, по которой пользователи получают ошибку «подключен и не заряжается» на своих ноутбуках.
Итак, чтобы убедиться, что драйвер батареи не поврежден и не вызывает проблему, мы должны удалить драйвер батареи в Windows 10. После удаления драйвера Windows сможет автоматически установить правильный драйвер. Для этого выполните следующие действия.
- В Windows 10 вашего ноутбука перейдите в меню «Пуск».
- Найдите Диспетчер устройств и откройте его.
- Выберите и разверните Аккумуляторы .
- Щелкните правой кнопкой мыши Аккумулятор, совместимый с Microsoft ACPI .
- Выберите Удалить .
После завершения удаления перезагрузите компьютер. В следующий раз, когда ваш ноутбук загрузится в Windows 10, Windows автоматически найдет и установит последнюю версию драйвера аккумулятора для вашего ноутбука. После перезагрузки снова подключите шнур питания, и теперь он должен показывать зарядку.
После перезагрузки снова подключите шнур питания, и теперь он должен показывать зарядку.
Если драйвер не устанавливается даже после нескольких перезапусков, что бывает очень редко и не должно происходить, запустите Центр обновления Windows, и Windows должна обнаружить отсутствующий драйвер аккумулятора и установить его. При следующей перезагрузке убедитесь, что в Windows 10 по-прежнему отображается сообщение о том, что батарея подключена, а не заряжается.
Проверьте батарею, адаптер питания и розетки
Неисправная батарея ноутбука, неисправный адаптер питания или розетка могут привести к подключению батареи в ошибке «не заряжается» в Windows 10. В большинстве случаев проблема возникает из-за аккумулятора, особенно если аккумулятор уже активно использовался в течение очень долгого времени.
Чтобы определить неисправное оборудование, устраните неполадки аккумулятора ноутбука, используя приведенные ниже методы.
- Самое первое, что нужно попробовать, это подключить шнур питания к другой розетке , чтобы убедиться, что проблема не в розетке.
 Неисправная розетка питания или розетка с неправильным выходным напряжением может привести к тому, что ваш адаптер не сможет заряжать аккумулятор.
Неисправная розетка питания или розетка с неправильным выходным напряжением может привести к тому, что ваш адаптер не сможет заряжать аккумулятор. - Если все разные розетки приводят к тому, что одна и та же батарея подключена и не заряжается 9Ошибка 0058, следующее, что нужно попробовать, это извлечь аккумулятор из ноутбука . (Пропустите этот шаг, если у вас ноутбук Dell, HP, Lenovo, Asus, Acer или MSI с несъемным аккумулятором.) Это необходимо для проверки правильности работы адаптера питания. Если ваш ноутбук нормально запускается без вставленной батареи, это означает, что ваш адаптер питания работает должным образом.
- Если розетка обеспечивает правильную выходную мощность и адаптер питания работает нормально, остается только аккумулятор. Если у вас нет той же модели батареи для тестирования, есть большая вероятность, что батарея вышла из строя . Все батареи имеют срок службы, и ни одна из них не будет работать вечно. В конечном итоге они выйдут из строя после определенного количества повторных зарядок.
 Возможно, вы захотите заменить его.
Возможно, вы захотите заменить его.
Проблема «ноутбук подключен к сети, но не заряжается» возвращается через несколько дней
Если батарея ноутбука подключена к сети не заряжается проблема возникает сразу после перезагрузки, через несколько дней или недель, это может указывать на то, что что-то не так вмешательство в проблему с драйвером батареи, например вредоносное ПО или вирусная инфекция.
В любом случае, в любой момент времени на вашем ПК всегда должна быть активна хотя бы одна антивирусная программа, чтобы защитить вас от всех возможных угроз. Запустите полное сканирование системы, чтобы проверить наличие вредоносных программ или вирусов на вашем компьютере. Удалите угрозы и проверьте, можно ли решить проблему.
Если вы не хотите устанавливать какую-либо антивирусную программу, по крайней мере, вы должны разрешить Защитнику Windows защищать ваш компьютер. На большинстве ноутбуков, таких как Dell, HP, Lenovo, Asus, Acer или MSI, должно быть установлено антивирусное программное обеспечение.
 См. статью службы поддержки Apple Обновление macOS на компьютере Mac.
См. статью службы поддержки Apple Обновление macOS на компьютере Mac.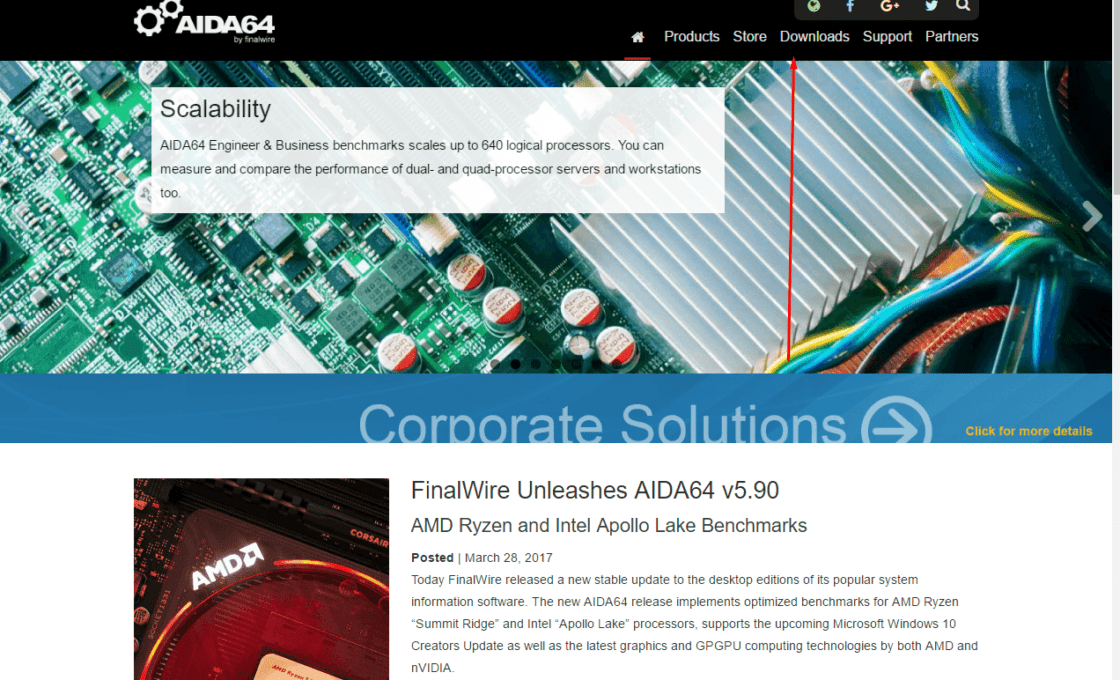 Все перезаряжаемые аккумуляторы со временем становятся менее эффективными. Проверка состояния аккумулятора ноутбука Mac.
Все перезаряжаемые аккумуляторы со временем становятся менее эффективными. Проверка состояния аккумулятора ноутбука Mac.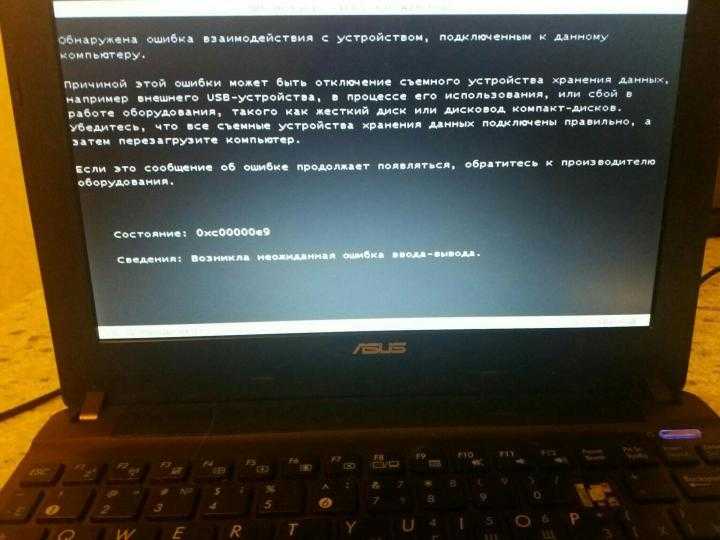
 Если Mac не заряжается при использовании сетевой вилки и сетевого адаптера, попробуйте присоединить другую сетевую вилку или использовать удлинитель Apple для адаптера питания.
Если Mac не заряжается при использовании сетевой вилки и сетевого адаптера, попробуйте присоединить другую сетевую вилку или использовать удлинитель Apple для адаптера питания.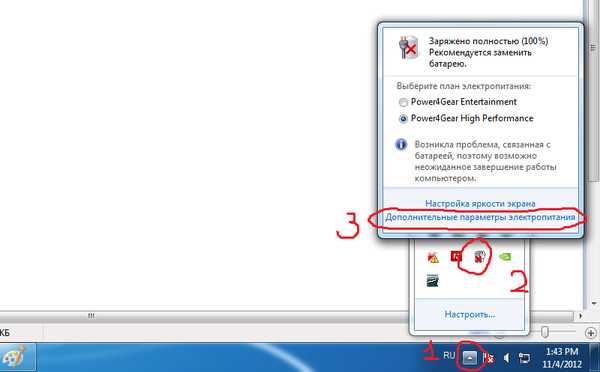 Перед началом работы с компьютером может потребоваться 20‑минутная зарядка с использованием его сетевого адаптера.
Перед началом работы с компьютером может потребоваться 20‑минутная зарядка с использованием его сетевого адаптера.


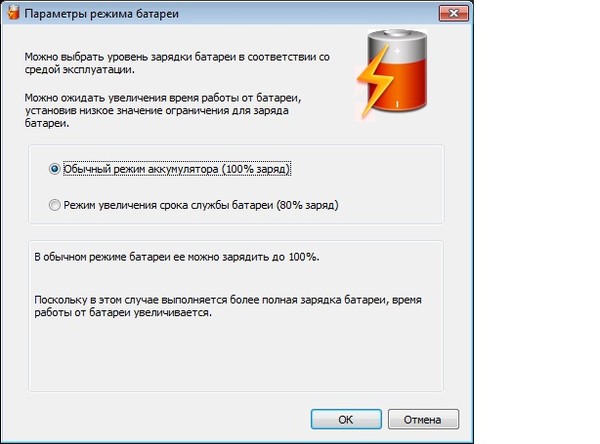

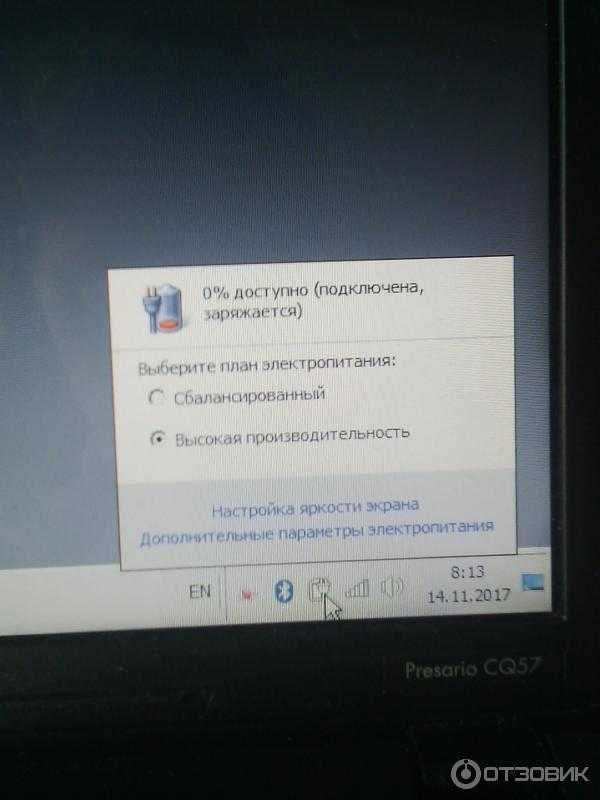 Неисправная розетка питания или розетка с неправильным выходным напряжением может привести к тому, что ваш адаптер не сможет заряжать аккумулятор.
Неисправная розетка питания или розетка с неправильным выходным напряжением может привести к тому, что ваш адаптер не сможет заряжать аккумулятор. Возможно, вы захотите заменить его.
Возможно, вы захотите заменить его.