Что делать если проигрыватель windows media не воспроизводит видео: Что делать если проигрыватель Windows Media показывает видео как аудио?
Содержание
Как непрерывно воспроизводить видео с помощью лучших видеоплееров на рабочем столе
Повторное воспроизведение или просмотр видео на вашем устройстве может быть выполнено правильно с помощью функции повтора, которую поддерживает ваш видеоплеер. Предустановленные видеоплееры, такие как Windows Media Player, поддерживают указанную функцию. Однако существуют некоторые ограничения, с которыми вы можете столкнуться при использовании приложения для воспроизведения некоторых видео. В сегодняшней статье мы разобрались как воспроизводить видео непрерывно на вашем рабочем столе быстро и бесплатно.
- Часть 1. Как непрерывно воспроизводить видео в проигрывателе Windows Media
- Часть 2. Как заставить видео воспроизводиться снова и снова без ограничений
- Часть 3. Часто задаваемые вопросы о непрерывном воспроизведении видео
Часть 1. Как непрерывно воспроизводить видео в проигрывателе Windows Media
Windows Media Player поддерживается и в основном используется для открытия видео, сохраненных на устройствах Windows. Несмотря на то, что это известный видеоплеер, к этому приложению можно получить доступ только тогда, когда пользователь использует устройство Windows, поэтому, если вы являетесь пользователем Mac. Было бы лучше использовать Windows Media Player альтернативы которые работают на Mac. Независимо от совместимости, приложение также поддерживает небольшое количество видео- и аудиоформатов. Тем не менее, это бесплатное приложение, к которому вы можете получить доступ. Вот как легко продолжить воспроизведение видео в повторяющемся стиле.
Несмотря на то, что это известный видеоплеер, к этому приложению можно получить доступ только тогда, когда пользователь использует устройство Windows, поэтому, если вы являетесь пользователем Mac. Было бы лучше использовать Windows Media Player альтернативы которые работают на Mac. Независимо от совместимости, приложение также поддерживает небольшое количество видео- и аудиоформатов. Тем не менее, это бесплатное приложение, к которому вы можете получить доступ. Вот как легко продолжить воспроизведение видео в повторяющемся стиле.
Шаги по использованию проигрывателя Windows Media:
Шаг 1:
Перейдите к значку Windows и введите имя медиаплеера, к которому вы можете получить доступ только в ОС Windows.
Шаг 2:
Нажмите организовать, нажмите Управление библиотеками и нажмите Видео в каскадном меню.
Шаг 3:
Нажмите Добавить значок, выберите папки в местоположении вашего видео и нажмите включают в себя папку.
Шаг 4:
Когда видео загрузятся, выберите одно из библиотеки. Обязательно откройте видеоплеер в развернутой версии, чтобы увидеть параметры. В меню плеера нажмите кнопку Повторить возможность автоматического воспроизведения видео в цикле.
Обязательно откройте видеоплеер в развернутой версии, чтобы увидеть параметры. В меню плеера нажмите кнопку Повторить возможность автоматического воспроизведения видео в цикле.
Часть 2. Как заставить видео воспроизводиться снова и снова без ограничений
Поскольку проигрыватель Windows Media поддерживает небольшой диапазон форматов, o для продолжения воспроизведения видео в цикле вам может потребоваться выполнить некоторые действия, отредактировав или загрузив видеопроигрыватель. Если вас интересуют альтернативные способы повторного воспроизведения видео, прочтите следующую информацию.
1. Видео Лупер Aiseesoft
Видео Лупер Aiseesoft это видеоредактор, который бесплатно добавляет эффект петли к видео. Это веб-инструмент с открытым исходным кодом, что означает, что вам не нужно загружать приложение, прежде чем вы сможете его использовать. Даже если у вас нет опыта редактирования видео, вы все равно можете научиться добавлять эффект к импортируемому видео. Итак, если вам интересно, как работает это приложение, вы можете выполнить следующие шаги ниже.
Итак, если вам интересно, как работает это приложение, вы можете выполнить следующие шаги ниже.
Шаги по использованию Aiseesoft Video Looper:
Шаг 1:
Откройте новую вкладку и найдите официальный сайт Aiseesoft, чтобы получить доступ к приложению.
Шаг 2:
Находясь на официальном сайте, нажмите кнопку Загрузить Видео и найдите видео, которое вы хотите отредактировать в этом приложении. Выберите видеофайл, сохраненный на локальном диске, и нажмите Откройте чтобы добавить ее.
Шаг 3:
В доступных параметрах выберите период зацикливания и повторение, которое вы хотите применить.
Шаг 4:
После внесения изменений нажмите Save. чтобы применить петлю, и нажмите Скачать чтобы иметь окончательный вывод на вашем рабочем столе.
2. Blu-ray плеер Aiseesoft
Что делать, если вы хотите загрузить альтернативу видеопроигрывателю с непрерывным циклом, например, проигрывателю Windows Media, но совместимому с Mac и поддерживающему больше видео- и аудиоформатов? Что ж, Blu-ray плеер Aiseesoft поддерживает популярную операционную систему на рабочем столе, и вы можете легко импортировать сюда видео, так как он поддерживает форматы широкого массива. Помимо воспроизведения видео, сохраненного на вашем устройстве, это приложение может открывать файл диска, который вы вставляете в дисковод для оптических дисков. Итак, если вам нужен видеоплеер лучше, чем видеоплеер по умолчанию в Windows, вам лучше скачать это приложение и следовать инструкциям ниже по его использованию.
Помимо воспроизведения видео, сохраненного на вашем устройстве, это приложение может открывать файл диска, который вы вставляете в дисковод для оптических дисков. Итак, если вам нужен видеоплеер лучше, чем видеоплеер по умолчанию в Windows, вам лучше скачать это приложение и следовать инструкциям ниже по его использованию.
Шаги по использованию Aiseesoft Blu-ray Player:
Шаг 1:
Сначала загрузите видеоплеер, поддерживаемый Aiseesoft, на Windows и macOS. После этого установите приложение и следуйте процессу установки. Когда все будет готово, запустите приложение и начните его использовать.
Шаг 2:
После запуска видеоплеера нажмите кнопку плейлист рядом с кнопкой воспроизведения. В правой части основного интерфейса щелкните значок +, чтобы загрузить видео, которое вы хотите воспроизводить повторно.
Шаг 3:
Измените режим воспроизведения на Один, поэтому он будет воспроизводить видео повторно, когда воспроизведение отснятого материала закончится. Так просто, видео, которое вы загружаете, будет зацикливаться навсегда, если вы не нажмете паузу, не остановите или не закроете приложение.
Часть 3. Часто задаваемые вопросы о непрерывном воспроизведении видео
Как легко воспроизводить непрерывные видео на Youtube?
Перейдите на главный веб-сайт YouTube и откройте видео, которое вы хотите воспроизвести повторно. Во время воспроизведения видео щелкните его правой кнопкой мыши, чтобы просмотреть доступные параметры, которые не отображаются на YouTube. Нажмите «Зациклить», чтобы активировать зацикливание каждого видео, которое вы воспроизводите на этой платформе.
Поддерживает ли VLC функции зацикливания видео?
Как и проигрыватель Windows Media, VLC также имеет функции, обычно недоступные для медиаплееров, например, повторное воспроизведение видео. Тем не менее, приложение почти поддерживается на разных устройствах, так что вы можете делать циклические видео VLC легко, даже без опыта.
Как непрерывно воспроизводить видео на телевизоре?
Вы можете применить эффект цикла к видео, которое собираетесь воспроизвести, с помощью Aiseesoft Video Looper, который мы добавляем здесь.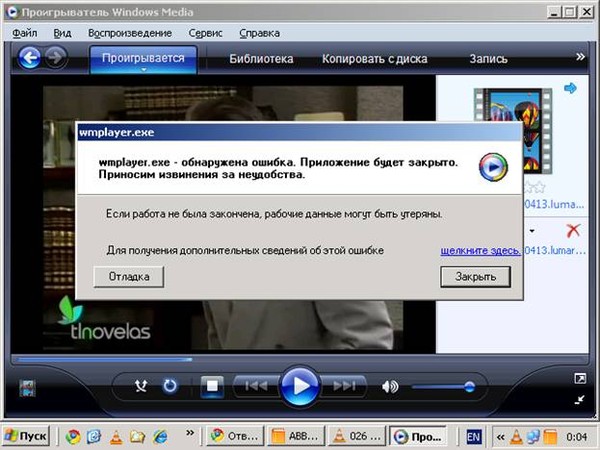 После того, как вы добавите эффект зацикливания, подключите свой рабочий стол или ПК к телевизору и воспроизведите видео, которое вы редактируете, в указанном приложении.
После того, как вы добавите эффект зацикливания, подключите свой рабочий стол или ПК к телевизору и воспроизведите видео, которое вы редактируете, в указанном приложении.
Заключение
Как воспроизводить видео непрерывно? На этот запрос был дан ответ с помощью инструмента и руководств, добавленных в эту статью. Может показаться, что эту задачу решить невозможно, особенно новичкам, но это не так сложно, как может показаться. Если вы являетесь пользователем Windows, вам лучше воспользоваться проигрывателем Windows Media, который предварительно установлен в вашей ОС Windows, чтобы выполнить эту работу бесплатно, и загрузка не требуется. Но если вы хотите, чтобы видео автоматически воспроизводилось в цикле, вы должны использовать видеоредактор, подобный тому, что мы перечислили здесь, чтобы видео воспроизводилось в цикле. Aiseesoft Video Looper — это приложение, которое вы так долго искали!
Если вам не нужен видеоплеер с поддержкой зацикливания, который поддерживает широкий спектр видеоформатов, загрузка Aisesoft Blu-ray Player не будет неправильным выбором, если вам нужна помощь.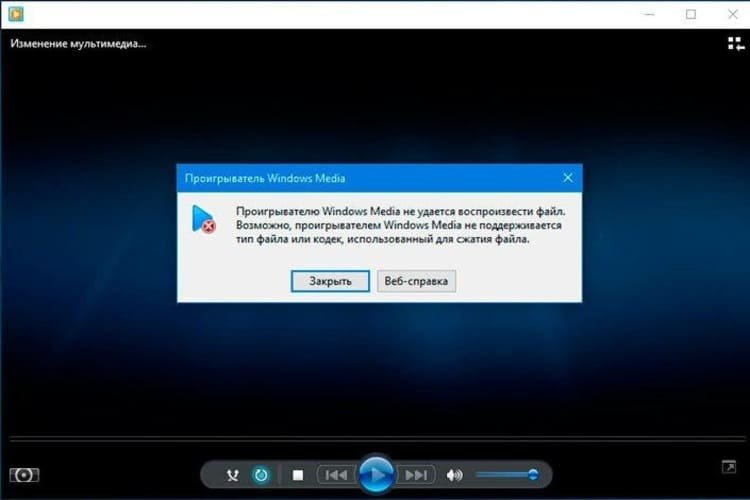 Независимо от того, как вы хотите это сделать, проблема решается здесь!
Независимо от того, как вы хотите это сделать, проблема решается здесь!
Что вы думаете об этом посте.
- 1
- 2
- 3
- 4
- 5
Прекрасно
Рейтинг: 4.9 / 5 (на основе голосов 152)Подпишитесь на нас в
Оставьте свой комментарий и присоединяйтесь к нашему обсуждению
Проигрыватель Windows Media не показывает видео? Попробуйте эти решения
Windows Media Player Doesn T Show Video
- Windows Media Player уже много лет является встроенным видеоплеером для Windows.
- Пользователи сообщают, что иногда проигрыватель Windows Media не показывает видео.
- Одно из решений — попробовать новый видеоплеер. Выбирайте из наших специализированных Видео концентратор .
- Если вам нужна дополнительная помощь с вашим ПК, наши Страница устранения неполадок здесь для вас.
Чтобы исправить различные проблемы с ПК, мы рекомендуем Restoro PC Repair Tool: Это программное обеспечение исправит распространенные компьютерные ошибки, защитит вас от потери файлов, вредоносных программ, сбоев оборудования и оптимизирует ваш компьютер для максимальной производительности.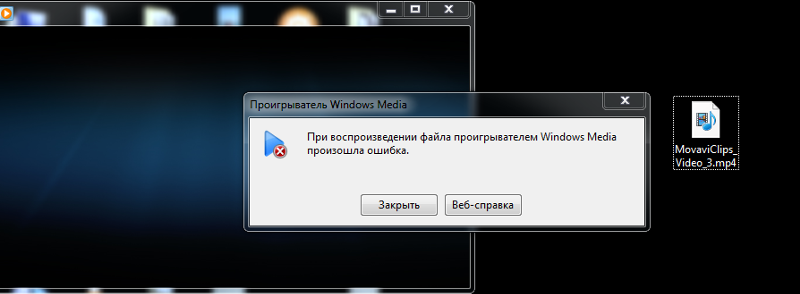 Устраните проблемы с ПК и удалите вирусы прямо сейчас за 3 простых шага:
Устраните проблемы с ПК и удалите вирусы прямо сейчас за 3 простых шага:
- Скачать Restoro PC Repair Tool который поставляется с запатентованными технологиями (имеется патент Вот ).
- Нажмите Начать сканирование чтобы найти проблемы с Windows, которые могут вызывать проблемы с ПК.
- Нажмите Починить все для устранения проблем, влияющих на безопасность и производительность вашего компьютера
- Restoro был загружен0читатели в этом месяце.
Проигрыватель Windows Media является медиаплеером по умолчанию в Windows, однако многие пользователи сообщили, чтоПроигрыватель Windows Media не показывает видео только аудио. По словам пользователей, они могут слышать только звук, и сегодня мы покажем вам, как решить эту проблему.
- Используйте сторонний медиаплеер
- Включить окно ‘Сейчас исполняется’
- Переустановите проигрыватель Windows Media
1.
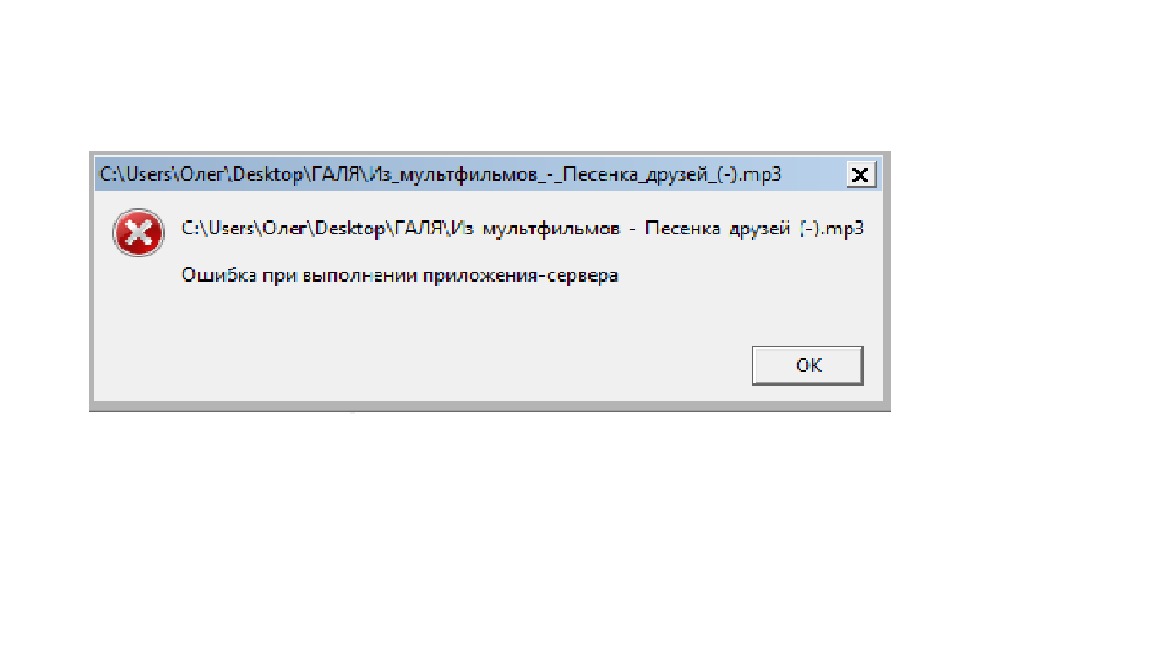 Используйте сторонний медиаплеер.
Используйте сторонний медиаплеер.
Иногда лучший и самый быстрый способ исправить неисправную программу, которая вызывает у вас головную боль, — это просто заменить ее лучшей альтернативой, и это основная причина этого решения.
conexant smartaudio hd не работает
Если у вас по-прежнему возникают проблемы с проигрывателем Windows Media, возможно, было бы неплохо переключиться на другой медиаплеер. CyberLink п owerDVD — это замечательный медиаплеер с широким набором функций, поэтому вы можете попробовать его, если не можете решить эту проблему.
Вы не только наконец-то сможете просматривать свои видео, но и эта программа представляет собой целый мультимедийный пакет, который позволит вам управлять видео, фотографиями и музыкой из единого пользовательского интерфейса.
Bluetooth-мышь Microsoft Designer не работает
Наконец-то вы сможете просматривать и делиться всем своим мультимедийным контентом, и вы можете просматривать его на любом устройстве, будь то ПК, телевизор, смартфон и т.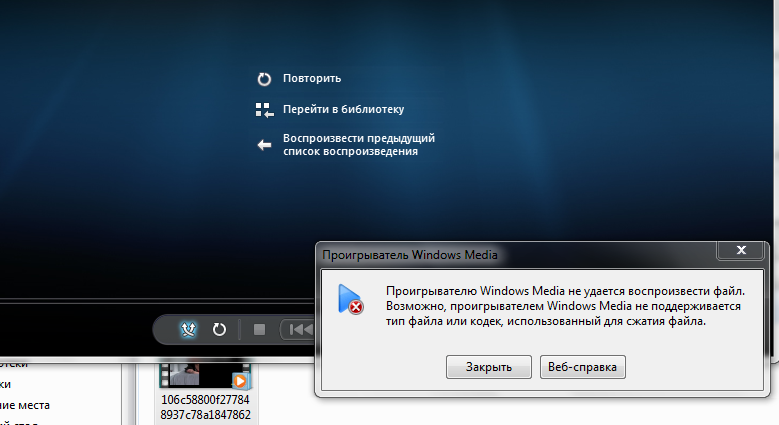 Д.
Д.
CyberLink PowerDVD
Делитесь и транслируйте с семьей лучшие телешоу и аудиофайлы. Получите лучшее предложение прямо сейчас! Бесплатная пробная версия Посетить сайт
2. Включить окно ‘Сейчас исполняется’
ИногдаWindows Media Player не показывает видео только аудиоесли окно «Сейчас исполняется» скрыто. Однако это легко исправить.
В правом нижнем углу медиаплеера есть опция «Переключиться на воспроизведение». При воспроизведении видео и нажатии на эту опцию вы откроете окно «Сейчас исполняется».
Если после этого проблема не исчезнет, вам нужно будет запустить средство устранения неполадок проигрывателя Windows Media, чтобы решить эту проблему.
3. Переустановите проигрыватель Windows Media.
- Чтобы удалить проигрыватель Windows Media, введите в поле поиска Возможности системы Windows . Выбрать Включение и отключение функций Windows .
- Прокрутите до особенности СМИ и снимите галочку рядом с Проигрыватель Windows Media .

- Нажмите Хорошо и перезагрузите компьютер.
После вашего ПК перезапускается, вам нужно снова установить Windows Media Player.
почему Microsoft Edge продолжает зависать
- открыто Возможности системы Windows окно, как мы показали выше.
- Прокрутите до Особенности СМИ и проверьте Проигрыватель Windows Media .
- Нажмите Хорошо чтобы сохранить изменения и перезагрузить компьютер.
Если в проигрывателе Windows Media не отображается только звук, возможно, произошла ошибка применение . Несколько пользователей сообщили, что они устранили проблему, просто переустановив Windows Media Player.
После этого у вас должен быть переустановлен проигрыватель Windows Media, и он будет готов к использованию.
Если в проигрывателе Windows Media на вашем компьютере не отображается только звук, обязательно попробуйте все наши решения и сообщите нам, помогло ли какое-либо из наших решений вам решить эту проблему.
Примечание редактора: Этот пост был первоначально опубликован в марте 2019 года и с тех пор был переработан и обновлен в сентябре 2020 года для обеспечения свежести, точности и полноты.
Как воспроизводить видео в проигрывателе Windows Media?
Дом
Видео Ремонт
Windows Media не может воспроизводить видео
Проигрыватель Windows Media или, короче, WMP предоставляется Microsoft для использования целого удобного проигрывателя на настольном компьютере или ноутбуке пользователя. WMP достаточно компетентен для воспроизведения любого (почти) медиафайла, сохраненного на вашем компьютере. Тем не менее, пользователи сталкиваются с некоторыми проблемами при воспроизведении своих аудио- или видеофайлов через проигрыватель Windows Media, например…
«Я не могу воспроизвести свои видеофайлы в проигрывателе Windows Media. Я получил сообщение об ошибке «Проигрыватель Windows Media обнаружил проблему при воспроизведении файла». В чем здесь может быть проблема?»
В чем здесь может быть проблема?»
«Мой WMP не воспроизводит видеоклипы должным образом. Я слышу звук, но нет видео. Что мне делать, чтобы решить эту проблему?»
«Я вижу только первый кадр моего видеофайла в WMP, а остальные пустые? Если я попытаюсь воспроизвести еще раз, я получаю сообщение об ошибке «Формат видео не поддерживается». Почему проигрыватель Windows Media не воспроизводит мое видео?»
Несмотря на то, что проигрыватель Windows Media предлагает встроенную поддержку воспроизведения видеофайлов, вы все равно можете столкнуться с проблемами. Видео может не воспроизводиться в WMP по разным причинам.
Вы можете выполнить эти 5 основных методов устранения неполадок, чтобы решить проблемы с невоспроизводимым видео WMP.
1. Выберите новую версию Windows Media Player:
Если вы обновили операционную систему, старая версия WMP может не воспроизводить ваши видео. Поэтому установите последнюю версию проигрывателя Windows Media, которая работает в вашей операционной системе.
- Если вы являетесь пользователем Windows XP или Vista, получите Windows Media Player 11
- Если вы используете Windows 7 или более позднюю версию, получите доступ к Windows Media Player 12
2. Получите соответствующий кодек:
Несмотря на то, что WMP поддерживает все форматы мультимедийных файлов, для воспроизведения определенных файлов требуется определенный кодек. Например, вы можете не воспроизводить файлы AVI в проигрывателе Windows Media, поскольку файлы AVI закодированы с помощью компрессора и декомпрессора, и ваша система не владеет ими. Таким образом, в этой ситуации вам необходимо установить кодек DivX или XviD , который сделает ваш файл AVI воспроизводимым.
Установить на компьютер все необходимые кодеки, которые позволяют проигрывателю Windows Media распаковывать видео и плавно воспроизводить его.
3. Проверьте, связан ли тип видеофайла с WMP:
- Откройте проигрыватель Windows Media
- Перейдите к Инструменты и выберите Параметры
- Нажмите на вкладку Типы файлов
- Убедитесь, что ваш формат видео присутствует в списке
- Если нет, то добавьте
4. Выберите другой проигрыватель или формат файла:
Выберите другой проигрыватель или формат файла:
Используйте другие медиаплееры, такие как VLC, который совместим с файлами всех форматов. Или же сделайте резервную копию вашего видео и попробуйте изменить его формат, т. е. преобразовать видеофайл в другие форматы, такие как MP4, WMV и т. д.
5. Проверьте статус вашего видео:
Если есть проблемы с видеофайлом, который вы пытаетесь воспроизвести, то и проигрыватель Windows Media не может его воспроизвести. Когда какой-либо видеофайл поврежден или поврежден по таким причинам, как неправильная передача, ненадлежащее использование, вторжение вируса, WMP не будет его воспроизводить, поэтому вам необходимо исправить поврежденные видеофайлы. Попробуйте описанный ниже метод, чтобы исправить поврежденное видео с помощью средства проверки системных файлов .
- Открыть командную строку, введите sfc /verifyonly и нажмите Введите
- Если вы обнаружите какие-либо поврежденные файлы, введите sfc /scannow
- Нажмите Введите кнопку
Если ни одно из вышеперечисленных исправлений вам не помогло, то восстановите ваш видеофайл (файл AVI) с помощью утилиты AVI Repair от Yodot.
Загрузить сейчас
Загрузить сейчас
- Нажмите выше ключ загрузки
- Использовать Обзор или Открыть вариант
- Выберите файл AVI, который не будет воспроизводиться на WMP
- Нажмите кнопку Repair , чтобы начать ремонт
- Воспроизведение исправленного AVI через Предварительный просмотр или Предварительный просмотр восстановленного файла предпочтения
- Сохраните здоровое видео в безопасном месте
Инструмент Yodot Video Repair, несомненно, поможет вам исправить поврежденные видео AVI в любых ситуациях. Значительная программа помогает восстанавливать файлы .avi, созданные камерой/видеокамерой различных марок. Приложение совместимо с исправлением видео AVI, которые присутствуют на внутреннем жестком диске компьютера, внешнем диске, карте памяти, такой как SD, TF, CF, флэш-накопителях, USB, iPod и любых других местах хранения. Удобный интерфейс программного обеспечения снабжен опцией проверки, которая позволяет вам проверить процесс ремонта, а также обеспечивает беспроблемную процедуру.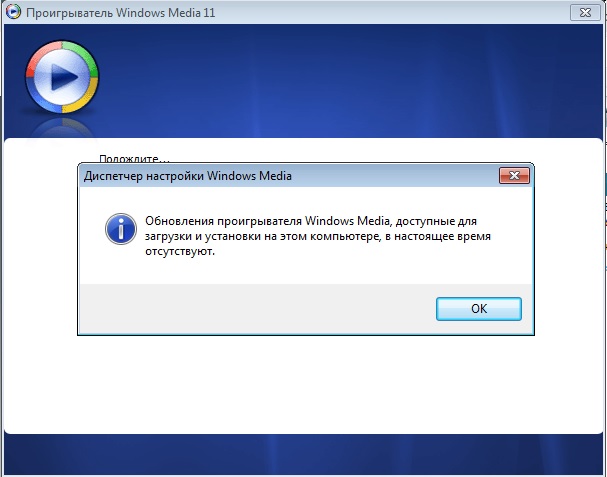 Наряду с .avi утилита поддерживает восстановление поврежденных файлов XVID и DIVX как на платформах Windows, так и на платформах Mac.
Наряду с .avi утилита поддерживает восстановление поврежденных файлов XVID и DIVX как на платформах Windows, так и на платформах Mac.
Не только поврежденные видеофайлы AVI, DIVX и XVID не воспроизводятся в WMP, даже поврежденные видеофайлы, такие как MOV, M4V и MP4, не воспроизводятся в проигрывателе Windows Media. В таких ситуациях инструмент Yodot MOV Repair помогает решить эти проблемы с воспроизведением.
Примечание:
- Будьте осторожны при установке пакетов кодеков, поскольку они могут быть вредоносными
- Всегда иметь несколько резервных копий жизненно важных видео
Как исправить проигрыватель Windows Media не может воспроизвести файл
Автор
Роджер
/ 12 марта 2020 г.
Проигрыватель Windows Media является проигрывателем по умолчанию во всех операционных системах MS. Некоторые пользователи используют другой медиаплеер (сторонний), но некоторые все еще используют медиаплеер Windows по умолчанию. Один из их пользователей сообщил о проблеме с медиаплеером: когда он хочет воспроизвести определенный видеофайл, он выдает неучтенную ошибку: « Проигрыватель Windows Media не может воспроизвести файл ». Здесь, в этой статье, мы покажем вам , как исправить это сообщение об ошибке.
Один из их пользователей сообщил о проблеме с медиаплеером: когда он хочет воспроизвести определенный видеофайл, он выдает неучтенную ошибку: « Проигрыватель Windows Media не может воспроизвести файл ». Здесь, в этой статье, мы покажем вам , как исправить это сообщение об ошибке.
Наиболее вероятная причина этой проблемы заключается в том, что формат файла несовместим или кодек не поддерживается проигрывателем .
Переустановите проигрыватель Windows Media
Первое решение, которое мы попробуем, — удалить и переустановить проигрыватель Windows Media .
- Для этого перейдите по следующему пути: Панель управления → Программы и компоненты → Включение или отключение функций Windows. Обратите внимание, что для входа в панель управления просто введите Control в строке поиска.
- После этого появится окно с возможностями Windows.
 Пожалуйста, прокрутите вниз, чтобы получить опцию Media Features . Затем снимите флажок Проигрыватель Windows Media . Нажмите OK , чтобы начать процесс.
Пожалуйста, прокрутите вниз, чтобы получить опцию Media Features . Затем снимите флажок Проигрыватель Windows Media . Нажмите OK , чтобы начать процесс. - Затем мастер начнет процесс удаления. Пожалуйста, подождите несколько секунд, пока он завершит задачу.
- Затем мастер начнет процесс удаления. Пожалуйста, подождите несколько секунд, пока он выполнит задание. Наконец, перезагрузите компьютер, чтобы подтвердить изменения. Кроме того, после перезагрузки компьютера повторите описанные выше шаги, чтобы переустановить проигрыватель Windows Media.
Установить пакет кодеков для воспроизведения файла
Как упоминалось выше, вполне вероятно, что проигрыватель не сможет воспроизвести файл из-за отсутствия кодеков. Чтобы установить это, загрузите пакет кодека, необходимый для воспроизведения проблемного файла. После загрузки файла установите его как обычное приложение для Windows. Следовательно, вы уже должны иметь возможность воспроизводить медиафайл.
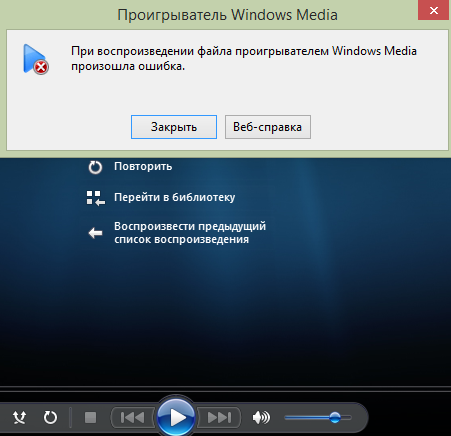
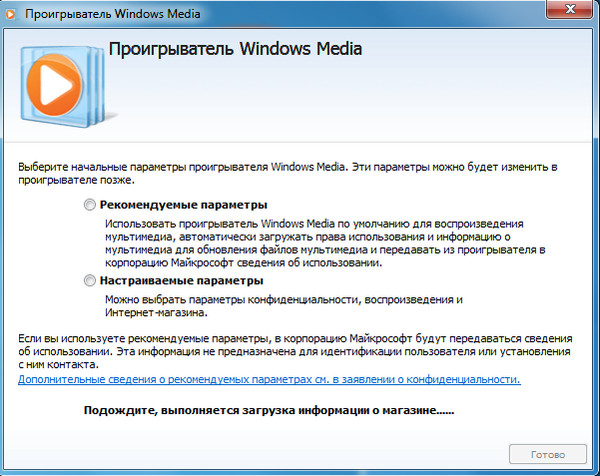 Пожалуйста, прокрутите вниз, чтобы получить опцию Media Features . Затем снимите флажок Проигрыватель Windows Media . Нажмите OK , чтобы начать процесс.
Пожалуйста, прокрутите вниз, чтобы получить опцию Media Features . Затем снимите флажок Проигрыватель Windows Media . Нажмите OK , чтобы начать процесс.