Что делать если пропал вай фай на ноутбуке: Почему ноутбук не видит Wi-Fi сеть роутера? Что делать?
Содержание
Почему ноутбук не видит Wi-Fi сеть роутера? Что делать?
Мы уже рассматривали решения множества проблем, которые могут возникнуть при подключении ноутбука к Wi-Fi сети, или в процессе пользования. Но, есть одна популярная проблем, о которой я еще не писал. Это когда ноутбук не видит Wi-Fi сеть. В принципе, проблема относится не только к ноутбукам, но и к стационарным компьютера, которые подключены к Wi-Fi через адаптер (внешний, или внутренний). С проблемой, когда ноутбук не видит Wi-Fi, можно столкнутся в Windows XP, Windows 7, Windows 8, и даже в Windows 10. Если у вас установлена Windows 10, и компьютер не видит ваш роутер, то смотрите отдельную инструкцию: Windows 10 не видит Wi-Fi сети. А если у вас установлена Windows 11, т смотрите эту статью: Windows 11 не видит Wi-Fi сети. Так как решения там практический одинаковые, то не важно, на какой системе работает ваш ноутбук. Сейчас мы попробуем разобраться, почему же ноутбук не видит беспроводные сети, на примере Windows 7.
Прежде, чем перейти к каким-то настройкам, давайте попробуем разобраться, какая проблема конкретно у вас. Есть два варианта:
- Когда в списке доступных для подключения сетей не отображается ни одна Wi-Fi сеть. То есть, компьютер вообще не находит Wi-Fi. Но, вы уверены, что в радиусе есть беспроводные сети. Другие устройства их видят.
- И когда ноутбук не видит только вашу Wi-Fi сеть, а другие, соседние сети видит.
На такие две части я разделю эту статью. Можете сразу переходить к необходимому разделу с решением вашей проблемы.
Важный момент! Вам нужно проверить, раздает ли ваш роутер Wi-Fi сеть. Нужно убедится в том, что ноутбук находится в радиусе действия Wi-Fi сети. Если другие устройства, которые находятся рядом с компьютером видят беспроводные сети, а компьютер нет, тогда смотрите эту статью дальше. Если вы подозреваете, что проблема в роутере, то читайте эту статью: Роутер не раздает интернет по Wi-Fi. Что делать?
Еще один важный момент. Если у вас на компьютере ошибка «Нет доступных подключений», и красный крестик возле значка подключения к Wi-Fi, то по решению этой ошибки есть отдельная инструкция для Windows 7.
Если у вас на компьютере ошибка «Нет доступных подключений», и красный крестик возле значка подключения к Wi-Fi, то по решению этой ошибки есть отдельная инструкция для Windows 7.
Почему ноутбук не видит беспроводные сети (ни одной)?
Самые популярные причины:
- В радиусе нет доступных сетей (это мы уже исключили)
- Не установлен драйвер беспроводного адаптера, и поэтому он не может находить беспроводные сети. Или драйвер установлен, но работает неправильно.
- Wi-Fi на ноутбуке просто выключен.
- Бывает, что Wi-Fi приемник просто неисправен, или отключен (например, во время чистки ноутбука от пыли).
Но, чаще всего, конечно же проблема в выключенном беспроводном адаптере, или в отсутствии нужного драйвера. Это мы сейчас и рассмотрим.
Для начала, я бы советовал просто попробовать подключить свой ноутбук к беспроводной сети по этой инструкции. И отдельная инструкция по подключению в Windows 10 и Windows 11. Возможно, у вас все получится, и не понадобится копаться в настройках.
Возможно, у вас все получится, и не понадобится копаться в настройках.
Проверяем драйвер беспроводного адаптера
Если у вас на панели уведомлений отображается значок подключения в виде компьютера с красным крестиком, то драйвер скорее всего не установлен.
Что бы проверить, нам нужно зайти в диспетчер устройств. Откройте меню Пуск, нажмите правой кнопкой мыши на Компьютер, и выберите Управление. В новом окне перейдите на вкладку Диспетчер устройств. Откройте раздел Сетевые адаптеры, и посмотрите, есть ли там адаптер, в имени которого есть слова «Wi-Fi», или «Wireless». Выглядит это примерно вот так:
Если такого адаптера там нет, как правило, в таком случае там отображается только один адаптер (сетевая карта), то его нужно установить. Если он там есть, то он должен быть без каких либо значков, как у меня на скриншоте выше. Если возле Wi-Fi адаптера есть какой-то значок, то нажмите на него правой кнопкой мыши, и выберите Задействовать. Скорее всего, вам придется установить необходимый драйвер. У нас есть отдельная инструкция по установке: https://help-wifi.com/raznye-sovety-dlya-windows/kak-ustanovit-drajvera-na-wi-fi-adapter-v-windows-7/.
Скорее всего, вам придется установить необходимый драйвер. У нас есть отдельная инструкция по установке: https://help-wifi.com/raznye-sovety-dlya-windows/kak-ustanovit-drajvera-na-wi-fi-adapter-v-windows-7/.
Если же с драйвером все в порядке, то давайте проверим включен ли Wi-Fi на вашем компьютере.
Нажмите правой кнопкой мыши на значок подключения к сети, и выберите Центр управления сетями и общим доступом. Затем, выберите Изменение параметров адаптера.
Дальше нажмите правой кнопкой мыши на адаптер Беспроводное сетевое соединение (или Беспроводная сеть), и выберите Включить.
После этого, компьютер должен увидеть беспроводные сети, и вы сможете без проблем подключится к своей Wi-Fi сети.
Возможно, у вас беспроводные сети выключены сочетанием клавиш на ноутбуке. Нужно проверить, более подробно об этом я писал в статье: как включить Wi-Fi на ноутбуке с Windows 7?. И если у вас «десятка»: как включить Wi-Fi в Windows 10.
И если у вас «десятка»: как включить Wi-Fi в Windows 10.
После этих действий, у вас все должно заработать. Главное, что бы появился значок Wi-Fi сети с желтой звездочкой, это значит, что есть доступные для подключения сети.
Ноутбук не видит мой Wi-Fi, а другие видит. Решение проблемы.
Если выше мы рассматривали ситуацию, когда на ноутбуке вообще не отображаются беспроводные сети, то сейчас мы разберемся из-за чего ноутбук не видит только одну, нужную нам Wi-Fi сеть. А другие сети, соседние, отображаться в списке доступных. Такая проблема чаще появляется на мобильных устройствах: смартфонах и планшетах. Но, компьютеры не исключение.
В таком случае, проблему уже нужно искать на стороне Wi-Fi роутера. Практически всегда, решение одно и то же: смена канала Wi-Fi сети. Если роутер сам, или вы в ручном режиме выставили в настройках статический 13 канал, то компьютер сеть скорее всего не увидит. Поэтому, нужно проверить, и сменить канал в настройках роутера. Как сменить канал на разных маршрутизаторах, я писал в статье: Как найти свободный Wi-Fi канал, и сменить канал на роутере?
Как сменить канал на разных маршрутизаторах, я писал в статье: Как найти свободный Wi-Fi канал, и сменить канал на роутере?
Вот для примера, смена канал на Tp-Link. Сменить его можно настройках, на вкладке Wireless (Беспроводной режим). Попробуйте поставить статический канал (только не ставьте 12 и 13), или установите Auto.
Не забудьте сохранить настройки и перезагрузить роутер. После этого, ваша домашняя сеть должна появится в списке доступных.
Если не помогает, то можно еще сменить имя Wi-Fi сети. Сделать это так же можно в настройках, на вкладке с настройками беспроводной сети.
Еще один совет: попробуйте поднести свой ноутбук ближе к роутеру, или наоборот. Возможно, в этом проблема. Часто бывают случаи, когда Wi-Fi ловит вообще вблизи от роутера, а на небольшом расстоянии не работает. Это конечно же не нормально, но какого-то конкретного решения я не знаю. Снова же, нужно пробовать экспериментировать с каналами.
Обновление (установка) драйвера на Wi-Fi в Windows 10
Сегодня мне в комментариях подсказали один интересный способ, которым можно решить некоторые проблемы с работой Wi-Fi в Windows 10. А проблем там достаточно. На странице с инструкциями по Windows 10, можно найти уже более 10 статей с разными советами и решениями. Так вот, сегодня я покажу как обновить драйвер Wi-Fi адаптера в Windows 10 через диспетчер устройств. Мы рассмотрим именно обновление драйвера, когда система ищет драйвер на компьютере, или в интернете (если он подключен).
А проблем там достаточно. На странице с инструкциями по Windows 10, можно найти уже более 10 статей с разными советами и решениями. Так вот, сегодня я покажу как обновить драйвер Wi-Fi адаптера в Windows 10 через диспетчер устройств. Мы рассмотрим именно обновление драйвера, когда система ищет драйвер на компьютере, или в интернете (если он подключен).
Этот способ должен помочь решить проблему с ошибкой «Не удается подключиться к этой сети», когда не получается включить Wi-Fi на ноутбуке (не активный переключатель), когда подключение «Ограничено» и т. д.
В любом случае, если у вас не работает Wi-Fi в Windows 10, то советы из этой статьи нужно обязательно попробовать. Эта запись, дополнение к статье Решение проблем с драйвером беспроводного Wi-Fi адаптера в Windows 10, в которой я писал о замене драйвера из списка уставленных, и о том, как его удалить и откатить.
Самый лучший способ, это конечно же скачать драйвер с официального сайта, для нашей модели и для Windows 10, и установить его заново. Но, как правило, такой драйвер есть не для всех ноутбуков (адаптеров). Поэтому, попробуем другой способ.
Но, как правило, такой драйвер есть не для всех ноутбуков (адаптеров). Поэтому, попробуем другой способ.
Желательно, что бы ноутбук был подключен к интернету. Да, я знаю что Wi-Fi не работает. Поэтому, если есть возможность, подключите интернет по сетевому кабелю. На время.
Дальше нужно открыть диспетчер устройств. Для этого, нажмите правой кнопкой мыши на меню пуск, и выберите «Диспетчер устройств». Или, найдите его через поиск и откройте.
Открываем вкладку «Сетевые адаптеры», находим адаптер в названии которого есть «Wi-Fi», или «Wireless», нажимаем на него правой кнопкой мыши, и выбираем «Обновить драйверы». Кстати, возле самого адаптера может быть желтый восклицательный знак. Это говорит о том, что он работает неправильно.
Если у вас вообще нет такого адаптера, то скорее всего, система не смогла подобрать драйвер. Нужно искать и устанавливать его вручную (смотрите в конце этой статьи).
Выбираем пункт «Автоматический поиск обновленных драйверов».
Пойдет поиск, и если драйвер будет найден, то вы увидите процесс его установки.
И сообщение об успешной установке.
Поиск драйвера Wi-Fi адаптера по названию
Если на сайте производителя вашего ноутбука, или адаптера вы не можете найти драйвера для вашей модели и десятой версии Windows, но адаптер есть в диспетчере устройств, то можно попробовать найти его по названию самого адаптера.
У меня получилось. На сайте ASUS, для моего ноутбука ASUS K56CM нет драйверов для Windows 10. Но, я нашел их по названию адаптера. Что бы не переписывать название в поиск вручную, его можно скопировать.
Нажимаем на адаптер правой кнопкой мыши и выбираем «Свойства». Затем, переходим на вкладку «Сведения». Нажимаем правой кнопкой мыши на название, и выбираем «Скопировать».
Ищем по названию в Яндексе, или Google.
Установка драйвера через диспетчер устройств (если нет .exe файла)
Возможно, вы скачаете драйвер в архиве (rar, или zip), где не будет установщика (файла с расширением . exe, после запуска которого пойдет установка). Что бы его установить, нужно извлечь содержимое архива, снова открыть диспетчер устройств, на вкладке «Сетевые адаптеры» нажать правой кнопкой на наш адаптер и выбрать «Обновить драйверы» (писал об этом выше).
exe, после запуска которого пойдет установка). Что бы его установить, нужно извлечь содержимое архива, снова открыть диспетчер устройств, на вкладке «Сетевые адаптеры» нажать правой кнопкой на наш адаптер и выбрать «Обновить драйверы» (писал об этом выше).
Если адаптера у вас нет (драйвер еще не установлен), то он будет как «Неизвестное устройство» с желтым значком. Нажимаем на него. Если их несколько, то используем «метод тыка» (проверяем каждый).
Выбираем пункт «Выполнить поиск драйверов на этом компьютере».
Нажав на кнопку «Обзор», выбираем папку, в которую мы извлекли скачанные драйвера. Нажимаем на кнопку «Далее».
Если повезет, то система установит драйвер, и Wi-Fi у вас будет работать.
Как отследить свой ноутбук с помощью Wi-Fi
Поиск потерянного ноутбука с помощью WIFI/Hotspot звучит как странный способ отслеживания вашего ноутбука, но потерпите меня, пока я объясняю.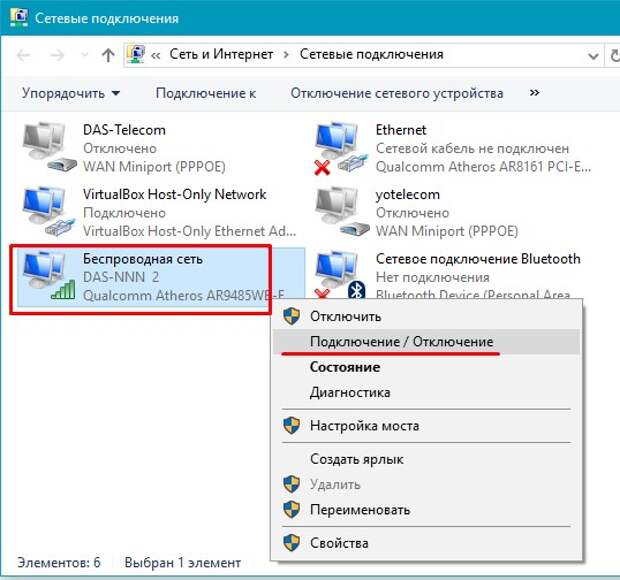
Помните нашу задачу, когда мы нашли местонахождение вашего ноутбука, но он оказался заложником в многоэтажном здании? Вот тут-то и приходит на помощь отслеживание WiFi, которое спасает вас!
Если вы уже определили местонахождение вашего украденного ноутбука, то это следующий шаг в процессе уточнения местоположения. Если вы еще не получили исправление местоположения вашего ноутбука, вы можете сначала прочитать блог о том, как отслеживать свой ноутбук с помощью GPS / GPRS, прежде чем продолжить.
Теперь, прежде чем мы поговорим о фактическом отслеживании, давайте сделаем шаг назад и немного разберемся в Wi-Fi и в том, как вы его используете. Затем мы будем работать с этой информацией, проведя вероятностное совпадение, чтобы определить точное местонахождение вашего ноутбука.
ПОНИМАНИЕ, КАК РАБОТАЕТ WIFI
• Вероятно, вы дали уникальное имя SSID сети WiFi. WiFi SSID (идентификатор набора услуг) — это уникальное имя, которое вы даете своему сетевому соединению на маршрутизаторе, чтобы его было легко идентифицировать и подключиться к нему.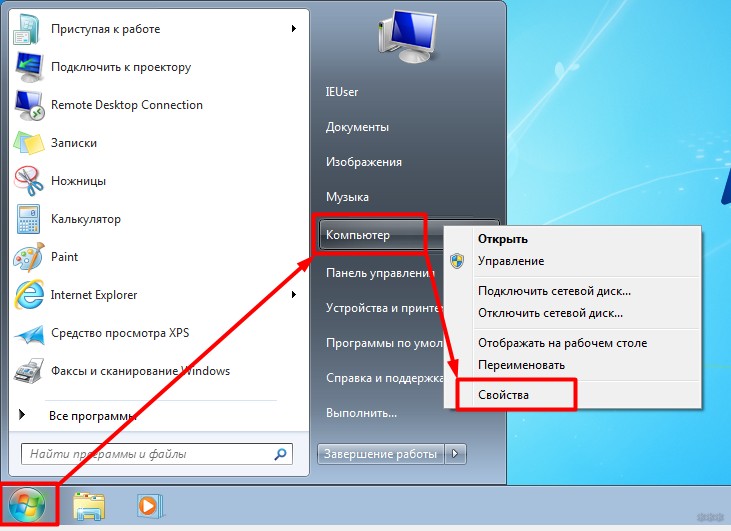
Большинство людей также дают своему WiFi SSID имя, которое, как правило, довольно легко связать с ним, например: «Adams WiFi» (парня, которому он принадлежит, вероятно, зовут Адам) или, если это бизнес, «Java» или «Starbucks». ” для одноименной столовой. Отели также обычно называют свой WiFi именем отеля и, возможно, добавляют «гостевой» WiFi в конце.
Таким образом, если вы были в Starbucks и проверяете доступный Wi-Fi вокруг вас, вы, вероятно, увидите «Wi-Fi Starbucks» на своем ноутбуке или телефоне на значке подключения WiFi (вероятность не менее 9).выходит 10 раз). Конечно, у вас может быть сосед, который решит назвать свой домашний Wi-Fi SSID «Starbucks» (исключительный чудак), в противном случае, если вы когда-нибудь увидите это имя WiFi, вы будете знать, что находитесь либо рядом, либо в реальном магазине Starbucks.
• Сигнал Wi-Fi также становится слабее или сильнее в зависимости от того, насколько далеко вы находитесь от передающего его маршрутизатора. Например, чем дальше вы уходите от магазина Starbucks, тем слабее становится сигнал Wi-Fi (обычно это обозначается более низкими «чертами» на значке WiFi). Наоборот верно.
Например, чем дальше вы уходите от магазина Starbucks, тем слабее становится сигнал Wi-Fi (обычно это обозначается более низкими «чертами» на значке WiFi). Наоборот верно.
Вооружившись этими двумя уникальными сведениями, мы можем возобновить отслеживание.
Вы понятия не имеете, на каком этаже находится ваш ноутбук, но вы уверены, что это точка, возможно, с погрешностью около 5 метров или меньше. Вы будете использовать WiFi, чтобы точно определить его, отправив текстовую команду «Scan WiFi» на ваш матричный Blackbox. Сканирование SSID будет инициализировано, скомпилировано и отправлено вам в виде текстового отчета. Текстовый отчет будет включать:
1. Все SSID WiFi вокруг вашего ноутбука (даже если ноутбук выключен)
2. MAC-адрес маршрутизаторов, передающих WiFi вокруг вашего ноутбука
3. Тип шифрования WiFi SSID, например, WPA, WPA2, WEP и т. д.
4. Мощность сигналов WiFi. (Сила основана на 10. т.е. 1 слабый 10 очень сильный)
5. Канал, на котором вещается WiFi.
Канал, на котором вещается WiFi.
Теперь вы задаетесь вопросом, что делать со всей этой информацией? Что ж, давайте еще раз посмотрим на наш сценарий многоэтажного здания и сделаем несколько предположений и стратегий, основанных на здравом смысле.
ПЛАН A
Предположим, ваш ноутбук находится на третьем этаже здания, которое сдается в аренду Starbucks. Вы запускаете сканирование, и результаты показывают, что рядом с вашим ноутбуком есть несколько Wi-Fi. Вы внимательно отмечаете, что самый сильный сигнал — это «Starbucks», который, вероятно, имеет мощность сигнала 7 из 10. Вы игнорируете все другие SSID WiFi и сосредотачиваетесь на нем, поскольку он самый сильный. Вы начинаете небрежно спрашивать (вероятно, охранника), где находится старбакс в здании, и вам советуют, что он на третьем этаже. Вы небрежно входите и находите парня, у которого есть ваш ноутбук, и небрежно просите его обратно (с кулаком в качестве подстраховки или правоохранительными органами на случай, если он попытается угрожать или нет)….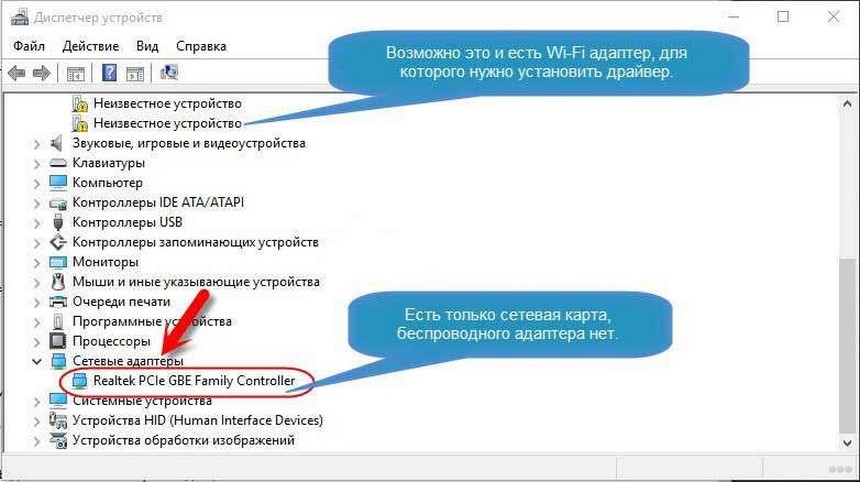
ПЛАН B
Предположим, ваш ноутбук находится в многоэтажном доме (или квартире), в котором проживает очень много людей. Вы запускаете сканирование, и результаты показывают, что рядом с вашим ноутбуком есть несколько Wi-Fi. Опять же, вы внимательно отмечаете и изолируете самый сильный сигнал, который называется «Wi-Fi Адама», и он соответствует 8 из 10. Обратите внимание, что если уровень сигнала WiFi выше 5, он, скорее всего, находится в той же комнате, что и маршрутизатор. Вы небрежно спрашиваете окружающих, живет ли там «Адам», или проверяете теги квартир в здании и номер этажа, который обычно находится на первом этаже, и отмечаете, какой этаж и квартира принадлежат «Адаму». Если его нет в списке и кажется, что никто не может помочь там вы достаете свой смартфон, включаете Wi-Fi и карабкаетесь этаж за этажом, пока ищете WiFi «WiFi Адама», пока не достигнете точки, где сила бара для «WiFi Адама» самая сильная (скорее всего, за его дверью ) Ты легонько постучал и. …ты знаешь, что делать…
…ты знаешь, что делать…
ПЛАН C
Теперь вы понимаете, что у хорошего детектива всегда есть запасной план для любого возможного сценария. Чтобы было ясно, у Matrix Blackbox есть непредвиденные обстоятельства почти для всех возможных сценариев (например, у Бэтмена). Вот план на случай непредвиденных обстоятельств C. План C предполагает, что, если там, где находится ваш ноутбук, нет Wi-Fi, или он слишком слаб (менее 5/10), или у него скрытые SSID? Вы запускаете сканирование и получаете 404 с сообщением «Нет Wi-Fi рядом с вашим ноутбуком», и вы задаетесь вопросом, что делать. Что ж, не волнуйтесь! Matrix Blackbox имеет собственный встроенный маршрутизатор. Да хрень такая! Итак, что вам нужно сделать, это отправить текст бедствия, чтобы сказать ему создать точку доступа. Текстовая команда для отправки — «Горячая точка включена», и волшебным образом она создаст SSID WiFi и ответит именем и паролем созданной точки доступа. SSID точки доступа — это обычное очень обычное ничего не подозревающее имя, которое может быть чем угодно, начиная от «wifi полярного медведя» или чего-то странного, например, «Pineapple Pizza».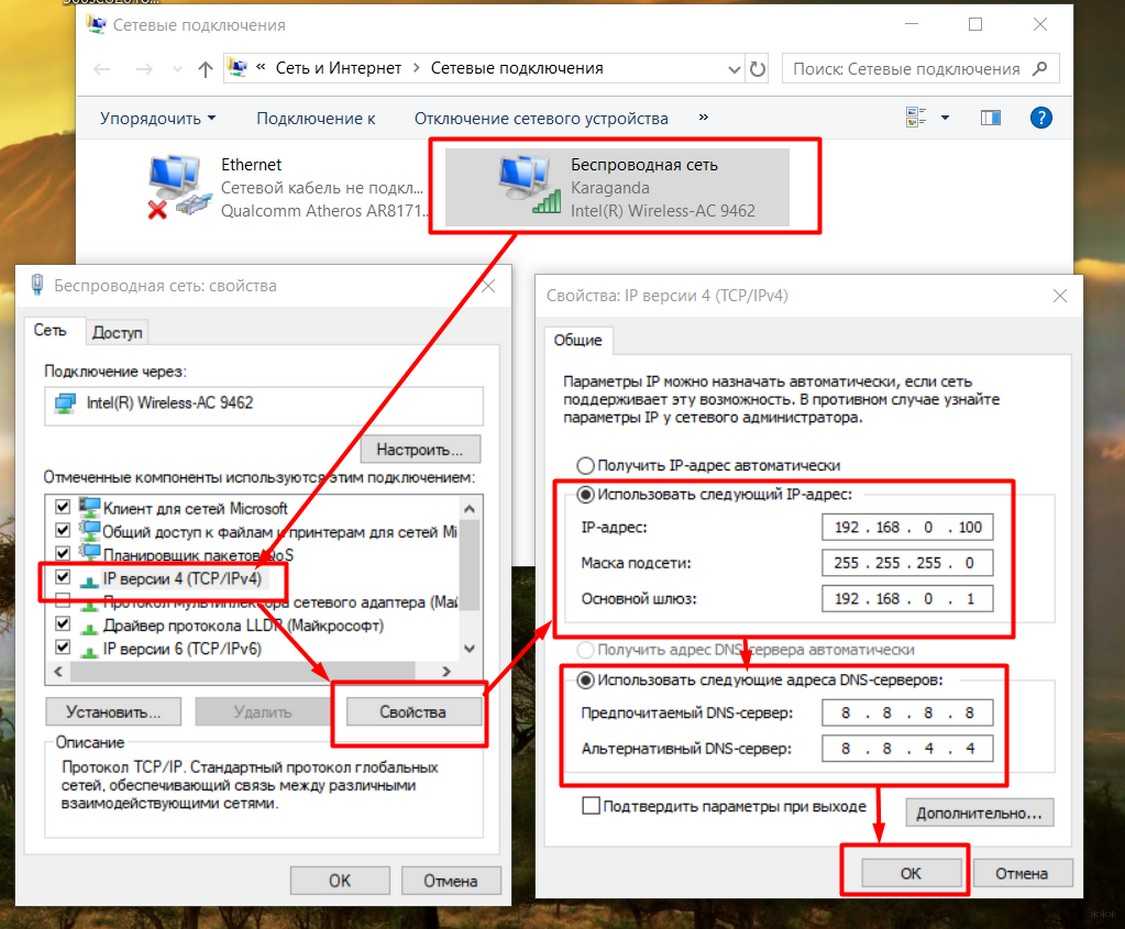 Снова достаньте свой смартфон и начните искать точку доступа вашего Matrix Blackbox, перемещаясь с этажа на этаж, пока не окажетесь за дверью, где сигнал самый сильный. Мне не нужно рассказывать вам и вашим людям, как проводить «стук», не так ли?
Снова достаньте свой смартфон и начните искать точку доступа вашего Matrix Blackbox, перемещаясь с этажа на этаж, пока не окажетесь за дверью, где сигнал самый сильный. Мне не нужно рассказывать вам и вашим людям, как проводить «стук», не так ли?
Все на земле… кто, черт возьми, держит в заложниках мой ноутбук?
Перед тем, как выбить дверь настежь с вашими приятелями из правоохранительных органов (или отрядом бойцов), перед взломом и проникновением может потребоваться подтверждение или, скорее, «Стук». Вопрос в том, как я действительно узнаю, что нахожусь за дверью парня, держащего в заложниках мой ноутбук? Что ж, в следующем блоге мы ответим на этот вопрос в плане «Цель подтверждена»
- I
ГЛАВНЫЙ БЛОГ
СЛЕДУЮЩИЙ БЛОГ
- I
Не удается найти значок Wi-Fi в правом нижнем углу панели задач моего компьютера
Применимые продукты:
HUAWEI MateStation X,ПК
Применимые продукты:
Проблема
В правом нижнем углу панели задач компьютера нет значка Wi-Fi.
Причина
Это может произойти из-за того, что список реестра, связанный с сетью, был удален или изменен, что привело к исчезновению или скрытию значка сети.
Решение
- Проверьте, подключены ли вы к сети кампуса и установили ли вы NetKeeper. Если да, см. http://consumer-tkb.huawei.com/weknow/index.html#!a/detail.html?contextNo=zh-cn00706777.
- В противном случае проверьте, не был ли скрыт значок сети. Для этого выполните следующее:
Страница зависит от ОС. Фактическая страница превалирует.
- Щелкните правой кнопкой мыши панель задач и выберите Параметры панели задач.
- Проведите вниз по экрану панели задач до области уведомлений, затем нажмите «Включить или отключить системные значки».
- Проверьте, отключена ли сеть.
- Проверьте, можете ли вы подключить компьютер к Интернету с помощью проводной сети или USB-модема.
 Например, вы можете включить USB-модем на своем телефоне и подключить телефон к компьютеру. Затем выполните следующие шаги:
Например, вы можете включить USB-модем на своем телефоне и подключить телефон к компьютеру. Затем выполните следующие шаги:- Отключите компьютер от источника питания, нажмите и удерживайте кнопку питания в течение 10 секунд, чтобы перезагрузить компьютер.
- Если проблема не устранена, щелкните правой кнопкой мыши значок Windows, а затем значок «Параметры», выберите «Диспетчер устройств» > «Сетевые адаптеры», щелкните правой кнопкой мыши Intel(R) Wireless-AC 9560 и выберите «Отключить устройство». Щелкните правой кнопкой мыши Intel(R) Wireless-AC 9560 еще раз и выберите Включить устройство.
Примечание. Драйвером Wi-Fi компьютера на базе процессора AMD является Realtek 8822CE Wireless LAN 802.11ac PCI-E NIC.
- На других компьютерах, поддерживающих доступ к сети, загрузите драйвер сетевого адаптера с официального сайта Huawei/Honor, скопируйте драйвер на компьютер с помощью USB-накопителя, а затем переустановите драйвер сетевого адаптера, чтобы повторить попытку.

 Например, вы можете включить USB-модем на своем телефоне и подключить телефон к компьютеру. Затем выполните следующие шаги:
Например, вы можете включить USB-модем на своем телефоне и подключить телефон к компьютеру. Затем выполните следующие шаги: