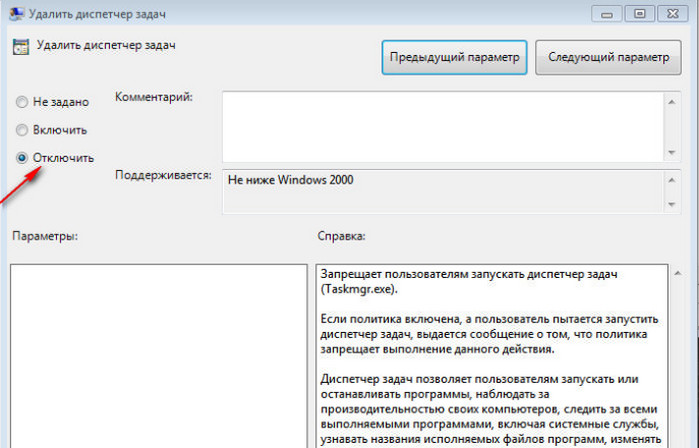Диспетчер задач отключен администратором windows xp: Диспетчер задач отключен администратором. Как включить через реестр или AVZ
Содержание
Не удается открыть диспетчер задач — Windows Server
Twitter
LinkedIn
Facebook
Адрес электронной почты
-
Статья -
-
В этой статье устранена ошибка «Диспетчер задач отключен администратором», которая возникает при попытке использовать диспетчер задач.
Область действия: Windows 10 — все выпуски, Windows Server 2012 R2
Исходный номер базы знаний: 555480
Симптомы
При попытке открыть диспетчер задач Windows может появиться следующее сообщение об ошибке:
Диспетчер задач отключен администратором.
Причина
Вы используете учетную запись, заблокированную с помощью локального групповая политика или домена групповая политика.
Некоторые параметры реестра блокируют использование диспетчера задач.
Решение
Убедитесь, что групповая политика или домена групповая политика не блокирует использование диспетчера задач.
Локальные групповая политика
Перейдите к начальному>запуску, введите
Gpedit.mscи нажмите клавишу ВВОД.Перейдите к системным шаблонам>администрирования>конфигурации пользователей>CTRL+ALT+DEL.

В правой части экрана убедитесь, что параметр « Удалить диспетчер задач» имеет значение « Отключить» или «Не настроено».
Закройте MMC Gpedit.msc.
Перейдите к начальному>запуску, введите
gpupdate /forceи нажмите клавишу ВВОД.Примечание.
Если вы используете Windows 2000, следуйте указаниям ВБ 227302 этап e. Используется
SECEDITдля принудительного групповая политика немедленного обновления.
Доменные групповая политика
Обратитесь в локальную ИТ-службу поддержки.
Проверьте правильные параметры реестра:
Перейдите к начальному>запуску, введите
regeditи нажмите клавишу ВВОД.Предупреждение
Изменение реестра может привести к серьезным проблемам, которые могут потребовать переустановки операционной системы.
 Всегда создайте резервную копию файлов перед этим взломом реестра.
Всегда создайте резервную копию файлов перед этим взломом реестра.Перейдите к следующим разделам реестра и убедитесь, что для следующих параметров задано значение по умолчанию:
Windows Registry Editor Version 5.00
[HKEY_CURRENT_USER\Software\Microsoft\Windows\CurrentVersion\Policies\System]
DisableTaskMgr=dword:000000000[HKEY_CURRENT_USER\Software\Microsoft\Windows\CurrentVersion\Group Policy Objects\LocalUser\Software\Microsoft\Windows\CurrentVersion\Policies\System]
DisableTaskMgr=dword:000000000[HKEY_LOCAL_MACHINE\SOFTWARE\Microsoft\Windows\CurrentVersion\policies\system]
DisableTaskMgr=dword:000000000[HKEY_LOCAL_MACHINE\SOFTWARE\Microsoft\Windows NT\CurrentVersion\Winlogon]
DisableCAD=dword:000000000Перезагрузите компьютер.
Отказ от ответственности за содержимое общедоступных решений
Корпорация Майкрософт и/или ее поставщики не делают никаких заявлений относительно пригодности, надежности или точности сведений и соответствующих изображений, приведенных в настоящем документе.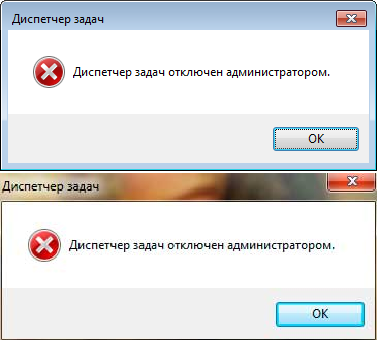 Все эти сведения и соответствующие изображения предоставлены «как есть» без каких-либо гарантий. Корпорация Майкрософт и/или ее поставщики настоящим отказываются от каких-либо гарантийных обязательств и условий в отношении этих сведений и соответствующих изображений, включая все подразумеваемые гарантии и условия товарной пригодности, применимости для конкретных целей, качества исполнения, прав собственности и отсутствия нарушений прав интеллектуальной собственности. В частности, вы подтверждаете свое согласие с тем, что корпорация Майкрософт и/или ее поставщики ни при каких обстоятельствах не несут ответственности за прямой или косвенный ущерб, штрафные санкции, случайные, фактические, косвенные или иные убытки, включая, в частности, убытки от утраты эксплуатационных качеств, от потери данных или прибылей в связи с использованием или невозможностью использовать эти сведения и соответствующие изображения, содержащиеся в настоящем документе, возникшие вследствие соглашения, гражданского правонарушения, халатности, объективной ответственности или иным образом, даже если корпорация Майкрософт или ее поставщики заранее были извещены о возможности такого ущерба.
Все эти сведения и соответствующие изображения предоставлены «как есть» без каких-либо гарантий. Корпорация Майкрософт и/или ее поставщики настоящим отказываются от каких-либо гарантийных обязательств и условий в отношении этих сведений и соответствующих изображений, включая все подразумеваемые гарантии и условия товарной пригодности, применимости для конкретных целей, качества исполнения, прав собственности и отсутствия нарушений прав интеллектуальной собственности. В частности, вы подтверждаете свое согласие с тем, что корпорация Майкрософт и/или ее поставщики ни при каких обстоятельствах не несут ответственности за прямой или косвенный ущерб, штрафные санкции, случайные, фактические, косвенные или иные убытки, включая, в частности, убытки от утраты эксплуатационных качеств, от потери данных или прибылей в связи с использованием или невозможностью использовать эти сведения и соответствующие изображения, содержащиеся в настоящем документе, возникшие вследствие соглашения, гражданского правонарушения, халатности, объективной ответственности или иным образом, даже если корпорация Майкрософт или ее поставщики заранее были извещены о возможности такого ущерба.
Диспетчер задач отключен администратором: как включить
В операционную систему Windows встроено средство — Диспетчер задач, предназначенное для мониторинга состояния компонентов компьютера и для управления запуском программ, служб, состояния автозагрузки и т. д. На некоторых ПК пользователь может попасть в ситуацию, когда Диспетчер задач отключен администратором.
Этот системный инструмент по умолчанию всегда доступен пользователю для того, чтобы он имел возможность узнать о состоянии производительности устройства или решить возникающие на компьютере проблемы, связанные с автозапуском, зависанием или отключением приложений и т. п.
Содержание:
- Диспетчер задач отключен администратором: как включить в редакторе реестра
- Включение Диспетчера задач с помощью REG-файла
- Как убрать «Диспетчер задач отключен администратором» с помощью изменения групповой политики
- Как включить Диспетчер задач в командной строке
- Разблокировка Диспетчера задач с помощью BAT-файла
- Как разблокировать диспетчер задач в AVZ
- Как включить Диспетчер задач в FixWin
- Выводы статьи
В случае возникновения проблемы, пользователь с помощью Диспетчера задач может завершить работу проблемной программы или зависшего процесса, отключить ненужные приложения в автозагрузке компьютера, выполнить другие необходимые действия. Это один из самых востребованных пользователями системных инструментов при настройке параметров ОС Windows.
Это один из самых востребованных пользователями системных инструментов при настройке параметров ОС Windows.
Диспетчер задач (Windows Task Manager) открывается на Рабочем столе после щелчка правой кнопкой мыши по свободному месту на Панели задач, после нажатия на сочетания клавиш «Ctrl» + «Alt» + «Del», «Ctrl» + «Shift» + «Esc», или другими способами.
Подробнее: Как запустить Диспетчер задач — 5 способов
В ряде случаев, при попытке решить ту или иную проблему пользователь узнает о том, что Диспетчер задач отключен администратором Windows. На экране компьютера отображается окно с сообщением об отключении Диспетчера задач администратором.
В других ситуациях, пользователь увидит неактивный пункт «Диспетчер задач» после вызова контекстного меню Панели задач.
Что делать, если отключен Диспетчер задач? Это случается по нескольким причинам: из-за воздействия вредоносного программного обеспечения или из-за действий администратора данного ПК.
В первом случае вирус отключает этот системный инструмент для того, чтобы пользователь не мог обнаружить и завершить опасный процесс на своем компьютере, вызываемый зловредом.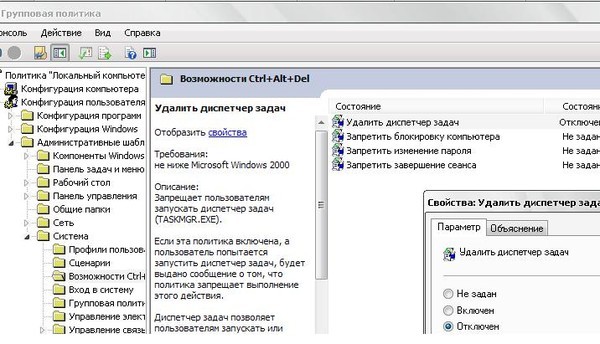 Подобным способом вирус блокирует возможности пользователя для отключения воздействия вредоносного ПО, проникшего на ПК.
Подобным способом вирус блокирует возможности пользователя для отключения воздействия вредоносного ПО, проникшего на ПК.
В другом случае, на данном компьютере намеренно отключен Диспетчер задач в целях безопасности или для контроля за действиями пользователя. Это необходимо, чтобы помешать пользователю с обычными правами изменять некоторые настройки Windows, или для запрета завершать работу запущенных приложений. Подобные ограничительные действия применяются, например, в учебных заведениях.
Подробнее: Как отключить Диспетчер задач — 5 способов
В этой статье вы найдете инструкции о том, что нужно делать, если Диспетчер задач отключен администратором Windows 10, Windows 8, Windows 7, используя системные средства или стороннее программное обеспечение.
Диспетчер задач отключен администратором: как включить в редакторе реестра
Для решения проблемы в различных версиях операционной системы Windows можно использовать Редактор реестра. С помощью встроенного инструмента вносятся изменения в системный реестр Windows, благодаря которым работа Диспетчера задач будет разблокирована.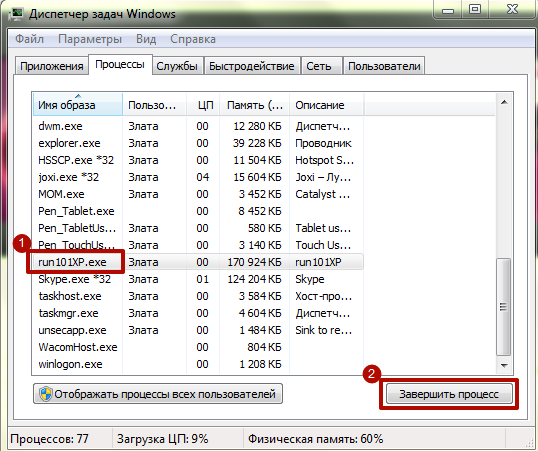
Выполните следующие действия:
- Откройте редактор реестра Windows.
- Пройдите по пути:
HKEY_CURRENT_USER\SOFTWARE\Microsoft\Windows\CurrentVersion\Policies\System
- Найдите параметр «DisableTaskMgr».
- Выделите этот параметр, щелкните по нему правой кнопкой мыши, в контекстном меню выберите «Удалить».
- В окне с предупреждением подтвердите удаление этого ключа реестра.
Другой вариант — изменение значения параметра «DisableTaskMgr» на «0». Для этого, кликните по параметру правой кнопкой мыши, нажмите на пункт «Изменить…». В окне «Изменение параметра DWORD (32 бита)», в поле «Значение» укажите «0».
- Выполните перезагрузку ПК, чтобы изменения вступили в силу.
Включение Диспетчера задач с помощью REG-файла
Пользователь может создать файл реестра — REG-файл с командой на включение диспетчера задач на данном компьютере. В этом случае вам не придется вносить изменения в реестр вручную, потребуется лишь запустить команду на слияние файла.
Выполните следующее:
- Откройте программу Блокнот или другой текстовый редактор.
- В окно Блокнота скопируйте следующий код:
Windows Registry Editor Version 5.00 [HKEY_CURRENT_USER\Software\Microsoft\Windows\CurrentVersion\Policies\System] "DisableTaskMgr"=dword:00000000
- В меню «Файл» нажмите на пункт «Сохранить».
- В окне «Сохранение», в поле «Тип файла» выберите — «Все файлы», а в поле «Имя файла» присвойте файлу любое имя с расширением «.reg».
В данном случае, я выбрал для файла имя «enabletaskmanager.reg».
- Нажмите на кнопку «Сохранить».
- Закройте окно программы Блокнот, а затем щелкните правой кнопку по созданному файлу реестра.
- В контекстном меню нажмите на пункт «Слияние».
- В открывшемся окне согласитесь на применение изменений.
- Выполните перезагрузку компьютера.
Как убрать «Диспетчер задач отключен администратором» с помощью изменения групповой политики
Этот способ подходит для пользователей старших версий операционной системы Windows 11, Windows 10, Windows 8. 1, Windows 8, Windows 7: Professional (Профессиональная), Enterprise (Корпоративная), Education (для учебных заведений), Ultimate (Максимальная). В этих версиях ОС имеется встроенный системный инструмент — Редактор локальной групповой политики, которого нет в домашних версиях.
1, Windows 8, Windows 7: Professional (Профессиональная), Enterprise (Корпоративная), Education (для учебных заведений), Ultimate (Максимальная). В этих версиях ОС имеется встроенный системный инструмент — Редактор локальной групповой политики, которого нет в домашних версиях.
Пройдите последовательные шаги:
- Нажмите на клавиши клавиатуры «Win» + «R».
- В диалоговое окно «Выполнить введите команду «gpedit.msc», а затем нажмите на кнопку «ОК».
- В открывшемся окне «Редактор локальной групповой политики» пройдите по пути:
Конфигурация пользователя ➜ Административные шаблоны ➜ Система ➜ Варианты действий после нажатия CTRL+ALT+DEL
- Щелкните два раза левой кнопкой мыши по политике «Удалить диспетчер задач».
- В окне «Удалить диспетчер задач» установите параметр «Не задано».
- Нажмите на кнопку «ОК».
- Перезагрузите компьютер.
Как включить Диспетчер задач в командной строке
Вы можете отключить блокировку Диспетчера задач с помощью выполнения специальной команды в командной строке Windows.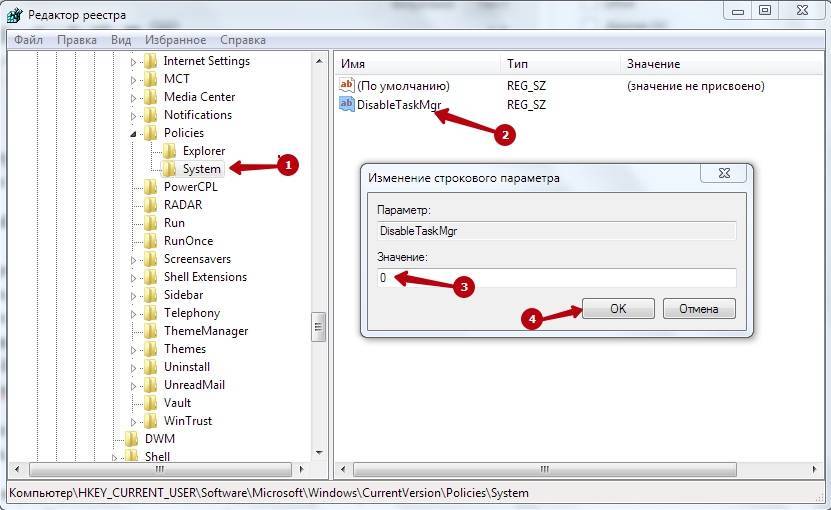 Выполнение команды поможет решить проблему с работой диспетчера устройств на компьютере.
Выполнение команды поможет решить проблему с работой диспетчера устройств на компьютере.
Необходимо сделать следующее:
- Запустите командную строку от имени администратора.
- В окне интерпретатора командной строки введите команду, а затем нажмите на клавишу «Enter»:
REG add HKCU\Software\Microsoft\Windows\CurrentVersion\Policies\System /v DisableTaskMgr /t REG_DWORD /d /0 /f
- Перезагрузите ПК.
Разблокировка Диспетчера задач с помощью BAT-файла
В некоторых ситуациях, пользователь не сможет воспользоваться инструментами Windows напрямую из-за блокирования работы системных средств. В этом случае, необходимо применить команду в специально созданном пакетном BAT-файле.
Чтобы решить проблему, вам потребуется только просто запустить созданный файл с расширением «.bat» на вашем компьютере.
Проделайте следующие действия:
- Вставьте эту команду в открытое окно программы Блокнот:
REG add HKCU\Software\Microsoft\Windows\CurrentVersion\Policies\System /v DisableTaskMgr /t REG_DWORD /d /0 /f
- Войдите в меню «Файл», нажмите на пункт «Сохранить».

- В окне сохранения. В поле Имя файла» укажите в английских кавычках любое имя с расширением «.bat». В этой статье для примера используется имя «enabletaskmanager.bat».
- Сохраните этот файл, а затем закройте Блокнот.
- Кликните два раза левой кнопкой по созданному BAT-файлу.
- Далее необходимо перезагрузить систему для применения изменений.
Как разблокировать диспетчер задач в AVZ
Проблему блокировки Диспетчера задач можно решить с помощью стороннего программного обеспечения. Мы используем антивирусную утилиту AZV (Антивирус Зайцева).
Помимо поиска и удаления вирусов в антивирусном приложении Олега Зайцева имеются инструменты для восстановления системных настроек. Программу AZV можно скачать с официального сайта разработчика: http://z-oleg.com/secur/avz/download.php.
Сделайте следующее:
- В окне «Антивирусная утилита AVZ» войдите в меню «Файл».
- Нажмите на пункт «Восстановление системы».
- В окне «Восстановление настроек системы» отметьте пункт «Разблокировка диспетчера задач».

- Нажмите на кнопку «Выполнить отмеченные операции».
- Закройте программу AVZ, Диспетчер задач станет доступен без перезагрузки Windows.
Как включить Диспетчер задач в FixWin
Бесплатная программа FixWin поможет вам разблокировать диспетчер задач в Windows. Это приложение работает из папки, его не придется устанавливать на компьютер.
Существует несколько версий программы, предназначенных отдельно для Windows 10, Windows 8.1 (Windows 8), Windows 7.
Проделайте следующее:
- Перейдите на сайт программы FixWin по ссылке: https://www.thewindowsclub.com/fixwin-for-windows-10.
- Ссылки на загрузку приложения для разных ОС Windows находятся в нижней части страницы.
- Распакуйте ZIP-архив, а затем запустите программу из папки.
- В окне FixWin откройте вкладку «System Tools».
- Выберите «Task manger has been disabled by your administrator or task Manager option in disabled», нажмите на кнопку «Fix».

- Закройте программу, перезагрузите систему.
Выводы статьи
На некоторых компьютерах может быть заблокирован Диспетчер задач, поэтому пользователь не сможет воспользоваться этим инструментом операционной системы для решения задач по настройке Windows. Подобные изменения в настройках ОС случаются из-за действий вирусов или решением администратора ПК. В этом руководстве рассказано о том, как разблокировать Диспетчер задач на Windows 10, Windows 8, Windows 7, используя средства системы или сторонние приложения.
Нажимая на кнопку, я даю согласие на обработку персональных данных и принимаю политику конфиденциальности
4 способа доступа к диспетчеру задач были отключены вашим администратором
- Миниинструмент
- Центр новостей MiniTool
- 4 способа отключения диспетчера задач вашим администратором
Тина | Подписаться |
Последнее обновление
Что вызывает ошибку о том, что диспетчер задач отключен вашим администратором? Как решить эту ошибку диспетчера задач? Этот пост от MiniTool покажет вам, как исправить эту ошибку. Диспетчер задач отключен администратором Windows 10. 9.0016
Диспетчер задач отключен администратором Windows 10. 9.0016
Почему ваш администратор отключил диспетчер задач?
Диспетчер задач, также известный как Диспетчер задач Windows, представляет собой системный монитор и диспетчер запуска в системе Microsoft Windows. Диспетчер задач предлагает информацию о производительности компьютера и запущенном программном обеспечении, включая запущенные процессы, загрузку ЦП, коммит-плату или службы Windows и так далее.
Однако иногда диспетчер задач может столкнуться с некоторыми проблемами, например, диспетчер задач не отвечает, диспетчер задач отключен вашим администратором и т. д.
В этом посте мы расскажем вам об ошибке, связанной с тем, что диспетчер задач был отключен вашим администратором, и о том, как ее исправить.
Ошибка о том, что диспетчер задач отключен вашим администратором, может быть вызвана следующими причинами.
- Учетная запись заблокирована локальной групповой политикой или групповой политикой домена.

- Некоторые параметры реестра блокируют использование диспетчера задач.
Итак, в следующем разделе мы покажем вам, как исправить ошибку, из-за которой диспетчер задач был отключен администратором Windows 10.
4 способа исправить ситуацию, когда диспетчер задач был отключен вашим администратором
1. Включить диспетчер задач в редакторе групповой политики
Чтобы исправить ошибку, из-за которой диспетчер задач отключен администратором Windows 10, вы можете включить его в редакторе групповой политики .
А теперь урок.
- Нажмите одновременно клавишу Windows и клавишу R , чтобы открыть диалоговое окно «Выполнить », затем введите в поле msc и нажмите OK , чтобы продолжить.
- Затем перейдите к Конфигурация пользователя > Административные шаблоны > Система > Параметры Ctrl+Alt+Del.

- На правой панели выберите Удалить диспетчер задач и дважды щелкните его.
- Во всплывающем окне установите флажок Не настроено или Отключено . Затем нажмите Применить и OK , чтобы подтвердить изменения.
По завершении закройте окно редактора групповой политики. Перезагрузите компьютер и проверьте, решена ли проблема, связанная с отключением диспетчера задач администратором Windows 10.
Если это решение неэффективно, попробуйте следующие решения.
2. Включить диспетчер задач в редакторе реестра
Если вы столкнулись с ошибкой «Управление задачами отключено администратором Windows 10», вы можете включить диспетчер задач в редакторе реестра.
Примечание. Изменение ключа реестра — дело рискованное. Поэтому, пожалуйста, создайте резервную копию ключа реестра, прежде чем продолжить.
А теперь урок.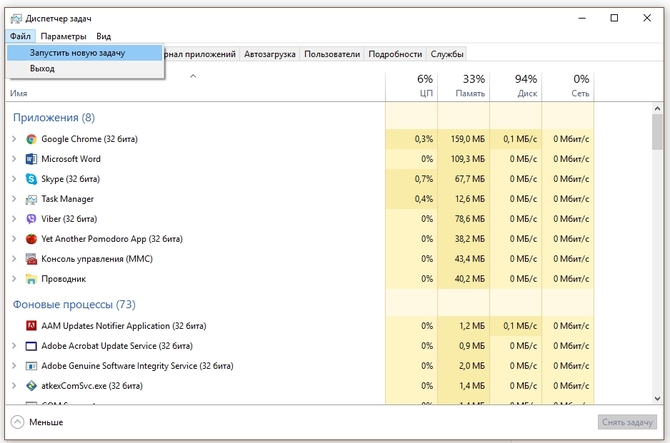
- Нажмите клавишу Windows и R вместе, чтобы открыть диалоговое окно «Выполнить », затем введите regedit в поле и нажмите OK , чтобы продолжить.
- В окне редактора реестра перейдите к HKEY_CURRENT_USER\Software\Microsoft\Windows\Current Version\Policies\System .
- На правой панели выберите ключ DisableTaskMgr и дважды щелкните его. Если его здесь нет, создайте новый.
- Затем измените его значение на 0.
После этого перезагрузите компьютер и проверьте, решена ли проблема с отключением диспетчера задач вашим администратором.
3. Включите диспетчер задач с помощью CMD
Чтобы решить проблему, связанную с отключением диспетчера задач вашим администратором, вы можете включить его через командную строку.
А теперь урок.
- Введите Командная строка в поле поиска Windows и выберите наиболее подходящий вариант.
 Затем щелкните его правой кнопкой мыши, чтобы выбрать . Запуск от имени администратора , чтобы продолжить.
Затем щелкните его правой кнопкой мыши, чтобы выбрать . Запуск от имени администратора , чтобы продолжить. - В окне командной строки введите команду REG add HKCU\Software\Microsoft\Windows\CurrentVersion\Policies\System /v DisableTaskMgr /t REG_DWORD /d 0 /f.
- Затем он покажет, что операция успешно завершена.
Когда процесс завершится, перезагрузите компьютер и проверьте, устранена ли ошибка, связанная с отключением диспетчера задач вашим администратором.
4. Включить диспетчер задач через reg-файл
Чтобы решить проблему, связанную с тем, что редактирование реестра было отключено вашим администратором, вы можете включить его через reg-файл.
А теперь урок.
1. Создайте новый файл блокнота на рабочем столе Windows 10.
2. Введите коды в блокнот и сохраните его как файл reg .
Редактор реестра Windows версии 5.00
[HKEY_CURRENT_USER\Software\Microsoft\Windows\CurrentVersion\Policies\System] «DisableTaskMgr» =dword:00000000
9 0012 3. Дважды щелкните файл reg . Нажмите Да , если появится запрос в диалоговом окне контроля учетных записей.
Дважды щелкните файл reg . Нажмите Да , если появится запрос в диалоговом окне контроля учетных записей.
4. Во всплывающем окне нажмите Да для продолжения.
По завершении перезагрузите компьютер и проверьте, решена ли проблема, связанная с отключением диспетчера задач вашим администратором.
Final Words
Подводя итог, в этом посте представлены 4 способа решения проблемы, связанной с отключением диспетчера задач вашим администратором Windows 10. Если у вас есть лучшее решение для ее исправления, вы можете поделиться им в зоне комментариев. .
- Твиттер
- Линкедин
- Реддит
Об авторе
Комментарии пользователей:
Как исправить «Диспетчер задач отключен вашим администратором»
Вы когда-нибудь сталкивались с обстоятельствами, при которых вы не могли запустить диспетчер задач на своем ПК с Windows? Когда вы пытаетесь открыть Диспетчер задач, используя горячие клавиши или вручную, появляется уведомление об ошибке, в котором говорится: «Диспетчер задач отключен вашим администратором».
Отключенный диспетчер задач может быть неудобным, если вы пытаетесь закрыть проблемные приложения или проверить определенные процессы, работающие в фоновом режиме на вашем компьютере. Однако продолжайте читать, чтобы узнать о различных способах активации отключенного диспетчера задач.
Почему возникает эта проблема с диспетчером задач?
Диспетчер задач Windows — это полезное приложение для мониторинга всех активных процессов на вашем компьютере и закрытия проблемных приложений. Вы можете получить доступ к диспетчеру задач несколькими способами, в том числе нажав Ctrl + Shift + Esc и щелкнув диспетчер задач. Другой способ — нажать клавишу Windows + R и ввести «taskmgr», а затем нажать «Ввод».
Когда вы пытаетесь завершить процесс с помощью диспетчера задач, стороннее программное обеспечение, вредоносное или шпионское ПО может помешать вам сделать это. Они могут отключить ваш диспетчер задач, что приведет к появлению сообщения об ошибке.
Чтобы решить эту проблему, сначала необходимо войти в Windows в качестве администратора. Если вы не являетесь системным администратором, ваш администратор мог деактивировать диспетчер задач. Это можно сделать, чтобы предотвратить отключение критически важных приложений безопасности, таких как антивирусное и антивирусное программное обеспечение.
Если вы не являетесь системным администратором, ваш администратор мог деактивировать диспетчер задач. Это можно сделать, чтобы предотвратить отключение критически важных приложений безопасности, таких как антивирусное и антивирусное программное обеспечение.
Если у вас нет прав администратора на вашем компьютере, вы можете отправить им запрос или связаться с администратором, чтобы активировать диспетчер задач. Однако, если вам не повезло и вы считаете, что ваш диспетчер задач отключен из-за вредоносного ПО, есть способы решить эту проблему.
Файл реестра
Если у вас нет опыта изменения реестра, вы можете создать файл реестра вручную. Это изменит ключ реестра при автоматическом восстановлении диспетчера задач. Вот как:
- Для начала используйте Блокнот или другой текстовый редактор и напишите следующий текст:
Редактор реестра Windows версии 5.00
[HKEY_CURRENT_USER\Software\Microsoft\Windows\CurrentVersion\Policies\System]
«DisableTaskMgr» = Двойное слово: 00000000 - Переименуйте файл в «DisableTaskMgr.
 reg».
reg». - Чтобы открыть новый файл «DisableTaskMgr.reg», дважды щелкните его.
- Когда появится запрос «Контроль учетных записей», нажмите «Да», чтобы продолжить. Ваш диспетчер задач будет доступен мгновенно.
- Если у вас по-прежнему возникают проблемы с доступом к нему, перезагрузите компьютер.
Редактор локальных групповых политик
Редактор групповых политик — это инструмент Windows, позволяющий изменять конфигурации локальных политик. Помните, что вам необходимо иметь копию Windows 10 Pro, Enterprise или Education для обновления локальной групповой политики.
Вот как использовать локальную групповую политику для восстановления диспетчера задач.
- Чтобы запустить редактор локальной групповой политики, используйте клавишу Windows + R, введите «
gpedit.msc», а затем нажмите «Ввод». - Перейдите к «Конфигурация пользователя», а затем к «Административные шаблоны».

- Нажмите «Система», а затем «Параметры Ctrl+Alt+Del» на правой панели навигации.
- Дважды щелкните элемент «Удалить диспетчер задач» на правой панели.
- Появится всплывающее окно, из которого вы должны выбрать «Не настроено» или «Отключено».
- Выберите «Применить», а затем «ОК».
- Когда вы закончите эти процедуры, проблемы вашего диспетчера задач должны быть решены. Если проблема не устранена, перезагрузите компьютер и убедитесь, что проблема устранена.
Командная строка
При вводе соответствующих инструкций в командной строке вы можете легко управлять и устранять большинство проблем на вашем ПК с Windows. Вы можете восстановить диспетчер задач с помощью командной строки, выполнив следующие шаги:
- Удерживая нажатой клавишу Windows + R.
- Введите «
CMD» и нажмите Ctrl + Shift + Enter. - Когда появится запрос контроля учетных записей, выберите «Да», чтобы запустить командную строку от имени администратора.


 Всегда создайте резервную копию файлов перед этим взломом реестра.
Всегда создайте резервную копию файлов перед этим взломом реестра.

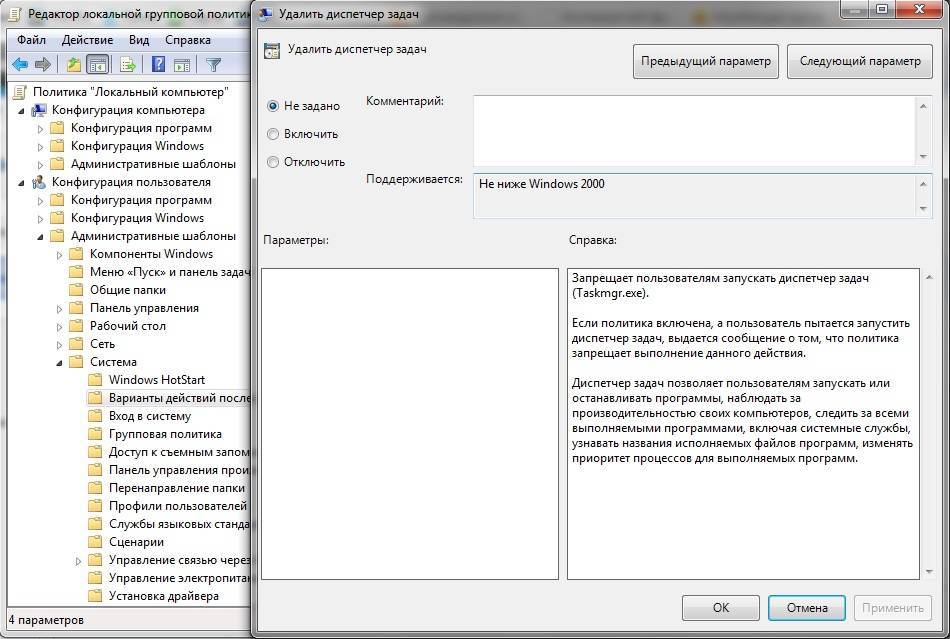
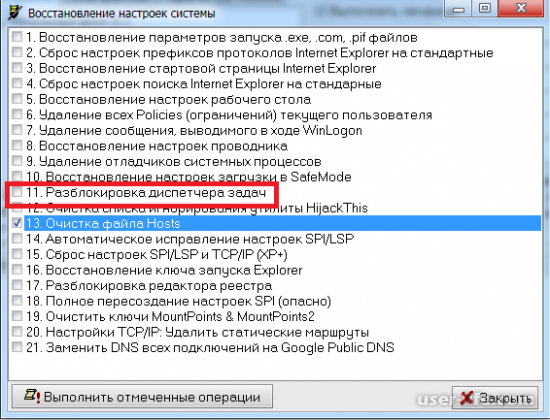
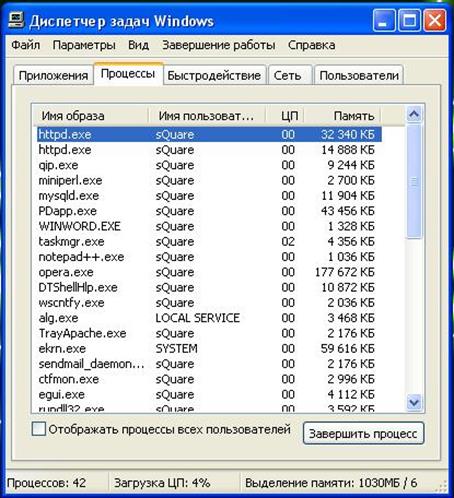
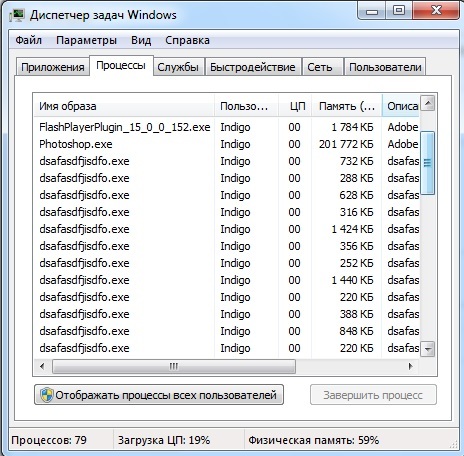 Затем щелкните его правой кнопкой мыши, чтобы выбрать . Запуск от имени администратора , чтобы продолжить.
Затем щелкните его правой кнопкой мыши, чтобы выбрать . Запуск от имени администратора , чтобы продолжить. reg».
reg».