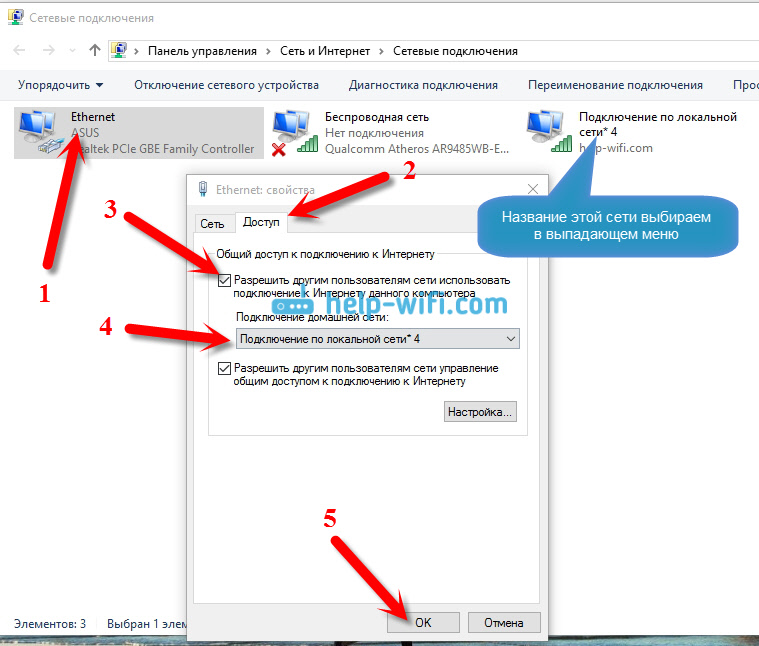Что делать если пропал вай фай на ноутбуке: После переустановки Windows 7 не работает интернет (Wi-Fi)
После переустановки Windows 7 не работает интернет (Wi-Fi)
Проблема, когда не работает интернет после переустановки Windows, может возникнуть не только в Windows 7, но и в Windows 8, и в Windows 10. О решении этой проблемы на «десятке», я позже постараюсь подготовить отдельную статью. К тому же, я уже писал как настроить интернет в Windows 10. Достаточно выполнить несколько советов из статьи, и интернет на вашем компьютере снова заработает.
А в этой статье, мы рассмотрим решения проблемы, когда вы (или кто-то другой) установили на компьютер, или ноутбук Windows 7, все получилось и все работает, но нет подключения к интернету. Там может быть очень много разных нюансов. Так как есть много способов подключения к интернету. Поэтому, и решения так же будут разными. Забегая наперед, скажу, что скорее всего понадобится просто установить необходимые драйвера, или настроить подключение к интернету (или то, и другое). Потому-что, сразу после установки, Windows 7 практически никогда не устанавливает драйвер на Wi-Fi адаптер. А это значит, что Wi-Fi после установки Windows 7 работать не будет. Ну и если у вас было настроено подключение к интернету, то его конечно же нужно настроить заново.
А это значит, что Wi-Fi после установки Windows 7 работать не будет. Ну и если у вас было настроено подключение к интернету, то его конечно же нужно настроить заново.
Все зависит от способа подключения, и в некоторых случаях от интернет-провайдера. Рассмотрим мы такие варианты:
- Не работает Wi-Fi после установки Windows. Практически во всех случаях, достаточно просто установить драйвер беспроводного адаптера. Windows 10 уже сама устанавливает драйвер на Wi-Fi (в большинстве случаев), а вот Windows 7 в этом плане отстает.
- Если не работает интернет по кабелю от роутера. Снова же, все зависит от симптом. Может быть и такое, что система не смогла установить драйвер сетевой карты. Нужно проверить, и если необходимо, то установить его.
- Если раньше было настроено подключение к провайдеру (высокоскоростное), а после переустановки Windows 7 его нет. Это вполне нормально. Желательно сначала проверить нет ли проблем с драйвером сетевой карты, затем просто создать подключение к провайдеру.

- А если у вас интернет через 3G USB модем, то нужно обязательно установить драйвер модема, и снова же, настроить подключение к провайдеру.
Сейчас мы более подробно во всем разберемся, и решим проблемы с подключением к интернету после установки, или переустановки операционной системы.
Почему не работает Wi-Fi после установки Windows 7?
И так, мы установили Windows, смотрим на значок подключения к интернету, а он не такой как был раньше. Нет доступных для подключения Wi-Fi сетей, и к интернету по Wi-Fi мы подключится не можем. Скорее всего, статус подключения будет таким (если не подключен сетевой кабель):
Дело в том, что Wi-Fi нет совсем. Нет доступных сетей, и скорее всего, вы даже не увидите беспроводного адаптера. А все потому, что Windows 7 просто не смогла установить драйвер на беспроводной адаптер, который установлен в вашем ноутбуке, и который отвечает за работу Wi-Fi. Сколько раз я переустанавливал Windows 7 на разных ноутбуках, и драйвер Wireless адаптера всегда приходилось устанавливать вручную.
Проверить это очень просто. Достаточно зайти в диспетчер устройств, и посмотреть. Открыть его можно разными способами. Самый простой: открываем пуск, в строку поиска вставляем mmc devmgmt.msc, нажимаем Ентер. Или через «Выполнить». Можно еще через «Компьютер» — «Свойства» — «Диспетчер устройств».
В диспетчере ищем вкладку Сетевые адаптеры. И там должен быть адаптер, в названии которого есть «Wireless», либо «Wi-Fi». Вот так:
Если у вас такого адаптера нет, либо он есть, но с желтым восклицательным знаком и статусом «Устройство работает неправильно», то это значит, что нужно просто поставить необходимый драйвер, и все заработает. При этом, в диспетчере устройств, должно быть хотя бы одно «неизвестное устройство». Это и есть наш Wireless адаптер.
Главное, установить драйвер для модели вашего ноутбука (адаптера), и для Windows 7 (в нашем случае). Я не буду здесь подробно об этом писать. Уже есть подробная инструкция о том, как установить драйвера на Wi-Fi адаптер в Windows 7.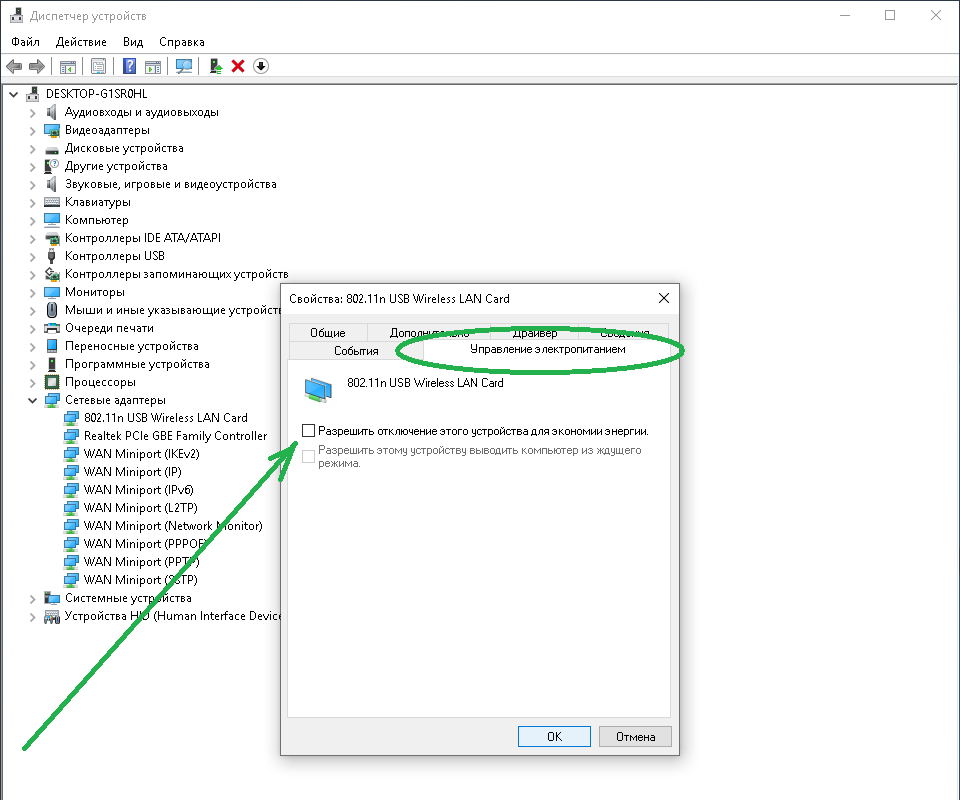 После установки, сможете подключаться к Wi-Fi сетям.
После установки, сможете подключаться к Wi-Fi сетям.
После переустановки Windows 7 не работает интернет по кабелю
Если у вас подключение к интернету по сетевому кабелю от роутера, или напрямую от интернет-провайдера, но без каких-либо настроек, когда не нужно создавать подключение, то в первую очередь проверяем драйвер сетевой карты. Бывает и такое, что его Windows 7 так же не может установить. Это в том случае, когда компьютер не реагирует на подключение кабеля (значок не меняется). А если он видит подключение, но оно «Без доступа к интернету», то смотрите эту статью. Но это вряд ли.
И так, заходим в диспетчер устройств (как зайти, писал выше), и на той же вкладке «Сетевые адаптеры» у нас должна быть сетевая карта. У меня это «Realtek PCIe GBE Family Controller». У вас же название может быть другое. Все зависит от производителя.
Если вы не увидите там адаптера сетевой карты, то как и в случае с беспроводным адаптером, нужно установить драйвер. Если у вас ноутбук, то по модели ищем на сайте производителя и устанавливаем драйвер для LAN адаптера. Можно по названию самого адаптера искать. Так же, драйвер есть на диске, который возможно был в комплекте с вашим компьютером.
Можно по названию самого адаптера искать. Так же, драйвер есть на диске, который возможно был в комплекте с вашим компьютером.
Ну и проверьте все кабеля, может что-то неправильно подключаете.
Пропало высокоскоростное подключение к провайдеру на ноутбуке после переустановки Windows 7
В таком случае, нужно просто создать это подключение заново. Подключите кабель от провайдера в сетевую карту компьютера (он скорее всего уже подключен). Если компьютер не реагирует на кабель, или у вас не получится создать высокоскоростное подключение, то проверьте все ли в порядке с драйвером сетевой карты. Писал об этом выше.
Что бы создать подключение к провайдеру, нажмите на значок подключения к интернету, и выберите «Центр управления сетями и общим доступом». Дальше нажимаем на «Настройка нового подключения или сети».
Выбираем пункт «Подключение к интернету», и нажимаем «Далее».
Выберите пункт «Высокоскоростное (с PPPoE)».
Вводим имя пользователя, пароль, по желанию ставим галочку «Запомнить этот пароль», можно изменить название подключения, и нажимаем на кнопку «Подключить».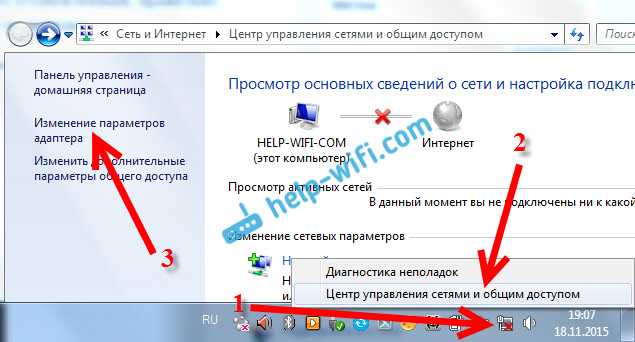
Данные для подключения: имя пользователя и пароль, выдает провайдер. Если нужно еще прописать IP и DNS-адреса, то сделать это можно по этой инструкции, в свойствах адаптера «Подключение по локальной сети».
Не работает интернет через 3G USB модем после установки Windows
Как и в случае с другими подключениями, нужно установить необходимый драйвер для модема, и настроить телефонное подключение к оператору. Здесь уже сложно дать конкретные советы, так как у всех разные модемы, и разные операторы. Можете посмотреть инструкцию по настройке подключения через 3G модем на примере провайдера Интертелеком.
Установка драйвера 3G/4G модема
Здесь все просто. Драйвер может быть на диске, который вам возможно выдали при подключении к интернету. Есть много модемов, на которых драйвер встроен в сам модем. Что бы проверить, подключите модем к компьютеру, и зайдите в «Мой компьютер» (просто «Компьютер» в Windows 7). Там может быть накопитель, или дисковод, который появляется после подключения модема.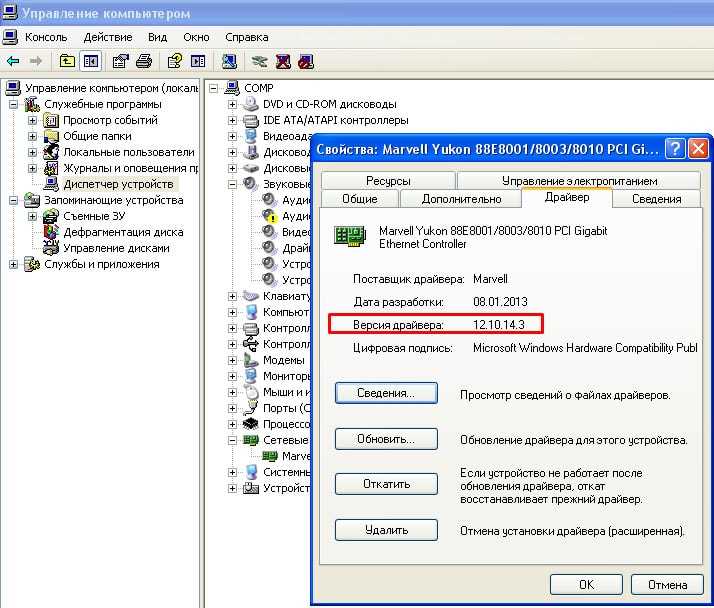 Отрывам его, и запускаем установку драйвера. Иногда, предложение установить программное обеспечение появляется сразу после подключения модема.
Отрывам его, и запускаем установку драйвера. Иногда, предложение установить программное обеспечение появляется сразу после подключения модема.
Если эти способы не подошли, то смотрим модель модема, и ищем драйвер в интернете. На сайте вашего оператора, так же должны быть необходимые драйвера.
Настройка телефонного подключения
Как разберетесь с драйверами, нужно создать подключение. Не знаю, как там у всех операторов (Билайн, Yota, МегаФон и т. д.), а вот у Интертелком, нужно создать обычное телефонное подключение с номером, именем пользователя и паролем.
Что бы создать его, зайдите в «Центр управления сетями и общим доступом», и выберите «Настройка нового подключения или сети» (смотрите скриншоты выше). Дальше выбираем «Настройка телефонного подключения».
Укажите необходимые параметры, которые выдает провайдер (номер, имя пользователя, пароль). Компьютер будет подключен к интернету, и будет создано подключение. Если появятся ошибка, что «Windows не может обнаружить модем», значит проверяйте драйвер модема. Или, для начала просто перезагрузите компьютер.
Или, для начала просто перезагрузите компьютер.
Как откатить драйвер Wi-Fi адаптера в Windows 10?
Очень много пользователей Windows 10 столкнулись с проблемой нестабильной работы подключения по Wi-Fi. У кого-то после установки, или обновления к Windows 10, Wi-Fi адаптер вообще не появился в системе, и подключится к беспроводной сети невозможно. А если беспроводное подключение есть, то не всегда оно работает так как нужно. Ноутбук либо не подключается к Wi-Fi сетям, либо подключается на некоторое время, и с ошибками. Так же, после установки новых обновлений в Windows 10, у многих возникли проблемы с запуском точки доступа Wi-Fi на ноутбуке.
Практически всегда, описанные выше проблемы возникают из-за неправильной работы драйвера Wi-Fi адаптера. Он либо не подходит для Windows 10, а если и подходит, то работает нестабильно. Поэтому, при проблемах с беспроводным соединением, я всегда первым делом советую пробовать обновлять драйвер беспроводного адаптера. Но проблема еще в том, что не все производители уже выпустили новые драйвера для Windows 10. А для некоторых моделей ноутбуков (адаптеров), такие драйвера уже не появляться. Поэтому, если обновление (повторная установка) не помогает, то можно попробовать удалить адаптер из системы (он будет установлен заново), или заменит драйвер из списка уже установленных. Об этом я писал в статье решение проблем с драйвером беспроводного Wi-Fi адаптера в Windows 10.
Но проблема еще в том, что не все производители уже выпустили новые драйвера для Windows 10. А для некоторых моделей ноутбуков (адаптеров), такие драйвера уже не появляться. Поэтому, если обновление (повторная установка) не помогает, то можно попробовать удалить адаптер из системы (он будет установлен заново), или заменит драйвер из списка уже установленных. Об этом я писал в статье решение проблем с драйвером беспроводного Wi-Fi адаптера в Windows 10.
А в этой статье я покажу вам еще один способ, которым можно оживить беспроводной адаптер вашего ноутбука. Это откат драйвера. Единственное условие, что драйвер должен быть установлен. Этот способ поможет в том случае, если у вас возникли какие-то проблемы с подключением к беспроводным сетям, ошибки в работе интернет соединения, или при раздаче Wi-Fi с ноутбука.
Возможно, у вас установлена одна версия драйвера, и откат сделать не получится. Сейчас проверим.
Сначала нам нужно запустить диспетчер устройств. Сделайте это удобным для вас способом.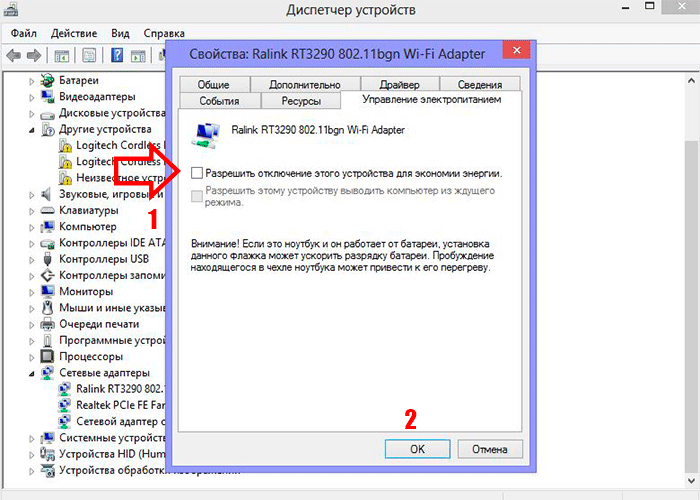 Можно просто открыть поиск, и написать «диспетчер устройств», в результатах поиска выбираем необходимый пункт.
Можно просто открыть поиск, и написать «диспетчер устройств», в результатах поиска выбираем необходимый пункт.
Дальше открываем вкладку «Беспроводные адаптеры», ищем там наш Wi-Fi адаптер, нажимаем на него правой кнопкой мыши и выбираем «Свойства». В названии беспроводного адаптера скорее всего будут слова «Wireless», «WLAN», «Intel», «Broadcom», «Qualcomm». У меня, например, USB Wi-Fi адаптер TP-Link. Поэтому, он так и называется.
Дальше переходим на вкладку «Драйвер», и нажимаем на кнопку «Откатить драйвер».
Выбираем одну из причин возврата к старой версии драйвера, и нажимаем «Да».
Система немного подумает, информация в диспетчере устройств обновится, и драйвер будет восстановлен. Перезагрузите свой компьютер, и проверяйте работу беспроводного соединения. Если проблемы останутся, то посмотрите статьи с другими советами на странице: https://help-wifi.com/windows-10/.
А если решить возникшую проблему так и не получилось, то опишите ее подробно в комментариях.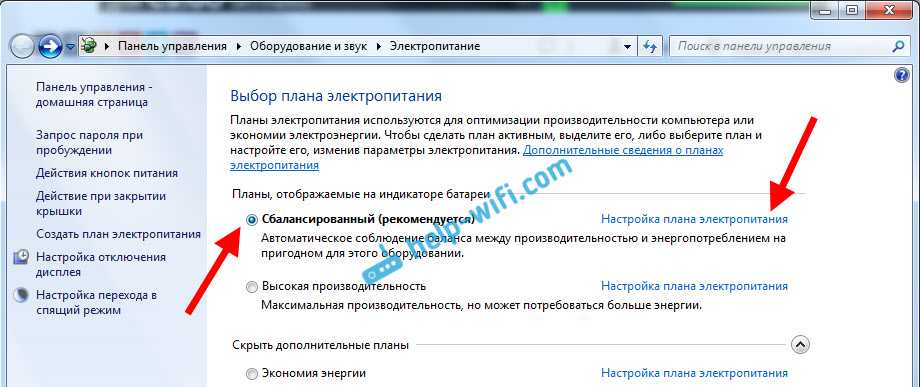 Постараюсь что-то посоветовать. Всего хорошего!
Постараюсь что-то посоветовать. Всего хорошего!
Похожие статьи
Windows 10 — все инструкции по настройке интернета и решению проблем
Популярные статьи
Новые статьи
Почему не работает AirDrop на iPhone, iPad, Mac?
Как посмотреть пароль от Wi-Fi на iPhone?
Беспроводная Bluetooth мышь и клавиатура в Windows 11: как подключить, настроить, исправить проблемы с подключением?
Настройка DLNA сервера в Windows 11. Как подключить телевизор и вывести на него видео, фото, музыку?
Как заряжать беспроводные Bluetooth наушники?
Комментарии
Windows 11: как восстановить отсутствующий адаптер Wi-Fi
Опубликовано от Madalina Dinita 5 комментариев
Иногда адаптер Wi-Fi может исчезать из списка устройств.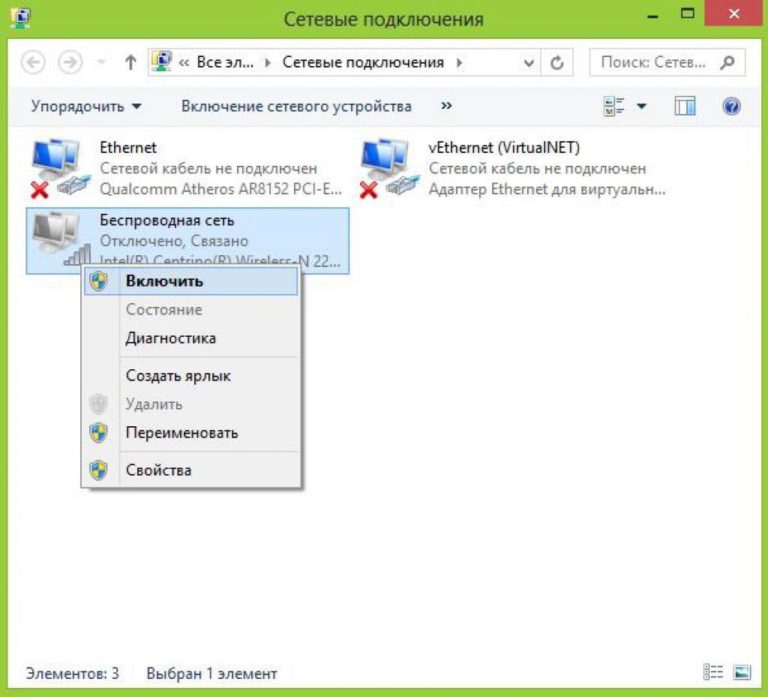 Если вы откроете Диспетчер устройств, ваш адаптер Wi-Fi будет недоступен в разделе «Сетевые адаптеры». Эта проблема затрагивает как устройства с Windows 10, так и Windows 11. Ваша машина просто говорит, что вам нужно подключить сетевой кабель, чтобы снова подключиться к сети. Давайте рассмотрим, как вы можете устранить эту надоедливую проблему с Wi-Fi.
Если вы откроете Диспетчер устройств, ваш адаптер Wi-Fi будет недоступен в разделе «Сетевые адаптеры». Эта проблема затрагивает как устройства с Windows 10, так и Windows 11. Ваша машина просто говорит, что вам нужно подключить сетевой кабель, чтобы снова подключиться к сети. Давайте рассмотрим, как вы можете устранить эту надоедливую проблему с Wi-Fi.
Что делать, если ваш адаптер Wi-Fi продолжает исчезать
Запустите средство устранения неполадок сети
Предположим, ваш беспроводной драйвер поврежден или вы используете устаревшую версию драйвера. В этом случае возможность подключения к сети Wi-Fi может исчезнуть. Обновите или переустановите драйвер и проверьте, заметили ли вы какие-либо изменения. Но поскольку адаптер Wi-Fi не виден в диспетчере устройств, вы можете запустить средство устранения неполадок сети, чтобы автоматически устранять проблемы, связанные с беспроводной связью.
Перейдите к Настройки , выберите Система и прокрутите вниз до Устранение неполадок . Затем выберите Другие средства устранения неполадок и запустите средство устранения неполадок сетевого адаптера .
Затем выберите Другие средства устранения неполадок и запустите средство устранения неполадок сетевого адаптера .
Поиск изменений оборудования
Несмотря на то, что опция Wi-Fi недоступна, вы все равно можете выполнить поиск изменений оборудования. Откройте Диспетчер устройств , щелкните правой кнопкой мыши Сетевые адаптеры и выберите Сканировать аппаратные изменения .
Вернитесь к Wi-Fi и проверьте, можете ли вы выбрать подключение. Ваш компьютер должен предложить вам ввести пароль беспроводной сети, как будто вы никогда раньше не подключались к этой сети. Введите свой пароль и проверьте, успешно ли ваше устройство подключается к Wi-Fi.
Установка адаптера Wi-Fi в режиме совместимости
Если адаптер Wi-Fi по-прежнему отсутствует на вашем компьютере, перейдите на веб-сайт производителя вашего драйвера и загрузите его на свой компьютер.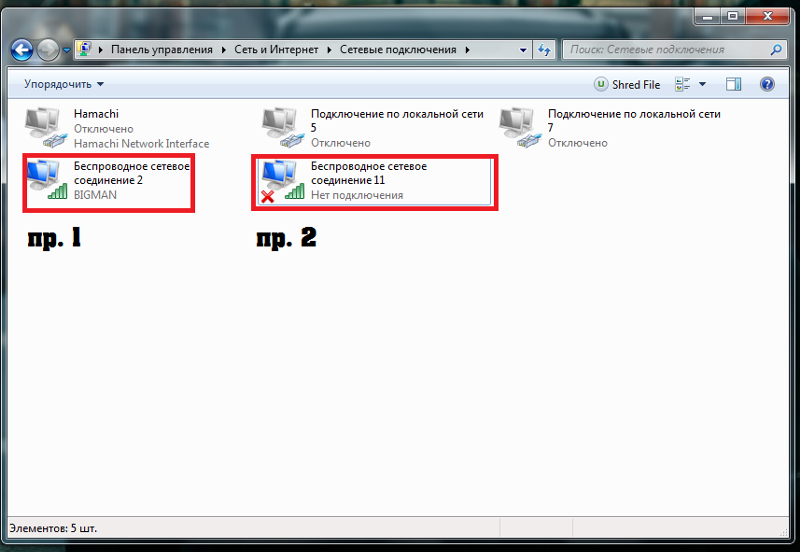 Затем щелкните правой кнопкой мыши на установочный файл и выберите Свойства . Перейдите на вкладку Compatibility , запустите программу в режиме совместимости и дождитесь, пока ваш компьютер установит драйвер Wi-Fi.
Затем щелкните правой кнопкой мыши на установочный файл и выберите Свойства . Перейдите на вкладку Compatibility , запустите программу в режиме совместимости и дождитесь, пока ваш компьютер установит драйвер Wi-Fi.
Например, если ваш компьютер оснащен беспроводным драйвером Intel, перейдите на официальную веб-страницу Intel и загрузите правильный драйвер для вашей конфигурации оборудования.
Запустите команду сброса Winsock
Если проблема не устранена, попробуйте сбросить настройки сети и проверьте, решает ли этот метод проблему.
Чтобы выполнить эту команду, вам необходимо войти в систему с учетной записью администратора. Запустите командную строку с правами администратора и введите команду netsh winsock reset .
Нажмите Enter, чтобы запустить команду. Перезагрузите компьютер и проверьте, доступен ли сейчас ваш адаптер Wi-Fi.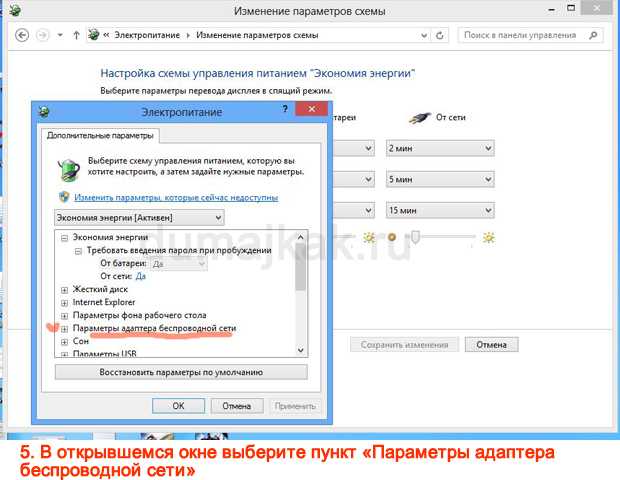
Заключение
Если адаптер Wi-Fi отсутствует на вашем компьютере с Windows, запустите средство устранения неполадок сетевого адаптера. Затем откройте Диспетчер устройств и просмотрите раздел «Сетевые адаптеры» на наличие аппаратных изменений. Если проблема не устранена, установите адаптер Wi-Fi в режиме совместимости и сбросьте настройки сети.
Удалось решить проблему и восстановить работу Wi-Fi? Какой метод сработал для вас? Комментарий ниже.
В рубрике: Windows С тегами: Windows 10, Windows 11
Взаимодействие с читателем
windows 7 — Ноутбук теряет сигнал Wi-Fi при физическом перемещении
Во-первых, СОЗДАЙТЕ ТОЧКУ ВОССТАНОВЛЕНИЯ:
• Нажмите Пуск ( ), щелкните правой кнопкой мыши Компьютер и выберите Свойства.
• В левой части окна «Система» щелкните Защита системы.
• Выберите из списка диск для хранения системных файлов точки восстановления, обычно (C:), и нажмите кнопку Создать.
Начинается процесс исключения:
Изменить план электропитания №1 Решение в Интернете
Перейдите в меню «Пуск», откройте «Панель управления», затем откройте «Электропитание»; теперь вам нужно нажать «Изменить параметры плана» прямо перед «Сбалансированным (рекомендуется)» — ниже «Планы, показанные на индикаторе батареи — после этого нажмите «Изменить дополнительные параметры питания». Теперь все, что вам нужно, это найти (Настройки беспроводного адаптера => Мощность Режим экономии => От батареи) и измените От батареи на Максимальная производительность.
Теперь все, что вам нужно, это найти (Настройки беспроводного адаптера => Мощность Режим экономии => От батареи) и измените От батареи на Максимальная производительность.
Попробуйте эти четыре (4) исправления, перечисленных здесь: https://www.drivereasy.com/knowledge/laptop-keeps-disconnecting-from-wifi-fixed/#d
• Перезагрузите компьютер и сетевые устройства
• Отключить настройку энергосбережения сетевого адаптера
• Обновить сетевой драйвер (указанный ниже)
• Изменить допустимый интервал сканирования
ИЛИ РЕШЕНИЕ 3 https://fixkb.com/2011/04/wireless-problems-without -charger.html
(прочитайте раздел комментариев (прокрутите вниз), многие говорят, что решение 1 сработало — изменить план питания — описано выше)
• Нажмите кнопку «Пуск».
• Введите «Диспетчер устройств» и нажмите Enter.
• Нажмите «Продолжить», если будет предложено.
• Нажмите [+] рядом с пунктом Сетевые адаптеры.
• Щелкните правой кнопкой мыши «Realtek RTL8191SE Wireless LAN 802.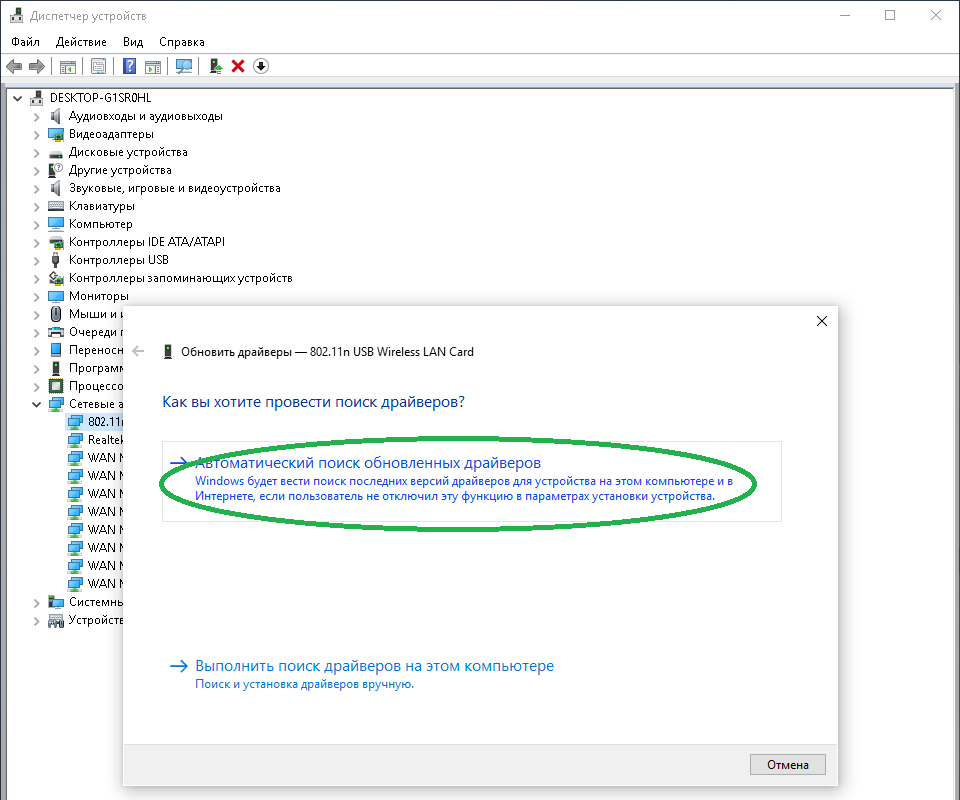 11n PCI-E NIC» или аналогичную беспроводную карту.
11n PCI-E NIC» или аналогичную беспроводную карту.
• Щелкните Свойства.
• Нажмите на вкладку «Дополнительно».
• Щелкните 802.11d.
• С правой стороны измените раскрывающийся список на Включено.
• Следующие шаги необязательны, но могут помочь:
• Выберите уровень мощности передачи.
• С правой стороны измените раскрывающийся список на 100%.
• Выберите Беспроводной режим.
• С правой стороны измените раскрывающееся меню на «IEEE 802.11b/g».
• Если вы регулярно транслируете музыку на другой компьютер в вашем доме, не меняйте эти параметры. Хотя 802.11b/g являются более стабильными протоколами, максимальная скорость составляет 54 Мбит/с.
• Нажмите OK.
Когда ваш ноутбук подключен к сети и имеет доступ в Интернет, я бы загрузил эти бесплатные программы обновления драйверов и тщательно выбрал обновления/установки драйверов, применимые к вашей ОС:
Driver Hub: https://www.drvhub.