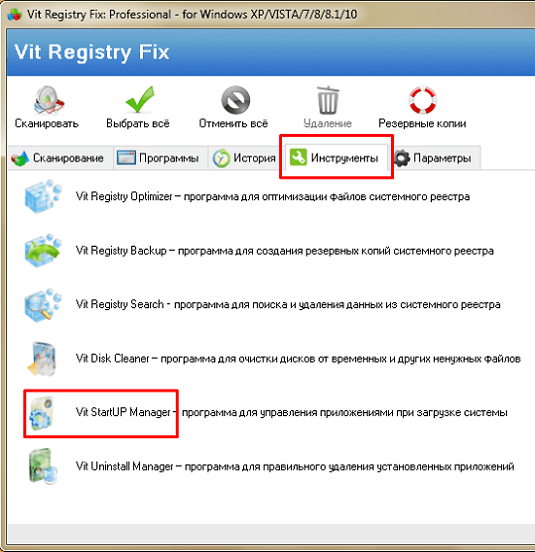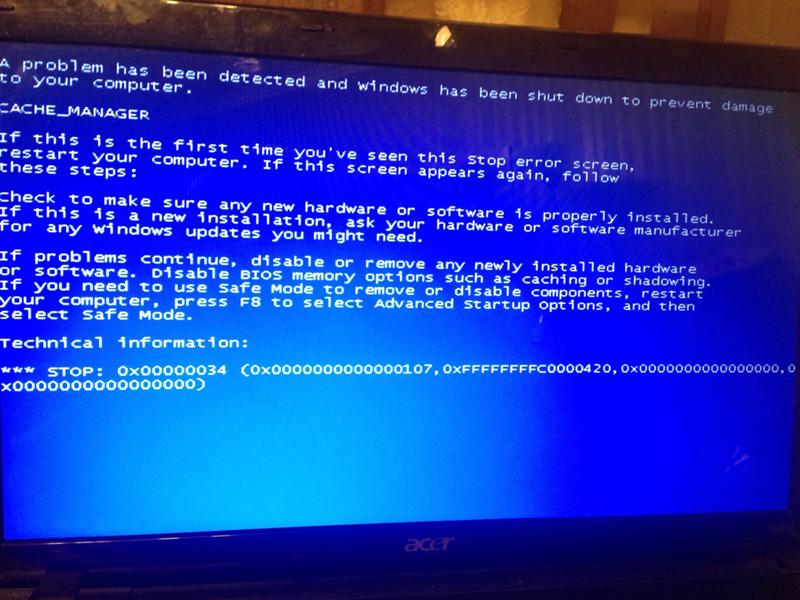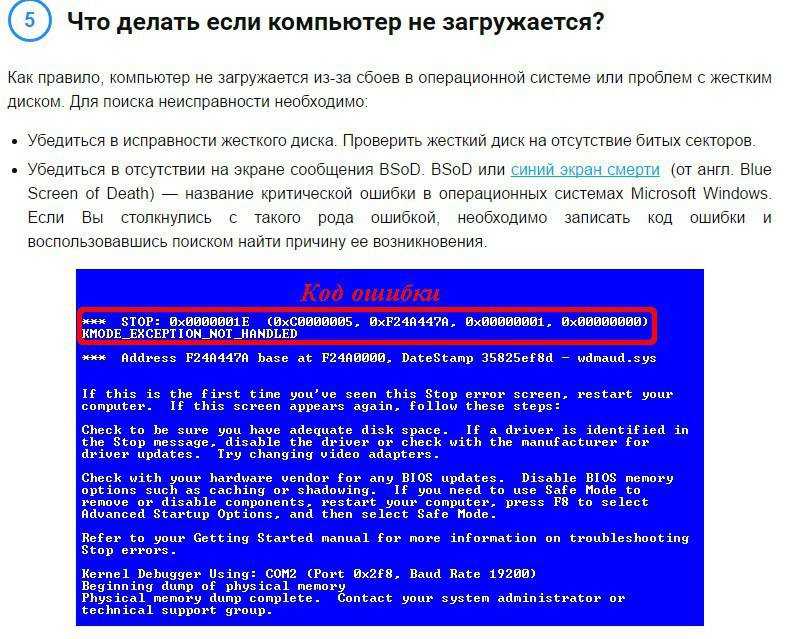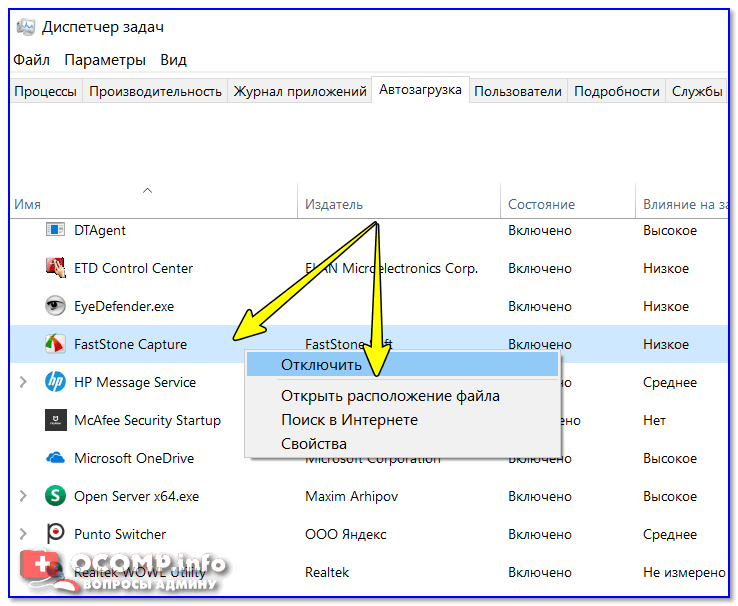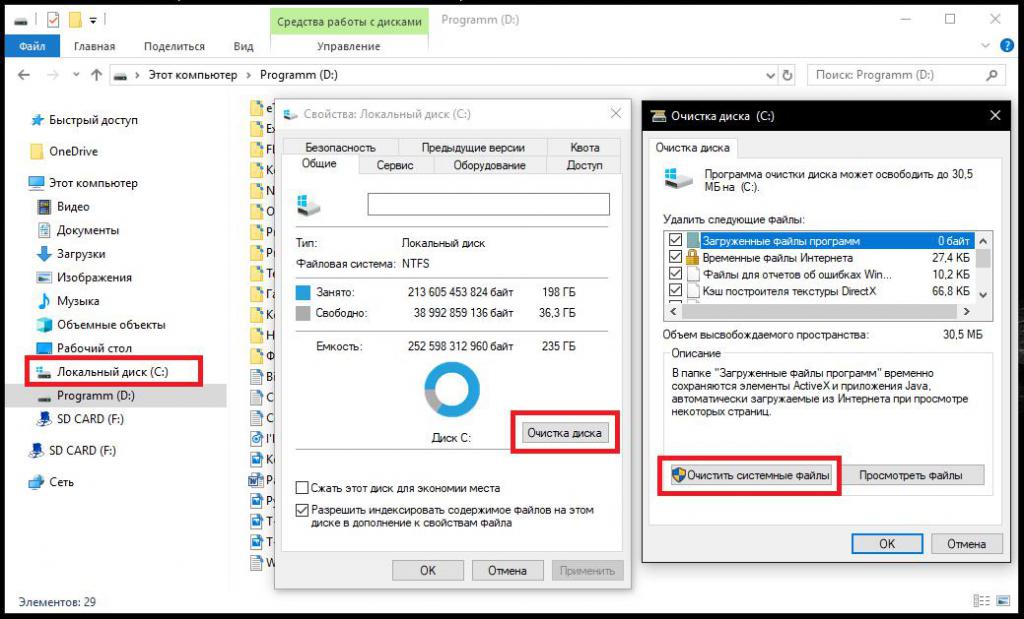Компьютер медленно грузится что делать: Почему компьютер (Windows) долго загружается / включается и что с этим делать? — Запускай.РФ
Содержание
Что делать, если компьютер долго загружается
Что делать, если компьютер долго загружается
Компьютер долго загружается
Со временем практически любой компьютер или ноутбук начинают притормаживать во время загрузки. Увеличивается время его включения, вызывая неудобства для пользователя. Ваш компьютер медленно загружается? Вы не знаете, что делать? Позвоните в сервисный центр «Сервис Хоум» по телефону 8 (495) 777-88-44. Мы осуществляем ремонт и наладку компьютерной техники любых брендов.
Причины долгой загрузки
Прежде чем устранить неисправность, необходимо понять, какие причины ее вызвали. Специалисты нашего сервисного центра с этой целью проводят обязательную диагностику, но некоторые причины можно выявить методом исключения без привлечения специалистов. Рассмотрим, почему система начинает тормозить при загрузке:
-
Технические причины. Самой частой проблемой, приводящей к подтормаживанию компьютера, является перегрев процессора. Это может быть связано как с его перегрузкой во время работы, так и с загрязнением системы охлаждения.
 Чистить систему охлаждения необходимо регулярно. В некоторых случаях целесообразно модернизировать ее, чтобы обеспечить лучшее охлаждение. Это стоит сделать, если на компьютере или ноутбуке часто запускаются ресурсоемкие программы, например, современные игры. Необходимость апгрейда наш специалист определит во время диагностики вашего компьютера.
Чистить систему охлаждения необходимо регулярно. В некоторых случаях целесообразно модернизировать ее, чтобы обеспечить лучшее охлаждение. Это стоит сделать, если на компьютере или ноутбуке часто запускаются ресурсоемкие программы, например, современные игры. Необходимость апгрейда наш специалист определит во время диагностики вашего компьютера. -
Проблемы с RAM. Если компьютер очень долго включается, возможно модуль памяти имеет дефекты. Устранение неисправности лучше доверить специалистам сервисного центра, так как в большинстве случаев модуль ОЗУ придется заменить. В некоторых случаях подтормаживание может быть вызвано недостаточным объемом оперативной памяти.
-
Большое количество запущенных служебных процессов Windows. Компьютер долго включается и постоянно тормозит во время работы и в том случае, если запущено большое количество процессов, многие из которых не нужны для обеспечения нормальной работоспособности компьютера и может быть спокойно отключено.
 Опытный пользователь может самостоятельно отключить лишние процессы, если опыта у вас недостаточно, лучше обратиться к специалистам.
Опытный пользователь может самостоятельно отключить лишние процессы, если опыта у вас недостаточно, лучше обратиться к специалистам. -
Большое количество фоновых программ. Современные компьютеры и ноутбуки отличаются высокой производительностью, но если одновременно запустить большое количество программ, требовательных к ресурсам системы, техника начинает работать медленно. Программы долго запускаются, компьютер медленно реагирует на запросы. Работать на компьютере, конечно, можно, но медленный отклик приводит к серьезным неудобствам для пользователя.
-
Недостаточно места на жестком диске. «Забитый» пользовательскими файлами жесткий диск неизбежно приведет к ухудшению работы, так как будет недостаточно места для файла подкачки. В результате компьютер загружается очень медленно, практически всегда тормозит. Специалисты не рекомендуют хранить на логическом диске с установленными файлами операционной системы большое количество фильмов, фотографий, аудиозаписей и т.
 п. Для этого лучше воспользоваться съемными носителями или облачными хранилищами.
п. Для этого лучше воспользоваться съемными носителями или облачными хранилищами. -
Реестр. В процессе использования компьютера пользователь устанавливает и удаляет различное программное обеспечение, сохраняет разную информацию. Все это влияет на реестр и, соответственно, приводит к тому, что компьютер долго загружается и медленно работает. Чистку реестра нужно проводить регулярно, используя для этого специальный софт.
-
Автозагрузка. В этой категории находятся программы, которые запускаются одновременно с операционной системой при включении. Большое количество софта в автозагрузке приводит к тому, что компьютер начинает долго загружаться. Желательно, чтобы в автозагрузке не было лишних программ. Целесообразно оставить там только то ПО, которое необходимо для нормальной работы системы, а пользовательский софт запускать вручную.
-
Действие вирусов. Вирусная атака угрожает не только безопасности информации, сохраненной на компьютере.
 Вредоносное ПО очень часто снижает производительность компьютерной техники. Для того чтобы избежать возникновения такой проблемы, нельзя пренебрегать простейшими правилами безопасности. Не экономьте на хорошем, лицензионном антивирусном программном обеспечении. Не забывайте регулярно проводить проверку на наличие вирусов. Вы стали жертвой вирусной атаки? Если после этого вы стали замечать подтормаживание и другие сбои, обратитесь в сервисный центр «Сервис Хоум». Не все антивирусные программы способны справиться с удалением последствий воздействия вредоносного ПО. Специалисты сервисного центра «Сервис Хоум» применяют в своей работе целый комплекс программного обеспечения, позволяющий удалить вирусы и устранить вызванные им проблемы.
Вредоносное ПО очень часто снижает производительность компьютерной техники. Для того чтобы избежать возникновения такой проблемы, нельзя пренебрегать простейшими правилами безопасности. Не экономьте на хорошем, лицензионном антивирусном программном обеспечении. Не забывайте регулярно проводить проверку на наличие вирусов. Вы стали жертвой вирусной атаки? Если после этого вы стали замечать подтормаживание и другие сбои, обратитесь в сервисный центр «Сервис Хоум». Не все антивирусные программы способны справиться с удалением последствий воздействия вредоносного ПО. Специалисты сервисного центра «Сервис Хоум» применяют в своей работе целый комплекс программного обеспечения, позволяющий удалить вирусы и устранить вызванные им проблемы.
Это самые распространенные причины увеличения времени загрузки. К появлению проблем могут привести и другие факторы, и далеко не все их можно выявить и устранить самостоятельно. Как правило, опытный пользователь способен провести очистку диска и реестра с помощью встроенных средств или специального программного обеспечения, обеспечить антивирусную защиту, но более тонкие настройки, способные ускорить работу лучше доверить специалисту.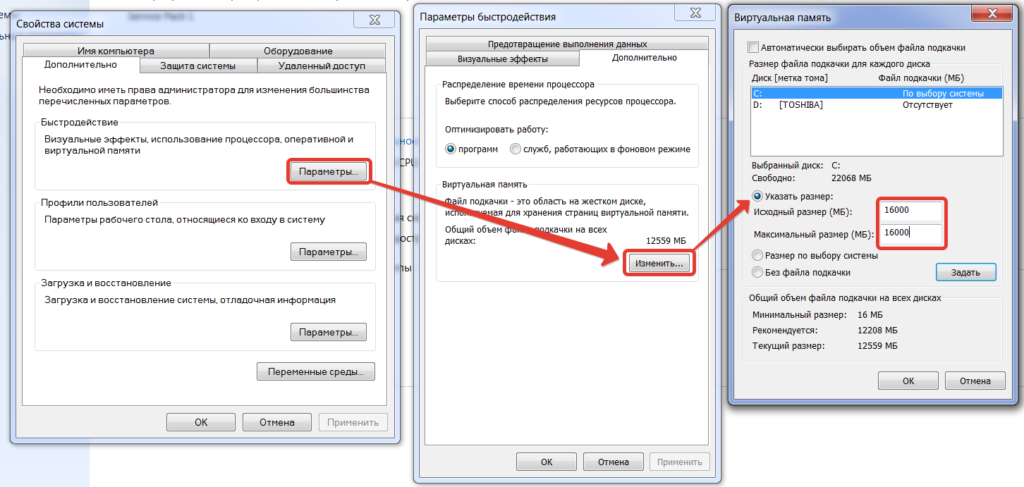
Пожалуй, одна из самых распространенных проблем, с которой обращаются в сервисный центр владельцы компьютеров и ноутбуков – последствия самостоятельной настройки и ремонта. Не обладая знаниями и опытом, можно легко отключить важные процессы, что сделает невозможной загрузку операционной системы. Вы не хотите пополнить ряды этой категории клиентов нашего сервисного центра? Позвоните нам при появлении первых признаков проблемы, не пытаясь устранить ее самостоятельно.
5 выгод от «Сервис Хоум»
Сервисный центр «Сервис Хоум» предлагает услуги по ремонту и настройке компьютерной техники в Москве. Став нашим клиентом, вы получите ряд преимуществ:
-
Стабильная работа компьютера. Мастер проведет полную диагностику и устранит все причины, приводящие к подтормаживанию компьютера. После ремонта ваша техника будет быстро работать.
-
Продолжительный безремонтный период. После ремонта, выполненного мастерами нашего сервисного центра, ваш компьютер будет бесперебойно работать в течение долгого времени.
 Вам останется только соблюдать несложные правила эксплуатации и регулярно проводить чистку жесткого диска и реестра.
Вам останется только соблюдать несложные правила эксплуатации и регулярно проводить чистку жесткого диска и реестра. -
Профессиональный ремонт с минимальными затратами. Стоимость услуг рассчитывается индивидуально. Наши цены вы можете посмотреть в прайс-листе или узнать у менеджера.
-
Гарантия качества. Мы даем гарантию на все работы, выполняемые нашими мастерами. При необходимости замены комплектующих или модернизации узлов, наши специалисты установят оригинальные запчасти.
-
Безпроблемная эксплуатация компьютера. Став нашим клиентом, вы можете забыть о таких проблемах, как утеря данных, неожиданный отказ компьютера.
У вас недостаточно опыта, чтобы обеспечить необходимый сервис компьютерной техники своими силами? Компания «Сервис Хоум» предлагает профессиональный ремонт и регулярное техническое обслуживание. Мы позаботимся о вашем компьютере, обеспечим его стабильную работу. Для того чтобы стать нашим клиентом, позвоните по телефону 8 (495) 777-88-44 или заполните форму обратной связи на сайте.
Для того чтобы стать нашим клиентом, позвоните по телефону 8 (495) 777-88-44 или заполните форму обратной связи на сайте.
Порядок действий
- 1. Нужно провести диагностику.
- Чтобы точно выяснить в чём дело. Нужно ли менять матрицу или достаточно заменить лампу освещения.
- 2. Устранить неполадку.
- У нас есть все необходимые детали для самых разных моделей ноутбуков.
- 3. Провести тестирование и дать рекомендации.
- Поможем провести апгрейд компьютера, ускорим работу текущего «железа».
Согласен с условиями обработки персональных данных
Медленно работает интернет, браузер долго открывает страницы
Skip to content
Последнее время много жалоб от клиентов поступает по такому поводу: медленная работа интернета, браузер медленно открывает страницы. Что делать? Про ускорение работы компьютера мы уже говорили. Если дело имеено в интернете, можете обратиться к нам в сервисный центр, или следовать рекомендациям ниже:
Давайте разберем причины. Это:
Это:
- Компьютерные вирусы, трояны, руткиты и прочие заразы.
- Фоновые программы, которые отдают/принимают информацию из сети. Это могут быть как необходимые, типа torrent-клиент или Download Master, так и навязанный программный код, типа SkyMonk. Не скачивайте эту софтину, а если скачали, удаляйте! Так же включим в список программы, предназначенные для обновления ПО системы (Google Update, Центр обновления Windows, Bonjour и т. д.).
- Переполненный кеш браузера (куки), диск С:\, много ненужных записей в реестре.
- Активен фаерволл, брандмауэр, установлен дотошный антивирус, который сканирует каждый переданный файл из сети.
- Сетевая карта использует экзотический протокол (что-то кроме TCP/IP) .
- Физическая нехватка ресурсов. Это может быть один канал, один роутер на 10 компьютеров, или дедушкин тарифный план со скоростью 256 кбит/сек анлим, или компьютер Athlon 750 MHz, 256 Мб ОЗУ и т. п.
На основе собственного опыта опишу несколько шагов длярешения медленного соединения.
- Просканировать компьютер на наличие вирусов. Самы простой способ — скачать волшебную программу от Dr.Web под названием сureit. Скачиваем, запускаем, сканер делает быструю проверку горячих областей компьютера. Что немаловажно, он также заглядывает в файл hosts, поэтому может открыться доступ к сайтам, которые не открывались. Как cureit закончит сканирования, в нижнем области программы выделяем файлы и удаляем их. Перезагружаем, смотрим. Если не помогло, сделайте сканирование из безопасного режима (F8 при загрузке компьютера). Есть также сложнее и эффективнее способ. Это использование AVZ и родственных троян-кетчеров. Разбор работы AVZ представлен на сайте создателя. Проверяем, долго ли браузер открывает страницы. Если не помогло, двигаемся на пункт 2.
- Разбираемся в своих менеджерах закачек, updater-ах и т. п. В правом, нижнем углу смотрим на список программ. Если есть torrent-клиент, зайдите в него, посмотрите информацию о скачках/раздачах.
 Если там нет сильной активности (нет закачек, нет раздач на 500 кб/сек и т. д.), закрываем его. Поищите в той же области синюю кляксу.Это значек SkyMonk. Если есть, закрывайте программу (через Выход), переходите в установку/удалению программ и удаляйте ее. Если там все спокойно, открывайте Диспетчер задач (ctrl+alt+del), вкладка процессы, выгружаем разного рода updater-ы. Это могут быть от google, adobe, apple (bonjuer) и подобных компаний. После проверяем, медленно ли работает интернет. Если все так же, идем на пункт 3.
Если там нет сильной активности (нет закачек, нет раздач на 500 кб/сек и т. д.), закрываем его. Поищите в той же области синюю кляксу.Это значек SkyMonk. Если есть, закрывайте программу (через Выход), переходите в установку/удалению программ и удаляйте ее. Если там все спокойно, открывайте Диспетчер задач (ctrl+alt+del), вкладка процессы, выгружаем разного рода updater-ы. Это могут быть от google, adobe, apple (bonjuer) и подобных компаний. После проверяем, медленно ли работает интернет. Если все так же, идем на пункт 3. - Для очистки куков браузеров и дискового пространства раньше использовал Total Commander и прямые руки. Сейчас есть бытовая программа CCleaner, которая выполнит всю грязную работу за вас. Скачиваем, устанавливаем, запускаем. Открывается окно, нажимаем Анализ, затем Очистка. Все ненужные записи будут удалены. Только не забудьте сохранить/запомнить пароли от контакта и почты, т. к. все формы с паролями+журналы посещений будут стерты.
 Так же софтина чистит все папки Temp и корзину. На вкладке Реестр такими же манипуляциями чистим реестр от ненужных записей. Проверяем, медленно ли открываются веб страницы. Если не помогло, то пункт 4.
Так же софтина чистит все папки Temp и корзину. На вкладке Реестр такими же манипуляциями чистим реестр от ненужных записей. Проверяем, медленно ли открываются веб страницы. Если не помогло, то пункт 4. - Следует обратить внимание на сетевые сканеры, фаерволы, антивирусы. Рядовой пользователь врядли себе поставит намерено фаервол, а вот антивирус есть у каждого, не так ли? Есть разные версии антивирусного обеспечения, все подробно я физически обхватить не смогу, поэтому алгоритм работы таков: открываем антивирус, переходим в его настройки, вкладка Интернет и Фаервол. Отключаем две эти службы. Проверяем скорость соединения. Обращаем внимание на брандмауэр Windows-а, отключаем и его для очистки совести. Ищем фаерволы, отключаем слежение за трафиком. Если на ситуацию это никак не повлияло, обязательно верните все обратно! Проверяем, долго ли открываются страницы? Если да, то пункт 5.
- Открываем свойства сетевого интерфейса.
 Проверяем, что за сетевые протоколы и службы для него установлены. Обычно все должно быть подобно скрину ниже + служба сканирования трафика от вашего антивируса.В Windows Vista и Windows 7 стоит галка напротив протокола TCP/IP 6. Ее можно убрать. Так же может находится протокол NetBIOS. Его можно не трогать. И ВСЕ! Остальное отключайте, перезагружайте компьютер, проверяйте. Если и после этого браузер медленно грузит страницы, то читайте пункт 6.
Проверяем, что за сетевые протоколы и службы для него установлены. Обычно все должно быть подобно скрину ниже + служба сканирования трафика от вашего антивируса.В Windows Vista и Windows 7 стоит галка напротив протокола TCP/IP 6. Ее можно убрать. Так же может находится протокол NetBIOS. Его можно не трогать. И ВСЕ! Остальное отключайте, перезагружайте компьютер, проверяйте. Если и после этого браузер медленно грузит страницы, то читайте пункт 6. - Если вы тут, значит или что-то не так делаете, или никаким мануалом вам не помочь. Выход только в физическом расширении производительности — бОльший канал соединения, мощнее компьютер, отключить лишних клиентов от линии.
А вообще, пользуйтесь Ubuntu.
Весь ваш, Евгений
Навигация
- Без рубрики
- Бизнес, деньги
- Блог
- Бытовая техника
- Компьютеры, ноутбуки
- Новости
- Принтеры, картриджи
- Программы, софт, интернет
- Телефоны, Планшеты, Гаджеты
Последние статьи
- 2 причины почему робот-пылесос не работает
- Как работает робот-пылесос
- Как работает стабилизатор напряжения
- Какие бывают типы стабилизаторы
- Что делать если экран телефона не реагирует
10 способов исправить медленную работу компьютера
По
Джеймс Биллингтон | news.
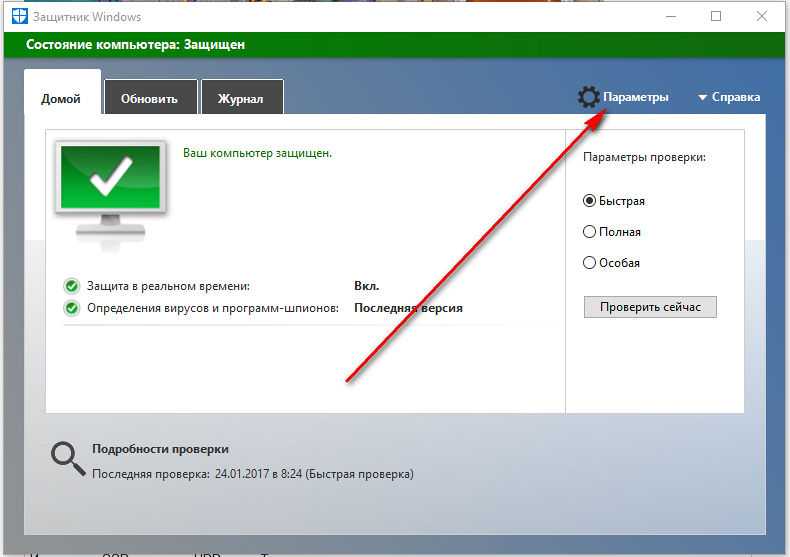 com.au
com.au
Ожидание медленного, скрипящего компьютера для выполнения простой задачи — одна из самых больших неприятностей в жизни. Если быстрая загрузка в сторону не удалась, следуйте этим 10 советам по устранению медленного ПК. Усталый, старый компьютер действительно может заставить вашу кровь кипеть. Но иногда даже новые ПК могут забиваться и работать медленно. News.com.au предложил 10 отличных быстрых решений, которые может выполнить каждый.
1. Удаление неиспользуемых программ
(AP)
Когда вы покупаете новый компьютер, скорее всего, на нем предустановлено множество программ. Старые ПК могут просто накапливать их со временем. Большинство из них вы никогда не будете использовать, а некоторые из них часто могут работать в фоновом режиме без вашего ведома, замедляя работу вашего компьютера.
Чтобы удалить их, нажмите «Пуск», затем перейдите в «Панель управления», затем нажмите «Программы и компоненты» и прокрутите список, удалив те, которые вы никогда не используете.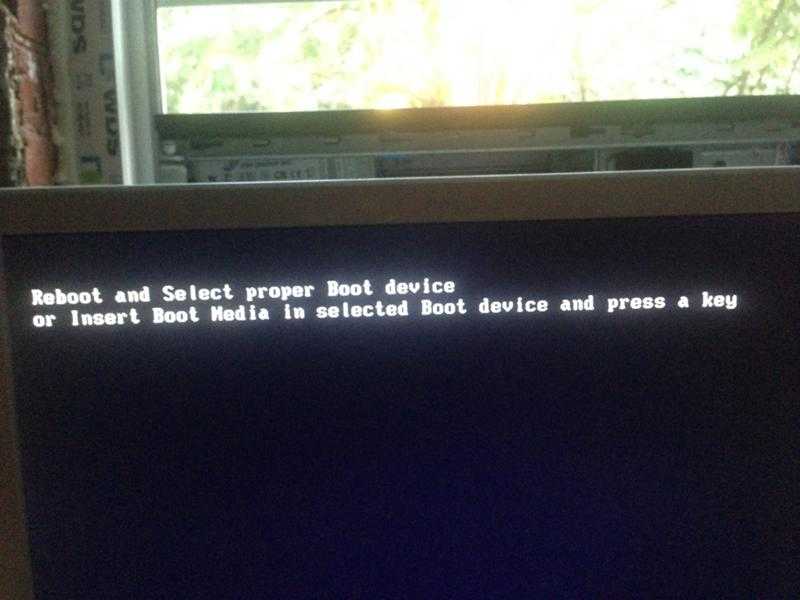
Если вы не знаете, что оставить, а что убрать, используйте PC Decrapifier — бесплатную программу, которая рекомендует, что стоит, а что нет.
2. Удалить временные файлы
Всякий раз, когда вы используете Internet Explorer, вся ваша история просмотров остается в недрах вашего ПК. То же самое происходит, когда вы что-то устанавливаете. Это все равно, что никогда не выбрасывать упаковку при покупке нового телевизора, тем самым освобождая место в вашей системе. Чтобы избавиться от всего этого беспорядка, откройте «Мой компьютер», выберите свой основной диск, щелкните папку «Windows», затем откройте папку внутри, которая называется «Temp».
Связано: Facebook тестирует видеообъявления для показа в новостных лентах
Щелкните правой кнопкой мыши папку и в параметрах «Просмотр» выберите «Подробности». Как только это будет сделано, выберите все файлы старше текущей даты и нажмите клавишу удаления. Затем перейдите в корзину на рабочем столе и очистите ее.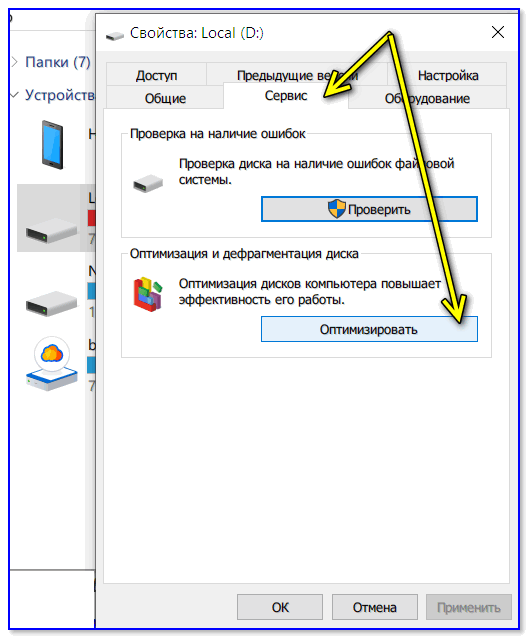
3. Установите твердотельный накопитель
(Samsung)
Если вашему компьютеру требуется время, чтобы включиться и быть готовым к работе, возможно, виноват жесткий диск. Как правило, они имеют множество движущихся компонентов, и их запуск может занять много времени. Твердотельный накопитель использует флэш-память (например, массивный USB-накопитель) и может считывать данные намного быстрее, что ускоряет запуск.
4. Увеличьте объем памяти на жестком диске
(WD)
Независимо от того, содержите ли вы свой компьютер в чистоте, если ваш жесткий диск переполнится, это повлияет на скорость вашего ПК. Если вы используете свою систему для ресурсоемких задач, таких как запись видео и мультимедиа, велика вероятность того, что ваш диск перестанет работать, прежде чем вы это узнаете. В настоящее время вы можете получить мега-накопители емкостью более 1 ТБ, что подходит для тысяч фильмов в формате HD.
5. Прекращение ненужных запусков
Всякий раз, когда вы включаете компьютер, некоторые программы автоматически начинают работать в фоновом режиме.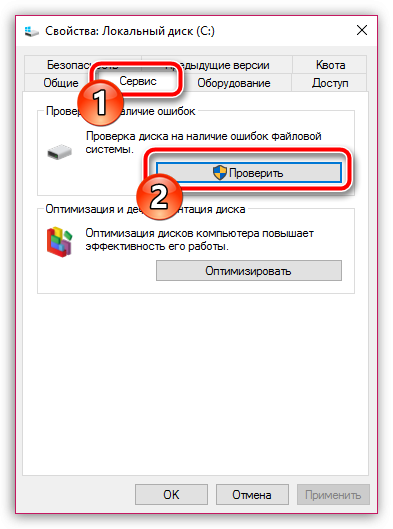 В этом виноваты такие вещи, как Skype и Spotify. Все запущенные приложения будут использовать память вашего компьютера, поэтому отключите те, которые вам не нужны.
В этом виноваты такие вещи, как Skype и Spotify. Все запущенные приложения будут использовать память вашего компьютера, поэтому отключите те, которые вам не нужны.
Связанный: 15 сообщений о расставании, чтобы завершить отношения навсегда
Для этого нажмите «Пуск» и введите «Выполнить». В появившемся окне введите «msconfig», и появится окно, вверху щелкните вкладку «Автозагрузка», в которой перечислены все приложения, которые запускаются при запуске вашего компьютера. Либо вручную снимите флажки с тех, которые не нужны, либо нажмите «отключить все», но не забудьте оставить жизненно важные вещи, такие как антивирус.
6. Получить больше оперативной памяти
(Ebay)
Замечали ли вы, что когда вы пытаетесь работать с несколькими приложениями одновременно, такими как электронная почта, Интернет и Word, ваш компьютер имеет небольшой штрих при переключении между ними? Это потому, что у вас недостаточно оперативной памяти. Это память, используемая вашим ПК для запуска программ, и ее можно легко обновить (и довольно дешево), если вы знаете, где искать.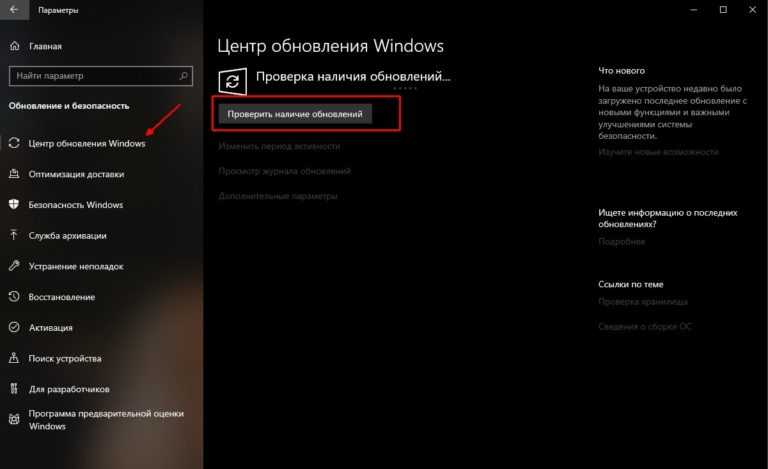
7. Запустите дефрагментацию диска
Не пугайтесь описания, это способ оптимизировать эффективность вашего жесткого диска.
Связанный: шпионы США и Великобритании проникают в Second Life
Для этого перейдите в «Мой компьютер», щелкните правой кнопкой мыши на жестком диске и выберите «Свойства». На вкладке «Инструменты» должна быть опция «Дефрагментировать сейчас».
8. Запустите очистку диска
Весенняя очистка всей системы с помощью этого встроенного инструмента, который ищет ненужные большие файлы.
Для этого нажмите «Пуск», затем выберите «Все программы» > «Стандартные» > «Системные инструменты» > «Очистка диска».
9. Удалите пыль пылесосом
(Цель)
Если вы откроете свой компьютер и не поверите, сколько пыли засасывается в него через охлаждающий вентилятор. Пыль может засорить поток воздуха, что жизненно важно для поддержания низкой температуры вашей системы, а если она перегреется, ее производительность снизится.
Связанные: посмотрите все важные события 2013 года на одном рисунке
Используйте пылесос на низкой мощности, чтобы очистить внутренности, но убедитесь, что компьютер был выключен не менее 30 минут и отключен от сети. Кроме того, будьте осторожны, когда вы там ковыряетесь, так как вы можете сместить некоторые важные кабели.
10. Купить новый ПК
(ASUS)
Совет простой, но наиболее эффективный, если у вас есть ПК, который должен отрабатывать свою пенсию. С появлением планшетных ПК и низкой стоимостью компонентов цены на новые ноутбуки и настольные компьютеры стали намного доступнее, чем несколько лет назад. Избавь себя от кучи неприятностей и подумай об этом.
12 способов исправить медленную работу Windows на ПК
Обновление драйверов устройств может быть самым быстрым решением
by Иван Енич
Иван Енич
Эксперт по устранению неполадок
Увлеченный всеми элементами, связанными с Windows, и в сочетании с его врожденной любознательностью, Иван глубоко погрузился в понимание этой операционной системы, специализируясь на драйверах и. .. читать далее
.. читать далее
Опубликовано
Рассмотрено
Влад Туричану
Влад Туричану
Главный редактор
Увлеченный технологиями, Windows и всем, что имеет кнопку питания, он тратил большую часть своего времени на развитие новых навыков и изучение мира технологий. Скоро… читать дальше
Раскрытие партнерской информации
- После обновления Windows 10 может работать медленно или вообще перестать отвечать на запросы.
- Слишком много активных приложений потребляют всю доступную оперативную память, что приводит к зависанию Windows, но есть обходной путь.
- Проверьте журнал системных событий на наличие ошибок, связанных с оборудованием или драйверами, и попытайтесь устранить указанные проблемы.
- Существует множество возможных исправлений, которые каждый может попробовать, поэтому продолжайте читать, чтобы найти наилучшие возможные решения.

XУСТАНОВИТЕ, щелкнув файл загрузки
Чтобы исправить различные ошибки Windows 10, мы рекомендуем Restoro: Это программное обеспечение исправит распространенные компьютерные ошибки, защитит вас от потери файлов, повреждения вредоносных программ, аппаратного сбоя и оптимизирует ваш компьютер для максимальной производительности. Исправьте проблемы с ПК и устраните вирусные повреждения прямо сейчас, выполнив 3 простых шага:
- Скачать утилиту восстановления ПК Restoro с запатентованными технологиями (патент доступен здесь).
- Нажмите Начать сканирование , чтобы найти проблемы Windows 10, которые могут вызывать проблемы с ПК.
- Нажмите Восстановить все , чтобы устранить проблемы, влияющие на безопасность и производительность вашего компьютера.
- Restoro был загружен 0 читателями в этом месяце.
Microsoft пообещала улучшить производительность Windows 10.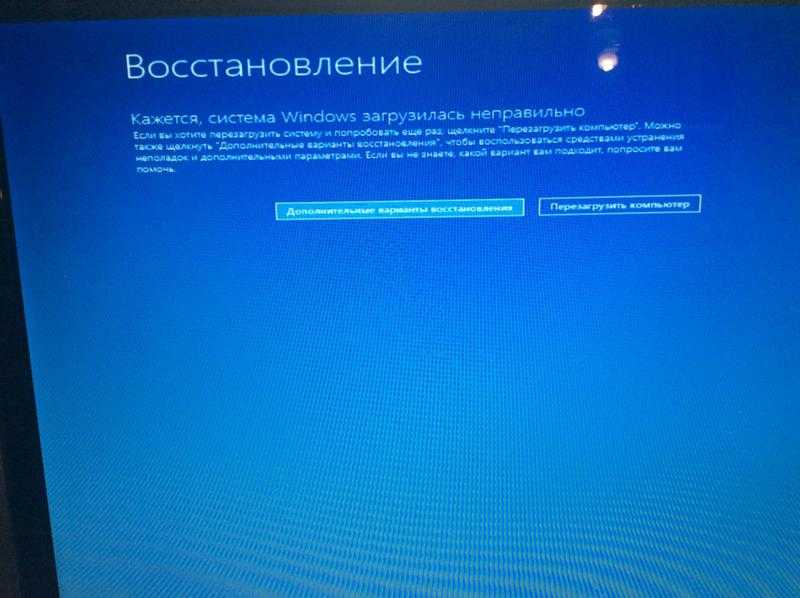 Однако, несмотря на значительный прогресс, некоторые пользователи утверждают, что последняя версия ОС Microsoft замедлила работу их системы.
Однако, несмотря на значительный прогресс, некоторые пользователи утверждают, что последняя версия ОС Microsoft замедлила работу их системы.
В дополнение к этому они упоминают, что после обновления Windows 10 оказалась очень медленной и не отвечала на запросы при запуске и при открытии программ или папок.
В некоторых случаях операционная система полностью зависает, иногда после автоматических обновлений.
Более того, даже File Explorer показывает задержку ответа.
Итак, в сегодняшней статье мы рассмотрим возможные причины и решения, надеясь повысить производительность вашей ОС, чтобы вы получили полный контроль над своим устройством.
Почему мой компьютер внезапно начал работать так медленно?
Слишком много фоновых процессов может быть основной причиной низкой производительности; например, память, срок службы батареи ноутбука, мощность процессора и пропускная способность Интернета могут быть исчерпаны.
Кроме того, если приложения, приложения и другие объекты запрограммированы на автоматическое открытие при каждом запуске компьютера, компьютеры с Windows 10 могут немедленно засориться.
Кроме того, в Windows 10 по умолчанию включены различные визуальные эффекты, такие как тени, придающие окнам приложений ощущение глубины, анимация для плавного движения на экране, прозрачность, предварительный просмотр эскизов и многое другое.
Проблема в том, что каждый из этих эффектов потребляет системные ресурсы, что может привести к зависанию вашего ПК. Конечно, существует также вероятность наличия вредоносных программ, для чего необходимо выполнить полное сканирование ПК. Ниже приведены некоторые варианты проблемы с медленной работой Windows:
- Windows работает медленно после обновления
- Компьютер работает медленно с Windows 10
- Windows 10 работает очень медленно и не отвечает 2022
- Windows 10 работает медленно после обновления
.
В любом случае, в этой статье мы представим некоторые из лучших способов увеличить скорость вашего ПК.
Как ускорить работу Windows 10?
Один из самых простых способов сделать это — отключить ненужные вам процессы. Однако это оставит больше ресурсов другим приложениям, что сделает ПК быстрее.
Однако это оставит больше ресурсов другим приложениям, что сделает ПК быстрее.
Это только один метод, который вы можете использовать; однако есть много других простых решений, позволяющих ускорить Windows 10 и сделать ее молниеносной.
Такие элементы, как отключение анимации, теней и других спецэффектов, играют значительную роль в скорости ПК.
Что делать, если Windows 10 работает слишком медленно?
1. Обновите драйверы и программное обеспечение
Иногда ваша Windows 10 может работать медленно, если ваши основные компоненты, драйверы или приложения устарели.
Вы можете легко обновить драйверы; однако требуется много времени, чтобы найти подходящие подходящие драйверы для улучшения медлительности и быстродействия Windows 10.
Хотя обновление приложений доступно, устаревшие драйверы могут быть проблематичными, если вы не знаете, что загружать.
Установка неправильной версии драйвера приведет к необратимому повреждению вашей системы, поэтому мы настоятельно рекомендуем инструмент, который сделает это автоматически и получит только необходимые драйверы для вашего устройства.
Всего одним щелчком мыши инструмент сканирует ваш компьютер, находит проблемное программное обеспечение и рекомендует несколько замен из обширной базы данных, которую он использует.
Некоторые из наиболее распространенных ошибок и ошибок Windows являются результатом использования старых или несовместимых драйверов. Отсутствие обновленной системы может привести к лагам, системным ошибкам или даже BSoD.
Чтобы избежать таких проблем, вы можете использовать автоматический инструмент, который найдет, загрузит и установит нужную версию драйвера на ваш ПК с Windows всего за пару кликов, и мы настоятельно рекомендуем DriverFix . Вот как это сделать:
- Загрузите и установите DriverFix .
- Запустите приложение.
- Подождите, пока DriverFix обнаружит все неисправные драйверы.
- Теперь программа покажет вам все проблемные драйверы, и вам просто нужно выбрать те, которые вы хотите исправить.
- Подождите, пока DriverFix загрузит и установит новейшие драйверы.

- Перезагрузите компьютер, чтобы изменения вступили в силу.
DriverFix
Драйверы больше не будут создавать проблем, если вы загрузите и используете это мощное программное обеспечение сегодня.
Бесплатная пробная версия
Посетите веб-сайт
Отказ от ответственности: эта программа должна быть обновлена с бесплатной версии, чтобы выполнять некоторые определенные действия.
2. Отключить тяжелые процессы производительности
- Откройте диспетчер задач , нажав Ctrl + Shift + Esc на клавиатуре.
- Перейдите на вкладку Startup и отсортируйте процессы по их рейтингу Влияние на запуск .
- Щелкните правой кнопкой мыши процессы с рейтингом Высокий и выберите Отключить , но не отключайте важные программы, такие как антивирус.

3. Включите параметр более быстрого запуска
- Нажмите Windows Key + S и введите параметры питания . Выберите Настройки питания и сна .
- Щелкните Дополнительные параметры питания.
- Нажмите Выберите действие кнопки питания в меню слева.
- Теперь выберите Изменить настройки, которые в данный момент недоступны.
- Обязательно установите флажок Включить быстрый запуск (рекомендуется) .
- Сохраните изменения, и все готово.
Эта функция называется гибридным запуском и завершением работы и переводит компьютер в режим гибернации, улучшая процесс запуска и завершения работы.
4. Проверьте наличие медленных служб
- Нажмите клавишу Windows + R и введите services.msc и нажмите Введите .
- В списке всех служб, которые запускаются вместе с Windows 10, найдите службы, запуск которых занимает слишком много времени.

- Щелкните правой кнопкой мыши каждую службу и измените настройки с По умолчанию на Автоматически (отложенный запуск) .
- Сохраните изменения и перезапустите.
5. Отключить эффекты размытия и прозрачности
- Откройте приложение Настройки .
- Затем нажмите Персонализация .
- Затем нажмите «Цвета» и установите Эффекты прозрачности на Выкл. .
6. Используйте инструмент для очистки
Излишние и ненужные данные могут вызвать фрагментацию жесткого диска, что повлияет на общую производительность системы. Итак, опять же, здесь пригодятся более чистые приложения.
Вы можете стереть бесполезные данные с вашего ПК несколькими щелчками мыши, и CCleaner отлично справляется с их очисткой.
CCleaner — это утилита для очистки и обслуживания ПК. Его основная функция заключается в обнаружении и удалении нежелательных файлов с вашего компьютера, что позволяет вашей системе работать быстрее и эффективнее.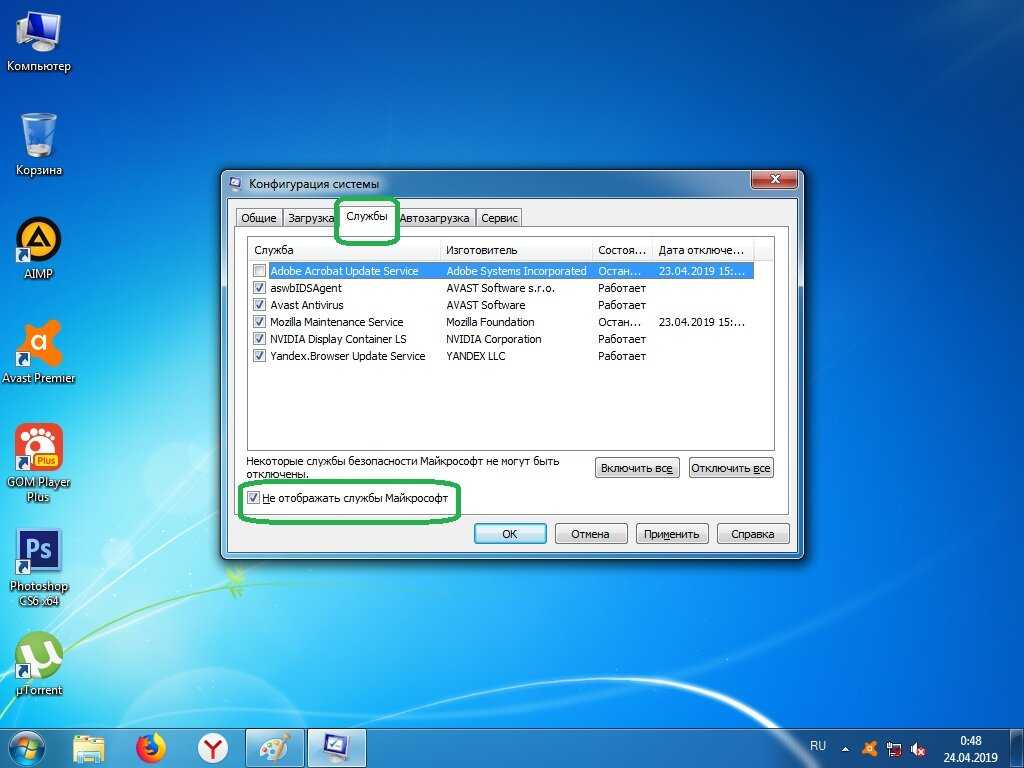
Совет эксперта:
СПОНСОРЫ
Некоторые проблемы с ПК трудно решить, особенно когда речь идет о поврежденных репозиториях или отсутствующих файлах Windows. Если у вас возникли проблемы с исправлением ошибки, возможно, ваша система частично сломана.
Мы рекомендуем установить Restoro, инструмент, который просканирует вашу машину и определит причину неисправности.
Нажмите здесь, чтобы загрузить и начать восстановление.
Это также освобождает дополнительное место на жестком диске вашей системы, удаляя ненужные файлы.
⇒ Загрузите CCleaner
7. Выполните чистую установку Windows 10
Иногда возникают проблемы с программным обеспечением при обновлении с Windows 8 или Windows 7 до Windows 10 или даже при установке последних обновлений Windows 10.
Поэтому рекомендуется выполнить чистую установку Windows 10. Перед этим обязательно сделайте резервную копию важных файлов.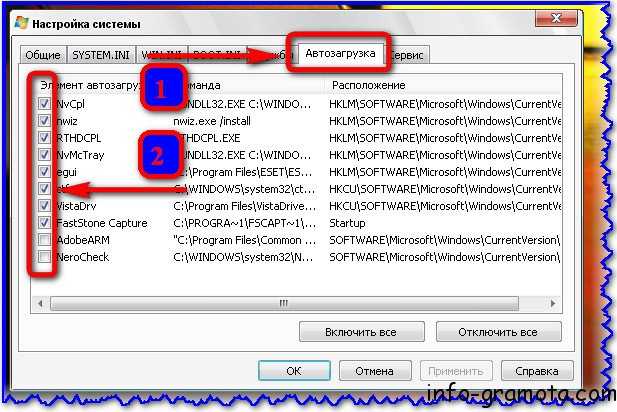
Чистая установка эффективна в экстремальных случаях, например, если Windows 10 имеет медленную загрузку или черный экран или медленный вход в систему.
8. Остановить службу установщика модулей Windows
- Нажмите клавишу Windows + R и введите services.msc . Теперь нажмите Введите или нажмите OK .
- Найдите Windows Module Installer в списке и дважды щелкните его, чтобы открыть его свойства.
- Проверьте статус службы . Если установлено значение Running , нажмите кнопку Stop , чтобы остановить службу.
- Кроме того, вы также можете изменить Тип запуска на Отключено , если хотите навсегда отключить эту службу.
- Теперь нажмите Apply и OK , чтобы сохранить изменения.
После отключения этой службы проверьте, устранена ли проблема. Вы можете попробовать это решение, если Windows 10 работает медленно после обновления.
Вы можете попробовать это решение, если Windows 10 работает медленно после обновления.
Примечание: Отключив эту службу, вы, возможно, не сможете получать обновления Windows, поэтому обязательно включите ее снова, чтобы избежать других проблем.
9. Отключите все периферийные устройства
Иногда ваше оборудование может замедлять работу Windows 10. Поэтому было бы полезно, если бы вы отключили все периферийные устройства от своего ПК, чтобы решить эту проблему.
Сюда входят все USB-устройства, такие как принтеры, жесткие диски, камеры и т. д.
Например, несколько пользователей сообщили, что причиной проблемы были USB-динамики, и после отключения устройства проблема была полностью решена.
10. Дефрагментация диска
- Нажмите Клавиша Windows + S и введите дефрагментация . Теперь выберите Дефрагментация и оптимизация дисков .
- Когда откроется окно Optimize Drives , выберите нужный диск и нажмите Analyze .

- После сканирования дисков выберите фрагментированный диск и нажмите Оптимизировать .
- Подождите, пока Windows выполнит дефрагментацию вашего диска, и повторите этот процесс для всех ваших дисков.
После завершения процесса дефрагментации проверьте, устранена ли проблема. Это критическое исправление, если Windows 10 медленно открывает программы.
Стоит отметить, что многие другие отличные сторонние инструменты дефрагментации предлагают различные расширенные функции.
11. Отрегулируйте размер виртуальной памяти
- Нажмите Windows Key + S и введите advanced . Выберите Просмотр дополнительных настроек системы .
- Нажмите кнопку Настройки в разделе Производительность .
- Перейдите на вкладку «Дополнительно» и нажмите кнопку «Изменить ».
- В окне Виртуальная память снимите флажок Автоматически управлять размером файла подкачки для всех дисков .

- Затем выберите Пользовательский размер и введите Исходный размер и Максимальный размер . Теперь нажмите на кнопку Set и OK , чтобы сохранить изменения.
После этого вы установите размер виртуальной памяти для этого диска. Это критическое исправление, если Windows 10 работает медленно и не отвечает. Кроме того, вам, возможно, придется выбрать размер вручную для всех ваших дисков.
Размер вашей виртуальной памяти зависит от размера вашей оперативной памяти.
Как правило, Исходный размер должен быть как минимум в 1,5 раза больше , чем объем оперативной памяти на вашем ПК. Как для Максимальный размер , он должен быть до в 4 раза больше, чем , чем объем оперативной памяти на вашем ПК.
12. Проверка на вирусы
Windows 10 уязвима для вирусов, как и любое другое программное обеспечение, поэтому убедитесь, что ваша система чиста. Вы можете использовать любое бесплатное антивирусное программное обеспечение и выполнить полное сканирование системы, чтобы быть уверенным.
Вы можете использовать любое бесплатное антивирусное программное обеспечение и выполнить полное сканирование системы, чтобы быть уверенным.
Мы считаем, что любая проблема замедления работы должна быть решена после опробования этих решений.
Как исправить Windows 11, если она работает медленно?
Печальная новость заключается в том, что ваши новые компьютеры с Windows 11 также могут работать медленно. Причины этого аналогичны причинам на ПК с Windows 10.
Обратите внимание, что вы можете использовать аналогичные исправления, описанные в этой статье, чтобы вернуть их к средней скорости.
Кроме того, эти конкретные шаги по ускорению работы Windows 11 пригодятся.
Как очистить кэш ОЗУ в Windows 10?
- Найдите cmd на вашем компьютере и выберите Run as administrato r.
- Введите приведенный ниже сценарий и нажмите Введите .
ipconfig/FlushDNS - Дождитесь выполнения команды, и ваш кеш должен быть очищен.

 Чистить систему охлаждения необходимо регулярно. В некоторых случаях целесообразно модернизировать ее, чтобы обеспечить лучшее охлаждение. Это стоит сделать, если на компьютере или ноутбуке часто запускаются ресурсоемкие программы, например, современные игры. Необходимость апгрейда наш специалист определит во время диагностики вашего компьютера.
Чистить систему охлаждения необходимо регулярно. В некоторых случаях целесообразно модернизировать ее, чтобы обеспечить лучшее охлаждение. Это стоит сделать, если на компьютере или ноутбуке часто запускаются ресурсоемкие программы, например, современные игры. Необходимость апгрейда наш специалист определит во время диагностики вашего компьютера.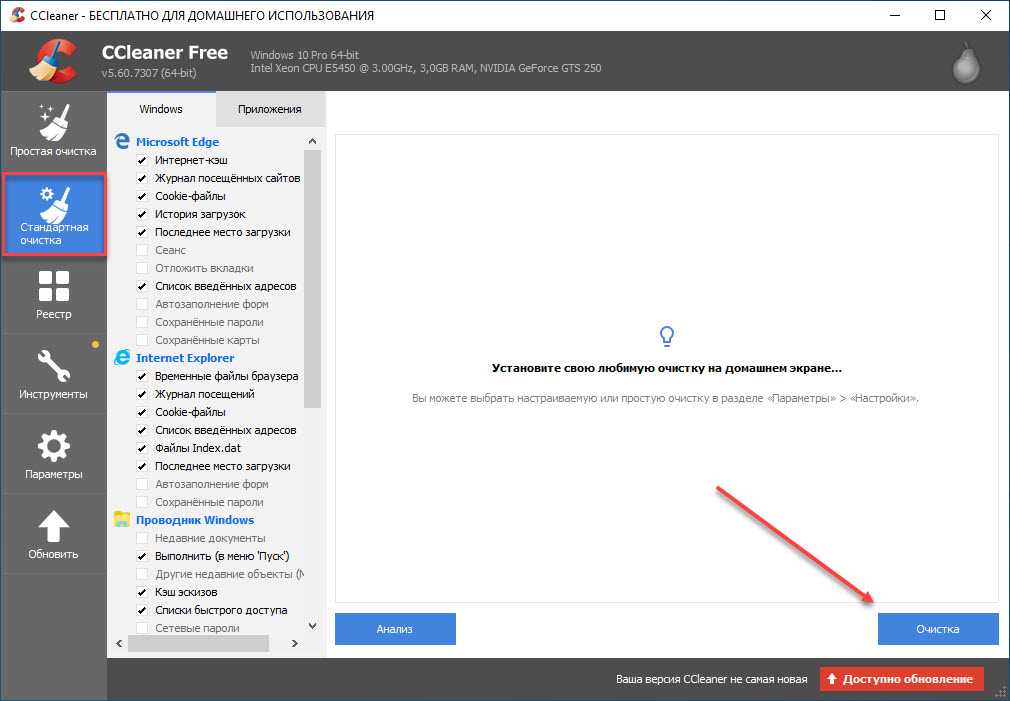 Опытный пользователь может самостоятельно отключить лишние процессы, если опыта у вас недостаточно, лучше обратиться к специалистам.
Опытный пользователь может самостоятельно отключить лишние процессы, если опыта у вас недостаточно, лучше обратиться к специалистам.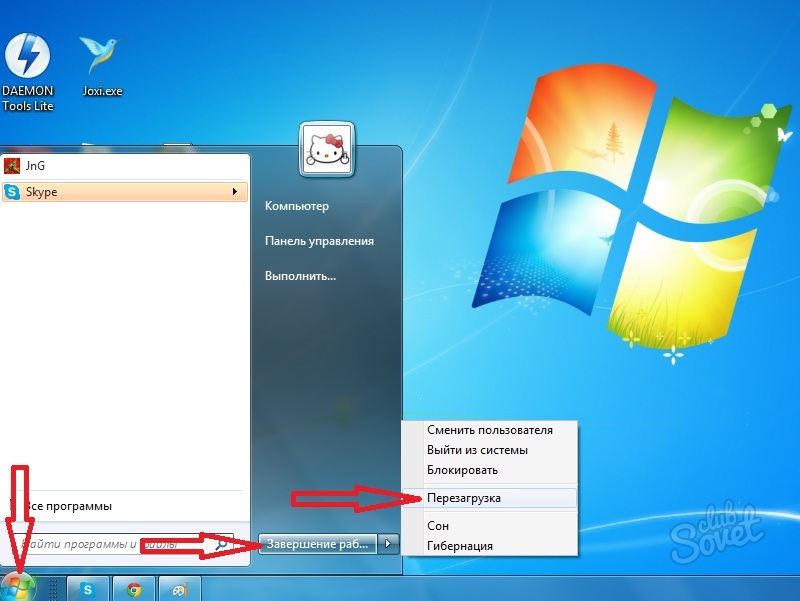 п. Для этого лучше воспользоваться съемными носителями или облачными хранилищами.
п. Для этого лучше воспользоваться съемными носителями или облачными хранилищами.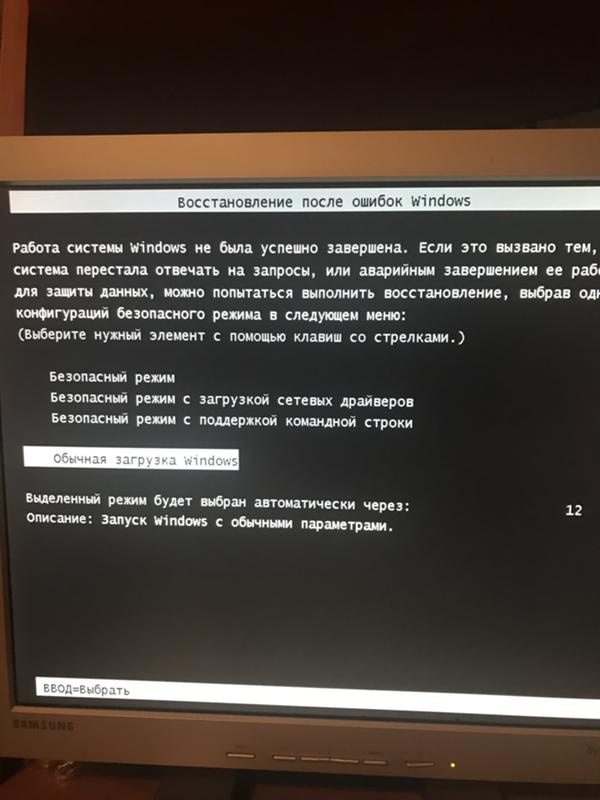 Вредоносное ПО очень часто снижает производительность компьютерной техники. Для того чтобы избежать возникновения такой проблемы, нельзя пренебрегать простейшими правилами безопасности. Не экономьте на хорошем, лицензионном антивирусном программном обеспечении. Не забывайте регулярно проводить проверку на наличие вирусов. Вы стали жертвой вирусной атаки? Если после этого вы стали замечать подтормаживание и другие сбои, обратитесь в сервисный центр «Сервис Хоум». Не все антивирусные программы способны справиться с удалением последствий воздействия вредоносного ПО. Специалисты сервисного центра «Сервис Хоум» применяют в своей работе целый комплекс программного обеспечения, позволяющий удалить вирусы и устранить вызванные им проблемы.
Вредоносное ПО очень часто снижает производительность компьютерной техники. Для того чтобы избежать возникновения такой проблемы, нельзя пренебрегать простейшими правилами безопасности. Не экономьте на хорошем, лицензионном антивирусном программном обеспечении. Не забывайте регулярно проводить проверку на наличие вирусов. Вы стали жертвой вирусной атаки? Если после этого вы стали замечать подтормаживание и другие сбои, обратитесь в сервисный центр «Сервис Хоум». Не все антивирусные программы способны справиться с удалением последствий воздействия вредоносного ПО. Специалисты сервисного центра «Сервис Хоум» применяют в своей работе целый комплекс программного обеспечения, позволяющий удалить вирусы и устранить вызванные им проблемы. Вам останется только соблюдать несложные правила эксплуатации и регулярно проводить чистку жесткого диска и реестра.
Вам останется только соблюдать несложные правила эксплуатации и регулярно проводить чистку жесткого диска и реестра.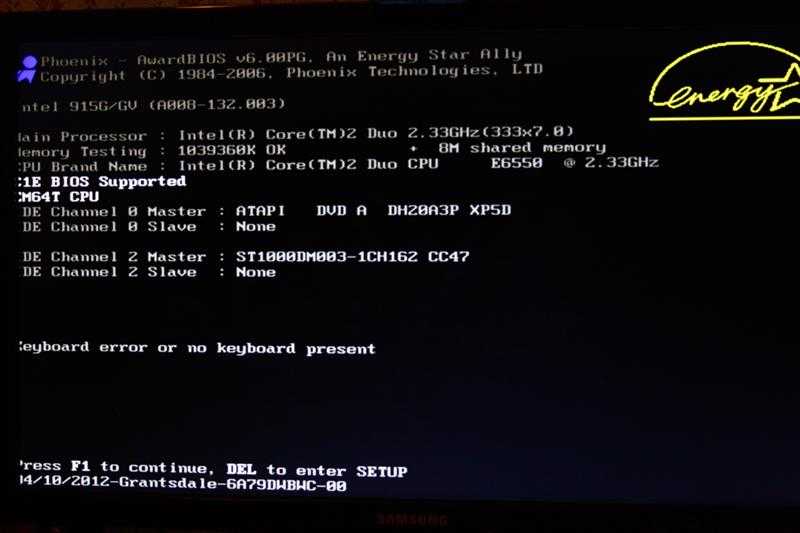 Если там нет сильной активности (нет закачек, нет раздач на 500 кб/сек и т. д.), закрываем его. Поищите в той же области синюю кляксу.Это значек SkyMonk. Если есть, закрывайте программу (через Выход), переходите в установку/удалению программ и удаляйте ее. Если там все спокойно, открывайте Диспетчер задач (ctrl+alt+del), вкладка процессы, выгружаем разного рода updater-ы. Это могут быть от google, adobe, apple (bonjuer) и подобных компаний. После проверяем, медленно ли работает интернет. Если все так же, идем на пункт 3.
Если там нет сильной активности (нет закачек, нет раздач на 500 кб/сек и т. д.), закрываем его. Поищите в той же области синюю кляксу.Это значек SkyMonk. Если есть, закрывайте программу (через Выход), переходите в установку/удалению программ и удаляйте ее. Если там все спокойно, открывайте Диспетчер задач (ctrl+alt+del), вкладка процессы, выгружаем разного рода updater-ы. Это могут быть от google, adobe, apple (bonjuer) и подобных компаний. После проверяем, медленно ли работает интернет. Если все так же, идем на пункт 3. Так же софтина чистит все папки Temp и корзину. На вкладке Реестр такими же манипуляциями чистим реестр от ненужных записей. Проверяем, медленно ли открываются веб страницы. Если не помогло, то пункт 4.
Так же софтина чистит все папки Temp и корзину. На вкладке Реестр такими же манипуляциями чистим реестр от ненужных записей. Проверяем, медленно ли открываются веб страницы. Если не помогло, то пункт 4. Проверяем, что за сетевые протоколы и службы для него установлены. Обычно все должно быть подобно скрину ниже + служба сканирования трафика от вашего антивируса.В Windows Vista и Windows 7 стоит галка напротив протокола TCP/IP 6. Ее можно убрать. Так же может находится протокол NetBIOS. Его можно не трогать. И ВСЕ! Остальное отключайте, перезагружайте компьютер, проверяйте. Если и после этого браузер медленно грузит страницы, то читайте пункт 6.
Проверяем, что за сетевые протоколы и службы для него установлены. Обычно все должно быть подобно скрину ниже + служба сканирования трафика от вашего антивируса.В Windows Vista и Windows 7 стоит галка напротив протокола TCP/IP 6. Ее можно убрать. Так же может находится протокол NetBIOS. Его можно не трогать. И ВСЕ! Остальное отключайте, перезагружайте компьютер, проверяйте. Если и после этого браузер медленно грузит страницы, то читайте пункт 6.