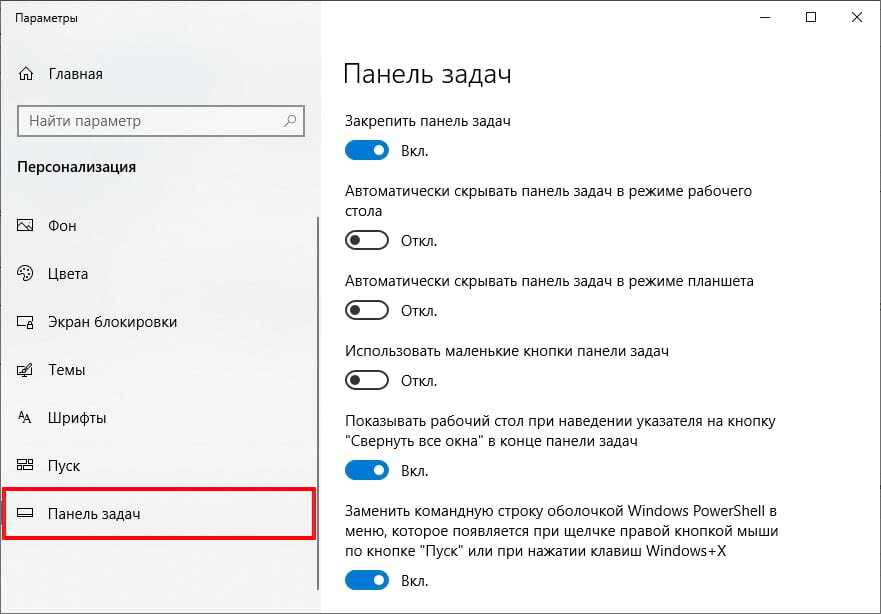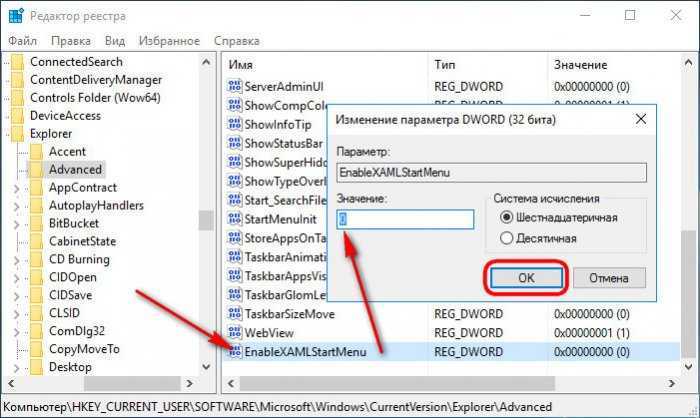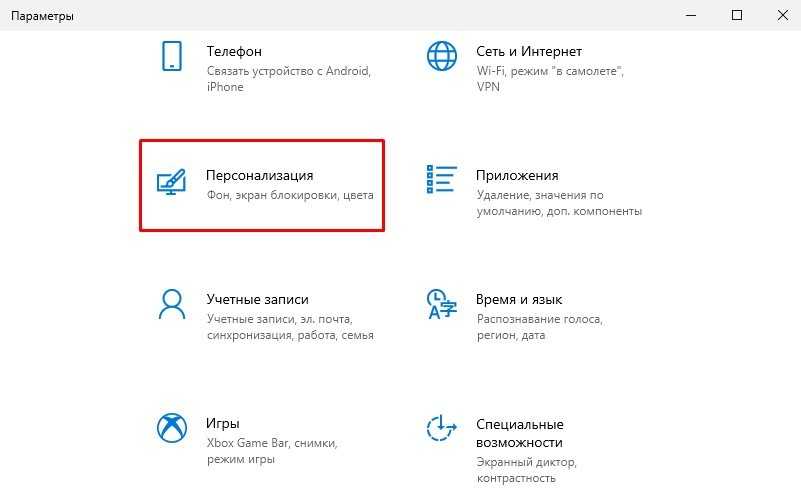Что делать если в виндовс 10 не работает пуск: Не открывается меню пуск в Windows 10
Содержание
Не открывается меню пуск в Windows 10
После обновления до Windows 10 многие (судя по комментариям) столкнулись с проблемой, заключающейся в том, что новое меню Пуск не открывается, также не работают и некоторые другие элементы системы (например, окно «Все параметры»). Что делать в этом случае?
В этой статье я собрал способы, которые могут помочь если у вас не работает кнопка Пуск после обновления до Windows 10 или установки системы. Надеюсь, они помогут решить возникшую проблему.
Обновление (июнь 2016): Майкрософт выпустила официальную утилиту для исправления работы меню Пуск, рекомендую начать именно с неё, а если не поможет, вернуться к этой инструкции: Утилита исправления меню Пуск Windows 10.
Перезапуск explorer.exe
Первый способ, которые иногда помогает — простой перезапуск процесса explorer.exe на компьютере. Чтобы проделать это, сначала нажмите клавиши Ctrl+Shift+Esc чтобы открыть диспетчер задач, а затем нажмите кнопку «Подробнее» внизу (при условии, что она там есть).
На вкладке «Процессы» найдите процесс «Проводник» (Windows Explorer), кликните по нему правой кнопкой мыши и нажмите «Перезапустить».
Возможно, после перезапуска меню Пуск заработает. Но срабатывает это далеко не всегда (только в тех случаях, когда особой проблемы на самом деле нет).
Заставляем меню Пуск открываться с помощью PowerShell
Внимание: этот способ одновременно помогает в большинстве случаев при проблемах с меню пуск, но так же может нарушить работу приложений из магазина Windows 10, учитывайте это. Рекомендую сначала использовать следующий вариант исправить работу меню Пуск, а если он не поможет, вернуться к этому.
Во втором способе будем использовать PowerShell. Поскольку Пуск и, вероятно, поиск у нас не работают, для того, чтобы запустить Windows PowerShell, зайдите в папку Windows\ System32\ WindowsPowerShell\ v1.0
В этой папке найдите файл powershell.exe, кликните по нему правой кнопкой мыши и выберите запуск от имени Администратора.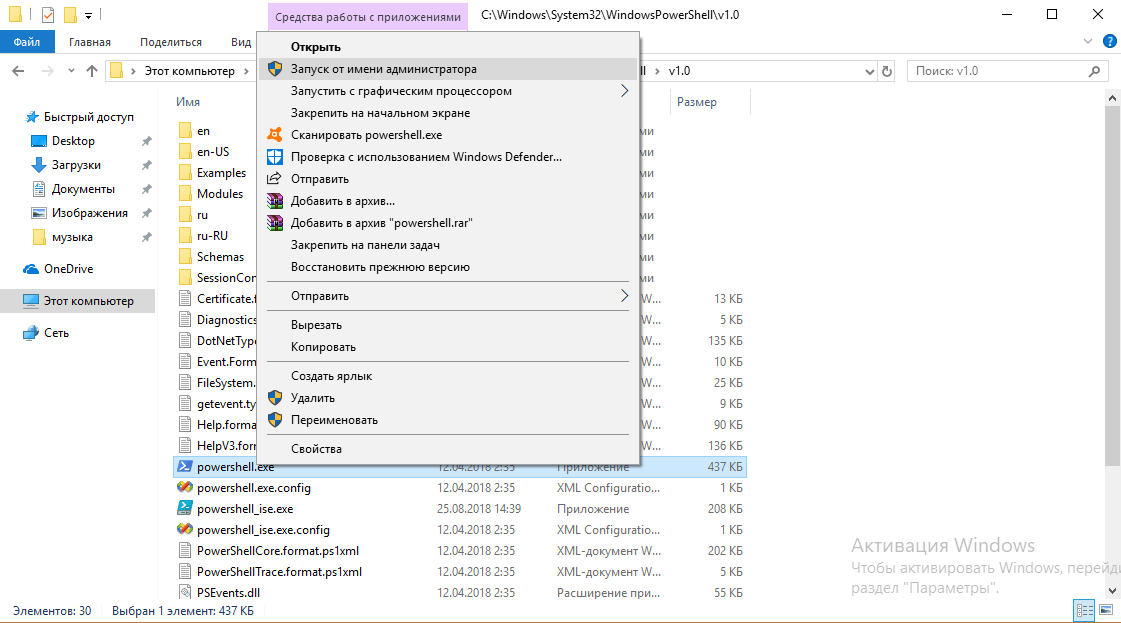
Примечание: еще один способ запустить Windows PowerShell от имени Администратора — кликнуть правой кнопкой мыши по кнопке «Пуск», выбрать «Командная строка (администратор)», а в командной строке набрать «powershell» (при этом отдельное окно не откроется, команды можно вводить прямо в командной строке).
После этого, запустите следующую команду в PowerShell:
Get-AppXPackage -AllUsers | Foreach {Add-AppxPackage -DisableDevelopmentMode -Register “$($_.InstallLocation)\AppXManifest.xml”}
По завершении ее выполнения, проверьте, получается ли открыть меню Пуск теперь.
Еще два способа исправить проблему, когда Пуск не работает
В комментариях также были предложены следующие решения (они могут помочь, в случае если после исправления проблемы одним из первых двух способов, после перезагрузки кнопка Пуск снова не работает). Первое из них — использование редактора реестра Windows 10, для его запуска, нажмите клавиши Win+R на клавиатуре и введите regedit затем выполните следующие шаги:
- Зайдите в раздел HKEY_CURRENT_USER\ Software\ Microsoft\ Windows\ CurrentVersion\ Explorer\ Advanced
- Кликните в правой части правой кнопкой мыши — Создать — DWORD и задайте имя параметра EnableXAMLStartMenu (если только этот параметр уже не присуствует).

- Дважды кликните по данному параметру, задайте значение 0 (ноль для него).
Также, по имеющейся информации, проблема может быть вызвана русским именем папки пользователя Windows 10. Тут поможет инструкия Как переименовать папку пользователя Windows 10.
И еще один способ из комментариев от Алексея, по отзывам тоже у многих срабатывающий:
Была подобная проблема (меню Пуск — это сторонняя программа которая требует часть производительности для своей работы). решил проблему просто: свойства компьютера, снизу слева безопасность и обслуживание, по центру экрана «обслуживание», и выбрать начать. через полчаса все проблемы которые были у Windows 10 были исчезли. Примечание: чтобы зайти быстро в свойства компьютера можно нажать правой кнопкой по Пуск и выбрать пункт «Система».
Создание нового пользователя
Если ничто из описанного выше не помогло, вы можете также попробовать создать нового пользователя Windows 10, через панель управления (Win+R, затем ввести Control, чтобы попасть в нее) или командную строку (net user Имя_пользователя /add).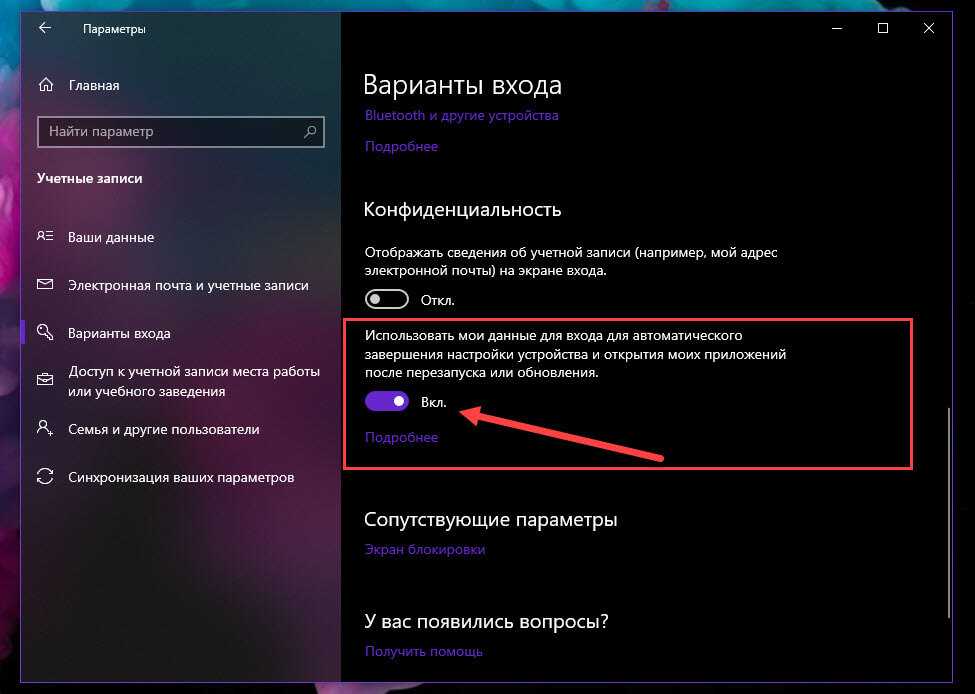
Обычно, для вновь созданного пользователя меню пуск, настройки и рабочий стол работают как положено. Если вы использовали этот способ, то в дальнейшем вы можете перенести файлы предыдущего пользователя в новую учетную запись и удалить «старый» аккаунт.
Что делать, если указанные способы не помогают
Если ни один из описанных способов не решил проблемы, то могу предложить лишь воспользоваться одним из методов восстановления Windows 10 (возврат в исходное состояние), либо, если вы недавно обновились — выполнить откат до предыдущей версии ОС.
remontka.pro в Телеграм | Способы подписки
Поддержать автора и сайт
Не открывается пуск в Windows 10, 100% решение
Обновлено 05.08.2021
Всем привет! Сегодня хочу рассказать, как решается проблема, когда не открывается меню пуск в Windows 10. Не успели мы установить Windows 10 и победили постоянную перезагрузку Windows 10, как появилась новая напасть с кнопкой пуск. Вообще удручает тот факт, что Microsoft не учится на своих ошибках, при выпусках свежих операционных систем, такое ощущение, что на пользователей ей просто по барабану, но будем надеяться, что они одумаются и сделают разворот на 180 градусов в нашу сторону.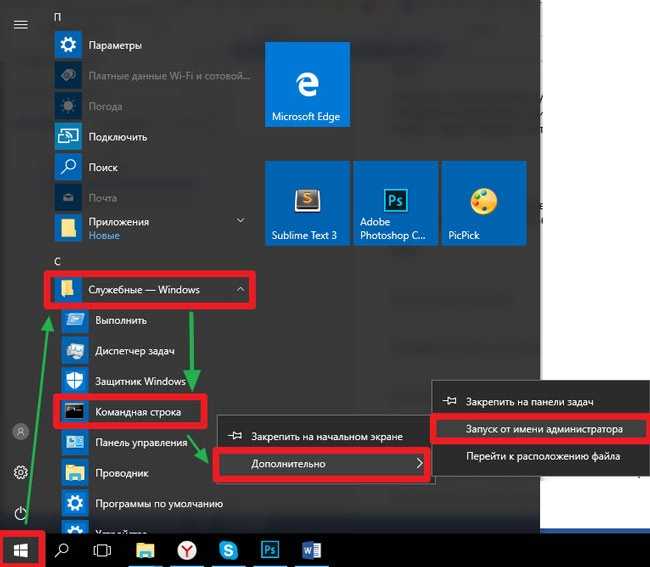
Причины поломки кнопки пуск в Windows 10
Если описать основные причины из-за которых у вас не будет открываться кнопка пуск в вашей Windows 10, то это повреждение файловой системы, в следствии чего у вас повредятся встроенные компоненты и второе это отсутствие прав на те или иные элементы:
- У вас завис процесс explorer.exe
- У вас завис процесс Microsoft.Windows.ShellExperienceHost
- Повреждены компоненты Microsoft.Windows.ShellExperienceHost
- Отсутствуют права на папки и ветки реестра отвечающие за работу кнопки пуск
- Поврежден профиль пользователя
- Отсутствие прав на контейнер {316CDED5-E4AE-4B15-9113-7055D84DCC97}
1 Способ Перезапуск explorer.exe
Первый способ, которые иногда помогает — простой перезапуск процесса explorer.exe на компьютере. Чтобы проделать это, сначала нажмите клавиши Ctrl+Shift+Esc чтобы открыть диспетчер задач, а затем нажмите кнопку «Подробнее» внизу (при условии, что она там есть). На вкладке «Процессы» найдите процесс «Проводник» (Windows Explorer), кликните по нему правой кнопкой мыши и нажмите «Перезапустить» или можете запомнить крутую комбинацию клавиш CRTL+Shift+ESC, которая тоже откроет Диспетчер задач
Не открывается меню пуск в Windows 10-02
Возможно, после перезапуска меню Пуск заработает.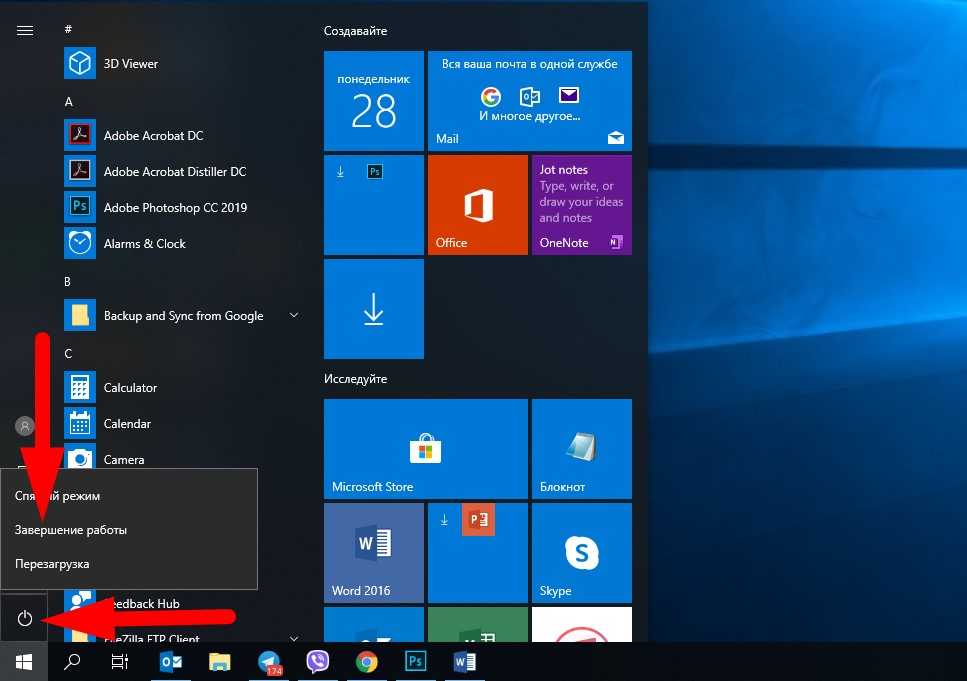 Но срабатывает это далеко не всегда (только в тех случаях, когда особой проблемы на самом деле нет).
Но срабатывает это далеко не всегда (только в тех случаях, когда особой проблемы на самом деле нет).
2 Способ перезапуск процесса Microsoft.Windows.ShellExperienceHost
Хочу отметить, что данный процесс Microsoft.Windows.StartMenuExperienceHost появился в версии Windows 10 1903 и выше, поэтому не удивляйтесь, если вы его не обнаружите у себя в диспетчере задач. В диспетчере задач вы его можете увидеть в двух вкладках:
Напоминаю вам методы определить версию Windows
- Во первых вы можете на вкладке «Процессы» найти процесс «Запустить (Start)«, через правый клик вызовите контекстное меню и выберите пункт «Снять задачу». После этого процесс отвечающий за работу кнопки пуск, будет пере запущен и все должно заработать.
- Второй вариант, это зайти на вкладку «Подробности», где найдите имя процесса «StartMenuExperienceHost.exe«, так же снимите с него задачу. Система ее сама перезапустит, после чего проверьте, как открывается меню пуск.

3 Способ исправить когда не открывается меню пуск в Windows 10 это Power Shell
Во втором способе будем использовать PowerShell. Поскольку Пуск и, вероятно, поиск у нас не работают, для того, чтобы запустить Windows PowerShell, зайдите в папку Windows\ System32\ WindowsPowerShell\ v1.0. В этой папке найдите файл powershell.exe, кликните по нему правой кнопкой мыши и выберите запуск от имени Администратора.
Не открывается меню пуск в Windows 10-03
Примечание: еще один способ запустить Windows PowerShell от имени Администратора — кликнуть правой кнопкой мыши по кнопке «Пуск», выбрать «Командная строка (администратор)», а в командной строке набрать «powershell»
Не открывается меню пуск в Windows 10-05
(при этом отдельное окно не откроется, команды можно вводить прямо в командной строке). После этого, запустите следующую команду в PowerShell:
Get-AppXPackage -AllUsers | Foreach {Add-AppxPackage -DisableDevelopmentMode -Register “$($_. InstallLocation)\AppXManifest.xml”}
InstallLocation)\AppXManifest.xml”}
Не открывается меню пуск в Windows 10-04
По завершении ее выполнения, проверьте, получается ли открыть меню Пуск теперь. Данный метод помогает в 10% случаев, возможно и вам повезет, но если у вас по прежнему не открывается меню пуск, то идем к другим алгоритмам действия.
Еще один способ создание нового пользователя.
Если ничто из описанного выше не помогло и не открывается меню пуск, то вы можете также попробовать создать нового пользователя Windows 10, через панель управления (Win+R, затем ввести Control, чтобы попасть в нее) или командную строку (net user Имя_пользователя /add).
Не открывается меню пуск в Windows 10-06
Не открывается меню пуск в Windows 10-07
Обычно, для вновь созданного пользователя меню пуск, настройки и рабочий стол работают как положено. Если вы использовали этот способ, то в дальнейшем вы можете перенести файлы предыдущего пользователя в новую учетную запись и удалить «старый» аккаунт.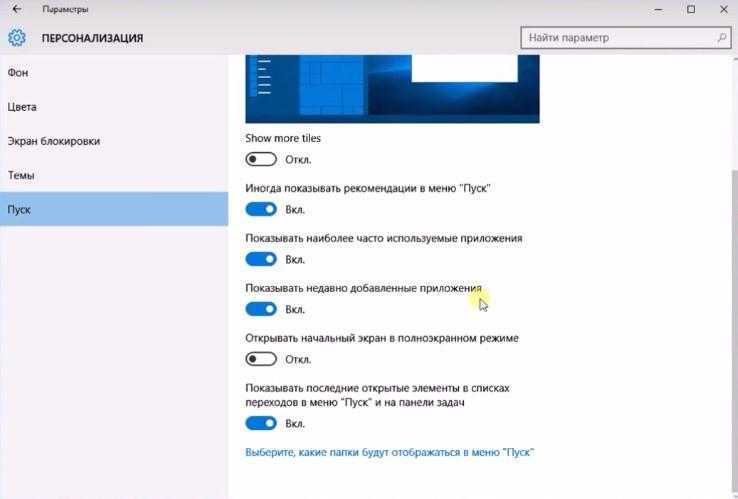
4 Способ удалить Dropbox
Еще одним фактором, который признал Microsoft это стала программа Dropbox, облачный клиент, который каким то образом блокирует какие то файлы в Windows 10, если вы его удалите то у вас пуск будет нормально открываться. DropBox пока не прокомментировала это.
Не открывается пуск в Windows 10 из-за отсутствия прав на контейнер
В огромном количестве случаев бывает так, что причиной по которой вас не открывается и вообще ни как не реагирует меню псу, это отсутствие прав на компонент {316CDED5-E4AE-4B15-9113-7055D84DCC97}. Ранее мы уже встречались с вами с компонентом {316CDED5-E4AE-4B15-9113-7055D84DCC97}, когда устраняли ошибку ID 10016. Просто если кто не в курсе, то Windows видит все функции, компоненты в виде GUID номеров, и вот панель «Пуск» имеет вид {316CDED5-E4AE-4B15-9113-7055D84DCC97}, тут нет ничего сложного. Если посмотреть реестр Windows, то вы обнаружите запись:
HKEY_CLASSES_ROOT\WOW6432Node\AppID\{316CDED5-E4AE-4B15-9113-7055D84DCC97}
Immersive Shell — это и есть интерфейс Metro в Windows. Понимая это нужно удостовериться, есть ли у вас права на его использование или нет.
Понимая это нужно удостовериться, есть ли у вас права на его использование или нет.
Для этого я использую скрипт DCOMPermissions.psm1.
Скачать DCOMPermissions.psm1
Поместите его в доступную папку, у меня это будет C:\Share.
Далее я вам советую запустить оболочку PowerShell ISE в режиме администратора, она находится по пути:
C:\Windows\System32\WindowsPowerShell\v1.0
Щелкаем по значку powershell_ise.exe правым кликом и выбираем пункт «Запуск от имени администратора».
выполните команду, которая позволит запускать неподписанные скрипты:
Set-ExecutionPolicy remotesigned
Выберите пункт «Y».
Далее переходим в нашу папку, где лежит скрипт и импортируем данный модуль.
cd C:\Share
Import-Module .\DCOMPermissions.psm1
Далее даем права для группы «NT AUTHORITY\Прошедшие проверку»
Grant-DCOMPermission -ApplicationID «{316CDED5-E4AE-4B15-9113-7055D84DCC97}» -Account «NT AUTHORITY\Прошедшие проверку» -Type Launch -Permissions LocalLaunch,LocalActivation -OverrideConfigurationPermissions
Далее проверим, что на контейнер {316CDED5-E4AE-4B15-9113-7055D84DCC97} на значились наши права, для этого выполните:
Get-DCOMPermission -ApplicationID «{316CDED5-E4AE-4B15-9113-7055D84DCC97}» -Type Launch
Очистка веток реестра от мусорных записей, когда не открывается пуск
Одной из причин, по которой у вас может не работать и не открываться кнопка пуск в Windows 10, это проблема с реестром.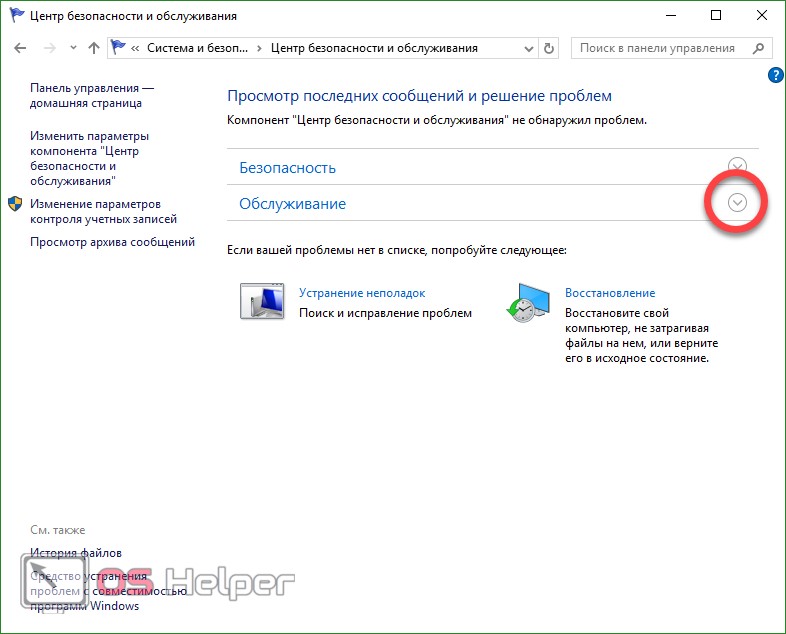 Есть некоторые ветки реестра, которые со временем накапливают огромное количество записей, которые по сути уже не нужны системе, например этим грешит брандмауэр Windows. Так же в логах Windows вы можете наблюдать ошибку:
Есть некоторые ветки реестра, которые со временем накапливают огромное количество записей, которые по сути уже не нужны системе, например этим грешит брандмауэр Windows. Так же в логах Windows вы можете наблюдать ошибку:
Сбой CreateAppContainerProfile для AppContainer Microsoft.Windows.Cortana_cw5n1h3txyewy из-за ошибки 0x800705AA
Вот вам пример нормального содержимого, количество записей свыше 7000
А вот пример, где количество записей превышает свыше 250 00 и это не нормально, и может спокойно ломать кнопку пуск.
Чтобы это исправить вам необходимо произвести чистку реестра, именно конкретных веток. Ниже я приведу команды в PowerShell, которые помогут полностью удалить ветку и воссоздать ее. PowerShell нужно запускать в режиме администратора.
Remove-Item «HKLM:\SYSTEM\CurrentControlSet\Services\SharedAccess \Parameters\FirewallPolicy\FirewallRules»
New-Item «HKLM:\SYSTEM\CurrentControlSet\Services\SharedAccess \Parameters\FirewallPolicy\FirewallRules»
Remove-Item «HKLM:\SYSTEM\CurrentControlSet\Services\SharedAccess \Parameters\FirewallPolicy\RestrictedServices\Configurable\System»
New-Item «HKLM:\SYSTEM\CurrentControlSet\Services\SharedAccess \Parameters\FirewallPolicy\RestrictedServices\Configurable\System»
Remove-Item «HKLM:\SOFTWARE\Microsoft\Windows NT\CurrentVersion \Notifications» -Recurse
New-Item «HKLM:\SOFTWARE\Microsoft\Windows NT\ CurrentVersion\Notifications»
не забываем потом перезагрузить сервер.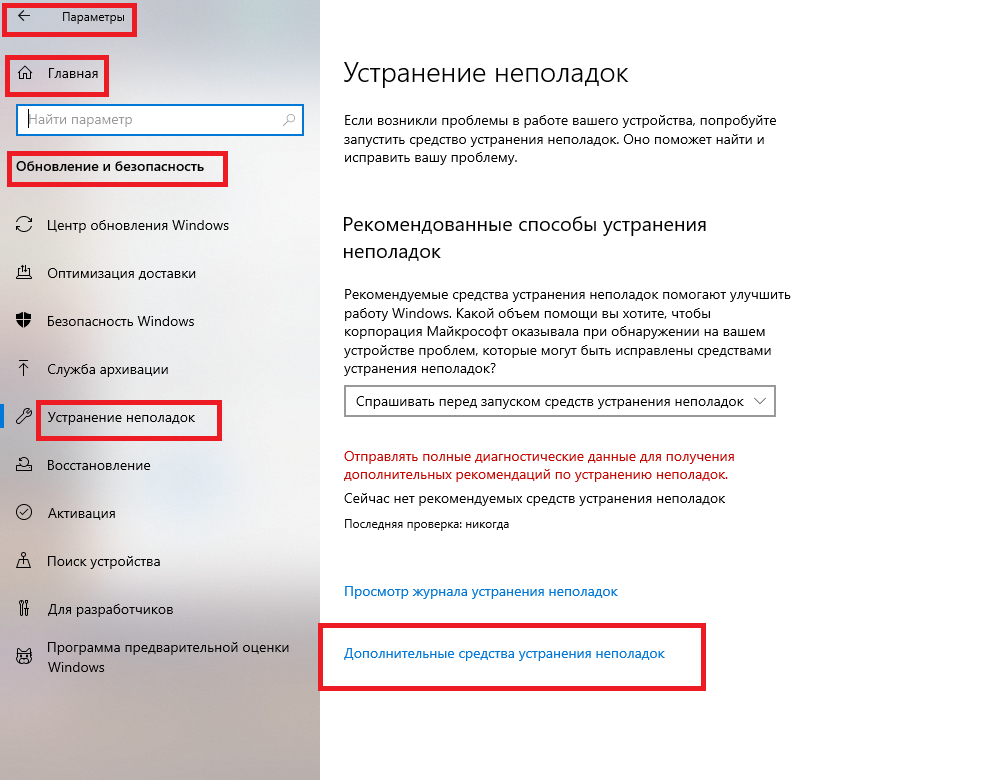
Как видим NT AUTHORITY\Прошедшие проверку есть в списке, по идее кнопка пуск у вас сразу должна заработать, но если не заработает, то нужно перезагрузиться или сделать выход из системы (logoff). Вот так решается ошибка когда не открывается меню пуск в Windows 10.Материал сайта pyatilistnik.org
Устранение проблем с меню «Пуск»
Чтобы устранить следующие проблемы, выберите любой заголовок, чтобы просмотреть дополнительную информацию. Затем следуйте инструкциям, чтобы попытаться снова заставить все работать.
Если вы не видите Пуск или панель задач, возможно, панель задач скрыта. Чтобы увидеть это, попробуйте выполнить следующие действия.
Нажмите клавишу с логотипом Windows + I , , затем выберите Персонализация > Панель задач .

Выберите Поведение панели задач , чтобы развернуть его.
Снимите флажок Автоматически скрывать панель задач .
Нажмите клавишу с логотипом Windows + 9.0006 I , чтобы открыть настройки.
Выберите Windows Обновление , затем выберите Проверить наличие обновлений .
 Установите все доступные обновления и при необходимости перезагрузите компьютер.
Установите все доступные обновления и при необходимости перезагрузите компьютер.
Проверить наличие обновлений
Примечание. Нужен другой способ доступа к настройкам? Нажмите Клавиша с логотипом Windows + R , затем введите ms-settings: (обратите внимание на двоеточие) в поле Открыть . Выберите OK , чтобы открыть настройки.
Если у вас не было обновлений, требующих перезагрузки, все же рекомендуется перезагрузить устройство, чтобы убедиться, что все ожидающие обновления установлены.
Чтобы перезагрузить устройство, когда вы не можете получить доступ Пуск , нажмите Ctrl + Alt + Удалить , выберите Power и затем выберите Restart .
Примечание. Вы также можете вручную выключить устройство, нажав и удерживая кнопку питания. Выключение таким образом может привести к потере несохраненных данных, поэтому сначала обязательно сохраните и закройте все, над чем вы работаете. Если вы выключите устройство таким образом, вы можете перезагрузить устройство, снова нажав кнопку питания.
Если вы выключите устройство таким образом, вы можете перезагрузить устройство, снова нажав кнопку питания.
Хотя, скорее всего, у вас установлены самые последние драйверы, если у вас по-прежнему возникают проблемы с меню «Пуск», вы можете попытаться исправить это, вручную обновив графические или звуковые драйверы. Дополнительные сведения см. в разделе Обновление драйверов вручную в Windows.
Нажмите Ctrl + Shift + Esc , чтобы открыть диспетчер задач. Вам может понадобиться выбрать Подробнее в нижней части окна, чтобы увидеть все.
Примечание: Если вы коснулись или выбрали окно браузера до того, как нажали Ctrl + Shift + Esc , вы получите диспетчер задач браузера. Закройте диспетчер задач браузера, коснитесь или выберите окно, не являющееся браузером, а затем выполните указанные ниже действия.

Выберите вкладку Процессы .
Прокрутите вниз до Проводника Windows, выберите его, затем выберите Перезапустить .
Процесс может занять несколько секунд, и ваша панель задач и меню «Пуск» могут не отображаться при перезапуске Проводника Windows. Вы можете закрыть диспетчер задач, когда процесс завершится.
Если вы по-прежнему не можете решить проблему с меню «Пуск», попробуйте войти в систему с учетной записью администратора. Чтобы узнать, с какой учетной записи вы вошли:
- org/ListItem»>
Щелкните правой кнопкой мыши изображение или имя своего профиля.
Выберите Изменить настройки учетной записи . Если рядом со своим именем вы видите «Администратор», значит, вы используете учетную запись администратора.
Выберите Запустить .
Если вы не используете учетную запись администратора и у вас ее нет, вы можете создать учетную запись и установить ее в качестве учетной записи администратора.
Создать новую учетную запись администратора
Нажмите клавишу с логотипом Windows + I.
Выберите Аккаунты > Семья и другие люди (или Другие пользователи , если вы используете Windows 11 Корпоративная).
Под Другие пользователи выберите Добавить кого-то еще на этот ПК или Добавить учетную запись.
Предоставьте запрошенную информацию и следуйте инструкциям по созданию учетной записи.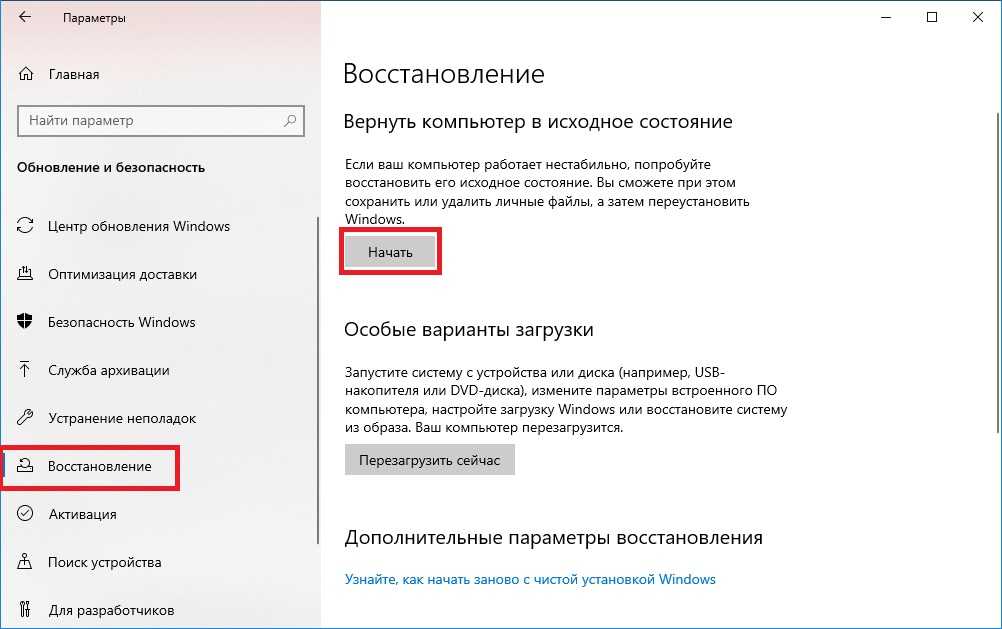
Сделать новую учетную запись учетной записью администратора
До Семья и другие люди (или Другие пользователи , если вы используете Windows 11 Корпоративная), выберите созданную учетную запись, а затем выберите Изменить тип учетной записи .
В разделе Тип учетной записи выберите Администратор > OK .
Выйдите из своей учетной записи, а затем войдите в новую учетную запись. Если все исправлено, переместите свои личные данные и файлы в новую учетную запись.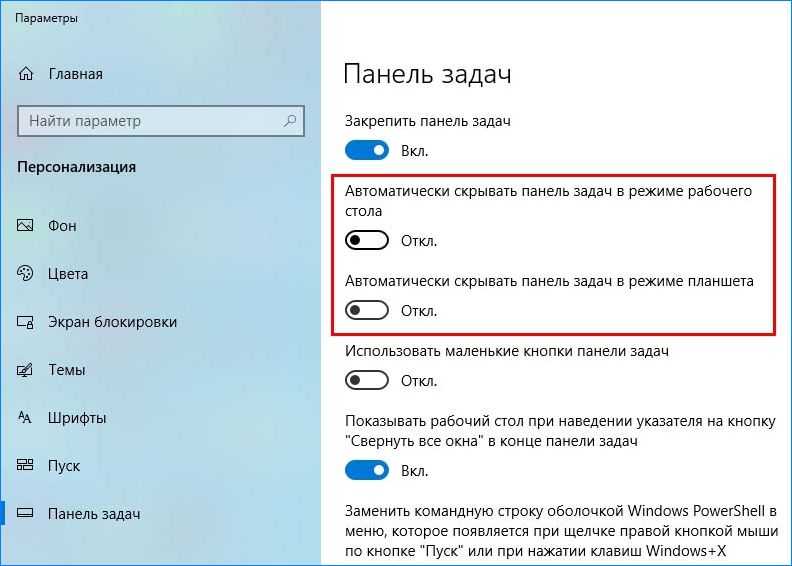
Чтобы переместить личные файлы из старой учетной записи в новую, попробуйте открыть File Explorer , развернуть This PC , выбрать OSDisk (C:) и просмотреть папку Users , где вы должны см. папки для обеих учетных записей. Затем вы можете скопировать и вставить файлы из папки старой учетной записи в аналогичные места в папке новой учетной записи. Или, если хотите, вы можете загрузить свои файлы из своей старой учетной записи в OneDrive, а затем войти в новую учетную запись и загрузить файлы из OneDrive.
Если проблема по-прежнему не устранена, попробуйте удалить старую учетную запись администратора.
Предупреждение: Если вы удалите учетную запись администратора, связанную с учетной записью Microsoft, и у вас нет резервной копии ключа BitLocker, вы заблокируете устройство и потеряете все данные. Вы не сможете использовать устройство, пока не выполните чистую установку.
Нажмите клавишу с логотипом Windows + I.
Выберите Аккаунты > Семья и другие люди (или Другие пользователи , если вы используете Windows 11 Корпоративная).
В разделе Другие пользователи выберите старую учетную запись администратора, затем выберите Удалить > Удалить учетную запись и данные .
После удаления старой учетной записи перезагрузите устройство и снова войдите в систему с новой учетной записью.

Свяжите учетную запись Microsoft с новой учетной записью администратора (если для входа вы использовали локальную учетную запись):
В Настройки , выберите Аккаунты > Ваши данные .
Выберите Войдите с учетной записью Microsoft вместо и введите данные своей учетной записи. Вы увидите эту ссылку, только если используете локальную учетную запись, и вы можете ее не увидеть, если ваше устройство подключено к сети.
Примечание. Нужен другой способ доступа к настройкам? Нажмите Клавиша с логотипом Windows + R , затем введите ms-settings: (включая двоеточие) в поле Открыть . Выберите OK , чтобы открыть настройки.
Выберите OK , чтобы открыть настройки.
Если ни один из предыдущих вариантов не работает, попробуйте перезагрузить компьютер с помощью параметров восстановления в Windows для других вариантов.
Если вы не видите Пуск или панель задач, возможно, панель задач скрыта. Чтобы увидеть это, попробуйте выполнить следующие действия.
Нажмите клавишу с логотипом Windows + 9.0006 I , чтобы перейти к настройкам, , затем выберите Персонализация > Панель задач .
Включить Заблокировать панель задач .
org/ListItem»>
Отключить Автоматически скрывать панель задач в режиме рабочего стола или Автоматически скрывать панель задач в режиме планшета .
Нажмите клавишу с логотипом Windows + I , чтобы открыть настройки.
Выберите Обновление и безопасность > Windows Обновление , а затем выберите Проверить наличие обновлений . Установите все доступные обновления и при необходимости перезагрузите компьютер.
Проверить наличие обновлений
Примечание.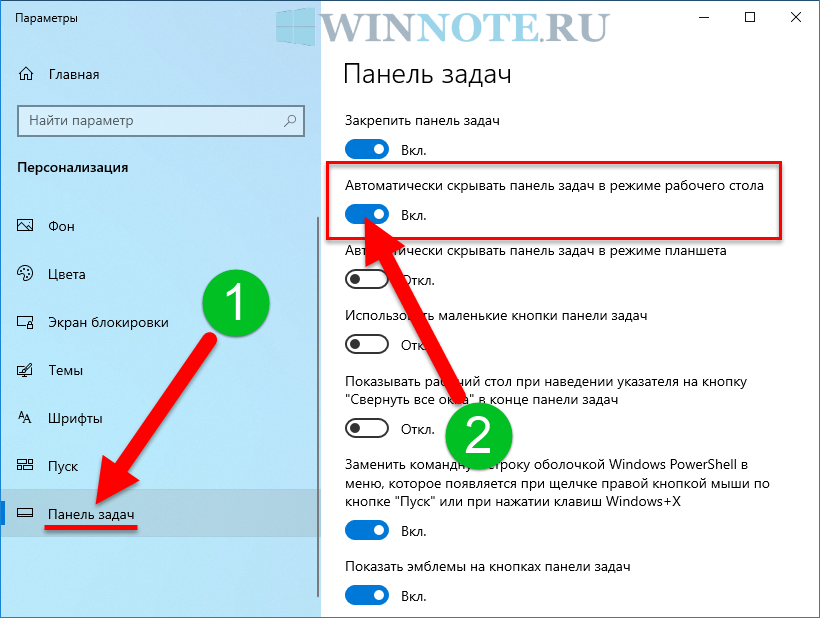 Нужен другой способ доступа к настройкам? Нажмите клавишу с логотипом Windows + R , затем введите ms-settings: (обратите внимание на двоеточие) в поле Открыть . Выберите OK , чтобы открыть настройки.
Нужен другой способ доступа к настройкам? Нажмите клавишу с логотипом Windows + R , затем введите ms-settings: (обратите внимание на двоеточие) в поле Открыть . Выберите OK , чтобы открыть настройки.
Если у вас не было обновлений, требующих перезагрузки, все же рекомендуется перезагрузить устройство, чтобы убедиться, что все ожидающие обновления установлены.
Чтобы перезагрузить устройство, когда вы не можете получить доступ, Start , нажмите Ctrl + Alt + Delete , выберите Power и затем выберите Restart .
Примечание. Вы также можете вручную выключить устройство, нажав и удерживая кнопку питания. Выключение таким образом может привести к потере несохраненных данных, поэтому сначала обязательно сохраните и закройте все, над чем вы работаете. Если вы выключите устройство таким образом, вы можете перезагрузить устройство, снова нажав кнопку питания.
Хотя, скорее всего, у вас установлены самые последние драйверы, если у вас по-прежнему возникают проблемы с меню «Пуск», вы можете попытаться исправить это, вручную обновив графические или звуковые драйверы. Дополнительные сведения см. в разделе Обновление драйверов вручную в Windows.
Нажмите Ctrl + Shift + Esc , чтобы открыть диспетчер задач. Вам может понадобиться выбрать Подробнее в нижней части окна, чтобы увидеть все.
Выберите вкладку Процессы .
Прокрутите вниз до Проводника Windows, выберите его, затем выберите Перезапустить .

Процесс может занять несколько секунд, и ваша панель задач и меню «Пуск» могут не отображаться при перезапуске Проводника Windows. Вы можете закрыть диспетчер задач, когда процесс завершится.
Если вы по-прежнему не можете решить проблему с меню «Пуск», попробуйте создать новую учетную запись локального администратора.
Если вы вошли в систему с помощью своей учетной записи Microsoft, сначала удалите ссылку на эту учетную запись, выполнив следующие действия (если вы не вошли в систему, перейдите к созданию новой учетной записи администратора):
Нажмите клавишу с логотипом Windows + I.
В настройках выберите Аккаунты > Ваша информация (в некоторых версиях она может находиться в разделе Электронная почта и учетные записи ).

Выберите Войдите с локальной учетной записью вместо . Вы увидите эту ссылку, только если используете учетную запись Майкрософт, и вы можете ее не увидеть, если ваше устройство подключено к сети.
Введите пароль своей учетной записи Microsoft и выберите Далее .
Выберите новое имя учетной записи, пароль и подсказку для пароля, затем выберите Готово и выйдите .
Создать новую учетную запись администратора
Нажмите клавишу с логотипом Windows + I.
В настройках выберите Аккаунты > Семья и другие пользователи (или Другие пользователи , если вы используете Windows 10 Корпоративная).
Ниже Другие пользователи , выберите Добавить кого-нибудь к этому ПК .
В Windows 10 Домашняя и Windows 10 Профессиональная укажите имя пользователя и пароль, а затем выберите Далее . В Windows 10 Enterprise выберите У меня нет данных для входа этого человека , а затем выберите Добавить пользователя без учетной записи Microsoft .
В Windows 10 Enterprise выберите У меня нет данных для входа этого человека , а затем выберите Добавить пользователя без учетной записи Microsoft .
Установите имя пользователя, пароль и подсказку для пароля. Затем выберите Далее > Готово .
Сделать новую учетную запись учетной записью администратора
Нажмите клавишу с логотипом Windows + I.
В настройках выберите Аккаунты , затем выберите Семья и другие пользователи .

Под Ваша семья (или Другие пользователи , если вы используете Windows 10 Корпоративная), выберите созданную учетную запись, а затем выберите Изменить тип учетной записи .
В разделе Тип учетной записи выберите Администратор > OK .
Выйдите из своей учетной записи, а затем войдите в новую учетную запись. Если все исправлено, переместите свои личные данные и файлы в новую учетную запись.
Чтобы переместить личные файлы из старой учетной записи в новую, попробуйте открыть File Explorer , развернуть This PC > OSDisk (C:) и посмотреть в 0006 Папка Users , где вы должны увидеть папки для обеих учетных записей.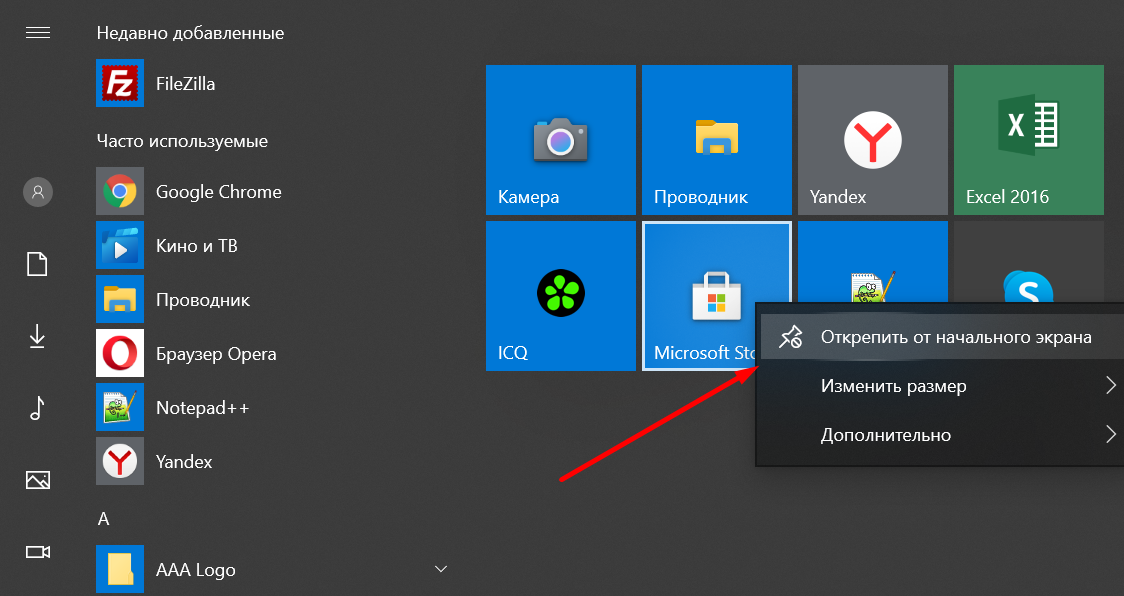 Затем вы можете скопировать и вставить файлы из папки старой учетной записи в аналогичные места в папке новой учетной записи. Или, если хотите, вы можете загрузить свои файлы из своей старой учетной записи в OneDrive, а затем войти в новую учетную запись и загрузить файлы из OneDrive.
Затем вы можете скопировать и вставить файлы из папки старой учетной записи в аналогичные места в папке новой учетной записи. Или, если хотите, вы можете загрузить свои файлы из своей старой учетной записи в OneDrive, а затем войти в новую учетную запись и загрузить файлы из OneDrive.
Если проблема по-прежнему не устранена, попробуйте удалить старую учетную запись администратора.
Предупреждение: Если вы удалите учетную запись администратора, связанную с учетной записью Microsoft, и у вас нет резервной копии ключа BitLocker, вы заблокируете устройство и потеряете все данные. Вы не сможете использовать устройство, пока не выполните чистую установку.
Нажмите клавишу с логотипом Windows + I.
org/ListItem»>В разделе Другие пользователи выберите старую учетную запись администратора, затем выберите Удалить > Удалить учетную запись и данные .
После удаления старой учетной записи перезагрузите устройство и снова войдите в систему с новой учетной записью.
В настройках выберите Аккаунты , затем выберите Семья и другие пользователи .
Если вы использовали учетную запись Microsoft для входа ранее, свяжите учетную запись Microsoft с новой учетной записью администратора.
В настройках выберите Аккаунты > Ваша информация (в некоторых версиях она может находиться в разделе Электронная почта и аккаунты вместо этого).
Выберите Войдите с учетной записью Microsoft вместо и введите данные своей учетной записи. Вы увидите эту ссылку, только если используете локальную учетную запись, и вы можете ее не увидеть, если ваше устройство подключено к сети.
Примечание. Нужен другой способ доступа к настройкам? Нажмите клавишу с логотипом Windows + R , затем введите ms-settings: (включая двоеточие) в поле Открыть . Выберите ОК , чтобы открыть настройки.
Если ни один из предыдущих вариантов не работает, попробуйте перезагрузить компьютер с помощью параметров восстановления в Windows для других вариантов.
Кнопка «Пуск» в Windows не работает? Вот как это исправить
Меню «Пуск» было центральной частью Windows, начиная с Windows 95. Из-за того, что оно включено почти в каждую версию Windows, его очень не хватает, когда оно решает перестать работать.
К счастью, есть несколько способов восстановить работу кнопки меню «Пуск», если она перестала работать.
1. Обновить Windows
Один из самых простых способов решить проблемы с Windows 10 — обновить ее. Microsoft постоянно выпускает исправления, новые функции и улучшения для Windows с большими обновлениями каждый год и небольшими обновлениями безопасности между ними.
Всякий раз, когда вы обнаружите, что что-то не работает должным образом, ваша первая интуиция должна состоять в том, чтобы проверить и выполнить обновление Windows.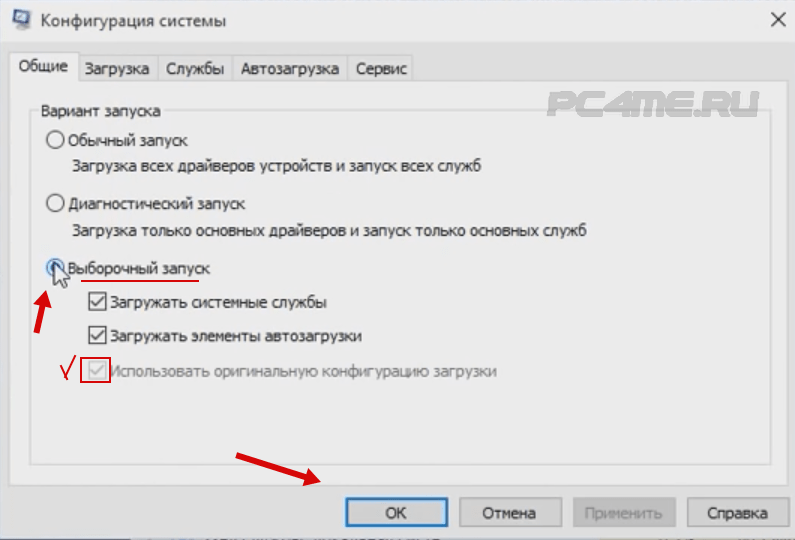
Итак, нажимаем клавишу Windows , пишем «Обновления» и выбираем Проверить наличие обновлений из опций. Позвольте системе проверить наличие доступных обновлений и загрузить их.
Наконец, завершите обновление, перезагрузив компьютер. Надеюсь, это решит проблему.
После выполнения обновления Windows выход и повторный вход в свою учетную запись пользователя — это следующий самый быстрый способ исправить меню «Пуск».
Чтобы выйти из вашего ПК:
- Нажмите Win + X , чтобы открыть меню Windows Power User.
- В меню нажмите Выйти .
- Подождите несколько секунд после выхода и повторного входа.
Хотя это своего рода хак, а не «надежное» решение, этот простой прием может избавить вас от необходимости принимать более радикальные меры, такие как редактирование записей реестра или перезапуск проводника Windows.
3. Перезапустите проводник Windows
Проводник Windows — это файловый менеджер Windows по умолчанию. Microsoft впервые представила Window Explorer в Windows 95. Проводник позволяет вам просматривать, взаимодействовать и изменять файлы, присутствующие в вашей системе.
Microsoft впервые представила Window Explorer в Windows 95. Проводник позволяет вам просматривать, взаимодействовать и изменять файлы, присутствующие в вашей системе.
Кнопка меню «Пуск» иногда перестает работать из-за проблем с проводником Windows. Простой перезапуск проводника часто может решить проблемы, связанные с меню «Пуск» и панелью задач.
Чтобы перезапустить проводник:
- Нажмите Ctrl + Shift + Esc , чтобы открыть диспетчер задач.
- На вкладке Процессы щелкните правой кнопкой мыши Проводник Windows и выберите Перезапустить .
- Дождитесь загрузки Проводника.
При перезапуске Проводника Windows приложение Проводника закрывается, в результате чего графический интерфейс, расположенный поверх файловой системы, на мгновение исчезает. Так что не волнуйтесь, если вы видите, что все на секунду становится пустым.
4. Выполните проверку системных файлов
Поврежденные системные файлы, вызывающие непредвиденные проблемы, — проблема такая же стара, как и сама Windows.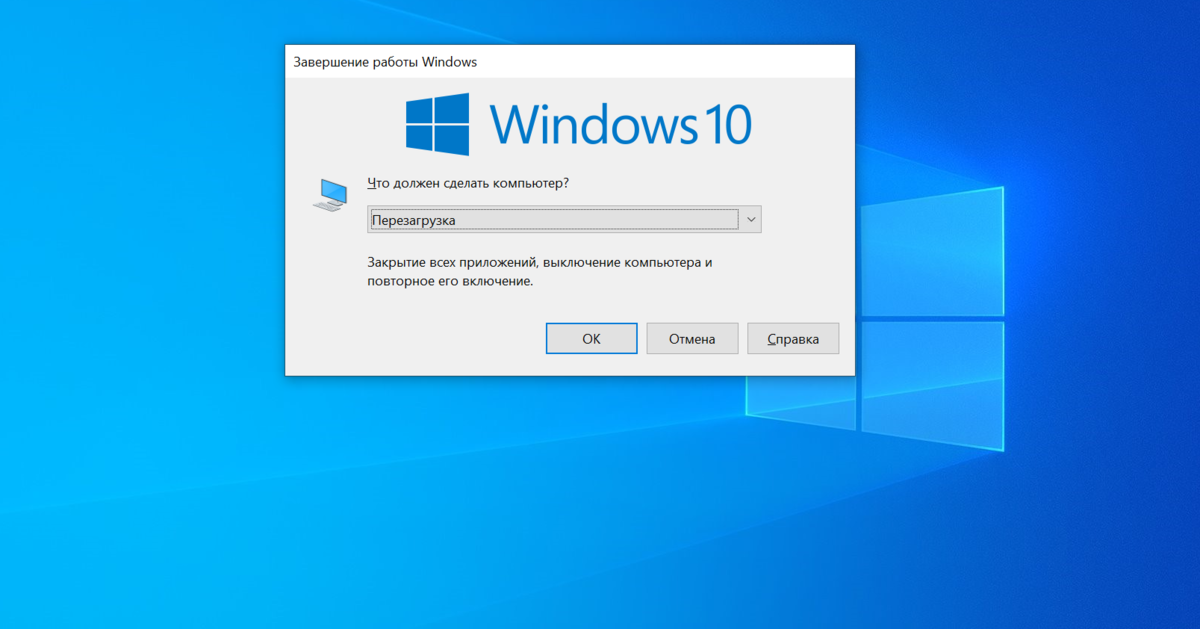 Как и следовало ожидать, такие файлы также могут повлиять на меню «Пуск» и привести к тому, что оно перестанет работать.
Как и следовало ожидать, такие файлы также могут повлиять на меню «Пуск» и привести к тому, что оно перестанет работать.
К счастью, в Windows 10 есть встроенные средства восстановления файлов, которые могут решить большинство проблем, связанных с поврежденными системными файлами. Средство проверки системных файлов (SFC) является одним из таких инструментов.
Запустите командную строку с правами администратора. Для этого:
- Нажмите Win + S , введите «Command», щелкните правой кнопкой мыши Командная строка и выберите Запуск от имени администратора .
- В окне командной строки введите «SFC /scannow» и нажмите клавишу ввода.
- Подождите, пока утилита выполнит сканирование.
Если Windows не находит нарушений целостности, проблем с файлами не было. Однако, если Windows обнаруживает проблемы, но не может их решить, вам может потребоваться выполнить дополнительное сканирование. Вот подробное руководство по встроенным инструментам восстановления файловой системы Windows, которое поможет вам сделать это.
Вот подробное руководство по встроенным инструментам восстановления файловой системы Windows, которое поможет вам сделать это.
5. Перерегистрируйте встроенные приложения Windows с помощью PowerShell
Временный обходной путь, когда кнопка меню «Пуск» не работает, заключается в повторной регистрации приложения с помощью Windows PowerShell. Но прежде чем нажать на курок, помните, что вам может потребоваться повторить процесс, если проблема не исчезнет в будущем.
- Нажмите Wins + S , чтобы открыть панель поиска, и введите «Powershell».
- Щелкните правой кнопкой мыши Windows PowerShell и нажмите Запуск от имени администратора .
- В PowerShell вставьте эту команду и нажмите Enter: Get-AppXPackage -AllUsers | Foreach {Add-AppxPackage -DisableDevelopmentMode -Register «$($_.InstallLocation)AppXManifest.xml»}
6. Отключить временные файлы Cortana с помощью командной строки
Одним из самых больших изменений, внесенных Microsoft в Windows 10, стала интеграция Cortana в ОС.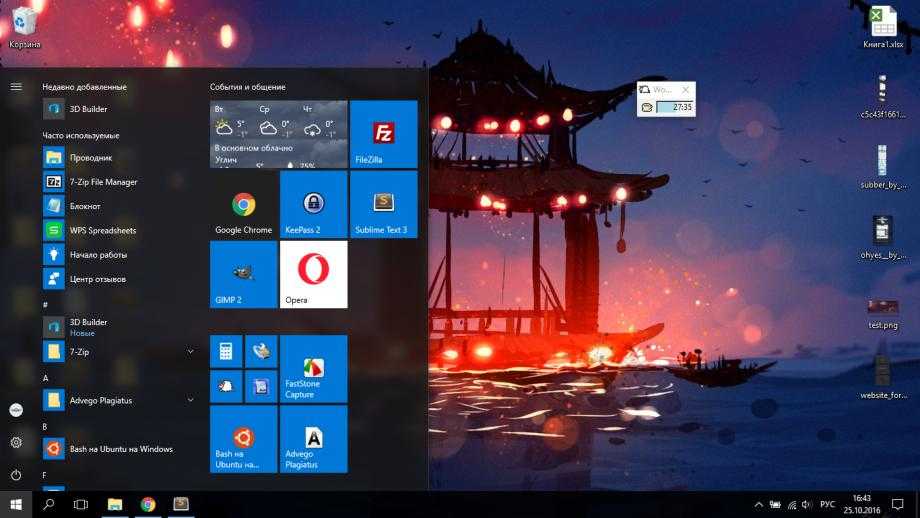 Cortana была версией Microsoft умного голосового помощника. Но он не достиг своей цели, и многие люди предпочитают отключать Cortana.
Cortana была версией Microsoft умного голосового помощника. Но он не достиг своей цели, и многие люди предпочитают отключать Cortana.
К сожалению, Кортана часто может вызывать некорректную работу Проводника Windows. Таким образом, удаление и восстановление временных файлов Cortana может иметь большое значение для устранения проблем с проводником, включая неработающую кнопку меню «Пуск».
- Нажмите Win + S и введите «Командная строка».
- В параметрах щелкните правой кнопкой мыши Командная строка и выберите Запуск от имени администратора .
После запуска командной строки выполните следующие команды по порядку:
- CD/d «%LOCALAPPDATA%PackagesMicrosoft.Windows.Cortana_cw5n1h3txyewy»
- Taskkill /F /IM SearchUI.exe
- RD /S /Q Settings
Если эти команды не работают, у вас есть еще несколько вариантов в вашем распоряжении, так что следуйте.
7.
 Загрузитесь в безопасном режиме
Загрузитесь в безопасном режиме
Если вам действительно нужно, чтобы кнопка меню «Пуск» работала, и вы не возражаете против потери доступа к сторонним приложениям, загрузка в безопасном режиме может стать отличным способом вернуть меню «Пуск».
Для непосвященных: безопасный режим — это инструмент Windows, который отключает ненужные драйверы и программы для загрузки компьютера в исходном состоянии с основными программами. В такой простой среде пользователи могут устранять неполадки, сосредотачиваясь на основных причинах, не беспокоясь о том, что пользовательские приложения все испортят.
Итак, загрузитесь в безопасном режиме и посмотрите, исправит ли он меню «Пуск».
8. Выполните восстановление системы или сброс до заводских настроек
Если ни одно из этих решений не работает, это будет означать, что одна из основных функций Windows вызывает неправильное поведение меню «Пуск». В этом случае вам может потребоваться восстановить или восстановить заводские настройки Windows, чтобы она снова заработала.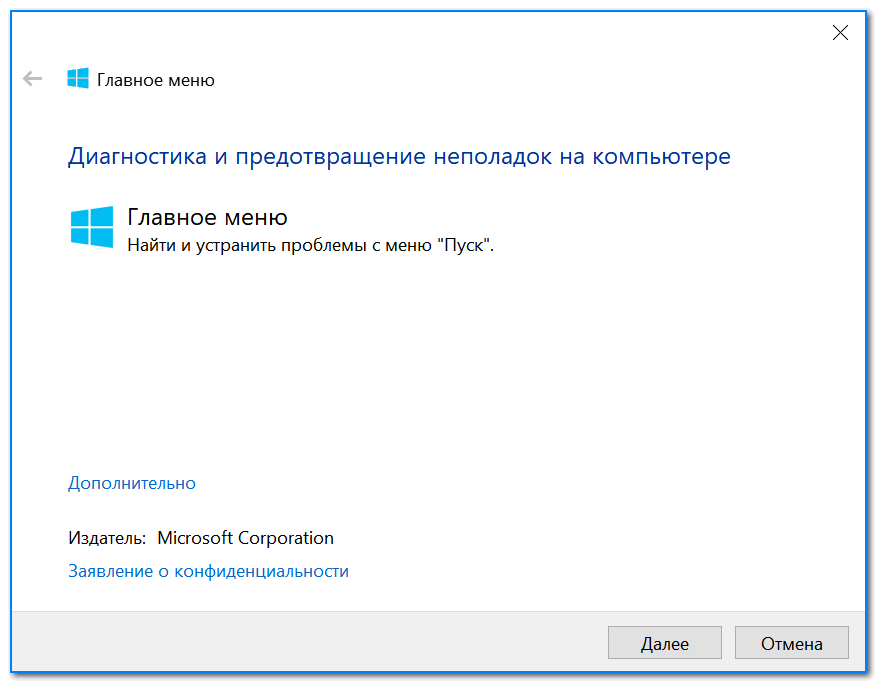
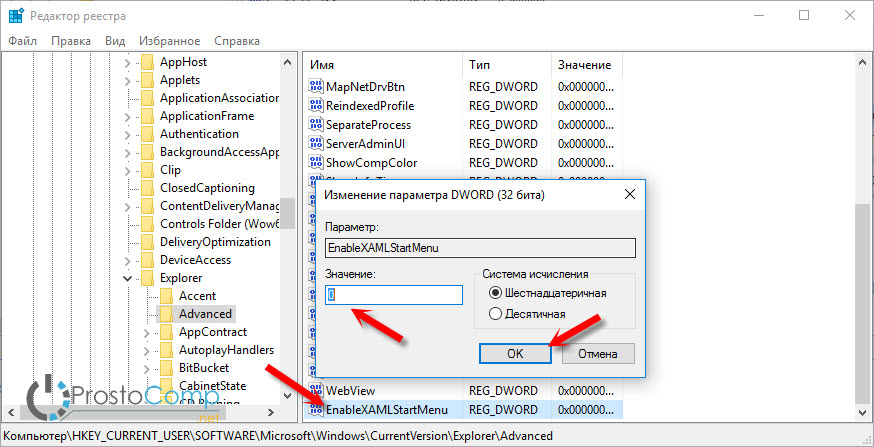
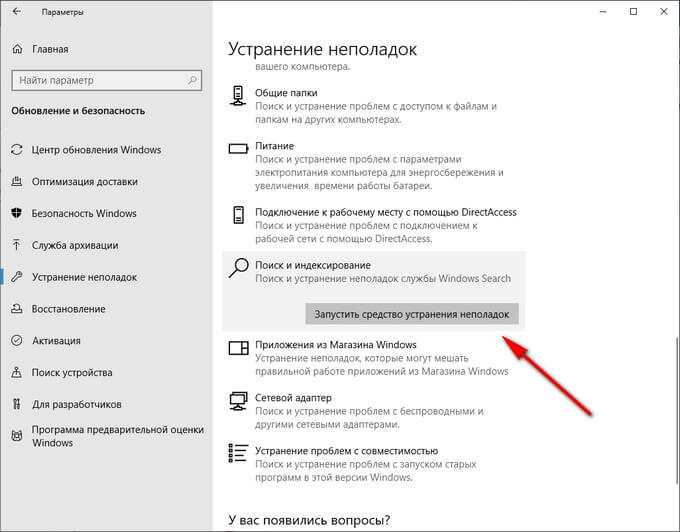

 Установите все доступные обновления и при необходимости перезагрузите компьютер.
Установите все доступные обновления и при необходимости перезагрузите компьютер.