Что делать если все большое на компьютере: Все стало большим на компьютере, как исправить?
Содержание
Что делать если экран монитора на компьютере или ноутбуке в windows 7 слишком растянут по горизонтали
Обычно экран слишком растянут в компьютере или ноутбуке в ОС windows 7, после переустановки самой операционной системы (в виндовс 8 такого не случается).
Что делать? Как убрать растянутый экран? Ответ однозначный – изменить разрешение.
Только при отсутствии драйверов именно для модели вашего экрана, скорее всего не получиться. Впрочем попытка не пытка – попробуйте.
Если не получиться уменьшить сильно растянутый экран, ниже будет ссылка, как убрать это «недоразумение».
Чтобы растянутый по горизонтали экран сделать нормальным, кликните правой кнопкой мышки на любом свободном месте рабочего стола ноутбука/компьютера.
Иногда может не получиться изменить растянутый экран, но решение есть — подробности здесь
Сразу после этого перед вами всплывет маленькое окно. В нем нажмите на строку «разрешение экрана». См. рис. ниже.
Поле этого, расширив параметры напротив строки «разрешение», вам будет доступен ползунок.
Передвигая его, вы сможете исправить растянутый экран на своем компьютере или ноутбуке.
Только как написано выше, если соответствующих драйверов не будет, сделать идеальным его не сможете (немного сузить по горизонтали удастся, но вертикаль не будет соответствовать).
Что делать тогда? Скачать и установить «родные» драйвера. Для ноутбука это проще. Можно войти на официальный сайт и загрузить оттуда. С компьютерами ситуация сложнее (там обычно все сборное),но выход есть.
Первый способ. Воспользоваться бесплатной программой для поиска и установки драйверов, Правда 100% гарантии, что она найдет их — нет. Все зависит от монитора.
Второй способ. Узнать точное название модели вашего монитора и попытаться найти для него драйвера при помощи поисковиков: «Google» или «Яндекса».
Третий способ. Воспользоваться обновлением виндовс (войти в панель управления и кликнуть по опции «центр обновления windows»). Система сама определит, какие драйвера ей нужны, скачает, установит и исправит растянутый монитор.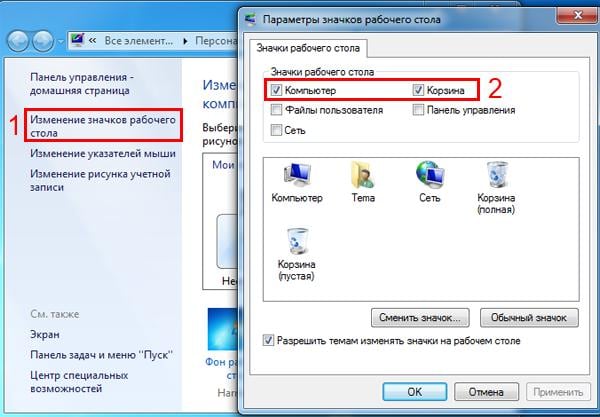
Я использую третий вариант – всегда все приходило в норму. Да когда будете обновлять, а интернет медленный, галочки напротив строк, где будет написано «для безопасности» можете не ставить, эти обновления к растянутому экрану отношения не имеют.
ВНИМАНИЕ. В сети есть много программ, обещающих быстро обновить все драйвера для вашего ПК. Советую ими не пользоваться – после их вмешательства обычно требуется переустанавливать виндовс.
Той программы, что советую я (ссылка в статье, это не касается). Надеюсь, один из трех вариантов вам подойдет. Успехов.
Скажите как уменьшить экран,значки и вообще все в компьютере?
#1
#2
На рабочем столе щелкните правой кнопкой мыши, появится меню — выбирайте «свойства» — в открывшемся окошке выбирайте вкладку «параметры» — и в ней увидите шкалу «разрешение экрана». Вот и выставляйте то, которое вам комфортно для работы. Сейчас у вас явно большое стоит, нужно меньше.
Вот и выставляйте то, которое вам комфортно для работы. Сейчас у вас явно большое стоит, нужно меньше.
#3
#5
#6
#7
#8
Лика
автор, надо разрешение экрана уменьшить.
На рабочем столе щелкните правой кнопкой мыши, появится меню — выбирайте «свойства» — в открывшемся окошке выбирайте вкладку «параметры» — и в ней увидите шкалу «разрешение экрана». Вот и выставляйте то, которое вам комфортно для работы. Сейчас у вас явно большое стоит, нужно меньше.
#9
#10
#11
Лика
автор, надо разрешение экрана уменьшить.
На рабочем столе щелкните правой кнопкой мыши, появится меню — выбирайте «свойства» — в открывшемся окошке выбирайте вкладку «параметры» — и в ней увидите шкалу «разрешение экрана». Вот и выставляйте то, которое вам комфортно для работы. Сейчас у вас явно большое стоит, нужно меньше.
#12
#13
#14
Мария
Ликаавтор, надо разрешение экрана уменьшить.
На рабочем столе щелкните правой кнопкой мыши, появится меню — выбирайте «свойства» — в открывшемся окошке выбирайте вкладку «параметры» — и в ней увидите шкалу «разрешение экрана». Вот и выставляйте то, которое вам комфортно для работы. Сейчас у вас явно большое стоит, нужно меньше.Спасибо огромное!У меня тоже возникла такая проблема,но благодаря вам,все разрешилось:D
#15
#16
Гость
Одновременно нажимать Ctrl и кнопку —
#17
#18
#19
#20
#21
#22
#23
Эксперты Woman.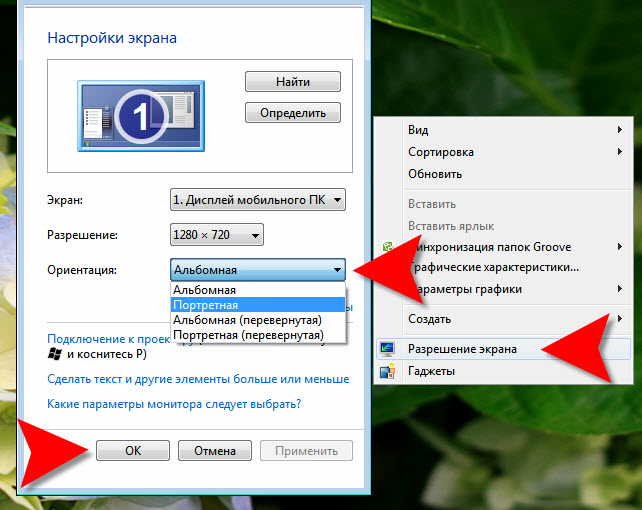 ru
ru
Садовников Эрнест
Психолог….
182 ответа
Носаченко Оксана
Психолог
16 ответов
Мария Бурлакова
Психолог
383 ответа
Оксана Александровна
Практический психолог
20 ответов
Иванова Светлана
Коуч
95 ответов
Юлия Каратеева
Эксперт по развитию.
 ..
..3 ответа
Владимир Вайс
Неопсихолог
173 ответа
Владимир Титаренко
Фитнес-нутрициолог
261 ответ
Ниделько Любовь Петровна
Практикующий психолог
248 ответов
Суроткин Дмитрий Олегович
Врач-психотерапевт
16 ответов
#24
#25
Не важно
Смотрела видео в контакте,уменьшала и увеличивала громкость и видно что то не то нажала и теперь у меня все огромное! Значки,иконки,окна,все! Все пробовала,но изначально как было не получается.
#26
#27
Непридуманные истории
Меня бесит муж со своими детьми и внуками…
1 681 ответ
Мужчина сразу предупредил, что всё имущество записано на детей
1 402 ответа
Такая зарплата — не хочу работать
837 ответов
Ложь длинною в 22 года. Как разрулить?
1 095 ответов
Ушел муж, 2 месяца депрессия… Как справится, если ты осталась совсем одна?
211 ответов
#28
#29
#30
#31
#32
Не важно
Смотрела видео в контакте,уменьшала и увеличивала громкость и видно что то не то нажала и теперь у меня все огромное! Значки,иконки,окна,все! Все пробовала,но изначально как было не получается.
#33
Не важно
Смотрела видео в контакте,уменьшала и увеличивала громкость и видно что то не то нажала и теперь у меня все огромное! Значки,иконки,окна,все! Все пробовала,но изначально как было не получается.
#34
#35
Гость
Одновременно нажимать Ctrl и кнопку —
#36
#37
Новые темы
Идеальный кандидат в мужья
1 ответ
Как понять что нравишься коллеге?
1 ответ
Подход к мужчине
2 ответа
Школьная травля
2 ответа
Ужасное падение
3 ответа
#38
#39
yfcnz
какую кнопку????????????????????????????????????????????????????????/
#40
Катерина
Спасибо большое!У меня получилось!
#41
#42
#43
Гость
Одновременно нажимать Ctrl и кнопку —
#44
#45
Гость
какую кнопку нажимать уважаемая карина?
#46
#47
#48
#49
NIk
помогите пожалуйста .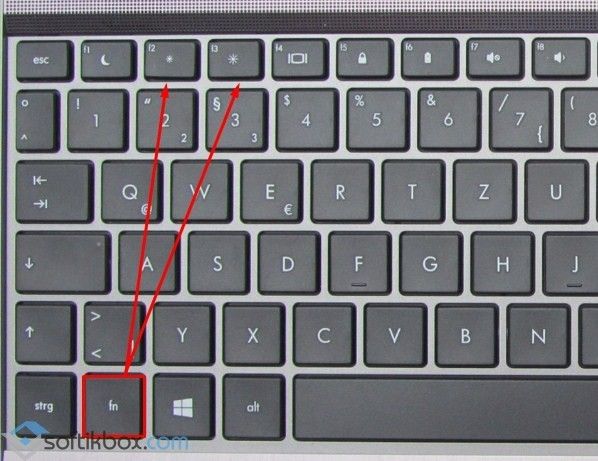 виндовс 8.1все стало огромным значки огромныехотел уменьшить но не омгу зайти в оформление экрана , так ак окошко слишком большое и не влазит и не прокручивается помогите ((
виндовс 8.1все стало огромным значки огромныехотел уменьшить но не омгу зайти в оформление экрана , так ак окошко слишком большое и не влазит и не прокручивается помогите ((
NIk
помогите пожалуйста .виндовс 8.1все стало огромным значки огромныехотел уменьшить но не омгу зайти в оформление экрана , так ак окошко слишком большое и не влазит и не прокручивается помогите ((
Экран Windows 10 слишком большой и как изменить размер экрана компьютера
- Мастер разделов
- Магия разделов
- Экран Windows 10 слишком большой и как изменить размер экрана компьютера
Эми | Подписаться |
Последнее обновление
Уменьшение экрана на мониторе — это обычная операция, позволяющая привести настройки дисплея в соответствие с фактическим размером экрана. Когда Экран Windows 10 слишком большой , содержимое исходного экрана не может отображаться полностью. В этом посте MiniTool предлагает вам несколько способов исправить окно, слишком большое для экрана Windows 10.
Изображения с высоким разрешением более четкие и аккуратные, но их элементы меньше. В некоторых случаях ПК может выводить изображение с высоким разрешением, которое невозможно правильно отобразить на мониторе.
Как уменьшить экран до нормального размера? У вас могут быть такие сомнения. На самом деле, когда размер текста и объектов слишком велик или слишком мал, вам сложно четко видеть содержимое на экране. В этом посте мы покажем вам, как изменить размер экрана компьютера.
Способ 1: изменение разрешения экрана
Если вы обнаружите, что размер дисплея слишком велик для монитора Windows 10, первое, что вам нужно сделать, это изменить разрешение экрана. Очень вероятно, что слишком большой дисплей Windows 10 вызван высоким разрешением. Изменить разрешение экрана в Windows 10 очень просто. Вот подробные инструкции для этого.
Шаг 1: Щелкните правой кнопкой мыши пустое место на рабочем столе и выберите пункт Настройки экрана во всплывающем меню.
Шаг 2: В появившемся меню щелкните значок со стрелкой за Разрешение . Выберите Рекомендуемое разрешение экрана в раскрывающемся меню.
Шаг 3: Затем нажмите Сохраняет изменения , чтобы подтвердить операцию, если она появится. После этого выйдите из Настройки и проверьте, решена ли слишком большая проблема с отображением Windows 10. Если нет, немедленно попробуйте другие доступные методы.
Способ 2: изменение размера значка
Почему значки на рабочем столе такие большие? Некоторые люди задают такие вопросы. На самом деле, это симптом слишком большой проблемы с отображением Windows 10. Для этого измените размер значка вручную, выполнив следующие действия.
Шаг 1: Щелкните правой кнопкой мыши пустое место на вашем компьютере и наведите указатель мыши на параметр Просмотр .
Шаг 2: Выберите опцию Мелкие значки в подменю Просмотр .
Способ 3. Использование сочетаний клавиш
Если экран Windows 10 слишком большой и вы не видите весь экран на мониторе, попробуйте исправить это с помощью сочетаний клавиш. Вам просто нужно удерживать клавишу Ctrl и прокручивать колесиком мыши . При прокрутке вниз слова, значки, изображения и другие элементы на странице становятся меньше. При прокрутке вверх элементы на странице будут увеличиваться.
Вы также можете изменить размер элементов на экране, нажимая комбинации клавиш. Чтобы сделать элементы большими, нажмите Ctrl и тире (+) ключ. Чтобы сделать его маленьким, нажмите Ctrl и тире (-) .
Метод 4. Включение маленьких кнопок на панели задач
Чтобы изменить размер значков на панели задач, вы можете включить маленькие кнопки на панели задач, выполнив указанные действия.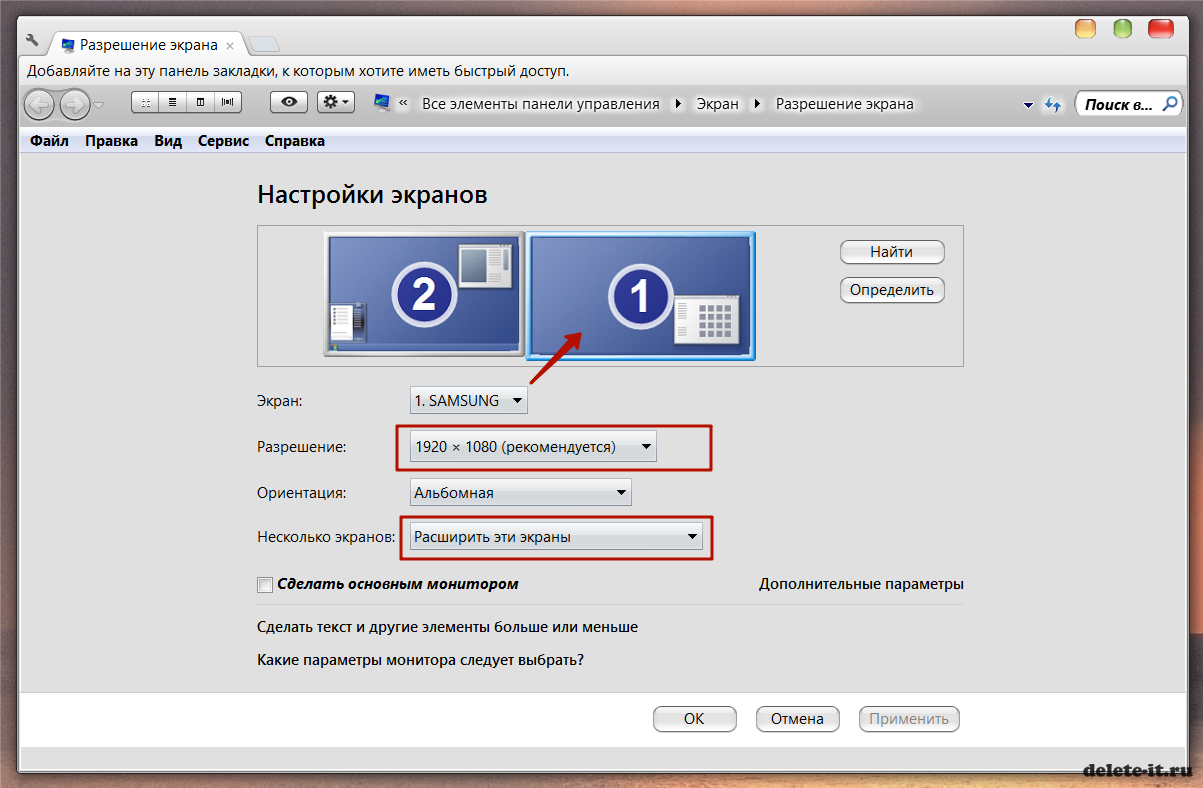
Шаг 1: Щелкните правой кнопкой мыши Панель задач на рабочем столе и выберите Настройки панели задач .
Шаг 2: Во всплывающем окне включите Использовать маленькие кнопки панели задач , нажав кнопку его состояния.
Метод 5. Обновление драйвера дисплея
Если на вашем устройстве установлен неподходящий или устаревший драйвер дисплея, вы можете получить слишком большую проблему с дисплеем Windows 10. Если это так, попробуйте обновить драйвер дисплея, выполнив следующие действия.
Совет: Вы можете самостоятельно проверить актуальность драйвера перед его обновлением.
Шаг 1: Щелкните правой кнопкой мыши значок Windows на рабочем столе и выберите Диспетчер устройств .
Шаг 2: Дважды щелкните Видеоадаптеры , чтобы развернуть его. Затем щелкните правой кнопкой мыши драйвер дисплея и выберите Обновить драйвер .
Затем щелкните правой кнопкой мыши драйвер дисплея и выберите Обновить драйвер .
Шаг 3: В следующем окне выберите способ (автоматически или вручную) для обновления драйвера. Затем следуйте инструкциям на экране, чтобы завершить процесс. Кроме того, вы также можете обновить драйвер дисплея с помощью сторонних программ.
Как изменить размер экрана на моем компьютере? Если вы ищете ответ на этот вопрос, это окно слишком велико для экрана. Руководство по исправлению Windows 10 поможет.
- Твиттер
- Линкедин
- Реддит
Об авторе
Комментарии пользователей :
3 способа исправить проблему с растянутым экраном в Windows 10
Ваш экран, помимо процессора вашего ПК, является важным компонентом вашего компьютера. В конце концов, именно здесь вы визуализируете все, что делаете на своем компьютере. Однако проблемы с дисплеем неизбежны. Иногда вы сталкиваетесь с экраном, который выглядит странно растянутым, и вы не можете правильно прочитать текст или увидеть значки на мониторе. Вы также можете обнаружить, что некоторые пиксели выглядят мертвыми, а изображения на экране выглядят неправильно. В этом случае вы можете иметь дело с проблемой разрешения. В этой статье мы предоставим вам три надежных и простых решения этой проблемы.
Однако проблемы с дисплеем неизбежны. Иногда вы сталкиваетесь с экраном, который выглядит странно растянутым, и вы не можете правильно прочитать текст или увидеть значки на мониторе. Вы также можете обнаружить, что некоторые пиксели выглядят мертвыми, а изображения на экране выглядят неправильно. В этом случае вы можете иметь дело с проблемой разрешения. В этой статье мы предоставим вам три надежных и простых решения этой проблемы.
- Решение 1. Проверьте настройки дисплея
- Решение 2. Используйте функциональную клавишу
- Решение 3. Использование ползунка
Обычно растянутый экран вызывается пользователем случайно. Это может быть от случайных нажатий на клавиатуру или на монитор, меняющий настройки дисплея. В редких случаях это может быть вызвано проблемами с новым обновлением вашего программного обеспечения.
Если вы хотите решить эту проблему без звонка в техподдержку, то можете. Вот как вы можете исправить проблемы с растянутым экраном для Windows 10
Решение 1.
 Проверьте настройки дисплея
Проверьте настройки дисплея
Настройки дисплея можно найти в приложении «Настройки» на вашем компьютере. Здесь вы можете изменить конфигурацию и настройки дисплея вашего ПК. С помощью этого инструмента вы можете идентифицировать и обнаруживать мониторы или подключаться к беспроводному дисплею.
Шаг 1. Перейдите на рабочий стол, щелкните правой кнопкой мыши экран и выберите Настройки экрана .
Шаг 2. Теперь будут запущены настройки. Выберите Расширенные настройки и установите разрешение экрана , рекомендуем . Обычно это 1366×768, но вы также можете установить его на 1260×768. Установка разрешения ниже этого уровня может привести к искажению изображения.
Бонус: если какой-либо файл будет потерян, когда вы решите проблему с растянутым экраном в Windows 10 , вы можете восстановить его с помощью Wondershare Recoverit Data Recovery.
Видеоруководство о том, как решить проблему растянутого экрана?
Последние видео с Recoverit
Просмотреть еще >
Скачать бесплатно | Win Скачать бесплатно | Mac
Решение 2. Используйте функциональную клавишу
Многие не знают, что многие проблемы с персональным компьютером можно решить с помощью одной лишь клавиатуры на их компьютерах. Ваша клавиатура спроектирована так, чтобы быть достаточно мощной, чтобы вносить изменения в компьютер, не заходя в настройки, не манипулируя конфигурациями или не устраняя неполадки. Windows создала команды на клавиатуре, которые позволяют пользователям легко вносить изменения всего несколькими нажатиями. Это сделано для того, чтобы изменение настроек было более удобным и быстрым для пользователей. Это часто является причиной того, что большинство настроек выполняются, когда пользователи случайно нажимают случайные клавиши.
Если вы ищете другой способ решить эту проблему, вы можете использовать функциональную клавишу (Fn) на клавиатуре. Внимательно выполните следующие действия:
Нажмите и удерживайте клавишу Fn на клавиатуре, одновременно удерживая пробел.
Решение 3. Использование ползунка
Шаг 1. Перейдите в «Настройки», введя его в строке поиска или найдя его в меню «Пуск». Найдите Настройки дисплея.
Шаг 2. Переместите ползунок под Изменение размера текста, приложений и других элементов: 100% (рекомендуется) . Измените его, чтобы разрешение выглядело лучше всего.
Шаг 3. Нажмите кнопку «Пуск» на клавиатуре или щелкните ее в нижней части экрана. Введите в строку поиска Изменение разрешения экрана и нажмите Введите .
Шаг 4. Выберите Расширенный размер текста и других элементов в разделе «Связанные настройки».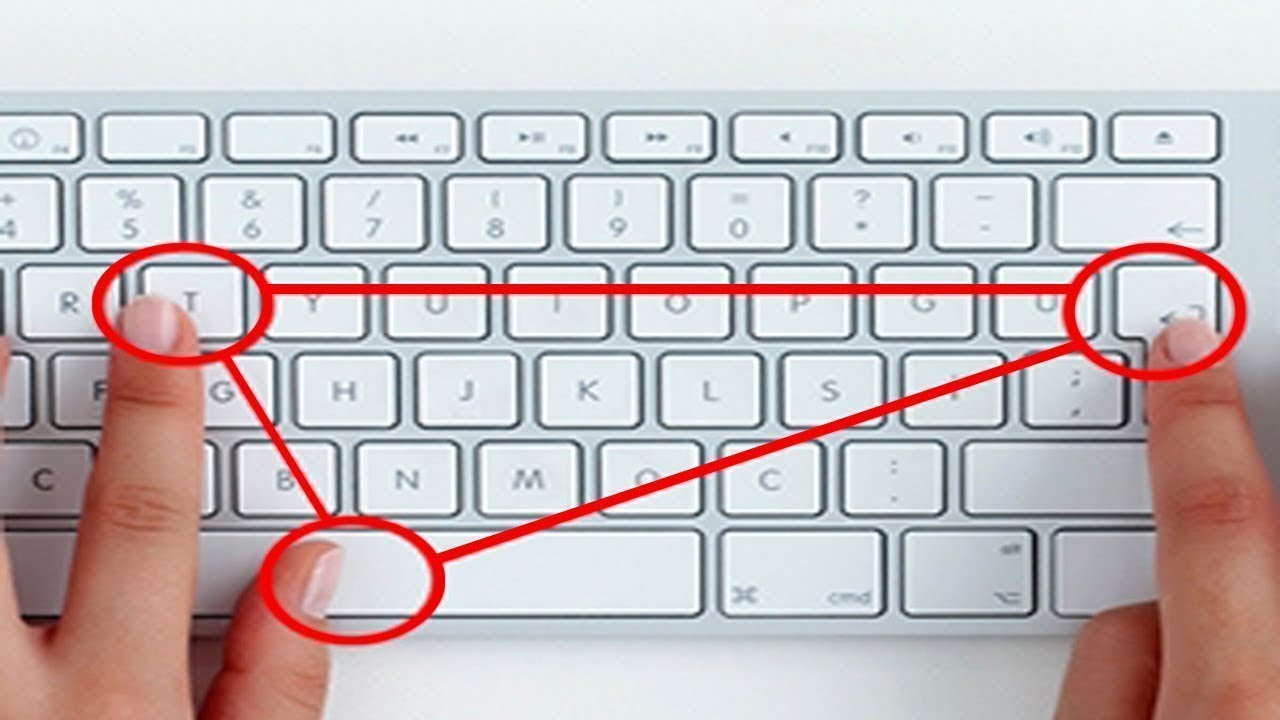
Шаг 5. В меню слева выберите Настроить разрешение .
Шаг 6. Затем выберите Дополнительные настройки .
Шаг 7. Выберите Список всех режимов на вкладке Адаптер .
Шаг 8. Список всех режимов окно покажет вам список допустимых режимов. Это:
640 на 480, True Color (32 бит), 60 Гц
800 на 600, True Color (32 бит), 60 Гц
1024 на 768, True Color (32 бит), 60 Гц
1280 на 600, True Color (32 бит), 60 Гц True Color (32 бит), 60 Гц
1280 на 768, True Color (32 бит), 60 Гц
1366 на 768, True Color (32 бит), 60 Гц
Выберите любую модель, совместимую с вашим разрешением. Мы не рекомендуем использовать разрешение ниже 1280, так как дальнейшее снижение разрешения приведет к размытию или нечеткости изображения.
Шаг 9.![]() Нажмите кнопку OK и нажмите Применить , чтобы применить изменения.
Нажмите кнопку OK и нажмите Применить , чтобы применить изменения.
Шаг 10. После применения настроек ваш экран станет черным, но не беспокойтесь; это просто компьютер регулирует настройки. Через несколько секунд ваш экран вернется с улучшенным разрешением и соотношением сторон.
Вот другие решения по другим проблемам с компьютером, проверьте, могут ли они быть вам полезны:
Заключение
Многие пользователи высоко ценят хороший дисплей, когда дело касается их ноутбуков или компьютеров. Если вы используете компьютер для видеоигр, это самая важная часть вашего игрового опыта. Если вам нравится смотреть фильмы на компьютере, вам наверняка нужен идеальный и яркий экран. Даже если вы используете свой компьютер только для работы или учебы для выполнения некоторых задач, вам все равно понадобится относительно хороший экран, который позволит вам идеально читать тексты. Понятно только то, что большинство пользователей раздражаются всякий раз, когда возникает проблема с отображением экрана.
 ..
..