На ноутбуке отключается интернет: Отключается Wi-Fi на ноутбуке. Почему пропадает интернет по Wi-Fi?
Содержание
Как включить Wi- Fi на ноутбуке
Беспроводной сеть Wi-Fi пользуется большинство из нас, мы привыкли подключаться к Wi-Fi дома, офисе, кафе, у друзей. Все привыкли, что подключение к Wi-Fi сети процесс автоматический и не требующий ни каких действий, максимум ввод пароля для подключения к беспроводной сети и то только один раз, поскольку в дальнейшем операционная система запомнит его и повторный ввод пароля будет не нужен. Но иногда возникают трудности с включением Wi-Fi или подключением к беспроводной сети и многие недоумевают что им делать. Возникают вопросы — Как включить Wi-Fi сеть, Как подключиться к Wi-Fi сети, Почему ноутбук/ планшет/ смартфон не видят сеть, что делать? В этой статье я постараюсь ответить на наиболее популярные вопросы возникающие у пользователей при включении Wi-Fi сети на ноутбуке.
Я опишу все известные мне способы включения Wi-Fi сети на ноутбуке (ведь все, что можно выключить можно и включить?!) Начну со способов более простых и часто встречающихся, далее буду переходит к более сложным способам, которые понадобятся единицам.
Итак, если вы видите на панели задач значок выключенного Wi-Fi (или не видите вовсе значка), то это статья для Вас.
Включение Wi-Fi с помощью ползунка/ кнопки на корпусе ноутбука.
На многих моделях ноутбуков для включения Wi-Fi необходимо воспользоваться ползунком или отдельной кнопкой для включения Wi-Fi. Зачастую этот выключатель располагается на переднем торце ноутбука.
Переключатель выглядит по разному, но несет одну функцию — включение и выключение беспроводной сети.
Для включения Wi-Fi просто передвигаете ползунок в положение Включено.
Как включить Wi-Fi с помощью сочетания клавиш.
Если на вашем ноутбуке нет ползунков или отдельных кнопок включения Wi-Fi присмотритесь внимательно на клавиатуру, на ней вы можете обнаружить значок Wi-Fi на одной из функциональных клавиш (F1- F12).
Она может располагаться на разных кнопках, все зависит от производителя и модели ноутбука.
Для того что бы включить Wi-Fi необходимо нажать эту клавишу или воспользоваться сочетанием клавиш <Fn>+<клавиша Wi-Fi>.
Рассмотрим комбинации клавиш, которые наиболее часто используются в ноутбуках разных производителей:
- Acer. Зажимаем клавиши: <Fn>+<F3>.
- Asus. Комбинация <Fn>+<F2>.
- HP. Здесь нажимаем <Fn>+<F12>.
- Lenovo. Нужные кнопки: <Fn>+<F5>.
- Samsung. Либо <Fn>+<F12>, либо <Fn>+<F9>.
- Dell комбинация клавиш <Fn>+<F12> или <Fn>+<F2>
Как включить Wi-Fi в настройках Windows.
Если указанные процедуры не помогли и вы до сих пор задаетесь вопросом Как включить Wi-Fi на ноутбуке? необходимо проверить включено ли Беспроводное сетевое соединение в настройках Windows. Для этого необходимо попасть в Центр управления сетями и общим доступом. Один из способов- нажать правой кнопкой мыши на значок сети в правом нижнем углу экрана и выбрать «Центр управления сетями и общим доступом».
Далее нажать «Изменение параметров адаптера».
Другой способ воспользоваться горячими клавишами <Win> + <R> ввести команду ncpa.cpl и нажать Enter.
Не важно каким из способов вы пользовались результат будет один — на мониторе появится окно Сетевых подключений. Далее необходимо найти беспроводное подключение нажать на нем правой кнопкой мыши и выбрать «Включить» (если опция Включить не доступна значит Wi-Fi сеть включена).
Включение Wi-Fi через диспетчер устройств Windows.
Если до сих пор ваш Wi-Fi адаптер не включен, необходимо проверить задействован ли он в диспетчере задач. Для этого нажмите кнопку «Пуск», щелкните правой кнопкой мыши «Компьютер» и выберите команду «Управление». В левом меню выберите Диспетчер устройств.
Или нажмите сочетание клавиш <Win> + <R> в строке поиска введите команду mmc devmgmt.msc и нажмите Enter.
Откроется окно Диспетчера задач, далее выберите «Сетевые адаптеры».
Если значок адаптера помечен стрелкой вниз значит он выключен, для того что бы его включить нажмите на нем правой кнопкой мыши и выберите «Задействовать».
Обновление драйверов для Wi-Fi.
Еще одной причиной не работоспособности Wi-Fi может быть — не подходящий драйвер или его отсутсвие. Для того что бы установить нужный драйвер, зайдите на сайт производителя ноутбука, найдите вашу модель (на некоторых сайтах это будет сделать сложно, можете написать в комментарии модель ноутбука, я постараюсь вам помочь) и скачайте драйвер для сетевой карты Wi-Fi для вашей операционной системы. После этого достаточно будет установить драйвера, после перезагрузки ноутбука Wi-Fi должен заработать.
Не важно каким способом вы включили беспроводную сеть, в итоге вы должны увидеть в панели задач значок Wi-Fi. При нажатии на него вы увидите доступные для подключения Wi-Fi сети.
Я очень надеюсь, моя статья помогла Вам! Просьба поделиться ссылкой с друзьями:
Компьютер автоматически отключается от Wi-Fi или не может автоматически подключиться к сохраненной сети, когда компьютер находится рядом с маршрутизатором
Проблема
Проблема 1: Когда компьютер находится в пределах 1 метра от маршрутизатора, компьютер автоматически отключается от сети Wi-Fi.
Проблема 2: Когда компьютер находится в пределах 1 метра от маршрутизатора, компьютер не может автоматически подключиться к ранее сохраненной сети Wi-Fi, даже если выбрано автоматическое подключение.
Причина
Причина 1 : Компьютер находится слишком близко к маршрутизатору, поэтому мощность передачи маршрутизатора превышает максимальную приемную способность набора микросхем Wi-Fi.
Причина 2 : В случае причины 1 компьютер автоматически отключится от Wi-Fi и не будет автоматически повторно подключаться к этой сети.
Решение
Решение 1: Переместите компьютер на расстояние не менее 1 метра от маршрутизатора и вручную восстановите соединение Wi-Fi.
Решение 2: Если проблема не устранена, возможно, неисправен драйвер Wi-Fi. Рекомендуется сбросить сеть.
Для этого:
- Щелкните значок Windows, а затем щелкните значок Параметры.

- Нажмите «Сеть и Интернет» в меню «Настройки».
- На странице «Сеть и Интернет» щелкните Состояние, а затем щелкните Сброс сети.
- На странице сброса сети щелкните Сбросить сейчас. (Примечание. Сброс сети приведет к удалению записей о сетевых подключениях.)
- Нажмите Да во всплывающем окне.
- Ваш текущий драйвер будет удален автоматически. Появится всплывающее окно, указывающее, что вы выйдете из системы через пять минут. Дождитесь перезагрузки системы.
Решение 3: Если проблема не устранена, рекомендуется переустановить драйвер (удалить текущий драйвер и переустановить его в Диспетчере ПК) или обновить драйвер до последней версии.
Для этого:
- Как показано на следующем рисунке, убедитесь, что вы можете найти установочный пакет драйвера Wi-Fi, загруженный из Huawei PC Manager, по следующему пути: C:\ProgramData\Comms\PCManager\ DriverUpgrade\Update\Downloaded\.

- Щелкните правой кнопкой мыши значок Windows и выберите Диспетчер устройств.
- Разверните Сетевые адаптеры и щелкните правой кнопкой мыши драйвер Wi-Fi. Например, щелкните правой кнопкой мыши Intel(R) Wireless-AC 9560 160 МГц и щелкните правой кнопкой мыши Удалить устройство.
Примечание. Драйвером Wi-Fi для компьютера с чипсетом AMD является «Realtek 8822CE Wireless LAN 802.11ac PCI-E NIC». Для HUAWEI MateBook E 2019 сетевой адаптер будет отображаться как Qualcomm(R) wi-fi B/G/N/AC(2X2)SVc .
- Установите флажок Удалить программное обеспечение драйвера для этого устройства и щелкните Удалить. После установки выберите «Сканировать на наличие изменений оборудования» и проверьте, был ли успешно удален драйвер Wi-Fi.
- Вернитесь по указанному выше пути (C:\ProgramData\Comms\PCManager\DriverUpgrade\Update\Downloaded\), чтобы найти новый установочный пакет драйвера Wi-Fi, загруженный из Huawei PC Manager, и дважды щелкните файл .
 exe, чтобы установить его. .
exe, чтобы установить его. . - После установки перезагрузите компьютер, откройте Диспетчер устройств и проверьте, правильно ли установлен драйвер Wi-Fi и правильно ли отображается значок.
- Как показано на рисунке, введите Панель управления в поле поиска на панели задач и откройте Панель управления.
- Щелкните Удалить программу, чтобы перейти на страницу «Программы и компоненты».
- На странице «Программы и компоненты» проверьте, правильно ли установлено программное обеспечение Intel®PROSet/Wireless.
- Попробуйте установить соединение Wi-Fi, чтобы проверить, устранена ли проблема. Если вы можете нормально выйти в Интернет, драйвер Wi-Fi был успешно установлен и соединение Wi-Fi восстановлено.
Интернет отключается от ноутбука жены
Всем привет,
Компьютер моей жены (Dell XPS 13) время от времени отключается от сети. Так, например, она будет работать за своим компьютером (мы оба работаем из дома), и вдруг она «не подключена» и у нее нет интернета. Это проблема при звонках в Zoom или MS Teams. Мы используем Windows 10 на всех компьютерах в этом доме.
Это проблема при звонках в Zoom или MS Teams. Мы используем Windows 10 на всех компьютерах в этом доме.
Немного информации о настройке сети в моем доме. Я использую Odyssey SEEED с pfSense в качестве брандмауэра/маршрутизатора, и он подключается к моему коммутатору Unifi Switch 24. Отсюда я подключаю кабель Cat6 к различным комнатам в доме, включая ее офис. У меня также есть точка доступа Unifi WiFi 6 Lite.
В ее ноутбук встроено только подключение к Wi-Fi, поэтому для проводного подключения она использовала док-станцию. Эта док-станция была заменена новым монитором, который также является док-станцией (Dell P3222QE). Это ее текущая установка.
Когда ее сеть периодически отключалась (мы не могли определить конкретное действие, время или что-то еще, что могло вызвать отключение), я также заметил, что ее Wi-Fi не работает, как я ожидал. Обычно, когда я отсоединяю кабель Ethernet от ноутбука, Wi-Fi включается и подключается автоматически. Ее машина не хотела. Подробнее об этой странности позже.
В этот момент я решил исследовать некоторые физические вещи и попытаться устранить любую возможную неисправную проводку.
Сначала я установил патч-панель в серверную стойку. Раньше у меня все провода заканчивались прямо в коммутаторе. Подумав, что это может быть изгиб линий, и конкретно ее, я решил установить коммутационную панель, а затем подключить короткие (и более гибкие) перемычки к коммутатору.
Во-вторых, я подключил розетку Cat6 RJ45 в ее комнате. Все выглядело нормально, но, возможно, была проблема, которую я не смог увидеть.
В этот момент я также установил небольшой настольный 5-портовый коммутатор в ее комнате и подключил его к недавно переделанному разъему, который обычно питает ее док-станцию. У меня была запасная точка доступа Unifi, поэтому я подключил ее к небольшому переключателю в дополнение к ее док-станции. Теория здесь заключалась в том, что если/когда она снова потеряет связь, я смогу проверить состояние этой точки доступа также в ее офисе и питаться от того же порта на коммутаторе Unifi. Если это останется в порядке, это подтвердит, что кабель, идущий от коммутатора серверной комнаты к ее офису, в порядке.
Если это останется в порядке, это подтвердит, что кабель, идущий от коммутатора серверной комнаты к ее офису, в порядке.
Я также решил приобрести адаптер USB-C/Ethernet, чтобы посмотреть, смогу ли я заставить его работать. Может быть, в крайнем случае, она могла бы использовать это как запасной вариант. Могу ли я заставить это работать? Я не мог. Например, устройство не получало назначенный IP-адрес, и средство устранения неполадок Windows объяснило, что у него нет «действительной конфигурации IP». Я попробовал этот же адаптер на своем настольном ПК, и у него не было проблем, и он «просто работал».
В какой-то момент у нее пропало интернет-соединение, и мы проверили точку доступа в ее комнате, все было в порядке. На самом деле, несколько раз, когда она сталкивалась с потерей сетевого соединения, я проверял переключатель в серверном шкафу, а затем также небольшой переключатель в ее комнате, и каждый раз индикаторы на портах продолжали гореть, показывая полную скорость ( 1 ГБ) подключение и активность. Чтобы было ясно, это было так до того, как я установил небольшой настольный коммутатор в ее офисе (коммутатор Unifi, подключенный непосредственно к ее док-станции), и после этого небольшого настольного коммутатора (порт настольного коммутатора, подключенный к ее док-станции). Так что судя по лампочкам на переключателях, ее док-станция всегда оставалась подключенной.
Чтобы было ясно, это было так до того, как я установил небольшой настольный коммутатор в ее офисе (коммутатор Unifi, подключенный непосредственно к ее док-станции), и после этого небольшого настольного коммутатора (порт настольного коммутатора, подключенный к ее док-станции). Так что судя по лампочкам на переключателях, ее док-станция всегда оставалась подключенной.
Одна вещь, которую мы обнаружили, заключалась в том, что мы могли отключить сетевой кабель либо в ее офисе, либо на коммутаторе Unifi, а затем снова подключить его, и это иногда восстанавливало подключение к сети/интернету. Но не всегда. Коммутатор Unifi находится в шкафу моего офиса, поэтому были случаи, когда моя (по понятным причинам) разочарованная и запаниковавшая жена врывалась, чтобы отключить и снова подключить соединительный кабель в надежде восстановить соединение.
Меня это никогда не устраивало, потому что, если проводка исправна, не имеет значения, отключает ли она штепсельную вилку в своем офисе или порт коммутатора в моем офисе, это делает то же самое.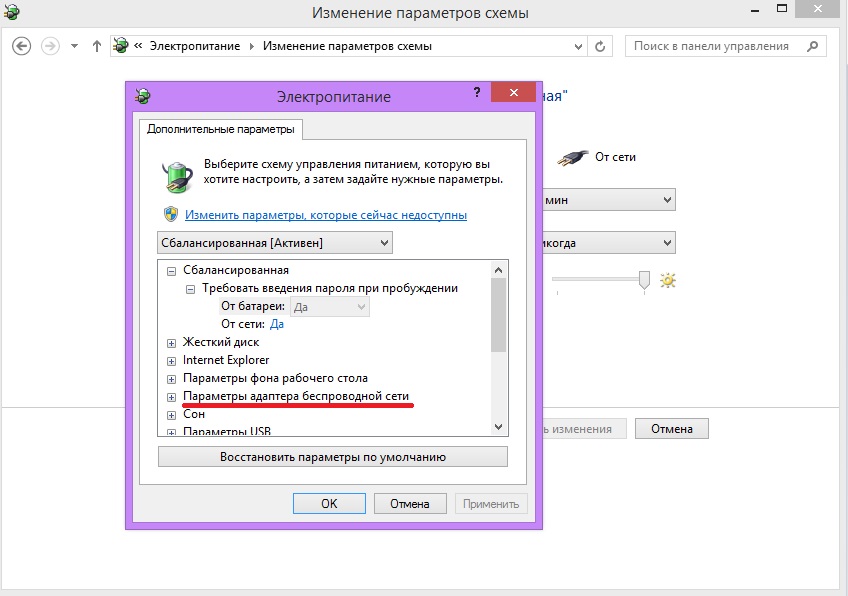 Мне просто показалось, что доказательства указывали на проблему с программным обеспечением. Отсутствие автоматического переключения на Wi-Fi при отключении проводной сети, отсутствие Windows, назначающей «действительную IP-конфигурацию» устройству, которое должно просто работать, и кажущиеся случайными отключения.
Мне просто показалось, что доказательства указывали на проблему с программным обеспечением. Отсутствие автоматического переключения на Wi-Fi при отключении проводной сети, отсутствие Windows, назначающей «действительную IP-конфигурацию» устройству, которое должно просто работать, и кажущиеся случайными отключения.
В конце концов, мы решили полностью стереть ее установку Windows и начать заново с «чистой» установки Windows 10. Это было несложно сделать, поскольку она держит практически все в сети (SharePoint и т. д.), так что не было т много вещей, чтобы переустановить или настроить. Я имею в виду, что Office365 был об этом.
Я уничтожил ее существующую установку Windows с помощью установочного носителя на USB-накопителе, даже убедившись, что удалил все разделы и начал как можно «из коробки». Установка прошла нормально, Windows 10 восстановлена и работает (Windows 11 будет работать на ее компьютере, но Центр обновления системы сообщает мне, что она еще недоступна для ее компьютера, поэтому Windows 10 на данный момент), и я чувствовал себя несколько уверен, что теперь все стало лучше. Я попробовал этот адаптер USB-C для Ethernet, и он отлично работал на ее ноутбуке, так что по крайней мере одна вещь была исправлена путем переформатирования. Скорость сети у нее в порядке, скорость интернета в порядке, так что все в порядке.
Я попробовал этот адаптер USB-C для Ethernet, и он отлично работал на ее ноутбуке, так что по крайней мере одна вещь была исправлена путем переформатирования. Скорость сети у нее в порядке, скорость интернета в порядке, так что все в порядке.
Сегодня утром она снова потеряла связь. Ее ноутбук автоматически переключился на Wi-Fi (еще одна вещь, которая теперь работает правильно), но она все равно разорвала соединение. Отключив сетевой кабель, питающий ее док-станцию, а затем подключив его обратно к стене, соединение восстановилось. Так что, возможно, мы не вернулись к исходной точке, но проблема почему-то все еще существует. Я должен упомянуть, что мой компьютер и мой рабочий компьютер никогда не сталкивались с такими пропаданиями. Наш интернет не отключился, и, похоже, ни одно другое устройство в нашем доме не сталкивалось с подобными проблемами. Выполнение поиска в Google по запросу «Dell XPS 13 прерывает подключение к Интернету» возвращает множество людей, у которых есть аналогичная проблема, так что это не внушает особого доверия.


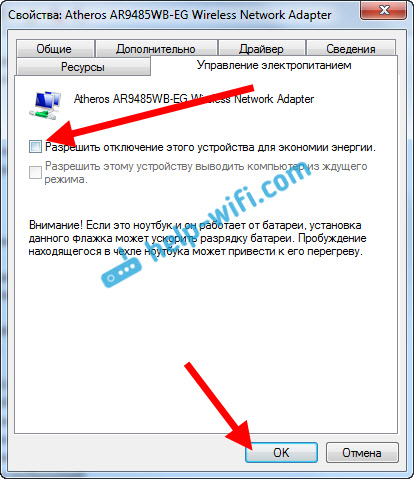 exe, чтобы установить его. .
exe, чтобы установить его. .