Что делать если выходное аудиоустройство на windows 7 не установлено: Выходное аудиоустройство не установлено в Windows 7
Содержание
Выходное аудиоустройство не установлено в Windows 10, 7, 11
Содержание
Выходное аудиоустройство не установлено в Windows 10, 7, 11
Всех приветствую на портале WiFiGiD.RU. Сегодня утром столкнулся с проблемой – звук перестал проигрываться, а рядом с динамиком в трее висит ошибка с текстом:
Выходное аудиоустройство не установлено
Текст на разных версиях Windows (10, 11, 7, может иметь другой текст: «Звуковые устройства не установлены», «Выходное устройство не установлено (не включено)» и т.д. Причин может быть несколько. Может быть, компьютер не видит звуковую карту – возможно, она просто отключена в ОС самим пользователем (если звуковая карта находится снаружи). Возможно, проблема с драйверами или поломка в самой операционной системе. Так как мне все же удалось решить проблему (до этого облазив весь интернет) я решил написать все возможные решения, которые мне удалось найти.
ШАГ 1: Проверка подключения
В первую очередь нам нужно проверить физическое подключение устройства, через которое вы и слышите звук. Если это колонки, то проверьте, чтобы они были включены в сеть и работали. То же самое касается и наушников. Если вы используете встроенную звуковую карту на ПК, то проверьте, чтобы штекеры были правильно подключены к аудиовыходу (OUT).
Если это колонки, то проверьте, чтобы они были включены в сеть и работали. То же самое касается и наушников. Если вы используете встроенную звуковую карту на ПК, то проверьте, чтобы штекеры были правильно подключены к аудиовыходу (OUT).
Если вы используете внешнюю звуковую карту, то также проверьте, чтобы она была включена. Некоторые звуковухи подключаются и питаются от USB портов – попробуйте проверить, чтобы кабель был плотно подключен. Можно даже попробовать переподключить его в другой USB (возможно, этот порт вышел из строя). Проверьте, чтобы динамики работали – выкрутите громкость (Volume) на полную и проверьте – есть ли белый шум.
ШАГ 2: Устранение неполадок стандартными методами
Если устройство вывода звука не найдено в Windows 10, то это может указывать на некоторые проблемы со стороны программного обеспечения. Можно попробовать решить эту проблему самой системе.
- Нажмите правой кнопкой мыши по динамику в трее и выберите пункт «Устранение неполадок со звуком».

- Далее вам нужно выбрать именно то устройство, через которое вы слушаете звук. Если это наушники, то выбираем их, если динамики, то выбираем подключение этого железа. Ориентируйтесь на название вашей звуковой карты. Если у вас встроенная звуковая карта, то скорее всего вы используете карту «Realtek(R) Audio».
- Вас попросят отключить звуковые эффекты – отказываемся.
- Далее действуем согласно инструкциям на экране и выполняем требования модуля по устранению неполадок. Система постарается сама найти проблему и устранить её. В конце, возможно, понадобится перезагрузить комп.
ШАГ 3: Включение звуковой карты и подключение вручную
После обновления системы или драйверов бывает, что некоторые конфликтующие драйвера могут отключать железо. Например, если у вас подключены сразу две звуковые карты (внешняя и внутренняя). В таком случае может возникать конфликт.
- Опять жмем ПКМ по динамику и заходим в «Звуки».

- На первой вкладке нажмите по пустому месту и включите отображение отключённых устройств.
- Далее вы увидите все звуковые устройства, которые отключены – выберите нужный ПКМ и включите её. Не забудьте нажать «Применить». Если вы не видите нужное железо, то скорее всего есть проблема с драйверами – переходим к следующей главе. Если вы не знаете, что включить – то активируйте все, что там есть.
- После этого звук должен появиться.
ШАГ 4: Проблема с драйверами
Итак, прошлый шаг нам не дал никакого результата, то скорее всего есть проблема с драйверами. Или они вообще не установлены, или отключены в «Диспетчере устройств». Мы рассмотрим все варианты проблем с драйверами.
- Зажмите одновременно клавиши + R .
- Введите команду:
- Откройте раздел «Звуковые, игровые и видеоустройства». Если вы обнаружите, что над одним из устройств есть значок стрелки, указывающий вниз, тогда выделите это устройство и на панели инструментов нажмите по значку «Стрелки вверх».
 После этого драйвер должен активироваться.
После этого драйвер должен активироваться.
- Следующий вариант – на вашу звуковую карту установлен кривой драйвер или обновление. Особенно это заметно, если раньше звук был, но резко пропал, хотя вы ничего сами не устанавливали. В таком случае драйвер мог автоматически обновиться через «Диспетчер устройств». Можно попробовать его откатить. Выбираем нашу звуковую карту, жмем ПКМ и заходим в «Свойства».
- На вкладке «Драйвер» нажмите по кнопке «Откатить», если она активна. Если она подсвечена серым, значит это не наш случай.
- Следующая причина – это поломка драйвера, из-за чего он не может нормально работать. Нам нужно его просто переустановить. Здесь же нажмите по кнопке «Удалить устройство».
- Соглашаемся с действием.
- После этого чтобы установить драйвера повторно – подключитесь к интернету и нажмите по значку обновления оборудования в самом верху на панели инструментов (смотрите на картинку ниже).
 Драйвер будет установлен повторно – проверьте, появился ли звук.
Драйвер будет установлен повторно – проверьте, появился ли звук.
Если это не поможет, то я вам советую установить драйвер вручную. Для этого его нужно скачать с официального сайта производителя вашего оборудования. Если ваша звуковая карта встроенная – то вам нужно полностью обновить драйвера для материнской платы. Если же у вас внешняя или дополнительная звуковая карта PCI – то заходим на официальный сайт производителя и скачиваем драйвер оттуда.
ШАГ 5: Решение проблем с системой
Если вы дошли до этого шага, то скорее всего проблема связана не со звуковой картой или драйверами – проблема связана с самой ОС. Возможно, есть поломка в записях в реестре, или некоторых системных файлах, которые работают с внешними устройствами. В любом случае точно понять, что не так – нам не удастся, но мы можем провести комплексное восстановление:
- Попробуйте просто откатить систему до точки восстановления. Советую выбирать самую раннюю точку.
- Если после восстановления ничего не работает – выполните проверку целостности системных файлов.

- Проверьте систему антивирусной программой, возможно, некоторые функции блокирует вредоносное ПО.
Можно дополнительно попробовать в разделе звука отключить все другие звуковые устройства, кроме того, которое вы используете. Если проблема так и не решилась, тогда напишите об этом подробно в комментариях. Чем подробнее вы опишите саму ситуацию, тем больше шансов, что я смогу вам помочь. Всем добра!
Выходное аудио устройство не установлено в Windows 10, 8 и Windows 7 — как исправить?
Среди прочих проблем со звуком в Windows 10, 8.1 и Windows 7 можно столкнуться с красным крестиком на значке динамика в области уведомлений и сообщением «Выходное аудио устройство не установлено» или «Наушники или динамики не подключены», при этом, чтобы устранить эту проблему иногда приходится помучиться.
Проверка подключения выходных аудио устройств
В первую очередь при появлении рассматриваемой ошибки стоит проверить фактическое подключение динамиков или наушников, даже если вы уверены, что они подключены и подключены правильно.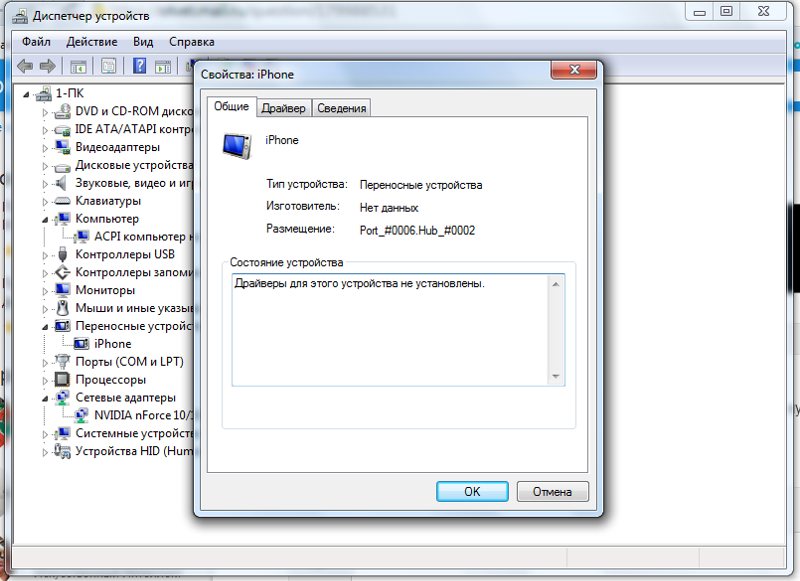
Сначала убедитесь, что они действительно подключены (так как бывает, что кто-то или что-то случайно выдергивает кабель, а вы об этом не знаете), далее учитывайте следующие моменты
- Если вы впервые подключили наушники или динамики к передней панели ПК, попробуйте подключить к выходу звуковой карты на задней панели — проблема может заключаться в том, что разъемы на передней панели не подключены к материнской плате (см. Как подключить разъемы передней панели ПК к материнской плате).
- Проверьте, что устройство воспроизведения подключено к нужному разъему (обычно — зеленого цвета, если все разъемы одного цвета, то выход для наушников/стандартрых динамиков обычно бывает выделен, например, обведён).
- Поврежденные провода, штекер на наушниках или колонках, поврежденный разъем (в том числе в результате разрядов статического электричества) могут быть причиной проблемы. Если есть подозрения на это — попробуйте подключить любые другие наушники, в том числе от вашего телефона.

Проверка аудиовходов и аудиовыходов в диспетчере устройств
Возможно, этот пункт можно было поставить и первым в теме про «Выходное аудио устройство не установлено»
- Нажмите клавиши Win+R, введите devmgmt.msc в окно «Выполнить» и нажмите Enter — это откроет диспетчер устройств в Windows 10, 8 и Windows
- Обычно при появлении проблем со звуком, пользователь смотрит на раздел «Звуковые, игровые и видеоустройства» и ищет там наличие своей звуковой карты — High Definition Audio, Realtek HD, Realtek Audio и др. Однако, в контексте проблемы «Выходное аудио устройство не установлено» более важным является раздел «Аудиовходы и аудиовыходы». Проверьте, есть ли этот раздел в наличии и присутствуют ли там выходы на динамики и не отключены ли они (для отключенных устройство отображается стрелочка «вниз»).
- При наличии отключенных устройств — нажмите правой кнопкой мыши по такому устройству и выберите пункт «Включить устройство».
- Если в списке в диспетчере устройств есть какие-либо неизвестные устройства или устройства с ошибками (отмечены желтым значком) — попробуйте удалить их (правый клик — удалить), а затем в меню диспетчера устройств выбрать «Действие» — «Обновить конфигурацию оборудования».

Драйверы звуковой карты
Следующий шаг, который следует попробовать — убедиться, что установлены необходимые драйверы звуковой карты и они работают, при этом начинающему пользователю следует учитывать такие моменты:
- Если в диспетчере устройств в разделе «Звуковые, игровые и видеоустройства» вы видите только пункты наподобие NVIDIA High Definition Audio, AMD HD Audio, Аудио Intel для дисплеев — по всей видимости, звуковая карта или отключена в БИОС (на некоторых материнских платах и ноутбуках это возможно) или на нее не установлены необходимые драйверы, а то, что вы видите — это устройства для вывода звука по HDMI или Display Port, т.е. работающие с выходами видеокарты.
- Если вы нажали правой кнопкой мыши по звуковой карте в диспетчере устройств, выбрали «Обновить драйвер» и после автоматического поиска обновленных драйверов вам сообщили, что «Наиболее подходящие драйверы для данного устройства уже установлены» — это не дает полезных сведений о том, что установлены правильные драйверы: просто в центре обновлений Windows не нашлось других подходящих.

- Стандартные драйверы аудио Realtek и прочие могут успешно устанавливаться из различных драйвер-паков, но не всегда адекватно работают — следует использовать драйверы производителя конкретного оборудования (ноутбука или материнской платы).
В общем случае, если звуковая карта отображается в диспетчере устройств, самые верные шаги по установке правильного драйвера на нее будут выглядеть следующим образом:
- Зайдите на официальную страницу вашей материнской платы ( как узнать модель материнской платы) или вашей модели ноутбука и в разделе «поддержка» найдите и загрузите имеющиеся драйверы для звука, обычно отмечены как Audio, могут — Realtek, Sound и т.п. Если, к примеру, у вас установлена Windows 10, а на оф. сайте драйверы только для Windows 7 или 8, смело скачивайте их.
- Зайдите в диспетчер устройств и удалите в разделе «Звуковые, игровые и видеоустройства» вашу звуковую карту (правый клик — удалить — установить отметку «Удалить программы драйверов для этого устройства», если таковая появится).

- После удаления запустите установку драйвера, который был скачан на первом шаге.
По завершении установки, проверьте, была ли решена проблема.
Дополнительный, иногда срабатывающий метод (при условии, что «только вчера» всё работало) — заглянуть в свойства звуковой карты на вкладку «Драйвер» и, если там активна кнопка «Откатить», нажать её (иногда Windows может автоматически обновить драйверы не на те, что нужно).
Примечание: если в диспетчере устройств нет ни звуковой карты, ни неизвестных устройств, есть вероятность, что звуковая карта отключена в БИОС компьютера или ноутбука. Поищите в БИОС (UEFI) в разделах Advanced/Peripherals/Onboard Devices что-то связанное с Onboard Audio и убедитесь, что оно включено (Enabled).
Настройка устройств воспроизведения
Настройка устройств воспроизведения также может помочь, особенно часто, если у вас к компьютеру монитор (или ТВ) подключены по HDMI или Display Port, особенно, если через какой-либо адаптер.
Обновление: В Windows 10 версии 1903, 1809 и 1803 для того, чтобы открыть устройства записи и воспроизведения (первый шаг в инструкции ниже), зайдите в Панель управления (можно открыть через поиск на панели задач) в поле просмотр установите «Значки» и откройте пункт «Звук». Второй способ — правый клик по значку динамика — «Открыть параметры звука», а затем пункт «Панель управления звуком» в правом верхнем углу (или внизу списка настроек при изменении ширины окна) параметров звука.
- Нажмите правой кнопкой мыши по значку динамика в области уведомлений Windows и откройте пункт «Устройства воспроизведения».
- В списке устройств воспроизведения нажмите правой кнопкой мыши и отметьте пункты «Показать отключенные устройства» и «Показать отсоединенные устройства».
- Убедитесь, что в качестве устройства вывода аудио по умолчанию выбраны нужные динамики (не HDMI выход и т.п.). При необходимости изменить устройство по умолчанию — нажмите по нему и выберите «Использовать по умолчанию» (также разумно включить «Использовать устройство связи по умолчанию»).

- Если необходимое устройство отключено, нажмите по нему правой кнопкой мыши и выберите пункт контекстного меню «Включить».
Дополнительные способы исправить проблему «Выходное аудио устройство не установлено»
В завершение — несколько дополнительных, иногда срабатывающих, методов исправить ситуацию со звуком, если предыдущие способы не помогли.
- Если в диспетчере устройств в «Аудиовыходах» отображаются выходные аудиоустройства, попробуйте их удалить, а затем в меню выбрать Действие — Обновить конфигурацию оборудования.
- Если у вас звуковая карта Realtek, загляните в раздел «Динамики» приложения Realtek HD. Включите правильную конфигурацию (например, стерео), а в «дополнительные настройки устройства» установите отметку на «Отключить определение гнезд передней панели» (даже если проблемы возникают при подключении к задней панели).
- Если у вас какая-то особенная звуковая карта с собственным ПО для управления, проверьте, нет ли в этом ПО каких-то параметров, которые могут вызывать проблему.

- Если у вас более одной звуковой карты, попробуйте отключить в диспетчере устройств неиспользуемую
- Если проблема появилась после обновления Windows 10, а варианты решения с драйверами не помогли, попробуйте выполнить восстановление целостности системных файлов с помощью dism.exe /Online /Cleanup-image /RestoreHealth (см. Как проверить целостность системных файлов Windows 10).
- Попробуйте использовать точки восстановления системы, если ранее звук работал исправно.
Примечание: в инструкции не описывается метод автоматического устранение неполадок Windows со звуком, поскольку, вероятнее всего вы и так его попробовали (если нет — попробуйте, оно может сработать).
А вдруг и это будет интересно:
- Лучшие бесплатные программы для Windows
- Как сбросить настройки звука в Windows 11 и Windows 10
- Операция не была успешно завершена, так как файл содержит вирус — почему и что делать?
- Groupy 2 — организация программ на вкладках в Windows 11 и 10
- Как изменить звук запуска Windows 11 и Windows 10
- Как пробросить видеокарту в Hyper-V в Windows 11 и 10
- Windows 11
- Windows 10
- Android
- Загрузочная флешка
- Лечение вирусов
- Восстановление данных
- Установка с флешки
- Настройка роутера
- Всё про Windows
- В контакте
- Одноклассники
- Екатерина 22.
 05.2020 в 17:54
05.2020 в 17:54- Dmitry 23.05.2020 в 11:04
Ошибка Аудиоустройство не установлено.
В статье мы попробуем решить проблему отсутствия звука в Windows, которая часто сопровождается появлением в области уведомлений сообщения о том, что никакое Аудиоустройство не установлено. Как итог: звук отсутствует полностью.
У проблемы два источника или причины:
- драйверы для звукового устройства не установлены вообще или установились неподходящей версией
- система сама отключила устройство
Причин немного, равно как и решений для решения проблемы. Копать придётся в сторону драйверов — они всему виной. Появляющееся сообщение Аудиоустройство не установлено по наведению на значок громкости тому подтверждение.
Аудиоустройство не установлено: найдите свой драйвер.
Проблема поиска драйвера для аудиоустройства не такая сложная задача по ряду причин:
- с большинством встроенных звуковых устройств Windows прекрасно «разбирается» с помощью имеющихся в сборке драйверов, которые выгодно взаимозаменимы (производители используют самые простые чипы и карты, которые системе давно знакомы)
- звуковые карты, которыми мы пользуемся, это не усложнённые многопроцессорные видеокарты, которые давно являются маленькими компьютерами внутри большого; нет нужды подбирать для каждого устройства свой драйвер
- если вы обладатель специальной звуковой карты, проблемы нет — драйверы идут часто в комплекте, не устаревают долго, в сети легко обнаруживаются.

Что понадобится?
Следующие вещи могут сильно пригодиться в работе. Сюда относим:
- диск с драйверами Driver Pack Solution
- установочный диск Windows
- желателен выход в сеть
Чтобы увидеть, список установленных в системе драйверов, воспользуйтесь информацией из статьи Как увидеть список устройств Windows.
Аудиоустройство не установлено: в скудности выбора и кроется проблема
Как ни парадоксально. Windows нередко подсовывает сама себе не тот драйвер, который устройству действительно подходит. Хотя на установочном диске всё для этого есть. И тогда переустановка превращается в настоящую муку: «неправильный» драйвер постоянно подставляет себя вместо нужного. Вам просто придётся научиться правильно избавляться от драйверов устройств.
Поехали .
Работать будем с Диспетчером задач в Безопасном режиме. Команда быстрого вызова консоли Диспетчера из команды поиска файлов и документов
devmgmt.msc
Обнаружение пункта является отправной точкой для дальнейших действий. Если
Если
- пункт есть, драйверы установлены, но с ними что-то не так
- пункта нет, драйверы к устройству Windows не видит
Аудиоустройство не установлено: оно есть в списке Диспетчера устройств
Жмём по кнопке Действие -> Установить старое устройство
Если вы не нашли этот пункт, щёлкните по значку Отображение и скрытие панели действий рядом с кнопкой Справки. Меню Действий после этого расширяется. Нам остаётся следовать инструкции мастера установки оборудования
выбрав в одном из окон пункт:
По нажатию вам будет предложен список производителей, к которому вы можете обратиться:
После установки просто включите устройство в Диспетчере, щёлкнув по Задействовать:
Аудиоустройство не установлено: по-прежнему ничего не работает.
Видимо, предустановленный драйвер не подходит к устройству. Нам придётся его переустановить. Для этого:
- необходимо перейти в Безопасный режим загрузки Windows
- в Диспетчере задач последовательно Отключить устройство
- затем его Удалить .

Вы можете попробовать для установки предыдущую версию драйверов или скачать другую. Последовательными установкой и удалением можно добиться работы устройства.
Аудиоустройство не установлено: значок появился, звука нет.
Это также случается и причиной тому конфликт установленных устройств. Ошибка может сопровождаться исчезновением звука прямо во время сеанса Windows. В Диспетчере устройств это выражается появлением сразу двух аудиостройств (например, в Диспетчере видны звуковые карты Realtek и VIA HD Audio ). Наша задача — удалить проблемный драйвер и запретить ему устанавливаться. Windows нередко подсовывает «неправильный» драйвер. Основная проблема здесь — определить, какой из драйверов устройству не подходит. Решить вопрос можно: с помощью программы PC Wizard найдём имя производителя чипа и оставим в Диспетчере только его, удалив остальные. Если Windows продолжает подсовывать драйвер после каждой перезагрузки, обратитесь к статье «Как запретить установку устройства в Windows«.
Источник https://wifigid.ru/windows/vyhodnoe-audioustrojstvo-ne-ustanovleno
Источник https://remontka.pro/audio-device-not-plugged-in/
Источник https://computer76.ru/2017/07/30/audioustrojstvo-ne-ustanovleno/
Устройство вывода звука не установлено — после установки Windows 7
ПОМОГИТЕ КАК МОЖНО СКОРЕЕ! Устройство вывода звука не установлено с hp pavilion dv2500
название продукта: павильон л.с. дв2000
Номер модели: dv2710us
Номер продукта: 2CE75228LJ
Windows Vista Edition Home Premium, 32-разрядная версия
мой л.с. продолжает говорить, что не установил устройство для вывода звука, и есть изображение громкости с большим красным кругом с белым крестом внутри.
это неправда т.к. у меня contexant (кажется так он называется) установлены динамики.
В последнее время, когда я перезагружал свой компьютер, звук работал с перерывами, но после двух дней, когда я перезагружаю свой компьютер или нет, громкость с большим красным кружком с белым крестом все еще присутствует и говорит, что устройство вывода звука не установлено. Помоги пожалуйста!
Помоги пожалуйста!
Привет, вы можете попробовать выполнить следующие шаги, чтобы решить проблему:
Шаг 1: Переустановите звуковые драйверы HP Recovery Manager.
1. Нажмите Пуск, в начальном окне поиска тип восстановления. Затем нажмите «Диспетчер восстановления».
2. В появившемся окне Recovery Manager нажмите Next. Программное обеспечение переустановите, сопровождающее экран вашего компьютера, нажмите «нет», я хотел бы увидеть другие варианты. Затем нажмите «Далее».
3. На экране переустановки драйверов оборудования нажмите Да. Затем нажмите «Далее». На экране переустановки драйвера оборудования щелкните Далее.
4. В списке драйверов выбрать название карты, установленной в системе. Затем нажмите «Далее». Когда вы закончите, переселение будет полным экраном. Нажмите Готово, чтобы перезагрузить компьютер. После запуска компьютера проверьте звук. Если проблема не устранена, выполните шаг 2.
Шаг 2. Переустановите аудиодрайверы вручную
Если звука нет, а эта ошибка по-прежнему возникает, обновите аудиодрайвер по ссылке ниже:
http://h20025.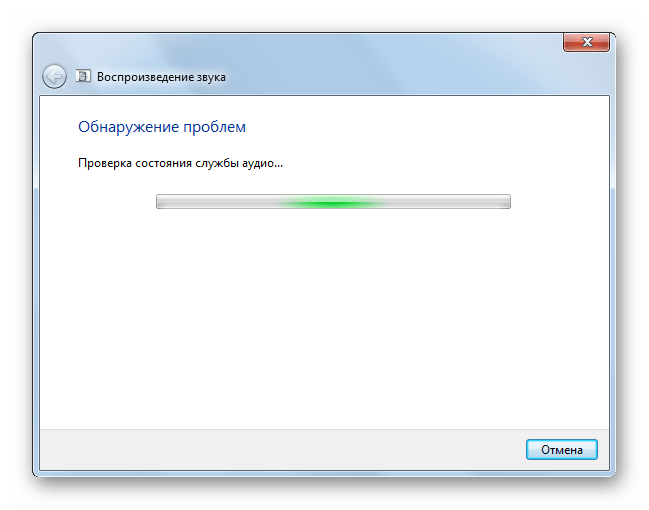 www1.HP.com/ewfrf/wc/softwareDownloadIndex?softwareitem =ob-63129-1 & CC = US & DLC = in & LC = on & os = 2093 & Product = 3646848 & sw_lang =
www1.HP.com/ewfrf/wc/softwareDownloadIndex?softwareitem =ob-63129-1 & CC = US & DLC = in & LC = on & os = 2093 & Product = 3646848 & sw_lang =
Шаг 3: Перезапустите службу Windows Audio.
1. Нажмите «Пуск», введите services.msc в поле поиска, а затем выберите services.msc в списке, как только он станет доступен, чтобы открыть окно «Программы».
2. прокрутите вниз, чтобы выбрать Windows Audio, щелкните правой кнопкой мыши, чтобы открыть раскрывающееся меню, а затем нажмите «Пуск».
3. Щелкните правой кнопкой мыши Windows Audio, выберите «Свойства» и убедитесь, что для параметра «Тип запуска» установлено значение «Автоматически».
Перезагрузите ноутбук и проверьте наличие проблемы.
Ошибка «устройство вывода звука не установлено» при попытке доступа к аудио
Заголовок: «устройство вывода звука не установлено» на Satellite U305-S7448 с Windows 7
У меня есть Satellite U305-S7448 4,5-летней давности с обновлениями Windows 7, у меня было «устройство вывода звука не установлено» и красный крестик над значком.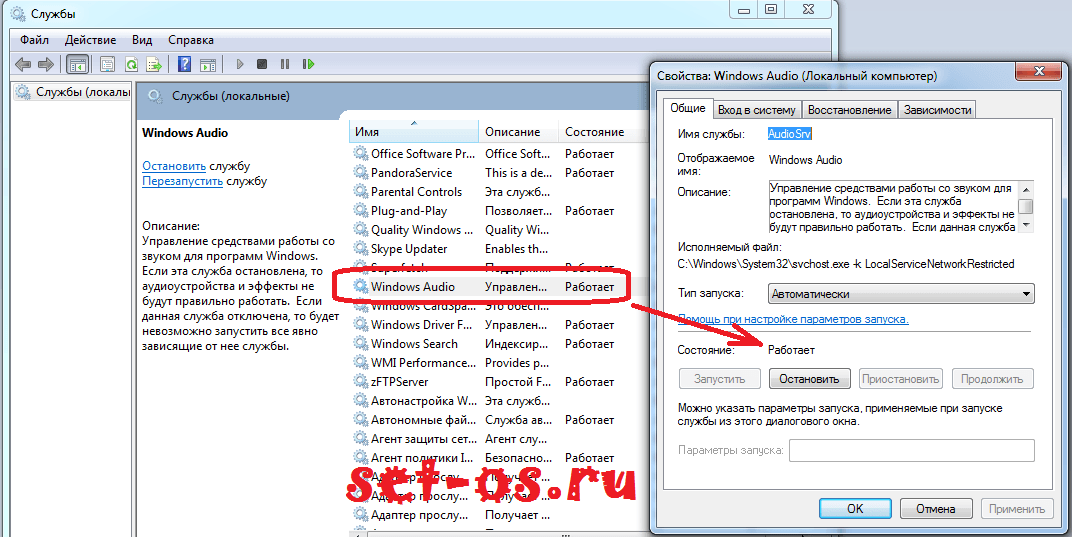 Я удалил драйвер Realtek и переустановил. У меня все еще есть красный крестик на значке «динамик» и нет звука. Проблема возникла после взятия ноутбука на встречу. Однажды я получил его обратно, но он снова проиграл, снова забрав ноутбук на другой сайт.
Я удалил драйвер Realtek и переустановил. У меня все еще есть красный крестик на значке «динамик» и нет звука. Проблема возникла после взятия ноутбука на встречу. Однажды я получил его обратно, но он снова проиграл, снова забрав ноутбук на другой сайт.
Привет
-Вы делали изменения на компьютере перед этой проблемой?
Способ 1: Выполните шаги, указанные ниже, и проверьте, помогает ли это.
(a) щелкните правой кнопкой мыши значок Громкость в области уведомлений.
(b) щелкните вкладку «Чтение».
(c) Щелкните правой кнопкой мыши по пустой коробке.
(d) выберите «Показать отключенные устройства и отключенные устройства».
(e) щелкните правые динамики и выберите «Включить».
(f) щелкните правые динамики и перейдите в свойства, выберите параметр использовать это устройство при использовании устройства.
Скажите ему также, чтобы он переместил курсор вверх на вкладке уровней и сказал значение по умолчанию.
Способ 2: Я также предлагаю вам проверить, работает ли служба аудио.
(a) нажмите Пуск .
(b) введите services и выполните поиск служб Windows Audio и Windows Audio Endpoint Builder.
(c) убедитесь, что обе службы запущены Автоматически и .
Способ 3: восстановление системы
Выполните восстановление системы до состояния, предшествующего показу, и проверьте, решает ли это проблему.
Что такое восстановление системы?
http://Windows.Microsoft.com/en-us/Windows7/what-is-system-restore
Восстановление системы: часто задаваемые вопросы
http://Windows.Microsoft.com /en-us/Windows7/system-restore-frequently-asked-questions
Примечание. При выполнении восстановления системы для возврата компьютера в предыдущее состояние установленные программы и обновления удаляются.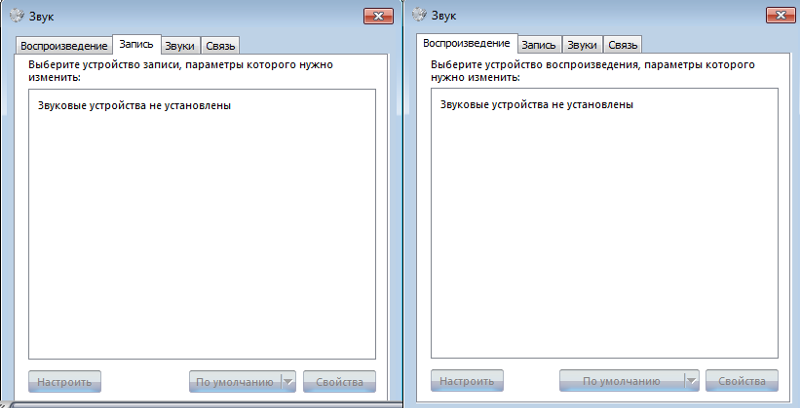
Для справки:
Нет звука в Windows
http://Windows.Microsoft.com/en-us/Windows/help/no-sound-in-Windows
Советы по устранению распространенных проблем со звуком
http://Windows.Microsoft.com/en-us/Windows7/tips-for-fixing-common-sound-problems
Надеюсь, эта информация поможет.
Re: Satellite a series — сообщение об ошибке «Нет устройства вывода звука» установлено
Небольшой значок в правом нижнем углу, который обычно позволяет вам управлять настройками звука, теперь отображается с красным крестиком рядом с ним, и когда я навожу на него указатель мыши, я получаю сообщение выше «Устройство вывода звука не установлено». совершенно не понимаю, почему это происходит вдруг, но заметил через пару недель, а потом через несколько дней, когда включил ноут, звук пришел в норму.
Теперь у меня снова это сообщение, кажется, оно случайное. .. иногда, когда я включаю машину, все в порядке, иногда я получаю вышеуказанное сообщение. Я когда-либо касался любых настроек, поскольку я не технический человек, поэтому понятия не имею, почему это происходит внезапно. Я пытался просто перезагрузить машину, но это не так (сегодня).
.. иногда, когда я включаю машину, все в порядке, иногда я получаю вышеуказанное сообщение. Я когда-либо касался любых настроек, поскольку я не технический человек, поэтому понятия не имею, почему это происходит внезапно. Я пытался просто перезагрузить машину, но это не так (сегодня).
Моя машина — портативный спутник. Если у вас есть предложения о том, как я могу просто вернуть звук в нормальное состояние (т. е. в фоновом режиме, что-то, о чем можно даже не думать, это работает так, как вы ожидаете), пожалуйста, напишите ответ. Гарантийное обслуживание собирались оплачивать за свое время. Я уверен, что это очень простое решение, и я был бы очень признателен за любую помощь, которую вы можете мне оказать.
Большое спасибо, что уделили время чтению.
-Gamelover
Привет!
Скажите, пожалуйста, используйте этот спутниковый телефон, который у вас есть? Если заглянуть на сайт Тошибы, то можно увидеть, что там очень много Спутниковых телефонов, А маркет с разной аппаратной конфигурацией.
И вы используете Windows XP или Vista? Если вы используете XP, необходимо установить исправления для устройств с высоким разрешением Аудио:
http://support.Microsoft.com/kb/835221
http://support.Microsoft.com/kb/888111
До свидания
Satellite A305-S6872-устройство аудиовыхода не установлено
Я купил эту новую модель Satellite A305-S6872 в магазине Best Buy. Он поставляется с ОС Vista и выдает ошибку: Устройство вывода звука не установлено. Я позвонил в службу технической поддержки Toshiba, и мне посоветовали использовать диск восстановления, поскольку на веб-сайте Toshiba нет драйвера для аудиодрайвера. Однако после восстановления проблема остается. Помоги пожалуйста.
Привет
Диспетчер списка периферийных устройств din неизвестного устройства? Как там выглядит?
Для меня очень странно получать такую ошибку после установки образа восстановления.
Устройство вывода звука не установлено на отстойном TC-605 с Win 8. 1
1
Мне пришлось переустановить драйверы на моем отстойном TC-605 Win 8.1, все работает нормально, за исключением того, что я не установил устройство вывода звука. Я пробовал все, что мог придумать, включая удаление и переустановку всех драйверов, деактивацию и повторную активацию оборудования в диспетчере устройств. Я думаю, что, возможно, есть секрет в том, что драйверы Intel Chipset устанавливаются перед аудиодрайверами Realtek? Я видел много отчетов на различных веб-сайтах, и некоторые из них ссылаются на перезапуск службы Windows Audio. Я пробовал ВСЕ эти «исправления» несколько раз, но не повезло! Любая помощь в диагностике и решении этой проблемы будет принята с благодарностью.
HDAUDIO\FUNC_01 & VEN_8086 & DEV_2807 & SUBSYS_80860101 & REV_1000
Мой компьютер говорит, что у меня не установлено устройство вывода звука.
оригинальное название: У меня ноутбук HP Pavilion dv6t-7000 Quad Edition Entertainment с динамиками Beats, и мой компьютер говорит, что у меня не установлено устройство вывода звука. Что я должен делать?
Что я должен делать?
Нет только звука Я пытался использовать устранение неполадок — выполнено, и мой звук не работает, даже если я надену наушники.
Чаще всего устройство не работает из-за повреждения драйвера.
Попробуйте переустановить.
http://Windows.Microsoft.com/en-us/Windows7/update-a-driver-for-hardware-that-isn’ t-работает правильно? Вход = 1
http://captaindbg.com/how-to-update-drivers-on-Windows-7/
Satellite Pro L20 — устройство вывода звука не установлено
Здравствуйте! Буду признателен за помощь в установке 32-битной версии Vista на мой Satellite Pro серии L20.
Установка прошла успешно, но мой значок звука имеет крестик с ней, и когда я навожу на него указатель мыши, я вижу сообщение: устройство вывода звука не установлено. Зашел в полном объеме с привилегиями и в диспетчере устройств есть восклицательный знак после устройств аудиоконтроллера. Я посмотрел в Общие свойства и там написано: «это устройство настроено неправильно (код 1). Я удалил драйвер и скачал драйвер Realtek AC97-Ref: 6285_Vista_APO_PG536, установил и перезагрузил, но я все еще получаю те же сообщения об ошибках!
Я удалил драйвер и скачал драйвер Realtek AC97-Ref: 6285_Vista_APO_PG536, установил и перезагрузил, но я все еще получаю те же сообщения об ошибках!
Кто-нибудь может мне помочь? Я пытался удалить и переустановить много раз, я не знаю, что делать дальше!
Относительно
Абидан
Привет
Как сказал пансионер, если у вас есть звуковая карта Conexant, вам следует поискать аудиодрайвер Conexant.
Драйвер Realtek никогда не будет работать, потому что это отличает s.
Проверьте другие ноутбуки Toshiba на наличие той же карты, что и Conexant. Возможно, вы сможете найти драйвер Conexant Vista.
Pavilion dv9700 — пропал звук. получил сообщение, что устройство вывода звука не установлено.
У меня павильон дв9700 и пропал звук. Сообщение: устройство вывода звука не установлено. Я попытался установить драйвер и по-прежнему нет звука
Привет
Найдите ссылку на Vista ниже.
Не устранять проблемы со звуком или звуком в Vista
Рабочий стол компьютера Fujitsu Siemens, устройство вывода звука не установлено после обновления до Windows 7
У меня есть компьютер Fujitsu Siemens под управлением Windows XP. Ставлю обновиться до Windows 7 и похоже проблема найти совместимый драйвер звуковой карты. Ранее он был SoundMAX Integrated Digital Audio.
Ставлю обновиться до Windows 7 и похоже проблема найти совместимый драйвер звуковой карты. Ранее он был SoundMAX Integrated Digital Audio.
Динамик в нижней части значка на рабочем столе отмечен красным крестиком, и когда я наводил указатель мыши, он говорил: «Устройство вывода звука не установлено».
Диспетчер устройств отображает «Мультимедийный аудиоконтроллер» в разделе «Другие устройства», но сообщает, что файлы драйверов не загружены.
Кажется, что драйвер был удален, и я не могу найти совместимую замену.
Помогите, пожалуйста! Я пытался просмотреть бесчисленное количество блогов, в которых у людей были похожие проблемы, но ни один из ответов не работал.
Спасибо.
Репост с указанием имени/модели/REF. № вашего ПК.
Если нет конкретного драйвера для W7, то можно попробовать установить дртиверы Висты (если они есть) в режиме совместимости (нет гарантии, что будет работать).
До скорой встречи,.
Джерри
IdeaPad 100 s-11IBY — устройство вывода звука не установлено
Только что установил кучу исправлений из Центра обновления Windows сегодня, 27 апреля, по австралийскому времени. Согласно Центру обновления Windows, ПК теперь обновлен.
Согласно Центру обновления Windows, ПК теперь обновлен.
Тем не менее, я получаю сообщение об ошибке «устройство вывода звука не установлено» и немного изучаю «проблема с драйвером для аудиоустройства Intel ESS (WDM). Предлагаемое решение — переустановить драйвер и перезагрузить ПК. После переустановки драйвер и перезагрузите компьютер, ошибка и проблема все еще остаются.0004
У вас есть предложения, чтобы звук снова заработал? Кстати, ПК используется как есть, к нему не подключены наушники, динамики или микрофоны.
Рон
*гудок*. Перезагрузил еще раз (по другой причине) и ошибка и проблема исчезли.
Мне нравятся компьютеры. НЕТ.
Рон
Устройство вывода звука не установлено: код ошибки&двоеточие; C00D4E84
Мне нужно установить звук на свой компьютер, он говорит: «Устройство вывода звука не установлено» ПОМОЩЬ
Как установить звук на мой компьютер пишет код ошибки: C00D4E84
Привет
- Будут ли внесены какие-либо изменения до этой проблемы?
- Звуковая карта указана в диспетчере устройств?
Вы можете проверить эти ссылки:
Нет звука в Windows
http://Windows.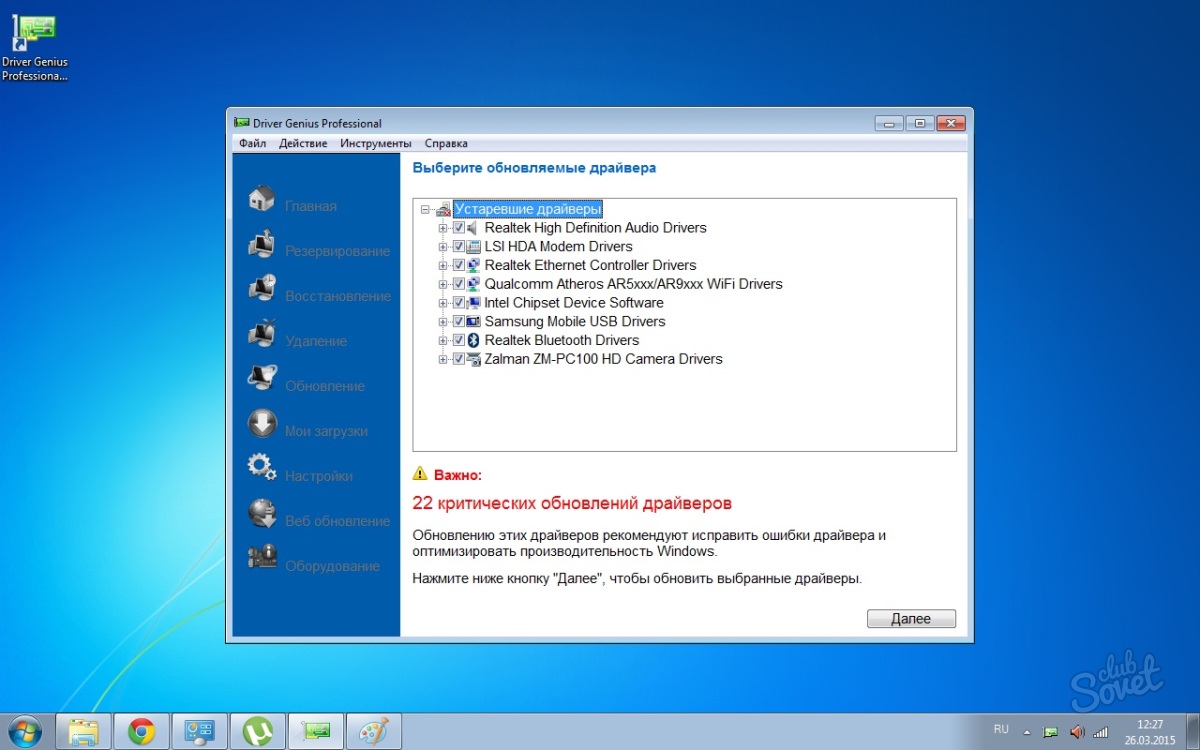 Microsoft.com/en-us/Windows/help/no-sound-in-Windows
Microsoft.com/en-us/Windows/help/no-sound-in-Windows
Советы по устранению распространенных проблем со звуком
http://Windows.Microsoft.com/en-us/Windows-Vista/tips-for-fixing-common-sound-problems
Устройство вывода звука не установлено — уже пробовал решения здесь
У меня есть ноутбук HP Pavilion dv6707us с Windows Vista. Мой значок звука говорит: «Устройство вывода звука не установлено». Когда я открываю звуки, в списке нет ни одного устройства, а когда я захожу в диспетчер устройств, там нет категории «звуковые, видео и игровые контроллеры». Кроме того, он не показывает аудиоустройства, перечисленные ни в одной категории, даже когда я нажимаю «Показать скрытые устройства». Я пытался установить несколько аудиодрайверов, но он всегда говорит что-то в смысле «завершите установку, потому что нет носителя для этого драйвера устройства. Я думаю, что мой ноутбук пришел с Conexant HD audio, но он появляется в разделе «Программы», не в «Диспетчере устройств». Я также пытался зайти в «Службы административных инструментов», но Аудио Windows уже активирована. Я не могу позволить себе тратить деньги прямо сейчас, поэтому, если есть способ, я могу исправить это бесплатно, это было бы здорово. Помогите!
Я также пытался зайти в «Службы административных инструментов», но Аудио Windows уже активирована. Я не могу позволить себе тратить деньги прямо сейчас, поэтому, если есть способ, я могу исправить это бесплатно, это было бы здорово. Помогите!
Пробовали ли вы скачать драйверы отсюда — http://h20025.www1.hp.com/ewfrf/wc/softwareCategory?cc=us&lc=en&dlc=en&product=3648475
Надеюсь, это поможет.
Устройство вывода звука не установлено…
«устройство вывода звука не установлено» зашел в диспетчер устройств и проверил его рядом с «АУДИО УСТРОЙСТВО ВЫСОКОГО РАЗРЕШЕНИЯ» есть желтый восклицательный знак, я пытался проверить решения, это не сработало, я попытался удалить и переустановить это не работает, когда я проверяю свойства, он говорит в разделе СОСТОЯНИЕ УСТРОЙСТВА> это устройство не может быть запущено (код 10)
«устройство вывода звука не установлено» зашел в диспетчер устройств и проверил его рядом с «АУДИО УСТРОЙСТВО ВЫСОКОГО РАЗРЕШЕНИЯ» есть желтый восклицательный знак, я пытался проверить решения, это не сработало, я попытался удалить и повторно установить, который не работает, когда я проверяю свойства, он говорит в разделе СОСТОЯНИЕ УСТРОЙСТВА> это устройство не может быть запущено (код 10)
Привет
Была ли это чистая установка Windows?
Что вам нужно сделать, это установить драйвер с диска материнской платы?
Если у вас его нет, узнайте модель вашей материнской платы и перейдите с этого сайта и скачайте драйвер, затем установите.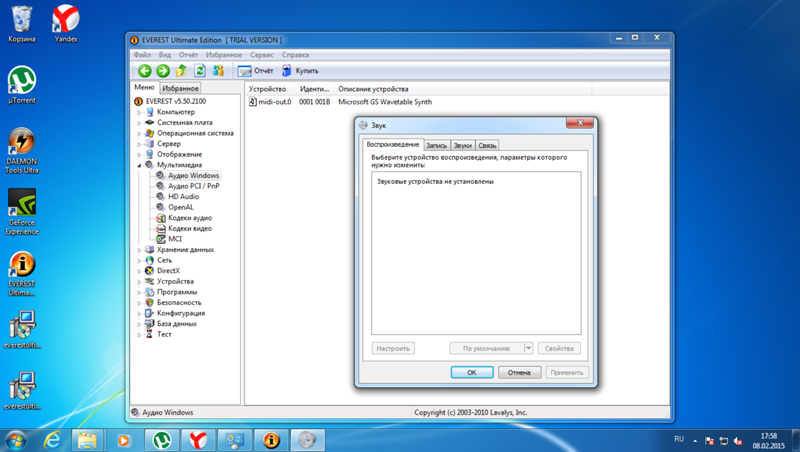 ..
..
Посмотри, как тебе это…
Относительно
ГТ4У
ВЕРНИТЕ ЕЕ. ОБОЗНАЧАЕТ ЗНАЧОК SOUND BAR — НЕ УСТАНОВЛЕНО УСТРОЙСТВО ВЫВОДА АУДИО.
Я УДАЛИЛ ПРОГРАММЫ С ДИСКА D, ЧТОБЫ Освободить место, потому что оно почти полностью заполнено. МУСОР ТАКЖЕ ВЫНЕСЕН. ТЕПЕРЬ, МОЙ КОМПЬЮТЕР НЕТ ЗВУКА. ПОЛОСКА УПРАВЛЕНИЯ ГРОМКОСТЬЮ НЕ ПОКАЗЫВАЕТ «НЕТ УСТРОЙСТВА ВЫВОДА АУДИО НЕ УСТАНОВЛЕНО». ПОЖАЛУЙСТА, ПОМОГИТЕ ВОССТАНОВИТЬ ЗВУК.
Привет Гэри Касерес,
1. Марка и производитель вашего компьютера?
Я предлагаю вам попробовать способы, описанные ниже, для решения этой проблемы.
Я также предлагаю запустить средство устранения неполадок со звуком. Это позволит диагностировать и автоматически устранять проблемы шума и акустики:
http://Windows.Microsoft.com/en-us/Windows-Vista/tips-for-fixing-common-sound-problems
Убедитесь, что у вас установлена последняя версия драйвера для аудиоустройства. Посетите веб-сайт производителя и загрузите последние версии драйверов для своего аудиоустройства.
Посетите веб-сайт производителя и загрузите последние версии драйверов для своего аудиоустройства.
Если ничего не работает, я предлагаю вам удалить и переустановить драйверы для вашего аудиоустройства. Это приведет к сбросу всех ваших аудиокомпонентов.
Чтобы удалить устройство с помощью диспетчера устройств:
1. Запустите Диспетчер устройств.
2. в левой панели диспетчера устройств откройте узел, представляющий тип устройства, которое вы хотите удалить, а затем щелкните правой кнопкой мыши на входе устройства.
3. в контекстном меню нажмите удалить.
4. В диалоговом окне подтвердите удаление устройства, нажмите OK, чтобы начать процесс удаления.
5. По завершении удаления отключите устройство от сети.
Примечание. Перед установкой убедитесь, что у вас есть источник для установки аудиодрайверов.
Спасибо
Ирфан Х, инженер службы поддержки Microsoft Answers.
Как исправить неработающий звук в Windows 7/8/10 — FYXES
Иногда найти правильное решение проблем с ПК чертовски сложно, особенно когда не работает звук в Windows 7/8/10 .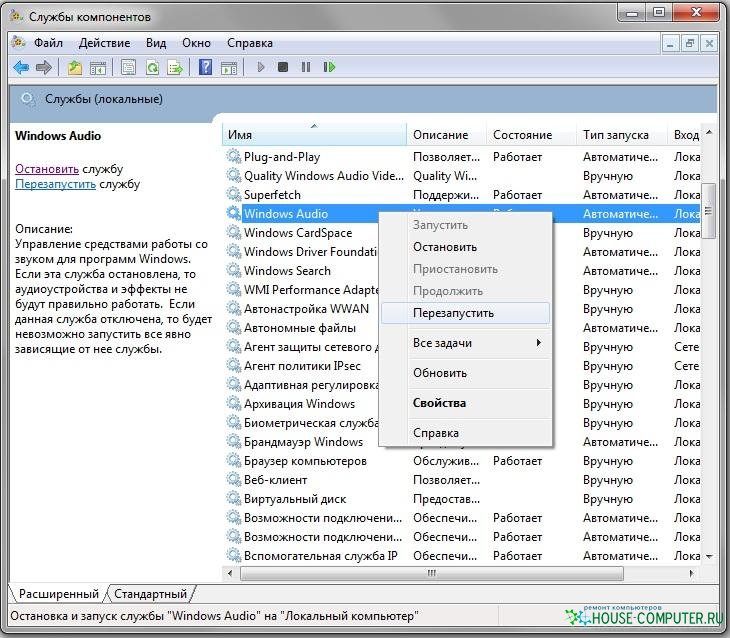 Это одна из самых распространенных проблем, с которыми обычно сталкиваются пользователи ПК. Это может произойти из-за сбоев звука, устройства или неработающего драйвера. И аппаратное, и программное обеспечение могут быть причиной этой раздражающей проблемы.
Это одна из самых распространенных проблем, с которыми обычно сталкиваются пользователи ПК. Это может произойти из-за сбоев звука, устройства или неработающего драйвера. И аппаратное, и программное обеспечение могут быть причиной этой раздражающей проблемы.
Как исправить проблемы со звуком на W…
Включите JavaScript
Это может произойти и после обновления Windows. Старый аудиодрайвер может конфликтовать с новым патчем. Таким образом, найти истинную причину проблем со звуком непросто. Какой бы ни была причина, вам нужно постоянное решение, чтобы исправить это. Давайте начнем и найдем простое решение этой опасности.
Подробнее: Нужно зарядить смартфон, планшет или даже автомобиль?
Многие причины могут привести к тому, что звук не работает Windows 7/8/10 . Некоторые причины являются общими, с которыми пользователи сталкиваются большую часть времени. Все они приведены ниже в соответствии с сообщениями пользователей:
- Отсутствуют аудиодрайверы Realtek
- Аудиоустройства не установлены в Windows
- ● Служба аудио Windows не отвечает
- Нет звука из динамиков, и Windows показывает красный цвет x
Исправить аудио, не работающее в Windows
Не зная причины, вы можете решить эту проблему.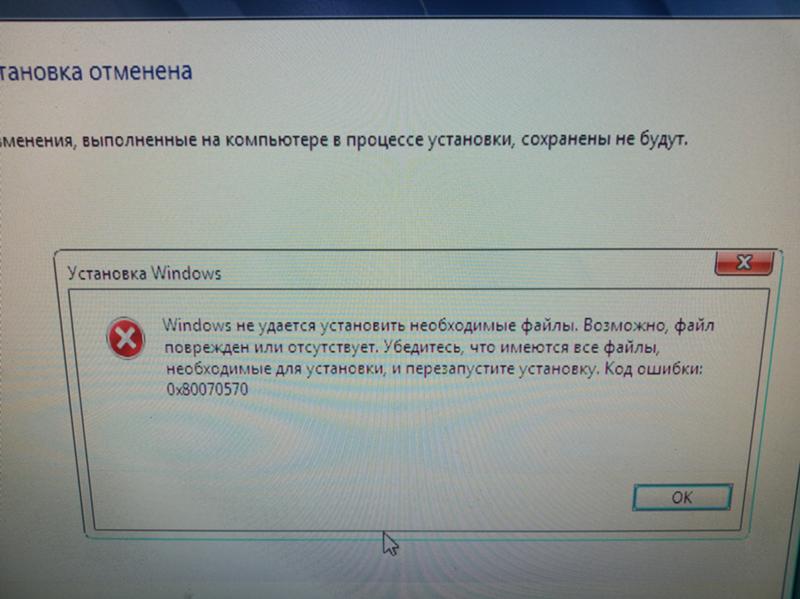 Мы здесь, чтобы предоставить вам проверенное решение. Давайте применим все эти методы один за другим.
Мы здесь, чтобы предоставить вам проверенное решение. Давайте применим все эти методы один за другим.
Изменение формата звука (по умолчанию)
Мы можем начать с этого метода. Если вы установите неправильный формат звука, то возникает эта ошибка. Просто изменение формата звука может решить эту проблему. Все шаги описаны ниже.
- Перейти к значку звука. Вы найдете его на панели задач. Теперь щелкните его правой кнопкой мыши, затем выберите «Открыть настройки звука».
Изображение : Открыть настройки звука
- Нажмите «Свойства устройства», и откроется новое окно.
Изображение : Свойства устройства
- В окне «Свойства динамика» найдите вкладку «Дополнительно» и нажмите на нее. Теперь измените формат звука с формата звука по умолчанию на 24 бит/192000 Гц или 24 бит/44100 Гц. Нажмите Ok и выйдите из окна. Проблема будет решена.
Изображение : Свойства динамика
Переустановка звуковых драйверов
Драйвер звука не будет работать, если он неправильно установлен и содержит ошибки. Трудно найти какую-либо ошибку звукового драйвера. Таким образом, удаление текущего звукового драйвера и его повторная установка могут решить эту проблему с неработающим звуком. Вы можете сделать это, следуя инструкциям.
Трудно найти какую-либо ошибку звукового драйвера. Таким образом, удаление текущего звукового драйвера и его повторная установка могут решить эту проблему с неработающим звуком. Вы можете сделать это, следуя инструкциям.
- Откройте меню Windows X, нажав клавишу Windows и X. В списке выберите «Диспетчер устройств».
Изображение : Диспетчер устройств
- Найдите свое аудиоустройство в списке и щелкните его правой кнопкой мыши. Появится меню и выберите «Удалить устройство».
Изображение : Удаление устройства
- Щелкните значок, расположенный в верхней части панели и названный «Сканировать на предмет изменений оборудования». Начнется установка аудиодрайвера по умолчанию. Теперь снова проверьте звук.
Изображение : Диспетчер устройств
Выберите правильное устройство вывода
Звук не будет работать, если в Windows выбрано неправильное устройство вывода. Большинство пользователей не знают, что они выбирают неправильное устройство вывода. Они думают, что со звуком произошло что-то важное. Вы можете решить эту проблему, выполнив следующие действия.
Большинство пользователей не знают, что они выбирают неправильное устройство вывода. Они думают, что со звуком произошло что-то важное. Вы можете решить эту проблему, выполнив следующие действия.
- Откройте опцию «Настройки звука», и откроется окно.
- Теперь выберите динамик или наушники в качестве устройства вывода. Этот параметр изменит ваше устройство вывода (по умолчанию).
Подробнее: Датский стартап дает оптимизм бесплодным парам проблема. Этот метод можно применять, когда ваш текущий драйвер не работает должным образом или несовместим с текущей версией Windows. Этот метод может решить различные проблемы со звуком. Выполните следующие действия и легко решите эту проблему.
- Прежде всего, откройте «Диспетчер устройств» и найдите в списке свое аудиоустройство.
- Щелкните правой кнопкой мыши аудиоустройство, и вы найдете меню. Выберите «Обновить драйвер».
Изображение : Обновить драйвер
- Вы найдете два варианта.
 Выберите «Просмотреть мой компьютер для поиска драйверов».
Выберите «Просмотреть мой компьютер для поиска драйверов».
Изображение : Поиск драйверов
- Выберите «Позвольте мне выбрать из списка доступных драйверов на моем компьютере», чтобы просмотреть дополнительные параметры.
Изображение : Возможность выбора драйверов
- Здесь появится список доступных аудиодрайверов. В списке выберите драйвер «High Definition Audio Device» и нажмите «Далее».
Изображение : Выбор драйверов
- После установки драйвера по умолчанию все готово.
Подробнее: Прекратите покупать воду и начните делать ее с помощью SunToWater
Проверьте службу Windows Audio
Если служба Windows Audio не включена, звук не будет работать должным образом. Как пользователь Windows 10, вы должны проверить этот параметр и включить его. Завершите процесс, выполнив следующие действия.
- Сначала откройте приглашение «Выполнить», нажав клавишу Windows + R.
 Теперь введите services.msc и нажмите «ОК» или нажмите кнопку ввода.
Теперь введите services.msc и нажмите «ОК» или нажмите кнопку ввода.
Изображение : Запрос на выполнение
- Эта команда откроет окно службы. Здесь вы увидите список различных услуг. Найдите Windows Audio, щелкните по нему и перейдите к опции свойств.
Изображение : Окно службы
- После открытия свойств аудио Windows (локальный компьютер) установите для параметра «Тип запуска» значение «Автоматически». Ниже вы найдете кнопку «Пуск», нажмите на нее, затем нажмите «Применить». Теперь нажмите OK и закройте окно. Это сохранит внесенные вами изменения.
Изображение : Свойства Windows Audio (локальный компьютер)
- Теперь снова перезапустите Windows Audio.
Проверка динамиков (подключены ли они правильно)
Если ваш динамик неправильно подключен к компьютеру, вы не получите звука из Windows. Также нужно проверить кабель. Возможно, вы подключили динамик не к тому порту.


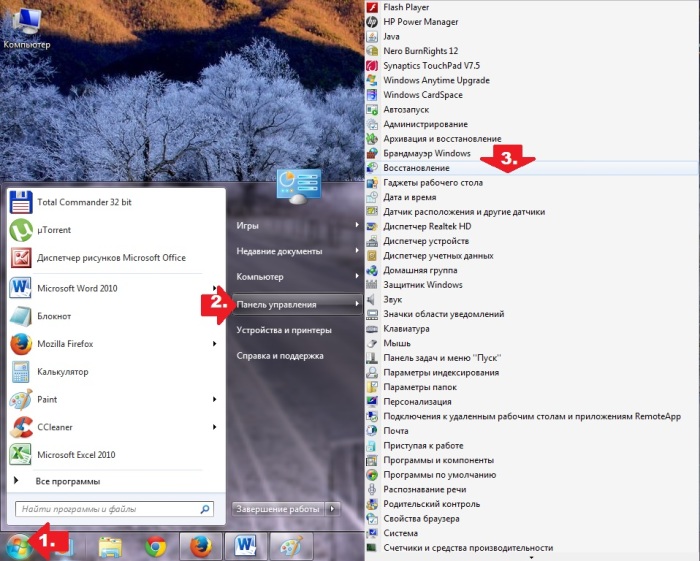 После этого драйвер должен активироваться.
После этого драйвер должен активироваться.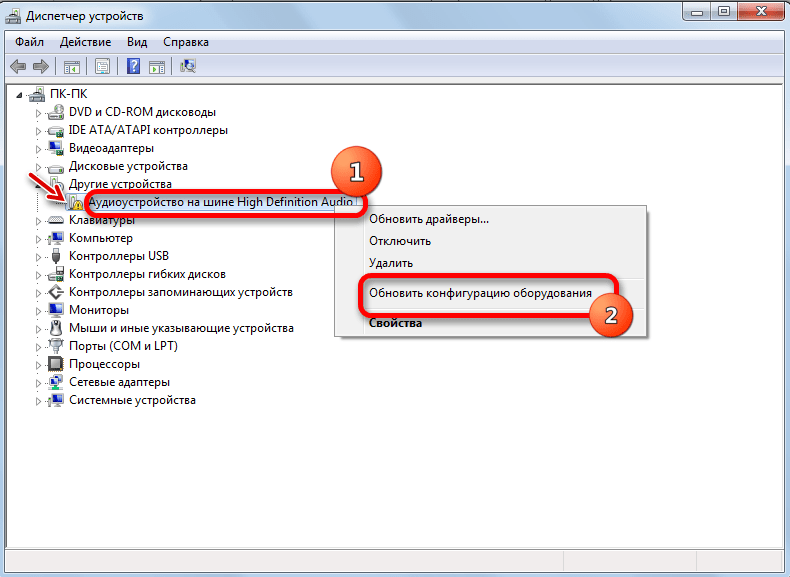 Драйвер будет установлен повторно – проверьте, появился ли звук.
Драйвер будет установлен повторно – проверьте, появился ли звук.
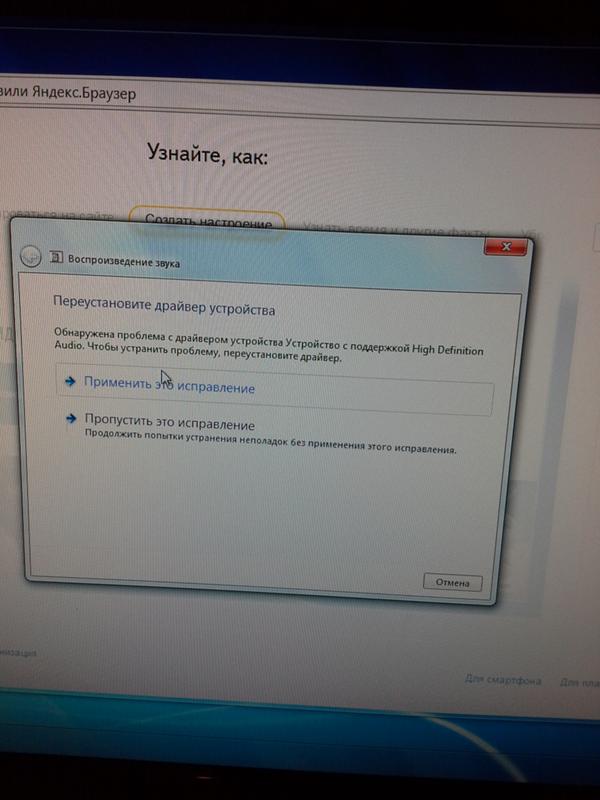
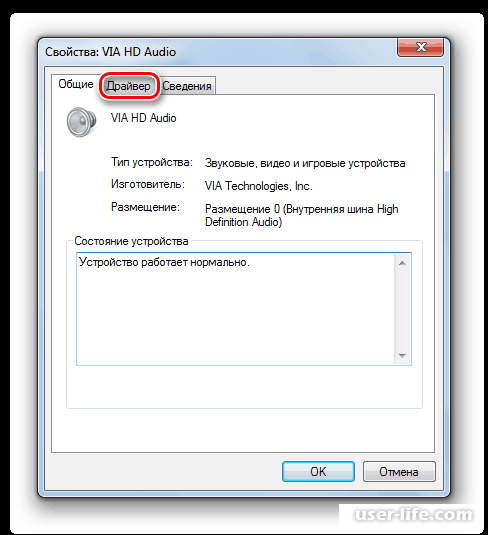





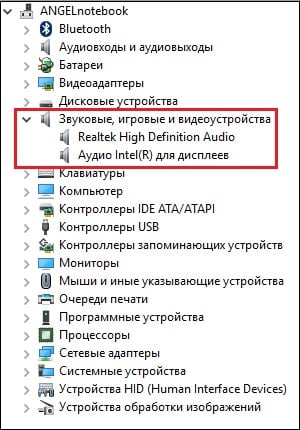
 Выберите «Просмотреть мой компьютер для поиска драйверов».
Выберите «Просмотреть мой компьютер для поиска драйверов». Теперь введите services.msc и нажмите «ОК» или нажмите кнопку ввода.
Теперь введите services.msc и нажмите «ОК» или нажмите кнопку ввода.