Как сделать чтобы не обновлялся виндовс: Как остановить автоматическое обновление Windows
Содержание
Что делать, если не обновляется Виндовс 10
Содержание
- Способ 1: Встроенное средство устранения неполадок
- Способ 2: Сторонняя утилита
- Способ 3: Ручная очистка кеша обновлений
- Способ 4: Отключение стороннего антивируса / VPN
- Способ 5: Проверка служб
- Дополнительные рекомендации
- Если известен код ошибки
- Вопросы и ответы
Причин проблем с обновлением Windows 10 может быть множество – от ошибок в работе «Центра обновления» до критических повреждений важных системных файлов. Сначала разберем несколько универсальных способов, которые в большинстве случаев помогают исправить неполадку. Также в статье есть ссылки на статьи с решением самых распространенных кодов ошибок, которые могут отображаться во время установки апдейтов.
Способ 1: Встроенное средство устранения неполадок
За скачивание и установку апдейтов для операционной системы отвечает встроенный инструмент – «Центр обновления Windows». Также в «десятке» предусматривается средство, которое в автоматическом режиме проверяет программный компонент на наличие ошибок и исправляет их, если такие были обнаружены.
Также в «десятке» предусматривается средство, которое в автоматическом режиме проверяет программный компонент на наличие ошибок и исправляет их, если такие были обнаружены.
- Нажмите на кнопку «Пуск» и через него вызовите «Параметры».
- В открывшемся окне перейдите в раздел «Обновление и безопасность».
- Кликните по строке «Устранение неполадок» на левой панели, потом по ссылке на дополнительные средства.
- В списке отыщите «Центр обновления Windows» и кликните по строке ЛКМ. Появится кнопка для запуска средства.
Остается только дождаться завершения и результата проверки. Если ошибки действительно выявятся, они будут автоматически устранены. После попробуйте снова обновить Windows 10.
Способ 2: Сторонняя утилита
В качестве альтернативы штатным возможностям можно использовать утилиту Windows Update MiniTool от стороннего разработчика, которая позволяет обновить операционную систему с помощью встроенных средств.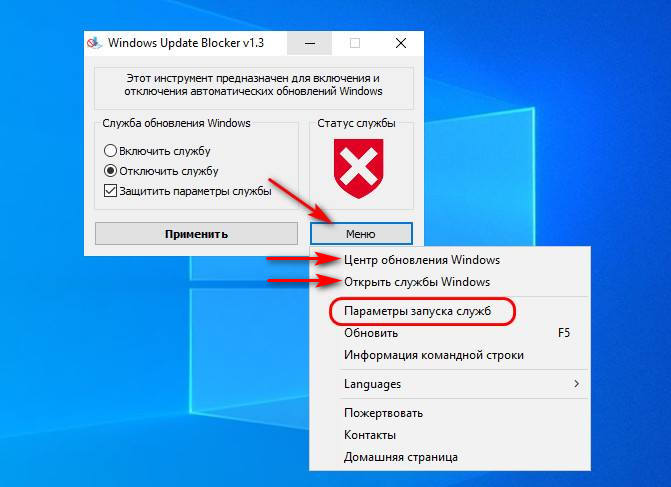 Она работает на основе штатного «Центра обновления», но при этом оснащена дополнительными функциями.
Она работает на основе штатного «Центра обновления», но при этом оснащена дополнительными функциями.
Скачать Windows Update MiniTool с официального сайта
- Скачайте архив и распакуйте его после загрузки. Запустите файл «wumgr» двойным нажатием ЛКМ.
- Поскольку утилита не требует установки, сразу отобразится ее интерфейс. Кликните по кнопке «Доступные обновления», затем по значку в виде двух стрелок, чтобы инструмент проверил наличие актуальных апдейтов на серверах Microsoft.
- После того как поиск завершен, в центральной части окна появится список доступных для установки компонентов. Выделите те, которые нужно скачать и инсталлировать, и нажмите на кнопку в виде стрелки вниз, чтобы начать загрузку.
- Когда скачивание также завершится, кликните по кнопке с изображением стрелки и диска: тогда обновление будет установлено.
Этот способ не решает проблему с ошибками во время обновлений, если они возникли в системе, но бывает так, что все исправляется после установки актуальных апдейтов. Особенно если неполадка со стороны разработчиков Microsoft.
Особенно если неполадка со стороны разработчиков Microsoft.
Читайте также: Программы для обновления Windows 10
Способ 3: Ручная очистка кеша обновлений
Из-за конфликтов файлов или их повреждений во время установки предыдущих обновлений также возникает ошибка. В этом случае может помочь ручная очистка кеша загруженных программных компонентов.
- Для начала временно отключите интернет. Самый быстрый способ – кликнуть по соответствующему значку в трее и выбрать опцию деактивации Wi-Fi, если это беспроводное соединение. При проводном достаточно вытащить шнур из LAN-разъема.
- Запустите консоль «Командная строка» от имени администратора, найдя это приложение в «Пуске».
- Сначала следует остановить работу «Центр обновления» и фоновую передачу. Введите поочередно команды
net stop wuauservиnet stop wuauserv, выполняя каждую из них нажатием на клавишу «Enter». - Затем откройте «Проводник».
 Вставьте в адресную строку следующий путь:
Вставьте в адресную строку следующий путь: C:\Windows\SoftwareDistribution\. Все содержимое папки с кешем обновлений нужно удалить: выделите каталоги и нажмите клавишу «Delete» или воспользуйтесь функциями контекстного меню. - Вернитесь в окно «Командной строки» и запустите отключенные службы, прописав команды
net start bitsиnet start wuauserv, нажимая после каждой клавишу ввода.
После этого подключайтесь к интернету и пробуйте обновить Виндовс 10.
Способ 4: Отключение стороннего антивируса / VPN
Нередко корректной установке препятствуют сторонние антивирусы, которые блокируют инсталляцию, потому что ошибочно видят в апдейтах потенциальную угрозу. Также причиной конфликта может стать и активный VPN-сервис, поскольку подключение к серверам Microsoft происходит не напрямую, а в обход через сторонние серверы в других странах. Попробуйте временно отключить такой софт. В зависимости от интерфейса и раздела настроек алгоритм действий будет отличаться, но в нашем отдельном руководстве даны инструкции для самых популярных антивирусных решений.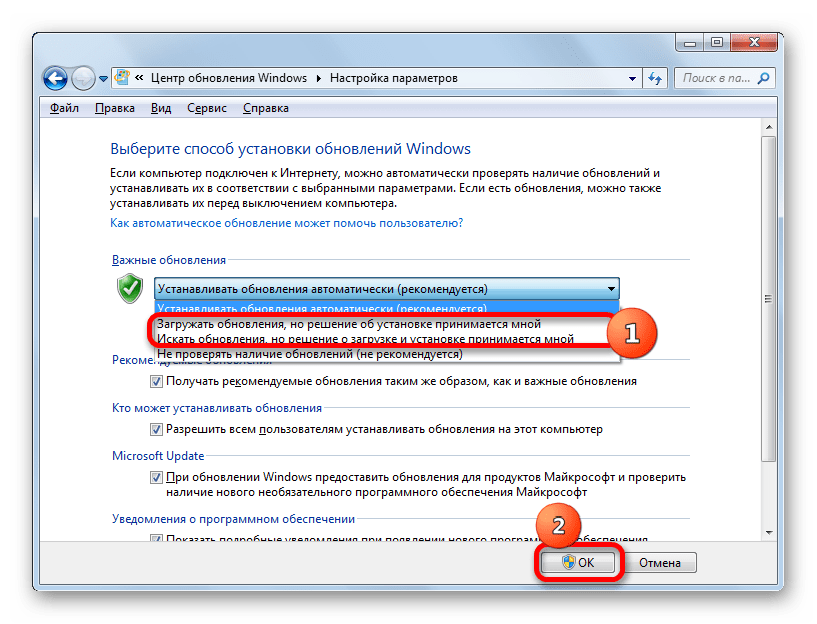
Подробнее: Отключение антивируса
Способ 5: Проверка служб
Причиной, почему не обновляется Виндовс 10, может стать и отключенная служба, отвечающая за апдейты. Есть смысл проверить, работает ли она, а если нет, активировать ее:
- Через поиск в «Пуске» найдите оснастку «Службы» и запустите ее.
- В списке отыщите службы под названием «Центр обновления Windows». Дважды щелкните по ней ЛКМ, чтобы открыть окно с настройками.
- Убедитесь, что тип запуска выбран «Автоматически». Если служба остановлена, запустите ее работу, нажав на соответствующую кнопку внизу. Примените и сохраните настройки.
Если пришлось вручную исправлять состояние службы, после этого перезагрузите систему и проверьте, исправлена ли проблема с обновлениями.
Дополнительные рекомендации
В качестве дополнительных рекомендаций можно предложить несколько вариантов, которые позволят исправить системные ошибки, а не только сбой в работе «Центра обновления Windows». Например, если повреждены важные системные файлы, могут происходить различные неполадки, включая невозможность установить актуальные компонента для ОС. Попробуйте проверить данные на целостность, используя специальные утилиты SFC и DISM, которые предустановлены в системе.
Например, если повреждены важные системные файлы, могут происходить различные неполадки, включая невозможность установить актуальные компонента для ОС. Попробуйте проверить данные на целостность, используя специальные утилиты SFC и DISM, которые предустановлены в системе.
Подробнее: Использование и восстановление проверки целостности системных файлов в Windows 10
Проверка на вирусы также может решить проблему с обновлениями Windows 10. Как известно, вредоносные утилиты вмешиваются в работу ОС, а блокировка инсталляции апдейтов – один из самых распространенных результатов их деятельности, поскольку средства защиты системы также не смогут обновиться. Применяя встроенный «Защитник», сторонние программы или портативные утилиты, просканируйте «десятку» на наличие такого софта.
Подробнее: Методы удаления вируса с компьютера под управлением Windows 10
Если ни один способ не помог, есть смысл попытаться откатить состояние операционной системы до точки восстановления. Это поможет в том случае, если недавно установленные программы вмешиваются в работу «Центра обновления», а также тогда, когда настройки системы сбились случайно или под воздействием вирусного ПО. Если в Windows 10 активна функция создания контрольных точек, то вернуться к предыдущему состоянию ОС несложно: достаточно воспользоваться специальной функцией, о которой мы писали ранее.
Это поможет в том случае, если недавно установленные программы вмешиваются в работу «Центра обновления», а также тогда, когда настройки системы сбились случайно или под воздействием вирусного ПО. Если в Windows 10 активна функция создания контрольных точек, то вернуться к предыдущему состоянию ОС несложно: достаточно воспользоваться специальной функцией, о которой мы писали ранее.
Подробнее: Откат к точке восстановления в Windows 10
Читайте также: Решаем проблему с бесконечной установкой обновлений Windows
Если известен код ошибки
При попытке установки обновлений нередко появляется системное окно с кодом ошибки. Зная это, проще решить проблему, поскольку именно в комбинации букв и цифр скрывается решение. У нас на сайте есть отдельные материалы, где разобраны некоторые распространенные ошибки, возникающие при попытке обновления Windows 10.
Подробнее: Исправление ошибки 0x8007042c / 0x800705b4 / 0x80070643 / 0x800f0988 / 0x80004005 / 0x80070490 / 0x80070422 / 0x803fa067 / 0x80073712 / 0x80070002 в Windows 10
Не обновляется Windows 10 (РЕШЕНИЕ)
Всем привет! Сегодня мы рассмотрим очередную проблему, когда Windows 10 почему-то не хочет обновляться. В таком случае обновления могут вообще не скачиваться, всплывает ошибка. Или обновления скачиваются, но не устанавливаются. Например, зависает полоска процесса и ничего не происходит. В таком случае скорее всего есть проблема с программным модулем центра обновления. Ниже в статье я описал 7 решений, которые должны помочь. Поехали!
В таком случае обновления могут вообще не скачиваться, всплывает ошибка. Или обновления скачиваются, но не устанавливаются. Например, зависает полоска процесса и ничего не происходит. В таком случае скорее всего есть проблема с программным модулем центра обновления. Ниже в статье я описал 7 решений, которые должны помочь. Поехали!
Содержание
- Решение 1: Использование официально утилиты
- Решение 2: Удаление файлов кеша обновлений
- Решение 3: Автономное обновление
- Решение 4: Windows Update Minitool
- Решение 5: Отключение антивируса и включение брандмауэра
- Решение 6: Проблема с интернетом и подключением
- Решение 7: Комплексный подход
- Задать вопрос автору статьи
Решение 1: Использование официально утилиты
В первую очередь, если в Windows 10 не устанавливаются обновления – можно попробовать использовать официальную утилиту, которая должна решить проблему.
- Зайдите в «Панель управления».
 Они почему-то убрали её из быстрого доступа, при нажатии правой кнопкой по меню «Пуск». Поэтому находим её с помощью поиска. Или используем + R и команду:
Они почему-то убрали её из быстрого доступа, при нажатии правой кнопкой по меню «Пуск». Поэтому находим её с помощью поиска. Или используем + R и команду:
control
- Установите режим просмотра, как у меня и найдите раздел «Устранение неполадок».
- Внизу в подразделе «Система и безопасность» находим ссылку, которая помогает решить проблему с центром обновления Виндовс, и жмем по ней.
- Запустите системная утилита – жмем «Далее».
- Если утилита найдет неисправность, то вы увидите вот такое вот сообщение. Жмем «Применить это исправление» и ждем, пока программа исправит ошибку.
- Вы можете посмотреть список исправлений, чтобы примерно понимать, что было не так. В конце закрываем окно диагностики.
После этого заходим и проверяем, чтобы обновления скачивались и устанавливались нормально.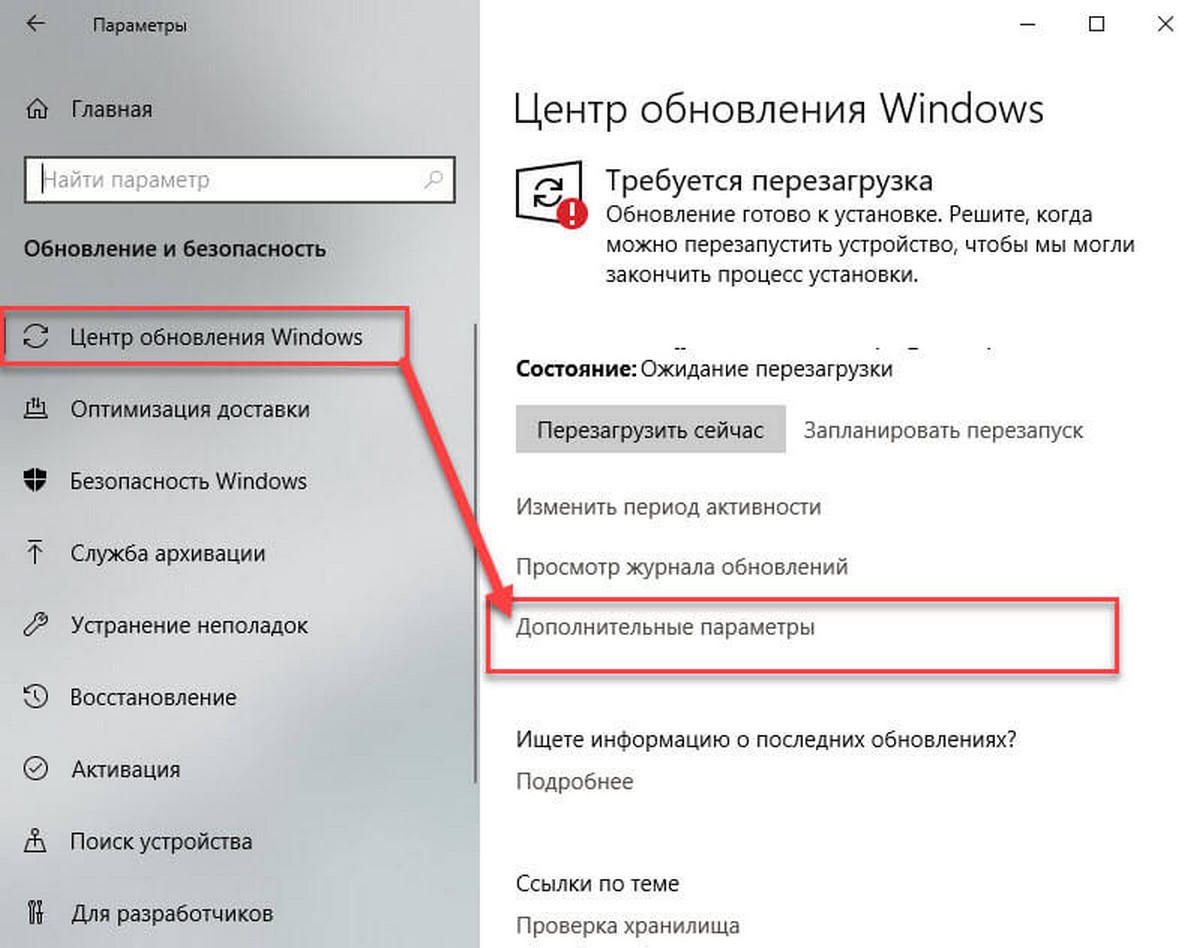 Если ошибка сохраняется, то зайдите опять в раздел «Устранения неполадок» и нажмите по ссылке слева, чтобы просмотреть все категории.
Если ошибка сохраняется, то зайдите опять в раздел «Устранения неполадок» и нажмите по ссылке слева, чтобы просмотреть все категории.
Запустите восстановление «Фоновой интеллектуальной службы передачи (BITS)» – она тоже может влиять на ошибку, так как работает с системными службами, которые отвечают за скачивание файлов в сети.
Решение 2: Удаление файлов кеша обновлений
Если у вас все равно всплывает фатальная ошибка обновления в Windows 10, то можно вручную очистить весь кэш обнов. Да я понимаю, что утилита «Устранения неполадок», тоже удаляет кеш. Но почему-то она делает это не всегда, а точнее удаляет не весь кеш. В итоге ошибка может возникать из-за этого. Лучше давайте это сделаем в ручном режиме через консоль.
- Отключите компьютер или ноутбук от интернета. Можете выдернуть шнур или отключитесь от Wi-Fi.
- Запустите консоль с правами админа – для этого вводим в поиск название: «Командная строка» (или «cmd») и в блоке справа выбираем «Запуск от имени администратора».

- Сначала нам нужно остановить службу, которая отвечает за кеш обнов:
net stop wuauserv
ПРИМЕЧАНИЕ! Если вы видите сообщение, что нельзя остановить службу, то перезагрузите систему. Если это не поможет, то зайдите в Windows в безопасном режиме.
- Останавливаем фоновую интеллектуальную службу BITS (ту, которую мы останавливали в первом способе):
net stop bits
- Откройте проводник или «Этот компьютер». Зайдите в системный диск «C», далее открываем папку «Windows» и в ней находим «SoftwareDistribution». Полный путь:
C:\Windows\SoftwareDistribution\
- Выделяем все, что там есть (Ctrl + A) и удаляем.
- Далее в консоли поочередно сначала запускаем BITS, а потом вторую службу:
net start bits
net start wuauserv
После этого подключаемся к интернету, открываем центр обновления, и проверяем, чтобы ошибка исчезла.
Решение 3: Автономное обновление
У компании Microsoft есть свой отдельный сайт, который содержит в себе все существующие обновления. То есть вы их можете скачать через браузер и уже потом установить.
- Через поиск Windows найдите Internet Explorer – откройте его. Скопируйте этот адрес и зайдите на него:
https://catalog.update.microsoft.com/
- В правом верхнем углу вводим номер обновления и жмем «Найти».
- Далее вы увидите список обнов – будьте внимательны, так как нужно также учитывать разрядность вашей системы. Посмотреть разрядность можно, нажав правой кнопкой мыши по значку «Этот компьютер» и зайдя в «Свойства». Тут же в первом столбце, если в «Названии» есть указание х64 – то значит это обновление для 64-х битной системы. Если никакого указания нет, то значит оно для 32-х битной ОС. Справа жмем по кнопке «Добавить».
ПРИМЕЧАНИЕ! Можно добавлять сразу несколько обновлений – они все будут заливаться в корзину.
- В конце жмем «Просмотреть корзину» и «Загружаем» все обновы.
- Далее просто их устанавливаем.
Решение 4: Windows Update Minitool
Если Виндовс 10 не обновляется через центр обновления, или вам не удалось найти обновы прошлым способом, то можно воспользоваться программой Windows Update Minitool (WUMgr). Утилита хоть и работает на основе стандартного центра обновлений, но имеет куда более широкий функционал. Программа имеет открытый код и размещена на портале Github. Её можно скачать по этой ссылке.
- Установка не требуется, поэтому сразу запускаем прогу.
- Перейдите на вкладку «Windows Update».
- Нажмите по первой кнопке «Search».
- Ждем, когда программа найдет все свежие обновления.
- В правом блоке выберите те обновления, которые вам нужны (или все) и нажмите по кнопке «Install».
Решение 5: Отключение антивируса и включение брандмауэра
Еще полгода назад центр обновления Windows 10 не запускался из-за того, что на компе был выключен встроенный брандмауэр.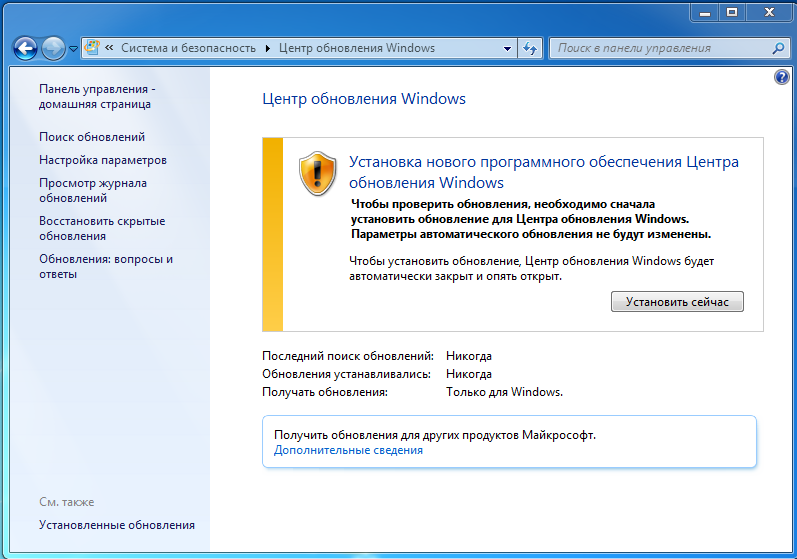 Он может быть выключен по двум причинам. Первая – возможно вы сами его выключили, или у вас установлена стороння пиратская сборка. Вторая – её обычно выключает любой установленный антивирус. Поэтому попробуйте его просто выключить – для этого находим его в трее, жмем правой кнопкой и выбираем «Отключить защиту». Проверьте после этого, чтобы брандмауэр был включен в системе. Если он все равно выключен, то можно попробовать удалить антивирус.
Он может быть выключен по двум причинам. Первая – возможно вы сами его выключили, или у вас установлена стороння пиратская сборка. Вторая – её обычно выключает любой установленный антивирус. Поэтому попробуйте его просто выключить – для этого находим его в трее, жмем правой кнопкой и выбираем «Отключить защиту». Проверьте после этого, чтобы брандмауэр был включен в системе. Если он все равно выключен, то можно попробовать удалить антивирус.
Второй момент – можно запустить службу брандмауэр вручную:
- Зайдите в «Службы» через поиск.
- Открываем «Брандмауэр Защитника Windows»
- Ставим «Тип запуск» – «Автоматически». Жмем «Применить». Если параметры поменять нельзя, то значит им управляет ваш сторонний антивирусник.
Решение 6: Проблема с интернетом и подключением
Проблема может быть из-за проблемного подключения к интернету. Если быть точнее к серверам Microsoft. При этом вы можете видеть ошибку:
«Ожидание установки обновления Windows 10»
Теперь давайте посмотрим, как её можно запустить в таком случае. Причем в браузере сайты могут открываться нормально, даже онлайн-игрушки будут спокойно летать, но вот центр обновления будет не работать.
Причем в браузере сайты могут открываться нормально, даже онлайн-игрушки будут спокойно летать, но вот центр обновления будет не работать.
Попробуйте использовать альтернативное подключение. Если вы были подключены к Wi-Fi, то подключитесь к проводу (и наоборот). Иногда ошибка возникает при подключении 3G/4G модемов. Попробуйте раздать интернет с телефона.
Если вы используете VPN или подключение через Прокси, то отключите эти программы. Попробуйте обновить драйвера на сетевую карту или Wi-Fi адаптер. Если вы ранее отключили обновления в Виндовс 10, то попробуйте вернуть все как было. Особенно это касается сторонних программ. Если вы делали это недавно, то можно попробовать откатить систему до точки восстановления.
Можно попробовать установить другие DNS:
- Жмем по кнопкам:
+ R
- Откройте сетевые подключения с помощью команды:
ncpa.cpl
- Выберите то подключение, которое вы используете.
 По проводу (Ethernet). Беспроводным путем (Wi-Fi). Жмем правой кнопкой и заходим в «Свойства».
По проводу (Ethernet). Беспроводным путем (Wi-Fi). Жмем правой кнопкой и заходим в «Свойства».
- Выделяем протокол IPv4, заходим в «Свойства» и ставим ДНС от гугла:
8.8.8.8
8.8.4.4
Решение 7: Комплексный подход
Возможно, некоторые системные файлы на вашем диске просто побиты. В таком случае система может загружаться, работать, но вот с обновлениями могут быть некоторые трудности. Поэтому нам нужно вернуть систему в работоспособное состояние. Вот несколько комплексных мер, которые могут помочь:
- Восстановите целостность системных файлов.
- Почистите компьютер от различного мусора, лишних программ и вирусов.
- Если ничего не помогло из вышеперечисленного, то я вам советую дополнительно проверить жесткий накопитель с помощью программы Victoria SSD/HDD. Также проверьте оперативную память.
- Если с жестаком все в порядке, то можно попробовать выполнить чистую установку Windows 10.
 ОЧЕНЬ ВАЖНО – когда будете делать установочную флешку (или диск), используйте официальную утилиту «Installation Media Creation Tool». Перед этим перенесите все важные файлы с диска «C\:» на другой том: «D\:», «E\:» и т.д.
ОЧЕНЬ ВАЖНО – когда будете делать установочную флешку (или диск), используйте официальную утилиту «Installation Media Creation Tool». Перед этим перенесите все важные файлы с диска «C\:» на другой том: «D\:», «E\:» и т.д. - У вас лицензионная винда? – если нет, то советую прикупить ключик. С помощью поиска в Яндекс или Google можно найти недорогие варианты. Если же вы используете программы для обхода лицензии, то возможно проблема связана именно с этим.
Также советую почитать советы по ускорению системы и компьютера.
На этом все, дорогие читатели WiFiGiD.RU. Я постарался указать все возможные причины и решения. Если у вас все равно не обновляется Виндовс 10 через центр обновления – опишите свою ситуацию в комментариях в самом низу. Старайтесь писать как можно подробнее – что вы уже сделали, и после чего появилась ошибка. Не забудьте указать номер сборки.
Как остановить обновление Windows 10 после определенной версии
Во всех версиях Windows 10 1803 и выше вы можете указать, какую версию операционной системы вы хотите установить на своем компьютере.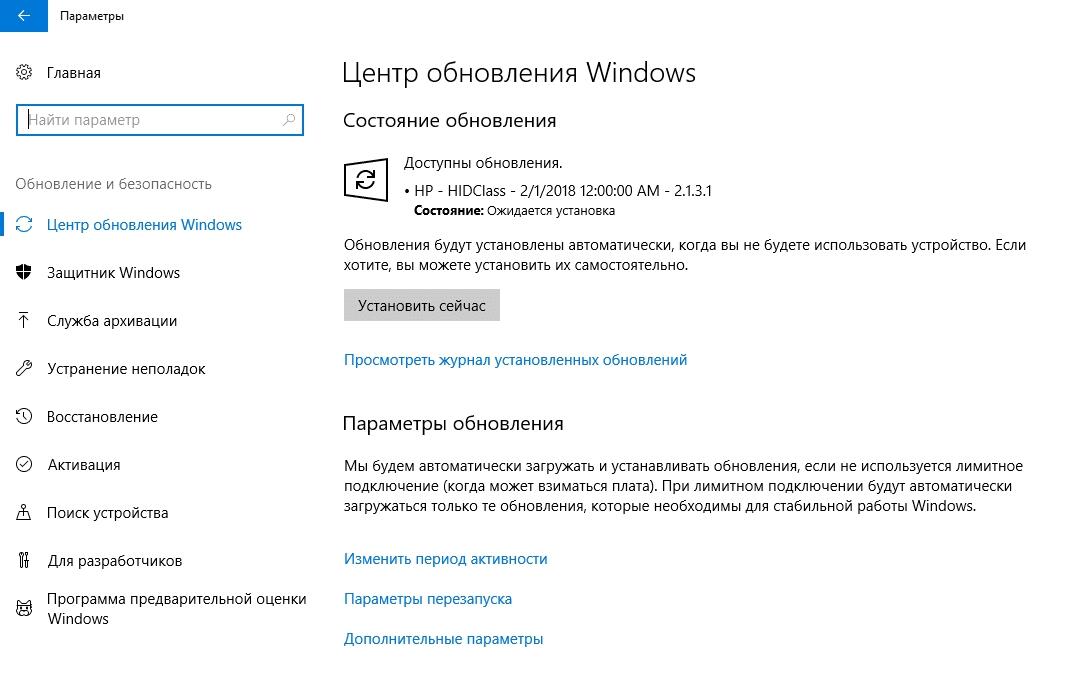 Это означает, что вы можете указать Windows 10 обновиться до определенной версии и оставаться на этой версии (до окончания обслуживания).
Это означает, что вы можете указать Windows 10 обновиться до определенной версии и оставаться на этой версии (до окончания обслуживания).
Даже если будут выпущены более новые обновления, ваш ПК с Windows 10 не будет обновляться выше указанной вами версии. Это может быть полезно, если вы знаете, что в определенной версии ОС есть ошибки или функции, которые вам не нравятся. Вот как это настроить.
Зачем кому-то мешать Windows 10 обновляться сверх определенной версии?
Хотя эта функция будет работать только в Windows 10 Pro, Enterprise и Education, есть причины, по которым вы можете захотеть ее реализовать.
1. Известные проблемы с определенными версиями
Если конкретная версия Windows 10 вам не нравится или в ней отключены некоторые функции, которые вы хотели бы сделать, вы можете использовать этот обходной путь, чтобы заблокировать обновление Windows 10. помимо конкретной версии.
2. Заблокировать обновление до Windows 11
Если вы довольны Windows 10 и не спешите обновляться до новейшей операционной системы Microsoft, вы можете таким образом устранить барьер для обновления Windows. Вам не предложат переключение, даже если ваш компьютер соответствует системным требованиям Windows 11.
Вам не предложат переключение, даже если ваш компьютер соответствует системным требованиям Windows 11.
Как ограничить версию обновления Windows 10 с помощью локальной групповой политики
Локальная групповая политика — это удобный способ управления работой Windows. Этот вариант будет работать, только если у вас Windows 10 версии 2004 и выше. Вы можете проверить, какая у вас версия Windows 10, если вы не уверены.
- Откройте редактор локальной групповой политики. Вы можете сделать это, нажав Win + R , введя «gpedit.msc» и нажав OK .
- Перейдите к следующему местоположению: Конфигурация компьютера > Административные шаблоны > Компоненты Windows > Центр обновления Windows > Центр обновления Windows для бизнеса
- На панели справа вы должны увидеть Выберите целевое обновление функций версии . (Если вы этого не сделаете, это означает, что ваша версия Windows ниже версии сборки 2004.
 Вы все еще можете добиться этого, но с помощью редактирования реестра.)
Вы все еще можете добиться этого, но с помощью редактирования реестра.) - Дважды щелкните эту политику, чтобы изменить ее.
- Выберите Включено .
- Введите «Windows 10» в поле версии продукта.
- Введите целевую версию, на которой вы хотите остановить обновления Windows. Вы можете узнать, что вводить в это поле, на странице информации о выпуске Windows 10 Microsoft.
- Нажмите ОК .
Если вы хотите снять ограничения на обновление Windows, выполните шаги с 1 по 4 и выберите Disabled , прежде чем нажимать OK .
Как остановить обновление Windows сверх определенного уровня через реестр
Если ваша Windows не является версиями Pro, Enterprise или Education, вы можете добиться этого с помощью настройки реестра. Однако редактирование реестра может привести к необратимым изменениям, и всегда рекомендуется создавать резервную копию реестра, прежде чем вносить в него какие-либо изменения.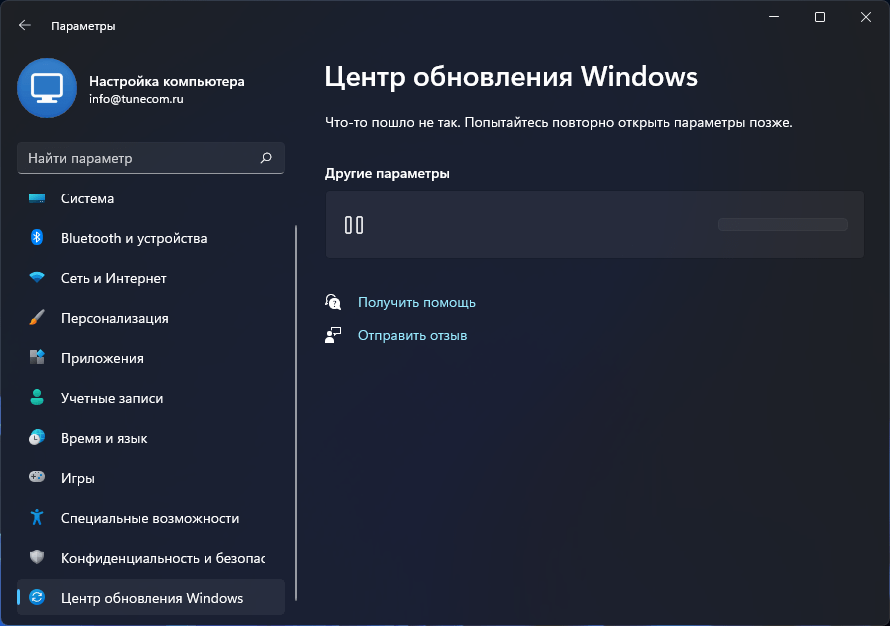 Этот вариант будет работать, только если у вас Windows 10 версии 1803 и выше.
Этот вариант будет работать, только если у вас Windows 10 версии 1803 и выше.
- Откройте редактор реестра, нажав Win + R , затем введите «regedit» и нажмите Enter .
- Перейдите к следующему разделу реестра:
HKEY_LOCAL_MACHINE\SOFTWARE\Policies\Microsoft\Windows\WindowsUpdate
- Найдите параметр DWORD с именем TargetReleaseVersion . (Если вы его не видите, создайте его.) Дважды щелкните его и установите для его значения значение «01».
- Затем найдите строку с именем TargetReleaseVersionInfo . (Опять же, если вы его не видите, просто создайте его.) Дважды щелкните его и установите для его значения значение номера версии, на котором вы хотите, чтобы ваша система оставалась.
Чтобы отменить это, просто удалите DWORD и строку, указанные выше.
Использование версии Windows
Вы можете заставить Windows оставаться на той версии, которая вам удобна. Это особенно полезно, если вас не устраивает определенная версия операционной системы или если вы просто довольны тем, что у вас есть. Если он не сломан, не чините его.
Это особенно полезно, если вас не устраивает определенная версия операционной системы или если вы просто довольны тем, что у вас есть. Если он не сломан, не чините его.
6 простых способов предотвратить автоматическое обновление Windows 10
Одной из самых противоречивых функций Windows 10 с момента ее выпуска была функция автоматического обновления. В предыдущих версиях Windows пользователь мог контролировать, когда и нужно ли устанавливать обновления.
Windows 10 приняла это сразу, по большей части. Даже пользователи с обновленными версиями, такими как Windows 10 Professional, обнаружили, что их способность откладывать обновления затруднена и иногда удалена.
Автоматически исправлять ошибки Центра обновления Windows
Рекомендуется: Чтобы легко установить драйверы автоматически, используйте указанный ниже инструмент.
Ваша ОС:
Windows 11Windows 10Windows 8Windows 7Windows VistaWindows XP
Тем не менее, есть несколько способов отсрочить автоматическую установку определенных обновлений.
Должен ли я отключить обновления Windows 10?
Для большинства людей автоматические обновления облегчают жизнь. Обновления часто содержат меры безопасности, обеспечивающие безопасность вашего компьютера, а автоматические обновления поддерживают работу компьютера в фоновом режиме.
Те пользователи, которые хотят остановить автоматические обновления, также имеют много причин для их предотвращения. Иногда пользователь не хочет, чтобы Microsoft имела такой большой контроль.
Плохой прошлый опыт
Иногда пользователь хочет остановить автоматические обновления из-за прошлого опыта с неверными обновлениями, которые выталкивались слишком быстро и вызывали больше проблем с компьютером, чем устраняли.
Потребление системных ресурсов
Другая проблема пользователей с автоматическими обновлениями заключается в том, что они работают в фоновом режиме и потребляют вычислительную мощность. Если пользователь выполняет интенсивную работу, это может привести к зависанию компьютера.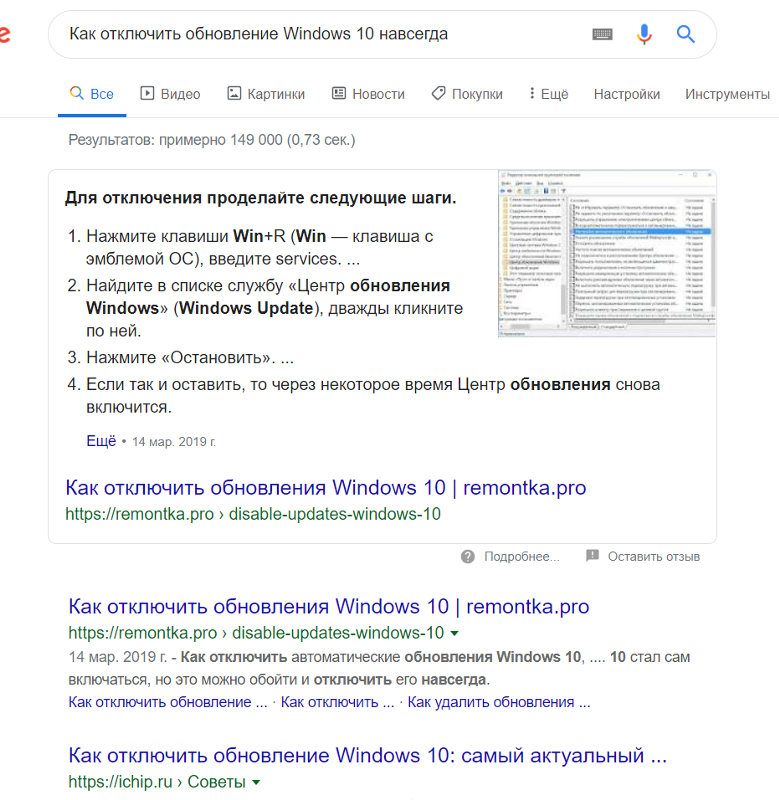
Windows 10 позволяет вам выбирать 18 часов в день, когда вы работаете, но это не означает, что обновления никогда не будут мешать тому, что вы делаете.
Проблематичное обновление, о котором известно, что оно вызывает проблемы
Наконец, самая важная причина предотвращения появления обновлений — это обнаружение проблемного обновления и его удаление только для того, чтобы обнаружить, что Windows 10 автоматически переустанавливает его. Следуйте приведенным ниже методам, чтобы предотвратить автоматическую установку обновления, о котором известно, что оно вызывает проблемы.
См. также: Устранение ошибки Настройка обновлений Windows Отмена изменений Ошибка на вашем компьютере
Как остановить фоновые обновления в Windows 10
Windows 10 имеет несколько версий. В некоторых из этих версий, таких как версии Education и Enterprise, гораздо проще откладывать обновления системы.
Windows 10 Professional позволяет пользователям лучше контролировать обновления (до выпуска Anniversary). Тем не менее, в ней не так просто предотвратить автоматические обновления, как в версии Windows 10 Home.
Тем не менее, в ней не так просто предотвратить автоматические обновления, как в версии Windows 10 Home.
Из-за этого большинство методов, которые мы обсуждаем, будут вариантами для пользователей Windows Pro или Home, если не указано иное.
Этот метод остановит обновления, отключив службу. Недостатком является то, что он предотвращает все обновления, включая важные обновления безопасности.
Кроме того, вам, возможно, придется периодически проверять, чтобы Центр обновления Windows оставался отключенным. После перезапуска или ручной проверки обновлений служба может перезапуститься.
Шаг №1
Введите « Services » в строку поиска без кавычек. Выберите соответствующую опцию « Services ».
Шаг №2
Прокрутите меню «Службы» в появившемся окне, пока не найдете « Центр обновления Windows ».
Шаг №3
Щелкните правой кнопкой мыши « Центр обновления Windows ».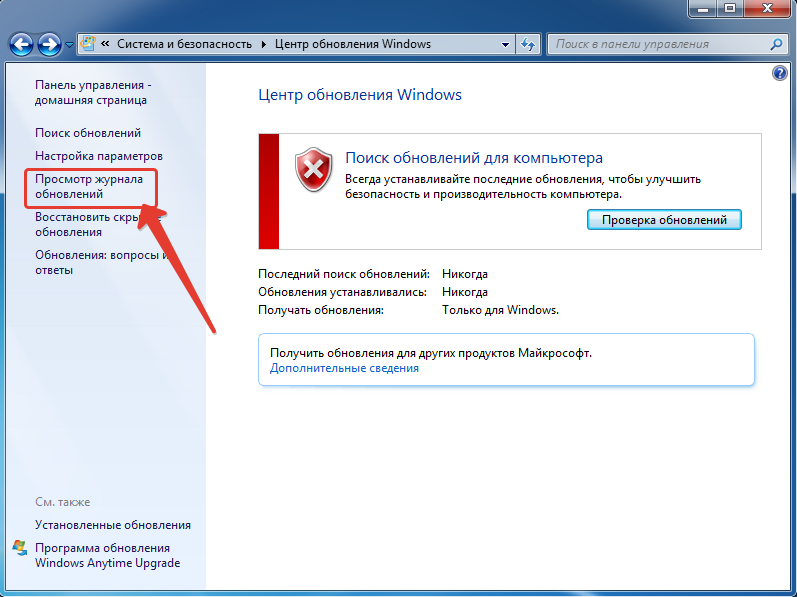 В появившемся меню выберите «Свойства ».
В появившемся меню выберите «Свойства ».
Шаг № 4
В окне «Свойства» выберите « Отключить » в раскрывающемся меню. Затем нажмите « Stop », чтобы остановить службу. Наконец, выберите « Применить » (если доступно) и « OK ».
Если вы используете этот метод, вам следует периодически вручную проверять наличие обновлений Windows.
Когда вы делаете эти проверки, вам нужно будет сделать их несколько раз подряд, так как обновления являются кумулятивными и не будут обнаружены, пока не будут установлены все предыдущие.
Если вы считаете, что это будет обременительно, воспользуйтесь одним из других способов, указанных ниже.
Переключиться на параметр лимитного подключения
Установка компьютера на лимитное подключение позволит продолжить автоматические обновления безопасности, но остановить обновления, которые Microsoft не считает «приоритетными».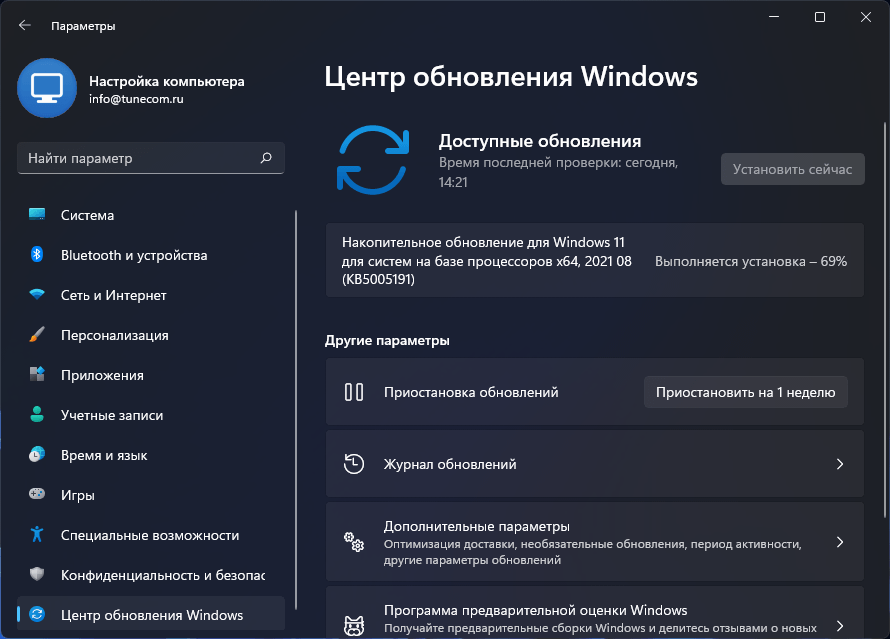
Однако этот параметр не разрешает автоматические обновления для любых приложений или игр, которые вы используете.
Кроме того, вы не можете использовать этот метод, если у вас есть соединение Ethernet, потому что он работает только для соединений WiFi.
См. также: Как исправить: WiFi не имеет действительной IP-конфигурации
Шаг № 1
Щелкните значок « Настройки » в меню «Пуск».
Шаг №2
Выберите « Сеть и Интернет » в окне настроек.
Шаг №3
Выберите опцию « WiFi », которая появится в меню слева. Вы должны увидеть имя вашего интернет-соединения с правой стороны. Нажмите на это.
Шаг №4
В появившемся новом окне прокрутите вниз до « Metered Connection » и включите « On ».
Если вы используете несколько подключений WiFi, вам нужно будет повторить эти шаги для каждого из них при подключении.
Используйте средство устранения неполадок с отображением или скрытием обновлений
Корпорация Майкрософт выпустила специальное средство устранения неполадок, предотвращающее повторную установку проблемных обновлений после их удаления.
Этот метод лучше всего использовать, если вы хотите предотвратить установку только определенных обновлений.
Шаг № 1
Средство устранения неполадок «Показать или скрыть обновления» доступно только на веб-сайте Microsoft. Посетите веб-сайт и щелкните ссылку . Загрузите пакет устранения неполадок «Показать или скрыть обновления» сейчас по ссылке и следуйте инструкциям по его загрузке и установке.
Шаг №2
После установки откройте средство устранения неполадок и следуйте инструкциям на экране, чтобы скрыть надоедливое обновление.
Шаг №3
Как только вы скрыли обновления, вы можете удалить их, и они не должны автоматически переустанавливаться.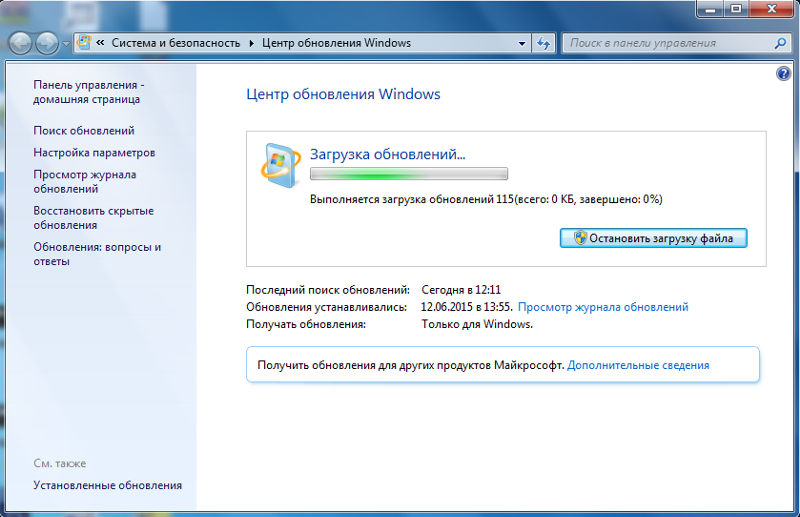 Чтобы удалить обновление, перейдите в меню «Пуск» и введите « Settings ». Затем выберите « Updates & Security ».
Чтобы удалить обновление, перейдите в меню «Пуск» и введите « Settings ». Затем выберите « Updates & Security ».
Шаг №4
Затем выберите « Центр обновления Windows » в меню в левой части окна и выберите « Просмотреть историю установленных обновлений ».
Шаг № 5
Когда появится история обновлений, выберите « Удалить обновления » в верхней части окна.
Шаг № 6
Выберите обновление, которое вы хотите удалить, из списка обновлений и нажмите « Удалить ».
Помните, что этот метод не работает для большинства обновлений безопасности, но он может решить проблемы, которые могут возникнуть при использовании других автоматических обновлений.
Рекомендуется: Fortect System Repair Tool — автоматическое исправление ошибок и ускорение работы Windows
Остановить обновления Windows App Store
Если вы хотите, чтобы Microsoft продолжала обновлять вашу систему, но не хотите, чтобы все ваши приложения Microsoft Store обновлялись автоматически, вы можете быстро отключить эти обновления.
Шаг №1
Введите « Store » в строку поиска без кавычек. Выберите вариант « Microsoft Store ».
Шаг №2
Когда откроется Microsoft Store, найдите значок … в правом углу и щелкните его. В раскрывающемся меню выберите « Настройки ».
Шаг № 3
В меню настроек магазина найдите « App Updates » и нажмите кнопку, чтобы переключить автоматические обновления на « Off ».
Этот метод позволяет вам контролировать, будет ли магазин приложений Microsoft автоматически обновлять любые приложения, установленные на вашем компьютере.
Использование редактора групповой политики для остановки обновлений
Этот метод будет работать, только если на вашем компьютере установлен редактор групповой политики. Это означает, что если вы используете Windows 10 Home, вы не сможете этого сделать.
Некоторые пользователи Windows 10 Профессиональная (Pro), а также пользователи Windows 10 Корпоративная и Образовательная смогут использовать этот метод для предотвращения автоматического обновления обновлений.
Шаг №1
Сначала одновременно нажмите клавиши [ R ] и [ Windows ]. Когда откроется окно «Выполнить», введите в приглашение « gpedit.msc » без кавычек.
Когда вы нажмете [ Введите ], должен открыться редактор групповой политики. Если вы получаете сообщение об ошибке, в котором говорится, что Windows не может найти файл, на вашем компьютере нет редактора групповой политики, и вам нужно попробовать один из других методов.
Шаг №2
В списке файлов слева выберите « Конфигурация компьютера », а затем « Административные шаблоны ».
Шаг №3
Теперь выберите « Компоненты Windows », а затем « Центр обновления Windows ». Нажмите на опцию справа от « Настройка автоматических обновлений ».
Шаг №4
Выберите « Отключить ». Если вы хотите оставить автоматические обновления включенными, но получать уведомления перед их загрузкой, оставьте их «9».0024 Включено » и выберите « 2 — Уведомлять о загрузке и уведомлять об установке » в раскрывающемся меню в разделе « Параметры ».
Если вы хотите оставить автоматические обновления включенными, но получать уведомления перед их загрузкой, оставьте их «9».0024 Включено » и выберите « 2 — Уведомлять о загрузке и уведомлять об установке » в раскрывающемся меню в разделе « Параметры ».
После выбора нажмите « Применить » и « OK ».
Шаг № 5
Чтобы полностью применить изменения, необходимо ввести « Центр обновления Windows » в меню «Пуск» и выбрать « Параметры обновления Windows ». Затем проверьте наличие обновлений.
Windows должна уведомить вас, если найдет их, но больше не должна устанавливать их автоматически.
Шаг № 6
Наконец, перезагрузите компьютер, щелкнув значок «Питание» в меню «Пуск» и выбрав « Перезагрузить ».
Пользователи Windows 10 Корпоративная, Windows 10 для образовательных учреждений или некоторых версий Windows 10 Профессиональная не смогут найти параметры управления обновлениями Windows так быстро, как раньше. Тем не менее, у них все еще есть большинство оригинальных опций, доступных им.
Тем не менее, у них все еще есть большинство оригинальных опций, доступных им.
Редактирование реестра для остановки автоматических обновлений Windows 10
Это самый мощный метод избавления от автоматических обновлений, и редактирование реестра следует выполнять с особой осторожностью. Кроме того, вы всегда должны выполнять полное резервное копирование системы, прежде чем пытаться это сделать.
Даже если все сделано правильно, редактирование реестра может привести к нежелательным побочным эффектам, более серьезным, чем принудительное обновление.
Шаг №1
Для входа в реестр нажмите одновременно клавиши [ R ] и [ Windows ]. Откроется окно запуска, где вы можете ввести « regedit »без кавычек в приглашении.
Затем нажмите [ Введите ]. Компьютер предупредит вас, что приложение реестра хочет внести изменения. Нажмите « Да », чтобы продолжить.
Шаг №2
Из списка слева выберите « HKEY_LOCAL_MACHINE », а затем « ПРОГРАММНОЕ ОБЕСПЕЧЕНИЕ ».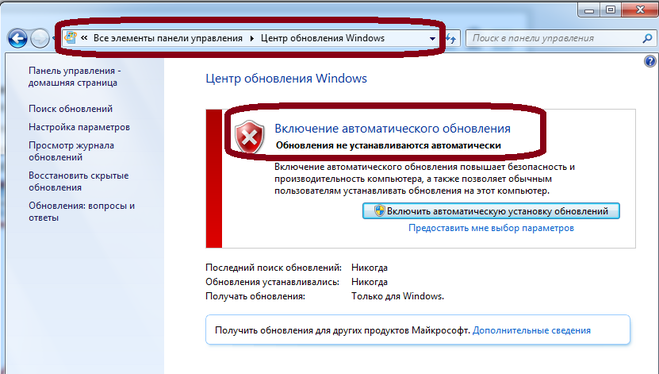
Шаг №3
Продолжить список, выбрав « Политики » и « Microsoft ».
Шаг №4
Щелкните правой кнопкой мыши папку « Windows » и выберите « New », а затем « Key ». Это создает запись, которую вы должны немедленно переименовать в « WindowsUpdate ».
Шаг № 5
Щелкните правой кнопкой мыши только что созданный « WindowsUpdate » и снова выберите « New » и « Key ». На этот раз назовите ключ « AU ». Откройте этот новый ключ, нажав на него.
Вы должны увидеть справа заполненный список. Щелкните правой кнопкой мыши справа и выберите « New », а затем « DWORD (32-битное) значение ».
Шаг № 6
Назовите новый ключ « AUOptions » и нажмите [ Enter ] на клавиатуре. Когда появится этот новый ключ, дважды щелкните по нему и измените значение на « 2 ».
Когда появится этот новый ключ, дважды щелкните по нему и измените значение на « 2 ».
Этот параметр позволяет Windows уведомлять вас перед загрузкой и установкой обновлений. Нажмите « OK » и закройте реестр.
Этот метод позволяет тем, у кого нет редактора групповой политики, использовать те же параметры, что и те, у кого он есть.
Все эти методы эффективны для остановки автоматических обновлений, но вы должны выбрать тот, который лучше всего соответствует вашим потребностям для остановки обновлений.
Если вы останавливаете обновления Windows, имейте в виду, что вы все равно должны проверять наличие обновлений, чтобы защитить вашу систему от эксплойтов.
Средство автоматического восстановления Windows
Информация о системе
Ваш компьютер в настоящее время работает под управлением Windows 10
Restoro совместим с вашей операционной системой.
Рекомендуется: Для исправления ошибок Windows используйте этот программный пакет; Восстановление системы Fortect. Было доказано, что этот инструмент восстановления выявляет и исправляет эти ошибки и другие проблемы Windows с очень высокой эффективностью.
Было доказано, что этот инструмент восстановления выявляет и исправляет эти ошибки и другие проблемы Windows с очень высокой эффективностью.
100% безопасность, подтвержденная Norton.
Оцениваются только ваша система и оборудование.
Заключение: балансировка обновлений и контроля системы
Таким образом, предотвращение автоматических обновлений в Windows 10 может быть достигнуто с помощью различных методов, в зависимости от потребностей пользователя и конкретной используемой версии Windows. Важно учитывать причины, по которым вы хотите остановить автоматические обновления, будь то плохой прошлый опыт, потребление ресурсов или известные проблемы с конкретным обновлением.
Хотя автоматические обновления обеспечивают существенные улучшения безопасности и системы, понятно, что некоторым пользователям может потребоваться больший контроль над своими системами. Используя методы, описанные в этой статье, пользователи могут найти баланс между обновлением и сохранением контроля над своими устройствами. Однако очень важно помнить о важности периодической проверки обновлений и установки необходимых исправлений безопасности для обеспечения безопасности вашей системы.
Однако очень важно помнить о важности периодической проверки обновлений и установки необходимых исправлений безопасности для обеспечения безопасности вашей системы.
Часто задаваемые вопросы
Как остановить работу Центра обновления Windows в фоновом режиме?
Чтобы Центр обновления Windows не работал в фоновом режиме и не потреблял системные ресурсы, можно отключить службу Центра обновления Windows. Такой подход предотвращает автоматическую установку всех обновлений, в том числе важных обновлений безопасности. Помните, что вам может потребоваться периодически проверять, чтобы служба оставалась отключенной, поскольку она может перезапуститься после перезагрузки системы или ручной проверки обновлений.
Вот пошаговое руководство по отключению службы Windows Update:
Шаг №1: Введите «Услуги» в строку поиска без кавычек и выберите соответствующую опцию «Услуги».
Шаг № 2. Прокрутите меню «Службы» в появившемся окне, пока не найдете «Центр обновления Windows».
Шаг № 3: щелкните правой кнопкой мыши «Центр обновления Windows» и выберите «Свойства» в появившемся меню.
Шаг № 4. В окне «Свойства» выберите «Отключить» в раскрывающемся меню. Затем нажмите «Стоп», чтобы остановить службу. Наконец, выберите «Применить» (если доступно) и «ОК».
Выполнив следующие действия, вы сможете остановить запуск Центра обновления Windows в фоновом режиме. Однако важно периодически проверять наличие обновлений вручную и устанавливать необходимые исправления безопасности для защиты вашей системы.
Как отключить фоновые обновления в Windows 10?
Чтобы отключить фоновые обновления в Windows 10, выполните действия, описанные в разделе «Отключение службы обновления Windows» этой статьи. Вот краткий обзор процесса:
Шаг № 1: Введите «Услуги» в строку поиска без кавычек и выберите соответствующую опцию «Услуги».
Шаг № 2. Прокрутите меню «Службы» в появившемся окне, пока не найдете «Центр обновления Windows».
Шаг № 3: щелкните правой кнопкой мыши «Центр обновления Windows» и выберите «Свойства» в появившемся меню.
Шаг № 4. В окне «Свойства» выберите «Отключить» в раскрывающемся меню. Затем нажмите «Стоп», чтобы остановить службу. После этого выберите «Применить» (если доступно) и «ОК».
Обратите внимание, что отключение службы Центра обновления Windows предотвратит установку всех обновлений, в том числе важных обновлений безопасности. Вы должны периодически проверять наличие обновлений Windows вручную, чтобы обеспечить безопасность вашей системы.
Как остановить ненужные фоновые процессы в Windows 10?
Управление фоновыми процессами в Windows 10 необходимо для оптимизации производительности системы и обеспечения бесперебойной работы компьютера. Ненужные фоновые процессы могут замедлить работу вашего ПК и потреблять ценные ресурсы. Чтобы остановить эти процессы, выполните следующие действия:
Шаг № 1: Откройте диспетчер задач
Нажмите одновременно [Ctrl] + [Shift] + [Esc], чтобы открыть диспетчер задач. Кроме того, вы можете щелкнуть правой кнопкой мыши панель задач и выбрать «Диспетчер задач» в контекстном меню.
Шаг № 2: анализ процессов
В диспетчере задач щелкните вкладку «Процессы», чтобы просмотреть все запущенные в данный момент процессы на вашем компьютере. Этот список включает системные процессы, пользовательские процессы и фоновые процессы.
Шаг № 3: определите ненужные процессы
Просмотрите список процессов и найдите приложения или службы, которые вы не знаете или не хотите запускать в фоновом режиме. Вы можете отсортировать список по использованию ЦП, памяти или диска, чтобы определить, какие процессы потребляют больше всего ресурсов.
Шаг № 4: Завершите ненужные процессы
Чтобы остановить ненужный процесс, щелкните его правой кнопкой мыши и выберите «Завершить задачу» в контекстном меню. Это немедленно завершит процесс и освободит системные ресурсы. Будьте осторожны при завершении процессов, так как некоторые из них могут иметь решающее значение для функционирования вашей системы. Если вы не уверены в процессе, лучше изучить его, прежде чем предпринимать какие-либо действия.
Шаг № 5. Предотвращение автоматического запуска процессов
Чтобы предотвратить автоматический запуск нежелательных процессов при загрузке компьютера, щелкните вкладку «Автозагрузка» в диспетчере задач. На этой вкладке перечислены все программы, автоматически запускаемые при запуске Windows. Щелкните правой кнопкой мыши любые ненужные программы и выберите «Отключить», чтобы предотвратить их автоматический запуск.
Выполнив эти шаги, вы сможете эффективно остановить ненужные фоновые процессы в Windows 10 и оптимизировать свою систему для повышения производительности. Однако всегда соблюдайте осторожность при завершении процессов или отключении элементов автозагрузки, так как это может привести к нестабильности или другим проблемам, если будут затронуты критические компоненты системы.
Как ограничить фоновые данные в Windows 10?
Ограничение фоновых данных в Windows 10 может помочь сохранить пропускную способность и предотвратить ненужное использование данных приложениями, работающими в фоновом режиме. Это может быть особенно полезно для пользователей с ограниченными интернет-планами или для тех, у кого низкая скорость интернета. Чтобы ограничить фоновые данные в Windows 10, выполните следующие действия:
Это может быть особенно полезно для пользователей с ограниченными интернет-планами или для тех, у кого низкая скорость интернета. Чтобы ограничить фоновые данные в Windows 10, выполните следующие действия:
Шаг №1
Щелкните значок «Настройки» в меню «Пуск».
Настройки кнопки «Пуск»
Шаг № 2
Выберите «Сеть и Интернет» в окне «Настройки».
настройки сети и Интернета
Шаг № 3
В меню слева выберите «Использование данных». В правой части окна вы увидите обзор использования ваших данных. Ниже этого щелкните раскрывающееся меню «Фоновые данные».
настройки использования данных
Шаг #4
В меню «Фоновые данные» у вас есть три опции:
«Всегда». Это позволяет всем приложениям без ограничений использовать фоновые данные.
«Только Wi-Fi». Это ограничивает использование фоновых данных только соединениями Wi-Fi, не позволяя приложениям использовать сотовые данные в фоновом режиме.
«Никогда». Этот параметр полностью отключает использование фоновых данных для всех приложений.
 Вставьте в адресную строку следующий путь:
Вставьте в адресную строку следующий путь: 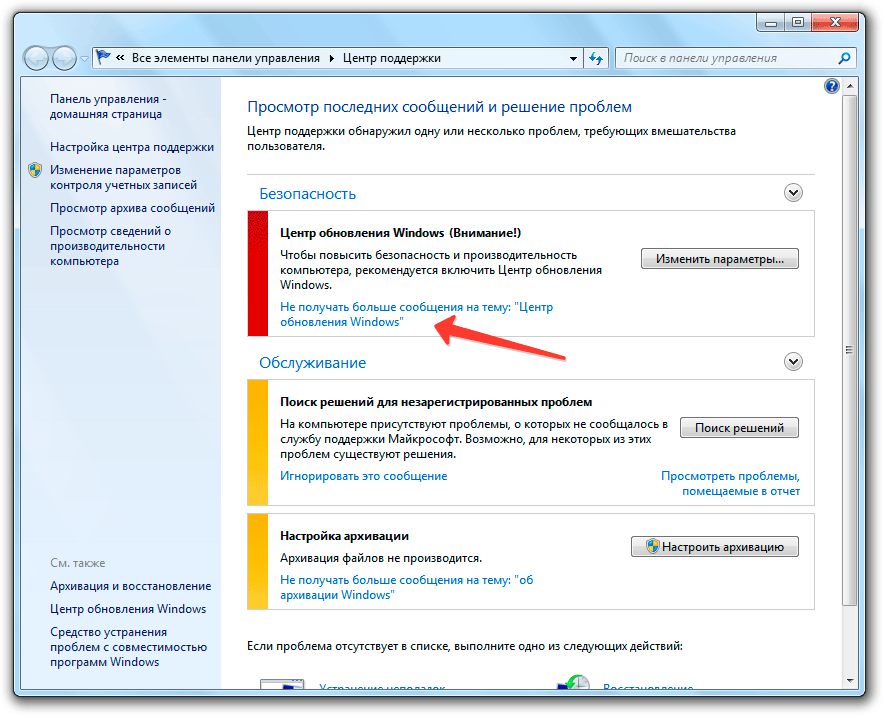 Они почему-то убрали её из быстрого доступа, при нажатии правой кнопкой по меню «Пуск». Поэтому находим её с помощью поиска. Или используем + R и команду:
Они почему-то убрали её из быстрого доступа, при нажатии правой кнопкой по меню «Пуск». Поэтому находим её с помощью поиска. Или используем + R и команду:
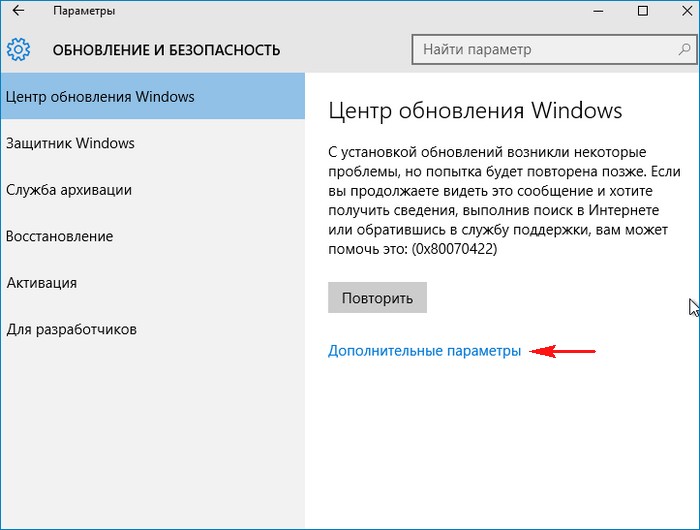
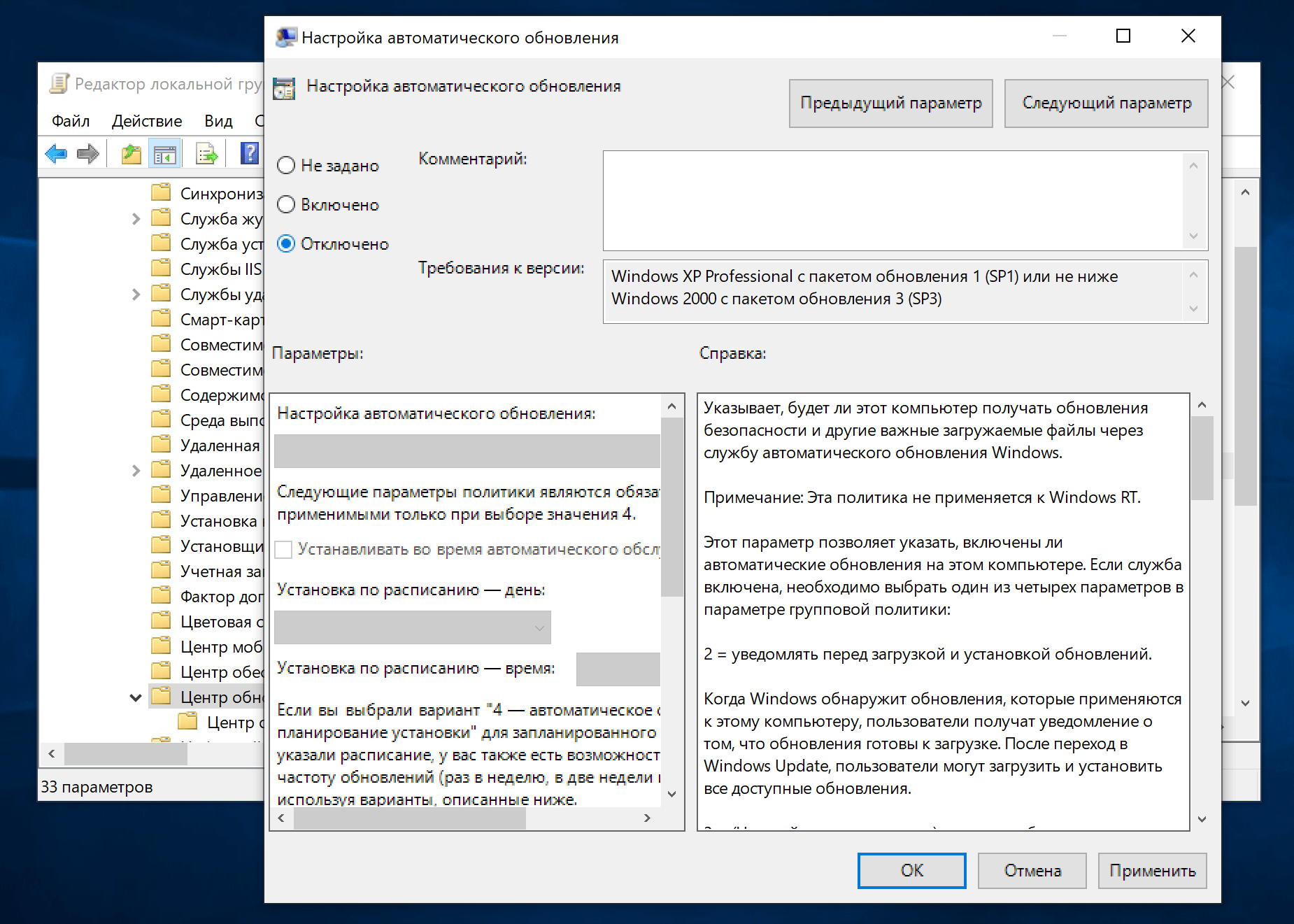 По проводу (Ethernet). Беспроводным путем (Wi-Fi). Жмем правой кнопкой и заходим в «Свойства».
По проводу (Ethernet). Беспроводным путем (Wi-Fi). Жмем правой кнопкой и заходим в «Свойства».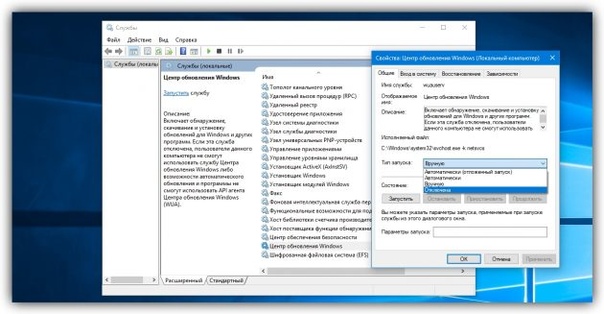 ОЧЕНЬ ВАЖНО – когда будете делать установочную флешку (или диск), используйте официальную утилиту «Installation Media Creation Tool». Перед этим перенесите все важные файлы с диска «C\:» на другой том: «D\:», «E\:» и т.д.
ОЧЕНЬ ВАЖНО – когда будете делать установочную флешку (или диск), используйте официальную утилиту «Installation Media Creation Tool». Перед этим перенесите все важные файлы с диска «C\:» на другой том: «D\:», «E\:» и т.д. Вы все еще можете добиться этого, но с помощью редактирования реестра.)
Вы все еще можете добиться этого, но с помощью редактирования реестра.)