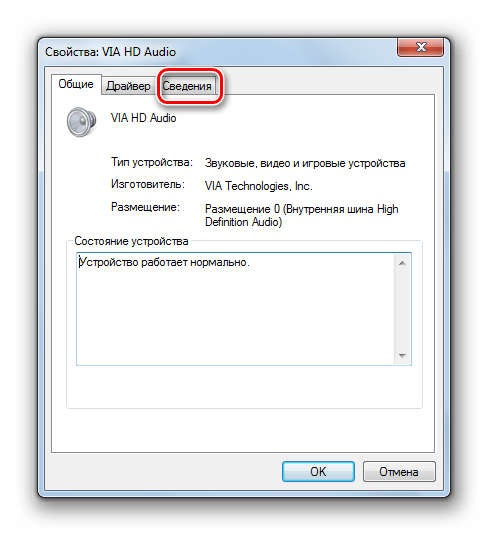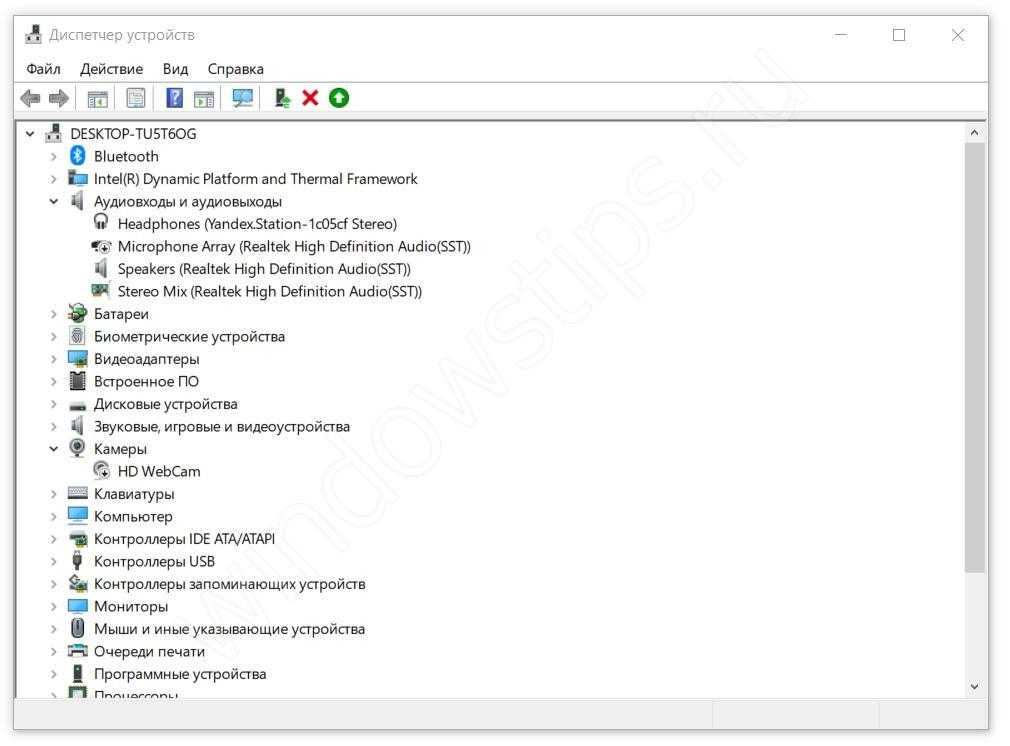Что делать если выходное аудиоустройство не установлено: Выходное аудиоустройство не установлено Windows: что делать, чтобы установить
Содержание
как добавить ввод и вывод
Содержание:
- Причины возникновения неполадки
- Что делать, если проблема со звуковыми устройствами аппаратная
- Запуск отключенных устройств в настройках
- Включение драйвера в диспетчере устройств
- Переустановка повреждённого звукового драйвера на виндовс 10
На виндовс 10 нередко случаются сбои, из-за которых на стационарном или портативном ПК пропадают звуковые эффекты, звук. Т. е. рядом со значком динамика в панели задач появляется красный крестик. Такое может произойти даже после банальной перезагрузки компьютера или установки нового обновления. В данной статье рассмотрены основные причины ошибки: «Выходное аудиоустройство не установлено Windows 10», а также методы её устранения.
Причины возникновения неполадки
Данная проблема чаще всего встречается именно на Windows 10. Опытные специалисты выделили несколько причин её появления:
- системный сбой. Для его исправления необходимо выдернуть аудиоустройство из соответствующего разъёма и воткнуть заново.
 Также не помешает перезапустить ПК;
Также не помешает перезапустить ПК; - отсутствие звукового драйвера. Обычно система автоматически ставит все необходимые драйверы на подключенные устройства. Но иногда пользователю требуется сделать это самостоятельно. Драйвер также может слететь в процессе работы компьютера из-за вируса или сбоя либо изначально отсутствовать;
- кривое обновление. Звук может уйти с компьютера из-за неправильно установившегося обновления. Чтобы исправить такую проблему, потребуется зайти в «Центр обновления Windows» и деинсталлировать недавно скачанное ПО;
- устройство, которое должно воспроизводить звук, отключено в параметрах системы. Для устранения ошибки нужно попасть в диспетчер с перечнем установленных компонентов и активировать соответствующее комплектующее. Также иногда компьютер на Windows 10 не видит звуковую карту;
- звуковые устройства не установлены, Windows 10 об этом оповещает. Возможно, пользователь забыл подключить колонки, наушники либо микрофон к ПК.
Сообщение об ошибке «Выходное аудиоустройство не установлено» на Windows 10
Обратите внимание! Иногда рассматриваемая ошибка отображается из-за того, что пользователь полностью убавил звук на компьютере.
Далее можно понять, как добавить устройство вывода звука, виндовс 10 обладает конкретными средствами для этого.
Установка звукового драйвера на устройства воспроизведения Windows 10
Что делать, если проблема со звуковыми устройствами аппаратная
Выходное аудиоустройство не установлено Windows 7: что делать
Это проблема, вызванная поломкой или неправильным подключением аудиоустройства к ПК, а не сбоем в работе операционной системы. В данной ситуации, чтобы звук снова заработал, необходимо выполнить несколько действий:
- проверить правильность подключения устройства к стационарному компьютеру или ноутбуку. К примеру, если речь идёт о звуковых колонках, то юзеру надо удостовериться, что провода, идущие от аудиоустройства, воткнуты в соответствующие разъёмы звуковой карты. Если подсоединение выполнено неправильно, то провода нужно будет просто переставить в другие порты, причём разъём и тюльпан должны совпадать по цвету. Теперь несложно понять, как установить звуковые устройства на виндовс 10;
- убедиться, что устройство воспроизведения Windows 10 работоспособно.
 Для этого колонки надо подключить к другому ПК. Если ситуация аналогичная, то прибор, скорее всего, не функционирует, и его потребуется заменить;
Для этого колонки надо подключить к другому ПК. Если ситуация аналогичная, то прибор, скорее всего, не функционирует, и его потребуется заменить; - проверить разъёмы звуковой карты. Необходимо воткнуть в порты материнской платы заведомо рабочее аудиоустройство. Если звук на ПК не появился, а в панели задач по-прежнему отображается красный крестик, значит неисправна либо звуковая карта, либо какой-то из её портов.
Важно! При выявлении поломки звуковой карты не нужно пытаться самостоятельно устранить неисправность. Лучше отремонтировать комплектующее в сервисном центре.
Внешний вид звуковой карты для стационарного компьютера
Запуск отключенных устройств в настройках
Почему не видит дисковод в Windows 10 — как исправить ошибку
Подключенные к ПК комплектующие могут автоматически отключаться после загрузки драйверов или обновлений, поэтому компьютер не видит аудиоустройства виндовс 10. Активировать его повторно можно следующим образом:
- Нажать ПКМ по иконке динамика.
 Здесь будет красный крестик на значке звука Windows 10.
Здесь будет красный крестик на значке звука Windows 10. - В окне контекстного типа тапнуть ЛКМ по строке «Звуки».
- В следующем окошке, которое должно открываться, переключиться на раздел «Воспроизведение» в верхней части меню.
- Если в центральной части окна прописано сообщение «Звуковые устройства не установлены», то надо кликнуть ПКМ по свободному месту и в контекстном меню по строчке «Показать отключенные устройства».
- Кликнуть по появившемуся значку динамиков или наушников правой клавишей манипулятора и нажать на «Включить».
- Тапнуть по кнопке «Применить», а потом на «Ок» внизу окна. Теперь звук должен заработать, а пользователь сможет понять, почему Windows 10 не видит аудиовходы и аудиовыходы.
Обратите внимание! Аналогичным образом включаются и другие компоненты на операционке Windows 10.
Включение драйвера в диспетчере устройств
Растянутый экран на Windows 10 — как исправить
Возможно, драйвер на аудиоустройство загружен, но не активен.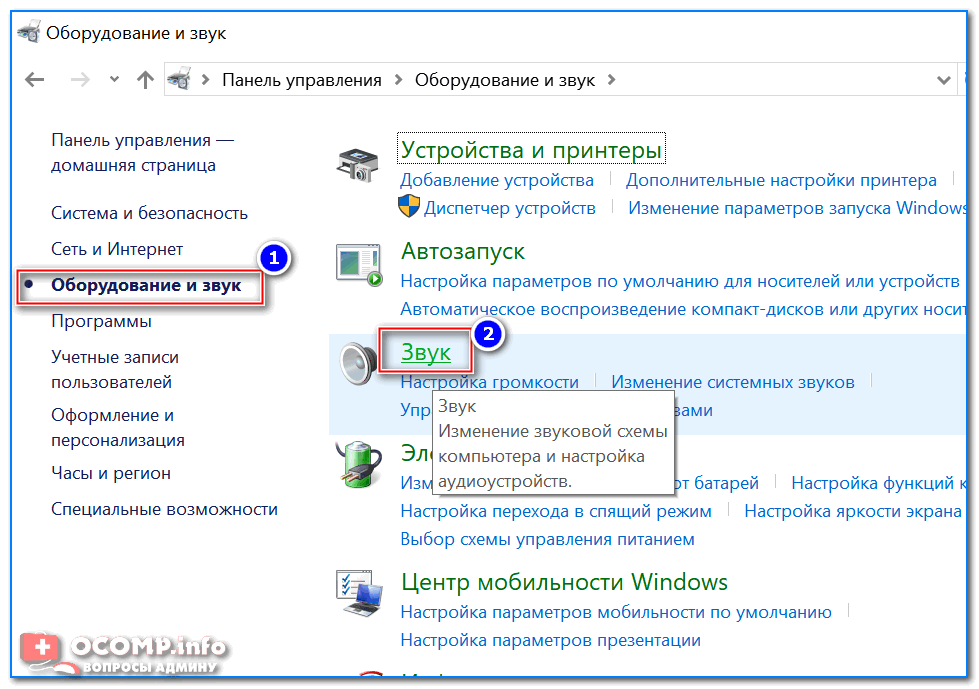 Это обстоятельство нужно исправлять. И действовать рекомендуется так:
Это обстоятельство нужно исправлять. И действовать рекомендуется так:
- Нажать ПКМ по логотипу «Пуска» в левом нижнем углу экрана.
- В контекстном меню отыскать строчку «Диспетчер устройств» и кликнуть по ней левой клавишей мышки.
- Найти и развернуть вкладку «Звуковые, игровые и видеоустройства». Откроется подраздел, в котором будет название аудиоустройства, подключенного к компьютеру. Если около данной строки находится чёрный крестик, значит работа драйвера приостановлена.
- Выделить рассматриваемый элемент в списке нажатием ЛКМ по его названию.
- Нажать на зелёную стрелку вверху окошка, тем самым запустив драйвер.
- Дождаться завершения процедуры запуска и проверить, появился ли звук.
Обновление звукового драйвера в диспетчере устройств Windows 10
Обратите внимание! Через диспетчер можно попробовать выключить компонент, а затем включить ещё раз, тем самым перезагрузив его. Так можно устранять ошибку с сообщением в виндовс 10 «Выходное аудиоустройство не установлено», что делать и так понятно.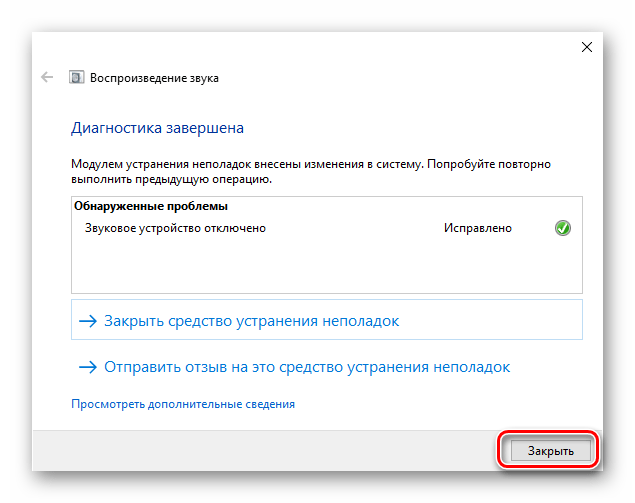
Переустановка повреждённого звукового драйвера на виндовс 10
Если простые методы не привели к решению проблемы, то надо переустановить или устанавливать драйвер звука. Поставить его можно по следующему алгоритму:
- Скачать из Интернета программу DriverPack, чтобы быстро подобрать нужный драйвер.
- Открыть окно сканирования системы, по окончанию которого ПО автоматически укажет на проблемные места и предложит установить нужные драйверы.
- Переустанавливать все драйверы не надо. В данной ситуации достаточно выбрать только «Аудиоустройство» и тапнуть по «Установить» или «Обновить». При этом важно, чтобы ПК был подключен к Сети.
Ошибку «Выходное аудиоустройство не установлено» на Windows 10 можно решить за несколько секунд. Для этого достаточно ознакомиться с приведённой выше информацией. На её основании можно понять, что делать, если устройство вывода не найдено, Windows 10 может подсказать, как все исправить.
Что делать??» src=»https://www.youtube.com/embed/gTs2Go99gKs?feature=oembed» frameborder=»0″ allow=»accelerometer; autoplay; encrypted-media; gyroscope; picture-in-picture» allowfullscreen=»»>
Автор:
Сергей Алдонин
Выходное аудиоустройство не установлено Windows 10, что делать
ГлавнаяПериферия и оборудование
Послушать любимую музыку с компьютера – одно из самых приятных занятий. Но иногда всё портит ошибка, гласящая о том, что выходное аудиоустройство не установлено, и не позволяющая вашему компьютеру воспроизвести ни одного звука. Причины возникновения этой ошибки можно разделить на две группы: аппаратные и системные. В данной статье мы рассмотрим наиболее частые причины, приводящие к ошибке, а также постараемся дать вам ответ на вопрос о том, как эту ошибку устранить.
Выходное аудиоустройство не установлено Windows 10, что делать
Содержание
- Аппаратные проблемы
- Системный сбой
- Устройство отключено
- Отключены звуковые драйверы
- Драйверы не установлены или повреждены
- Дополнительные советы
- Видео — Выходное аудиоустройство не установлено Windows 10, что делать
Аппаратные проблемы
В первую очередь нужно убедиться, что ваши наушники или динамики подключены правильно. Сделать это не сложно, достаточно следовать описанной ниже инструкции:
Сделать это не сложно, достаточно следовать описанной ниже инструкции:
- Проверьте, что зелёный штекер вашего звукового устройства подключен к зелёному разъёму на задней (иногда такие разъёмы есть и на передней) стенке системного блока компьютера. Не перепутайте с розовым разъёмом – он предназначен для микрофона.
Разъёмы на системном блоке
- На некоторых ноутбуках нет зелёных и розовых портов. Если вы владелец одного из таких, тогда вам нужно найти аудио разъём самостоятельно, и подключить к нему зелёный штекер. Найти его не сложно – возле него изображен логотип наушников, да и вообще разъёмов на ноутбуке не так уж и много.
Аудиоразъём на ноутбуке
- Проверьте работоспособность самого устройства, подключив его к другому ПК или ноутбуку. Если там оно работает, а у вас выдаёт ошибку, то тут одно из двух: либо ваша звуковая карта неисправна (тогда её нужно заменить), либо проблема кроется не в аппаратной части, а в системной. Тогда вам наверняка помогут следующие приведённые в статье инструкции.

Проверяем работоспособность самого устройства, подключив его к другому ПК или ноутбуку
На заметку! В более современных колонках и наушниках (в частности у тех, что без микрофона) нет штекеров зелёного цвета – там есть только один, чей цвет аналогичен цвету корпуса устройства. Пусть это не вводит вас в заблуждение – по своему функционалу этот штекер в точности такой же, как и зелёный, и подключать его надо в соответствующий порт.
Системный сбой
Если у вас не было никаких проблем со звуком, но внезапно появилась ошибка, тогда, вероятнее всего, произошёл системный сбой. Чтобы решить проблему, попробуйте воспользоваться встроенной в ОС Windows 10 утилитой «Устранение неполадок». Для этого проделайте следующее:
- Щёлкните правой клавишей мыши мыши по иконке динамика на панели задач и выберите меню «Устранение неполадок со звуком».
Щёлкаем правой клавишей мыши мыши по иконке динамика на панели задач и выбираем «Устранение неполадок со звуком»
- После этого система инициализирует автоматический процесс поиска и обнаружения проблем, а вам нужно всего лишь дождаться его завершения.

Система инициализирует автоматический процесс поиска и обнаружения проблем
- Если у вас подключено больше одного звукового устройства, то в следующем окне утилита попросит вас уточнить, с каким именно устройством возникли проблемы. Выберите его и нажмите «Далее».
Нажимаем «Далее»
- Следующее, что вам будет предложено программой – это отключение звуковых эффектов. Для устранения вашей ошибки это не имеет никакого значения, поэтому можете отказаться. В любом случае это можно будет сделать самому в любой момент.
Выбираем «Нет не открывать..»
- В случае успешно проделанной процедуры утилита сообщит вам об устранённой ошибке, а также выведет на экран информацию о том, почему ошибка возникла. Дело сделано, поэтому можете жать на «Закрыть».
Нажимаем «Закрыть»
На заметку! «Устранение неполадок» – довольно полезная утилита. Даже если она не всегда и способна самостоятельно решить системную проблему, то в большинстве случаев она безошибочно диагностирует причину её появления.
А это значительно ускорит вам процесс её самостоятельного решения. Так что попробуйте воспользоваться этим способом, а потом уже переходить к остальным.
Устройство отключено
Нередко после установки обновлений или новых драйверов возникает сбой, из-за которого звуковое устройство отключается в настройках, что и приводит к рассматриваемой ошибке. Исправить это тоже легко. Более подробные инструкции приведены ниже:
- Выберите значок динамиков правой клавишей мыши, затем перейдите в меню «Звуки».
Выбираем значок динамиков правой клавишей мыши, затем переходим в меню «Звуки»
- Откройте самую первую вкладку – «Воспроизведение». Если вы вместо ваших колонок или наушников увидите надпись «Звуковые устройства не установлены», значит, вероятнее всего, суть проблемы кроется именно в этом. Нажмите правую кнопку мыши и выберите «Показать отключенные устройства».
В пункте «Воспроизведение» выбираем «Показать отключенные устройства»
- После проделанных операций в данной вкладке должно появиться ваше аудиоустройство, которое помечено надписью «Отключено».
 Выберите его правым щелчком мыши и нажмите на «Включить».
Выберите его правым щелчком мыши и нажмите на «Включить».Нажимаем «Включить»
Если вы всё сделали правильно, то ошибка должна исчезнуть.
Отключены звуковые драйверы
Если вы следовали предыдущей инструкции, но во вкладке «Воспроизведения» не обнаружили отключенных устройств, то вполне возможно, что отключено было не устройство, а драйверы для него. Чтобы включить их, вам нужно проделать следующие шаги:
- Перейдите в «Диспетчер устройств». В Windows 10 это можно сделать буквально в два клика – сначала правым кликом выберите меню «Пуск», затем в открывшемся списке выберите «Диспетчер устройств».
Переходим в «Диспетчер устройств»
- Откройте ветку со звуковыми устройствами и обратите внимание на значок возле вашего устройства. Если это стрелка, которая показывает вниз, значит, драйверы отключены.
Открываем ветку со звуковыми устройствами
- Чтобы включить драйвера, выберите ваше аудиоустройство левым кликом и нажмите на зелёную кнопку сверху – она отвечает за включение драйверов.

Чтобы включить драйвера, выбираем аудиоустройство левым кликом и нажимаем на зелёную кнопку сверху
Драйверы не установлены или повреждены
Если в «Диспетчере устройств» вы видите не стрелочку, смотрящую вниз, а такой значок, как на скриншоте, значит, проблема кроется в том, что звуковые драйверы не установлены, либо же повреждены.
Значок с восклицательным знаком означает, что драйверы не установлены, либо же повреждены
В таком случае вам придётся обновлять драйверы. В ОС Windows есть автоматический поиск драйверов, но так как он довольно часто не даёт никаких результатов, то лучше сделать это вручную. Вот, что вам нужно сделать для этого:
- Воспользуйтесь программой «AIDA64». Дело в том, что в «Диспетчере устройств» отображена неполная информация о вашем аудиоустройстве, в частности не указан её производитель (а это затруднит поиск драйверов). Откройте список «Мультимедиа», затем выберите «HD Audio».
В программе «AIDA64» открываем «Мультимедиа», затем выбираем «HD Audio»
- Так как в данном случае мы имеем дело с Realtek, то скачать последнюю версию драйверов для него можно по ссылке https://free-software.
 com.ua/drivers/realtek-hd-audio/. Файл проверен – он не содержит вредоносного ПО. Нажимайте «Скачать».
com.ua/drivers/realtek-hd-audio/. Файл проверен – он не содержит вредоносного ПО. Нажимайте «Скачать».Нажимаем «Скачать»
- Выбирайте версию звукового драйвера, которая соответствует разрядности вашей операционной системы.
Выбираем версию звукового драйвера, которая соответствует разрядности операционной системы
- Запустите только что скачанный файл двойным щелчком мыши.
Запускаем скачанный файл
- После этого появится установочное окно. Всё, что от вас требуется – это нажать «Далее». Всё остальное инсталлер сделает за вас. После установки драйверов не забудьте перезагрузить ваш компьютер.
Нажимаем «Далее»
На заметку! Если у вас нет программы «AIDA64», то вы можете скачать её бесплатную пробную версию по ссылке https://www.aida64russia.com/%D0%A1%D0%BA%D0%B0%D1%87%D0%B0%D1%82%D1%8C.
Дополнительные советы
Если вам не помогли вышеизложенные способы, то попробуйте предпринять следующие шаги:
- Почистите компьютер от вирусов.
 Некоторые вирусы вполне могут мешать корректной работе устройств и провоцировать ошибки.
Некоторые вирусы вполне могут мешать корректной работе устройств и провоцировать ошибки.Чистим компьютер от вирусов
- Проведите восстановление системы. Если у вас есть точка восстановления на ту дату, когда ошибки не было, то вполне возможно, что такой способ поможет.
После всех проделанных процедур вас больше не должна беспокоить ошибка, связанная с аудиоустройством. Но если вы убедились в работоспособности самого устройства, удалили вирусы, обновили драйвера и т.д., но ошибка всё равно появляется, попробуйте прибегнуть к экстренному методу – переустановке операционной системы.
Видео — Выходное аудиоустройство не установлено Windows 10, что делать
Понравилась статья?
Сохраните, чтобы не потерять!
Рекомендуем похожие статьи
Как установить аудиоустройство по умолчанию в Windows 11/10
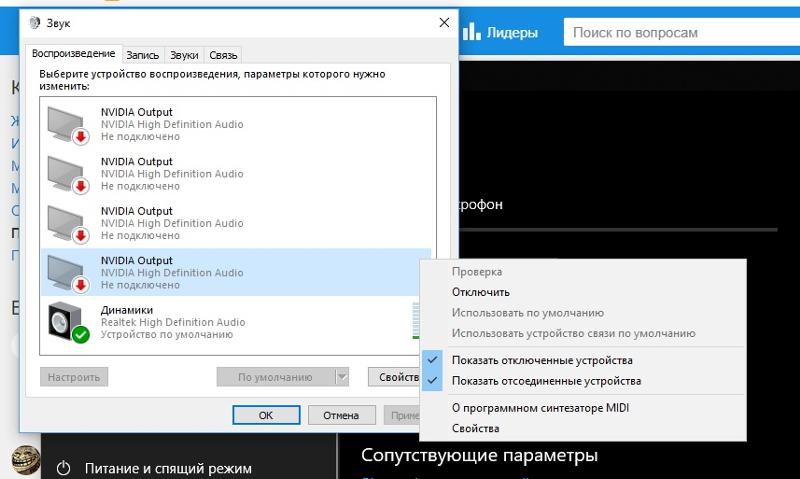 В этом посте мы покажем вам, как изменить устройство вывода звука по умолчанию в Windows 11 и Windows 10. С помощью этого руководства вы можете легко переключаться между наушниками и динамиками в Windows 11/10.
В этом посте мы покажем вам, как изменить устройство вывода звука по умолчанию в Windows 11 и Windows 10. С помощью этого руководства вы можете легко переключаться между наушниками и динамиками в Windows 11/10.Как изменить устройство вывода звука по умолчанию в Windows 11/10
Существует четыре различных способа, с помощью которых вы можете изменить устройство вывода звука по умолчанию в Windows 11/10.
- В переполнении угла панели задач
- В приложении «Настройки»
- В панели управления
- В игровой панели
Давайте подробно рассмотрим все способы изменения устройства вывода звука по умолчанию.
Простое переключение между наушниками и динамиками
1] В переполнении угла панели задач
Чтобы изменить устройство вывода звука по умолчанию,
- Щелкните значок переполнения угла панели задач
- Затем щелкните стрелку рядом с качелькой громкости на панели
- .
 см. различные доступные устройства вывода звука. Нажмите на устройство, которое вы хотите сделать по умолчанию.
см. различные доступные устройства вывода звука. Нажмите на устройство, которое вы хотите сделать по умолчанию.
2] В приложении «Настройки»
Чтобы изменить устройство вывода звука по умолчанию в приложении «Настройки»,
- Откройте приложение «Настройки»
- Затем щелкните вкладку Звук в окне «Настройки». чтобы установить его по умолчанию.
3] В панели управления
Чтобы изменить устройство вывода звука по умолчанию в панели управления,
- Откройте панель управления из меню «Пуск»
- Измените представление на Маленькие значки в Панели управления
- Затем нажмите Звук
- Откроется всплывающее окно Звук. Вы увидите список доступных устройств вывода звука на вкладке Воспроизведение .
- Затем нажмите кнопку OK , чтобы применить изменение
4] На игровой панели
Чтобы изменить устройство вывода звука по умолчанию на игровой панели,
- Откройте игровую панель с помощью ярлыка Win+G
- Нажмите кнопку «Динамик» на игровой панели
- Откроется виджет Audio .
 Нажмите на устройство под Windows Default Device
Нажмите на устройство под Windows Default Device - Вы увидите список доступных устройств. Затем щелкните устройство, которое вы хотите сделать устройством вывода звука по умолчанию.
Как установить аудиоустройство по умолчанию в Windows 10
Мы можем изменить устройство вывода звука по умолчанию в Windows 10 четырьмя быстрыми и простыми способами. Мы рассмотрим эту тему с помощью методов, описанных ниже в этом разделе:
- Через значок громкости на панели задач
- Через приложение «Настройки»
- Через панель управления
- Через игровую панель
Давайте посмотрим на описание пошаговый процесс по отношению к каждому из методов.
1] Изменить устройство вывода звука по умолчанию с помощью значка громкости на панели задач
Чтобы изменить устройство вывода звука по умолчанию с помощью значка громкости на панели задач в Windows 10, выполните следующие действия:
- Нажмите значок громкости в области уведомлений панели задач.

- Нажмите на шеврон (указывающая вверх стрелка) над основным регулятором громкости.
Примечание : Вы не увидите стрелку расширения, если у вас нет нескольких устройств воспроизведения звука.
- Выберите в меню устройство воспроизведения, которое хотите использовать. Затем Windows переключится на него.
2] Изменить устройство вывода звука по умолчанию через приложение «Настройки»
Чтобы изменить устройство вывода звука по умолчанию через приложение «Настройки» в Windows 10, выполните следующие действия:
- Нажмите клавишу Windows + I , чтобы открыть «Настройки».
- Коснитесь или щелкните Система .
- Нажмите Звук на левой панели.
- На правой панели в разделе выберите устройство вывода , щелкните раскрывающийся список и выберите нужное устройство вывода.
Примечание : Вы не сможете выбрать, если у вас нет нескольких устройств воспроизведения звука.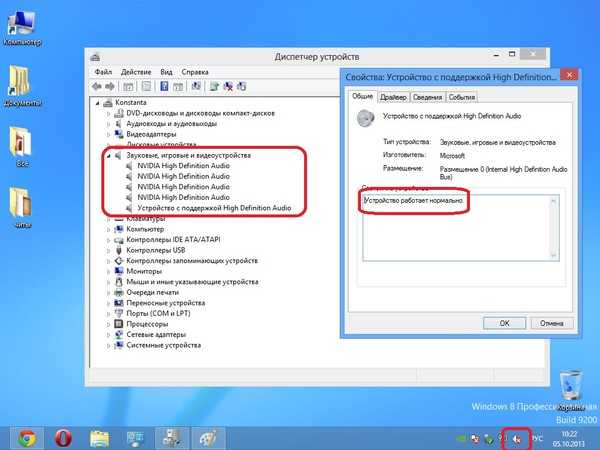
- Выйти из настроек, когда закончите.
3] Установите аудиоустройство по умолчанию через панель управления
Чтобы изменить устройство вывода звука по умолчанию через панель управления в Windows 10, выполните следующие действия:
- Нажмите клавишу Windows + R , чтобы вызвать диалоговое окно «Выполнить».
- В диалоговом окне «Выполнить» скопируйте и вставьте приведенную ниже команду и нажмите Enter, чтобы открыть настройки звука.
rundll32.exe shell32.dll,Control_RunDLL mmsys.cpl,0
- Перейдите на вкладку Воспроизведение .
Чтобы установить устройство воспроизведения/вывода звука по умолчанию, выполните одно из следующих действий:
- Щелкните правой кнопкой мыши устройство воспроизведения и выберите Установить устройство по умолчанию .
- Выберите устройство воспроизведения и одно из следующих действий:
Нажмите Установить по умолчанию , чтобы установить как «Устройство по умолчанию», так и «Устройство связи по умолчанию».
Щелкните стрелку раскрывающегося меню справа от Установить по умолчанию и щелкните Устройство по умолчанию .
Щелкните стрелку раскрывающегося меню справа от Установить по умолчанию и щелкните Устройство связи по умолчанию . Это не будет «Устройство по умолчанию».
- Нажмите OK , когда закончите.
- Выйти из панели настройки звука.
4] Изменить устройство вывода звука по умолчанию через игровую панель
Чтобы изменить устройство вывода звука по умолчанию через игровую панель в Windows 10, выполните следующие действия:
- Нажмите клавишу Windows + G , чтобы открыть игровую панель.
- Выберите нужное устройство аудио вывода по умолчанию.
Примечание : Вы не сможете выбрать, если у вас нет нескольких устройств вывода звука.
- Выйдите из игровой панели, когда закончите.
Это различные способы, с помощью которых вы можете изменить устройство вывода звука по умолчанию в Windows 11/10.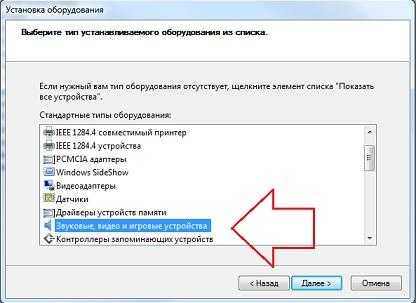
Связанное чтение: Нет звука на компьютере; Звук отсутствует или не работает в Windows.
Как изменить аудиовыход по умолчанию в Windows 10?
Существует четыре различных способа изменить устройство вывода звука по умолчанию в Windows 11/10. Они находятся в приложении «Настройки», в углу панели задач или на панели задач, в панели управления и на игровой панели.
Как переключаться между наушниками и динамиками в Windows 11?
Вы можете переключаться между наушниками и динамиками в Windows 11 из переполнения угла панели задач. Вам нужно нажать на переполнение угла панели задач, а затем нажать кнопку со стрелкой рядом с качелькой громкости. Вы увидите список доступных устройств вывода звука. Нажмите на устройство, на которое хотите переключиться.
Всё!
145
Shares
- More
Date: Tags: Sound
report this ad
[email protected]
Обинна получила степень бакалавра технических наук в области информационных и коммуникационных технологий. Он работал инженером службы поддержки, в основном в области администрирования конечных точек пользователей, а также техническим аналитиком, в основном в области серверного/системного администрирования. Он также имеет опыт работы в качестве специалиста по сетям и коммуникациям. Он был обладателем награды Windows Insider MVP (2020 г.) и в настоящее время владеет и управляет компьютерной клиникой.
Он работал инженером службы поддержки, в основном в области администрирования конечных точек пользователей, а также техническим аналитиком, в основном в области серверного/системного администрирования. Он также имеет опыт работы в качестве специалиста по сетям и коммуникациям. Он был обладателем награды Windows Insider MVP (2020 г.) и в настоящее время владеет и управляет компьютерной клиникой.
В Windows 10,11 не установлено устройство вывода звука [ИСПРАВЛЕНО]
Мы живем в эпоху цифровых технологий, когда профессиональные встречи и даже концерты переносятся на онлайн-платформы. Вы когда-нибудь представляли, как это будет неприятно, если у вас есть рабочий вызов, а значок динамика на панели задач отображает ошибку «Устройство вывода звука не установлено»? Или вы купили билеты на онлайн-шоу, но вас останавливает ошибка аудиоустройство не найдено Windows 10?
Эти ошибки раздражают. Но ряд пользователей недавно сообщили о проблеме с Windows 10, в которой не установлены аудиоустройства.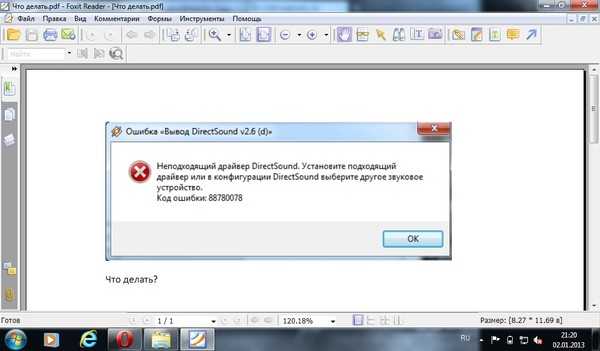 Хотя может быть несколько проблем, которые могут привести к проблемам со звуком, ниже приведены наиболее распространенные из них 9.0007
Хотя может быть несколько проблем, которые могут привести к проблемам со звуком, ниже приведены наиболее распространенные из них 9.0007
- Ожидание обновления в Windows
- Устройство воспроизведения отключено
- Ожидание обновлений аудиодрайверов
- Повреждены или отсутствуют звуковые драйверы
- Беспроводное устройство не сопряжено
- Устройство воспроизведения подключено к неправильному порту
Если вы один из них, не паникуйте, мы вам все прикроем. В приведенном ниже руководстве есть решения для всех ваших проблем. Перейдите к следующему разделу, чтобы узнать, как исправить Устройство вывода звука не установлено Ошибка Windows 10, 11 или более ранней версии.
Как исправить ошибку Windows 10, 11, 8 или 7, устройство вывода звука не установлено?
Поскольку существует ряд возможностей, может быть трудно определить точную причину ошибки «Устройство вывода звука не установлено» для вашего устройства.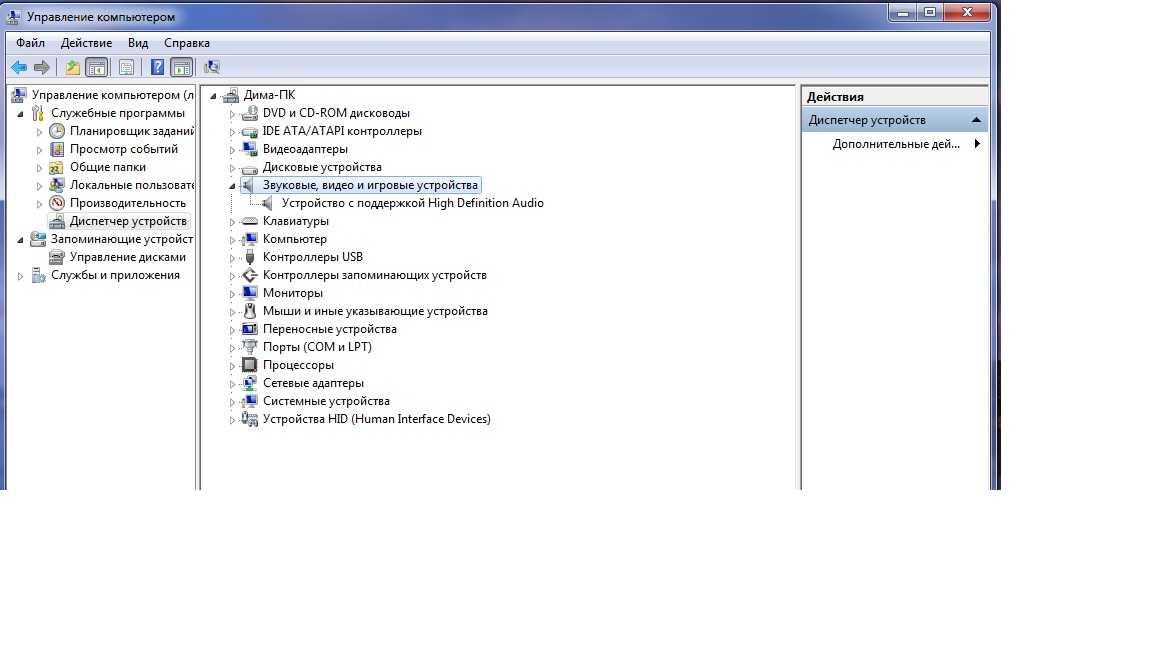 Прежде чем применять решения, первое, что нужно сделать, это перезагрузить устройство . Если перезагрузка не помогла, попробуйте следующие исправления по одному, пока проблема не будет устранена и ваше аудиоустройство снова не заработает.
Прежде чем применять решения, первое, что нужно сделать, это перезагрузить устройство . Если перезагрузка не помогла, попробуйте следующие исправления по одному, пока проблема не будет устранена и ваше аудиоустройство снова не заработает.
Решение 1. Вызовите средство устранения неполадок со звуком
Встроенные средства устранения неполадок Windows могут определить и устранить ошибку Windows 10, связанную с отсутствием устройства вывода звука. Вот как вызвать его на вашем ПК.
- На панели задач щелкните правой кнопкой мыши значок динамика.
- Нажмите на опцию Устранение неполадок со звуком
- Выберите аудиоустройство, которое необходимо проверить. Сядьте поудобнее и расслабьтесь, пока ваша система не определит и не устранит проблему.
Примените предложения (если есть), сделанные средством устранения неполадок, и после внесения изменений проверьте аудиоустройство. Если ошибка «Устройство вывода звука не установлено» по-прежнему отображается, перейдите к следующему решению.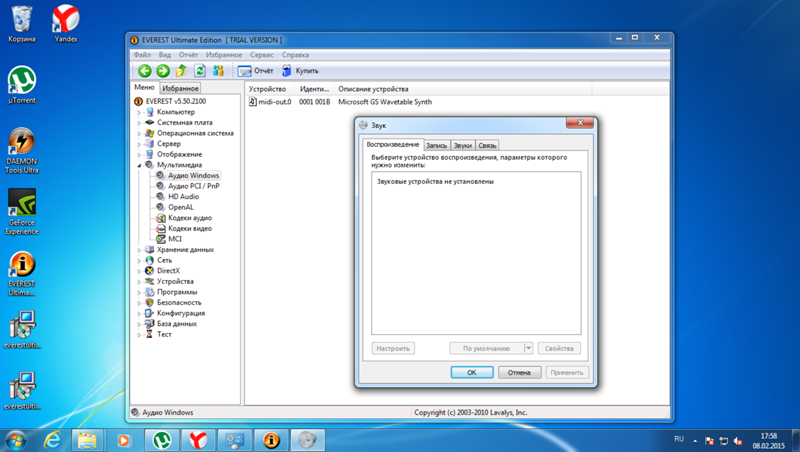
Читайте также: 11 лучших бесплатных звуковых эквалайзеров для Windows 10
Решение 2. Повторно подключите выходное аудиоустройство
Если аудиоустройство подключено извне, отсоедините его от ПК. Подождите несколько минут. Перезагрузите компьютер и снова подключите его. Проверьте, исправлена ли ошибка устройства вывода звука в Windows 11 или 10.
Если аудиоустройство не найдено, проблема с Windows 10 или 11 устранена, попробуйте дополнительные исправления.
Решение 3. Обновите аудиодрайверы
Чтобы на вашем устройстве не возникало проблем со звуком, необходимо загрузить последнее обновление аудиодрайверов. Если аудиодрайверы отсутствуют или устарели, отображается ошибка «Устройство вывода звука не установлено». Поэтому загрузите обновление драйвера либо вручную, либо автоматически с помощью программы обновления драйверов.
Для ручного обновления аудиодрайвера посетите официальный сайт производителя. Найдите совместимый драйвер для вашего устройства и загрузите его. Установите драйвера вручную по инструкции.
Установите драйвера вручную по инструкции.
Однако, если вы неопытный пользователь и у вас нет времени на загрузку драйверов вручную, найти нужные драйверы может быть непросто. Поэтому рекомендуется переключиться на программное обеспечение, которое может автоматизировать все обновления драйверов.
Bit Driver Updater — один из самых надежных инструментов для автоматического обновления. Он может быстро сканировать ваше устройство и предлагать обновления драйверов. Наряду с этим он также позволяет планировать эти обновления драйверов. Кроме того, все ваши соответствующие данные водителя зарезервированы и могут быть восстановлены в любое время.
Используйте версию Pro для загрузки обновлений драйверов одним щелчком мыши. Кроме того, у него есть круглосуточная служба поддержки, которая ответит на все ваши вопросы. Перейдите на Bit Driver Updater Pro с полной гарантией возврата денег на срок до 60 дней.
Загрузить Bit Driver Updater
Щелкните ссылку для загрузки ниже, чтобы загрузить последнюю версию программного обеспечения.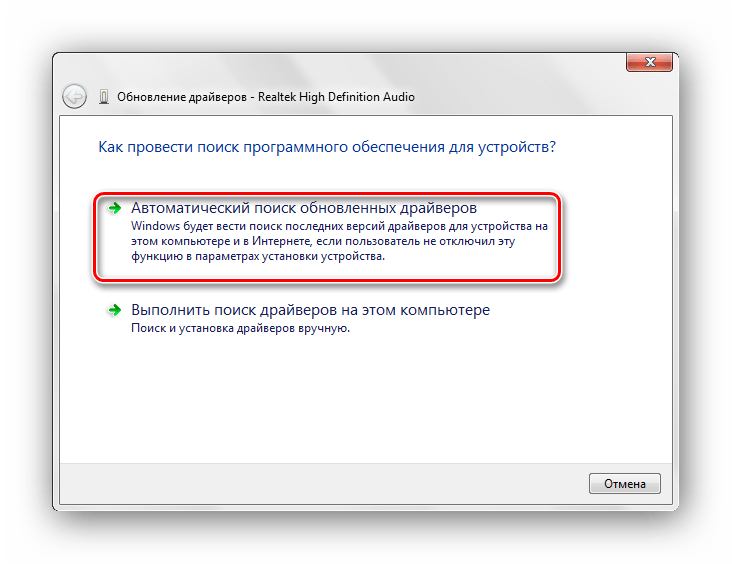 Дважды щелкните загруженный исполняемый файл и примените инструкции на экране, чтобы установить его на свои устройства с Windows 11, 10, 8 или 7.
Дважды щелкните загруженный исполняемый файл и примените инструкции на экране, чтобы установить его на свои устройства с Windows 11, 10, 8 или 7.
Автоматическое обновление аудиодрайверов с помощью Bit Driver Updater
Примените данные шаги для автоматического обновления аудиодрайвера и исправления ошибки Windows 10, 11, при которой устройство вывода звука не установлено.
- Запустите инструмент и нажмите кнопку Сканировать сейчас для определения обновлений драйверов.
- В списке нажмите кнопку «Обновить» рядом с аудиодрайверами. Кроме того, загрузите все обновления драйверов с помощью параметра «Обновить все», чтобы повысить общую производительность вашего ПК.
Примечание. Параметр «Обновить все» доступен только для версии Bit Driver Updater Pro. - Установите обновление аудиодрайвера и перезагрузите устройство, чтобы применить последнее обновление.
Проверьте, может ли обновление аудиодрайвера исправить ошибку Windows 11 или 10, устройство вывода звука не установлено. Если проблема не устранена, попробуйте следующий альтернативный метод ее устранения.
Если проблема не устранена, попробуйте следующий альтернативный метод ее устранения.
Решение 4. Удалите аудиодрайвер
Если последнее обновление драйвера не помогло исправить проблему отсутствия устройства вывода звука, ошибка устройств Windows 8, 7, 10 или 11, удалите аудиодрайвер. Вот как это можно сделать
- Откройте Диспетчер устройств и разверните категорию Звуковые видео и игровые контроллеры.
- В категории найдите аудиодрайвер и щелкните его правой кнопкой мыши. Выберите опцию «Удалить устройство».
- Подтвердите удаление в следующем всплывающем окне.
Перезагрузите устройство, чтобы изменения вступили в силу. Теперь проверьте, исправлена ли ошибка Windows 10 без устройства вывода звука. Если проблема не устранена, попробуйте следующее исправление.
Решение 5. Загрузите ожидаемое обновление Windows
Обновления Windows могут исправить множество временных ошибок и улучшить работу вашего устройства.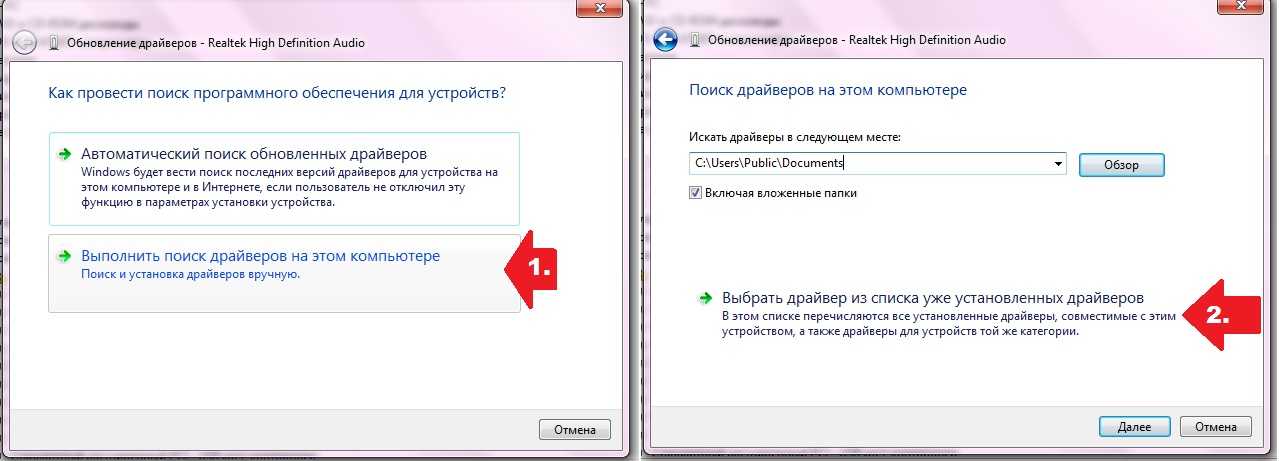 Последнее обновление Windows также может устранить ошибку, из-за которой устройство вывода звука не установлено. Вот как проверить наличие ожидающих обновлений и мгновенно загрузить их.
Последнее обновление Windows также может устранить ошибку, из-за которой устройство вывода звука не установлено. Вот как проверить наличие ожидающих обновлений и мгновенно загрузить их.
- Откройте настройки на вашем устройстве (клавиши Windows и I)
- Нажмите «Обновление и безопасность». Перейдите на вкладку «Обновление Windows».
- Нажмите на Проверить наличие обновлений 9вариант 0163.
- Подождите, пока ваше устройство просканирует и определит все ожидающие обновления на устройстве.
Если обновления доступны, Windows загрузит их автоматически.
Перезагрузите систему и проверьте, может ли обновление Windows решить проблему со звуком. Если ошибка «Устройство вывода звука не установлено» по-прежнему отображается на панели задач, выполните дальнейшие исправления.
Решение 6. Определите проблемы с оборудованием (если они есть)
Многие пользователи смогли исправить ошибку «Устройство вывода звука не установлено» после устранения проблем с оборудованием. Если устройство вывода вашего ПК не подключено должным образом, могут возникнуть звуковые ошибки. Проверьте провода и, если устройство беспроводное, проверьте соединения.
Если устройство вывода вашего ПК не подключено должным образом, могут возникнуть звуковые ошибки. Проверьте провода и, если устройство беспроводное, проверьте соединения.
Если проблема с аудиоустройством, не найденным в Windows 10, не устранена, перейдите к другим методам.
Решение 7. Устранение проблемы со звуком с помощью добавления устаревшего оборудования
Если ни одна из перечисленных выше проблем не помогла устранить ошибку «Устройство вывода звука не установлено», попробуйте вариант устаревшего оборудования. Вот как исправить ошибку «Аудиоустройство не найдено» в Windows 10.
- Откройте диалоговое окно «Выполнить» с помощью клавиш Windows и R. Введите devmgmt.msc и нажмите OK, чтобы открыть диспетчер устройств.
- Дважды щелкните Звуковые, видео и игровые контроллеры, чтобы развернуть категорию.
- Щелкните вкладку «Действие» в правом верхнем углу окон диспетчера устройств. Выберите параметр «Добавить устаревшее оборудование».

- Подтвердите проверку Мастера оборудования с помощью опции Далее в следующем окне.
- Выберите параметр «Автоматический поиск оборудования» и нажмите «Далее», чтобы продолжить.
- Нажмите «Далее» в следующем всплывающем окне. Далее в следующем всплывающем окне прокрутите и выберите категорию звуковых видео и игровых контроллеров.
- На следующем экране выберите производителя и номер модели вашего устройства. Нажмите «Далее», а затем «Готово».
- Откройте Диспетчер устройств и включите аудиоустройство, щелкнув его правой кнопкой мыши.
Теперь проверьте, исправлена ли ошибка Windows 11 «Устройство вывода звука не установлено».
Устройство вывода звука не установлено Windows 10, 11: ИСПРАВЛЕНО
Мы надеемся, что наш список решений смог исправить ошибку «Устройство вывода звука не установлено» в Windows 11 или 10. Мы рекомендуем читателям следовать шаблону исправлений, чтобы не тратить дополнительное время и усилия.
 Также не помешает перезапустить ПК;
Также не помешает перезапустить ПК; Для этого колонки надо подключить к другому ПК. Если ситуация аналогичная, то прибор, скорее всего, не функционирует, и его потребуется заменить;
Для этого колонки надо подключить к другому ПК. Если ситуация аналогичная, то прибор, скорее всего, не функционирует, и его потребуется заменить;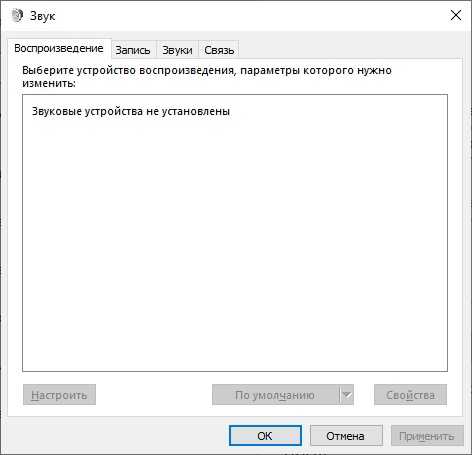 Здесь будет красный крестик на значке звука Windows 10.
Здесь будет красный крестик на значке звука Windows 10.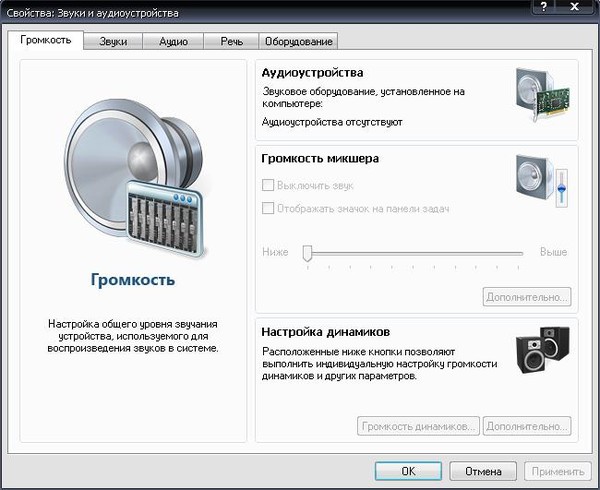
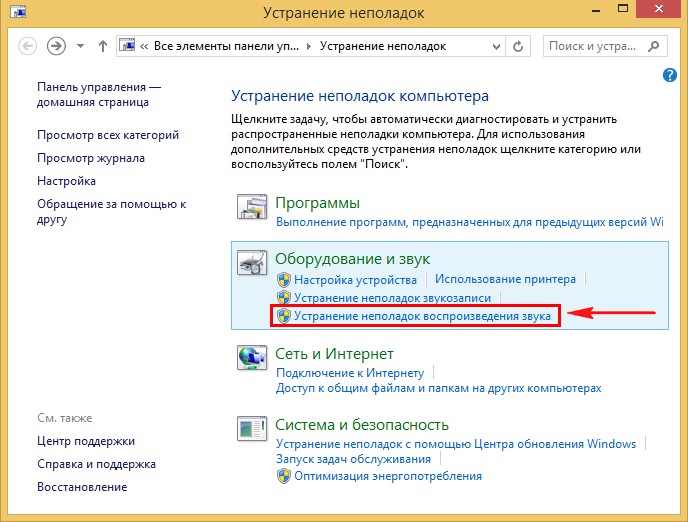
 А это значительно ускорит вам процесс её самостоятельного решения. Так что попробуйте воспользоваться этим способом, а потом уже переходить к остальным.
А это значительно ускорит вам процесс её самостоятельного решения. Так что попробуйте воспользоваться этим способом, а потом уже переходить к остальным.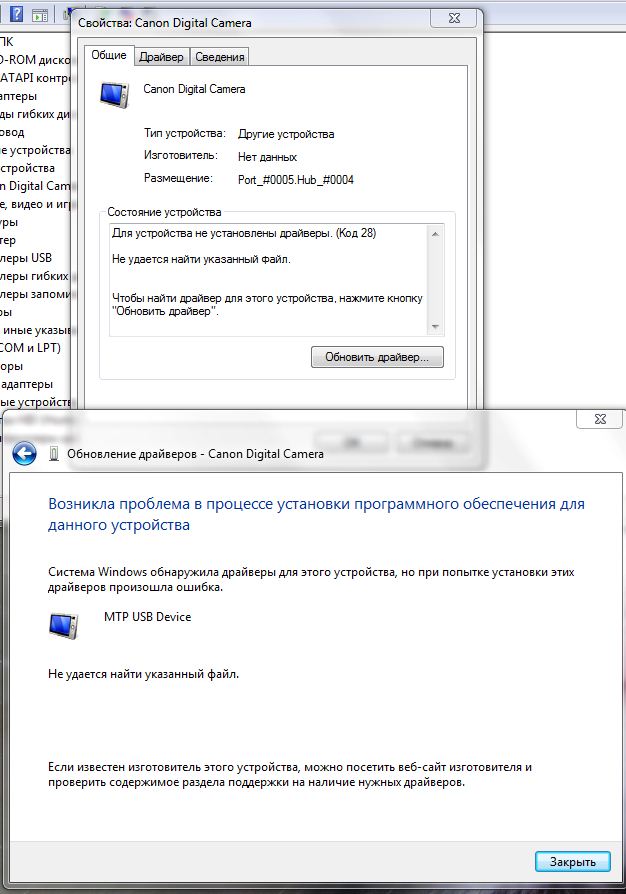 Выберите его правым щелчком мыши и нажмите на «Включить».
Выберите его правым щелчком мыши и нажмите на «Включить».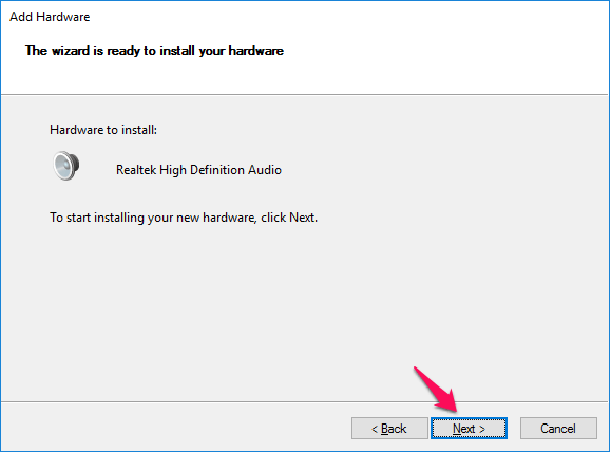
 com.ua/drivers/realtek-hd-audio/. Файл проверен – он не содержит вредоносного ПО. Нажимайте «Скачать».
com.ua/drivers/realtek-hd-audio/. Файл проверен – он не содержит вредоносного ПО. Нажимайте «Скачать».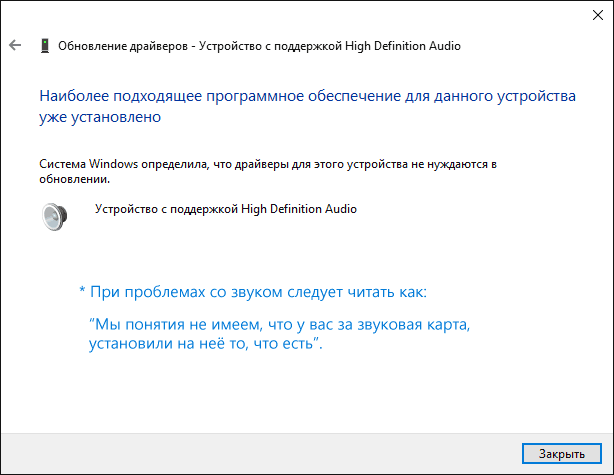 Некоторые вирусы вполне могут мешать корректной работе устройств и провоцировать ошибки.
Некоторые вирусы вполне могут мешать корректной работе устройств и провоцировать ошибки.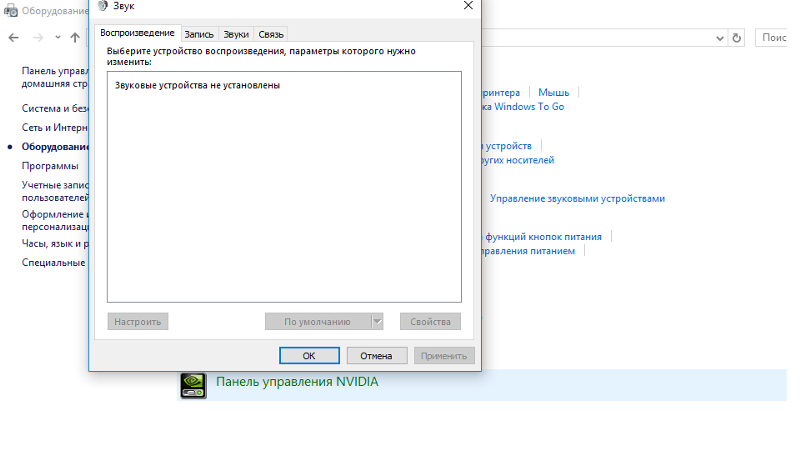 см. различные доступные устройства вывода звука. Нажмите на устройство, которое вы хотите сделать по умолчанию.
см. различные доступные устройства вывода звука. Нажмите на устройство, которое вы хотите сделать по умолчанию. Нажмите на устройство под Windows Default Device
Нажмите на устройство под Windows Default Device