Проверьте интернет соединение: Скорость интернет соединения
Содержание
Как проверить качество интернет-соединения | Инструкции по Настройке
Забарахлил интернет? Не спешите звонить провайдеру! Попробуйте устранить проблему самостоятельно.
Как выявить, на чьей стороне (вашей или провайдера) проблемы со связью
Как расшифровать показатели пинга и трассировки маршрута
Однажды вы замечаете, что с Интернетом что-то не так: сайты открываются медленно, файлы еле качаются, ролики на «ютюбе» воспроизводятся рывками или останавливаются, любимая онлайн-игра «тормозит» или вообще выбрасывает. В данной ситуации не обязательно сразу звонить провайдеру: это может обернуться даром потраченным временем (пока оператор ответит, переведет на техподдержку), а проблему не решит, особенно если вы не сможете корректно ответить на поставленные вопросы. Разумнее позвонить соседу, подключенному к тому же провайдеру — а вдруг у него такая же ситуация? А еще лучше самостоятельно проверить качество связи и попробовать выявить, где проблема.
Как выявить, на чьей стороне (вашей или провайдера) проблемы со связью
Шаг 1. Проверка на вирус
Даже если у вас установлен хороший антивирусный пакет с самыми свежими базами — не обольщайтесь. Его наличие не является стопроцентной гарантией защиты от заражения. Подцепить хитрый
троян, руткит или другой вредоносный код проще простого. Внедрившись в систему, опасное ПО может не только затормозить ее, но и загрузить из Интернета выводок других не менее пагубных программ. А когда антивирус подаст сигнал тревоги, среагировав на одну из них, в системе уже «поселится» целый зоопарк — и будет невозможно
что-либо
сделать.
Поэтому при любых признаках непривычного поведения ПК надо сразу произвести проверку, но не тем антивирусом, который у вас установлен, а бесплатной сторонней утилитой. Самый простой способ — воспользоваться Dr.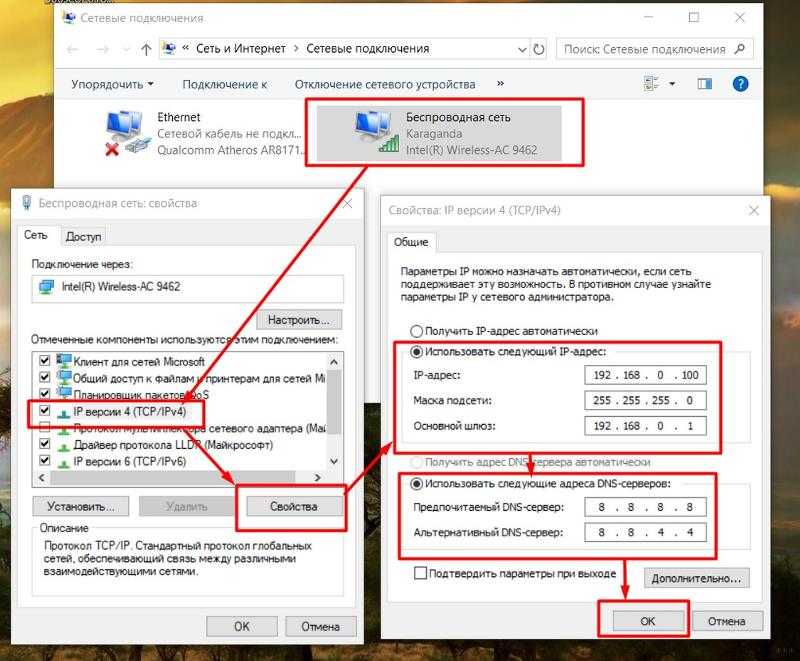 Web CureIT!, загрузив ее с официального сайта. Инструкцию по применению, кстати, чрезвычайно простую, прочитайте там же.
Web CureIT!, загрузив ее с официального сайта. Инструкцию по применению, кстати, чрезвычайно простую, прочитайте там же.
В большинстве случаев это помогает избавиться от проблемы, хотя простое решение — не самое надежное. Гораздо эффективнее использовать решения Dr. Web LiveCD!, Kaspersky Rescue Disk, LiveCD ESET NOD32 — образы
компакт-диска
, созданного для автономной загрузки с оптического накопителя. И даже если ПК перестал загружаться, этот вариант окажется полезным — причем не только вылечит, но и скопирует важную информацию.
Если
какие-то
подозрительные объекты были обнаружены и антивирус сумел их обезвредить, попробуйте для надежности проверить систему еще двумя полезными утилитами:
Ad-Aware Free
и
Malwarebytes Anti-Malware Free
. Впрочем, если после первой же антивирусной проверки ничего не выявлено и состояние не изменилось — переходим к следующему шагу.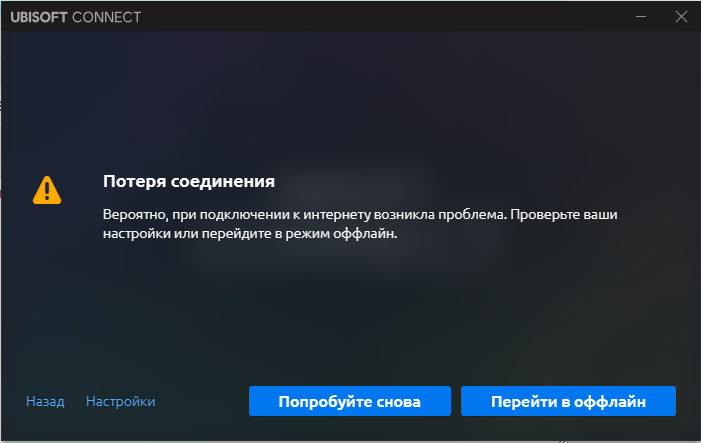
Шаг 2. Перезагрузка ПК
Это одно из первых действий, которое вам порекомендуют в техподдержке
интернет-провайдера
. Действительно, отдельные компоненты ОС Windows (службы, драйверы) могут подвисать, никак об этом не сообщая пользователю. Кстати, и аппаратные компоненты точно так же могут сбойнуть, а для возврата в первоначальное (рабочее) состояние им потребуется аппаратный сброс, который и произойдет в процессе перезапуска компьютера. Если вы подсоединены к Интернету напрямую кабелем провайдера, то переподключитесь к сети с обновлением параметров. Самый чистый вариант — отключение ПК на время не дольше полуминуты. После включения все нестабильные состояния оборудования, как правило, устраняются.
Не помогло? Переходим к следующему шагу.
Шаг 3. Перезагрузка роутера
Если вы подключаете свой компьютер к Интернету через роутер, даже не проверяйте его состояние и не пытайтесь разобраться в состоянии индикаторов. Перезапустите его — ведь сетевые устройства могут зависнуть или сбойнуть точно так же, как и ПК. Кроме того, не все устройства корректно отрабатывают изменения в состоянии сетевого соединения: при обновлении сетевых настроек со стороны провайдера роутер мог не отреагировать автоматически. Перезагружаем его, выключив питание (на 10 секунд), затем снова включаем и проверяем состояние. После этого может понадобиться перезагрузить и компьютер.
Перезапустите его — ведь сетевые устройства могут зависнуть или сбойнуть точно так же, как и ПК. Кроме того, не все устройства корректно отрабатывают изменения в состоянии сетевого соединения: при обновлении сетевых настроек со стороны провайдера роутер мог не отреагировать автоматически. Перезагружаем его, выключив питание (на 10 секунд), затем снова включаем и проверяем состояние. После этого может понадобиться перезагрузить и компьютер.
Если не помогло — переходим к следующему шагу.
Шаг 4. Проверка соединения другим компьютером
Предположим, что проблема все-таки в вашем компьютере. Единственный способ проверить это — подключиться с другого устройства: подойдет второй ПК, ноутбук, планшет с портом локальной сети. Если вам удается с него подключиться, значит, придется разбираться с вашим компьютером, если нет — переходим к следующему шагу и пускаем в ход «тяжелую артиллерию».
Шаг 5.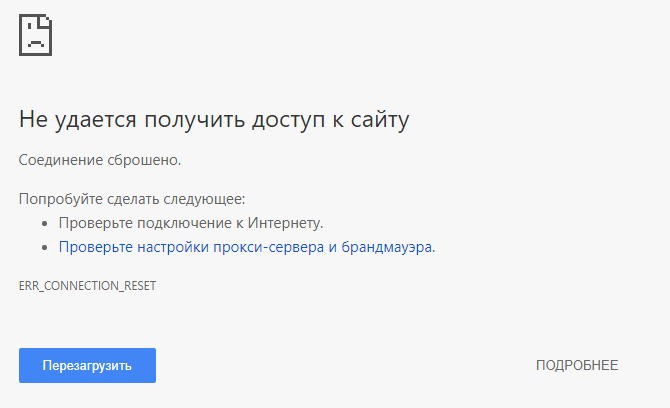 Проверка соединения «админскими» методами
Проверка соединения «админскими» методами
В данном случае тяжелой артиллерией я называю «админские» методы. Для того чтобы ими воспользоваться, не нужно иметь специальных знаний, но представление о происходящем они могут дать вполне точное. Не понадобится и специализированный софт — сгодятся встроенные в ОС утилиты.
Способ 1. Встроенными средствами Windows
В первую очередь проверим, проходят ли сетевые пакеты от вашего компьютера к интернет-ресурсам, а заодно — работает ли сервис DNS. Для этого воспользуемся утилитой ping. Она получила такое наименование, поскольку ее действие сходно с игрой в теннис (пинг-понг): компьютер отправляет эхо-пакет выбранному серверу (хосту) в сети, тот возвращает ответ — и так столько раз, сколько потребуется. Это позволяет проверить, есть ли связь между сторонами, а также измерить задержку (латентность) между отправленными/принятыми пакетами.
Для запуска утилиты нажимаем комбинацию клавиш Win+R, набираем «cmd», и в открывшемся окне набираем ping .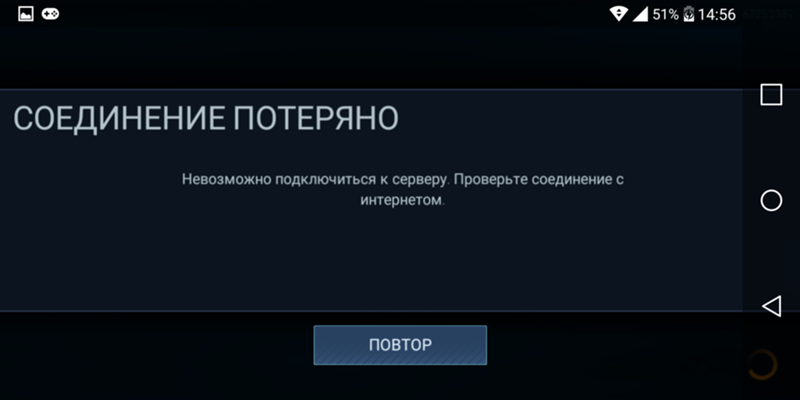 В качестве адреса можно указать конкретный IP-адрес, а можно доменное имя хоста (к примеру, ya.ru). Во втором случае утилита сначала запросит IP-адрес у DNS-сервера и только затем предпримет попытку соединиться с хостом — это позволяет проверить, работает ли сервер доменных имен, предоставляемый провайдером. По умолчанию утилита ping предпринимает всего четыре попытки обмена данными с сервером, но их бывает недостаточно. Тогда следует использовать ключ «-t», который запустит бесконечное количество попыток связи, — таким образом мы выясним, нет ли перебоев в соединении. Прервать выполнение программы можно в любой момент комбинацией клавиш Ctrl+C.
В качестве адреса можно указать конкретный IP-адрес, а можно доменное имя хоста (к примеру, ya.ru). Во втором случае утилита сначала запросит IP-адрес у DNS-сервера и только затем предпримет попытку соединиться с хостом — это позволяет проверить, работает ли сервер доменных имен, предоставляемый провайдером. По умолчанию утилита ping предпринимает всего четыре попытки обмена данными с сервером, но их бывает недостаточно. Тогда следует использовать ключ «-t», который запустит бесконечное количество попыток связи, — таким образом мы выясним, нет ли перебоев в соединении. Прервать выполнение программы можно в любой момент комбинацией клавиш Ctrl+C.
Вторая необходимая утилита — tracert, или трассировщик, позволяющий отследить маршрут прохождения сетевых пакетов от вашего компьютера к конечному хосту. В процессе работы tracert показывает цепочку серверов, участвующих в маршруте, и время задержки на каждом из них. Располагая этой информацией, легко разобраться, кто из них «виноват» в нарушении связи (теряет пакеты или вообще блокирует их прохождение). Запускается утилита так же, как и предыдущая, и синтаксис команды похожий: tracert ya.ru покажет весь путь до выбранного хоста. По умолчанию длина маршрута ограничена 30 узлами, но этого достаточно для любых нужд.
Запускается утилита так же, как и предыдущая, и синтаксис команды похожий: tracert ya.ru покажет весь путь до выбранного хоста. По умолчанию длина маршрута ограничена 30 узлами, но этого достаточно для любых нужд.
Способ 2. Сторонними утилитами
Если вы не хотите связываться с консольными утилитами, используйте программу с наглядным графическим интерфейсом, более удобным в ряде случаев. Самая распространенная из них, успешно заменяющая и ping, и tracert, — WinMTR. У нее свои достоинства: маленькая, не требует инсталляции и при этом позволяет легко получить информацию о состоянии канала, а также сбросить отчет в файл нажатием всего одной кнопки. Данная информация важна не только вам — она может пригодиться службе техподдержки. Ведь при использовании консольных команд результаты их работы придется вручную переносить в текстовый файл, а это не самое простое и быстрое занятие.
Запустив WinMTR, достаточно ввести искомый адрес и нажать кнопку «Старт» — она сразу же начнет трассировать маршрут, а затем высветит его в нижнем окне, после чего будет циклически выполнять опрос всех узлов, накапливая статистику до нажатия кнопки «Стоп».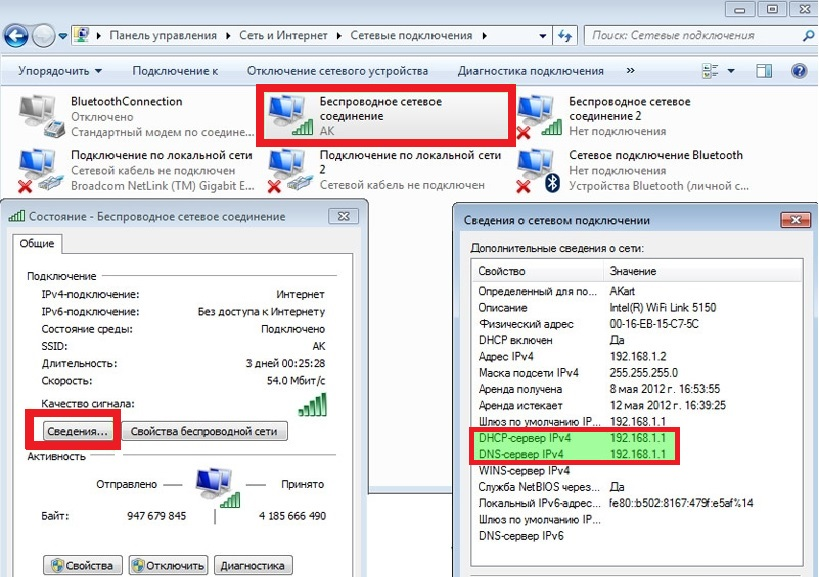 В то время можно просмотреть информацию по каждому из серверов, два раза кликнув по его названию мышью.
В то время можно просмотреть информацию по каждому из серверов, два раза кликнув по его названию мышью.
Конечно, это не единственная утилита подобного рода: например, Ping Plotter предоставляет ту же информацию, дополняя ее графическим представлением маршрута, но требует инсталляции (а более продвинутые версии еще и платные).
Кроме того, можно задействовать
онлайн-сервисы
визуализации трассировки, в частности YouGetSignal — он покажет большое количество информации, вплоть до географического расположения трассируемых узлов на карте мира.
Как расшифровать показатели пинга и трассировки маршрута
Если использовать для проверки ресурс ya.ru (
из-за
простоты написания), то команда ping будет выглядеть так:
ping -t ya.ru
а ее выполнение продемонстрирует нечто подобное:
В первой строке видно, что запрос к DNS-серверу прошел успешно: утилита получила адрес сервера.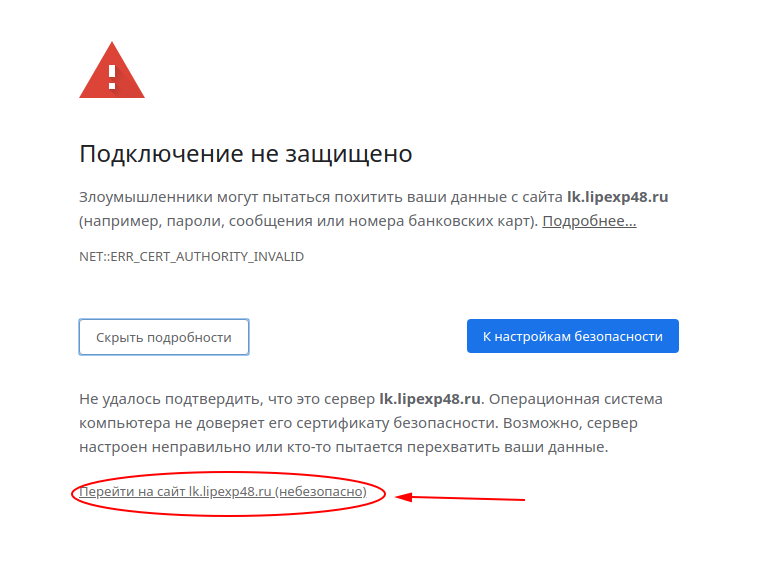 Кстати, его не помешает записать на будущее — поможет в другой ситуации выяснить, что не работает: DNS-сервер или вся сеть. Если при наборе ya.ru в адресной строке браузера ничего не происходит или появляется сообщение о невозможности отобразить страницу, вводим адрес 213.180.193.3. Получили доступ к сайту — виновен отказавший DNS, нет — значит, недоступна сеть целиком. Впрочем, задав команде ping в качестве параметра IP-адрес и получив сообщение «Превышен интервал ожидания для запроса», можно прийти к аналогичному выводу.
Кстати, его не помешает записать на будущее — поможет в другой ситуации выяснить, что не работает: DNS-сервер или вся сеть. Если при наборе ya.ru в адресной строке браузера ничего не происходит или появляется сообщение о невозможности отобразить страницу, вводим адрес 213.180.193.3. Получили доступ к сайту — виновен отказавший DNS, нет — значит, недоступна сеть целиком. Впрочем, задав команде ping в качестве параметра IP-адрес и получив сообщение «Превышен интервал ожидания для запроса», можно прийти к аналогичному выводу.
Следующие строки показывают результат выполнения запроса, причем главное для нашего случая — значение параметра «время» в миллисекундах. Любое число ниже 120 мс можно считать нормальным результатом, хотя, конечно же, чем оно меньше — тем лучше. Когда параметр превышает 200 мс, начинаются притормаживания в онлайн-играх, после 500 мс появляется дискомфорт при работе с веб-страницами.
Еще хуже, если время пинга скачет и появляются сообщения о недоступности пингуемого хоста:
Ответ от 213.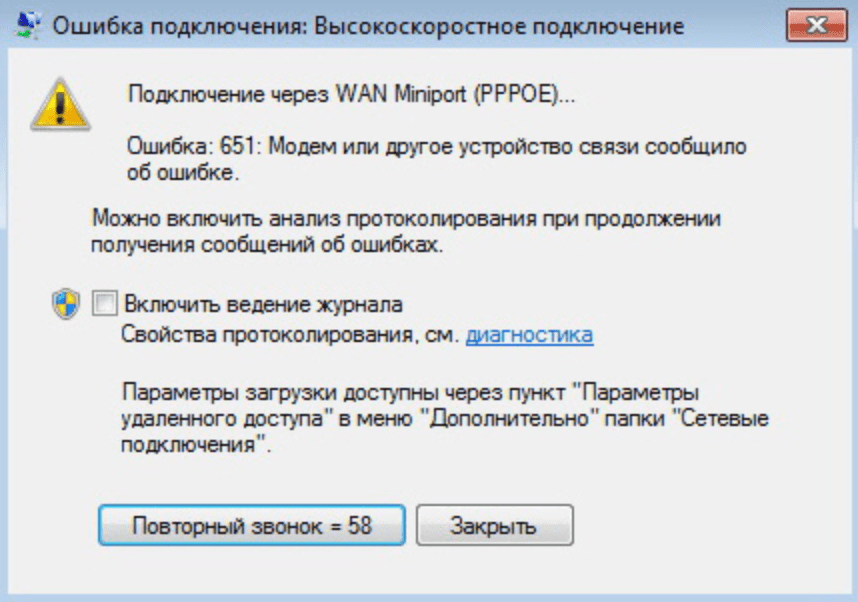 180.193.3: число байт=32 время=134 мс TTL=55
180.193.3: число байт=32 время=134 мс TTL=55
Ответ от 213.180.193.3: число байт=32 время=126 мс TTL=55
Ответ от 213.180.193.3: число байт=32 время=2100 мс TTL=55
Превышен интервал ожидания для запроса.
Ответ от 213.180.193.3: число байт=32 время=1982 мс TTL=55
Ответ от 213.180.193.3: число байт=32 время=367 мс TTL=55
При таком качестве связи не то что в любимую игру поиграть, серфинг в Интернете превращается в пытку: страницы грузятся безобразно медленно, изображения недогружаются, создается ощущение, что компьютер безбожно тормозит. Это недалеко от истины: он тратит избыточное количество времени на повторные пересылки утерянных пакетов данных, приостанавливая остальные задачи. Виной тому может быть как роутер или поврежденный кабель внутри квартиры/в парадном, так и проблемы у провайдера.
Для того чтобы окончательно разобраться, запускаем tracert ya. ru
ru
Здесь расклад другой: сперва видим время задержки, после него — доменное имя или адрес сервера. Количество может быть разным, но начало всегда одинаково: первым в списке будет ваш модем, роутер или компьютер (зависит от способа подключения к провайдеру), вторым — оборудование провайдера. Дальше может быть или несколько узлов провайдера, или сразу «большая сеть».
Некоторые из узлов вообще могут не отвечать (в моем примере — № 9), но ошибки здесь нет, ему просто запрещено это делать. Это не проблема, если удалось добраться до конечного узла и время на нем не превышает значения, полученного при помощи команды ping.
Как могут выглядеть ошибки? Самая простая — получение в первой строке сообщения:
1 * * * Превышен интервал ожидания для запроса.
В этом случае, скорее всего, утрачена связь с вашим шлюзом. А значит, проблема на вашей стороне.
Следующая ситуация:
1 192. 168.1.1
168.1.1
2 4 ms 1 ms 4 ms 345.dhcp.homenet.provider.net
3 1 ms 1 ms 10.255.255.65
4 * * * Превышен интервал ожидания для запроса.
5 * * * Превышен интервал ожидания для запроса.
Этот пример говорит о том, что до провайдера вы добрались, но дальше вас не пустили. Вывод: или проблема у провайдера, или вы забыли оплатить услугу, и запросы попросту заблокированы. Остальные ситуации более разнообразны, но зависят от времени задержки. В первом примере обратите внимание на то, что до шестого сервера трассировщик «добежал» с минимальными задержками, а вот на седьмом она резко возросла. Из адреса видно, что это сервер «Яндекса», следовательно, к провайдеру отношения никакого не имеет. А вот если подобная ситуация, да еще со временем отклика в 1200–2600 мс обнаружится, скажем, на третьей позиции (или в любой другой, где в адресе фигурирует название вашего провайдера) — звоните в службу поддержки.
Если же вы долго не можете нормально поиграть в игру или посмотреть ролик с YouTube — не спешите сразу звонить провайдеру, выполните мои рекомендации, а потом уже требуйте что-то у него.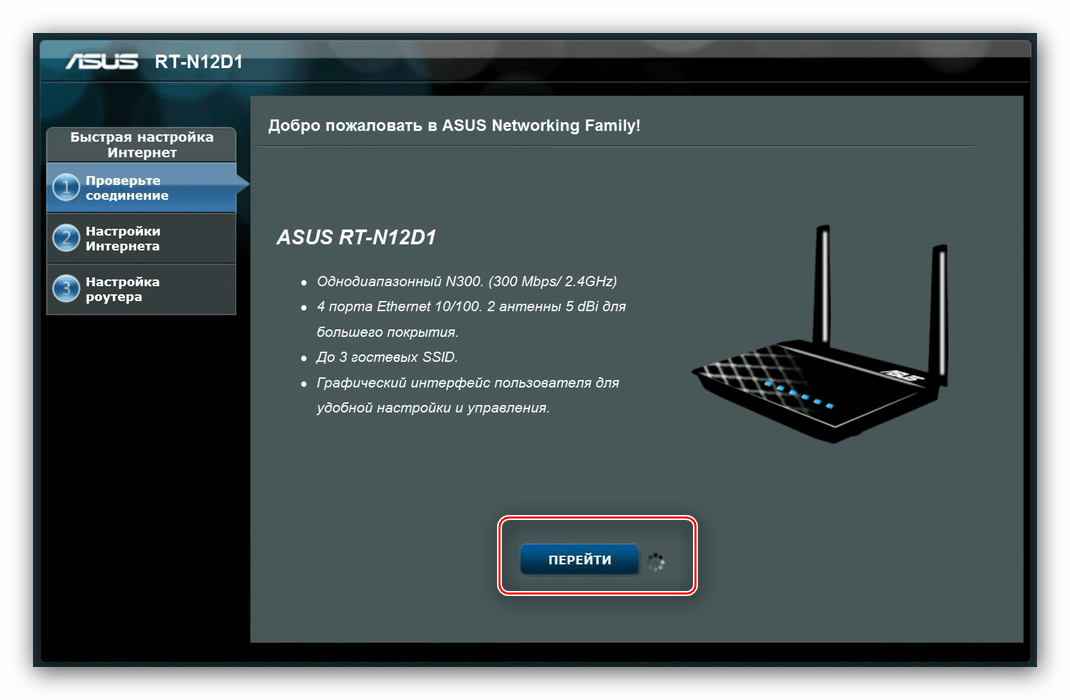 Во всяком случае во время общения вы будете располагать всей необходимой для продуктивного диалога информацией.
Во всяком случае во время общения вы будете располагать всей необходимой для продуктивного диалога информацией.
Как включить команду ping в Windows 7
По умолчанию брандмауэр Windows 7 блокирует входящие
эхо-сообщения
, поэтому комманда ping не будет работать корректно. Для решения проблемы надо проделать следующее:
1. Открываем брандмауэр Windows в режиме повышенной безопасности. Выбираем узел «Правила для входящих подключений» и щелкаем ссылку «Новое правило».
2. Выбираем значение переключателя «Настраиваемые» и нажимаем кнопку «Далее».
3. Выбираем значение переключателя «Все программы» и нажимаем кнопку «Далее».
4. Тип протокола: ICMPv4
5. Нажимаем кнопку «Настроить» для пункта «Параметры протокола ICMP»
6. Устанавливаем переключатель в значение «Определенные типы ICMP», отмечаем флажок
«Эхо-запрос»
, нажимаем кнопку «ОК» и следом «Далее».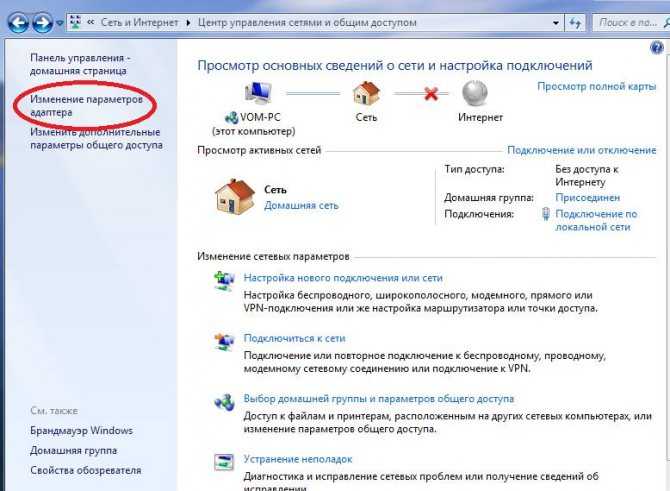
7. На этом этапе оставляем по умолчанию или, если необходимо, выбираем нужные
IP-адреса
.
8. Выбираем «Разрешить подключение» и нажимаем кнопку «Далее».
9. Выбираем необходимый профиль, в котором хотим использовать это правило, и нажимаем кнопку «Далее».
10. Вводим имя и описание (не обязательно). Нажимаем кнопку «Готово».
проверка на стабильность и обрывы
Во время работы в Интернете у пользователя иногда возникают проблемы: пропадает связь, медленно открываются страницы и т. д. Как это происходит? Что делать в подобных ситуациях, чтобы избежать повторения?
Содержание
- Какие факторы определяют плохое качество Интернет-соединения
- Как плохое качество Интернет-соединения влияет на скорость интернета
- Как проверить качество Интернет-соединения на компьютере или телефоне
- На ПК
- На мобильном устройстве
- Как исправить плохое качество Интернет-соединения
- Особенности работы Wi-Fi-роутера
- Некорректные сетевые настройки
- Заключение
Какие факторы определяют плохое качество Интернет-соединения
Причины, по которым появляется плохое качество Интернет-соединения, объединим группами:
- Тариф провайдера.

Скорость Интернета для конечного пользователя предоставляется провайдером. Для каждого пакета услуг есть ограничение по скорости. Например, «Дом.Ру» предоставляет следующие тарифные планы:
Для сравнения: просмотр видео среднего качества доступен в первых вариантах, а для UltraHD 4K – понадобятся более высокоскоростные подключения.
- Сетевое оборудование провайдера.
На стороне поставщика услуги присутствует специализированное сетевое оборудование, которое обеспечивает клиентам доступ к Интернету. Вечером происходит максимальное количество одновременных подключений, что приводит к падению скорости у конечного потребителя. Проблема решается только у оператора связи: необходимо докупать новые маршрутизаторы и распределять нагрузку.
- Маршрутизатор. На стороне клиента располагается роутер, который вызывает проблемы с подключением. Например, сбились настройки или устарела версия микропрограммы.
- Межсетевой экран. Программное средство, которое поставляется отдельно либо интегрировано с антивирусом, анализирует трафик и блокирует нежелательный контент.
 Итог: снижение скорости и плохое соединение с Интернетом при некорректных настройках.
Итог: снижение скорости и плохое соединение с Интернетом при некорректных настройках. - Обозреватели (браузеры). В зависимости от подключенных расширений (плагинов) работа в Глобальной сети замедляется.
- Спам и реклама. Около 10% сайтов содержат на своих страницах 90% рекламы, которая «засоряет» трафик.
Как плохое качество Интернет-соединения влияет на скорость интернета
Как сделать усилитель 4G сигнала для смартфона своими руками
Рассмотрим, как изменяется показатель скорости в Интернете при низком качестве сигнала. Пользователь открывает браузер, вводит адрес и переходит на сайт.
Если наблюдаются нарушения в линиях передачи данных, страница долго загружается или не открывается, выдавая ошибку 404 (page not found).
Другой вариант: страница открывается, но с перебоями. То есть идет загрузка данных, а потом прерывается связь. Канал через минуту восстанавливается, но элементы отображаются с ошибками.
Рассмотрим подробнее, как проводится проверка Интернета на стабильность сигнала и исправить ситуацию в случае проблем.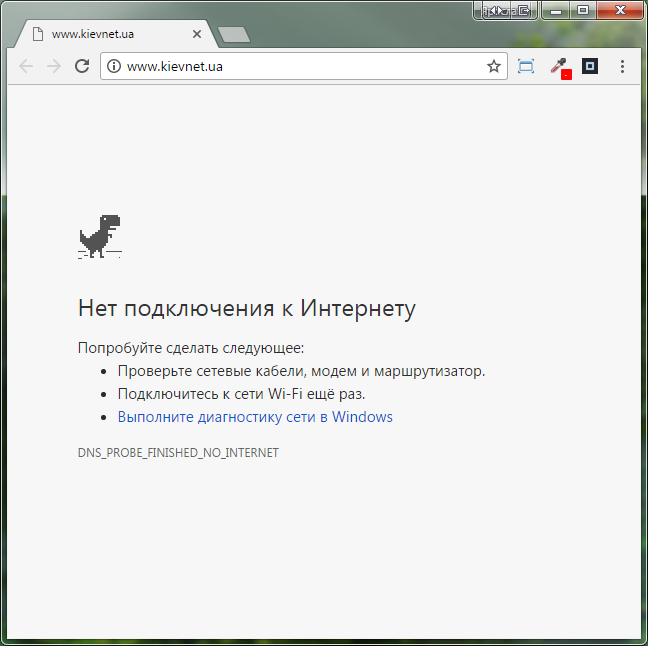
Как проверить качество Интернет-соединения на компьютере или телефоне
Качество (стабильность) и скорость соединения с Мировой паутиной – разные понятия. Соответственно, методы тестирования отличаются.
Усиление сигнала 3G модема своими руками — как сделать антенну
Приведем типовые способы проверки качества сигнала Интернета для мобильных устройств и персональных компьютеров.
На ПК
Простейший способ – запустить команду ping с неограниченным временем. Нажимаем Win + R, вводим cmd.
Откроется новая рабочая область. Прописываем ping –t 8.8.8.8
Синтаксис расшифровывается следующим образом:
- PING – имя утилиты.
- –t — ключ запуска, при котором утилита бесконечное количество раз обращается по определенному IP-адресу.
- 8.8.8.8 – общедоступный DNS-сервер компании Google.
Команда постоянно посылает простейшие запросы к серверу, а в ответ приходит подтверждение. В случае низкого качества сигнала часть пакетов потеряется.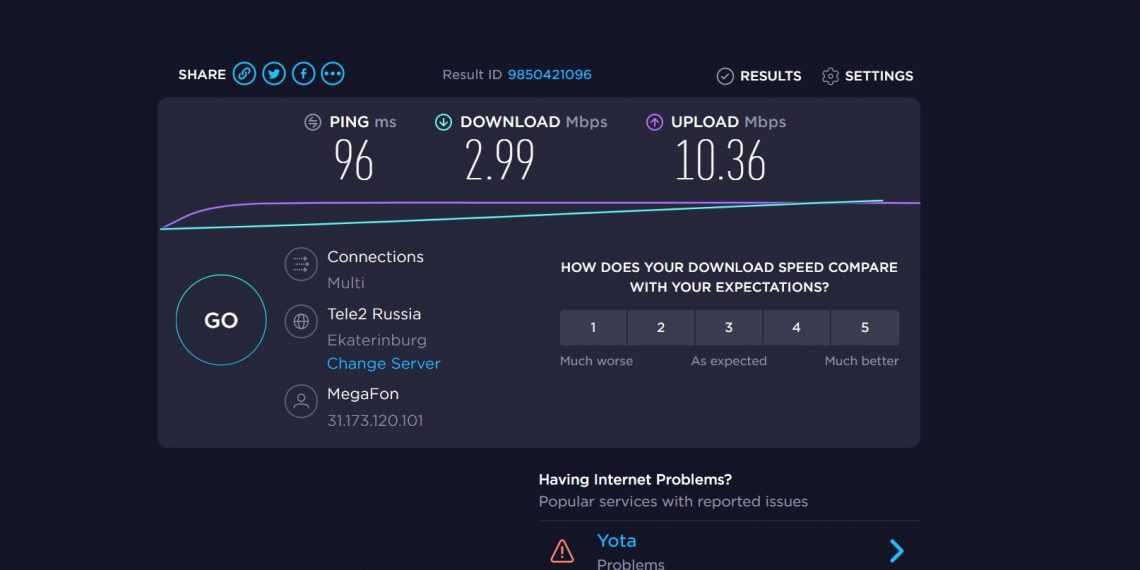 На скриншоте пример выделен красным цветом.
На скриншоте пример выделен красным цветом.
Важно! Поскольку ping запущен как непрерывный процесс, прервать его можно сочетанием клавиш Ctrl + C.
Второй момент, на который обязательно обращаем внимание, минимальное и максимальное время отправки/приема пакетов. Если разница большая, это тоже говорит о плохом качестве канала.
Как альтернативный вариант рассмотрим утилиту WinMTR.
Ссылка на загрузку: http://archive.nichost.ru/winmtr-v092.zip
Скачиваем архив, распаковываем, запускаем ПО.
В строке Host указываем IP-адрес сервера, который будет принимать запросы. Как пример возьмем известный адрес 8.8.8.8. Далее нажимаем Start.
Чтобы остановить процесс, нажимаем кнопку Stop. Утилита выгружает полученную информацию в текстовом формате либо HTML-текст. Если качество канала хорошее, ping будет низким
На мобильном устройстве
Для мобильных платформ существуют приложения, доступные для загрузки в Интернет-магазинах. Например, SpeedTest. Ссылка:
Например, SpeedTest. Ссылка:
- PlayMarket: https://play.google.com/store/apps/details?id=org.zwanoo.android.speedtest
- AppStore: https://apps.apple.com/ru/app/id300704847
Загружаем приложение, нажимаем «Начать».
Утилита представляет собой комбинированное решение, которое также протестирует входящую и исходящую скорости.
Красным выделены пункты, которые показывают стабильность сигнала: ping и потери пакетов. Если наблюдаются проблемы с каналом, первое значение выражается трехзначным числом, а потери отображаются в процентном соотношении.
Существует множество решений, рассчитанных на телефоны под управлением Android и iOS, но функция одна и та же – запуск команды ping для проверки стабильности Интернет-подключения.
Также качество сигнала падает, если уровень связи слабый. Допустим, пользователь находится в деревне, где на ближайшие 50 километров одна вышка. Ее возможностей не хватает на абонентов в радиусе действия.
Как исправить плохое качество Интернет-соединения
Приложения для контроля вай фай сетей и мониторинга трафика на Андроди
Разберемся, как «пофиксить» Интернет, то есть исправить ситуацию.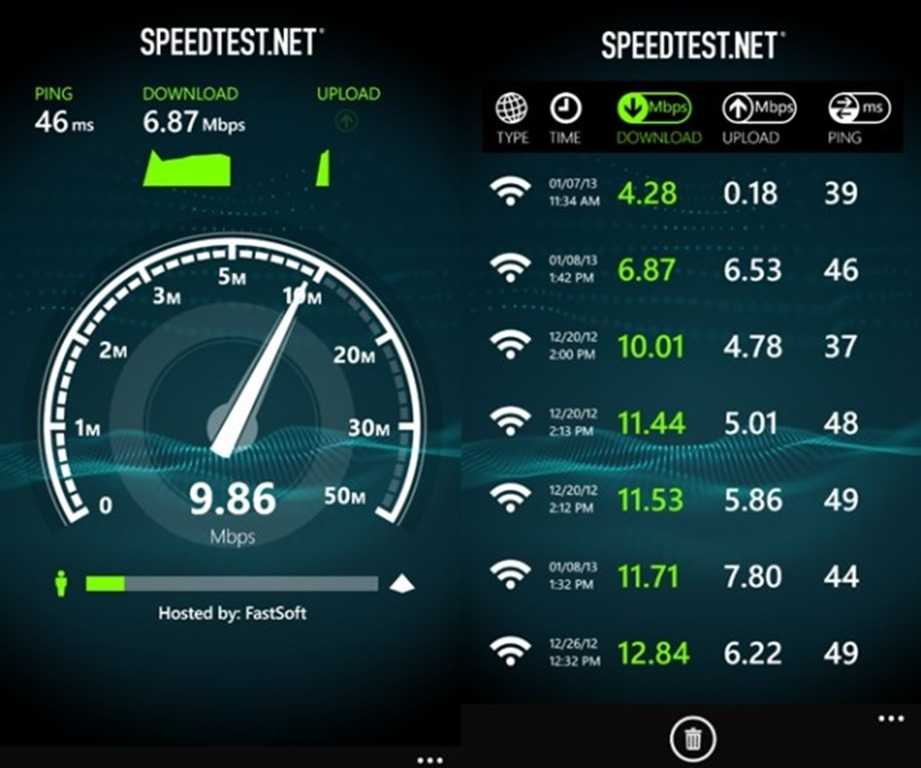 Сначала тестируем скорость, которая доступна пользователю, и качество подключения.
Сначала тестируем скорость, которая доступна пользователю, и качество подключения.
Важно! Сигнал должен обладать устойчивостью к помехам и работать без «разрывов»
Для этого откроем приложение SpeedTest, о котором рассказывалось выше.
Красным выделены показатели скорости. Если значения не соответствуют заявленным провайдером, а показатель утилиты ping становится трехзначным, обращаемся в техподдержку оператора.
Тест на качество связи также называют «Проверка разрывов Интернета». Это объясняется тем, что нестабильный сигнал прерывается (происходит «разрыв»), что приводит к потере данных.
Особенности работы Wi-Fi-роутера
Второй ключевой точкой является маршрутизатор: необходимо проверить работоспособность сетевого оборудования на стороне конечного потребителя. Подключаемся к нему другим смартфоном или ноутбуком и проверяем его.
Если Интернет по-прежнему недоступен или «лагает» (страницы «тормозят» во время открытия), проблема на стороне сетевого оборудования. Перезагружаем роутер, проверяем доступ к Интернету.
Перезагружаем роутер, проверяем доступ к Интернету.
Также обновляем прошивку маршрутизатора, так как вендор регулярно выпускает обновления. Переходим на сайт разработчика, ищем модель по названию, скачиваем актуальную версию микропрограммы.
Открываем настройки устройства, находим вкладку «Обновление» (Update). Указываем путь к загруженному обновлению и запускаем процесс. После установки «свежей» версии ПО роутер необходимо перезагрузить.
Если перезагрузка или обновление не помогли, сбрасываем параметры сетевого оборудования на заводские, а потом заново вводим данные.
Важно! Учетное имя, пароль и конфигурация хранятся у провайдера.
Инструкция по настройке маршрутизатора в зависимости от модели находится на сайте в разделе «Настройки роутера».
Некорректные сетевые настройки
Третий узел – конечное устройство потребителя: проверим сетевые параметры ПК и смартфона.
- В правом нижнем углу монитора кликаем правой кнопкой манипулятора на значке Сети, активируем пункт «Параметры сети».

- Внизу окна выбираем опцию, отмеченную красным на изображении.
- Кликаем с правой стороны пункт Ethernet.
- Далее жмем кнопку «Свойства».
- Выбираем строку двойным кликом левой кнопкой мыши, отмеченную на скриншоте синей подсветкой.
- В открывшемся окне проверяем значение строк: IP-адрес и DNS-сервер. По умолчанию, значение – автоматически.
Важно! Прежде чем менять сетевые настройки, необходимо узнать у оператора связи корректные параметры.
- Также проверяем настройки межсетевого экрана, который блокирует подключения к Интернету в режиме «онлайн».
- Открываем параметры приложения и отключаем защиту. Проверяем доступ к сайтам. Если все работает, значит, редактируем политику безопасности файервола.
Заключение
Публикация рассмотрела основные факторы, которые влияют на качество связи. Рассмотрено, как проверить Интернет на стабильность соединения в зависимости от типа используемого оборудования, а также приведены способы решения проблем.
Подгорнов Илья ВладимировичВсё статьи нашего сайта проходят аудит технического консультанта. Если у Вас остались вопросы, Вы всегда их можете задать на его странице.
Монитор подключения к Интернету — Интернет-магазин Chrome
Мониторинг и проверка подключения к Интернету. Обнаружение, когда Интернет не работает через работающий Wi-Fi или Ethernet
🎯 ICM ЛУЧШЕ ДЛЯ ⭐️ Запись и анализ сбоев интернет-соединения ⭐️ Проверка проблем с интернет-провайдером/провайдером ⭐️ Проверка некоторых аппаратных проблем 💻 ОСОБЕННОСТИ ✅ Точный тест подключения с настраиваемым интервалом тестирования ✅ Измерение задержки ✅ Обнаружение, когда Интернет не работает через работающий Wi-Fi или Ethernet ✅ Статистика отключений, доступности и простоев ✅ Воспроизведение звука при подключении к сети или офлайн ✅ Журнал событий с экспортом в CSV ✅ Статистика с мониторингом в реальном времени ✅ Наборы иконок для Retina ✅ Поддержка светлых и темных тем 🚀 НОВОЕ В ICM v4.0 ➕ Добавлена статистика простоя ➕ Добавлена страница статистики с мониторингом в реальном времени ➕ Добавлена продолжительность статуса в журнал 👓 FAQ (https://internetmon.org/#faq) В: Где значок расширения? О: В какой-то момент Google Chrome изменил способ отображения расширений. Вам нужно нажать на значок головоломки справа от адресной строки, а затем закрепить Монитор подключения к Интернету. В: Что именно можно отслеживать? О: Расширение отслеживает интернет-соединение и сообщает 3 статуса: 🟢 В сети: соединение Wi-Fi/Ethernet стабильно, интернет подключен 🟠 Проблемы с подключением: если Chrome сам не может правильно определить, не работает ли Интернет-соединение, когда вы подключены к Wi-Fi/Ethernet, появится всплывающий статус. Скорее всего, ваш кабель Wi-Fi/Ethernet подключен, но за ним нет подключения к Интернету. В большинстве случаев это проблема интернет-провайдера/провайдера. 🔴 Не в сети: Wi-Fi/Ethernet не работает, интернета нет Вопрос. Как расширение проверяет возможность подключения? О: Расширение использует комбинацию внутреннего API Chrome и проверки связи с серверами Google через https (порт 443).
Он не раскрывает никаких открытых портов или чего-то еще, что может поставить под угрозу безопасность пользователя. В: Каков интервал тестирования? О: Как часто нужно проверять связь с серверами Google, чтобы определить состояние подключения к Интернету. Опция настраивается: проверка очень 1, 2, 3 или 5 секунд Q: Есть ли у этого расширения доступ к моей истории посещенных страниц и т. д.? О: НЕТ. Более того, оно вообще не требует какого-либо специального доступа (вы можете заметить, что другие расширения просят вас дать им некоторые разрешения в процессе установки) В: Может ли это расширение измерять скорость интернета? О: Не может. Пожалуйста, используйте Speedtest от Ookla – https://chrome.google.com/webstore/detail/speedtest-by-ookla/pgjjikdiikihdfpoppgaidccahalehjh?hl=en В: Будет ли работать, если Chrome закрыт? О: Нет, не будет. Вам нужно открыть окно Chrome, чтобы отслеживать журнал подключений. Относительно легко добавить Chrome в автозагрузку на Windows, Mac или Linux. В: Будет ли работать, если компьютер находится в спящем режиме? О: Да, должно работать, но механизм отслеживания дисконнектов, когда компьютер находится в спящем режиме, до конца не проверен.
Маки, например, просыпаются каждые пару минут, и ICM проверяет соединение. Но не полагайтесь на точные измерения во время сна компьютера, оставьте компьютер включенным. В: Можно ли использовать его в Microsoft EDGE? О: Да, вы можете В: Есть ли расширение для Firefox? О: В настоящее время поддерживаются только Google Chrome и Microsoft EDGE. В: Можете ли вы дать совет, как улучшить интернет-соединение в целом? О: Прочтите статью о 3 основных причинах проблем с интернет-соединением — https://bit.ly/icm-improve-conn. Иконки от svgrepo.com и flaticon.com Контакт: [email protected]
Веб-сайт
Дополнительная информация
Версия: 4.0.1
Обновлено: 1 ноября 2022 г.
Размер: 1,11 МБ
Язык: английский
Разработчик
Связаться с разработчиком
Политика конфиденциальности
9000 Интернет-мониторинг легко!
Скачать бесплатно
Обзор продукта
Стабильное подключение к Интернету необходимо для почти каждой бизнес -транзакции.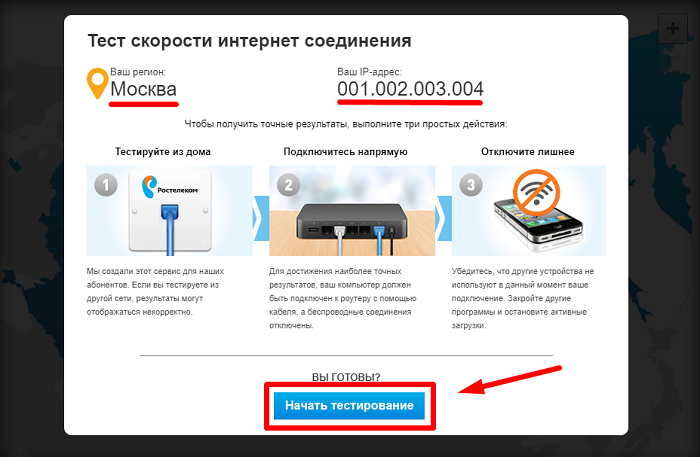 Сбои и низкие скорости передачи могут иметь серьезные последствия для вашего бизнеса.
Сбои и низкие скорости передачи могут иметь серьезные последствия для вашего бизнеса.
Одна из ваших интернет-служб или веб-страниц не работает, или ваши электронные письма просто застряли в папке «Исходящие»? Виновником может быть заблокированное или прерванное интернет-соединение.
Благодаря постоянному интернет-мониторингу вы всегда будете знать, виновато ли ваше интернет-соединение в ошибках в вашей сети.
И если ваша система действительно выйдет из строя, вы сразу увидите это и сможете быстро принять меры, чтобы свести к минимуму потенциальный ущерб для вашей компании. Вы также можете проверить, соблюдает ли ваш интернет-провайдер (интернет-провайдер) условия соглашения об уровне обслуживания.
Как контролировать ваше интернет-соединение
С помощью датчика Ping отправьте пинг через регулярные промежутки времени на IP-адреса таких служб, как Google (8.8.8.8) и Cloudflare (1.1.1.1).
Если все ваши отслеживаемые службы не работают, это, вероятно, означает, что у вас нет подключения к Интернету.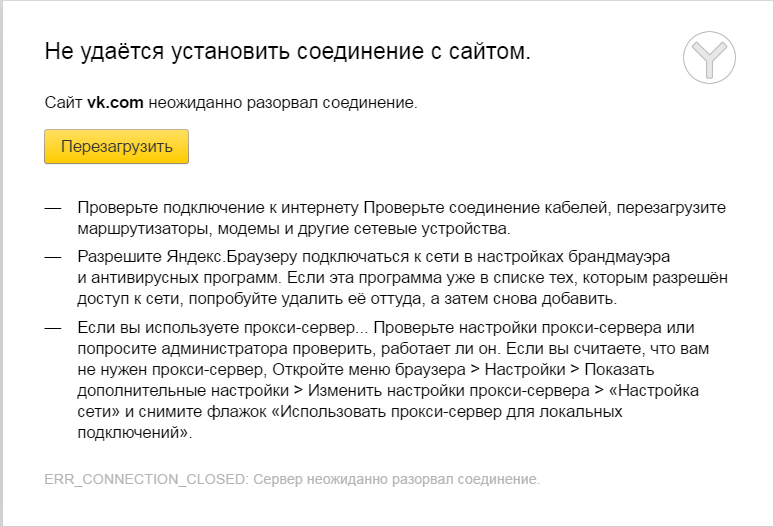 В таком случае настройте SMS-уведомление в PRTG (никаких интернет-уведомлений, таких как push-уведомления или электронная почта).
В таком случае настройте SMS-уведомление в PRTG (никаких интернет-уведомлений, таких как push-уведомления или электронная почта).
Для получения дополнительной информации о надежности соединения между вами и конкретным устройством или сервером вы можете использовать датчик Ping Jitter. Помимо информации о доступности устройства, датчик выдаст вам показатели надежности линий в виде изменения времени отклика.
Бесплатная загрузка
Обзор продукта
Нам доверяют 500 000 пользователей,
признаны отраслевыми аналитиками лидером
«Фантастическое решение для мониторинга сети и инфраструктуры, которое легко развернуть и еще проще использовать. Просто лучшее из доступного».
Подробнее отзывы
«Программное обеспечение абсолютно идеально, поддержка превосходна. Удовлетворяет всем потребностям и требованиям, это обязательное решение, если вам нужна какая-либо форма мониторинга».
Подробнее отзывы
«Этот инструмент отличается своей основной направленностью на то, чтобы быть унифицированной службой управления инфраструктурой и мониторинга сети».
Подробнее отзывы
Датчики PRTG для мониторинга вашего интернет-соединения
Существует несколько способов мониторинга интернет-соединения вашей сети с помощью PRTG. Вы можете использовать наш датчик Ping для проверки DNS-IP крупных и надежных веб-сервисов через регулярные промежутки времени.
Ping — это утилита командной строки, доступная практически в любой операционной системе с сетевым подключением, которая выполняет функцию проверки доступности сетевого устройства. Команда ping отправляет запрос по сети на определенное устройство. Успешный эхо-запрос приводит к ответу от компьютера, который был отправлен эхо-запросом обратно на исходный компьютер.
Подробнее
Датчик HTTP проверяет время загрузки веб-сайта или компонента.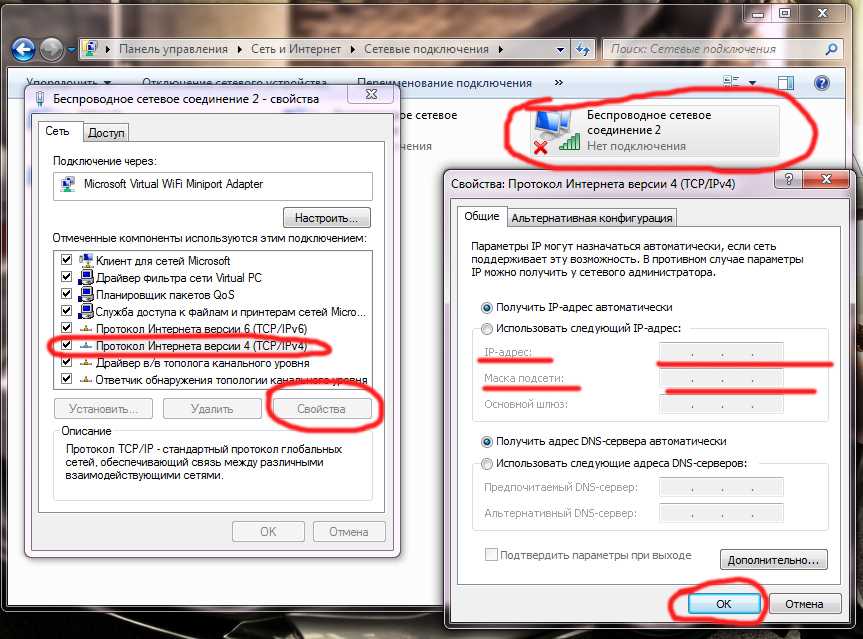 Он позволяет вам проверить время, необходимое для загрузки определенного контента, и сделать выводы относительно производительности вашего интернет-соединения.
Он позволяет вам проверить время, необходимое для загрузки определенного контента, и сделать выводы относительно производительности вашего интернет-соединения.
Решение проблем с подключением к Интернету
Если у вас есть проблемы с подключением к Интернету и вам нужно знать, в чем проблема, вы можете использовать ряд датчиков, чтобы точно определить местоположение.
Сначала определите все переходы между вами и устройством, к которому вы пытаетесь подключиться, используя traceroute или tracert 9.9.9.9:
tracert или tracert 9.9.9.9
| 1 1 | 1 мс | *.*.*.* | ||||
| 2 | 1 мс | 1 мс | 1 мс | *.*.*.* | 13 мс | CPE-70-113-16-1.Austin.RES.RR.com [70.113.16.1] |
| 4 | 19 мс | 30 мс | 31 MS | TGE0-0-16. ASGGSGG1HIS. texas.rr.com [66.68.4.61] ASGGSGG1HIS. texas.rr.com [66.68.4.61] | ||
| 5 | 14 ms | 14 ms | 16 ms | agg22.ausutxla01r.texas.rr.com [24.175.43.211] | ||
| 6 | 23 мс | 22 мс | 22 мс | agg22.dllatxl301r.texas.rr.com [24.175.41.46] | ||
| 7 | 23 MS | 22 MS | 21 MS | BU-ETHER14.DLLSTX976IW-BCR00.TBONE.RR.com [66.109.6.88] | Время запроса истекло. | |
| 9 | * | * | * | Время запроса истекло. | ||
| 10 | 49 мс | 49 мс | 45 мс | 4.68.62.178 | ||
| 11 | 45 мс | 44 мс | 43 мс | DNS.QUAD9.NET [9.9.9.9] |
. Затем создайте устройство для устройства для каждой из них, а также для создания устройства для Advate Or Adge And And Andate Antain one as yate aby anta yate as heab Датчик Ping Jitter для каждого. Теперь вы можете увидеть, какой переход или какой маршрутизатор вызывает проблемы с вашим соединением.
Теперь вы можете увидеть, какой переход или какой маршрутизатор вызывает проблемы с вашим соединением.
Возьмите эту информацию и позвоните своему Интернет-провайдеру (ISP), возможно, вы получите лучший ответ, чем «Примите две таблетки аспирина и позвоните мне утром».
Используя датчик PRTG Traceroute Hop Count, вы также можете увидеть, есть ли изменения в самом маршруте. Это могло бы произойти, если бы было изменение маршрутизации или кто-то перенаправлял трафик. В этом случае вы увидите изменение количества прыжков между вашим устройством и пунктом назначения. Вы можете использовать этот датчик в качестве индикатора того, что у провайдера есть проблемы с соединениями.
Бесплатная загрузка
Обзор продукта
Проверка доступности вашего устройства
Если вас больше беспокоит доступность устройства /host, у PRTG есть различные датчики, которые могут помочь.
Опять же, датчик Ping сообщит вам, что устройство доступно и, в большинстве случаев, жива ли операционная система.
Но бывают случаи, когда машина дала сбой и все еще отвечает на эхо-запросы. В наш век более сложных периферийных устройств базовая функциональность часто переносится на аппаратное обеспечение. Как и ping, который представляет собой простой стандартный протокол, его можно реализовать в прошивке сетевых карт.
Если у вас есть ложное срабатывание, это может быть хорошо для нормальной операционной эффективности, но разрушительно для мониторинга. Чтобы обойти эту проблему, вам необходимо протестировать службы, работающие на устройстве. Как и в нашем предыдущем примере Quad9 DNS (9.9.9.9).
Как убедиться, что ваш сервер запущен и работает
Если вы хотите убедиться, что сервер запущен и работает, вы можете использовать датчик диапазона портов, чтобы установить соединение со службой на конкретном сервере.
Если датчик работает успешно, вы знаете пару вещей:
Устройство доступно через сеть
Операционная система на устройстве активна и управляет соединениями
Программа, которая выполняет службу активен и готов к выполнению услуги
Учитывая время, вы можете увидеть, насколько он занят
С помощью этого одного датчика вы получили гораздо больше информации о состоянии устройства на другом конце без необходимость учетных данных любой информации безопасности.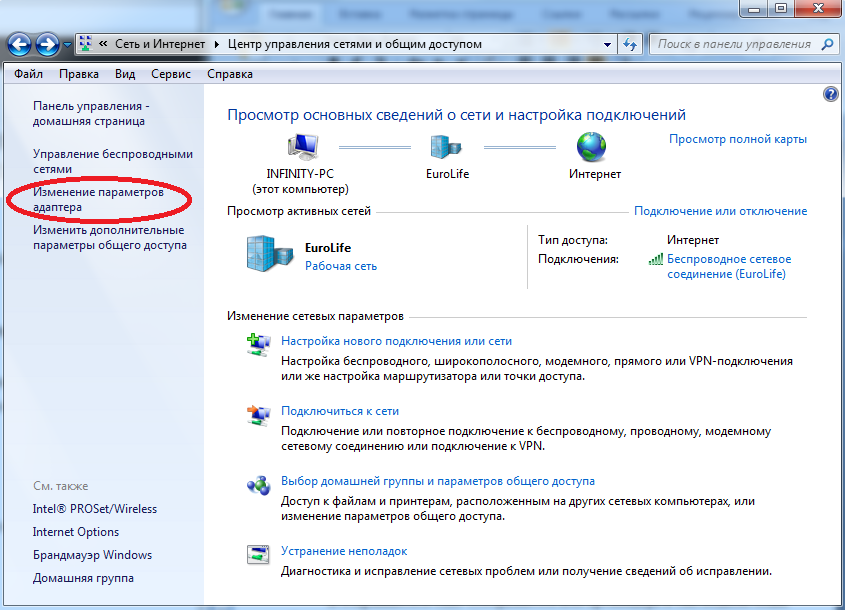
Проверка производительности DNS-сервера
Вы можете проверить производительность DNS-сервера, запросив запись, добавив сенсор DNS на устройство.
В дополнение к информации, предоставляемой датчиком диапазона портов, вы теперь знаете:
- Служба DNS выполняет свою работу по разрешению записей DNS
- Если вы выберете одну из записей DNS своего собственного веб-сайта, ваши записи будут разрешены правильно
Почему PRTG — идеальный инструмент для мониторинга
Простой и интуитивно понятный
PRTG устанавливается и настраивается в кратчайшие сроки и чрезвычайно прост в использовании. Более того, удобный для чтения пользовательский интерфейс превращает интернет-мониторинг и повседневную работу с PRTG в настоящее удовольствие.
Автоматические сигналы тревоги
PRTG автоматически подает сигнал тревоги, если ваше интернет-соединение прерывается или в вашей сети возникает другая проблема.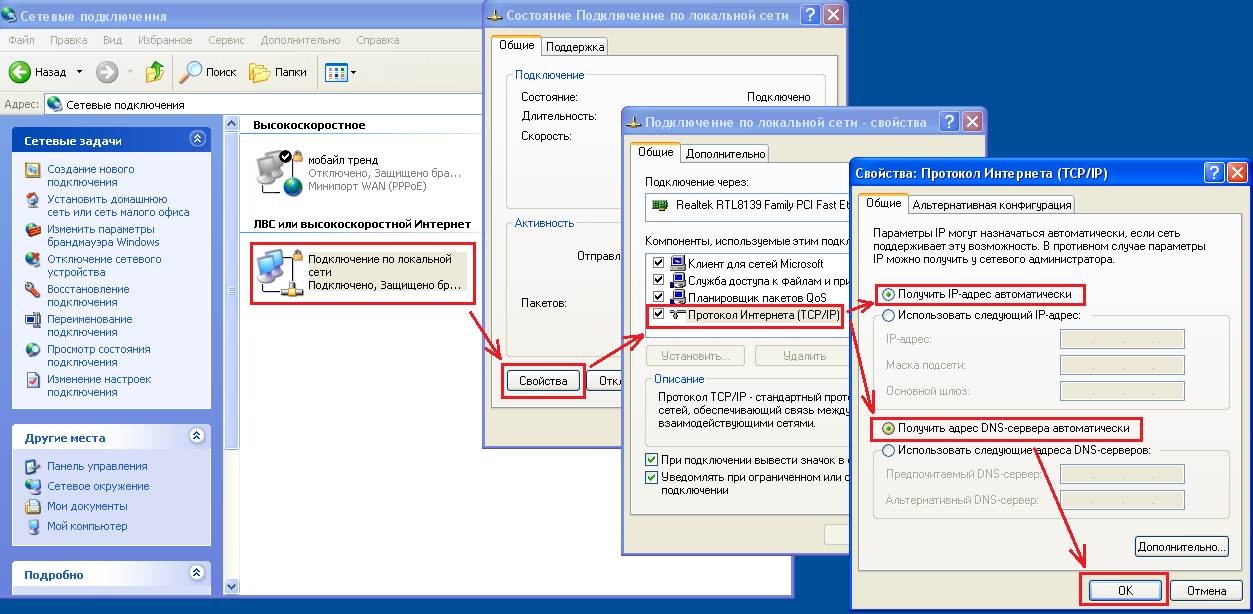 Вы можете установить свои собственные пороговые значения и получать уведомления по SMS, электронной почте или push-уведомлениям в случае их превышения.
Вы можете установить свои собственные пороговые значения и получать уведомления по SMS, электронной почте или push-уведомлениям в случае их превышения.
Быстрое устранение неполадок
PRTG позволяет быстро принять меры в случае возникновения проблемы, например, когда Интернет недоступен. Это позволяет вам остановить потенциальные ошибки и сбои в работе, прежде чем компания заметит их. Ваши коллеги будут вам за это благодарны!
PRTG следит за всем
Коротко о PRTG
PRTG контролирует всю вашу ИТ-инфраструктуру
Используйте PRTG для мониторинга, например, сетевого трафика, приложений, пропускной способности, облачных сервисов, баз данных, виртуальных сред, доступности и времени безотказной работы, портов, IP-адресов, состояния оборудования, сетевой безопасности, веб-служб и многого другого.
PRTG поддерживает наиболее важные технологии
Мониторинг вашей сети, например, через SNMP, потоковые протоколы (NetFlow, jFlow, sFlow, IPFIX), SSH, WMI или ping.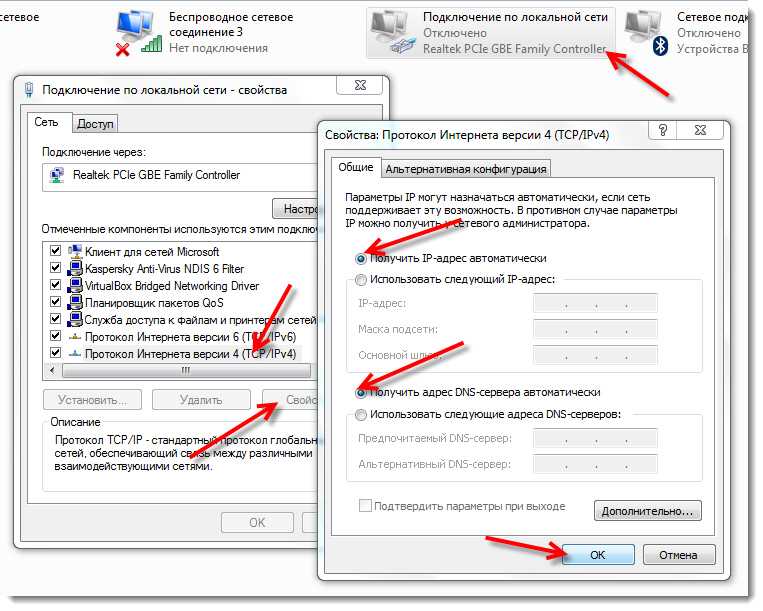 PRTG также поддерживает технологии, используемые в средах промышленных ИТ и ОТ, такие как OPC UA, MQTT или Modbus. Используйте мощный API PRTG для пользовательских интеграций (например, через Python, PowerShell или REST).
PRTG также поддерживает технологии, используемые в средах промышленных ИТ и ОТ, такие как OPC UA, MQTT или Modbus. Используйте мощный API PRTG для пользовательских интеграций (например, через Python, PowerShell или REST).
PRTG можно использовать для любой операционной системы
Загрузите и установите PRTG Network Monitor в системе Windows или используйте наш облачный продукт PRTG Hosted Monitor для всех других операционных систем. Более того: наше родное приложение PRTG для настольных ПК работает на Windows или macOS — для еще более быстрого доступа и просмотра на нескольких серверах.
Создание инновационных решений с ИТ-партнерами Paessler
Сотрудничая с инновационными поставщиками ИТ, Paessler реализует синергию для создания
новые и дополнительные преимущества для присоединившихся клиентов.
IP-фабрика
Читать больше
NetBrain
Интеграция результатов мониторинга PRTG в карты NetBrain создает основу для автоматизации сети.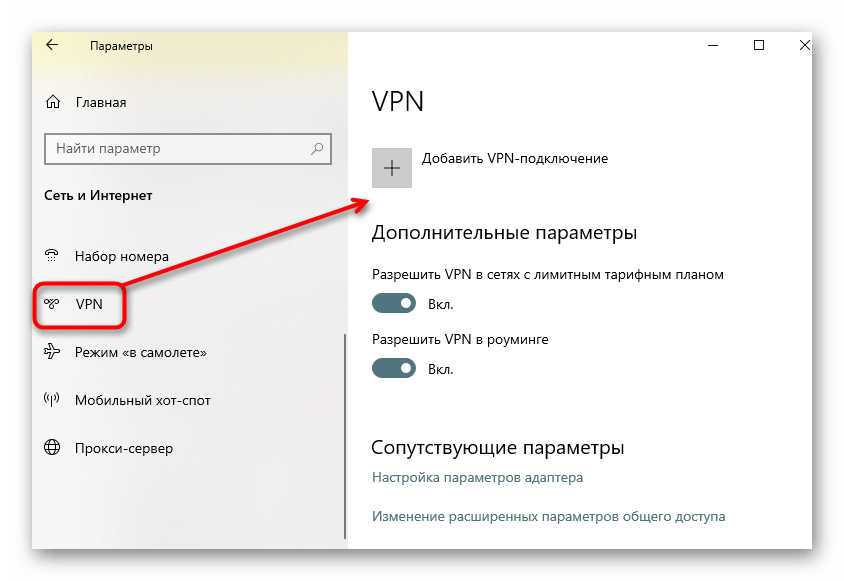
Читать больше
Ребо
Rhebo и PRTG предлагают комплексное решение для мониторинга сред ИТ и ОТ: от мониторинга состояния до обнаружения аномалий и угроз.
Читать больше
Все еще не убеждены?
Более 500 000 системных администраторов любят PRTG
Paessler PRTG используется компаниями любого размера. Системные администраторы любят PRTG, потому что он значительно упрощает их работу.
Все еще не убеждены?
Контролируйте всю свою ИТ-инфраструктуру
Пропускная способность, серверы, виртуальные среды, веб-сайты, службы VoIP — PRTG следит за всей вашей сетью.
Скачать бесплатно
Обзор продукта
Попробуйте Paessler PRTG бесплатно
У всех разные потребности в мониторинге.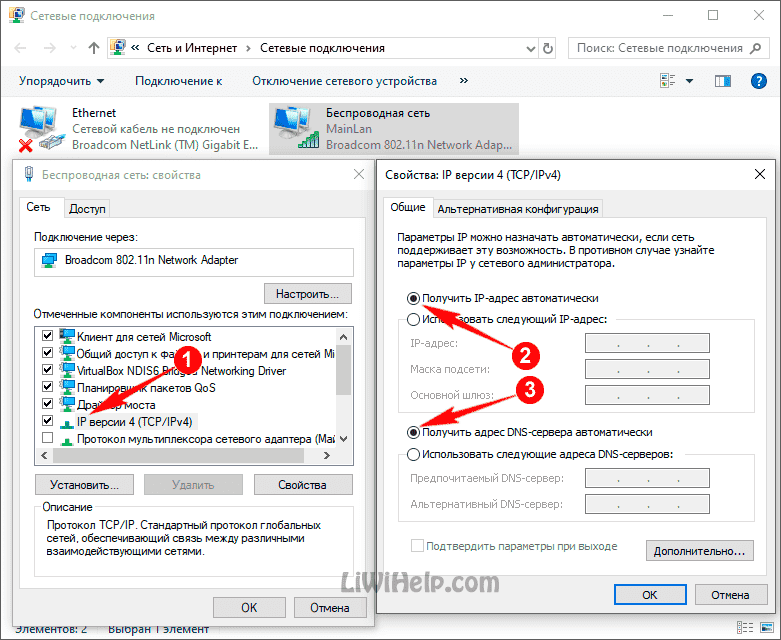

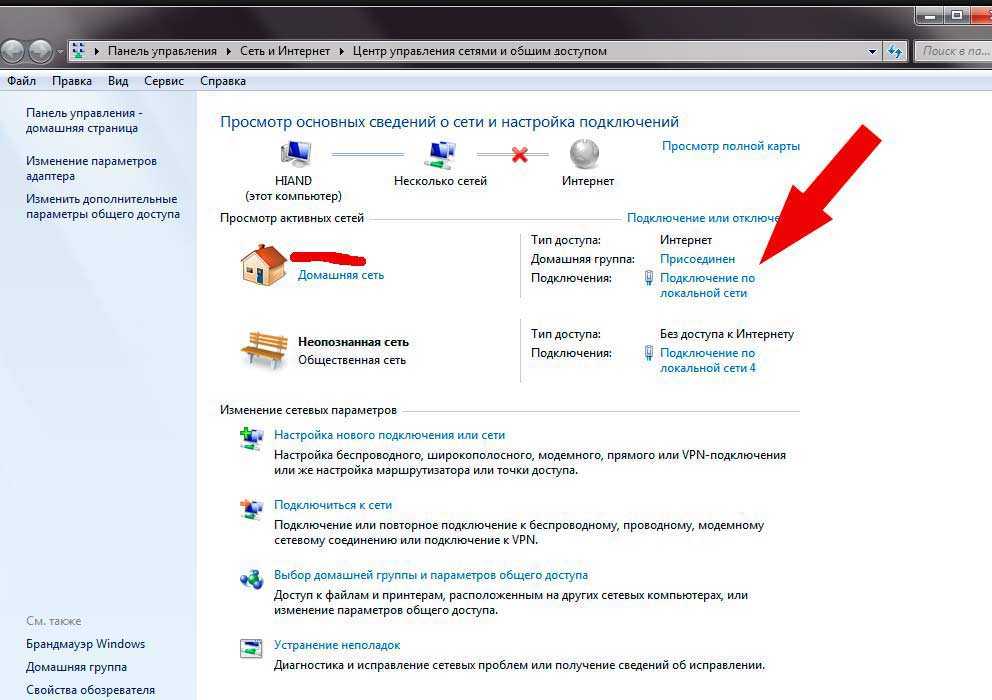 Итог: снижение скорости и плохое соединение с Интернетом при некорректных настройках.
Итог: снижение скорости и плохое соединение с Интернетом при некорректных настройках.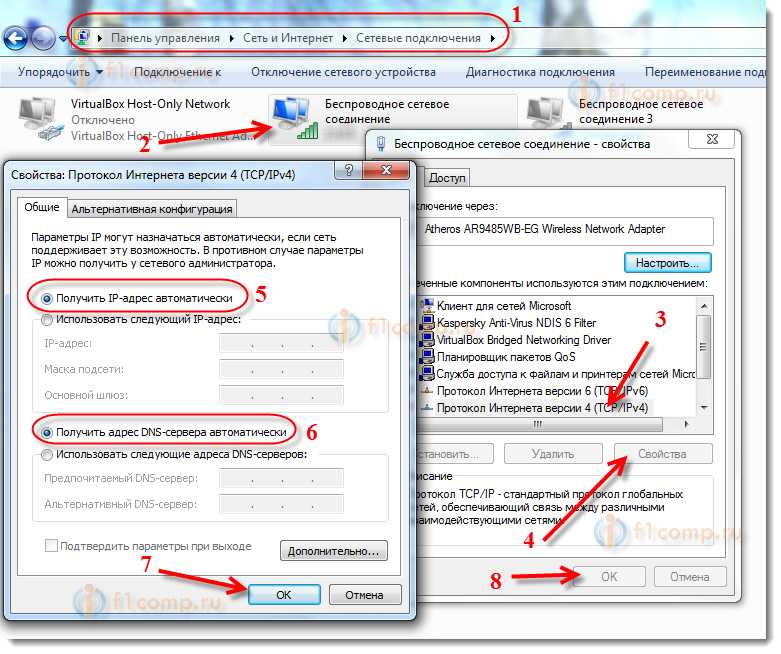
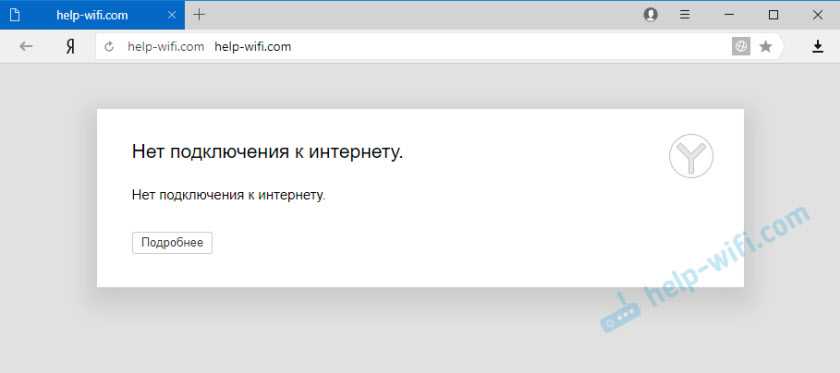 0
➕ Добавлена статистика простоя
➕ Добавлена страница статистики с мониторингом в реальном времени
➕ Добавлена продолжительность статуса в журнал
👓 FAQ (https://internetmon.org/#faq)
В: Где значок расширения?
О: В какой-то момент Google Chrome изменил способ отображения расширений. Вам нужно нажать на значок головоломки справа от адресной строки, а затем закрепить Монитор подключения к Интернету.
В: Что именно можно отслеживать?
О: Расширение отслеживает интернет-соединение и сообщает 3 статуса:
🟢 В сети: соединение Wi-Fi/Ethernet стабильно, интернет подключен
🟠 Проблемы с подключением: если Chrome сам не может правильно определить, не работает ли Интернет-соединение, когда вы подключены к Wi-Fi/Ethernet, появится всплывающий статус. Скорее всего, ваш кабель Wi-Fi/Ethernet подключен, но за ним нет подключения к Интернету. В большинстве случаев это проблема интернет-провайдера/провайдера.
🔴 Не в сети: Wi-Fi/Ethernet не работает, интернета нет
Вопрос. Как расширение проверяет возможность подключения?
О: Расширение использует комбинацию внутреннего API Chrome и проверки связи с серверами Google через https (порт 443).
0
➕ Добавлена статистика простоя
➕ Добавлена страница статистики с мониторингом в реальном времени
➕ Добавлена продолжительность статуса в журнал
👓 FAQ (https://internetmon.org/#faq)
В: Где значок расширения?
О: В какой-то момент Google Chrome изменил способ отображения расширений. Вам нужно нажать на значок головоломки справа от адресной строки, а затем закрепить Монитор подключения к Интернету.
В: Что именно можно отслеживать?
О: Расширение отслеживает интернет-соединение и сообщает 3 статуса:
🟢 В сети: соединение Wi-Fi/Ethernet стабильно, интернет подключен
🟠 Проблемы с подключением: если Chrome сам не может правильно определить, не работает ли Интернет-соединение, когда вы подключены к Wi-Fi/Ethernet, появится всплывающий статус. Скорее всего, ваш кабель Wi-Fi/Ethernet подключен, но за ним нет подключения к Интернету. В большинстве случаев это проблема интернет-провайдера/провайдера.
🔴 Не в сети: Wi-Fi/Ethernet не работает, интернета нет
Вопрос. Как расширение проверяет возможность подключения?
О: Расширение использует комбинацию внутреннего API Chrome и проверки связи с серверами Google через https (порт 443). Он не раскрывает никаких открытых портов или чего-то еще, что может поставить под угрозу безопасность пользователя.
В: Каков интервал тестирования?
О: Как часто нужно проверять связь с серверами Google, чтобы определить состояние подключения к Интернету. Опция настраивается: проверка очень 1, 2, 3 или 5 секунд
Q: Есть ли у этого расширения доступ к моей истории посещенных страниц и т. д.?
О: НЕТ. Более того, оно вообще не требует какого-либо специального доступа (вы можете заметить, что другие расширения просят вас дать им некоторые разрешения в процессе установки)
В: Может ли это расширение измерять скорость интернета?
О: Не может. Пожалуйста, используйте Speedtest от Ookla – https://chrome.google.com/webstore/detail/speedtest-by-ookla/pgjjikdiikihdfpoppgaidccahalehjh?hl=en
В: Будет ли работать, если Chrome закрыт?
О: Нет, не будет. Вам нужно открыть окно Chrome, чтобы отслеживать журнал подключений. Относительно легко добавить Chrome в автозагрузку на Windows, Mac или Linux.
В: Будет ли работать, если компьютер находится в спящем режиме?
О: Да, должно работать, но механизм отслеживания дисконнектов, когда компьютер находится в спящем режиме, до конца не проверен.
Он не раскрывает никаких открытых портов или чего-то еще, что может поставить под угрозу безопасность пользователя.
В: Каков интервал тестирования?
О: Как часто нужно проверять связь с серверами Google, чтобы определить состояние подключения к Интернету. Опция настраивается: проверка очень 1, 2, 3 или 5 секунд
Q: Есть ли у этого расширения доступ к моей истории посещенных страниц и т. д.?
О: НЕТ. Более того, оно вообще не требует какого-либо специального доступа (вы можете заметить, что другие расширения просят вас дать им некоторые разрешения в процессе установки)
В: Может ли это расширение измерять скорость интернета?
О: Не может. Пожалуйста, используйте Speedtest от Ookla – https://chrome.google.com/webstore/detail/speedtest-by-ookla/pgjjikdiikihdfpoppgaidccahalehjh?hl=en
В: Будет ли работать, если Chrome закрыт?
О: Нет, не будет. Вам нужно открыть окно Chrome, чтобы отслеживать журнал подключений. Относительно легко добавить Chrome в автозагрузку на Windows, Mac или Linux.
В: Будет ли работать, если компьютер находится в спящем режиме?
О: Да, должно работать, но механизм отслеживания дисконнектов, когда компьютер находится в спящем режиме, до конца не проверен.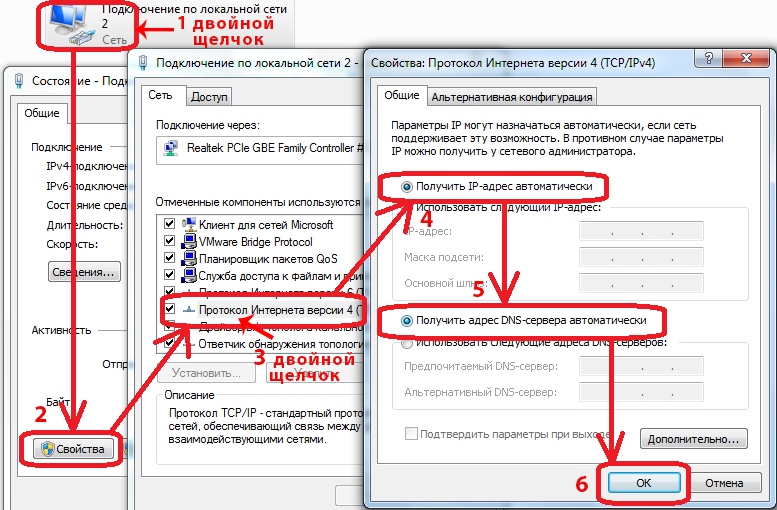 Маки, например, просыпаются каждые пару минут, и ICM проверяет соединение. Но не полагайтесь на точные измерения во время сна компьютера, оставьте компьютер включенным.
В: Можно ли использовать его в Microsoft EDGE?
О: Да, вы можете
В: Есть ли расширение для Firefox?
О: В настоящее время поддерживаются только Google Chrome и Microsoft EDGE.
В: Можете ли вы дать совет, как улучшить интернет-соединение в целом?
О: Прочтите статью о 3 основных причинах проблем с интернет-соединением — https://bit.ly/icm-improve-conn.
Иконки от svgrepo.com и flaticon.com
Контакт:
Маки, например, просыпаются каждые пару минут, и ICM проверяет соединение. Но не полагайтесь на точные измерения во время сна компьютера, оставьте компьютер включенным.
В: Можно ли использовать его в Microsoft EDGE?
О: Да, вы можете
В: Есть ли расширение для Firefox?
О: В настоящее время поддерживаются только Google Chrome и Microsoft EDGE.
В: Можете ли вы дать совет, как улучшить интернет-соединение в целом?
О: Прочтите статью о 3 основных причинах проблем с интернет-соединением — https://bit.ly/icm-improve-conn.
Иконки от svgrepo.com и flaticon.com
Контакт: