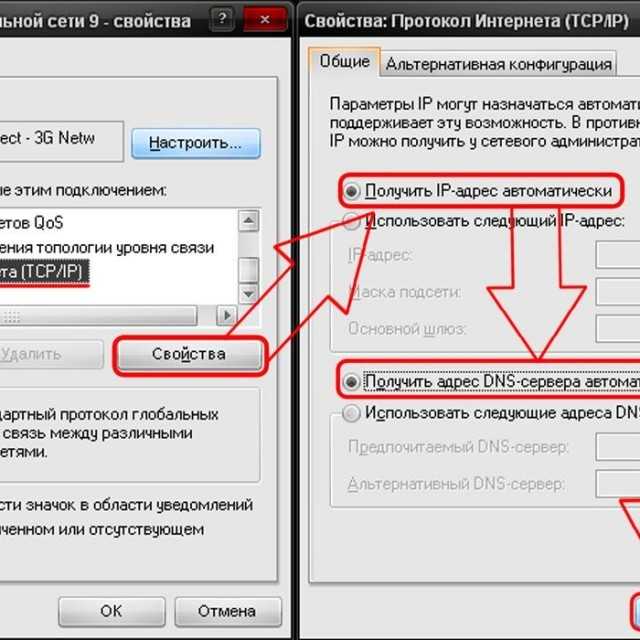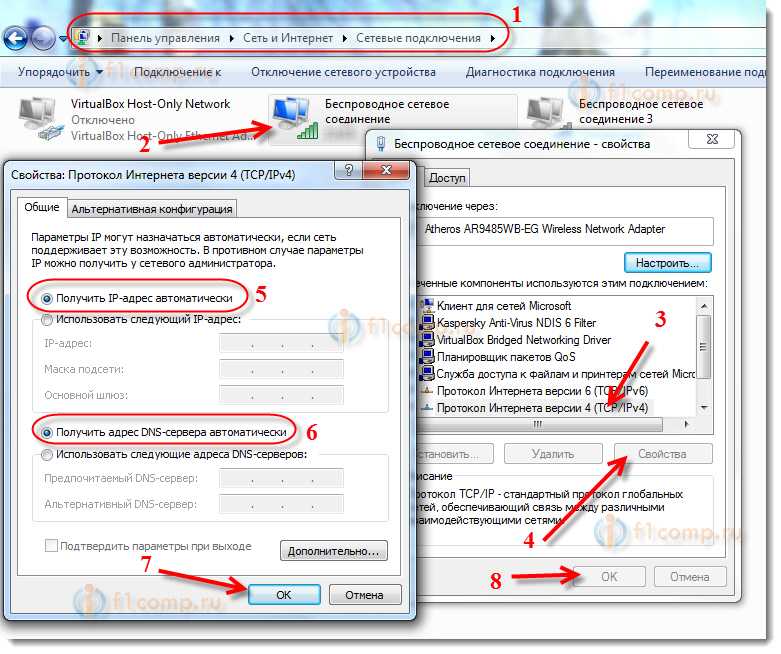Что делать если wifi не включается на ноутбуке: Windows не удалось подключиться к Wi-Fi сети. Решение ошибки в Windows 7
Содержание
Windows не удалось подключиться к Wi-Fi сети. Решение ошибки в Windows 7
При подключении к Wi-Fi сети, в Windows 7 не редко можно увидеть ошибку «Windows не удалось подключиться к…». Там будет указано название той сети, к которой вы попытались подключится. Ошибка на самом деле очень популярная. Появляется она не только в Windows 7, но и в Windows 8 и в Windows 10. Причины и решения как правило одинаковые. Если у вас Windows 10, то смотрите отдельную статью по решению проблемы с «Не удается подключиться к этой сети». В «десятке» есть небольшое отличие именно во внешнем виде пунктов меню.
Как все это выглядит: обычным способом пробуем подключится к Wi-Fi в Windows 7, идет сначала «Подключение к (название сети)»:
А затем появляется ошибка «Windows не удалось подключиться к (название Wi-Fi сети)»:
Практически всегда помогает одно простое решение. Если вы столкнулись с такой ошибкой на своем компьютере, то сейчас мы постараемся ее исправить. Чаще всего, эта ошибка появляется после того, как вы сменили какие-то параметры своей сети. Пароль, тип безопасности и т. п. И раньше, вы уже успешно подключались к этой сети.
Чаще всего, эта ошибка появляется после того, как вы сменили какие-то параметры своей сети. Пароль, тип безопасности и т. п. И раньше, вы уже успешно подключались к этой сети.
Решение простое: нужно удалить нашу беспроводную сеть в настройках Windows 7, и подключится заново.
Нажимаем правой кнопкой мыши на значок подключения к интернету (в правом нижнем углу), и выбираем Центр управления сетями и общим доступом. Дальше, переходим в Управление беспроводными сетями.
Ищем в списке Wi-Fi сеть, при подключении к которой у нас появляется ошибка, нажимаем на нее правой кнопкой мыши и выбираем Удалить.
Появится окно с предупреждением, нажимаем Да.
Весь этот процесс я еще описывал в статье: Удаляем Wi-Fi сеть на Windows 7.
А дальше, мы просто снова пробуем подключится к этой сети. Появится уже запрос пароля, указываем его, и все должно подключится. Если вы забыли пароль от своего Wi-Fi, то смотрите эту статью.
Если вы забыли пароль от своего Wi-Fi, то смотрите эту статью.
Если вышеописанный способ не помог:
Мне такое решение всегда помогает. Но, у вас может быть другая причина, или еще что-то. Поэтому, еще несколько советов:
- Перезагрузите роутер и компьютер.
- Смените пароль своей сети по инструкции: https://help-wifi.com/nastrojka-zashhity-wi-fi-setej/kak-zashhitit-set-wi-fi-parolem/. Возможно, у вас установлен тип безопасности, который просто не «нравится» Windows 7.
- Можно еще сменить имя самой Wi-Fi сети (SSID). После этого, ноутбук будет «думать» что это новая сеть.
- Так же, при появлении ошибки «Windows не удалось подключиться к Wi-Fi», можно попробовать сменить режим работы беспроводной сети (b/g/n). Примерно так это выглядит на роутере ASUS:
Это особенно актуально, если у вас старый ноутбук. Иногда в роутере выставлен режим работы 802.11n, который старые ноутбуки могут не поддерживать, а работать только в более старом режиме 802. 11g. Поэтому, нужно проверить, и поставить в настройках роутера режим работы «авто», или 802.11 b/g/n. Не забудьте сохранить настройки и выполнить перезагрузку маршрутизатора.
11g. Поэтому, нужно проверить, и поставить в настройках роутера режим работы «авто», или 802.11 b/g/n. Не забудьте сохранить настройки и выполнить перезагрузку маршрутизатора.
Если проблема осталась, советы не помогли, то описывайте в комментариях после чего это случилось, и что уже пробовали сделать. Постараюсь что-то посоветовать.
Похожие статьи
Ошибка DNS-сервер не отвечает в Windows 11
Intel Wi-Fi 6 AX201 160 MHz: ошибка, драйвер, не работает, настройка в Windows 11, 10
Низкая скорость интернета по кабелю. Скорость линии (прием/передача) 100 Мбит/с в Windows: как изменить и увеличить?
Wi-Fi в Windows 11 тормозит, обрывается, отключается, нестабильно работает интернет
Windows 11 — подборка статей и подробных инструкций
Windows 10 — все инструкции по настройке интернета и решению проблем
Популярные статьи
Новые статьи
Ошибка DNS-сервер не отвечает в Windows 11
Intel Wi-Fi 6 AX201 160 MHz: ошибка, драйвер, не работает, настройка в Windows 11, 10
Bluetooth наушники (колонка) не определяются как «Аудио» и отображаются как «Другие устройства» в Windows 11, 10
Низкая скорость интернета по кабелю.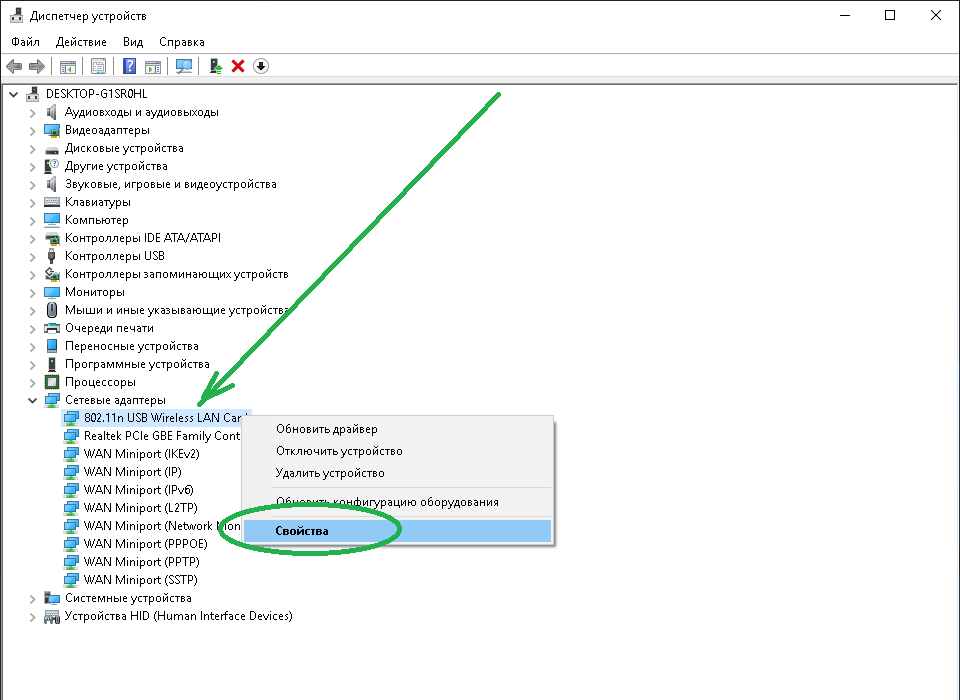 Скорость линии (прием/передача) 100 Мбит/с в Windows: как изменить и увеличить?
Скорость линии (прием/передача) 100 Мбит/с в Windows: как изменить и увеличить?
Как включить режим сопряжения Bluetooth на наушниках?
Комментарии
Не включается Wi-Fi на ноутбуке кнопкой, в настройках и не работает аппаратный переключатель беспроводный связи
В этой статье я расскажу об одном интересном решении очень популярной проблемы, когда на ноутбуке с Windows 11, Windows 10, Windows 8, или Windows 7 не удается включить Wi-Fi. Сочетание клавиш на клавиатуре ноутбука не активирует работу беспроводной сети, или не работают клавиши. Отдельный аппаратный переключатель на корпусе ноутбука (если он есть) так же не работает. Ну и не удается включить беспроводную сеть через настройки в Windows.
Главная особенность, или симптом (если можно так сказать) в том, что в диспетчере устройств есть Wi-Fi модуль. Он работает, драйвер установлен, все отлично. Но Wi-Fi не включается и ноутбук не видит беспроводные сети. Просто еще очень часто бывает проблема, когда не установлен драйвер на Wi-Fi, тогда тоже ничего работать не будет. Но сегодня не об этом.
Просто еще очень часто бывает проблема, когда не установлен драйвер на Wi-Fi, тогда тоже ничего работать не будет. Но сегодня не об этом.
По моим наблюдениям, эта проблема очень часто появляется в результате установки старой Windows на новый ноутбук, или наоборот – новой Windows на старый ноутбук. Например, когда на ноутбук, который выпускался производителем под Windows 10 (драйверы на сайте производителя только под эту систему) мы устанавливаем Windows 7. И уже в Windows 7 никак не можем включить Wi-Fi. Ни кнопками, ни переключателями – никак. Но сам беспроводной адаптер система видит, драйвер установлен. Ну и наоборот. Думаю, вы поняли.
Проблема в том, что старая система на новом ноутбуке (или наоборот) не понимает, как управлять работой беспроводной сети. Просто нет программы (драйверов), которая бы «говорила» системе как включить Wi-Fi, как должны работать функциональные клавиши на клавиатуре ноутбука и т. д.
Как выглядит проблема?
В диспетчере устройств есть Wi-Fi модуль, он без ошибок, но Wi-Fi не работает.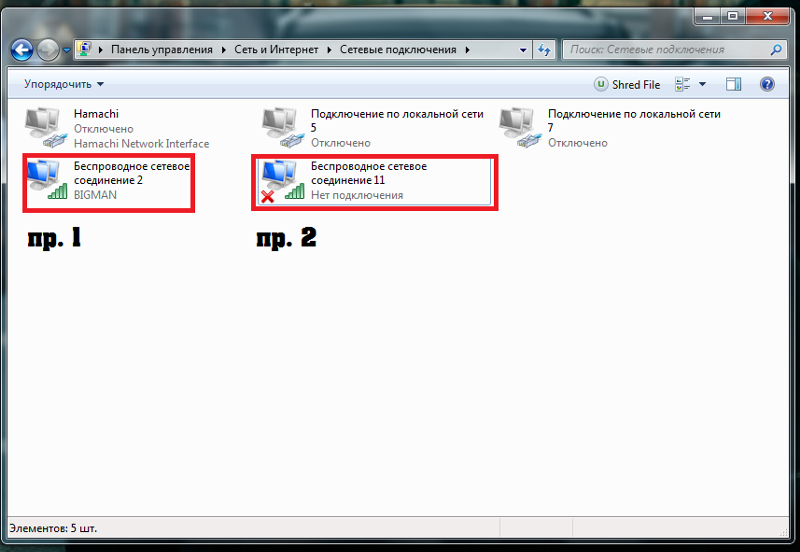 Это главный индикатор того, что у вас именно эта проблема.
Это главный индикатор того, что у вас именно эта проблема.
Если у вас в диспетчере устройств на вкладке «Сетевые адаптеры» нет адаптера в имени которого есть «Wireless», «WLAN», «Wi-Fi», «Dual Band», «802.11», то у вас скорее всего не установлен драйвер. В таком случае смотрите эту статью, если у вас Windows 10 или эту, если Windows 7.
В окне «Сетевые подключения» возле беспроводного адаптера скорее всего будет надпись «Нет подключения».
Иконка в трее скорее всего будет такой (если у вас интернет по кабелю не подключен):
Если попытаться включать беспроводную связь через Центр мобильности (вызывается сочетанием клавиш Win+X, а в Windows 10 Win+X и выбрать пункт «Центр мобильности»), то скорее всего там либо вообще не будет кнопки «Включить беспроводную связь», либо на будет невозможно нажать (неактивная).
В Windows 10 могут быть проблемы с переключателем Wi-Fi в параметрах. Либо вообще нет раздела Wi-Fi в параметрах, либо переключатель неактивный (сам возвращается в положение «Выкл. «).
«).
А при выполнении диагностики неполадок сети, Windows скорее всего сообщит о том, что беспроводная связь отключена и для ее включения нужно использовать переключатель на передней или боковой панели компьютера, или функциональные клавиши.
Автоматически эту проблему система исправить не может.
Что делать, если не включается Wi-Fi с помощью кнопок?
Так как основное решение, о котором я расскажу дальше в статье не очень простое (придется разбирать ноутбук, извлекать Wi-Fi модуль и заклеивать на нем один контакт), я настоятельно рекомендую сначала применить другие решения, которые достаточно часто помогают решить проблему с включением беспроводной связи на ноутбуке.
По этой теме я подготовил уже не одну статью:
- Wi-Fi в Windows 11: как включить, почему нет кнопки Wi-Fi, нет настроек и адаптера «Беспроводная сеть»?
- Беспроводная сеть – Отключено в Windows 10. Не включается Wi-Fi
- Как включить Wi-Fi на ноутбуке с Windows 7?
- Не горит индикатор Wi-Fi на ноутбуке.
 Что делать?
Что делать? - Беспроводная связь отключена – не исправлено. Как включить?
- Как включить Wi-Fi на ноутбуке, если сломана клавиатура или не работает клавиша FN?
- Не работает Wi-Fi на ноутбуке. Что делать?
- Как включить Wi-Fi в Windows 10, когда нет кнопки Wi-Fi и ошибка «Не удалось найти беспроводные устройства на этом компьютере»
И несколько инструкций для конкретных ноутбуков:
- Как на ноутбуке HP включить Wi-Fi?
- Как включить Wi-Fi на ноутбуке Lenovo?
- Как включить и подключить Wi-Fi на ноутбуке ASUS?
Найдите подходящую конкретно для вашего случая инструкцию, или несколько и попробуйте применить решения. Там я показывал, как включить Wi-Fi с помощью переключателя или функциональных клавиш, как установить нужный драйвер, утилиту и т. д.
Обновление: совет из комментариев
Прежде чем переходить к следующему решению и разбирать ноутбук, попробуйте способ, которым в комментариях поделился Артур.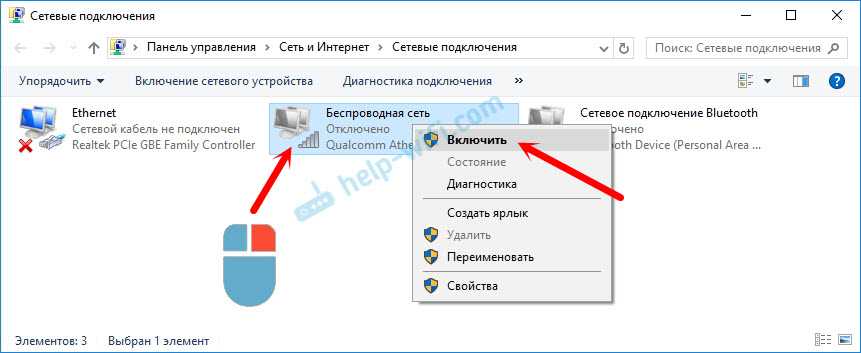
Суть в том, чтобы запустить перезагрузку ноутбука (Пуск — Перезагрузка), и как только он выключится и начнет загружаться, активно нажимать на функциональную клавишу, которая отвечает за включение/отключение беспроводной Wi-Fi сети. Точно так же, как при входе в БИОС. На разных ноутбуках это разные клавиши. Чаще всего это F2, F5, F12. Там на клавише есть соответствующий значок.
Решение – заклеить контакт на Wi-Fi модуле
Это решение я придумал не сам, а подсмотрел в интернете. И оно работает. Сейчас поясню, как и почему. Wi-Fi модуль – это небольшая плата, которая подключается внутри ноутбука в разъем Mini PCI-e или M.2 и отвечает за работу Wi-Fi и Bluetooth (или только Wi-Fi). На Wi-Fi модуле есть много контактов, с помощью которых он соединяется с материнской платой ноутбука. И один из этих контактов отвечает за включение и отключения Wi-Fi с помощью отдельного переключателя, или функциональных клавиш на клавиатуре.
Когда этот переключатель на корпусе ноутбука, или функциональные клавиши не работают (аппаратная поломка, или программная проблема из-за драйверов), то Wi-Fi модуль все время находится в выключенном состоянии и мы не можем его включить теми способами, о которых я писал в статьях, ссылки на которые есть выше.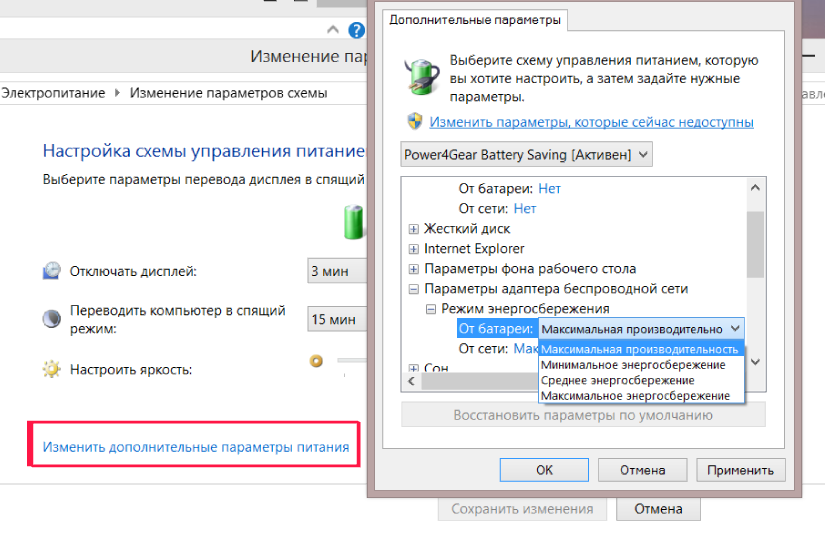
Поэтому, нужно просто изолировать этот контакт, который отвечает за состояние Wi-Fi модуля (включен/отключен). Самый простой способ это сделать – чем-то его заклеить. Чтобы не было контакта. После этого Wi-Fi модуль будет всегда включен. Независимо от клавиш, аппаратного переключателя, установленной Windows, драйверов и т. д.
Какой контакт нужно заклеить?
На Wi-Fi модуле, который подключается в разъем Mini PCI-e нужно заклеить 20 контакт. Но 20-тый он не по счету (по счету получается 17), а потому, что такой номер он имеет на схеме этой платы.
Посмотреть схему Mini PCI-e Wi-Fi адаптера
20 контакт подписан как «W_DISABLE#».
Если в ноутбуке Wi-Fi модуль M.2, то на нем нужно изолировать 56 контакт. Но если вы не знаете какой модуль в вашем ноутбуке, то ничего страшного. Их не сложно отличить по внешнему виду и найти нужный контакт. Показываю:
Если считать контакты, то на Mini PCI-e карте это 17 контакт (слева направо), на Wi-Fi модуле M. 2 это 10 контакт (если считать справа налево). Обязательно обратите внимание, какой стороной повернута плата, так как контакты там с двух сторон.
2 это 10 контакт (если считать справа налево). Обязательно обратите внимание, какой стороной повернута плата, так как контакты там с двух сторон.
Если у вас адаптер более узкий и длинный (где на самой широкой области не 22 контакта (как на фото выше, справа), а 13), то нужно заклеить два последних контакта.
Все работает. В комментариях Евгений все проверил и подтвердил эту информацию. Только за Wi-Fi отвечает один контакт из этих двух. Какой – не знаю. Не смог найти схему по этому модулю. Второй скорее всего отвечает за Bluetooth. Но это даже хорошо, не будет проблем с включением Bluetooth.
Как это сделать?
Важно! Вы все делаете на свой страх и риск. Если не уверены, что сможете разобрать ноутбук, все сделать и собрать его обратно – лучше самостоятельно этим не заниматься.
Для начала нужно открутить и снять нижнюю крышку ноутбука.
Отключаем антенны от Wi-Fi модуля.
Совет! Перед отключением антенн сделайте фото, или запомните, как они были подключены. Чтобы потом при сборке не перепутать.
Чтобы потом при сборке не перепутать.
Откручиваем винтик, который держит плату и извлекаем модуль из разъема.
Дальше нам нужно изолировать нужный контакт. Это можно сделать с помощью изоленты, или скотча. Нужно вырезать тоненькую полосочку и заклеить нужный контакт на Wi-Fi модуле. Так же можно сделать это с помощью лака для ногтей. Но я использовал изоленту.
Сама плата очень маленькая, и заклеить нужный контакт не просто. Но все получилось. Думал, что будет сложнее.
Теперь аккуратно вставляем Wi-Fi плату в разъем на ноутбуке, прикручиваем ее и подключаем антенны.
Устанавливаем крышку и прикручиваем ее. Все готово!
Сразу после включения ноутбука Wi-Fi должен быть включен и ноутбук будет видеть Wi-Fi сети.
Для меня очень важно получить от вас обратную связь. Напишите в комментариях, удалось ли вам решить проблему данным способом. Если нет, то возможно у вас возникли какие-то трудности, или остались вопрос. Напишите об этом.
Как это исправить, если Windows 10 WiFi не включается
Как и любая другая ОС, Windows 10 имеет отличные функции и досадные недостатки. Ни одна операционная система не идеальна (просто радуйтесь, что мы отказались от Windows Vista!).
Одна проблема, о которой я слышал и даже испытал на себе, — это невозможность включить Wi-Fi. Хотя эта проблема не всегда характерна для Windows 10, похоже, она возникает часто.
Если вы еще не знакомы с Windows 10 или просто не можете понять, как ее исправить, не беспокойтесь. Эта проблема может быть вызвана несколькими причинами. Мы покажем вам несколько быстрых советов по отслеживанию и решению проблем с подключением к Интернету.
Содержание
- Сначала попробуйте простые решения
- 1. Проверьте наличие переключателя или кнопки Wi-Fi
- 2. Перезагрузите компьютер
- 3. Проверьте свою сеть WiFi
- 4. Попробуйте подключить компьютер к другой сети WiFi
- 5.
 Попробуйте другой адаптер Wi-Fi
Попробуйте другой адаптер Wi-Fi
- Другие решения
- Проверка службы WLAN
- Свойства сетевого адаптера
- Обновление драйвера устройства
- Удаление/переустановка сетевого драйвера
- Устранение сетевых неполадок
- Восстановление системы
- Заключительные слова
Сначала попробуйте простые решения
Иногда, сталкиваясь с проблемами Wi-Fi, мы склонны думать, что требуется какое-то сложное решение. В результате мы упускаем из виду простые решения. Однако всегда лучше сначала попробовать очевидное.
Таким образом, вы не будете тратить огромное количество времени на поиск ненужных сложных решений. Вот некоторые из главных вещей, на которые стоит обратить внимание, прежде чем вы слишком углубитесь в другие возможности.
1. Проверьте наличие переключателя или кнопки Wi-Fi
Проблема номер один, с которой я столкнулся, решить проще всего (это случалось со мной много раз). Посмотрите, есть ли на вашем компьютере или ноутбуке переключатель Wi-Fi. Многие модели будут иметь внешнюю кнопку, позволяющую включать и выключать беспроводное оборудование. Он часто сбивается по ошибке или сбрасывается при перезагрузке компьютера.
Посмотрите, есть ли на вашем компьютере или ноутбуке переключатель Wi-Fi. Многие модели будут иметь внешнюю кнопку, позволяющую включать и выключать беспроводное оборудование. Он часто сбивается по ошибке или сбрасывается при перезагрузке компьютера.
Wi-Fi выключен и включен
Это также может быть функциональная клавиша на клавиатуре. Если он есть на вашем ноутбуке, на нем часто будет светиться индикатор, показывающий, включен ли Wi-Fi.
2. Перезагрузите компьютер
Хотите верьте, хотите нет, но иногда починить Wi-Fi так же просто, как перезагрузить компьютер. У меня есть ноутбук с беспроводным адаптером, который иногда перестает работать. Обычно он уходит в спящий режим, потом просыпается, а потом адаптер с ним не просыпается. Перезагрузка решает проблему каждый раз.
Перезагрузка может решить проблему несколькими способами. Возможно, были установлены новые драйвера. Также могут быть ситуации, когда оборудование и драйверы зависают по неизвестной причине. Чистая перезагрузка системы либо завершит установку, либо просто перезапустит драйверы и оборудование, необходимые для работы устройства.
Чистая перезагрузка системы либо завершит установку, либо просто перезапустит драйверы и оборудование, необходимые для работы устройства.
3. Проверьте свою сеть Wi-Fi
Если коммутатора нет и перезагрузка не помогает, следующим шагом будет проверка работоспособности вашей беспроводной сети. Если возможно, используйте другой компьютер, телефон или любое устройство, способное подключаться к Интернету, чтобы проверить, работает ли ваш Wi-Fi.
Если другие устройства могут подключиться, то проблема не в сети — проблема, вероятно, где-то в вашем компьютере. Если другие устройства не могут подключиться, проблема связана с вашей сетью.
Проверьте свой маршрутизатор, чтобы убедиться, что он все еще работает. Вы также должны убедиться, что ваш интернет-сервис работает. На маршрутизаторе должен быть индикатор, указывающий, подключен он или нет.
Если ваш маршрутизатор не работает, выполните некоторые действия по устранению неполадок, чтобы определить проблему.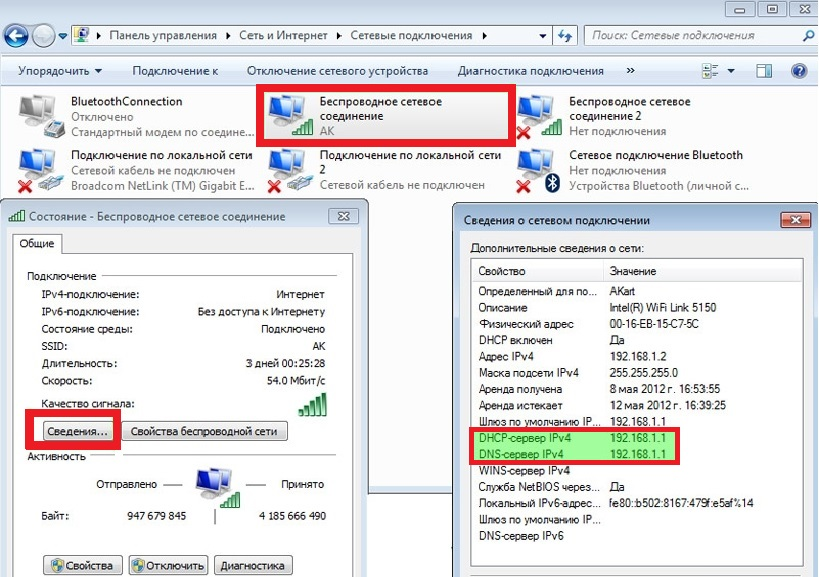 Если ваш интернет-сервис не работает, позвоните своему интернет-провайдеру, чтобы выяснить, что происходит.
Если ваш интернет-сервис не работает, позвоните своему интернет-провайдеру, чтобы выяснить, что происходит.
4. Попробуйте использовать компьютер в другой сети Wi-Fi
Если другие описанные выше исправления не помогли, попробуйте подключить компьютер к другой сети и проверьте, остались ли у вас проблемы. Сходите в кафе, к другу или даже в офис.
Найдите сеть с диапазонами Wi-Fi 2G и 5G, затем попробуйте оба. Возможно, ваша беспроводная карта не поддерживает диапазон в вашем доме или один из этих диапазонов не работает.
Предположим, вы можете подключить свой компьютер к другой сети. Если это так, есть вероятность, что ваша карта несовместима с вашей сетью. Возможно, вам придется обновить сетевой адаптер или маршрутизатор. Попробуйте следующее предложение, в котором используется USB-адаптер Wi-Fi.
5. Попробуйте другой адаптер Wi-Fi
Это может показаться сложным, но на самом деле это не так. Если у вас есть запасной USB-адаптер Wi-Fi, подключите его к компьютеру и посмотрите, подключится ли он к Интернету.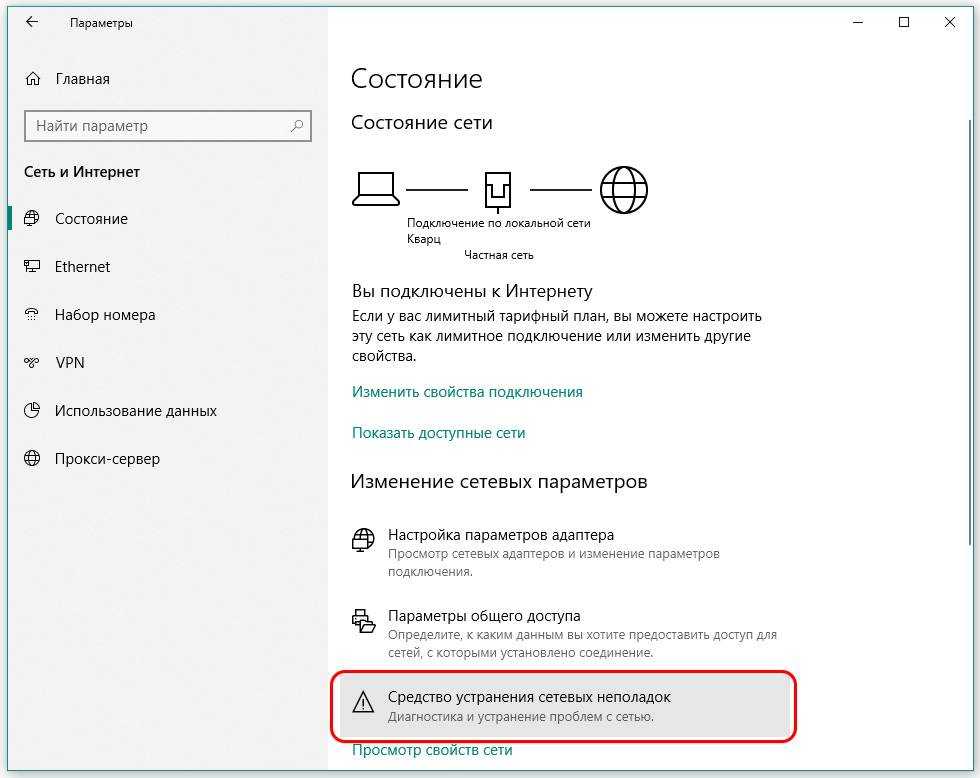 Если у вас нет USB-адаптера, они относительно дешевы. Вы можете получить один онлайн менее чем за 20 долларов.
Если у вас нет USB-адаптера, они относительно дешевы. Вы можете получить один онлайн менее чем за 20 долларов.
Если USB-адаптер работает, значит, встроенный адаптер вышел из строя. Это довольно распространено при использовании адаптера, входящего в комплект поставки компьютера. Они, как правило, дешевы и не имеют длительного срока службы.
Другие решения
Если одно из приведенных выше решений не работает, у вас все еще есть варианты. Попробуйте изменить настройки драйвера, обновить драйверы или даже удалить драйверы, а затем переустановить их. Подробнее о том, как это сделать, ниже.
Изменение настроек и драйверов может повлиять на вашу систему, что может вызвать другие проблемы. Если вас это не устраивает, отнесите свой компьютер к профессионалу, чтобы он проверил его. Если вы делаете это самостоятельно, сделайте резервную копию настроек системы, предварительно создав точку восстановления. Таким образом, если вы внесете какие-либо изменения, которые вызовут реальные проблемы, вы сможете, по крайней мере, вернуться туда, где вы были.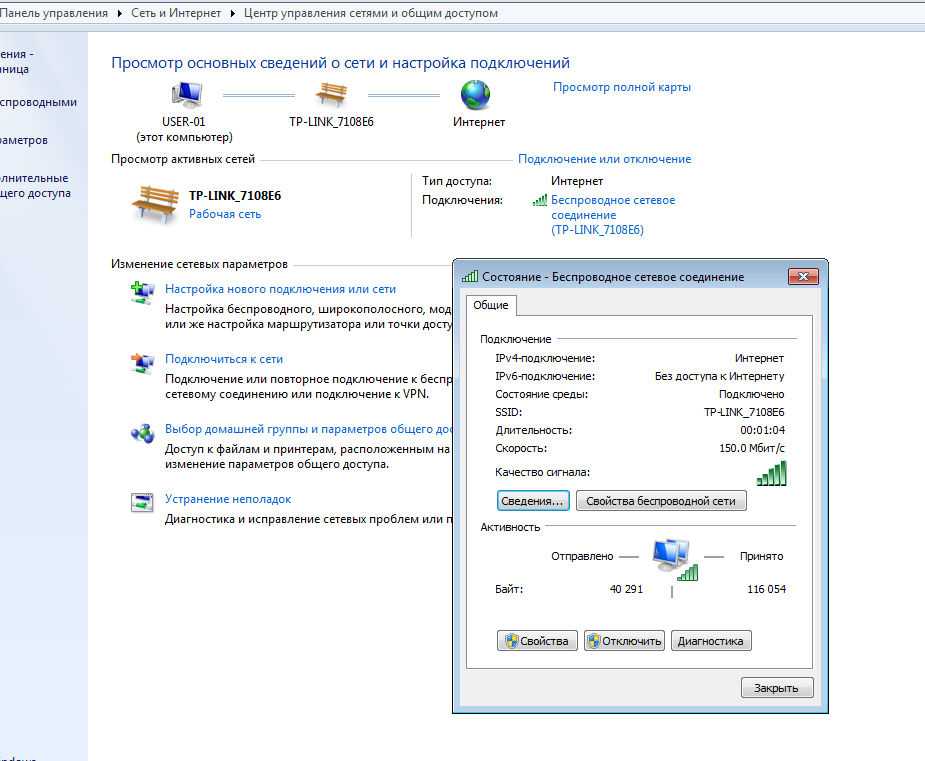
Также рекомендуется записать все существующие настройки перед их изменением. Если это не решит вашу проблему, переключитесь на исходную настройку, прежде чем пытаться использовать следующее решение.
Проверка службы WLAN
Эта процедура позволяет быстро проверить, включена ли служба WLAN. Если он не включается, это, вероятно, виновник.
1. Щелкните значок Windows в нижнем левом углу рабочего стола.
2. Введите «services.msc», чтобы открыть «services.msc» в окне поиска. Нажмите на нее, чтобы вызвать программу Services Utility.
3. Прокрутите список услуг вниз. Найдите тот, который называется «Автонастройка WLAN». В его статусе должно быть указано «Начато».
4. Если он не находится в состоянии «Запущено», щелкните его правой кнопкой мыши и выберите «Пуск». Если это так, щелкните его правой кнопкой мыши и нажмите «Перезагрузить».
5. Дождитесь резервного запуска службы.
6. Проверьте подключение к Wi-Fi. Надеюсь, теперь он будет работать.
Свойства сетевого адаптера
Теперь давайте посмотрим на свойства вашего сетевого адаптера. Затем мы можем настроить их, чтобы увидеть, поможет ли это.
- Щелкните значок Windows в левом нижнем углу рабочего стола.
- Введите devmgmt.msc.
- Это вызовет приложение devmgmt.msc в окне поиска. Нажмите на нее, чтобы запустить диспетчер устройств.
- Разверните раздел «Сетевые адаптеры».
- Найдите свой адаптер Wi-Fi, щелкните его правой кнопкой мыши и выберите «Свойства».
- Нажмите на вкладку «Дополнительно».
- В окне свойств выберите «Ширина канала 802.11n для полосы 2.4». Измените значение с «Авто» на «Только 20 МГц».
- Нажмите «ОК», а затем проверьте, включен ли ваш Wi-Fi.
- Если это не решит проблему, я рекомендую вернуться и снова изменить настройку на «Авто».
Обновите драйвер устройства
Возможно, ваш беспроводной адаптер нуждается в обновлении драйвера устройства.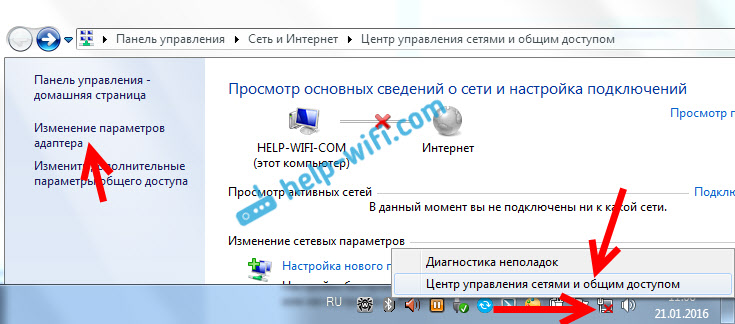 Вы можете выполнить обновление из диспетчера устройств, который вы, возможно, уже открыли в описанной выше процедуре. Если нет, просто выполните следующие действия.
Вы можете выполнить обновление из диспетчера устройств, который вы, возможно, уже открыли в описанной выше процедуре. Если нет, просто выполните следующие действия.
- Поскольку ваш Wi-Fi не работает, вам нужно будет подключить компьютер напрямую к маршрутизатору с помощью сетевого кабеля, чтобы получить доступ в Интернет. Вы также можете привязать свой компьютер к телефону. Вам потребуется подключение к Интернету, чтобы найти последнюю версию драйвера для вашего устройства.
- Щелкните значок Windows в левом нижнем углу рабочего стола.
- Введите devmgmt.msc.
- Это вызовет приложение devmgmt.msc в окне поиска. Нажмите на нее, чтобы запустить диспетчер устройств.
- Разверните раздел «Сетевые адаптеры».
- Найдите драйвер устройства Wi-Fi и щелкните его правой кнопкой мыши.
- Нажмите «Обновить программное обеспечение драйвера».
- Появится окно с вопросом, хотите ли вы, чтобы Windows искала лучший драйвер для устройства, или вы хотели бы найти и установить драйвер вручную.
 Выберите параметр, чтобы Windows искала лучший драйвер. Если вы можете подключиться к Интернету, как описано в шаге 1, Windows выполнит поиск в Интернете, чтобы найти лучший и последний драйвер для вашего устройства.
Выберите параметр, чтобы Windows искала лучший драйвер. Если вы можете подключиться к Интернету, как описано в шаге 1, Windows выполнит поиск в Интернете, чтобы найти лучший и последний драйвер для вашего устройства. - Как только Windows обнаружит драйвер, вам будет предложено выбрать и установить его.
- Выберите драйвер и продолжите загрузку и установку драйвера.
- После завершения отключите проводное подключение к Интернету и снова попробуйте подключиться к Wi-Fi.
Удаление/переустановка сетевого драйвера
Иногда драйверы устройств повреждаются. Их удаление и повторная установка иногда могут их очистить. Используйте следующие шаги, чтобы попробовать это.
- Щелкните значок Windows в левом нижнем углу рабочего стола.
- Введите devmgmt.msc.
- Это вызовет приложение devmgmt.msc в окне поиска. Нажмите на нее, чтобы запустить диспетчер устройств.
- Разверните раздел «Сетевые адаптеры».
- Найдите драйвер устройства Wi-Fi и щелкните его правой кнопкой мыши.

- Нажмите «Удалить».
- Windows удалит драйвер.
- После завершения удаления перезагрузите компьютер.
- Когда ваш компьютер перезагрузится, он должен автоматически переустановить драйвер.
- После переустановки проверьте свой Wi-Fi и посмотрите, включен ли он и можете ли вы подключиться к своей сети.
- Если Windows не обнаруживает и не переустанавливает драйвер автоматически, возможно, ваш беспроводной адаптер неисправен. Следующим шагом будет его замена.
Средство устранения неполадок сети
Средство устранения неполадок сети может найти и, возможно, решить вашу проблему. Его просто запустить, но он неэффективен с точки зрения решения сетевых проблем. Это все еще стоит попробовать, если вы застряли.
- Щелкните значок Windows в левом нижнем углу рабочего стола.
- Введите «устранение неполадок».
- Должен появиться «устранение неполадок системных настроек». Нажмите на эту опцию.
- Затем в разделе подключения к Интернету нажмите «Запустить средство устранения неполадок».

- Нажмите «Сетевой адаптер». Затем «Запустите средство устранения неполадок».
- Это попытается исправить или найти любую проблему с вашим сетевым адаптером.
- Может сказать, что удалось исправить или дать предложения.
- После того, как он это исправит или вы сделаете то, что он вам скажет. Проверьте, работает ли сейчас ваш Wi-Fi.
Восстановление системы
Если ничего не помогло, последнее, что вы можете попробовать, — это восстановить системные настройки до того момента времени, когда, как вы знаете, адаптер все еще работал. Это может быть немного рискованно, так как вы можете потерять другие настройки, которые могли быть изменены за это время.
Однако, если вы создадите точку восстановления для своих текущих настроек, вы всегда сможете вернуться к тому состоянию, в котором находитесь сейчас. Это не повлияет ни на один из ваших пользовательских файлов или приложений.
Для этого вам нужно будет вспомнить, когда в последний раз работал ваш Wi-Fi адаптер.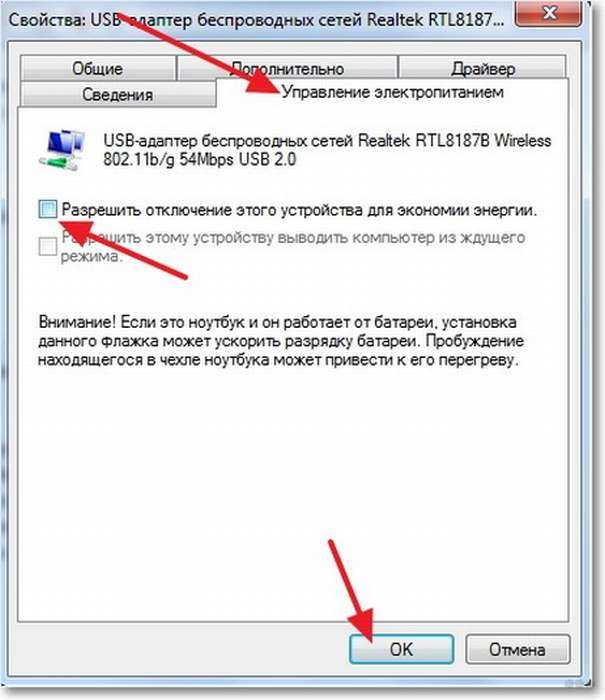
- Еще раз щелкните значок Windows в левом нижнем углу рабочего стола.
- На этот раз введите Recovery.
- В панели поиска нажмите «Панель управления восстановлением».
- В следующем окне нажмите «Открыть восстановление системы».
- Выберите параметр «Выбрать другую точку восстановления» и нажмите кнопку «Далее».
- Откроется список точек восстановления. Установите флажок в нижней части окна с надписью «Показать больше точек восстановления».
- Это даст вам более длинный список точек восстановления на выбор.
- Попробуйте вспомнить, когда в последний раз работал ваш Wi-Fi.
- Выберите точку восстановления непосредственно перед этим.
- Нажмите «Далее», затем нажмите «Готово».
- После завершения восстановления может потребоваться перезагрузка системы. Затем проверьте, работает ли ваш Wi-Fi.
Заключительные слова
Если ни одно из приведенных выше решений не сработало, у вас плохой беспроводной адаптер.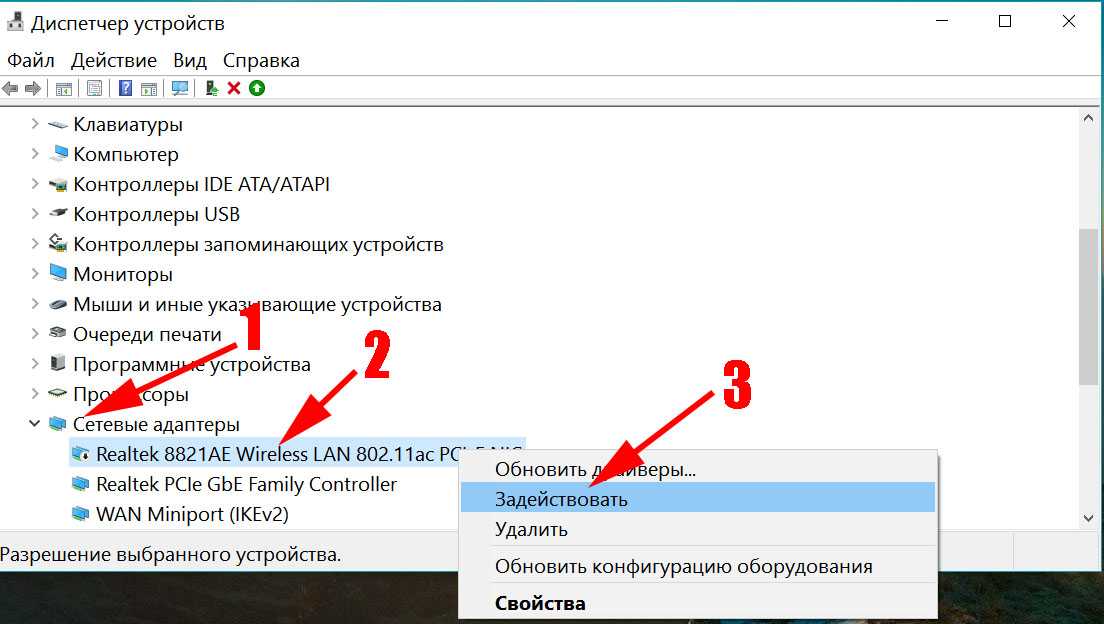 Если вы не можете подключиться к какой-либо сети Wi-Fi, это может указывать на проблему или дефект оборудования. Как упоминалось выше, вы можете приобрести USB-адаптер по разумной цене и попробовать подключить его к компьютеру, чтобы посмотреть, решит ли это проблему.
Если вы не можете подключиться к какой-либо сети Wi-Fi, это может указывать на проблему или дефект оборудования. Как упоминалось выше, вы можете приобрести USB-адаптер по разумной цене и попробовать подключить его к компьютеру, чтобы посмотреть, решит ли это проблему.
Мы надеемся, что приведенные выше шаги и процедуры помогли вам определить и решить проблему с Wi-Fi в Windows 10. Как всегда, дайте нам знать, если у вас есть какие-либо вопросы или комментарии.
Как исправить проблемы с Wi-Fi в Windows 10
Правильное сетевое подключение очень важно, так как большая часть работы зависит от стабильного подключения к Интернету. Могут быть разные причины, по которым ваше соединение не работает должным образом, и их можно легко устранить.
Объявление
В этом посте мы рассмотрим некоторые методы устранения неполадок
Wi-Fi
на устройстве с Windows 10.
— Wi-Fi подключен, но нет Интернета
Иногда вы получаете сообщение о том, что вы подключены к сети Wi-Fi, но у вас нет Интернета.
Чтобы решить эту проблему, вы можете сначала попробовать собственный инструмент устранения неполадок.
- В левом нижнем углу нажмите кнопку Windows и перейдите в «Настройки».
- Теперь нажмите «Обновление и безопасность» и перейдите к «Устранение неполадок».
- Теперь нажмите «Подключения к Интернету» и нажмите «Запустить средство устранения неполадок».
Если это не работает, откройте командную строку и введите следующие команды.
- netsh int ip reset
- ipconfig /renew
- ipconfig /flushdns
- netsh winsock reset
Windows 10 не может найти сеть Wi-Fi 9 Если вы не можете найти сеть Wi-Fi 90939
247 на вашем устройстве, сначала обратите внимание на следующее: находитесь ли вы в зоне действия маршрутизатора? Роутер включен? Как только вы закончите с этими вопросами, вы можете попробовать следующие решения.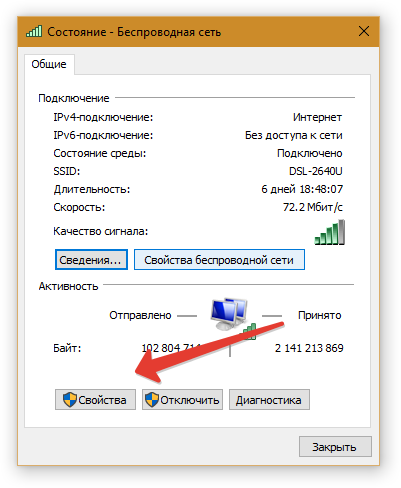
Реклама
Перезагрузите маршрутизатор
- Выключите маршрутизатор Wi-Fi и отсоедините его от источника питания.
- Подождите минуту, а затем снова подключите его.
- Включите роутер и попробуйте подключить ваше устройство.
Отключите и включите сетевую карту
- Нажмите Windows + R, введите «ncpa.cpl» и нажмите Enter.
- Щелкните правой кнопкой мыши беспроводной адаптер и выберите «Отключить».
- Теперь щелкните правой кнопкой мыши беспроводной адаптер и выберите «Включить».
- Перезагрузите компьютер и попробуйте подключиться к сети Wi-Fi.
Обновить драйвер сетевого адаптера
- Нажмите Windows + R, введите «devmgmt.msc» и нажмите Enter.
- Нажмите «Сетевые адаптеры», а затем щелкните правой кнопкой мыши «Контроллер Wi-Fi».

- Теперь выберите «Обновить драйверы».
- Теперь нажмите «Автоматический поиск обновленного программного обеспечения драйвера».
- После установки драйверов перезагрузите систему.
Windows 10 не может подключиться к Wi-Fi
- Нажмите Windows + X и нажмите «Диспетчер устройств».
- Теперь щелкните правой кнопкой мыши сетевой адаптер и выберите «Удалить».
- Нажмите «Удалить драйвер для этого устройства».
- Перезагрузите систему, и Windows автоматически переустановит драйверы.
Wi-Fi не имеет допустимой IP-конфигурации
- Подключите маршрутизатор с помощью кабеля Ethernet.
- Введите IP-адрес маршрутизатора в браузере.
- Войдите на портал устройства и измените имя сети и пароль.
Найти пароль Wi-Fi в Windows 10
Если вы не помните пароль Wi-Fi, вы можете выполнить следующие действия, чтобы быстро его получить.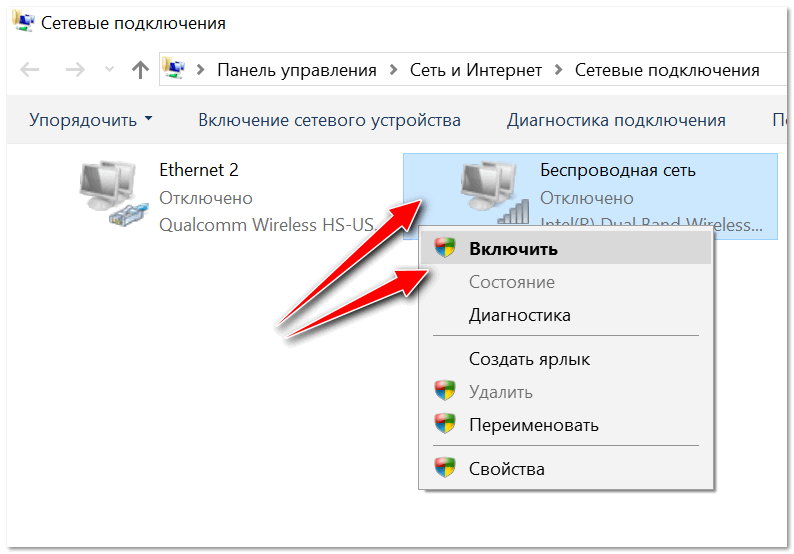
 11g. Поэтому, нужно проверить, и поставить в настройках роутера режим работы «авто», или 802.11 b/g/n. Не забудьте сохранить настройки и выполнить перезагрузку маршрутизатора.
11g. Поэтому, нужно проверить, и поставить в настройках роутера режим работы «авто», или 802.11 b/g/n. Не забудьте сохранить настройки и выполнить перезагрузку маршрутизатора.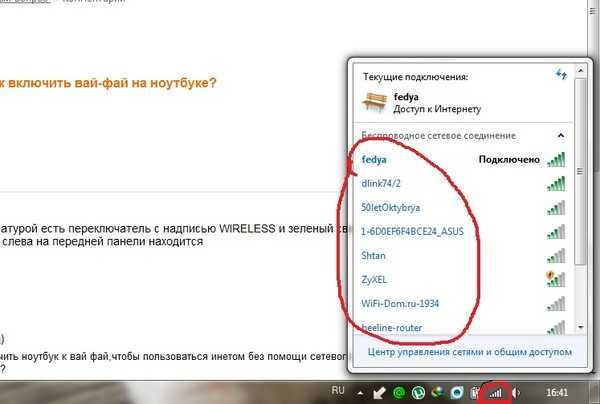 Что делать?
Что делать?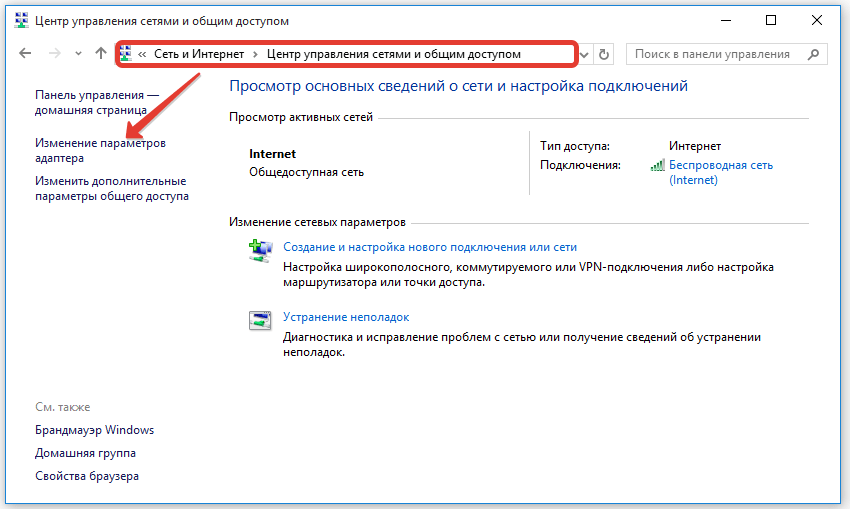 Попробуйте другой адаптер Wi-Fi
Попробуйте другой адаптер Wi-Fi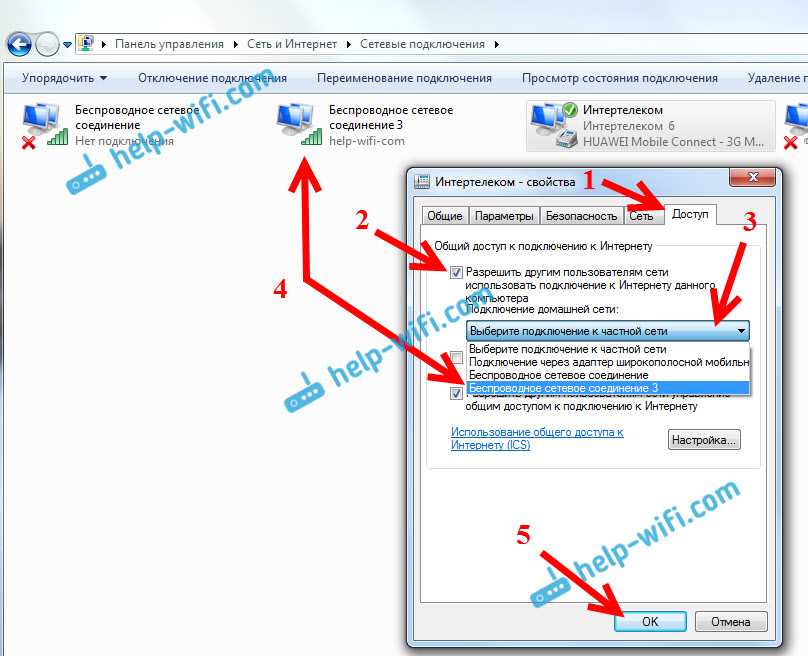 Выберите параметр, чтобы Windows искала лучший драйвер. Если вы можете подключиться к Интернету, как описано в шаге 1, Windows выполнит поиск в Интернете, чтобы найти лучший и последний драйвер для вашего устройства.
Выберите параметр, чтобы Windows искала лучший драйвер. Если вы можете подключиться к Интернету, как описано в шаге 1, Windows выполнит поиск в Интернете, чтобы найти лучший и последний драйвер для вашего устройства.