Где в компьютере диск в: Где находится диск C на компьютере Windows ? — info-effect.ru
Где в компьютере находится жесткий диск, как его распознать в системе
Жесткий диск или винчестер является одним из основных компонентов любого компьютера — стационарного или мобильного. Именно на него устанавливается операционная система, там же хранятся все данные, файлы и игры. Без него компьютер никогда не начнет свою работу, поэтому важно знать, где в компьютере находится жесткий диск, как распознать его в системе.
Расположение жесткого диска в системном блоке
Если самостоятельно не заниматься сборкой компьютера, то вполне возможно возникнет вопрос: «Где в компьютере находится жесткий диск?». Для того чтобы это узнать, понадобится пара глаз и отвертка.
Сначала следует избавиться от боковой панели компьютера, которая снимается после удаления болтов. Отодвигать ее нужно аккуратно, слегка надавливая и держась за выемку на самой панели. Почти все корпуса сделаны по одному стандарту, поэтому панель отодвигается в сторону задней части корпуса.
После этого можно увидеть всю «начинку» компьютера, и где находится жесткий диск, в том числе. Можно заметить, что от него отходит два кабеля, один из которых отвечает за питание винчестера, а другой осуществляет подключение к материнской плате и всей системе в целом. Где находится жесткий диск в компьютере? Фото смотрите выше.
Можно заметить, что от него отходит два кабеля, один из которых отвечает за питание винчестера, а другой осуществляет подключение к материнской плате и всей системе в целом. Где находится жесткий диск в компьютере? Фото смотрите выше.
Расположение жесткого диска в системе
Если физически уже известно, где в компьютере находится жесткий диск, то осталось найти его в самой системе.
Для начала стоит открыть окно «Мой компьютер», оно иногда еще называется «Этот компьютер» (зависит от операционной системы). В нем сразу видно наличие двух дисков — C и D. На первом диске хранится вся системная информация, в том числе и операционная система, а на втором диске находятся второстепенные данные, например, фильмы, музыка, а иногда и игры.
Когда происходит форматирование жесткого диска, удаляются данные только с диска С, а информация на другом диске не затрагивается.
Итак, нажав по любому из дисков правой кнопкой мыши, нужно выбрать опцию «Свойства». После этого открывается окошко с доступными свойствами выбранного диска. Выбирая вкладку «Оборудование», можно заметить, что там отображено или отображены все накопители, которые доступны в данный момент.
Выбирая вкладку «Оборудование», можно заметить, что там отображено или отображены все накопители, которые доступны в данный момент.
Увидеть можно исключительно наименование модели и не более того, но если нужно не только узнать, где находится жесткий диск в компьютере, но и его состояние, то следует установить программу Crystal Disc, которая отображает данные и общее состояние винчестера.
В случае, когда необходимо узнать, сколько занято, или сколько доступно свободного места, то стоит открыть окно «Мой компьютер». Там отображены все доступные диски и оставшееся место на них, а также, сколько занято на данный момент.
Подключение второго жесткого диска
Часто бывают случаи, что выход новых игр или фильмов в высоком качестве вынуждает приобрести новый накопитель, то есть, жесткий диск. Скорость установки и распознавания его в системе может занимать разное количество времени, в зависимости от новизны материнской платы и умений самого пользователя.
Итак, пришло время узнать, где найти жесткий диск в компьютере, с помощью программы BIOS. Для начала нужно убедиться, что искомое оборудование правильно установлено и подключено к материнской плате. Немаловажно и состояние самого винчестера, так как если он куплен в комиссионном магазине, то есть уже был в использовании, то стоит проверить его исправность в месте покупки.
Для начала нужно убедиться, что искомое оборудование правильно установлено и подключено к материнской плате. Немаловажно и состояние самого винчестера, так как если он куплен в комиссионном магазине, то есть уже был в использовании, то стоит проверить его исправность в месте покупки.
Чтобы попасть в меню BIOS, нужно после перезапуска компьютера мгновенно и неоднократно нажимать одну из двух кнопок: F2 или Del. Какую именно — зависит только от материнской платы. Когда появляется искомое меню, нужно выбрать строку Advanced, где станут доступны настройки конфигурации, которые иногда именуются Configuration. Именно в конфигурациях есть строка контроллера, где нужно изменить значение Disabled на значение Enabled. После этого перезагружается компьютер и повторяется манипуляция для попадания в меню BIOS. После этого можно заметить появление второго жесткого диска. Таким образом с помощью программы BIOS можно узнать, где посмотреть жесткий диск в компьютере.
Программа для проверки жесткого диска Crystal Disk info
Одной из популярных программ для оценки состояния жесткого диска является Crystal Disk info, которая имеет не только понятное меню, но и поддержку русского языка.
Данная программа демонстрирует полное описание технических характеристик жесткого диска. Здесь же можно замерить текущую температуру устройства, узнать количество включений, общее время работы, скорость вращения и так далее. Исходя из представленных данных, программа делает вывод по техническому состоянию винчестера.
Программа для замера параметров жесткого диска Crystal Disk Mark
Данная утилита тоже является весьма популярной среди пользователей, которые приобретают товары через интернет-магазины и с «рук». Так как она поддерживает все типы накопителей, включая и твердотельные жесткие диски, то способна использовать самые разнообразные алгоритмы для фиксирования реальных данных.
Благодаря этой программе можно, к примеру, узнать, какова реальная скорость чтения/записи у любого жесткого диска.
Почему диски начинаются с буквы C и куда делись буквы A и B?
Помнится, примерно такой заголовок видел, в своё время, в популярной книге «Самоучитель работы на компьютере». И ведь было это не так уж давно… и вот людям снова приходится объяснять, куда делись буквы A и B. Именно такой неожиданный вопрос мне сегодня и задали, вот и решил напомнить почему же основной раздел жёсткого диска всегда отмечается литерой «C».
И ведь было это не так уж давно… и вот людям снова приходится объяснять, куда делись буквы A и B. Именно такой неожиданный вопрос мне сегодня и задали, вот и решил напомнить почему же основной раздел жёсткого диска всегда отмечается литерой «C».
Сейчас уже сложно представить что, ещё несколько лет назад, во всех компьютерах стояли дисководы, и для установки программ и обмена данными использовались накопители на гибких магнитных дисках, то есть дискеты, или как их ещё называли «флоппики». Да и сама работа компьютера в принципе была завязана на дискетах.
Так, первая операционная система от Microsoft — MS DOS (Microsoft Disk Operating System), прототипом которой была Unix, поставлялась и грузилась с дискет. Может для кого-то это станет откровением, но и Windows ранних версий ставились тоже с дискет. Однажды, из спортивного интереса, мне довелось установить таким образом даже Windows 95 на древний комп в заводе, хотя занятие оказалось весьма нудное.
Мне, почему-то, всегда больше нравились дискеты формата 5. 25″, пришедшие на смену магнитофонным кассетам в ZX-Spectrum, о чём писал не так давно. Осталось в них что-то родное и «ламповое», может всё дело в ручном переводе флажка, чего уже не было при переходе на 3.5 дюймовые дисководы. Впрочем, когда у меня появился первый дисковод на 5.25″, ни о каких жёстких дисках ещё и речи не шло, так что это другая тема.
25″, пришедшие на смену магнитофонным кассетам в ZX-Spectrum, о чём писал не так давно. Осталось в них что-то родное и «ламповое», может всё дело в ручном переводе флажка, чего уже не было при переходе на 3.5 дюймовые дисководы. Впрочем, когда у меня появился первый дисковод на 5.25″, ни о каких жёстких дисках ещё и речи не шло, так что это другая тема.
Так вот, литеры «A» и «B» в нумерации дисков современных компьютеров под Windows, пришли из того самого времени и использовались для идентификации дисководов, так как жёсткие диски были крайне дорогими устройствами и в ранних компьютерах чаще всего не использовались.
Если копнуть чуть в сторону и рассматривать не только Windows, но и UNIX-подобные системы, например Linux, FreeBSD или даже macOS от Apple, то вам откроется один интересный факт, что эти системы не используют буквенные метки дисков. Здесь реализован иной подход и единая иерархия, в которой каждый элемент системы, не зависимо от того является он файлом, каталогом или физическим устройством компьютера, монтируется в корневой каталог файловой системы.
Как я уже упомянул чуть выше, дискеты являлись основным средством обмена информацией между компьютерами и было удобно иметь в системе сразу два дисковода для копирования. Второму накопителю, согласно английского алфавита, приписывалась литера «B» и такое обозначение дисководов литерами «А» и «B» прочно устоялись. В современных системах им уже нет внятного применения, и обозначение первого диска литерой «C» является скорее исторической традицией, чем необходимостью.
Как видите, всё довольно просто, правда зачем оставлен данный анахронизм в современных компьютерах на винде не совсем ясно… или кто-то ещё серьёзно рассчитывает использовать дисковод в то время, как и CD/DVD диски уже практически забыты?
Подписывайтесь на канал
Яндекс.Дзен и узнавайте первыми о новых материалах, опубликованных на сайте.
Как увидеть все диски, доступные на компьютере
Обновлено: 31.07.2022 автором Computer Hope
Компьютеры часто имеют более одного привода, включая приводы CD/DVD и жесткие диски. Чтобы просмотреть все диски, подключенные к вашему компьютеру, и их статус (например, доступный диск или место на диске), выберите свою операционную систему в списке ниже.
Чтобы просмотреть все диски, подключенные к вашему компьютеру, и их статус (например, доступный диск или место на диске), выберите свою операционную систему в списке ниже.
Примечание
На этой странице содержится информация о том, какие диски и буквы дисков используются вашим компьютером в настоящее время. Это не список всех возможных букв дисков.
- Windows 11, 10 и 8.
- Windows 7 и более ранние версии.
- Windows 3.0, 3.1 и 3.11.
- Командная строка MS-DOS и Windows.
- Apple macOS.
- Линукс.
См. диски в Windows 11, 10 и 8
Если вы используете Windows 11, Windows 10 или Windows 8, вы можете просмотреть все подключенные диски в проводнике. Вы можете открыть проводник, нажав клавишу Windows + E . На левой панели выберите Этот ПК и все диски показаны справа. На снимке экрана показан типичный вид этого ПК с тремя подключенными дисками.
ОС и основное ПО (C:)
В нашем первом примере диски C: и F: являются жесткими дисками, указанными как первичные и вторичные.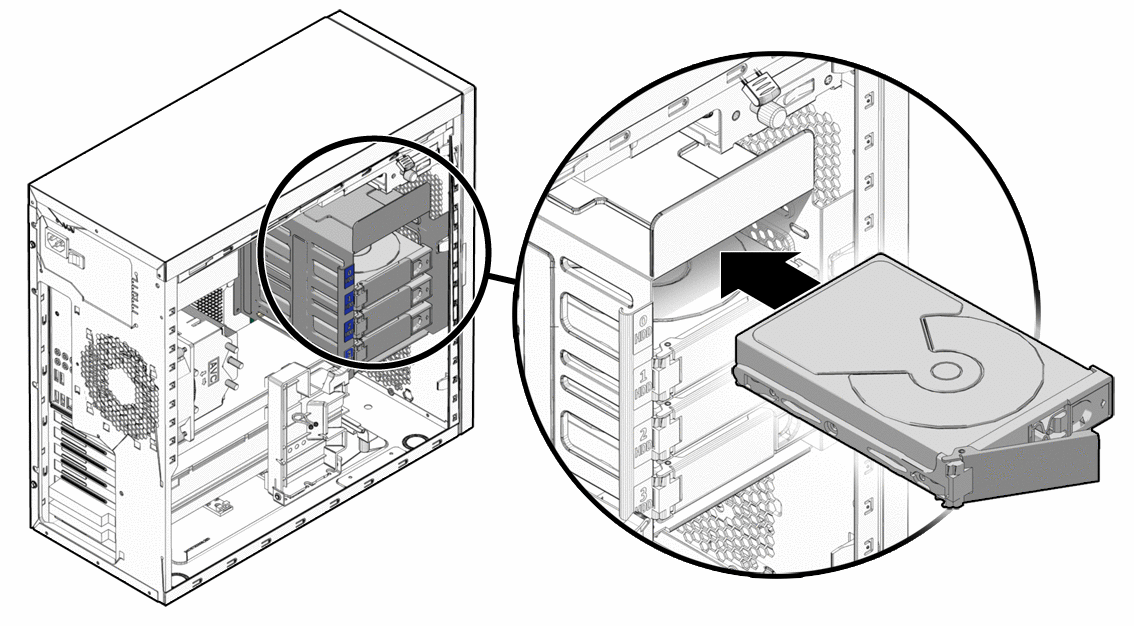 Большинство компьютеров имеют только диск C:. Жесткий диск — это основное место, где хранятся все файлы на вашем компьютере. Чтобы открыть диск, дважды щелкните диск.
Большинство компьютеров имеют только диск C:. Жесткий диск — это основное место, где хранятся все файлы на вашем компьютере. Чтобы открыть диск, дважды щелкните диск.
Кончик
В нашем примере диски помечены как «Локальный диск» и «Новый том». Жесткий диск может быть помечен как угодно и может отличаться на вашем компьютере. Инструкции по изменению имени диска см. в разделе Как переименовать или пометить диск.
Примечание
Все новые компьютеры больше не имеют дисковода для гибких дисков (A: или B:), но по-прежнему запускаются с дисковода C: по умолчанию. Историю того, почему компьютер запускается с диска C:, см. в статье Почему жесткий диск — это диск C:?
Привод DVD-RW (D:)
Дисковод D: в этом примере — это оптический дисковод, установленный в компьютере. В большинстве случаев дисковод будет последней буквой диска. Если диск находится в дисководе, содержимое этого диска отображается, если дважды щелкнуть значок дисковода.
Кончик
Если дисковод автоматически воспроизводит диск, щелкните правой кнопкой мыши дисковод и выберите Исследовать .
Как найти внешний жесткий диск, карту памяти или USB-накопитель на компьютере
Пока внешний жесткий диск, карта памяти или USB-накопитель подключены к компьютеру или сети, они должны отображаться в проводнике. Внешний диск или USB-накопитель обычно помечаются как «внешний жесткий диск», «USB-накопитель» или производитель диска указан в названии диска.
См. диски в Windows 7 и более ранних версиях
Пользователи Microsoft Windows 7, Vista, XP и более ранних версий могут определить, какие диски были обнаружены Windows, открыв «Проводник», а затем «Мой компьютер» или нажав клавишу Windows + E . На картинке пример Мой компьютер. Как вы можете видеть в этом примере, перечислены три разных типа дисков.
Кончик
В Windows 7 и более ранних версиях вы можете получить доступ к моему компьютеру (компьютеру), дважды щелкнув значок на рабочем столе. Или откройте меню «Пуск» и выберите «Мой компьютер» или «Компьютер» в зависимости от используемой версии Windows.
Дискета 3 1/2 (A:)
Если в компьютере есть дисковод для гибких дисков, этот дисковод виден и обычно устанавливается как дисковод A:. Если какая-либо дискета находится в компьютере и открыт дисковод A:, отображается ее содержимое.
Примечание
Все новые компьютеры больше не имеют дисковода для гибких дисков (A: или B:), но по-прежнему запускаются с дисковода C: по умолчанию. Историю того, почему компьютер запускается с диска C:, см. в статье Почему жесткий диск — это диск C:?
Локальный диск (C:), новый том (D:) и новый том (E:)
Далее, в нашем примере диски C:, D: и E: являются жесткими дисками или разделами жесткого диска на компьютере. Большинство компьютеров имеют только диск C:. Жесткий диск — это основное место, где хранятся все файлы на вашем компьютере.
Кончик
В нашем примере диски помечены как «Локальный диск» и «Новый том». Жесткий диск может быть помечен как угодно и может отличаться на вашем компьютере. Инструкции по изменению имени диска см. в разделе Как переименовать или пометить диск.
Инструкции по изменению имени диска см. в разделе Как переименовать или пометить диск.
Компакт-диск (F:)
Наконец, диск F: в этом примере — это дисковод оптических дисков, установленный в компьютере. В большинстве случаев дисковод — это последняя буква диска. Если диск находится в дисководе, содержимое этого диска отображается, если дважды щелкнуть значок дисковода.
Кончик
Если дисковод автоматически воспроизводит диск, щелкните правой кнопкой мыши дисковод и выберите Исследовать .
См. диски в Windows 3.0, 3.1 и 3.11
Пользователи Windows 3.0, 3.1 и 3.11 могут открывать диски с помощью диспетчера файлов Windows. В диспетчере файлов щелкните значки дисков, показанные над папкой и файлами. По умолчанию диск C: будет открыт. Если вы хотите перейти к дисководу гибких дисков, щелкните значок дисковода A:. Если вы собираетесь открыть дисковод для компакт-дисков, щелкните значок D: дисковод для компакт-дисков.
Просмотр дисков в MS-DOS и командной строке Windows
Windows Vista и более поздние пользователи командной строки
Если вы используете Windows Vista, 7, 8, 10 или 11, используйте команду wmic в командной строке Windows, чтобы просмотреть доступные диски на компьютере. В командной строке введите следующую команду.
В командной строке введите следующую команду.
wmic logicaldisk получает имя
Или, чтобы получить немного больше информации, такой как размер тома, используйте эту команду:
Краткий список логических дисков wmic
- См. нашу страницу команды wmic для получения дополнительной информации и примеров по этой команде.
Другие пользователи командной строки Windows и версии MS-DOS
К сожалению, нет простого способа получить список всех доступных дисков на компьютере с помощью командной строки MS-DOS с помощью одной команды. Ниже приведены различные рекомендации по просмотру дисков.
Изменить букву диска
Измените диск на альтернативную букву диска, чтобы определить, доступен ли диск и готов ли он, если не получено сообщение об ошибке.
- Как сменить диск в командной строке MS-DOS и Windows.
Фдиск
Выполнение команды fdisk позволяет просмотреть, как установлены и сконфигурированы жесткие диски на компьютере.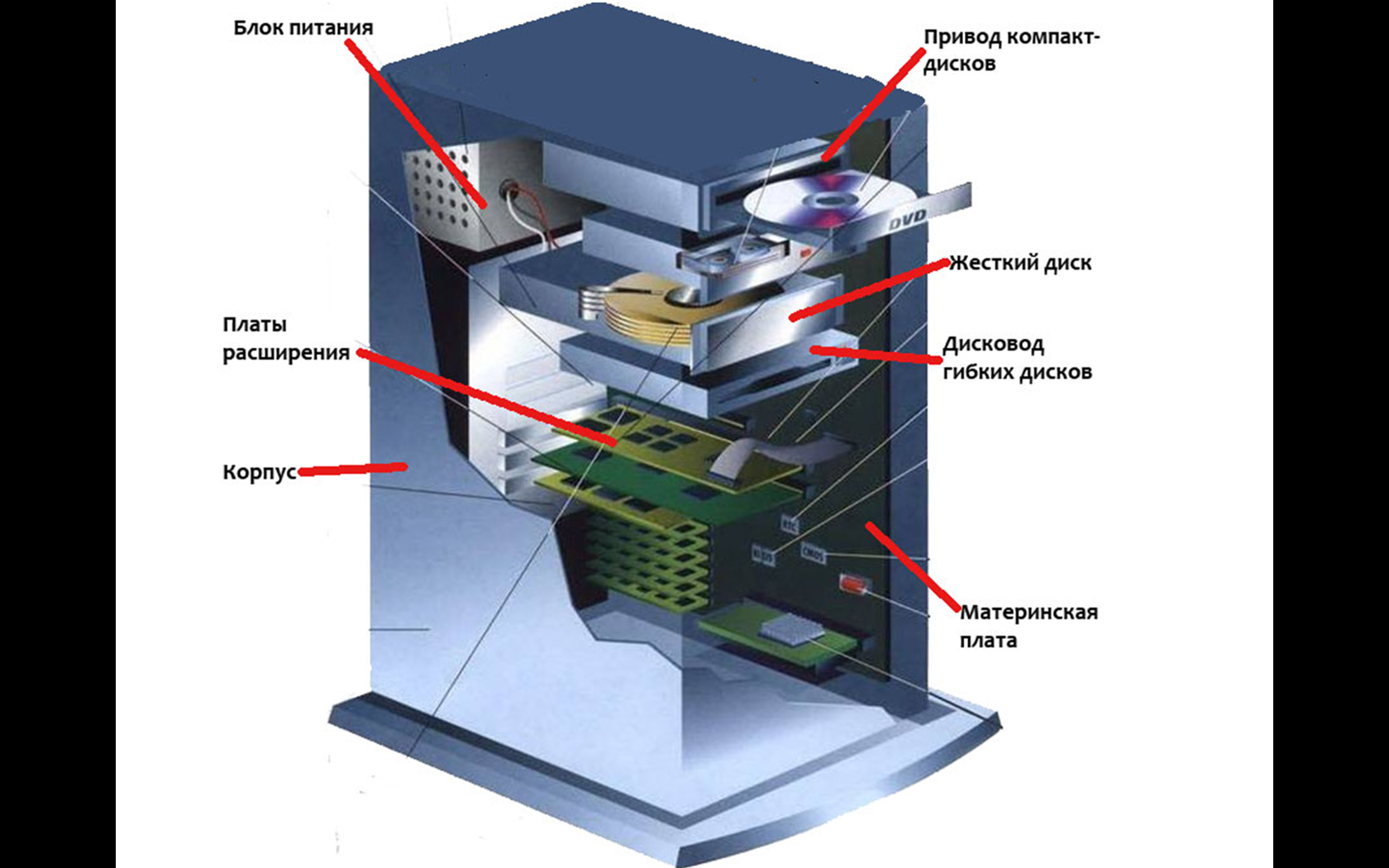 Однако эта команда возможна только в том случае, если вы используете версию MS-DOS или Windows, поддерживающую fdisk.
Однако эта команда возможна только в том случае, если вы используете версию MS-DOS или Windows, поддерживающую fdisk.
- Дополнительные сведения об этой команде см. на странице команды fdisk.
том
При выполнении команды vol на диске отображается метка диска и серийный номер, если они доступны. Эта команда позволяет увидеть, какие диски обнаружены.
- Дополнительную информацию и справку по этой команде см. на странице команды vol.
См. диски в Apple macOS
В строке меню выберите Перейти , затем выберите Компьютер или нажмите сочетание клавиш Shift + Command + C .
Вы также можете просмотреть все диски через приложение Finder.
См. диски в Linux
Пользователи Linux
могут использовать команду fdisk для просмотра информации о своих разделах и дисках.
- Помощь и поддержка жесткого диска.
- Дополнительную информацию и соответствующие ссылки см.
 на страницах накопителей и устройств хранения.
на страницах накопителей и устройств хранения.
Как просмотреть все диски в разделе «Этот компьютер» в Windows
В Windows 10 центральным концентратором для просмотра всех жестких дисков и других томов, подключенных к вашему компьютеру, является Этот компьютер (называемый Мой компьютер в более ранних версиях окна). Это позволяет вам получить доступ к вашим внутренним накопителям, а также к любым съемным носителям, подключенным к вашему ПК, например к флэш-накопителям.
Однако по умолчанию Windows показывает только подключенные к вашей системе диски, на которых есть данные. Если вы хотите показать все диски, подключенные к вашему компьютеру, независимо от того, пусты они или нет, выполните следующие действия.
Как отобразить все диски на этом компьютере в Windows 10
Для начала откройте окно проводника. На верхней панели нажмите вкладку View , чтобы открыть это меню, затем выберите здесь значок Options , чтобы открыть новое окно.
В появившемся диалоговом окне выберите Просмотр вкладки . Здесь прокрутите вниз и найдите параметр Скрыть пустые диски , который установлен по умолчанию. Снимите этот флажок, чтобы Windows отображала все возможные диски на вашем ПК, даже если на них нет данных для чтения.
Вы можете не увидеть никакой разницы в Этот ПК после внесения этого изменения, если вы используете все свои диски. Один из распространенных сценариев, при котором создается пустой диск, — это ноутбук со встроенным слотом для SD-карты, в котором в настоящее время нет карты. Это также может произойти, если у вас есть устройство чтения карт SD или док-станция, подключенная к вашему компьютеру без каких-либо носителей, подключенных к устройству.
Когда вы указываете Windows показать все диски, она просто отображает этот диск на Этот компьютер с той же буквой, даже если на устройстве нечего просматривать.
Как найти другие диски, подключенные к Windows
Если у вас есть другой внешний диск, который вы ожидаете увидеть в Этот компьютер , но он не отображается, возможно, он нуждается в форматировании или имеет другую проблему. См. наше руководство по исправлению внешнего диска, который не распознается в Windows.
См. наше руководство по исправлению внешнего диска, который не распознается в Windows.
Использование инструмента «Управление дисками», как указано в этом руководстве, также позволит вам изменить буквы дисков съемных носителей, если хотите.
Как отобразить диски на рабочем столе в Windows 10
Если вы использовали macOS или Linux, вы, вероятно, привыкли к функции, при которой диски отображаются на рабочем столе при подключении.
К сожалению, вы не можете точно воспроизвести эту функцию в Windows без стороннего программного обеспечения, большая часть которого устарела. Вы можете попробовать такой инструмент, как Desk Drive, но последний раз он обновлялся давно, поэтому нет гарантии, что он будет работать с современными версиями Windows.
Однако вы можете добавить ярлыки для определенных дисков на рабочем столе Windows. Для этого просто откройте окно проводника на This PC , затем перетащите диск, который вы хотите использовать в качестве ярлыка, на рабочий стол. Это создает ярлык, который приведет вас прямо к этому диску — конечно, он не будет работать правильно, если вы отключите этот диск.
Это создает ярлык, который приведет вас прямо к этому диску — конечно, он не будет работать правильно, если вы отключите этот диск.
При желании вы также можете разместить ярлык Этот компьютер на рабочем столе. Откройте Настройки > Персонализация > Темы 9.0178 и нажмите Настройки значка на рабочем столе на правой боковой панели. В появившемся меню установите флажок Компьютер в разделе Значки рабочего стола и нажмите OK . На рабочем столе появится значок Этот компьютер , позволяющий сразу перейти к интерфейсу.
Как открыть новый проводник Windows на этом ПК
Любой, кто интересуется столь тщательным управлением своими дисками, вероятно, часто просматривает This PC . Чтобы быстрее добраться туда в будущем, переключитесь обратно на Вкладка Общие на панели параметров проводника и рядом с Открыть проводник для выберите Этот компьютер .

 на страницах накопителей и устройств хранения.
на страницах накопителей и устройств хранения.