Что делать если яндекс браузер открывается сам: Как отключить автозапуск Яндекс Браузера
Содержание
почему не работает и не грузит
Не открывается ВК в Яндекс Браузере? Попробуйте отключит антивирус / фаервол на некоторое время, удалите лишние временные файлы, отключите лишние расширения, выполните настройки DNS, проверьте ПК / ноутбук на вирусы, очистите файл hosts или выполните иные шаги, направленные на восстановление работоспособности веб-проводника. Ниже подробно рассмотрим, в чем могут быть причины подобной ситуации, и как ее устранить.
Причины, почему не открывается браузер
Для «лечения» ПК / ноутбука необходимо понимать, почему не заходит в ВК через Яндекс Браузер, но другие страницы открывает. Этому может быть несколько причин:
- Ограничение сети на стороне провайдера.
- Действие антивирусов, вирусов или фаерволов.
- Накопление большого количества временных файлов.
- Блокировка входа какими-то расширениями.
- Вирусы и появление «лишних» записей в файле hosts.
- Неправильные настройки DNS.
- Проблемы с самим сайтом ВК.

- Поврежденный протокол TCP/IP и т. д.
Выше рассмотрены основные причины, почему в Яндекс Браузере не работает ВКонтакте, и понимание этих моментов позволяет принять правильное решение по восстановлению нормальной работоспособности веб-проводника.
Что делать, если не открывается сайт VK в браузере
Теперь разберемся предметно, что делать, если по какой-то причине Яндекс не грузит ВК, а с остальными сайтами подобных трудностей не возникает. Ниже рассмотрим, как действовать для решения вопроса.
Решите вопрос с ограничениями сети
Распространенной причиной, почему не открывается ВК в Яндекс Браузере, могут быть ограничения сети. Для исключения этой причины сделайте следующие шаги:
- Временно отключите имеющийся антивирус / фаервол, которые могут блокировать вход в ВК через браузер.
- Убедитесь, что сайт ВК не запрещен для входа в вашей стране. В таком случае ПК / ноутбук не грузит ВК в Яндекс Браузере и во всех других веб-проводниках.
 Для решения вопроса попробуйте зайти через VPN.
Для решения вопроса попробуйте зайти через VPN. - Вход в социальную сеть запрещен администратором сети. Такое возможно при попытке подключения через Интернет на предприятии или в учебном учреждении. В таком случае нужно связаться с сисадмином и уточнить эту версию на факт ограничений.
Исключите проблемы на сайте
Если не работает ВК в Яндекс Браузере, сразу проверьте возможность открытия других ресурсов. В случае, когда они открываются в нормальном режиме, причиной может быть сам сайт. К примеру, нельзя исключать проблемы на стороне сервиса, которые легко проверить по специальному ресурсу downdetector.ru/ne-rabotaet/vkontakte. Как вариант, попробуйте связаться с поддержкой социальной сети с другого устройства по ссылке vk.com/support (при наличии доступа).
Удалите временные файлы
Объяснением того, что не открывается ВК в Яндекс Браузере, может быть накопление временных файлов, которые мешают работе. В таком случае лишнюю информацию необходимо очистить.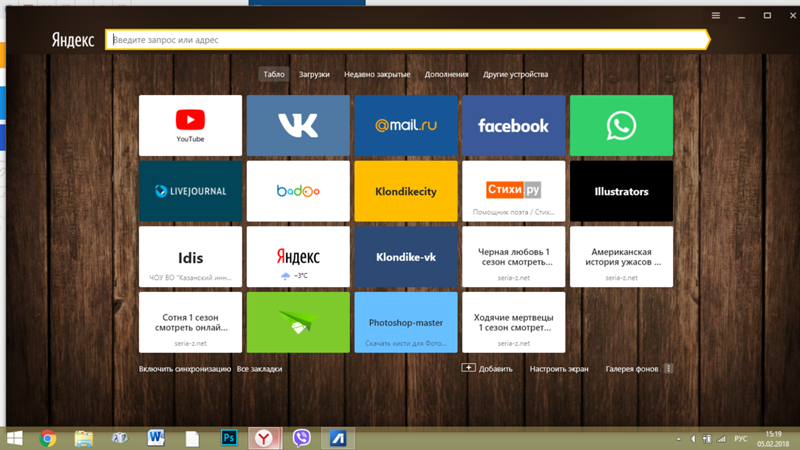 Для удаления лишних куки сделайте следующие шаги:
Для удаления лишних куки сделайте следующие шаги:
- Кликните на три горизонтальные полоски вверху.
- Войдите в «Настройки».
- Перейдите в раздел «Сайты».
- Прокрутите страницу вниз и найдите «Расширенные настройки сайтов».
- В разделе «Cookie-файлы» жмите Куки-файлы и данные сайтов.
- Наведите указатель на нужный сайт и жмите на ссылку «Удалить». В этом случае все куки для данной страницы будут уничтожены.
Если все равно не загружается ВК в Яндекс Браузере, а остальные ресурсы открываются, переходите к следующему шагу.
Отключите лишние расширения
Сайт социальной сети часто не открывается, из-за действия каких-то сторонних расширений. Для проверки этой версии войдите в режим «Инкогнито» и попробуйте зайти на ресурс. Если в таком режиме он работает, значит, причин в каком-то установленном приложении. Сделайте следующие шаги:
- Жмите на три полоски вверху (меню).
- Войдите в раздел «Дополнения».

- Отключите все расширения.
- Проверьте, открывается ли ВК в браузере.
- Если «да», тогда поочередно включайте расширение, чтобы вычислить проблему.
- Очистите кэш. Для этого войдите в меню, а далее «Дополнительно» и «Очистить историю». Здесь выберите период и включите опцию «Файлы, сохраненные в кэше», а после жмите «Очистить».
- Перезапустите страницу, чтобы убедиться в устранении сбоев.
Сразу после этого войдите в веб-проводник и проверьте, открывается ли нужный ресурс.
Выполните правильные настройки ДНС
В ситуации, когда в Яндекс Браузер не работает ВК, проверьте корректность DNS-настроек. Для этого сделайте следующие шаги:
- Откройте командную строку Windows. Для этого кликните комбинацию Win+R.
- Введите команду cmd.
- Наберите на клавиатуре ipconfig /flushdns.
- Перезапустите сетевое подключение.
Проверьте файл hosts
Одной из причин, почему Яндекс не грузит ВК, является вирус и добавление этого сайта в список файла hosts.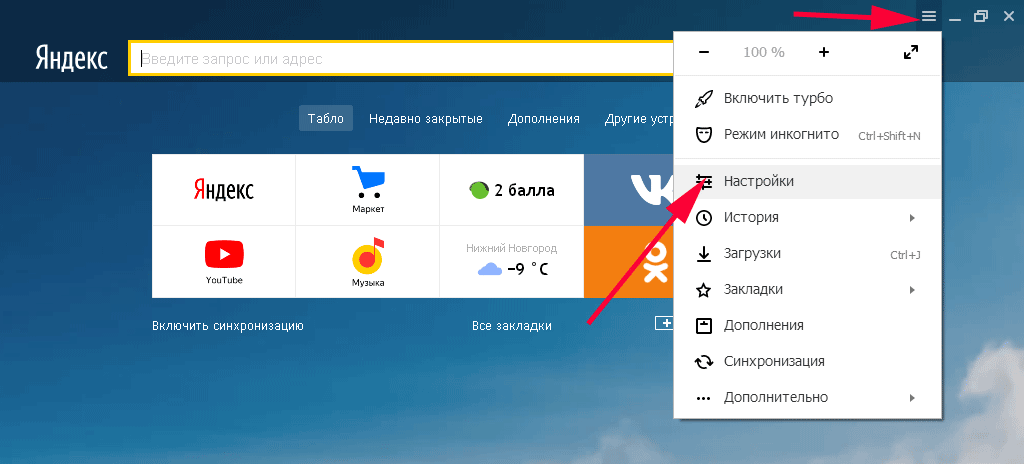 Как результат, ресурс блокируется и не открывается. Для решения проблемы сделайте следующее:
Как результат, ресурс блокируется и не открывается. Для решения проблемы сделайте следующее:
- Войдите в системную папку. Она находится на диске С в Windows. После перейдите в System32, Drivers и ETC.
- Найдите здесь файл hosts с помощью блокнота.
- Посмотрите на содержимое. Если в тексте имеется надпись vkontakte в любом формате, удалите ее.
- Сохраните новую версию документа.
Если ранее в файле была такая запись, а теперь вы ее удалили, с большой вероятностью ВК открывается в Яндекс Браузере и других веб-проводниках.
Прочие действия
Кроме рассмотренных выше шагов, выделим еще несколько рекомендаций:
- Проверьте наличие Интернета и правильность соединения. Возможно, ресурс не открывается из-за отсутствия доступа.
- Сканируйте ПК / ноутбук на факт наличия вирусов с помощью любой антивирусной программы.
- Попробуйте зайти на ВК через другой веб-проводник. Это позволит вычислить, что проблема именно в Яндекс Браузере.

- Напишите в поддержку создателей веб-проводника и объясните ситуацию. Для обращения воспользуйтесь формой обратной связи по ссылке browser.yandex.ru/feedback/.
- Проверьте настройки сети для подключения к Интернет. Необходимые данные можно получить у провайдера.
Выше приведены основные шаги, что делать, если не открывается ВК в Яндекс Браузере. Если у вас ничего не удается сделать, обращайтесь в поддержку browser.yandex.ru/feedback/. В комментариях же напишите, приходилось ли вам сталкиваться с подобным, удалось ли решить вопрос, и как вы смогли это сделать.
открывается сам по себе, не скачиваются файлы, не отображаются картинки
«Яндекс.Браузер» — это один из самых популярных веб-навигаторов в интернет-сегменте стран СНГ. Нельзя отрицать его главные качества: скорость работы, функциональность и отличный внешний вид. Обозреватель использует движок Chromium, что означает высокую надёжность программы. Но любое приложение имеет свои изъяны и даже «Яндекс.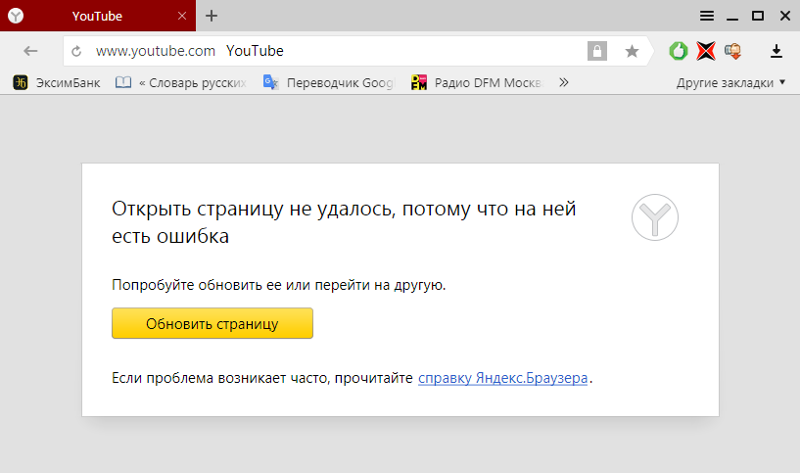 Браузер» подвержен многим ошибкам. Если вы столкнулись с одной из них, не стоит опускать руки и менять обозреватель, куда лучшим решением будет победить неполадку.
Браузер» подвержен многим ошибкам. Если вы столкнулись с одной из них, не стоит опускать руки и менять обозреватель, куда лучшим решением будет победить неполадку.
Содержание
1 Как исправить ошибку Connection failure в «Яндекс.Браузере»
1.1 Устранение вирусной активности
1.2 Снятие ограничения файервола
1.3 Очистка кэша, куки-файлов и истории просмотров
1.3.1 Очистка папки Temp
1.3.2 Видео: зачем и как удалить папку Temp в Windows
1.4 Удаление профиля пользователя
1.5 Исправление файла hosts
1.6 Очистка кэша DNS
1.6.1 Видео: как очистить кэш DNS
1.7 Переустановка браузера
2 «Яндекс.Браузер» открывается сам по себе
2.1 Устранение вируса и следов его деятельности
2.1.1 Расширение bat в названии ярлыка «Яндекс.Браузера»
2.
 1.2 Записи в реестре
1.2 Записи в реестре
2.2 Поиск и удаление расширения с рекламой
3 Что делать, если не скачиваются файлы
4 Не отображаются картинки
4.1 Режим «Турбо»
4.2 Отображение изображений отключено в настройках браузера
4.3 Изображения блокируют блокировщики рекламы
4.3.1 Видео: как убрать рекламу из браузера Yandex
5 Прочие ошибки
5.1 В «Яндекс.браузере» некорректно работают медийные элементы
5.2 «Яндекс.Браузер» тормозит
6 Что делать, если «Яндекс.Браузер» не запускается
Как исправить ошибку Connection failure в «Яндекс.Браузере»
Ошибка Connection failure («Страница не найдена», «Соединение с сайтом отсутствует») — это одна из основных неполадок браузера, когда программа не может выполнить свою основную функцию и соединиться с тем или иным интернет-ресурсом. Самое простое объяснение, конечно, это неполадки в сети, однако если интернет присутствует, мессенджеры Skype и Telegram или онлайн-игры работают, то проблема несколько глубже. Для начала необходимо попробовать зайти на разные и не связанные между собой сайты, а также попробовать использовать другие обозреватели. Всегда есть вероятность, что ресурс заблокировал доступ к своим страницам пользователям из определённого региона. Или, наоборот, страна или провайдер не дают возможность попасть на определённые серверы. Но если ошибка соединения устойчиво присутствует только в «Яндексе», необходимо копать глубже. К сожалению, причину ситуации выявить очень сложно, потому что на работоспособность браузера влияют многие факторы:
Самое простое объяснение, конечно, это неполадки в сети, однако если интернет присутствует, мессенджеры Skype и Telegram или онлайн-игры работают, то проблема несколько глубже. Для начала необходимо попробовать зайти на разные и не связанные между собой сайты, а также попробовать использовать другие обозреватели. Всегда есть вероятность, что ресурс заблокировал доступ к своим страницам пользователям из определённого региона. Или, наоборот, страна или провайдер не дают возможность попасть на определённые серверы. Но если ошибка соединения устойчиво присутствует только в «Яндексе», необходимо копать глубже. К сожалению, причину ситуации выявить очень сложно, потому что на работоспособность браузера влияют многие факторы:
- вирусная и антивирусная активность;
- системные службы, в особенности файл hosts;
- неполадки в системе DNS;
- переполненное хранилище;
- и даже «происки» провайдера.
Список можно продолжать, однако решение проблемы, вызванной одной из вышеперечисленных причин, должно исправить ситуацию и направить работу браузера в нужное русло.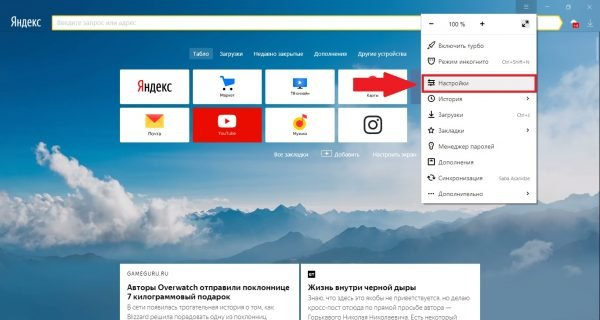
Существует много причин для появления ошибки соединения браузера с запрашиваемыми сайтами
Устранение вирусной активности
Первое, с чего нужно начать диагностику и лечение проблемы — это поиск и устранение вирусов. Вредоносные коды проявляют себя самыми разными способами: есть шифровальщики, майнеры, а есть простые программы, цель которых просто навредить. Нередко из-за них страдают именно обозреватели: нарушаются некоторые функции, в том числе связь с сайтами.
Для глубокого сканирования операционной системы необходимо использовать несколько антивирусных программ. Обычно достаточно 2–3 приложения, так как почти все защитники справляются с задачей поиска вирусов неплохо, оставляя после себя только 2–5% угроз. Именно эту погрешность и должны покрывать остальные программы после первого глубокого сканирования файлов. Я рекомендую использовать следующие антивирусы: «Защитник Windows», Антивирус Kaspersky Free, Avast Free Antivirus, 360 Total Security и Bitdefender Antivirus Free Edition. Нередко занимаюсь очисткой компьютеров друзей и ещё ни разу не происходило вирусных рецидивов после глубокого сканирования и лечения этими программами.
Нередко занимаюсь очисткой компьютеров друзей и ещё ни разу не происходило вирусных рецидивов после глубокого сканирования и лечения этими программами.
Снятие ограничения файервола
Антивирусы, пусть и полезные программы, однако также имеют некоторые минусы. Один из них — это вшитое приложение, которое отвечает за работу сети и соединения ПК с разными интернет-серверами. Нередко браузеры перестают отображать веб-страницы именно из-за сетевого защитника, поэтому его нужно выключить. Однако не стоит его деактивировать навсегда, всё же это защита от угроз.
Стандартный файервол отключается всего несколькими кликами мыши:
- Открываем «Защитник», для этого щёлкаем по соответствующей иконке в панели значков.
Через иконку на панели значков открываем «Защитник»
- Переходим во вкладку «Брандмауэр и безопасность сети», затем щёлкаем по строке, напротив которой есть надпись «(активный)».
Открываем вкладку «Брандмауэр» и переходим в установки активной сети
- Переставляем единственный тумблер на странице в состояние «Откл.
 », после чего просто закрываем окно программы.
», после чего просто закрываем окно программы.Переводим тумблер защиты в состояние «Откл.»
- Вновь пробуем соединение браузера с сайтами.
Очистка кэша, куки-файлов и истории просмотров
Хранилище временных данных браузера — это место, в котором собрана вся информация о работе обозревателя в сети. Посещение сайтов, загруженные страницы, а также cookies — небольшие файлы, которые интернет-ресурсы оставляют на компьютере для идентификации пользователя. «С миру по нитке» может собраться несколько гигабайт информации, а это повлечёт за собой серьёзные проблемы как в браузере, так и в операционной системе. Именно по этой причине необходимо регулярно удалять содержимое хранилища браузера:
- В активном окне «Яндекс.Браузера» нажимаем комбинацию клавиш Ctrl+H.
- На открывшейся странице щёлкаем «Очистить историю».
Нажимаем комбинацию Ctrl+H, затем щёлкаем по «Очистить историю»
- Ставим фильтр в положение «За всё время», затем снова нажимаем «Очистить историю».

Выбираем категории файлов и время удаления, затем нажимаем «Очистить историю»
Очистка папки Temp
Папка Temp в Windows — это такое же хранилище временных файлов, как и в браузере, а удалять её содержимое необходимо по аналогичной причине.
- Любым файловым менеджером открываем папку C:\Windows\Temp, если программа потребует администраторские права, просто подтверждаем переход.
- Внутри директории нажимаем комбинации клавиш Ctrl+A, а затем Shift+Delete для безвозвратного удаления всего содержимого и соглашаемся, нажав кнопку OK.
Открываем директорию C:\Windows\Temp, выделяем все файлы и удаляем их
- Перезапускаем компьютер, чтобы загрузиться с более удачной конфигурацией файловой системы.
Видео: зачем и как удалить папку Temp в Windows
Удаление профиля пользователя
Удаление аккаунта из программы как решение ошибки Сonnection failure используется крайне редко, однако иногда может помочь. Если в файлах профиля есть какие-либо ошибки, то при обращении к ним программы будут «зависать» и выдавать эту ошибку. Следствием такой проблемы может быть отсутствие возможности загрузить веб-страницу. Для исправления ситуации необходимо сделать следующее:
Если в файлах профиля есть какие-либо ошибки, то при обращении к ним программы будут «зависать» и выдавать эту ошибку. Следствием такой проблемы может быть отсутствие возможности загрузить веб-страницу. Для исправления ситуации необходимо сделать следующее:
- В окне браузера открываем меню, выбираем в нём пункт «Настройки».
Открываем меню «Яндекс.Браузера» и выбираем пункт «Настройки»
- Находим графу «Профили», нажимаем в ней кнопку «Удалить профиль», затем соглашаемся и перезагружаем браузер.
В графе «Профили» нажимаем «Удалить профиль» и подтверждаем действие
Исправление файла hosts
Файл hosts — это набор данных, которые отвечают за доступность определённых сайтов и узлов на компьютере. Вирусная активность часто влияет именно на него. Потому если сканирование компьютера на наличие вредоносного ПО дало положительный результат, необходимо просмотреть файл hosts и привести его в корректный вид:
- Любым файловым менеджером открываем папку C:\Windows \System32 \drivers \etc.
 Щёлкаем ПКМ (правой кнопкой мыши) по файлу hosts и выбираем «Открыть с помощью» — «Блокнот».
Щёлкаем ПКМ (правой кнопкой мыши) по файлу hosts и выбираем «Открыть с помощью» — «Блокнот».Открываем папку C:\Windows \System32 \drivers \etc и запускаем в ней файл hosts при помощи «Блокнота»
- Корректный файл hosts содержит только закомментированные строки (первый символ — #), причём две нижние должны завершаться словом localhost. Все остальные записи просто удаляем.
Удаляем всё лишнее после строк с оператором localhost и сохраняем файл
- Сохраняем изменения документа, закрываем его и перезагружаем ПК.
Очистка кэша DNS
DNS (англ. Domain Name System — система доменных имён) — компьютерная распределённая система для получения информации о доменах. Чаще всего используется для получения IP-адреса по имени хоста (компьютера или устройства), получения информации о маршрутизации почты, обслуживающих узлах для протоколов в домене (SRV-запись).
Служба DNS необходима для того, чтобы браузеры обнаруживали запрашиваемые сайты.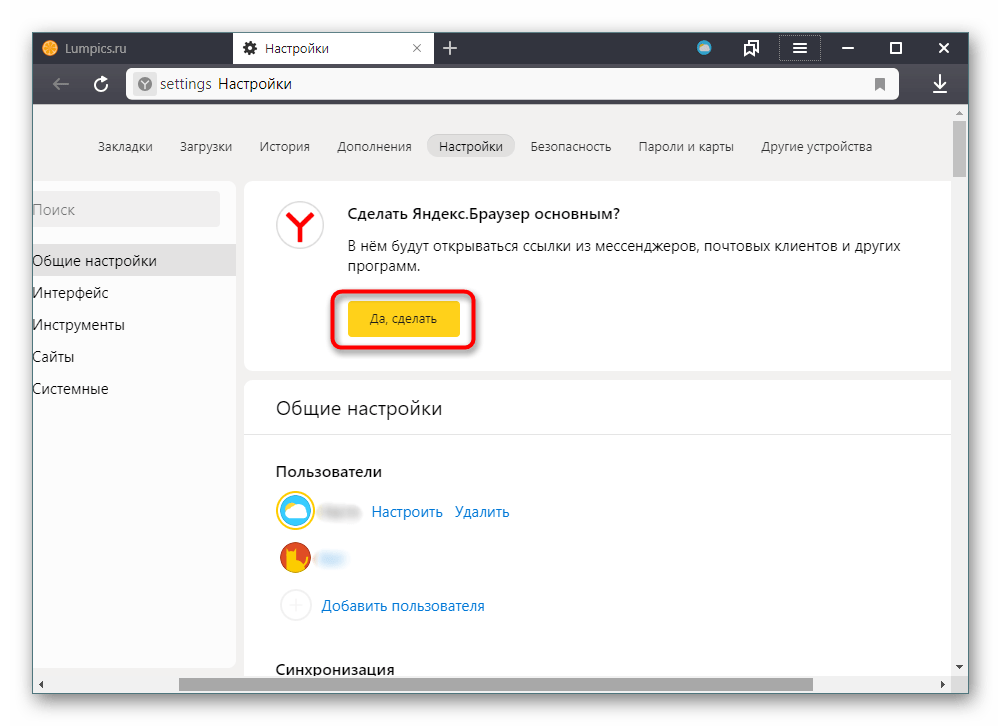 Серверы используют кэш, потому по аналогии с другими хранилищами его тоже необходимо почистить. Для этого используется командная строка, как наиболее простой способ:
Серверы используют кэш, потому по аналогии с другими хранилищами его тоже необходимо почистить. Для этого используется командная строка, как наиболее простой способ:
- Щёлкаем ПКМ по значку Windows и открываем терминал командной строки с администраторскими правами.
Щёлкаем ПКМ по значку Windows и открываем терминал командной строки от имени администратора
- Прописываем и запускаем команду ipconfig /flushdns, после чего перезагружаем ПК.
Прописываем и запускаем команду ipconfig /flushdns, после чего перезагружаем ПК
Видео: как очистить кэш DNS
Переустановка браузера
Если ничего из вышеперечисленного не помогло вернуть работоспособность браузера, велика вероятность того, что некоторые файлы программы были повреждены.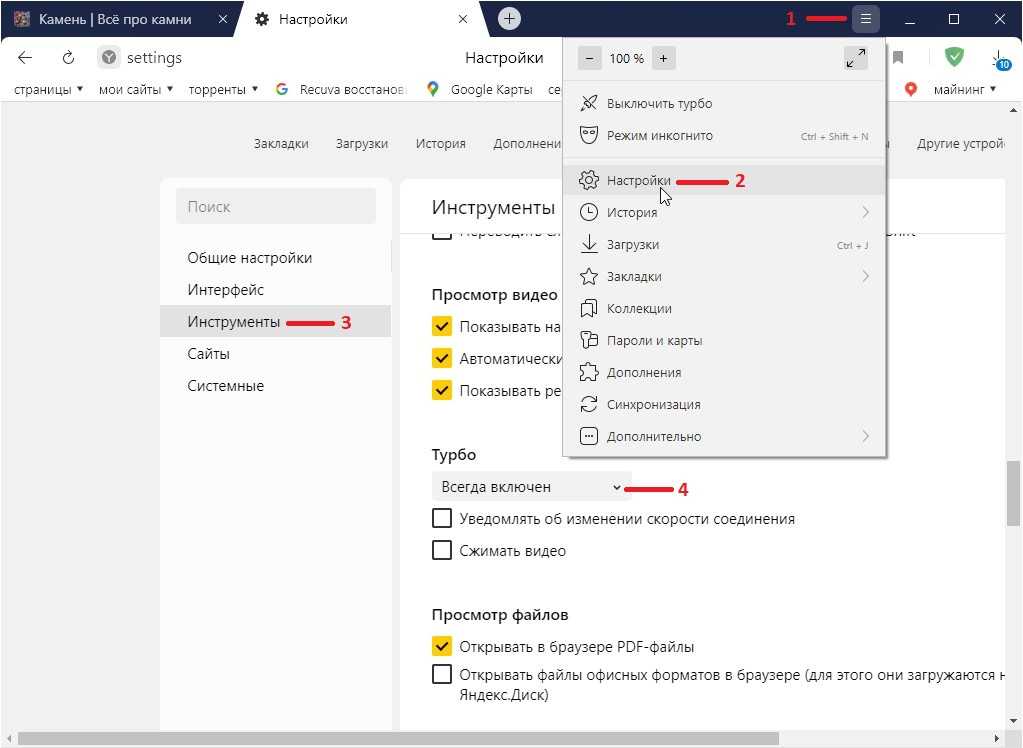 В этом случае лечение очевидно: обозреватель необходимо удалить полностью и установить заново. Деинсталляция проходит в два этапа — сначала «уничтожается» приложение, а вслед за ним оставшиеся следы:
В этом случае лечение очевидно: обозреватель необходимо удалить полностью и установить заново. Деинсталляция проходит в два этапа — сначала «уничтожается» приложение, а вслед за ним оставшиеся следы:
- В меню «Пуск» открываем папку «Служебные», а в ней «Панель управления».
В меню «Пуск» открываем папку «Служебные», а в ней «Панель управления»
- Открываем ссылку «Удаление программы».
На главной странице «Панели управления» нажимаем «Удаление программы»
- Поочерёдно удаляем из списка программ все элементы с текстом «Яндекс» или Yandex в названии.
Выделяем «Яндекс.Браузер» в списке программ, затем нажимаем «Удалить»
Далее необходимо удалить все оставшиеся файлы браузера в его рабочей папке:
- В поиске прописываем и открываем %AppData%.
В поиске прописываем и открываем %AppData%
- В новом окне выбираем папку Yandex, нажимаем комбинацию клавиш Shift+Delete и подтверждаем запрашиваемое действие. Затем в древе директорий переходим на уровень выше, в папку AppData.

Выделяем папку Yandex и удаляем её без возможности восстановления
- Повторяем процедуру удаления папок браузера в директориях Local и LocalLow.
Повторяем удаление в остальных папках директории AppData
- Перезагружаем ПК, после чего вновь инсталлируем обозреватель в систему.
«Яндекс.Браузер» открывается сам по себе
Есть две возможности для того, чтобы любая программа, включая «Яндекс», открывалась сама по себе: это автозагрузка при старте ОС или результат работы вирусов. С первым случаем всё просто, любую программу можно убрать из списка запускающихся при загрузке ОС. Необходимо лишь открыть «Диспетчер задач», перейти во вкладку «Автозагрузка», щёлкнуть ПКМ по процессу и выбрать пункт «Отключить».
Открываем вкладку «Автозагрузка» в «Диспетчере задач», щёлкаем правой кнопкой по программе и выбираем «Отключить»
А если виноваты вирусы и браузер запускается в определённое время вместе с рекламой, тогда необходимо лечить проблему на корню: последовательно устранять последствия.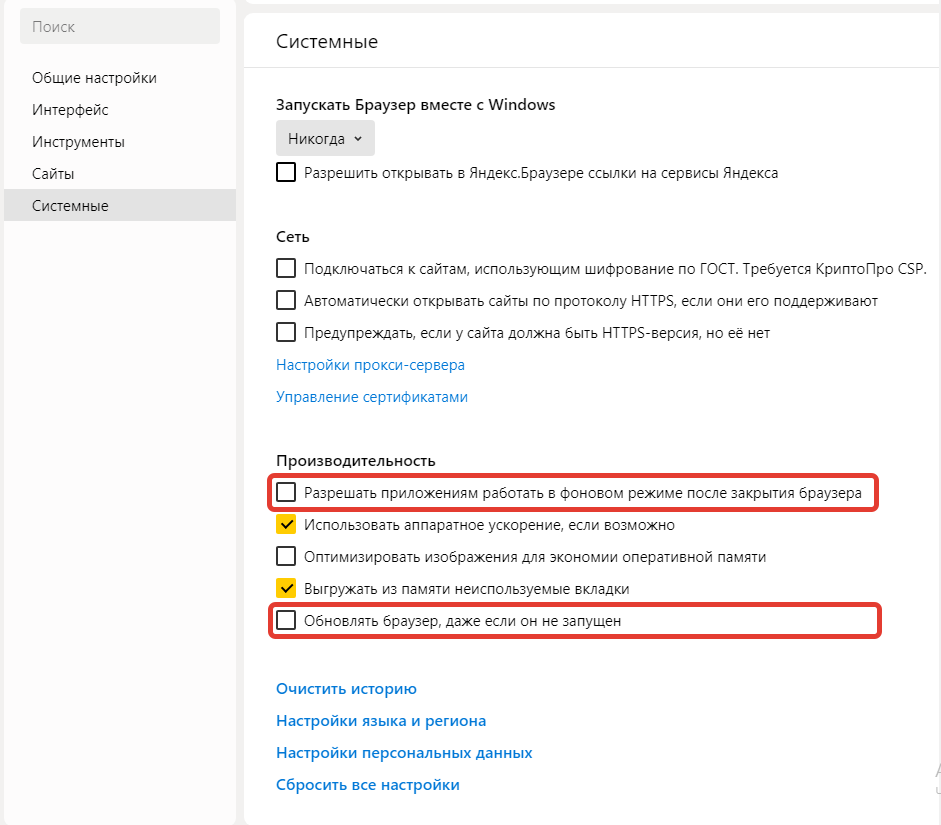
Устранение вируса и следов его деятельности
Периодичность в вызове программы свидетельствует о том, что вредоносное ПО оставило запись в «Планировщике заданий», так как только этот инструмент интегрирован в систему и может выполнять вышеописанные задачи.
- Переходим по пути меню «Пуск» — «Средства администрирования» — «Планировщик заданий».
Открываем последовательно пункты «Пуск» — «Средства администрирования» — «Планировщик заданий»
- Открываем папку «Библиотека планировщика», которая находится в диалоговом окне слева.
Для просмотра периодически запускаемых задач открываем папку «Библиотека планировщика»
- Находим все события, которые каким-либо образом связаны с «Яндексом», и просто их удаляем. В «Планировщике» записаны только действие на автообновление обозревателя, так что сам обозреватель не пострадает.
Выделяем все задачи «Яндекс.Браузера» и удаляем их нажатием на соответствующую кнопку
- Просматриваем также все триггеры (третья колонка в среднем диалоговом окне), которые каким-либо образом связаны с периодичностью вызова браузера, а также задачи с названием installer или схожим по смыслу.
 Ни одна программа не должна запускаться и тем более инсталлироваться по графику. Такие задачи также удаляем, затем перезагружаем компьютер.
Ни одна программа не должна запускаться и тем более инсталлироваться по графику. Такие задачи также удаляем, затем перезагружаем компьютер.
Расширение bat в названии ярлыка «Яндекс.Браузера»
Файлы .bat — это весьма остроумный ход для того, чтобы спрятать вредоносный код от антивирусной программы. Дело в том, что данные с таким расширением не читаются защитниками, потому свободно могут оставаться в системе долгое время. Потому если в свойствах ярлыка указан непривычный глазу файл .bat, необходимо бить тревогу и исправлять ситуацию:
- Щёлкаем ПКМ по ярлыку браузера и выбираем «Свойства».
В контекстном меню браузера и выбираем пункт «Свойства»
- Переходим во вкладку «Ярлык» и просматриваем поле «Объект». Если в конце строки находится файл с расширением .bat, то в этой же вкладке нажимаем «Расположение файла».
Открываем расположение файла и удаляем ссылку на файл с расширением bat
- Удаляем указанный в ярлыке файл, затем щёлкаем правой кнопкой по browser.
 exe, наводим курсор на пункт «Отправить» и выбираем «Рабочий стол».
exe, наводим курсор на пункт «Отправить» и выбираем «Рабочий стол».Щёлкаем правой кнопкой по исполняемому файлу, наводим курсор на пункт «Отправить» и выбираем «Рабочий стол»
Записи в реестре
Запуск «Яндекс.Браузера» с рекламным сайтом можно отключить с помощью реестра. То есть если вы указали определённые условия при старте обозревателя (к примеру, запуск пустой страницы), а веб-навигатор открывает сайт казино или контент для взрослых, ситуацию можно исправить именно в редакторе реестра:
- В поиске набираем команду regedit и выбираем лучшее соответствие.
В поиске набираем команду regedit и выбираем лучшее соответствие
- Нажимаем комбинацию клавиш Ctrl+F, в поле поиска вводим название сайта, который открывается в качестве стартовой страницы, и нажимаем «Далее».
Через поиск в реестре находим файл с адресом рекламного сайта и удаляем его
- Удаляем найденный файл и перезагружаем ПК.
Поиск и удаление расширения с рекламой
Ещё одна возможность для появления нежелательной рекламы — это наличие в браузере интегрированного расширения.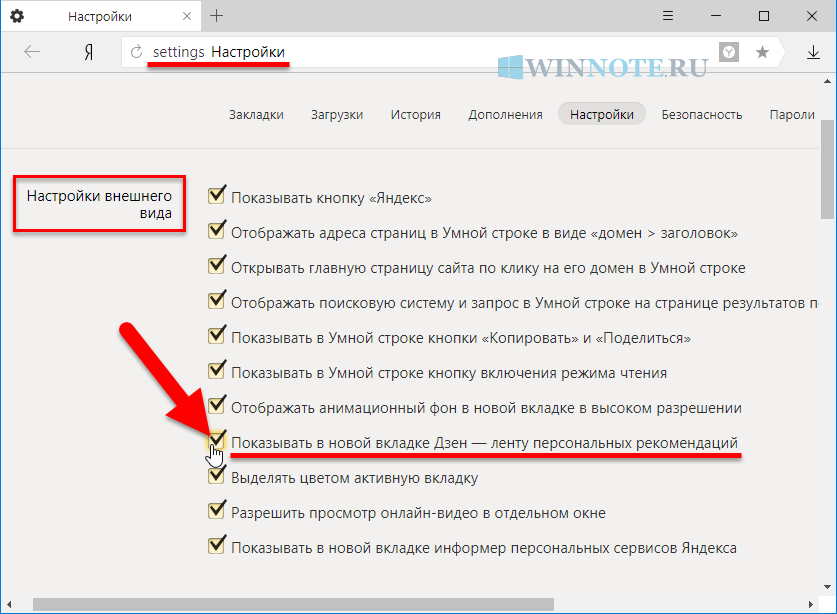 Проверить дополнительное ПО обозревателя довольно просто — в браузере для этого предусмотрен специальный интерфейс:
Проверить дополнительное ПО обозревателя довольно просто — в браузере для этого предусмотрен специальный интерфейс:
- В адресной строке браузера прописываем browser://tune и нажимаем Enter.
В адресной строке браузера прописываем browser://tune и нажимаем Enter
- Пролистываем страницу вниз, до графы «Из других источников». Находим все сомнительные расширения, открываем их подробности и нажимаем кнопку «Удалить».
Открываем подробное описание подозрительных расширений и нажимаем кнопку «Удалить»
- Перезапускаем браузер.
Что делать, если не скачиваются файлы
Браузер — это программа не только для отображения веб-страниц, но и для загрузки разных файлов. И если эта функция «Яндекс.Браузера» нарушена, у вас не получится сохранить информацию на жёстком диске.
Есть несколько причин, по которым загрузка файлов может не происходить:
- в настройках браузера отсутствует директория для скачивания файлов по умолчанию;
- папка пользователя повреждена;
- работа вирусов;
- нарушена целостность файлов обозревателя.

Решать проблему нужно по порядку, начиная с директории для загрузок:
- Открываем настройки «Яндекс.Браузера».
- В поле поиска пишем «Загруженные файлы». Нажимаем кнопку «Изменить», задаём существующую папку, после чего перезапускаем обозреватель — изменения войдут в силу.
Находим настройку «Загружаемые файлы» и меняем содержимое поля «Сохранить в» на существующую папку
Остальные методы решения были описаны выше. Необходимо:
- Удалить папку пользователя во всех директориях по адресу %appdata%.
- Проверить и вылечить файлы компьютера от воздействия вирусов.
- Переустановить браузер. Для начала можно попробовать просто установить его поверх старой версии с использованием веб-установщика. Но если это не поможет, необходимо полностью избавиться от программы и затем инсталлировать её вновь.
Не отображаются картинки
При отсутствии картинок веб-страница может потерять практически весь смысл. Особенно когда на изображениях показаны какие-то результаты подаваемой информации: рецепты блюд, инструкции по ремонту авто и так далее.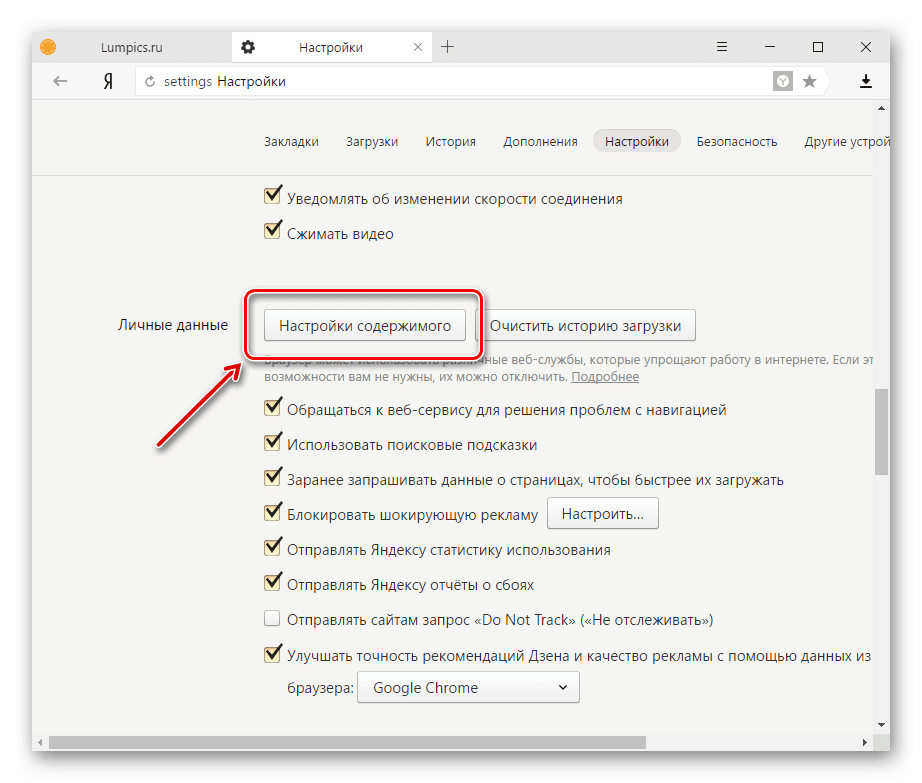 Потому проблема с отсутствием картинок на странице весьма ощутима и её нужно исправлять.
Потому проблема с отсутствием картинок на странице весьма ощутима и её нужно исправлять.
Лечение, как всегда, необходимо начинать с малого и постепенно двигаться к более сложным проблемам. Сначала нужно очистить хранилище временных данных. Все кэшируемые файлы попадают именно туда, а если оно переполнено, то картинки могут просто пропадать. Потому удаляем весь кэш, куки и историю, как показано выше, затем перезапускаем браузер.
После этого необходимо проверить компьютер на вирусы, а также временно отключить брандмауэр или антивирусный файервол.
Режим «Турбо»
Проблема также может заключаться в самом соединении с сайтом: слишком долгий путь по узлам к ресурсу, полная или частичная блокировка контента и так далее. Эту проблему может решить режим «Турбо» — специальная настройка, которая перенаправляет запрос через сервер «Яндекса». То есть страница сначала загружается в интернет-гиганте (у которого оборудование и связь с интернетом куда лучше, чем у вашего роутера) и только потом отправляется вам на компьютер.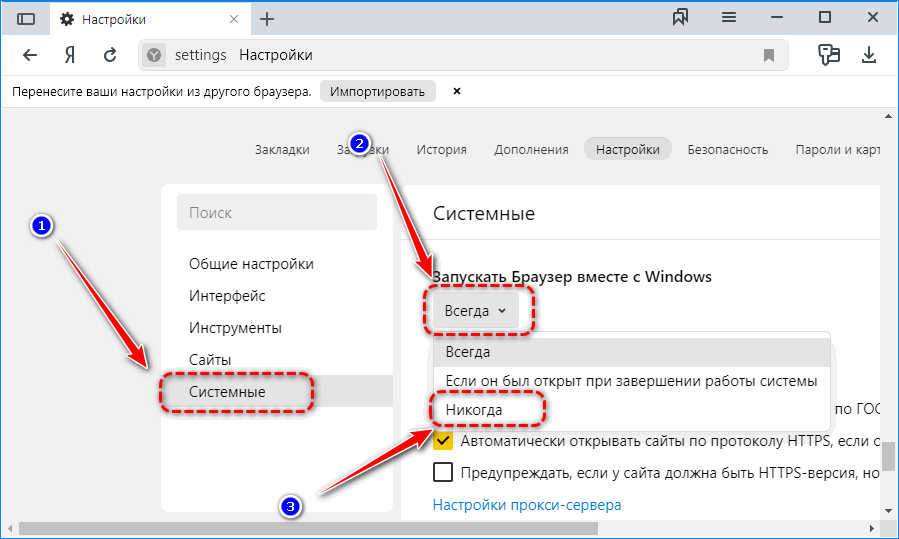 Режим «Турбо» может существенно сократить время загрузки страницы при плохом подключении, однако может и замедлить его, когда связь хорошая.
Режим «Турбо» может существенно сократить время загрузки страницы при плохом подключении, однако может и замедлить его, когда связь хорошая.
Активация сервиса проходит в два клика мышью: открываем меню «Яндекс» и нажимаем кнопку «Включить турбо».
В меню «Яндекс» нажимаем «Включить турбо»
Отображение изображений отключено в настройках браузера
Одна из настроек браузера отвечает за отображение картинок на страницах. Вполне возможно, что установка параметра сбилась и её необходимо вновь включить.
- В адресную строку «Яндекс.Браузера» вставляем строку browser://settings/content и нажимаем Enter.
- Находим настройку «Картинки», ставим тумблер в положение «Показать всё», затем нажимаем «Готово».
В настройках контента находим установку «Картинки» и ставим тумблер в положение «Показывать все»
- Перезапускаем браузер.
Изображения блокируют блокировщики рекламы
Ещё одной причиной отсутствия картинок на веб-страницах являются блокировщики рекламы.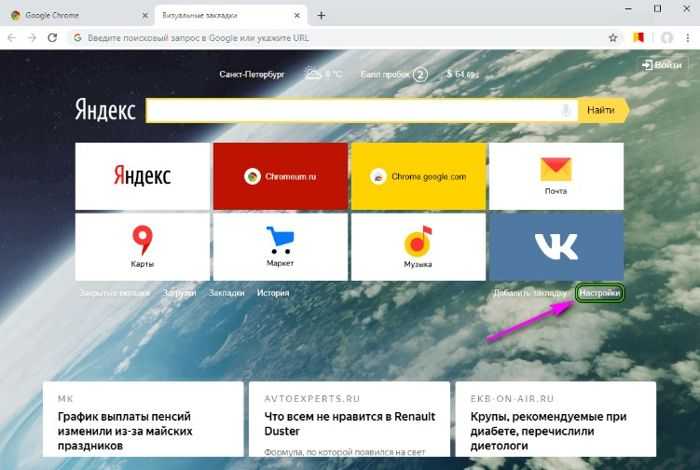 Это расширения или встроенные функции браузера, которые убирают с отображения сайтов надоедливую рекламу, разные баннеры и прочий контент подобного характера. Порой картинки попадают в группу блока, потому могут не отображаться. Для исправления ситуации необходимо отключить или удалить блокировщики, а также настройку защиты от рекламы внутри браузера:
Это расширения или встроенные функции браузера, которые убирают с отображения сайтов надоедливую рекламу, разные баннеры и прочий контент подобного характера. Порой картинки попадают в группу блока, потому могут не отображаться. Для исправления ситуации необходимо отключить или удалить блокировщики, а также настройку защиты от рекламы внутри браузера:
- Открываем дополнения браузера.
- Находим все расширения, что отвечают за рекламу (AdBlock и производные названия), а также утилиту «Антишок», которая изначально вшита в браузер. Переводим тумблеры напротив дополнений в состояние «Выкл.».
Переводим тумблер напротив расширения в положение «Выкл.»
- Перезапускаем браузер.
Видео: как убрать рекламу из браузера Yandex
Прочие ошибки
Выше разобраны практически все возможные ошибки, однако и это ещё не всё. Часто можно встретить неполадки при воспроизведении медийного контента, а также дефекты, связанные с нестабильной работой самого обозревателя.
Часто можно встретить неполадки при воспроизведении медийного контента, а также дефекты, связанные с нестабильной работой самого обозревателя.
В «Яндекс.браузере» некорректно работают медийные элементы
Медийные элементы веб-страниц — это всё то, что связано с flash-плеером. В эту группу можно отнести браузерные игры, видео, звуковые дорожки, даже баннеры сайтов и gif-картинки. Причём сам браузер не воспроизводит этот контент, а использует в своей работе программу Adobe Flash Player. Потому в случае неполадок нужно разбираться не с обозревателем, а с этой утилитой. Причиной ошибки может стать как устаревшая версия приложения, так и ошибки файлов. В любом случае придётся переустановить программу, скачав последнюю версию при помощи веб-установщика:
- Переходим на официальную страницу Adobe для получения плеера.
- Выбираем свою операционную систему, а также версию браузера (для «Яндекс» нужно выбрать вариант с Chromium), затем нажимаем «Загрузить».
На официальной странице Adobe выбираем операционную систему и тип браузера, затем щёлкаем «Загрузить»
- Запускаем скачанный файл и ожидаем, пока программа установит недостающие файлы.

Запускаем скачанный файл и ожидаем, пока веб-установщик закончит инсталляцию
- Перезапускаем браузер.
Кроме этого, работу интегрированных компонентов необходимо разрешить в настройках браузера:
- Переходим по адресу browser://settings/content в настройки браузера.
- Находим настройки с названиями Flash и JavaScript, переводим их в состояние «Разрешить» и нажимаем кнопку «Готово».
В настройках контента включаем Flash и JavaScript
- Перезапускаем браузер.
«Яндекс.Браузер» тормозит
Если браузер начал тормозить, медленно открываться и загружать страницы и такое замедление наблюдается только в этой программе, это значит, что настройки либо файлы «Яндекса» имеют какие-то ошибки и к ним стало сложно обращаться. Способов лечения в этом случае всего три:
- Сбросить настройки обозревателя до заводских.
- Удалить кэш и другие временные данные.
- Полностью переустановить браузер.
Удаление временных файлов и переустановка программы рассматривались выше, а сброс установок можно произвести всего в несколько кликов:
- Открываем настройки обозревателя, прокручиваем страницу вниз и нажимаем «Показать дополнительные настройки».

Внизу страницы настроек нажимаем «Показать дополнительные настройки»
- Вновь прокручиваем страницу вниз и нажимаем кнопку «Сбросить настройки», после чего соглашаемся с внесением изменений.
Щёлкаем «Сбросить настройки» и подтверждаем изменения
- Перезапускаем браузер.
Что делать, если «Яндекс.Браузер» не запускается
Самая страшная ошибка «Яндекс.Браузера» в том, что при вызове программы он просто не запускается. Понять, в чём может быть причина в этом случае, довольно сложно. Однако несколько причин можно попробовать устранить. К ним относятся:
- вирусы;
- незавершённые процессы браузера;
- повреждённые основные файлы.
В первом и третьем случаях всё равно придётся полностью переустанавливать обозреватель. А вот с незавершёнными процессами можно обойтись малой кровью — закрытие задач проходит в считанные секунды:
- Нажимаем комбинацию клавиш Win+X и в выпавшем меню выбираем «Диспетчер задач».
Нажимаем комбинацию клавиш Win+X и в выпавшем меню выбираем «Диспетчер задач»
- В окне диспетчера переходим во вкладку «Подробности», находим процессы с названием browser.
 exe и значком «Яндекса», затем поочерёдно закрываем их кнопкой «Снять задачу».
exe и значком «Яндекса», затем поочерёдно закрываем их кнопкой «Снять задачу».По вкладке «Подробности» закрываем все задачи с названием browser.exe
Чтобы не заморачиваться с «Диспетчером задач» и в случаях, когда процессы не будут удаляться из оперативной памяти, можно просто перезагрузить ПК: этот процесс полностью закрывает все задачи операционной системы.
Исправить любую ошибку в «Яндекс.Браузере» очень просто. Достаточно найти причину неполадки, провести простую диагностику ситуации и устранить причину. Всё это можно сделать всего несколькими кликами мышки, а на крайний случай всегда есть полная переустановка обозревателя.
- Автор: Алексей Герус
- Распечатать
Здравствуйте! Меня зовут Алексей. Мне 27 лет. По образованию — менеджер и филолог.
Оцените статью:
(0 голосов, среднее: 0 из 5)
Поделитесь с друзьями!
Яндекс.
 Браузер Отзывы и цены 2023
Браузер Отзывы и цены 2023
Аудитория
Любой, кто ищет быстрый и безопасный браузер для блокировки опасных веб-сайтов и файлов, скрытия нежелательной рекламы и защиты от кражи данных.
О Яндекс Браузере
Яндекс Браузер подбирает интересные материалы для ленты Яндекс Дзен на основе ваших интересов, фильтрует рекламу, защищает ваши личные данные, пароли и карты, имеет встроенный голосовой помощник Алиса. Вы можете использовать браузер на своем компьютере. Технология Protect защищает сотрудников от опасностей в Интернете. Он блокирует опасные веб-сайты и файлы, обеспечивает безопасность платежей, скрывает нежелательную рекламу и защищает от кражи данных. Один раз настройте браузер для своей организации: добавьте корпоративный сайт на главный экран, включите расширения, заблокируйте рекламу, настройте групповые политики — и установите браузер на все компьютеры через пакет MSI. Вы можете управлять настройками в корпоративной сети с помощью групповых политик домена.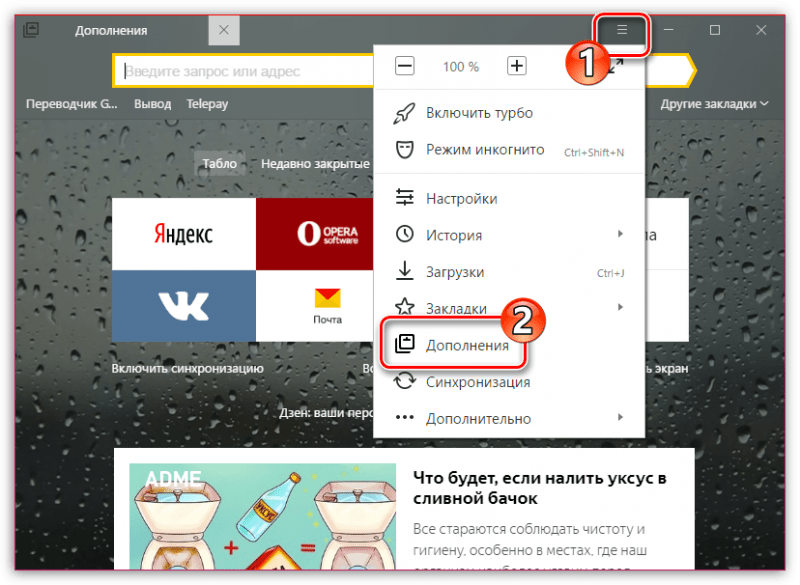 Пользователи не смогут изменить указанные вами настройки. Они останутся прежними при обновлении браузера. Яндекс.Браузер для организаций подготовлен для работы в Яндекс.Коннекте.
Пользователи не смогут изменить указанные вами настройки. Они останутся прежними при обновлении браузера. Яндекс.Браузер для организаций подготовлен для работы в Яндекс.Коннекте.
Цены
Бесплатная версия:
Доступна бесплатная версия.
Интеграции
API:
Да, Яндекс.Браузер предлагает доступ к API
См. Интеграции
Рейтинги/отзывы
— 1 отзыв пользователя
Общий
5,0 / 5
простота
4,0/5
функции
5,0 / 5
дизайн
4,0/5
поддерживать
3,0 / 5
Еще отзывы
Написать отзыв
Информация о компании
Яндекс
Дата основания: 2000
Россия
browser.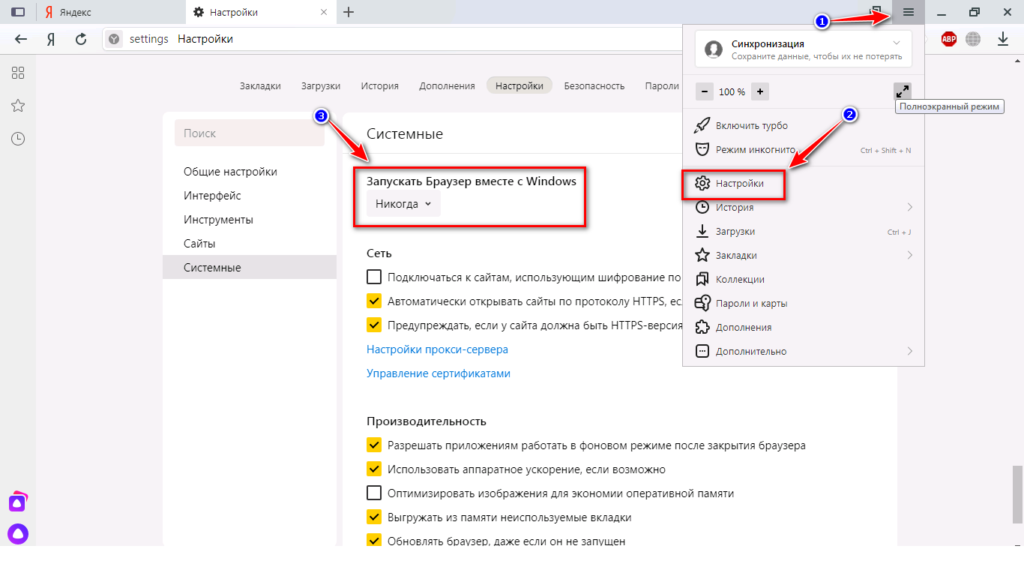 yandex.com
yandex.com
Видео и снимки экрана
Help With My Loan
Автоматизированное внешнее решение для андеррайтинга и сопоставления кредитов, которое помогает брокерам и кредиторам экономить время по каждому кредиту.
Хотите больше клиентов? Ненавидите растущие расходы на маркетинг? HWML предлагает лучший способ увеличить объем кредита. Узнайте, как мы можем улучшить закрытие кредита до 95%. Посмотрите демонстрацию кредитора, чтобы узнать, как это сделать.
Подробнее
Подробная информация о продукте
Поддерживаемые платформы
Windows
Айфон
Андроид
Обучение
Документация
Поддержка
Онлайн
Яндекс Браузер Часто Задаваемые Вопросы
В: С какими пользователями и типами организаций работает Яндекс.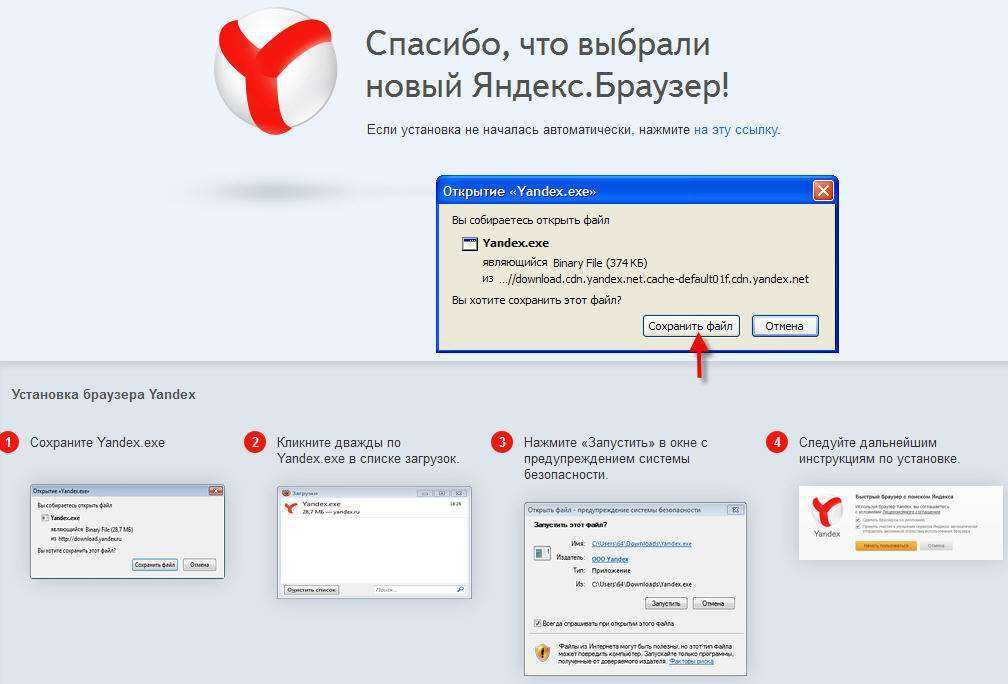 Браузер?
Браузер?
В: Какие языки поддерживает Яндекс Браузер в своем продукте?
В: Какие варианты поддержки предлагает Яндекс.Браузер?
В: С какими еще приложениями или сервисами интегрируется Яндекс.Браузер?
В: Есть ли у Яндекс.Браузера API?
В: Есть ли у Яндекс Браузера мобильное приложение?
В: Какое обучение предлагает Яндекс.Браузер?
Яндекс.Браузер Особенности продукта
Веб-браузеры
Яндекс.Браузер Отзывы
Написать
Отзыв
Google Chrome и Chromium: в чем разница?
Что касается браузеров, то все слышали о Google Chrome. Это один из самых популярных браузеров для мобильных и настольных компьютеров. Но знаете ли вы, что Chrome разделяет часть своей кодовой базы со многими другими популярными браузерами на рынке? На самом деле Chrome, Microsoft Edge, Opera, Vivaldi, Brave, Kiwi, Яндекс и многие другие основаны на одной кодовой базе. Эта кодовая база — Chromium, и мы бы даже не стали винить вас, если бы вы думали, что Chrome и Chromium — это одно и то же. В этой статье мы расскажем вам все о Chromium и о том, чем он отличается от Google Chrome.
В этой статье мы расскажем вам все о Chromium и о том, чем он отличается от Google Chrome.
Chrome против Chromium
Что такое Chrome?
Google Chrome не нуждается в представлении. Если вы были в Интернете в любое время за последнее десятилетие, есть большая вероятность, что вы использовали Chrome в качестве предпочтительного браузера. Chrome как браузер — это ворота в Интернет, позволяющие вам делать все: от чтения новостей до покупок на Amazon, общения с друзьями в социальных сетях, просмотра видео на YouTube и многого другого. Все, что вы можете делать в интернет-браузере, вы можете делать в Google Chrome.
Что такое хром?
Chromium, с другой стороны, нуждается в представлении, несмотря на то, что на самом деле он является основой большинства популярных браузеров. Chromium сам по себе также является веб-браузером, и вы также можете использовать его в качестве повседневного браузера.
Главный аргумент Chromium в том, что он бесплатный и с открытым исходным кодом. Именно этот фундаментальный факт делает Chromium одним из самых влиятельных элементов современной технологии, которая формирует Интернет в большей степени, чем большинство людей думают.
Именно этот фундаментальный факт делает Chromium одним из самых влиятельных элементов современной технологии, которая формирует Интернет в большей степени, чем большинство людей думают.
В качестве веб-браузера мало кто использует Chromium каждый день. Но его природа с открытым исходным кодом позволяет любому использовать кодовую базу и распространять ее при соблюдении определенных условий.
Главный аргумент Chromium в том, что он является открытым исходным кодом.
Это открывает кодовую базу Chromium для широкого использования другими популярными веб-браузерами. Браузеры на основе Chromium включают Chrome, Microsoft Edge, Opera, Vivaldi, Brave, Kiwi, Yandex и многие другие. Пожалуй, единственными другими популярными браузерами, которые не используют кодовую базу Chromium, являются Mozilla Firefox, Safari от Apple, DuckDuckGo и старый добрый Internet Explorer.
Кому принадлежат Chrome и Chromium?
Google владеет и поддерживает Chrome, а также является основным инвестором Chromium.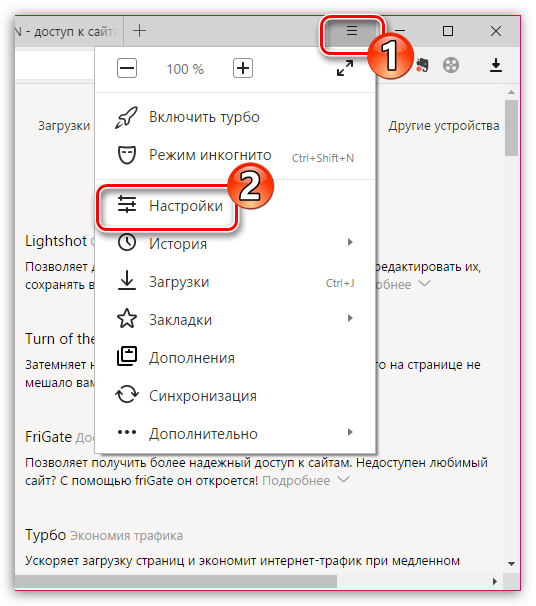
Chromium — это браузер с открытым исходным кодом, поддерживаемый Google в рамках проекта Chromium. Google внес очень большой вклад в Chromium, но он сделал это с намерением сохранить исходный код основного браузера с открытым исходным кодом. Проект также получает значительный вклад в код от других организаций, таких как Microsoft, Intel, Samsung и других. Он с открытым исходным кодом, поэтому каждый может внести свой вклад и помочь в разработке Chromium.
Chrome начинается с кодовой базы Chromium, но Google поддерживает его как проприетарный браузер с закрытым исходным кодом. Компания добавила в Chrome некоторые дополнительные функции, такие как автоматические обновления и лицензионные аудио- и видеокодеки. Chrome также занимает видное место в брендинге Google, например, в цветах значков.
Chrome и Chromium: пользовательский интерфейс
Поскольку Chrome основан на исходном коде Chromium, их пользовательский интерфейс практически одинаков. Единственные места, где он отличается, — это более заметное использование фирменных цветов Google в значке Chrome по сравнению с синей цветовой палитрой для значка Chromium.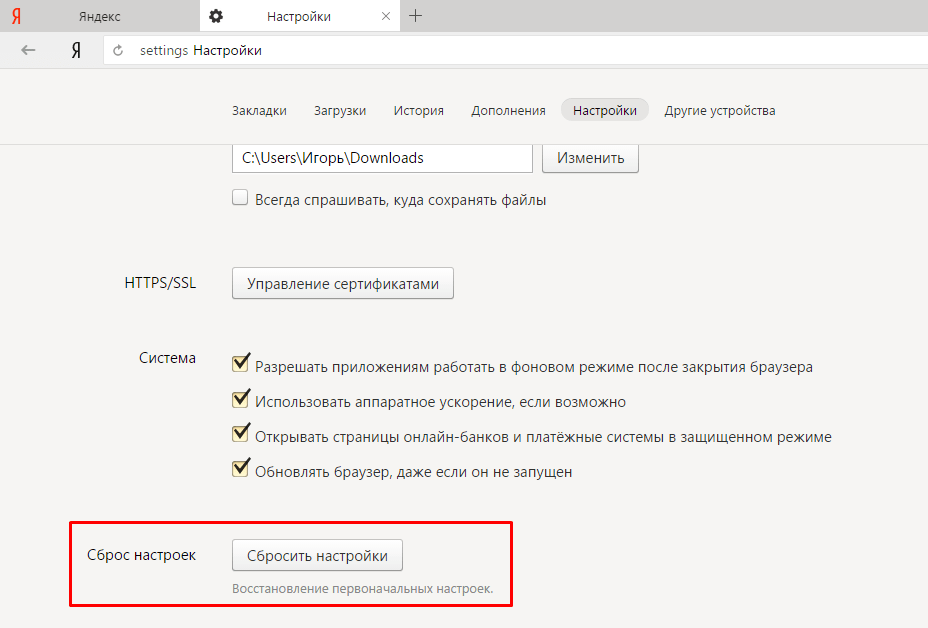
Чем Chrome отличается от Chromium?
Все, что умеет Chromium, умеет и Chrome.
Однако есть несколько дополнительных функций, которые Google поставляет в Chrome, которых не хватает Chromium:
- Автоматические обновления браузера: Chromium не может автоматически обновляться.
- Ключи API для некоторых служб Google: Chromium не поставляется с ключами API Google, но пользователи могут добавить свои собственные ключи, чтобы включить такие функции, как синхронизация браузера.
- Модуль управления цифровыми правами Widevine.
- Лицензионные кодеки для H.264/MP4 и AAC.
- Встроенный Flash-плеер.
- Отчеты о сбоях и ошибках.
Помимо этих изменений, Chrome и Chromium практически не отличаются друг от друга. У них одинаковый пользовательский интерфейс и настройки. Они имеют аналогичную поддержку расширений и тем. У них даже один и тот же пользовательский агент.
Загрузка, платформы и ответвления
Одно из существенных различий между двумя браузерами заключается в том, как их можно загрузить и установить.
Как скачать Google Chrome
Скачать и установить Chrome очень просто. Просто перейдите на страницу загрузки Chrome, и вам будут представлены простые способы загрузки и установки браузера на платформе по вашему выбору.
Chrome доступен для Windows, Mac, Linux, Android и iOS. Обратите внимание, что Chrome на iOS использует движок браузера WebKit от Apple, чтобы соответствовать правилам платформы Apple.
Chrome легко загрузить и установить на любую мобильную и настольную платформу.
На рабочем столе Chrome также будет автоматически обновляться. На мобильных устройствах автоматическое обновление выполняется магазином приложений. В любом случае, вам никогда не нужно думать об обновлении Google Chrome, поскольку он довольно хорошо справляется с обновлениями.
Chrome разделен на пять ветвей: стабильная версия, расширенная стабильная версия, бета-версия, версия для разработчиков и канареечная версия. Большинству пользователей рекомендуется загрузить и оставаться на канале стабильного выпуска, который получает небольшие обновления каждые две-три недели, а основные обновления — почти раз в месяц.
Как загрузить Google Chromium
Загрузка и установка Chromium сложны. Если вы перейдете на домашнюю страницу Chromium Project, вместо этого вам будет предложено загрузить Chrome. Для Chromium нет прямой ссылки для скачивания.
Вы должны копнуть глубже в проект Chromium, чтобы найти инструкции по загрузке. Вам предоставляется «сырая» сборка Chromium (часто называемая «ночной сборкой»), что означает, что она имеет самую последнюю кодовую базу проекта без каких-либо гарантий критических функций.
Домашняя страница Chromium предлагает вместо этого загрузить Chrome!
Chromium доступен для Windows, Mac, Linux и Android. Chromium недоступен для iOS из-за ограничений веб-браузера Apple.
Chromium не обновляется автоматически ни на одной платформе. Chromium также никогда не видел «стабильной» версии с момента его создания в 2008 году. Поэтому вам нужно загрузить необработанную сборку и обновлять ее самостоятельно.
Chrome или Chromium: какой браузер выбрать?
Если вам нужно сделать выбор между двумя браузерами, ответ довольно ясен. Когда дело доходит до Chrome и Chromium, вы всегда должны выбирать Chrome, так как он очень хорошо удовлетворит ваши потребности.
Когда дело доходит до Chrome и Chromium, вы всегда должны выбирать Chrome, так как он очень хорошо удовлетворит ваши потребности.
Chromium играет чрезвычайно важную роль во всей экосистеме браузеров, но это не тот браузер, который мы бы рекомендовали конечным пользователям. Это строго для убер-энтузиастов, которые хотят быть в курсе последних событий, хотят внести изменения в браузер и обязуются обновлять его вручную.
Помимо функций, которых ему не хватает, трудно оценить, насколько безопасной будет конкретная ночная сборка Chromium. А отсутствие автоматических обновлений означает, что большинству пользователей, загружающих и устанавливающих Chromium, придется очень часто обновлять вручную, чтобы оставаться на последнем обновлении. Если вы забудете, вы застрянете с потенциальными уязвимостями в вашем браузере.
Когда речь идет о Chrome и Chromium, всегда следует выбирать Chrome.
С другой стороны, каждая стабильная версия Chrome тщательно тестируется Google. В других филиалах также есть свои проверки. Поэтому, когда обычному пользователю рекомендуется установить Chrome, можно быть уверенным, что у него есть доступ к одному из самых безопасных и современных браузеров на рынке.
В других филиалах также есть свои проверки. Поэтому, когда обычному пользователю рекомендуется установить Chrome, можно быть уверенным, что у него есть доступ к одному из самых безопасных и современных браузеров на рынке.
Если Chromium когда-нибудь предложит стабильные сборки, ответ может измениться. Хотя даже в этом случае нужно было бы оценить, почему кто-то предпочитает использовать Chromium вместо Chrome или другой производной Chromium. Если вы не настроены решительно использовать программное обеспечение с открытым исходным кодом или параноидально относитесь к тому, что Google отслеживает вас в Интернете с помощью своего браузера с закрытым исходным кодом, вам все равно следует использовать Chrome, а не Chromium.
Если вам понравилось это сравнение браузеров, вас также заинтересуют наши сравнения Chrome и Edge, Chrome и Firefox и Chrome и Safari.
Часто задаваемые вопросы
Да, вы можете запускать Chrome и Chromium на одном компьютере без необходимости их удаления.

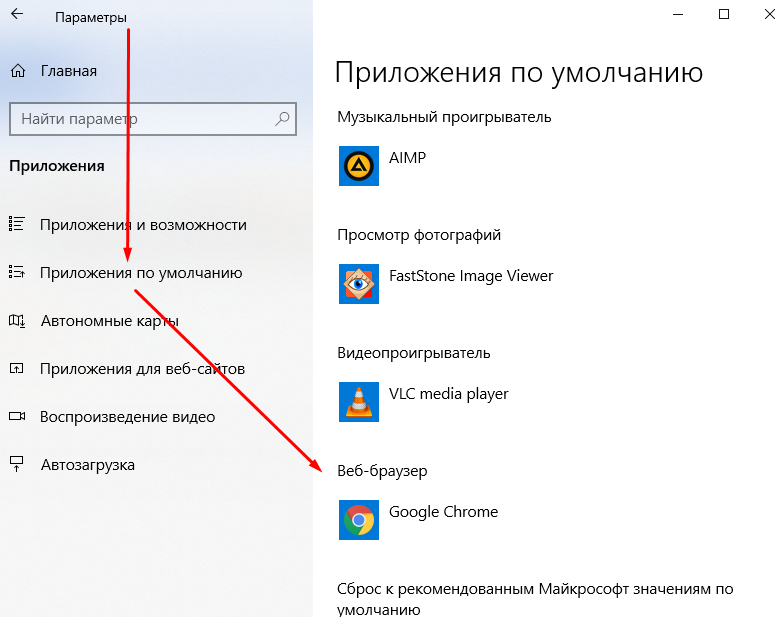 Для решения вопроса попробуйте зайти через VPN.
Для решения вопроса попробуйте зайти через VPN.
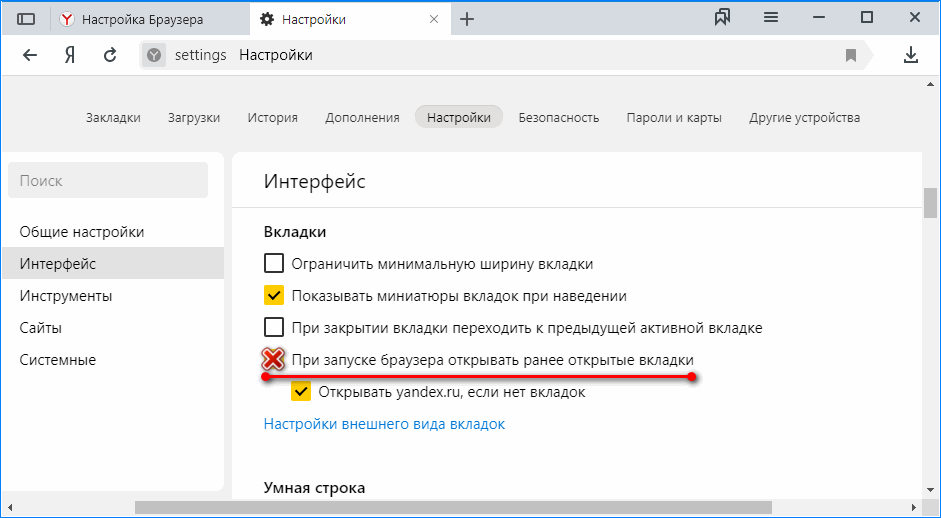
 1.2 Записи в реестре
1.2 Записи в реестре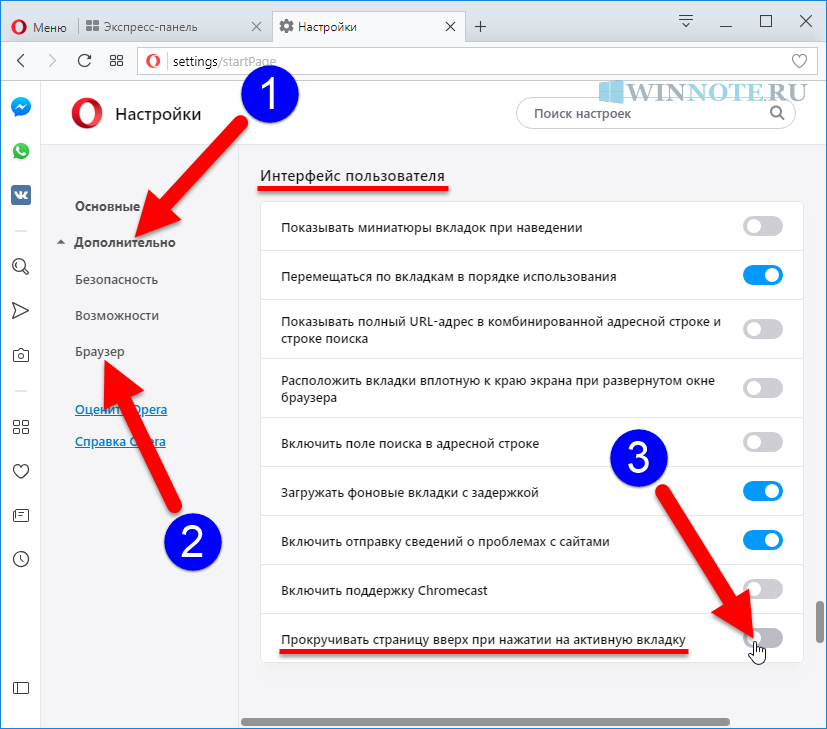 », после чего просто закрываем окно программы.
», после чего просто закрываем окно программы.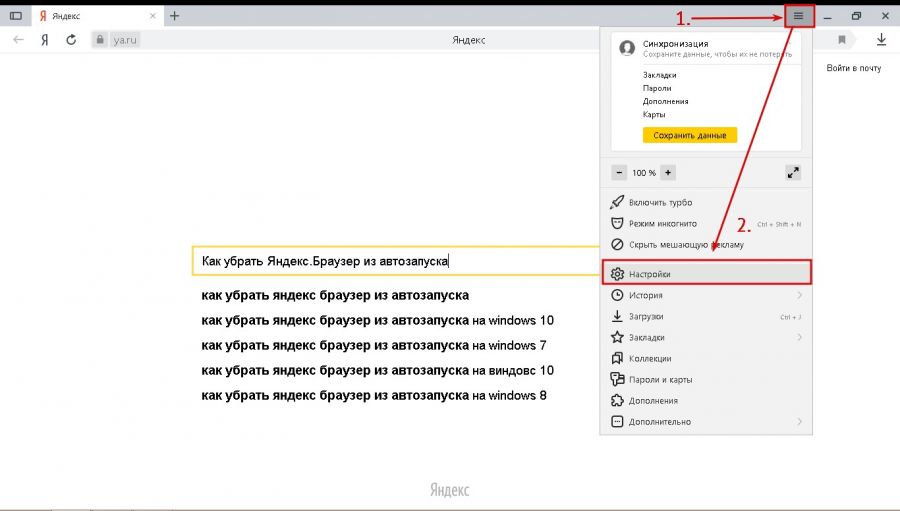
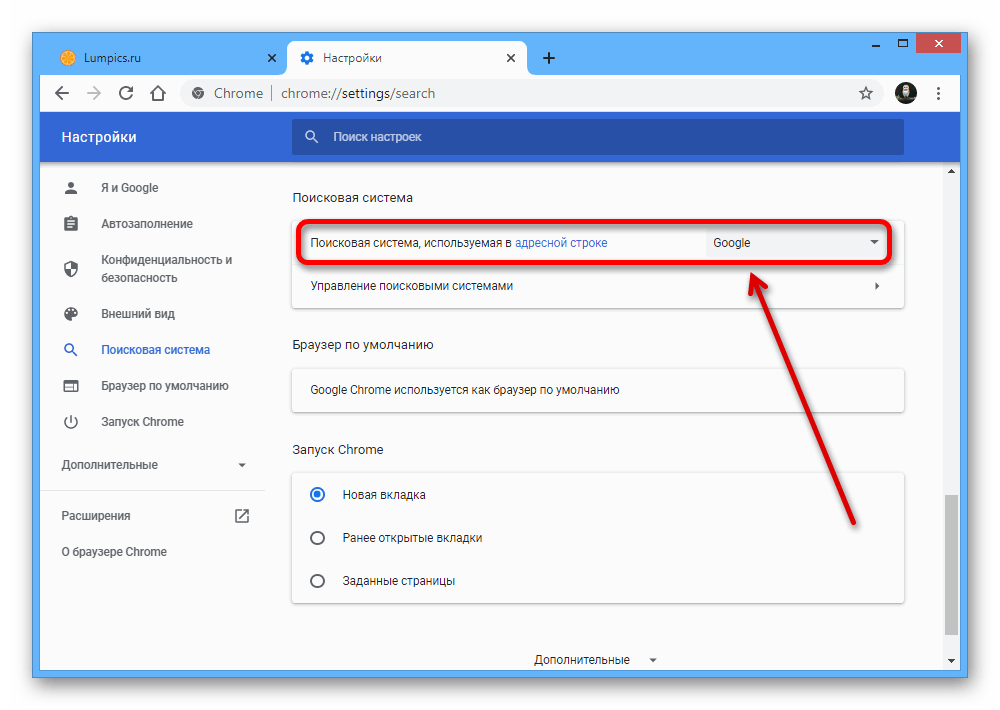 Щёлкаем ПКМ (правой кнопкой мыши) по файлу hosts и выбираем «Открыть с помощью» — «Блокнот».
Щёлкаем ПКМ (правой кнопкой мыши) по файлу hosts и выбираем «Открыть с помощью» — «Блокнот».
 Ни одна программа не должна запускаться и тем более инсталлироваться по графику. Такие задачи также удаляем, затем перезагружаем компьютер.
Ни одна программа не должна запускаться и тем более инсталлироваться по графику. Такие задачи также удаляем, затем перезагружаем компьютер.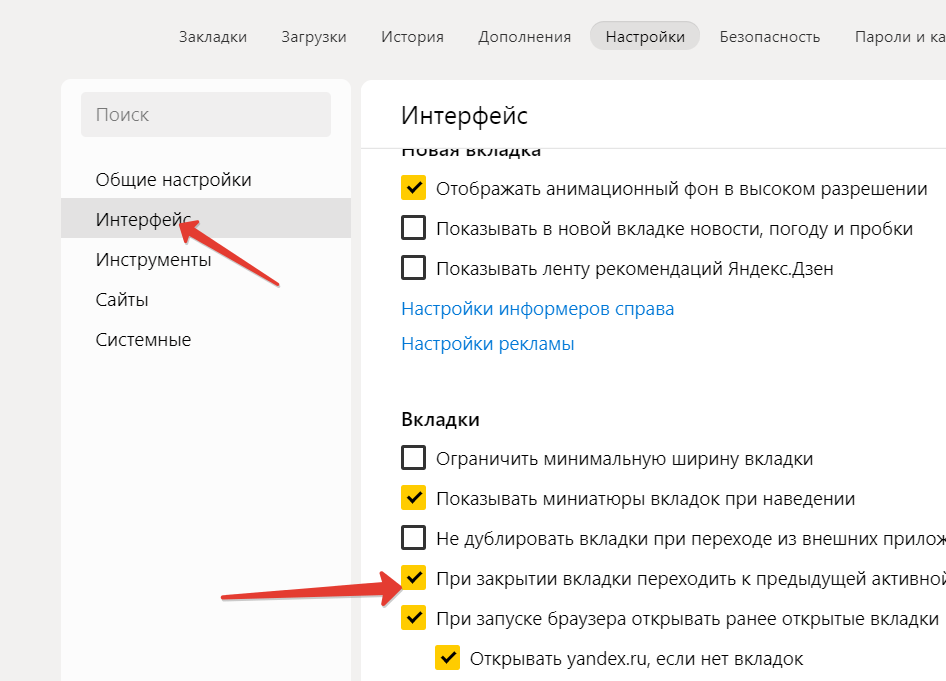 exe, наводим курсор на пункт «Отправить» и выбираем «Рабочий стол».
exe, наводим курсор на пункт «Отправить» и выбираем «Рабочий стол».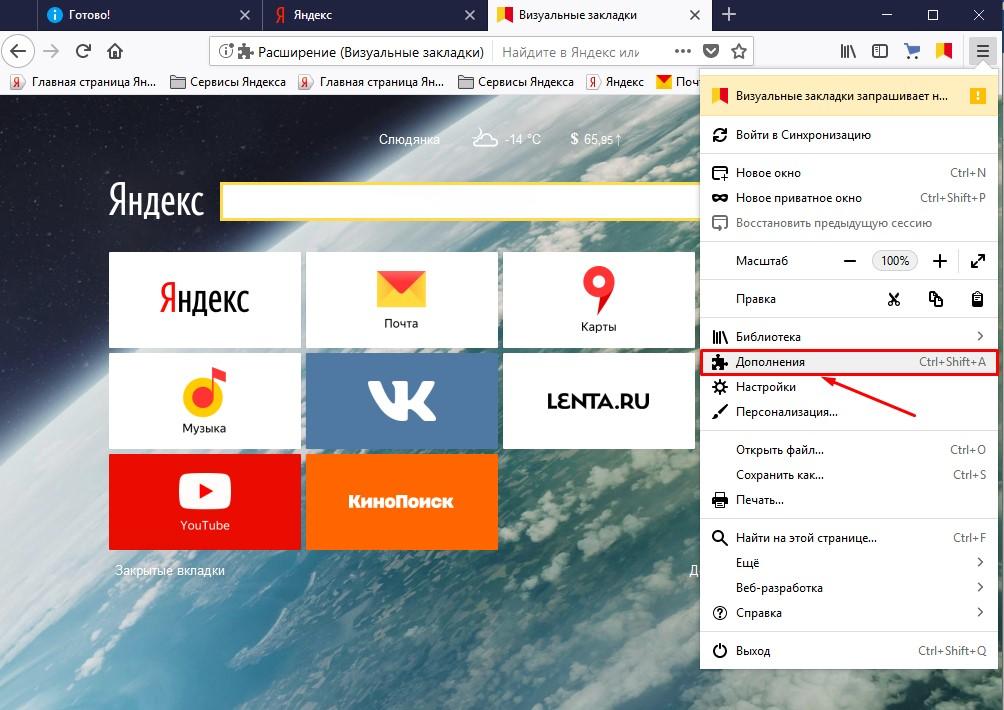


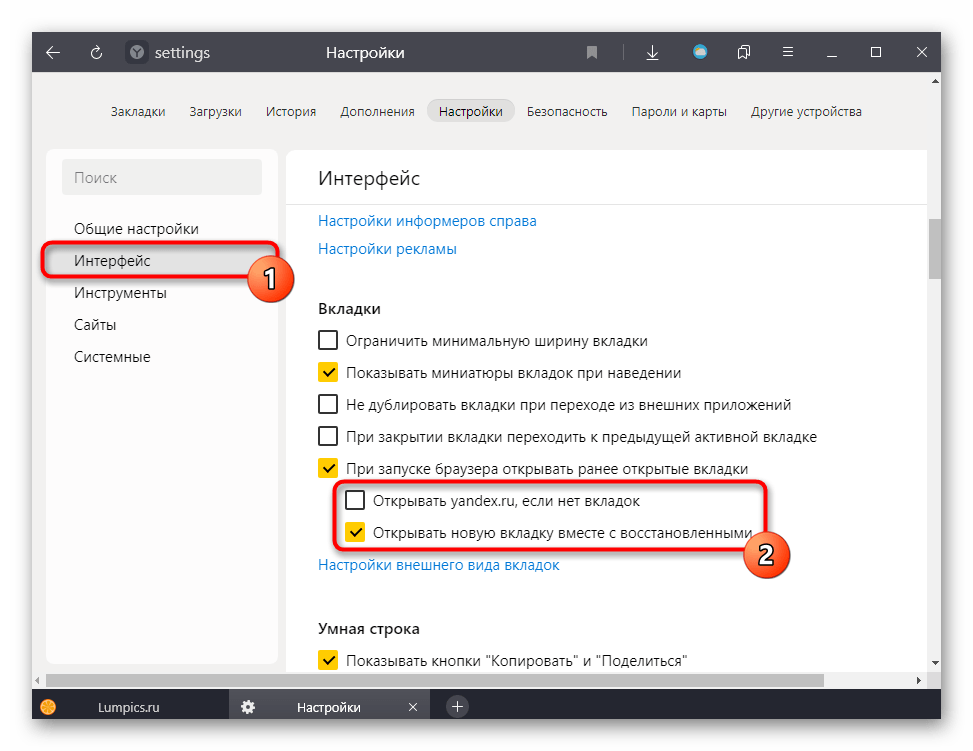 exe и значком «Яндекса», затем поочерёдно закрываем их кнопкой «Снять задачу».
exe и значком «Яндекса», затем поочерёдно закрываем их кнопкой «Снять задачу».