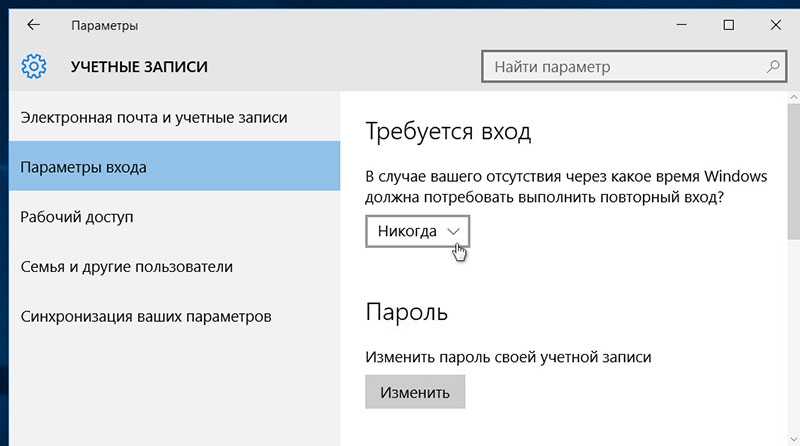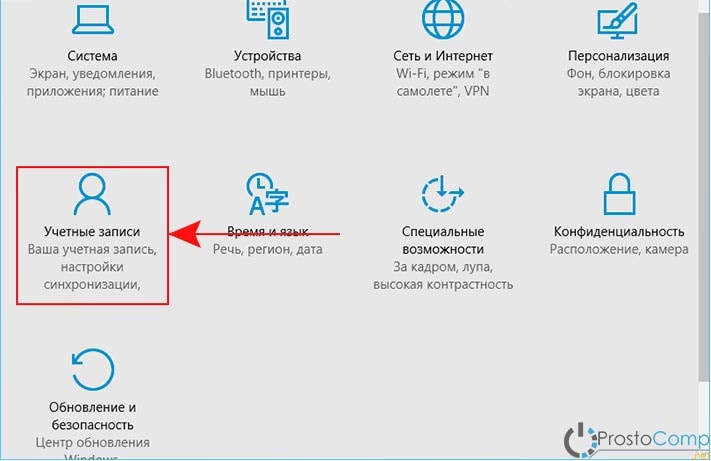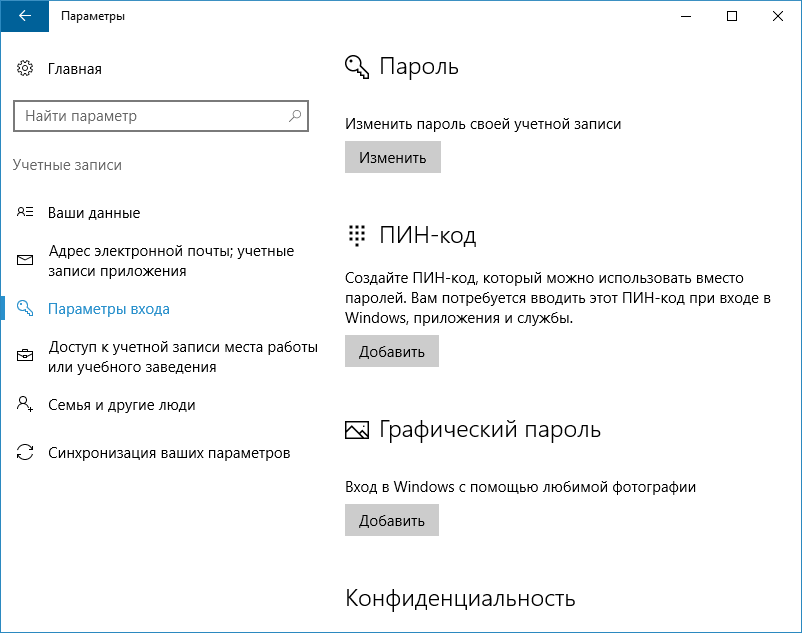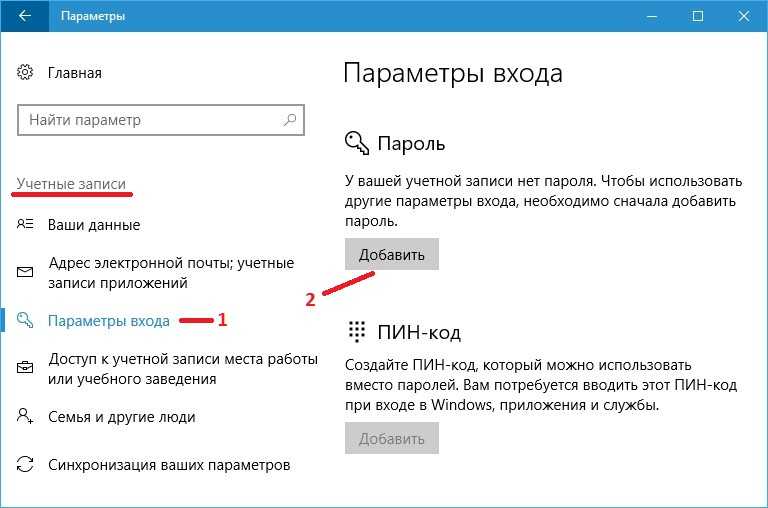Как на виндовс 10 ставить пароль на: Как поставить пароль на компьютер Windows 10
Содержание
Как поставить пароль на компьютер Windows 10
Установка пароля на компьютер позволяет легко и быстро обезопасить свои данные от посторонних. В этой статье вы узнаете, как поставить пароль на компьютер Windows 10, чтобы никто кроме вас не мог зайти на компьютер и увидеть ваши данные.
Установка пароля на учётную запись в Windows 10 является самым простым способом обезопасить себя, но она не спасёт вас от серьезных взломщиков. Однако, для домашнего использования установка пароля является оптимальным решением.
Содержание
- Установка пароля на учётную запись пользователя
- Установка пароля с помощью командной строки
- Включаем требование ввода имени пользователя и пароля
- Требование пароля при выходе из спящего режима
Установка пароля на учётную запись пользователя
1. Нажмите «Пуск» и зайдите в «Параметры» (значок шестеренки).
2. В новом окне выберите пункт «Учётные записи«.
3. Зайдите в «Параметры ввода«.
4. Если у вас пароль уже установлен, и вы хотите его поменять, тогда нажмите «Изменить«. Если пароль ещё не установлен, то нажмите «Добавить«.
5. Задайте новый пароль, введите придуманный пароль ещё раз и укажите подсказку для пароля. Старайтесь устанавливать сложные пароли, которые нельзя быстро подобрать методом перебора. Подсказка поможет вам вспомнить созданный пароль, если вы его забудете. Старайтесь указывать в подсказке для пароля такие сведения, которые только вас смогут навести на мысль о пароле. Иначе, подсказка сработает против вас.
После ввода пароля и подсказки нажмите «Далее».
6. В следующем окне система говорит вам о том, что пароль создан и при следующем входе в систему вы уже можете использовать новый, только что созданный пароль. Для завершения нажмите «Готово».
Поздравляем, ваш новый пароль создан. Теперь, при следующей загрузке Windows 10, выходе из блокировки или спящего режима, вам потребуется вбить свой пароль.
Вы можете принудительно заблокировать компьютер нажав комбинацию клавиш Win+L и попробовать разблокировать компьютер новым паролем.
Установка пароля с помощью командной строки
В главе выше описывался способ установки пароля в интерфейсе Windows. Для опытных пользователей может быть интересно, как установить пароль на компьютере с Windows 10 с помощью командной строки.
1. Для установки пароля учетной записи в Windows 10 с помощью командной строки кликните правой кнопкой на меню пуск и выберите «Командной строка (администратор)«. У вас откроется командная строка с правами администратора.
2. Напишите в командной строке net users и нажмите Enter. Вы увидите список всех локальных пользователей компьютера виндовс.
3. Введите строку net user имяпользователя пароль, где имяпользователя — это учетная запись, у которой вы хотите изменить пароль, а пароль — это новый пароль для это учётной записи.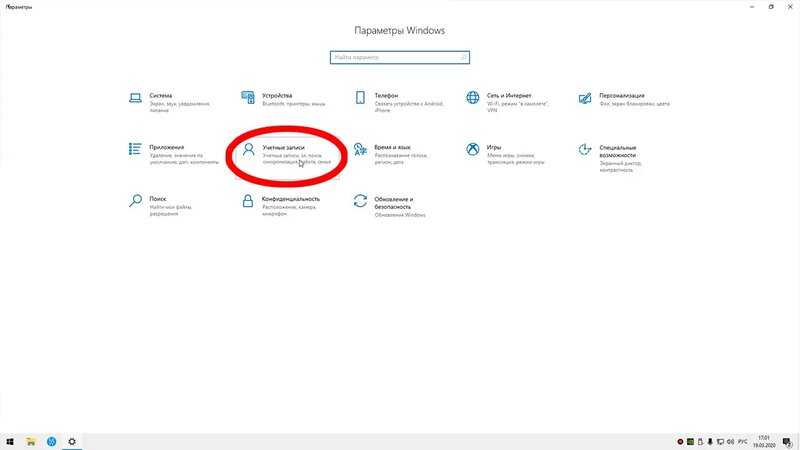 Например, если у вас пользователь Nadia, а желаемый пароль nad1985, то вам необходимо ввести строку net user Nadia nad1985 и нажать Enter.
Например, если у вас пользователь Nadia, а желаемый пароль nad1985, то вам необходимо ввести строку net user Nadia nad1985 и нажать Enter.
Включаем требование ввода имени пользователя и пароля
Возможен случай, когда пароль пользователя на вход в Windows 10 установлен, но не запрашивается при включении компьютера. В этом случае скорее всего у вас отключена настройка требования ввода имени пользователя и пароля.
Для её включения проделайте следующие действия:
1. Нажмите правой кнопкой по меню пуск и выберите пункт «Выполнить», или комбинацию клавиш Win+R.
2. В появившемся окне введите control userpasswords2 и нажмите ОК или Enter.
3. Выберите учетную запись виндовс и поставьте галку рядом с пунктом «Требовать ввод имени пользователя и пароля». Windows попросит вас ввести пароль пользователя. После этого нажмите ОК.
Требование пароля при выходе из спящего режима
Для того, чтобы компьютер запрашивал пароль не только при загрузке Windows 10 и разблокировки, а ещё и при выходе из спящего режима, требуется следующее:
1.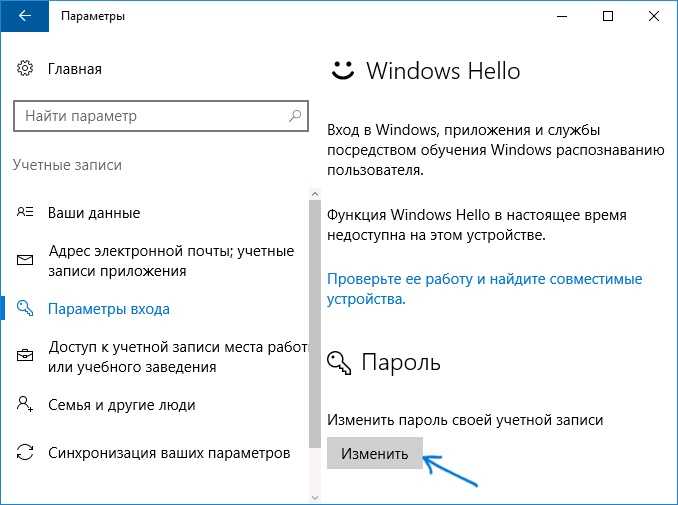 Нажмите меню «Пуск» — «Параметры» — «Учётные записи».
Нажмите меню «Пуск» — «Параметры» — «Учётные записи».
2. Перейдите в меню «Параметры ввода».
3. В разделе «Требуется вход» выберите пункт «Время выхода компьютера из режима сна».
После этого, при возвращении компьютера из режима сна будет требоваться ввод пароля учетной записи пользователя.
Для того, чтобы настроить время, спустя которое компьютер уйдёт в режима сна кликните правой кнопкой по меню пуск и зайдите в «Панель управления».
Зайдите в меню «Система и безопасность» — «Электропитание».
Справа выберите пункт «Настройка перехода в спящий режим».
В открывшемся окне укажите временной промежуток, через который компьютер должен уходить в спящий режим.
На этом всё, теперь вы знаете, как поставить пароль на windows 10, а также настраивать время перевода компьютера в спящий режим.
Если у вас остались вопросы, то предлагаю вам посмотреть несколько видео по данной теме.
com/embed/ZiFCpisY62o?rel=0&controls=0&showinfo=0″ frameborder=»0″ allowfullscreen=»allowfullscreen»>
Не стесняйтесь задавать вопросы в комментариях, обязательно всем ответим.
Понравилась статья? Поделиться с друзьями:
Как поставить пароль на компьютер с Windows 7, 8, 10
Опубликовано:
Установите пароль на компьютер ради безопасности: PxHere
Как поставить пароль на компьютер? Этот вопрос волнует пользователей, которые беспокоятся о безопасности системы. Если к технике имеют доступ другие люди, тогда обязательно стоит защитить персональные данные.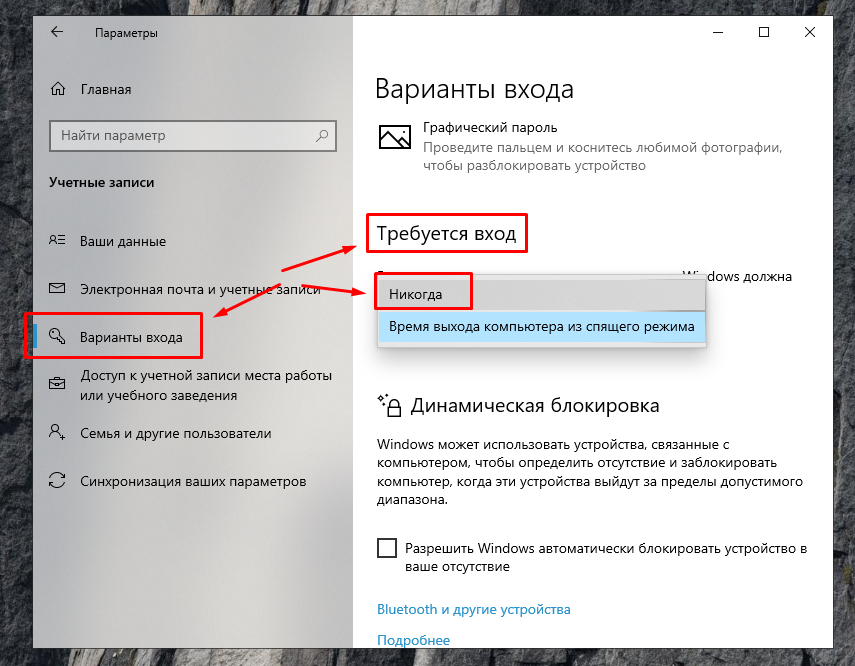
Как поставить пароль на компьютер с Windows 7
На компьютере под управлением седьмой версии ОС от Microsoft не составит труда установить пароль. Действия одинаковые как на ПК, так и ноутбуке. Для этого не потребуется устанавливать дополнительное программное обеспечение, поскольку в системе предусмотрены стандартные инструменты.
Как поставить пароль? Выполните такие действия:
- Через меню «Пуск» войдите в «Панель управления».
- В верхней части окна найдите параметр просмотра содержимого и установите в режим мелких значков для удобства.
- Среди перечисленного списка найдите категорию с учетными записями владельца устройства.
- В новом окне выберите кнопку для создания секретной комбинации.
- Будет представлено несколько полей для заполнения. Придумайте пароль из цифр и букв, впишите его в самое верхнее поле, а затем ниже повторите его. Обязательно запишите код входа где-нибудь, чтобы не забыть.
- В последней строке укажите подсказку.

- Для завершения операции клацните по кнопке «Создать пароль».
После выполненных действий ОС будет запрашивать данные для входа при каждом запуске ПК. При желании или необходимости пароль можно изменить. Меняется секретная комбинация в том же месте, где и устанавливали ранее.
В категории с учетной записью пользователя уже не будет кнопки создания пароля. Вместо этого будет предложена функция изменения. Выберите ее, а затем впишите последовательно текущий пароль, новую секретную комбинацию и подтвердите ее. В конце укажите подсказку, а затем выберите «Сменить пароль».
Удаление пароля происходит также в категории с учетным профилем системы. Под кнопкой смены комбинации найдете функцию удаления. Выберите ее, впишите текущий пароль и удалите.
Окно с параметрами учетной записи на Windows 7: YouTube/Уроки ПК
Как поставить пароль на компьютер с Windows 8
Не знаете, как поставить пароль на ноутбук или ПК? Воспользуйтесь стандартными решениями, предусмотренными разработчиками ОС Windows 8.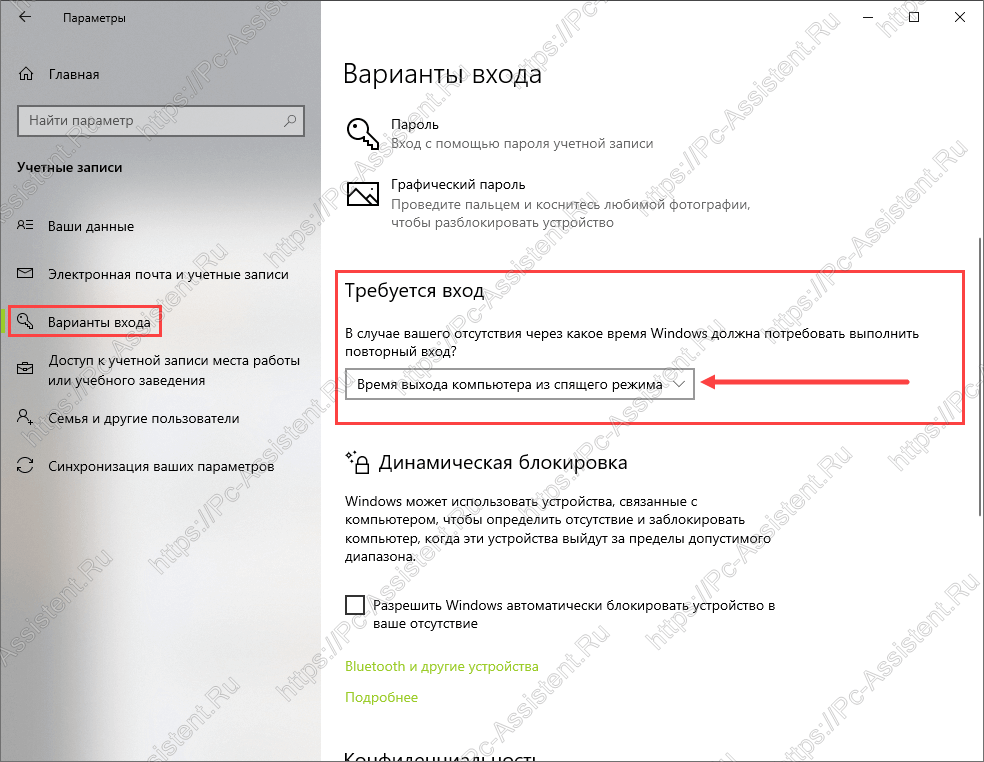
По сравнению с седьмой версией в представленном пакете предусмотрена не только возможность текстовой комбинации, но и использования ПИН-кода или графического кода. Каждый из предложенных вариантов найдете в одном месте.
Теперь подробнее о том, как установить пароль на ноутбук или ПК:
- Откройте пусковую панель, выберите «Параметры».
- Перейдите в раздел, в котором изменяются параметры компьютера. Для этого наведите курсор мыши на «Параметры», после чего появится небольшое меню с выбором, в котором и найдете нужный раздел.
- Найдите категорию с учетными записями. Откройте ее.
- Перейдите во вкладку с параметрами входа.
- Здесь представлены всевозможные решения для блокировки системы. Определите стандартный или графический пароль, ПИН-код. В первом варианте необходимо придумать секретную комбинацию и подтвердить ее. Графический пароль — это нарисованный символ, а ПИН-код — короткая комбинация цифр.
- Кнопкой «Готово» подтвердите выполненные действия.

В этом разделе параметров измените текущий пароль. Выберите кнопку «Изменить», а затем укажите текущую комбинацию либо графический ключ, придумайте новые данные для входа, подтвердите их и сохраните изменения.
Параметры учетной записи на Windows 8: YouTube/OWindows8
Бывают случаи, когда при выходе компьютера из спящего режима необходимо, чтобы система требовала данные для входа. Активируете эту функцию так:
- Через панель управления войдите в раздел, отвечающий за электропитание устройства.
- Нажмите в меню на раздел «Запрос пароля при пробуждении».
- Клацните по функциональной кнопке «Изменение параметров, которые сейчас недоступны».
- Установите флажок возле «Запрашивать пароль».
- Сохраните изменения.
На восьмой версии Windows есть возможность входа в систему через учетную запись Microsoft. Если активировать эту функцию, то система синхронизируется с учетной записью и откроется доступ к приложениям от компании-разработчика ОС.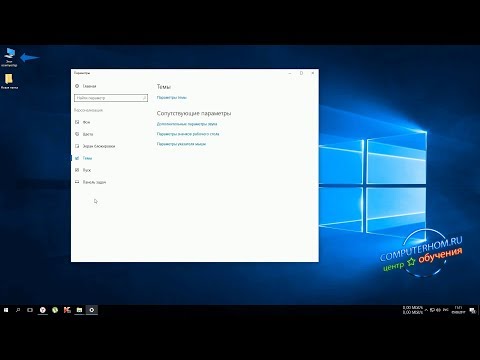 Для этого подключите локальную учетную запись:
Для этого подключите локальную учетную запись:
- В параметрах ПК войдите в раздел с учетными записями.
- В первой категории клацните по кнопке для подключения к Microsoft.
- Впишите адрес электронной почты, номер телефона или имя, под которым зарегистрированы в Skype.
- Придумайте пароль.
- Нажмите «Далее».
- Создайте учетную запись, заполнив анкету.
- Подтвердите подключение учетной записи, указав одноразовый код. Найдете его в СМС-сообщении, которое придет на телефон.
Как поставить пароль на компьютер на Windows 10
В десятой версии ОС от Microsoft выполняются похожие действия по установке пароля, как и в предыдущих вариантах. Здесь также есть не только стандартный вариант защиты, но и графический, а также ПИН-код.
Как поставить пароль на компьютер на Windows 10? Выполните такие действия:
- Через меню «Пуск» найдите и клацните по шестеренке, которая обозначает параметры системы.
- Откроется окно, в котором выберите раздел с учетными записями.

- Откройте пункт с параметрами входа. У некоторых он обозначается как «Варианты входа».
- Выберите ПИН-код, стандартный пароль или графический ключ.
- Клацните по кнопке «Добавить», придумайте секретную комбинацию или визуальный код, подтвердите действие и сохраните.
Как изменить пароль на компьютере на Windows 10? В этом же разделе выберите тот тип пароля, который планируете сменить, нажмите соответствующую кнопку и укажите новую секретную комбинацию. Здесь же удалите пароли.
Параметры входа на Windows 10: YouTube/Comp Profi
На Windows 10 есть и другие способы блокировки системы. Можно воспользоваться физическим ключом безопасности — USB-ключ или устройство с поддержкой NFC (смартфон или карточка доступа).
Такой способ входа в систему работает вместе с Windows Hello, с помощью которого настраивается отпечаток пальца или ПИН-код. Это нужно, чтобы те, кто украл физический ключ, не смогли войти в систему без прохождения второй стадии блокировки.
Ключи безопасности приобретаются в розничных компьютерных магазинах.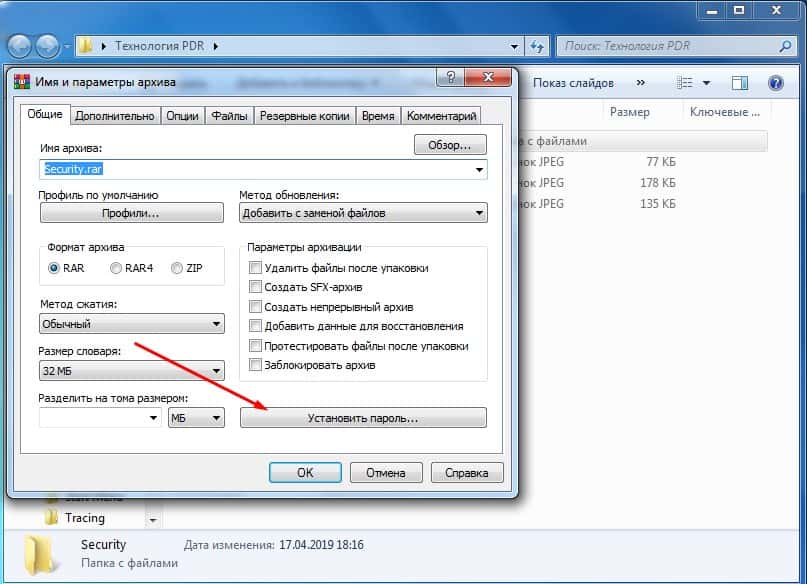 Windows Hello настраивается в том же месте, где и устанавливается стандартный пароль. Установите ползунок в активное положение, а затем:
Windows Hello настраивается в том же месте, где и устанавливается стандартный пароль. Установите ползунок в активное положение, а затем:
- Войдите в учетную запись Microsoft.
- Откройте раздел, отвечающий за безопасность, а затем выберите «Расширенные параметры безопасности».
- Добавьте новый способ входа.
- Активируйте «Использовать компьютер с Windows».
- Дальше следуйте инструкции, чтобы настроить Windows Hello.
Чтобы активировать ключ безопасности, перейдите в раздел с выбором способа блокировки. Клацните по ключу и выберите «Управление». Откроется настройка Windows Hello. Подключите ключ безопасности к устройству, создайте ПИН-код и выполните последующие действия, которые запросит система.
Установка пароля на компьютер — необходимость, когда к устройству имеют доступ несколько пользователей. Секретная комбинация убережет данные, которые хранятся на ПК, от ненужного вмешательства посторонними лицами. У каждой версии Windows есть встроенная возможность установки пароля. Его можно изменить и удалить при необходимости.
Его можно изменить и удалить при необходимости.
Оригинал статьи: https://www.nur.kz/technologies/instructions/1755640-kak-postavit-parol-na-komputer-windows-10/
Защитить документ паролем
Word для Microsoft 365 Word для Microsoft 365 для Mac Word для Интернета Word 2021 Word 2021 для Mac Word 2019 Word 2019 для Mac Word 2016 Word 2016 для Mac Word 2013 Word 2010 Word для Mac 2011 Word Starter 2010 Дополнительно…Меньше
Пароли вводятся с учетом регистра и могут содержать не более 15 символов.
Если вы потеряете или забудете свой пароль, Word не сможет его восстановить. Обязательно сохраните копию пароля в надежном месте или создайте надежный пароль, который вы будете помнить.
- org/ListItem»>
Введите пароль, затем введите его еще раз для подтверждения.
Сохраните файл, чтобы пароль вступил в силу.
Перейти к Файл > Информация > Защитить документ > Зашифровать паролем .
Перейти к Просмотр > Защитить документ .
org/ListItem»>Щелкните OK .
В разделе Security можно выбрать, следует ли вводить пароль для открытия документа, изменять документ или и то, и другое. Введите каждый пароль еще раз для подтверждения.
Важно:
Office для Mac 2011 больше не поддерживается . Перейдите на Microsoft 365, чтобы работать где угодно с любого устройства и продолжать получать поддержку.
Обновить сейчас
На В меню Word щелкните Настройки .
org/ListItem»>В поле Пароль для открытия введите пароль и нажмите OK .
В диалоговом окне Confirm Password введите пароль еще раз и нажмите OK .
Нажмите Сохранить .
В разделе Личные настройки нажмите Безопасность .
Word Online не может зашифровать документ с помощью пароля и не может редактировать документы, зашифрованные с помощью пароля. Если вы хотите защитить файл паролем, нажмите или коснитесь Открыть в Word , чтобы открыть документ в настольной версии Word.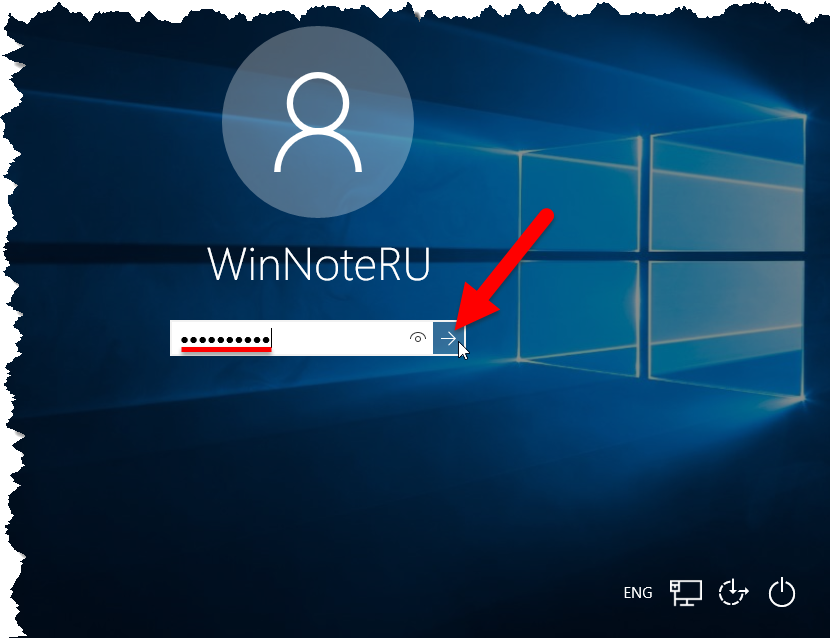 После того, как вы добавили защиту паролем, вам нужно будет использовать настольную программу Word, чтобы открыть документ.
После того, как вы добавили защиту паролем, вам нужно будет использовать настольную программу Word, чтобы открыть документ.
Если вы обеспокоены тем, что конечные пользователи в вашей организации потеряют доступ к файлам Office, защищенным паролем, вам может подойти средство DocRecrypt. Обратите внимание, что вы должны развернуть инструмент DocRecrypt ДО того, как рассматриваемый файл будет защищен паролем. DocRecrypt не может задним числом восстановить файлы, которые были защищены паролем до развертывания DocRecrypt. Дополнительные сведения см. в разделе Удаление или сброс паролей к файлам с помощью DocRecrypt.
Политика паролей Windows 10 для локальных учетных записей
Политика паролей Windows 10 устанавливает стандарты использования паролей для входа на компьютерах с Windows 10, управляемых вашей организацией.
С помощью Miradore вы можете реализовать политику паролей для компьютеров с Windows 10, используя профиль конфигурации Password . Профиль конфигурации пароля доступен во всех планах Miradore. Это позволяет принудительно использовать пароли для входа в Windows 10 в течение 9 дней.0115 локальные учетные записи , заставьте пользователей менять свои пароли и установите требования к паролям.
Профиль конфигурации пароля доступен во всех планах Miradore. Это позволяет принудительно использовать пароли для входа в Windows 10 в течение 9 дней.0115 локальные учетные записи , заставьте пользователей менять свои пароли и установите требования к паролям.
В этой статье
Подготовка
- У вас должна быть роль администратора или редактора на вашем сайте Miradore.
- Профиль конфигурации пароля применим к полностью зарегистрированным компьютерам с Windows 10, на которых установлен профиль MDM Miradore.
- Профиль конфигурации пароля влияет только на локальные учетные записи пользователей. Профиль не влияет ни на учетные записи пользователей Active Directory, ни на учетные записи Microsoft.
Как создать политику паролей для Windows 10?
Чтобы создать политику паролей для учетных записей всех локальных пользователей на устройствах с Windows 10, выполните следующие действия:
- Перейдите к Управление > Профили конфигурации и создайте новый профиль конфигурации (нажмите Добавить > Windows > Пароль).

- Настройте требования и параметры пароля. Подробнее см. в таблице ниже.
Настройка Описание Требуется пароль Указывает, требуется ли пароль для входа для всех локальных учетных записей пользователей на компьютерах с Windows 10. Минимальная длина Указывает минимально допустимую длину пароля. Минимальный срок действия пароля Указывает кратчайшее время использования каждого пароля. Значение по умолчанию — 1, что означает, что пользователи могут менять свой пароль не чаще одного раза в день. Цель установки срока действия пароля — предотвратить слишком быстрый возврат пользователями своих предыдущих паролей к активному использованию. Срок годности Указывает максимальный период времени, в течение которого можно использовать пароль, прежде чем его необходимо будет изменить. 
Ограничение истории Указывает количество предыдущих паролей, которые нельзя использовать повторно. Максимальное количество неудачных попыток Задает максимальное количество неудачных попыток входа в систему. Если пользователь превысит это ограничение и BitLocker настроен, устройство будет переведено на экран восстановления Bitlocker. Если BitLocker не настроен, устройство будет загружено, если пользователь превысит лимит неудачных попыток входа в систему. Максимальное время ожидания блокировки экрана Указывает, как быстро бездействующее устройство будет автоматически заблокировано. Обратите внимание, что пользователь устройства может установить более короткое время ожидания блокировки экрана для устройства, чем политика, но не больше. - Разверните профиль конфигурации на компьютерах с Windows 10 либо с помощью мастера развертывания профиля конфигурации, либо с помощью бизнес-политик.

- При следующем входе в систему пользователям устройств будет предложено ввести пароль, отвечающий заданным требованиям.
Как заставить пользователей изменить свой пароль Windows 10?
Вы можете заставить пользователей периодически менять свой пароль для входа в Windows 10 с помощью параметра конфигурации Срок действия .
При развертывании политики паролей, которая является более строгой, чем текущий пароль пользователя, пользователь должен определить новый пароль, соответствующий требованиям.
Устранение неполадок
Ответы на распространенные вопросы и возможные решения известных проблем.
Почему происходит сбой развертывания профиля конфигурации пароля?
Развертывание профиля конфигурации пароля может завершиться ошибкой по нескольким причинам. Развертывание всегда завершается ошибкой, если на устройстве есть хотя бы одна учетная запись пользователя с включенным параметром «Пользователь не может изменить пароль». Кроме того, если «минимальный срок действия пароля» равен или превышает «Срок действия» пароля, развертывание завершится ошибкой.
Кроме того, если «минимальный срок действия пароля» равен или превышает «Срок действия» пароля, развертывание завершится ошибкой.
Как очистить/отключить требования к паролю?
Удалите развернутый профиль конфигурации пароля с устройства. Затем Miradore восстановит настройки пароля по умолчанию на устройстве.
Почему пользователь устройства не может изменить пароль, хотя профиль уже удален?
Минимальный срок действия пароля на устройствах с Windows 10 — один день. Возможно, с момента последней смены пароля не прошло достаточно времени? Вы можете попытаться создать и развернуть новый профиль конфигурации пароля, чтобы переопределить это. Если вы хотите разрешить пользователю не использовать пароль, вы можете установить «Требуется пароль = Нет».
Можно ли удаленно сбросить пароли Windows 10 для локальных учетных записей пользователей?
Нет. Сброс паролей для локальных учетных записей пользователей в Miradore невозможен. Локальные администраторы могут сбрасывать пароли для других локальных пользователей.