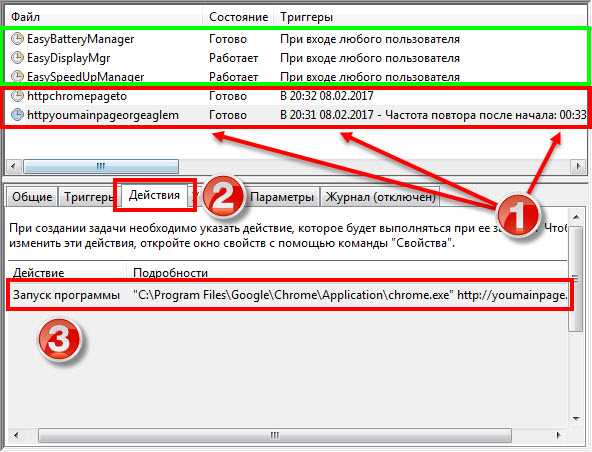Что делать если яндекс браузер открывается сам: Как отключить автозапуск Яндекс Браузера
Содержание
Почему Яндекс браузер открывается сам по себе и как это исправить? | GuideComp.ru
При активном пользовании Интернетом каждый пользователь рискует подхватить различные вирусы. Даже наличие антивирусных программ не гарантирует полную защиту от всех видов заражения, хотя риск намного ниже. Вирусы в компьютере ведут себя предсказуемым образом: отслеживают действия пользователя, воруют данные, показывают рекламу и т.п. Одним из последствий вирусного заражения в Яндекс браузере является то, что он открывается сам по себе при включении Виндовс или при других условиях. Если Yandex browser начал самостоятельно активироваться и показывать различные рекламные страницы – в системе завёлся вирус.
Причина автоматического запуска может быть вирусного характера или нет. Во втором случае устранить самостоятельный запуск довольно просто:
- Идём по ссылке в настройки Yandex Browser.
- В разделе «Система» убираем выделение возле пункта «Запускать браузер вместе с Windows».

Чаще всё не настолько просто, а причина в вирусе, при этом недостаточно удалить только сам вирус, Яндекс браузер может продолжить автоматически запускаться. Причина в том, что антивирусные программы не способны полностью удалять последствия от работы вируса. Комплекс процедур по устранению вредоносного кода и его последствий – это единственный способ убрать автоматическое включение веб-обозревателя при включении компьютера.
Как удалить вирус?
Вручную бороться с хитрыми вирусами крайне сложно. В таком деле нужно обзавестись помощниками – антивирусными программами. Они сделают большую часть работы за нас. Основная задача антивирусов заключается в удалении вирусного кода. Обезоружив вирус, появляется возможность очистить все последствия его пребывания в системе.
С помощью каких программ можем удалить вирус бесплатно:
- Бесплатные антивирусные сканеры: AdwCleaner ссылка (Очень хорош!), AVZ, Dr.Web CureIt. Перечисленные приложения помогут справиться с вирусом, но не защитят от новых опасностей в будущем,
- Free-версии Avast, Kaspersky, Eset NOD32 и Comodo Internet Security.
 Такие антивирусы уже обеспечивают постоянную защиту от интернет-опасностей. Рекомендуем установить одну из программ в систему для повышения безопасности сёрфинга в сети.
Такие антивирусы уже обеспечивают постоянную защиту от интернет-опасностей. Рекомендуем установить одну из программ в систему для повышения безопасности сёрфинга в сети.
Важно! Устанавливать 2 и больше антивируса категорические не рекомендуем. Они вступают в конфликты, из-за чего система сильно замедляется, а также может выдавать частые сбои.
Как очистить следы вируса и предотвратить его повторное появление в системе?
Может быть, что браузер Яндекс уже не открывается автоматически после удаления вируса, но на этом этапе нельзя останавливаться. В Windows есть утилита «Планировщик заданий», в неё добавляются практически все вирусы. Это работает таким образом: вирусный код добавляется в планировщик, устанавливая своё обновление ежедневно в определённое время или при каких-либо условиях. Если пользователь удаляет вирус, но не очищает раздел планировщика, вирусное ПО самостоятельно загружается с сети. Скоро оно начнёт выполнять всё то же самое, что и прежде.
Если Яндекс браузер сам произвольно запускается, нужно очистить следы вредоносного ПО:
- Нажимаем на кнопку «Поиск в Windows» и вводим фразу «Панель управления».
 Далее выбираем соответствующий раздел.
Далее выбираем соответствующий раздел. - Ищем раздел «Администрирование» и переходим в него.
- Кликаем на пункт «Планировщик заданий».
- Выделяем папку «Библиотека планировщика заданий», в основном окне отображаются все процессы.
- Находим подозрительные процессы. Самый сложный пункт, так как нужно хотя бы немного иметь представление о потенциально опасных процессах. Чтобы найти вирус обращаем внимание на все записи без логического смысла, это может быть бессмысленный набор букв и чисел. Все уважаемые разработчики указывают в имени обновления своё название: Яндекс, Opera, Google и т.п. Если есть процесс с нелогичным названием или именем неизвестной программы, скорее всего – это вирус. Более подробно узнать о том, что за процесс, можно через поисковую систему.
- Удаляем вирус, выделив строку с ним и во вкладке «Действия» нажимаем «Удалить».
- В окне «Вы хотите удалить это задание», выбираем «Да».
Сейчас вирус больше не сможет восстановиться в системе, но ещё не все его следы удалось ликвидировать. Когда Yandex браузер запускается сам по себе, часто вирус устанавливает вредоносные расширения и задевает параметры ярлыка.
Когда Yandex браузер запускается сам по себе, часто вирус устанавливает вредоносные расширения и задевает параметры ярлыка.
Удаляем вирусные расширения
Периодически при запуске компьютера открывается Яндекс браузер из-за фоновых расширений, установленных вирусом. После очистки веб-обозревателя от вредоносных плагинов, самостоятельная активация браузера должна прекратиться.
Как очистить расширения:
- Переходим в меню браузера (кнопка в правом верхнем углу) и открываем раздел «Дополнения».
- Ищем главу «Из других источников».
- Отключаем все неизвестные расширения, к которым нет доверия.
- Проверяем, появляется ли браузер от Яндекса без причины при запуске компьютера. Если все равно отображается, лучше полностью отключить все расширения.
Ещё один способ избавиться от запуска браузера по вине расширений – отключить их работу в фоновом режиме. Для этого переходим по ссылке в настройки Yandex Browser и в разделе «Система» снимаем выделение с пункта «Разрешать приложениям работать в фоновом режиме».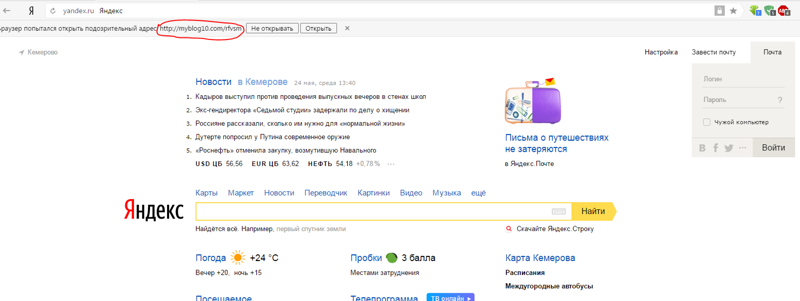
Восстанавливаем правильный ярлык и убираем поддельный браузер
Скорее всего сейчас Яндекс браузер уже не запускается самопроизвольно, но после его ручного запуска открываются страницы с рекламой. Изменение настроек не помогает исправить эту проблему, ведь причина в параметрах ярлыка.
Алгоритм действий:
- Находим ярлык Яндекс браузера на рабочем столе и нажимаем на него один раз левой кнопкой мыши.
- Жмём сочетание клавиш Alt + Enter.
- В строке «Объект» убираем всё, что стоит после browser.exe. Ссылка объекта должна обрываться после browser.exe.
- Нажимаем кнопку «Применить», затем – «Ок».
Важно! Если в строке «Объект» в конце стоит запись browser.bat – это вирус. Нужно переименовать его в browser.exe, дальше нажимаем на кнопку «Расположение файла» и удаляем bat-файл.
Одной лишь корректировкой пути не всегда удаётся помочь, ведь иногда при запуске Виндовс открывается поддельный браузер Яндекс. Некоторые хакеры пошли дальше, они вместо распространения вируса, который меняет настройки браузера, добавляют в систему модифицированную версию веб-обозревателя и заменяют настоящий ярлык поддельным.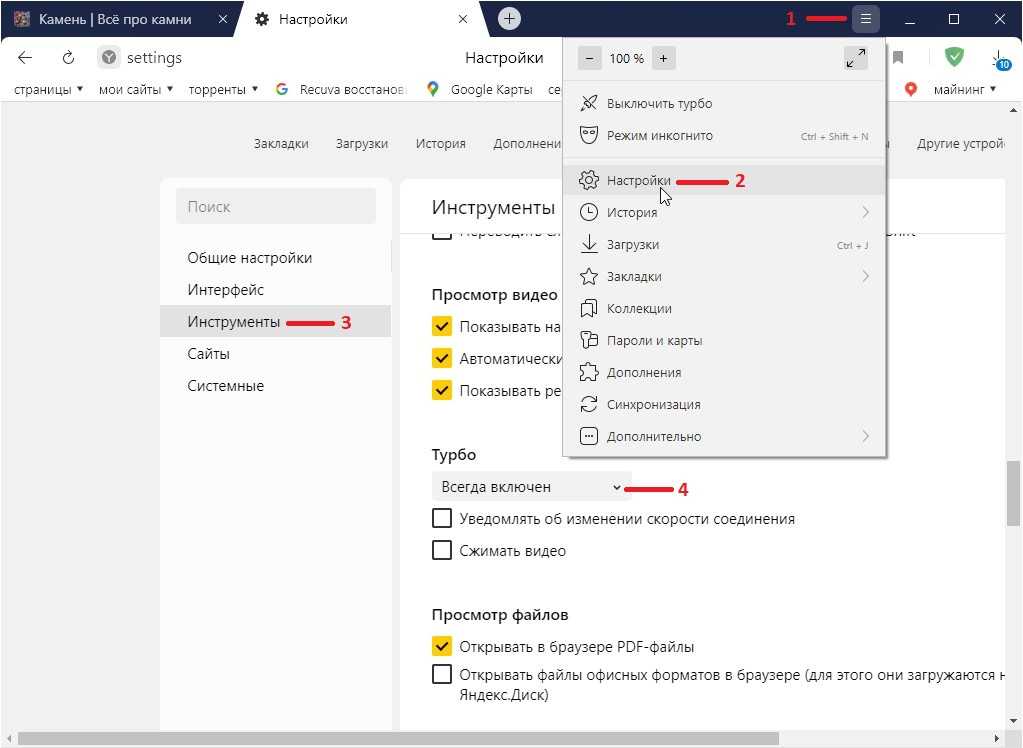 Сам пользователь даже не замечает подмены.
Сам пользователь даже не замечает подмены.
В таком случае выход один – вручную перейти в папку с оригинальным Яндекс браузером, создать правильный ярлык и удалить заражённый браузер.
Убираем поддельный Yandex browser, если он до сих пор самопроизвольно запускается при включении Виндовс:
- Переходим по пути C:\Users\Имя ПК\AppData\Local\Yandex\YandexBrowser\Application.
- Ищем файл browser.exe, делаем по нему щелчок ПКМ, выбираем «Отправить» и «Рабочий стол (создать ярлык).
- Нажимаем на кнопку Поиск в ОС Виндовс и вводим фразу «Панель управления». Переходим в «Панель управления».
- Выбираем «Программы и компоненты».
- Находим браузер от Yandex, который заражён вирусом. Его можем определить по дате установки и версии. Обычно поражённый браузер имеет раннюю версию, например, если установлены версии 16.0.0.181 и 18.10.0.2724, заражённым можем считать первую версию 16.0.0.181.
- Выбираем заражённый браузер и кликаем на кнопку «Удалить».

Сбрасываем настройки Яндекс.Браузера
Есть и другие причины, почему самопроизвольно открывается браузер Яндекс или неправильно работает после удаления вируса. Скорее всего сущность остальных причин кроется в изменении настроек веб-обозревателя. Быстро убрать неправильные настройки поможет восстановление их к состоянию по умолчанию.
Самый простой способ сбросить настройки:
- Нажимаем на ссылку.
- Кликаем на кнопку «Сбросить настройки».
- В окне «Сброс настроек» нажимаем «Сбросить».
Переустанавливаем браузер
Метод помогает убрать все ошибки, связанные с настройками браузера и изменением ярлыков, но отличается эффективностью только в сочетании с очисткой системы от вирусов и их следов в «Планировщике задач».
Как легко переустановить браузер:
- Переходим в «Панель управления».
- Выбираем плитку «Программы и компоненты».
- Ищем элемент Yandex и дважды кликаем на него. Предварительно следует закрыть браузер.

- В новом окне с вопросом «Вы хотите удалить или переустановить Яндекс.Браузер» выбираем «Переустановить».
- В окне «Ваши настройки и данные будут удалены» выбираем «Переустановить».
После непродолжительного процесса повторной установки браузер снова запустится уже в полностью исправном состоянии. Теперь Яндекс браузер наверняка автоматически не открывается, а появляется только после ручного запуска. На будущее – в системе рекомендуем иметь обновлённый антивирус, который защитит от самого по себе запуска браузера и остальных вирусов.
Что делать, если не открывается браузер Яндекс, Opera, Chrome?
Осталось совсем немного людей, которые не сталкивались со сбоями веб-обозревателя: он то не запускается, то вылетает, то выдает какую-то ошибку. Браузер является нашим проводником в интернет и чаще остальных подвергается различным нарушениям, вроде поражения вирусами, установки неправильных или проблемных расширений, сбоя настроек и системных файлов. Существуют десятки разносторонних причин, почему не открывается браузер на компьютере: от самых банальных случайных сбоев до технически сложных проблем. Мы расскажем о способах исправлениях их всех.
Мы расскажем о способах исправлениях их всех.
Содержание
- Почему браузер не открывается?
- Как исправить проблемы запуска браузера?
- 1) Завершить сбойной процесс
- 2) Запуск браузера с особыми свойствами
- 3) Удалить проблемные аддоны
- 4) Убрать блокировку браузера системами защиты
- 5) Создать новую учетную запись
- 6) Просканировать систему антивирусом
- 7) Удаление несовместимых приложений
- Как сделать, чтобы не открывался браузер?
Почему браузер не открывается?
Если не запускается веб-обозреватель на компьютере, он столкнулся с некоторыми из следующих сбоев:
- залагал сам процесс;
- одна из функций браузера работает неправильно;
- установлены несовместимые расширения;
- добавлены опасные, зараженные адоны;
- антивирус или «Защитник Windows» распознал браузер опасным приложением и заблокировал;
- повреждены пользовательские данные аккаунта;
- поломка системных файлов Windows;
- браузер конфликтует с другими программами.

Перечисленные причины справедливы для всех распространенных браузеров: Google Chrome, Opera, Mozilla Firefox, Яндекс.Браузер.
Как исправить проблемы запуска браузера?
Обособленно стоят Internet Explorer или Microsoft Edge чаще не запускаются из-за неисправности системных файлов. Для их исправления в Windows 10 есть специальный инструмент – «Поиск неисправностей», который находится в «Панели управления». Нужный пункт размещен в разделе «Просмотр всех категорий» и в конце есть «Производительность Internet Explorer». Стоит всего лишь запустить средство исправления, оно устранит большинство различных проблем.
В большинстве остальных случаев, решением проблемы будет одна из приведенных ниже процедур. Вот только первым делом стоит попробовать запустить установочный файл (его можно скачать с официального сайта). Он обновит файлы браузера, не удаляя данные пользователя.
1) Завершить сбойной процесс
Если не открывается Opera и др. браузер, рекомендуем первым делом попробовать полностью перезапустить программу. Закрыв ее с кнопки, фоновые процессы продолжают висеть в системе, они могли заглючить и не позволяют запустить веб-обозреватель заново.
Закрыв ее с кнопки, фоновые процессы продолжают висеть в системе, они могли заглючить и не позволяют запустить веб-обозреватель заново.
Вот, что нужно сделать:
- Нажимаем Ctrl + Alt + Del и выбираем «Диспетчер задач».
- Жмем правой кнопкой мыши по процессу с названием программы: opera, chrome.exe и т. п.
- Выбираем из выпадающего меню «Снять задачу».
- Повторяем процедуру для всех подобных файлов, их может быть довольно много.
- Запускаем браузер заново с помощью ярлыка.
2) Запуск браузера с особыми свойствами
Разработчики Google Chrome и большинства браузеров на Chromium позволяют использовать специальные параметры запуска, которые меняют ряд важных настроек. Некоторые из них могут помочь нам выйти из порочного круга, связанного с невозможностью открыть веб-обозреватель на компьютере. Чтобы использовать параметры, нужно открыть свойства ярлыка и приписать следующие команды в конец строки «Объект».
Что следует попробовать:
- Запустить браузер в режиме Инкогнито.
 В нем не работают аддоны (если не были изменены настройки по умолчанию), не сохраняются пользовательские данные, тем самым значительно увеличивается шанс на успешный запуск. Команда -incognito запустит вкладку Инкогнито.
В нем не работают аддоны (если не были изменены настройки по умолчанию), не сохраняются пользовательские данные, тем самым значительно увеличивается шанс на успешный запуск. Команда -incognito запустит вкладку Инкогнито. - Выключить фоновые приложения. Если проблема в одном из них, это решение должно сработать. Затем процессы принудительно перезапустятся и все заработает или по крайней мере удастся понять, в чем дело. Код -disable-background-mode.
- Разрешить обработку устаревших плагинов. В ситуациях, когда сбой спровоцирован более не поддерживаемыми плагинами, можно принудительно заставить браузер с ними работать. За это действие отвечает команда -allow-outdated-plugins.
- Запустить чистый браузер без плагинов. Они могут влиять на стабильность работы веб-обозревателя. Чтобы открыть программу и одновременно отключить все аддоны, нужно добавить к параметрам запуска -disable-plugins.
3) Удалить проблемные аддоны
Здесь может быть 2 варианта развития событий: все-таки удалось запустить браузер с одним из предыдущих флагов или нет, то есть до сих пор не открывается Яндекс. Браузер, Opera, Chrome и др. Мы рассмотрим обе ситуации, так как процедуры в корне отличаются друг от друга.
Браузер, Opera, Chrome и др. Мы рассмотрим обе ситуации, так как процедуры в корне отличаются друг от друга.
Как отключить дополнения через браузер:
- Открываем основное меню браузера и переходим в раздел «Расширения».
- Жмем на кнопку «Отключить» рядом со всеми аддонами, даже теми, которые нужны. Такой подход позволит подтвердить или опровергнуть проблемы с расширениями.
- Включаем дополнения по очереди.
Инструкция по выключению дополнений через Проводник:
- Переходим в одну из внутренних папок браузера. В Google Chrome путь выглядит так – C:\Users\User\AppData\Local\Google\Chrome\User Data\Default\Extensions.
- Выделяем все папки, вырезаем их (Ctrl + X) и вставляем в любое другое место.
- Запускаем Google Chrome через ярлык.
- Если программа заработала, можем по одному возвращать расширения назад или установить их заново.
Важно! Для выполнения данной процедуры обязательно предварительно завершить процессы Chrome в «Диспетчере задач», иначе система не позволит перенести файлы, они будут зарезервированы, ведь находятся в использовании программой.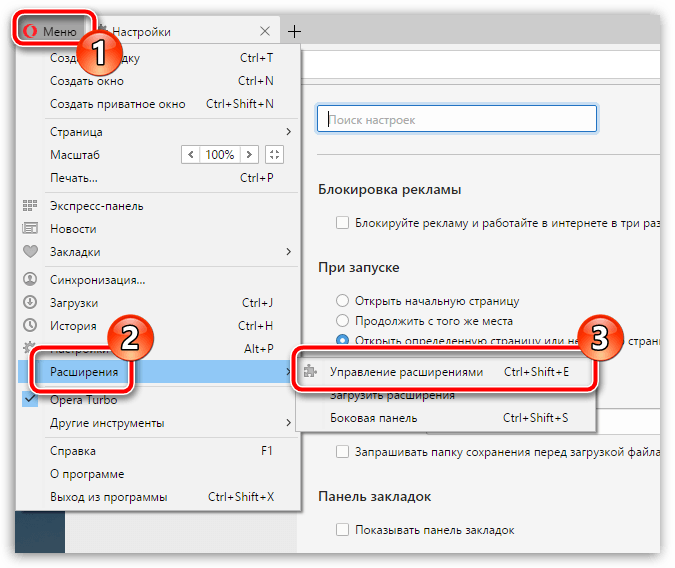
4) Убрать блокировку браузера системами защиты
Если не запускается браузер на ПК, и вы добрались до данного метода, стоит сперва выключить все средства защиты, проверить работает ли теперь Chrome и только затем включать их. В идеале лучше отключить антивирус и обновить браузер на случай, если некоторые файлы были перемещены в карантин.
Что делать, если браузер не открывается:
- Разворачиваем список в трее системы и ищем значок антивируса: Avast, Kaspersky или любой другой.
- Нажимаем по ним правой кнопкой мыши и выбираем «Отключить» (пункт может называться иначе).
- Выбираем срок, на который защита будет отключена, лучше установить – «До перезагрузки компьютера».
- Нажимаем Win + I и в «Параметрах» выбираем «Обновление и безопасность».
- На вкладке «Защитник Windows» жмем на кнопку «Отключить».
- Устанавливаем браузер с помощью установочного файла с сайта разработчика.
- Пробуем запустить.
Если процесс прошел без проблем, рекомендуем перейти в настройки антивируса и добавить программу в список исключений.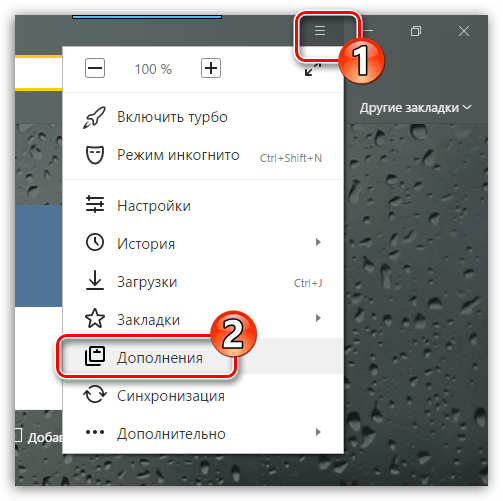 Теперь все должно работать нормально. Однако стоит понимать, что антивирусные сканеры не всегда ошибаются, возможно, ваш браузер действительно заражен.
Теперь все должно работать нормально. Однако стоит понимать, что антивирусные сканеры не всегда ошибаются, возможно, ваш браузер действительно заражен.
5) Создать новую учетную запись
Конечно, мы можем пойти и по другому пути – просто удалить папку с данными профиля. Они сгенерируются заново или браузер переключит на другой аккаунт, чаще всего встроенный. Только вот результатом будет утеря всех данных. Мы предлагаем иной вариант – создать новый профиль. Для начала можно попробовать запустить браузер с другого аккаунта с помощью команды –profile-directory=”Profile 3″, ее нужно добавить к строке «Объект» в «Ярлыке».
Пошаговая инструкция:
- Идем на вкладку C:\Users\User\AppData\Local\Google\Chrome\User Data и копируем содержимое папки Guest Profile или Default.
- Создаем новый каталог с любым названием на английском языке и вставляем туда данные.
- Открываем свойства ярлыка (лучше создать новый) и вставляем в конец строки «Свойства» —user-data-dir=».
 .\User Data\USER-NAME» -first-run, где вместо USER-NAME нужно указать папку с названием профиля.
.\User Data\USER-NAME» -first-run, где вместо USER-NAME нужно указать папку с названием профиля. - Сохраняем изменения и пробуем запустить браузер.
Если не сработало с данными настройками профиля, рекомендуем попробовать скопировать файлы с другой учетной записи. Отсюда можем смело удалять дополнения, чистить кэш и иначе экспериментировать в поисках проблемных данных.
6) Просканировать систему антивирусом
Когда большая часть способов осталась позади, стоит попробовать просканировать систему антивирусом. Для этого можем использовать «Защитника Windows», дополнительную программу (Nod 32, Kaspersky и т. п.) или специальные антивирусные сканеры. Последний вариант предпочтительнее, так как они не работают в фоне, то есть отсутствует система защиты в реальном времени. Значит, подобный софт более экономен по отношению к системным ресурсам, но в плане качества поиска находится на том же уровне, что и полнофункциональные антивирусы. Вот несколько достойных утилит: Kaspersky Virus Removal Tool, Dr.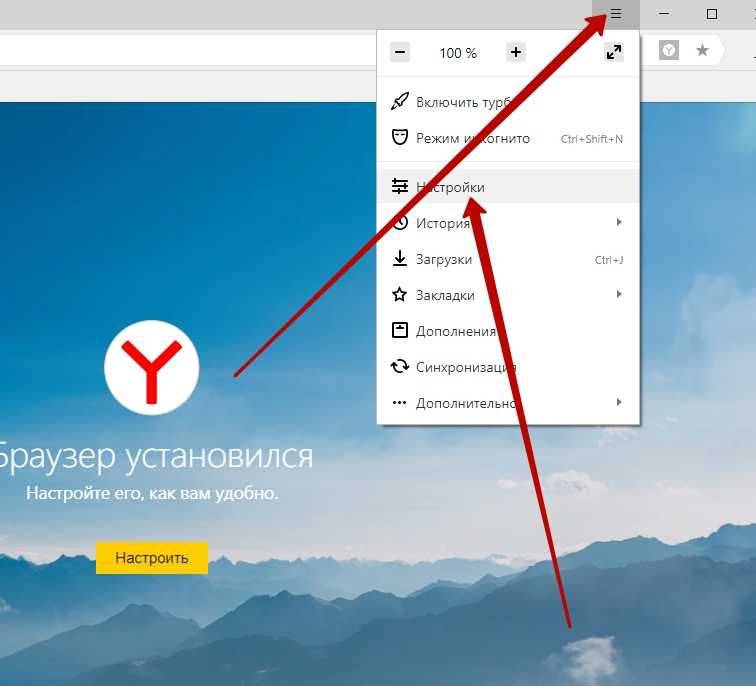 Web CureIt!, Malwarebytes Free.
Web CureIt!, Malwarebytes Free.
7) Удаление несовместимых приложений
Сегодня есть даже специальная программа для Google Chrome, которая ищет и высвечивает списком все конфликтующие приложения. Речь идет об официальной утилите Cleanup Tools от разработчиков Google. Среди проблемных программ:
- Mail.ru Sputnik/Guard;
- SmartBar;
- SmartWeb;
- OneCall;
- Vitruvian;
- SearchProtect;
- PullUpdate;
- BrowseFox и др.
Есть и много других проблемных программ, которые некорректно работают вместе с Google Chrome, но всех их находит данный инструмент.
Как сделать, чтобы не открывался браузер?
Вопрос частый, но неоднозначный. Часть людей подразумевают то, что у них запускается браузер сам по себе после загрузки операционной системы, часто еще и с рекламой. Другие пользователи желают полностью заблокировать возможность запуска браузера ребенком или другими пользователями.
Как сделать, чтобы браузер не открывался сам вместе с запуском Windows:
- Жмем правой кнопкой мыши по «Панели задач» и переходим в «Диспетчер задач».

- Переходим на вкладку «Автозагрузка».
- Делаем правый клик по всем посторонним процессам и выбираем «Выключить», в том числе по Chrome, Opera и др.
- Вставляем в поиск Windows taskschd.msc и открываем «Планировщик заданий».
- Один раз нажимаем на «Библиотека планировщика» нажимаем на первый же пункт и переходим во вкладку «Действия».
- Пролистываем все задачи в поисках тех, что вызывают запуск браузера или вирусного софта.
- Нажимаем справа на кнопку «Удалить». Есть еще утилита RogueKiller Anti-Malware, которая ищет подозрительные задачи и помогает их убивать.
- Сканируем систему антивирусным софтом.
Те, кто желают заблокировать доступ к браузеру, могут воспользоваться разными хитростями. Одна из них – изменить путь в свойствах ярлыка, достаточно удалить одну букву, и веб-обозреватель не будет запускаться. Вернув ее назад, он снова станет доступным. Это не дает гарантию защиты, ведь человек может создать новый ярлык. Более надежный способ – создать учетную запись для ребенка и ограничить ей доступ к некоторым программам.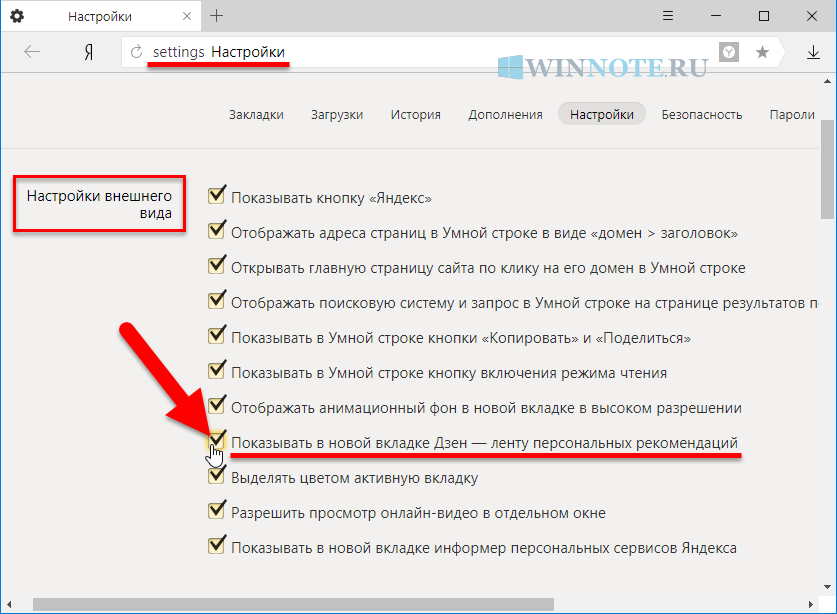 Еще можно установить пароль на программу или использовать родительский контроль.
Еще можно установить пароль на программу или использовать родительский контроль.
Мы исправили все проблемы, из-за которых не открывается браузер (любой от IE до Google Chrome), поэтому проблема не должна проявиться. Сложно точно сказать, что именно из этого сработает, но что-то точно должно помочь. Если же у вас возникли какие-то трудности, вопросы или знаете другие методы исправления, описывайте их в комментариях.
Программы #Google Chrome #Internet Explorer #Opera #Яндекс.Браузер
Обзор: Браузер Яндекс 1.5 предлагает много кириллицы, но не более того
Главная
отзывов
Майкл Саймон
Ответственный редактор, Macworld
IDG OneCMS
Краткий обзор
Оценка экспертов
Плюсы
- Универсальное быстродействие
- Простой, но приятный интерфейс
Минусы
Не много обещанных функций1
Наш вердикт
Яндекс ориентирован на российских пользователей, он быстр и удобен в использовании, но это излишне сложная и слегка уступающая версия Chrome.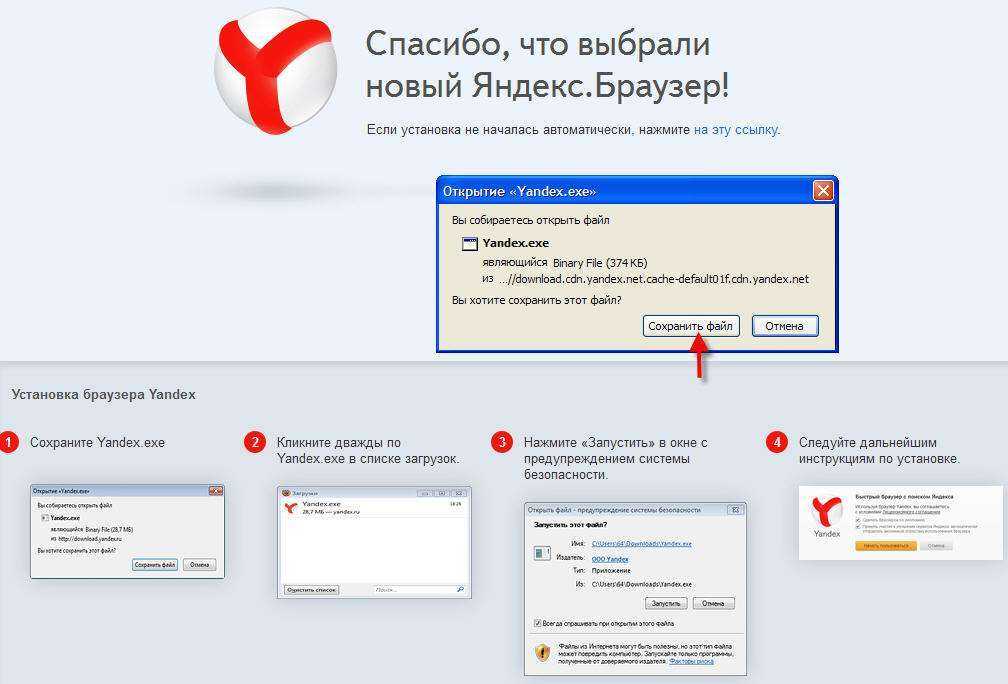
Яндекс для России — это то же, что Google здесь, в Штатах, — доморощенная любимая поисковая система. Теперь, как и Google, он занялся просмотром веб-страниц с помощью Яндекс.Браузера, созданного в основном на основе версии Google с открытым исходным кодом.
Хром. Судя по всему, получившийся браузер достаточно быстр, хотя и довольно причудлив. Но когда его оценивают среди более широкой линейки браузеров, он кажется бледной имитацией более крупного и лучшего источника вдохновения.
Освежите свою кириллицу
Яндекс практически объявляет о своей самой большой проблеме на той же странице, где вы его скачиваете: «Яндекс.Браузер с полным набором функций, разработанным специально для англоязычных пользователей, скоро будет выпущен». В настоящее время браузер по умолчанию обслуживает тех, кто говорит по-русски.
Потерянный перевод: Пока вы не найдете это диалоговое окно в настройках Яндекса, будьте готовы увидеть целую кучу кириллицы.
Автоматический поиск через строку URL по умолчанию ведет к полностью кириллическим страницам результатов Яндекса. Даже когда вы погрузитесь в настройки, чтобы переключиться на Google, вы получите его русскоязычный сервис. И по умолчанию программа настроена только на перевод страниц на русский с любого другого языка. Вы должны углубиться в дополнительные настройки, чтобы выбрать английский или другой язык в качестве первого предпочтения.
Даже когда вы погрузитесь в настройки, чтобы переключиться на Google, вы получите его русскоязычный сервис. И по умолчанию программа настроена только на перевод страниц на русский с любого другого языка. Вы должны углубиться в дополнительные настройки, чтобы выбрать английский или другой язык в качестве первого предпочтения.
Даже в этом случае файлы онлайн-справки Яндекс.Браузера изначально отображаются на русском языке — вам нужно изменить их на английский язык с помощью крошечной труднодоступной ссылки внизу страницы. (Моя первоначальная попытка перевести эту страницу на английский язык с помощью Google Translate, сорванная, когда эта страница также появилась на кириллице, была, по общему признанию, довольно забавной.)
Нет ничего плохого в том, что Яндекс сначала обслуживает потребности своей страны. Но пока не появится полная английская локализация Яндекса, потенциальные пользователи должны столкнуться не с одним, а с несколькими языковыми барьерами.
Палитра русского импрессиониста
Наиболее заметной и инновационной функцией Яндекса является Tableau.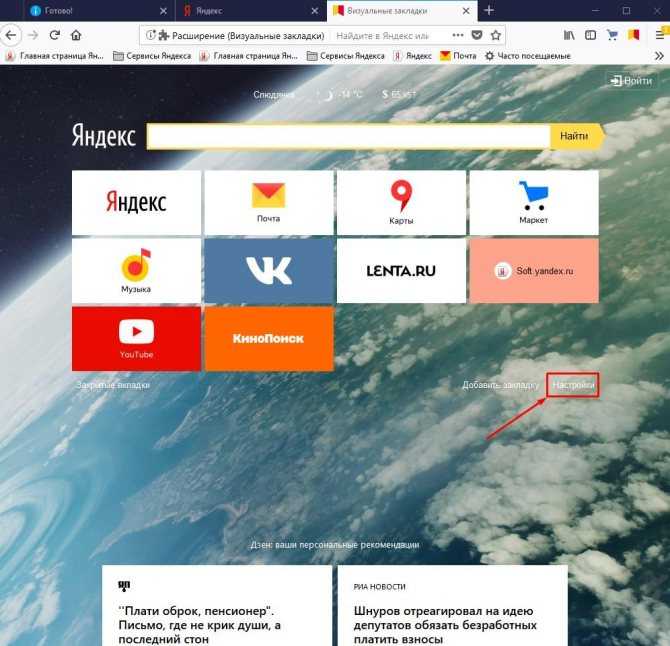 Когда вы нажимаете для ввода нового URL-адреса или поиска, появляется палитра ссылок с недавно или часто посещаемых сайтов. Вы можете легко добавлять новые сайты и расширять палитру с помощью соседней кнопки. Он визуально привлекателен, но если у вас есть десятки любимых сайтов, а не всего несколько, он может оказаться не более полезным, чем стандартная панель закладок.
Когда вы нажимаете для ввода нового URL-адреса или поиска, появляется палитра ссылок с недавно или часто посещаемых сайтов. Вы можете легко добавлять новые сайты и расширять палитру с помощью соседней кнопки. Он визуально привлекателен, но если у вас есть десятки любимых сайтов, а не всего несколько, он может оказаться не более полезным, чем стандартная панель закладок.
Палитра сайтов: изящно выглядящая таблица Яндекса, к сожалению, не добавляет особого удобства в использовании.
Яндекс говорит, что панели в Табло могут стать интерактивными, отображая текущую погоду или другие обновления. Но я не смог найти простой способ добавить такие виджеты, и я не уверен, что сайты должны знать о Яндексе и встраивать поддержку, чтобы включить такие интерактивные функции. Даже после того, как я связал свою учетную запись Facebook с Яндексом, она по-прежнему не отображала точно новые сообщения или уведомления Facebook на своей панели Tableau.
Яндекс, похоже, также лицензировал функцию Opera Turbo, которая сжимает изображения и другие данные, чтобы ускорить загрузку страниц при медленном соединении.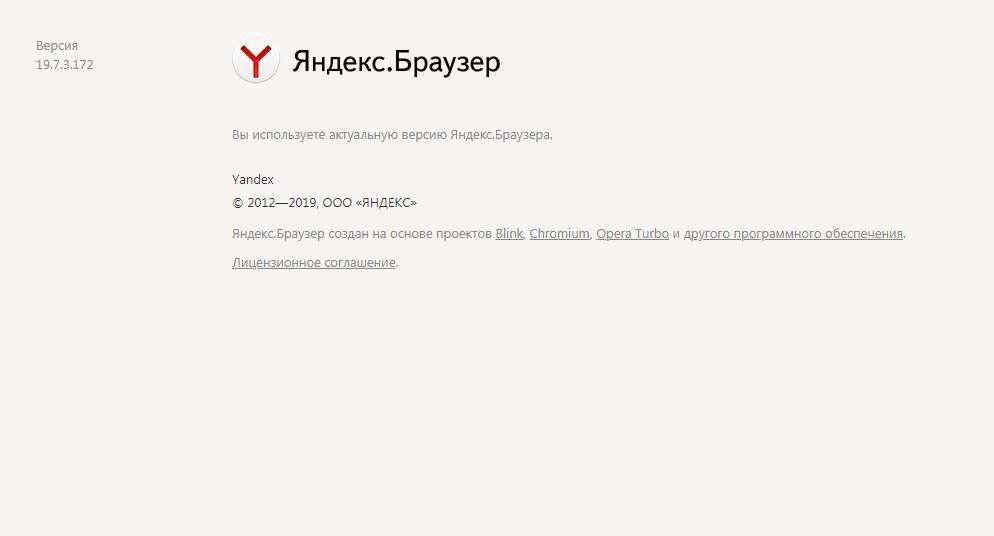 Я не мог надежно протестировать эту функцию на своем быстром домашнем Wi-Fi, потому что она предположительно автоматически регулируется скоростью вашего соединения. Я полагаю, если вы полагаетесь на беспроводной модем 3G для веб-серфинга, он может пригодиться. Для всех остальных это может оказаться лишним.
Я не мог надежно протестировать эту функцию на своем быстром домашнем Wi-Fi, потому что она предположительно автоматически регулируется скоростью вашего соединения. Я полагаю, если вы полагаетесь на беспроводной модем 3G для веб-серфинга, он может пригодиться. Для всех остальных это может оказаться лишним.
Великолепные функции, которые могут существовать, а могут и не существовать
Гораздо больше меня заинтриговала функция Быстрых ссылок Яндекса, которая обещает интерпретировать веб-сайты для банков, магазинов, авиакомпаний и других коммерческих служб и быстро создавать ссылки на их самые важные особенности. В примере на веб-сайте Яндекса показан интернет-магазин со ссылками в правой части строки URL для оплаты, доставки и корзины.
Но когда я посещал такие сайты, как Amazon.com и American Airlines, я не видел таких ссылок. На сайте Victoria’s Secret.com действительно появилась ссылка, которая привела меня в корзину для покупок на этом сайте, но, конечно, ссылка была написана кириллицей.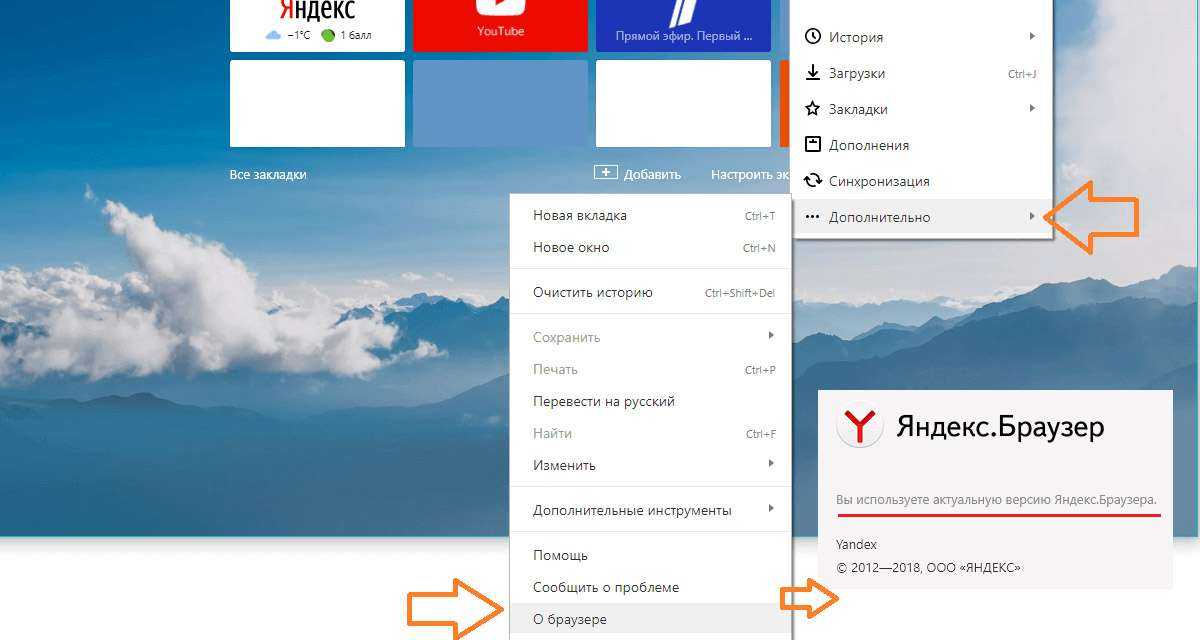
Уважаемый Касперский! Вы можете сообщить Яндексу, что его реализация вашего антивирусного программного обеспечения даже не помечает ваш собственный тестовый файл.
Яндекс также обещает, что все страницы и загрузки будут проверены хорошо зарекомендовавшим себя антивирусным программным обеспечением Касперского. Очевидно, что это сложно проверить, не подвергая опасности свой компьютер. Я нашел набор безобидных образцов «вирусных» файлов от EICAR, Европейской экспертной группы по ИТ-безопасности. Они предназначены для проверки способности антивирусного программного обеспечения идентифицировать вредоносный код. В документации «Лаборатории Касперского» говорится, что он поддерживает тест EICAR, но Яндекс без проблем скачал каждый из четырех файлов EICAR без единого предупреждения.
С точки зрения сырой мощности Яндекс хорошо зарекомендовал себя при тестировании против
Сафари 6.0.2,
Опера 12.42,
Firefox 19 и
Chrome 25. Он не показал наивысших результатов ни в одном из моих стандартных тестов, но в большинстве из них показал результат, близкий к Chrome, превзойдя Safari, Opera и Firefox в четырех из семи категорий, включая производительность JavaScript и общее соответствие стандартам.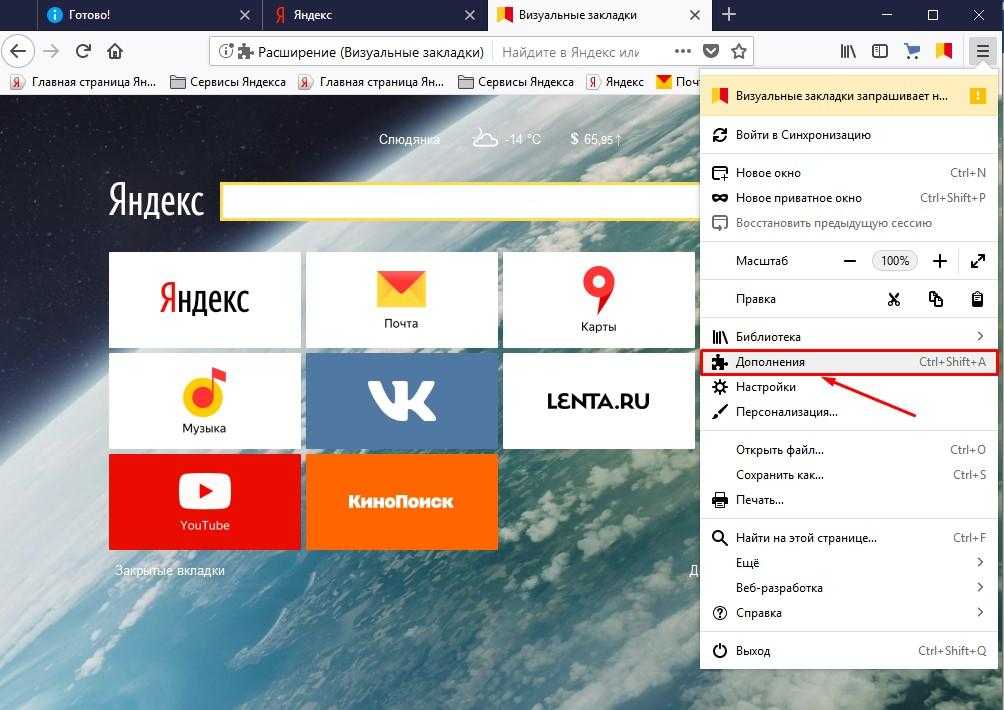 . Как ни странно, хотя он вместе с другими браузерами прошел тест стандартов Acid3, это был единственный браузер, который я тестировал, чтобы отображать странную графику, которая гласила: «ВЫ ДОЛЖНЫ НИКОГДА ЭТОГО УВИДЕТЬ».
. Как ни странно, хотя он вместе с другими браузерами прошел тест стандартов Acid3, это был единственный браузер, который я тестировал, чтобы отображать странную графику, которая гласила: «ВЫ ДОЛЖНЫ НИКОГДА ЭТОГО УВИДЕТЬ».
Яндекс запрашивал доступ к моей личной информации (включая мои контакты) достаточно часто, чтобы заставить меня насторожиться. Он достаточно быстрый и приятный в использовании, если вам удалось (в основном) убедить его, что вы на самом деле не говорите по-русски.
Но зачем соглашаться на бесполезно сложную и слегка уступающую версию Chrome, когда можно использовать настоящую? Если вы не русский эмигрант, жаждущий почувствовать вкус дома, Яндекс, вероятно, не для вас.
Автор: Майкл Саймон, исполнительный редактор
Майкл Саймон писал об Apple с тех пор, как iPod стал iWalk. Его одержимость технологиями восходит к его первому ПК — IBM Thinkpad с поднимающейся клавиатурой для замены диска. Он все еще ждет, когда это вернется в стиле tbh.
Яндекс запускает веб-браузер на базе Chromium с дополнительными функциями безопасности
Новости
Яндекс.Браузер на базе Chromium включает песочницу процессов, сканер файлов от «Лаборатории Касперского» и технологию Opera Turbo
Лучиан Константин
CSO старший писатель,
Служба новостей IDG |
Российские интернет-сервисы и поисковая компания «Яндекс» в понедельник выпустили собственный браузер после аналогичного шага, сделанного конкурентом Mail.ru на прошлой неделе.
Новый Яндекс Браузер в значительной степени основан на Chromium, браузере с открытым исходным кодом, который служит основой для Google Chrome. В результате он использует механизм просмотра WebKit и механизм JavaScript V8 от Google.
Кроме того, Яндекс.Браузер имеет возможности разделения процессов на вкладках Chromium и песочницы процессов, а также включает плагин Adobe Flash Player и средство просмотра PDF от Foxit Software.
Как плагин Flash Player, так и программа для просмотра PDF-файлов изолированы, сообщил в понедельник по электронной почте Владимир Исаев, менеджер Яндекса по международным связям со СМИ.
Однако команда разработчиков Яндекс.Браузера не все позаимствовала из проекта Chromium. Например, вместо использования Google Safe Browsing API (интерфейс прикладного программирования) для блокировки вредоносных URL-адресов, Яндекс.Браузер использует аналогичную технологию, разработанную Яндексом и используемую в его службе веб-поиска для пометки вредоносных результатов поиска.
«У нас есть собственная платформа безопасности, которая позволяет нам ежедневно проверять более 20 миллионов веб-страниц и находить около 2000 новых хостов, содержащих вредоносное ПО», — сказал Исаев. «Как поисковая система, мы уведомляем пользователей о потенциальных уязвимостях на наших страницах результатов поиска (на самом деле мы ежедневно показываем около 5 миллионов предупреждений)».
Яндекс также заключил партнерское соглашение с российским поставщиком антивирусных программ «Лабораторией Касперского» для интеграции в браузер сканера файлов.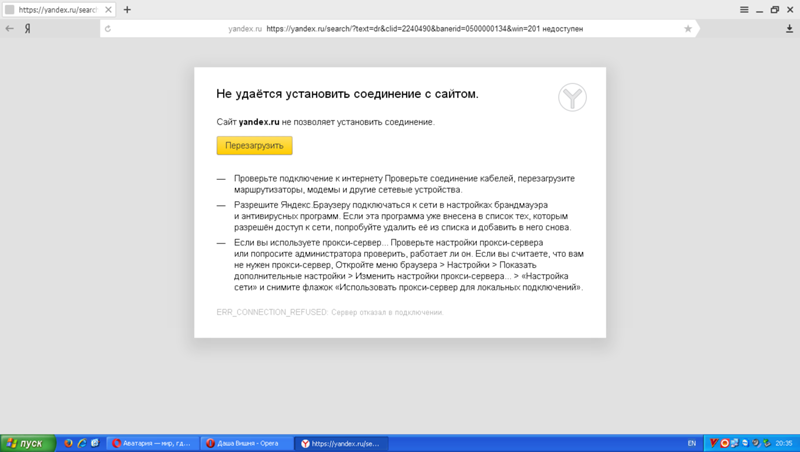 По словам Исаева, компонент сверяет все загружаемые файлы со списком известных вредоносных файлов, который обновляется через Интернет.
По словам Исаева, компонент сверяет все загружаемые файлы со списком известных вредоносных файлов, который обновляется через Интернет.
«Яндекс интегрировал технологию Kaspersky SafeStream II, которая включает в себя набор антивирусных сигнатур, предназначенных для защиты от наиболее опасных и широко распространенных вредоносных программ», — сообщил по электронной почте Константин Матюхин, менеджер по работе с технологическими альянсами «Лаборатории Касперского». «Эти сигнатуры AV используются для сканирования каждого файла, загружаемого через браузер. Таким образом, создается дополнительный уровень защиты ПК».
«Мы верим, что сегодня все разработчики уделяют большое внимание безопасности, — сказал Исаев. По его словам, чем больше пользователей выходит в Интернет, тем больше создается вредоносных программ.
Помимо безопасности, команда разработчиков Яндекс.Браузера также приняла во внимание аспекты производительности. Чтобы помочь пользователям с медленным интернет-соединением, Яндекс внедрил в новый браузер технологию Opera Turbo.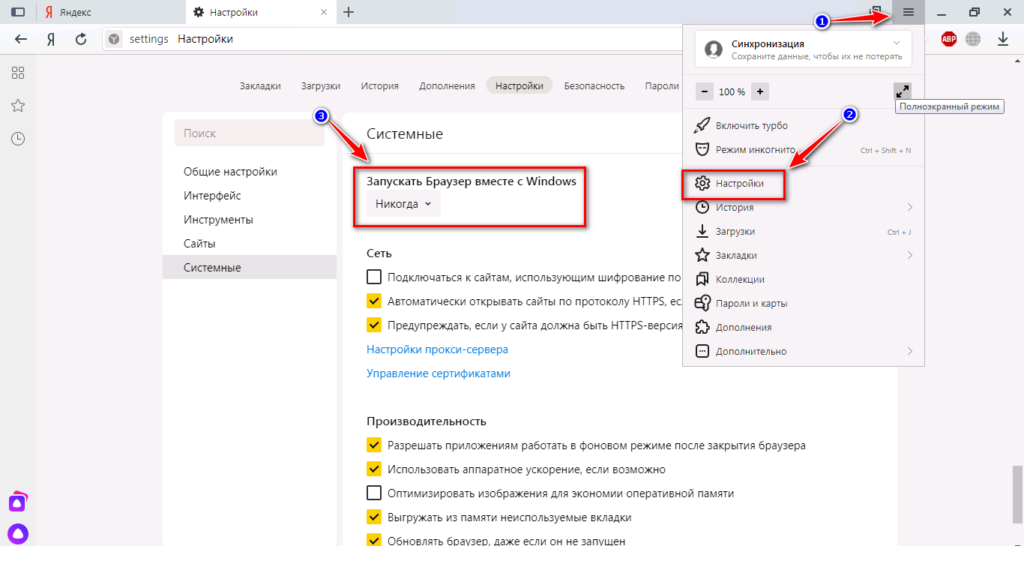
Когда Opera Turbo включена, HTTP-запросы браузера, а не HTTPS (HTTP Secure), передаются через прокси-серверы Opera. Затем серверы загружают запрошенные страницы, сжимают их и возвращают браузеру уменьшенные версии этих страниц. Opera Turbo является функцией браузера Opera с 2009 года..
Как и ожидалось, Яндекс.Браузер был создан специально для продвижения и предоставления удобного доступа к сервисам Яндекса, включая веб-поиск, электронную почту, карты, облачное хранилище и многое другое. Основной рынок Яндекса — Россия, но компания также работает в Украине, Казахстане, Белоруссии и Турции.
Яндекс.Браузер может работать на Windows или Max OS X, язык по умолчанию — русский. По словам Исаева, язык браузера также можно переключить на английский, но это в основном для русскоязычных пользователей, предпочитающих англоязычный интерфейс своих программ.
В конце прошлой недели российская интернет-компания Mail.ru, один из основных конкурентов Яндекса, запустила Amigo, веб-браузер на основе Chromium, ориентированный на лучшую интеграцию с веб-сайтами социальных сетей.

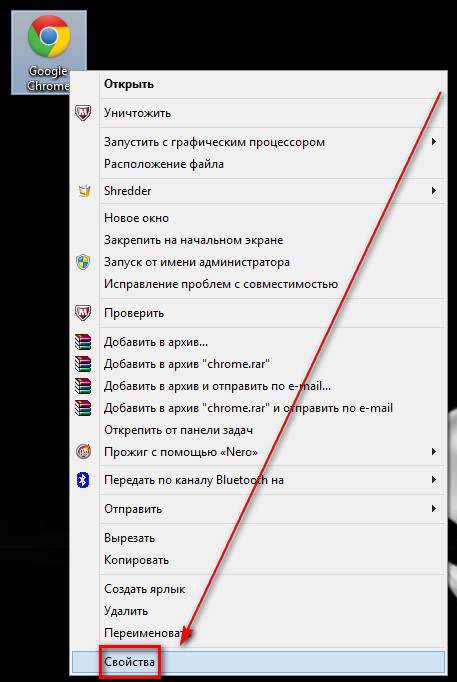 Такие антивирусы уже обеспечивают постоянную защиту от интернет-опасностей. Рекомендуем установить одну из программ в систему для повышения безопасности сёрфинга в сети.
Такие антивирусы уже обеспечивают постоянную защиту от интернет-опасностей. Рекомендуем установить одну из программ в систему для повышения безопасности сёрфинга в сети. Далее выбираем соответствующий раздел.
Далее выбираем соответствующий раздел.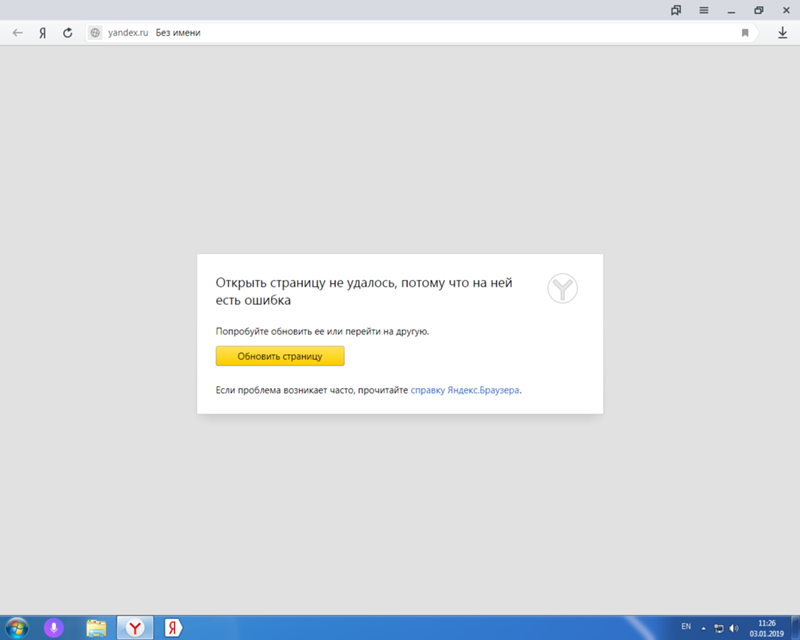

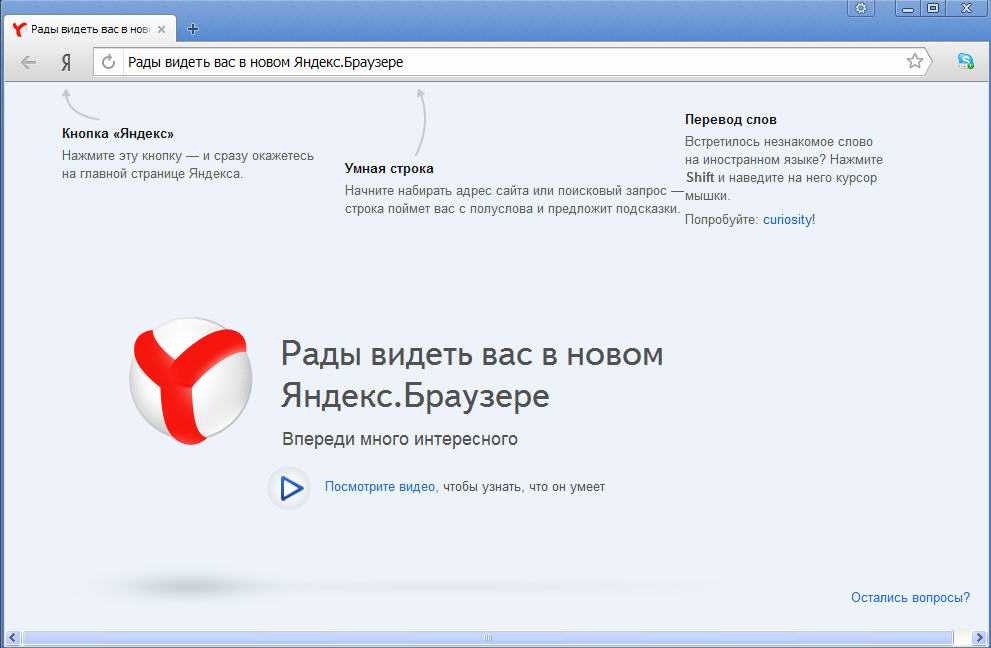
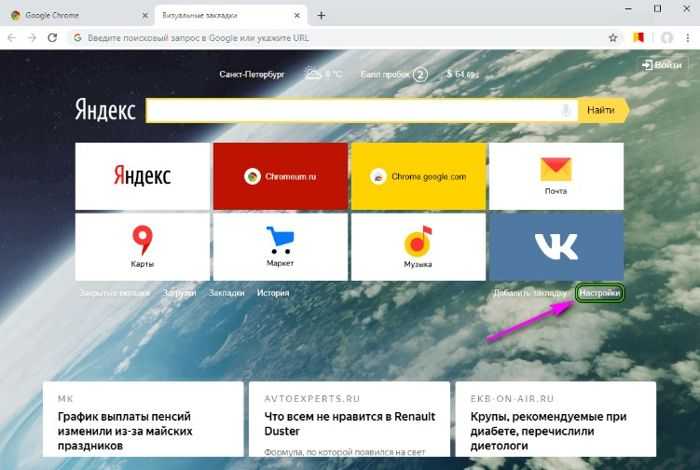 В нем не работают аддоны (если не были изменены настройки по умолчанию), не сохраняются пользовательские данные, тем самым значительно увеличивается шанс на успешный запуск. Команда -incognito запустит вкладку Инкогнито.
В нем не работают аддоны (если не были изменены настройки по умолчанию), не сохраняются пользовательские данные, тем самым значительно увеличивается шанс на успешный запуск. Команда -incognito запустит вкладку Инкогнито. .\User Data\USER-NAME» -first-run, где вместо USER-NAME нужно указать папку с названием профиля.
.\User Data\USER-NAME» -first-run, где вместо USER-NAME нужно указать папку с названием профиля.