Что делать если ноутбук завис и не реагирует. Что делать если завис компьютер и не на что не реагирует
Что делать, если ноутбук завис и не на что не реагирует (2 варианта)
Как и любое другое устройство, ноутбук может зависнуть. Это может случиться из-за программного или аппаратного сбоя. Если проблема программная, то чаще всего, ее можно решить с помощью закрытия программы, которая вызывает зависание. Но, для решения серьезных проблем с программами и аппаратных сбоев нужно использовать принудительную перезагрузку. В данной статье мы расскажем о том, что делать если ноутбук завис и не на что не реагирует.
Программное решение проблем на зависшем ноутбуке
Если ваш ноутбук завис, то сначала нужно попытаться решить проблему без перезагрузки. Ведь принудительная перезагрузка — это лишний стресс для жесткого диска, срок жизни которого и так не слишком долгий. Кроме этого, перезагрузка может привести к потери данных, которые находились в программах, и не были сохранены.
Для того чтобы решить проблему с зависанием ноутбука вам понадобится «Диспетчер задач». Это встроенная в Windows утилита, которая позволяет управлять запущенными процессами, службами и программами. С помощью диспетчера задач можно обнаружить программу, из-за которой завис ноутбук и остановить ее работу. В большинстве случаев этого достаточно, для того чтобы восстановить работу компьютера.
Открыть «Диспетчер задач» можно разными способами. Например, можно нажать комбинацию клавиш CTRL-ALT-DELETE и выбрать «Диспетчер задач» с помощью мышки. Но, если ноутбук серьезно завис, то это может не сработать. Поэтому для лучше использовать комбинацию клавиш CTRL-SHIFT-ESC. Данная комбинация сразу открывает «Диспетчер задач», без каких-либо промежуточных окон.
В окне «Диспетчера задач» нужно перейти на вкладку «Процессы» (или на вкладку «Приложения» если вы пользуетесь Windows 7). Здесь нужно найти программу, состояние которой указано как «Не отвечает».

Кроме этого, зависшую программу можно определить по нагрузке на процессор и занятом объеме оперативной памяти. Чаще всего, такая программа создает больше всего нагрузки и занимает больше всего памяти.
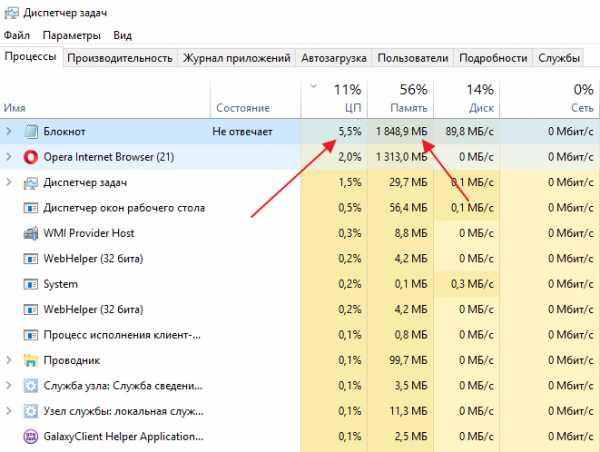
После того, как вы нашли программу, которая зависла, кликните по ней правой кнопкой мышки и выберите вариант «Снять задачу». Это должно остановить работу программы и решить проблему с зависанием.

Если это не работает, то можно опробовать кликнуть правой кнопкой по программе и выбрать пункт «Подробно» (или «Перейти к процессу» если у вас Windows 7).

После этого вы перейдете на вкладку «Подробности» (или «Процессы», если у вас Windows 7). Здесь можно воспользоваться функцией «Завершить дерево процессов». Часто эта функция позволяет закрыть зависшую программу даже в тех случаях, если «Снять задачу» не срабатывает.

Но, в некоторых случаях ноутбук зависает настолько серьезно, что решить проблему с помощью диспетчера задач не получается. Не редко он вообще не открывается. В таких случаях решить проблему с зависанием можно только с помощью принудительной перезагрузки.
Принудительная перезагрузка зависшего ноутбука
Если ваш ноутбук завис и не на что не реагирует, то вы всегда можете решить проблему с помощью принудительной перезагрузки. На большинстве ноутбуков нет кнопки «Reset» как на настольных ПК, поэтому перезагрузка выполняется при помощи кнопки включения.
Нажмите на кнопку включения ноутбука и удерживайте ее пока ноутбук не выключится. Обычно для этого нужно удерживать кнопку около 5 секунд. Этот способ выключения реализован на аппаратном уровне, поэтому он срабатывает при любом зависании. После выключения просто включите ноутбук, и он начнет работать в штатном режиме.
Кстати, длительное нажатие на кнопку включения срабатывает и на других устройствах. Например, таким образом можно выключить зависший настольный компьютер или мобильный телефон на базе Android.

Кроме этого, если на ноутбуке используется снимаемый аккумулятор, то вы можете выключить его, просто отключив от сети электропитания и вытащив батарею. Для этого переверните ноутбук нижней стороной вверх и освободите фиксаторы, которые удерживают аккумулятор. После этого можно будет снять аккумулятор и тем самым выключить зависший ноутбук.

Нужно отметить, что снятие аккумулятора – это более рискованный способ выключения. Поэтому лучше использовать длительное нажатие на кнопку включения.
comp-security.net
Что делать, если завис компьютер?
В эпоху цифровых технологий «железо» компьютеров устаревает быстрее, чем поколения операционных систем. Топовые компьютеры пятилетней давности в нынешнее время по мощности уступают современным планшетам и смартфонам. Несомненно, рост потребностей операционной системы и программного обеспечения является одной из главных причин зависания большинства компьютеров. Увы, избавиться от временной неработоспособности ПК довольно сложно, так как нужно для начала выяснить причину. Что делать, если завис компьютер?
Под зависанием компьютера понимается сбой операционной системы, приводящий к ее бездействию. По сути, операционка отказывается выполнять задания пользователя, не реагирует ни на нажатия клавиш, ни на передвижения курсора. Избавиться от такой «жесткой» формы зависания позволит лишь перезагрузка системы при помощи кнопки питания. В иных случаях, когда операционная система еще реагирует на какие-либо действия, поможет «святая троица» – сочетание клавиш ALT + DEL + CTRL.
При запуске любой программы в операционной системе возникает новый процесс, которому выделяются ресурсы для работы. В большинстве случаев операционная система виснет оттого, что программа «переедает» оперативной памяти и отказывается работать. Для систематизации всех процессов в Windows предусмотрен диспетчер задач, который можно вызвать той самой «святой троицей».
Одновременно нажмите три вышеуказанные клавиши и в окне диспетчера задач выберите вкладку «Приложения». После чего отметьте процесс с состоянием «Не работает» и кликните кнопку «Снять задачу».

Если после данной процедуры программа, приведшая к зависанию компьютера, по-прежнему «работает», откройте в диспетчере задач вкладку «Процессы» и найдите процесс, соответствующий зависшей утилите. Кликните кнопку «Завершить процесс» и в новом окне подтвердите «убийство» процесса.

Но нужно понимать, что не всегда система зависает по вине какой-либо программы. «Слабое железо», перегрев, программные сбои и многое другое являются причинами зависания компьютера.
Если вы заметили, что при большом количестве запущенных программ ваша система начинает подвисать, то это уже повод задуматься о покупке новых комплектующих. Увеличение оперативной памяти в большинстве случаев снизит количество зависаний, но на работу системы влияет не только объем оперативки, но и процессор, видеокарта и другие компоненты. Вследствие чего при зависании той или иной программы нелишним будет заглянуть в ее системные требования.
В летний период причиной зависания компьютера может стать его перегрев. При высоких температурах процессоры начинают медленно работать, а некоторые и вовсе отключаются. Поэтому обязательно раз в месяц очищайте системный блок от пыли простым продуванием пылесосом. Желательно также почистить ватной палочкой лопасти кулеров процессора и видеокарты.
Как правило, в системных блоках устанавливаются два кулера для вентиляции воздуха внутри корпуса. Один крепится в передней части и всасывает воздух внутрь. Другой вентилятор устанавливается в задней части корпуса и выдувает горячий воздух из системного блока наружу. Таким образом охлаждаются материнская плата и компоненты, находящиеся на ней. Если в вашем системном блоке их не оказалось, то немедленно приобретите и установите кулеры. Тем самым вы спасете начинку своего системного блока от перегрева.

ПК зависает после загрузки операционной системы? Судя по всему, автозагрузка операционки забита лишними программами. Обычно после установки какой-либо утилиты она автоматом «лезет» в автозагрузку, оставляя там запись о себе. В итоге большое количество программ, стартующих при запуске системы, приводят к ее медленной работе и последующему зависанию компьютера.
Чтобы очистить автозагрузку от лишних программ, нажмите на клавиатуре одновременно две клавиши: Windows и R. В появившемся окошке наберите английскими буквами слово msconfig и нажмите «ОК».

Перейдите во вкладку «Автозагрузка» и снимите галочки со всех программ, кроме антивируса. После чего кликните по кнопкам «Применить» >> «ОК» и перезагрузите компьютер.

Нелишним будет проверить операционную систему на вирусы. Если в вашей операционке не установлен антивирус, то наверняка одной из причин медленной работы компьютера является заражение операционной системы вирусами. Установите любой бесплатный антивирус, к примеру, Avira или Avast, и проверьте всю систему на наличие вредоносных программ.
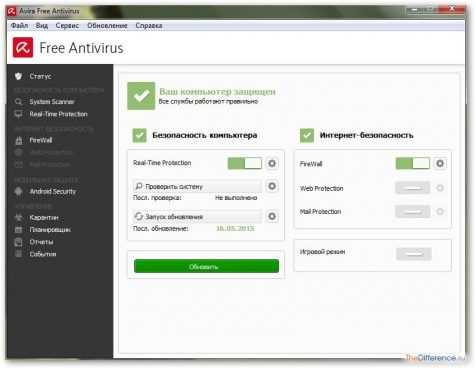
Впрочем, нередко компьютер начинает подвисать из-за лишних файлов в системе. Остатки удаленных программ и игр, временные файлы и многое другое тормозят операционную систему. Правильная очистка операционки может улучшить ее работоспособность и решить проблему с зависаниями. Бесплатная утилита CCleaner помимо очистки системы позволяет редактировать автозагрузку и удалять лишние записи из реестра. Запустите утилиту и на вкладке «Очистка» нажмите клавишу «Анализ». Дождитесь его завершения и после кликните по кнопке «Очистка».
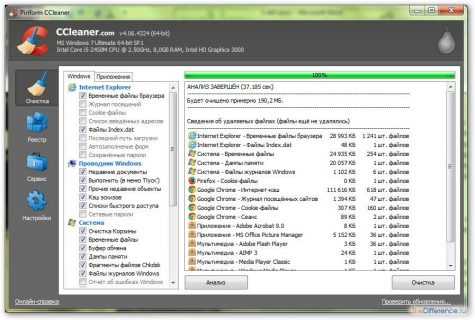
Что делать, если компьютер завис? Несомненно, не нужно паниковать, впадать в крайности и бить ногами по клавиатуре. Первым делом попробуйте пошевелить курсором мыши или закрыть зависшую программу сочетанием клавиш F4 + ALT. Если данная процедура не помогла, перейдите к использованию «святой троицы». Компьютер не реагирует на клавиши? Не беда, перезагрузите его с кнопки питания, а затем внимательно изучите автозагрузку на предмет лишних программ. Очистите компьютер от вирусов и ненужных файлов, а также выдуйте из него всю пыль. Если все вышеуказанные мероприятия не помогут избавиться от зависаний, то переустановите систему.
Интересное видео о причинах зависания ПК представлено ниже:
Что делать, если завис компьютер
Бывает, что какая-то отдельная программа или даже компьютер целиком «зависает», т.е. перестаёт отвечать на внешние раздражители в виде пользователя вооруженного клавиатурой и мышкой или программ-соседей. Многие начинающие пользователи столкнувшись с такой проблемой впервые, «зависают» следом за компьютером (что есть нехорошо) или впадают в буйство дёргая шнуры питания из розеток, яростно но бестолково долбя по клавиатуре и совершая прочие действия, которые скорее навредят несчастной машине, чем помогут выйти из ситуации.
Если зависла одна программа (или окошко).
Начнем с меньшей проблемы — у Вас зависла одна программа.
1) Не суетитесь, не тыкайте миллион раз мышкой по «замерзшему» окошку несчастной программы. Если программа просто «задумалась», проводя какой-то сложный внутренний расчет или действие, то Вы сделаете только хуже ставя в очередь на обработку и исполнение десятки бессмысленных действий. Особенно это актуально для стареньких компьютеров, где ресурсов едва-едва хватает для работы современных программ.
2) Подождите несколько минут.
3) Попробуйте закрыть программу нажав мышкой на «крестик» в верхнем правом углу экрана. Если не помогло или крестика нет (например, зависла игра), попробуйте вызвать диспетчер задач нажав сочетание клавиш Ctrl+Alt+Del . Если получилось — попробуйте закрыть программу, выбрав её из списка щелчком левой кнопки мышки и нажав кнопку «Снять задачу«.
Сначала попробуйте культурно снять задачуПосле нажатия на эту кнопку система попробует самостоятельно закрыть зависшее приложение. На это иногда уходит до 1-2 минут (windows кроме попыток закрыть зависший процесс еще и информацию по проблеме собирает. Для отправки в штаб. 🙂 ). Кстати, может выскочить окошко с сообщением, что, мол, данное приложение не отвечает — нажмите «Закрыть программу«.
Если не получилось по хорошему — перейдите в диспетчере задач на закладку «Процессы» и внимательно её изучите. Точнее, изучите столбец с заголовком «ЦП«. Цифры в нем — процент загрузки процессора той или иной программой. Так вот — обычно это значение находится в пределах от 0 до 20-50% (в зависимости от мощности компьютера). Если Вы увидели там цифру в 70-100% — щелкните по названию процесса-тяжеловеса слева и нажмите на кнопку «Завершить процесс«.
Ликвидация процесса выстрелом в диспетчер задач 🙂
К слову сказать, некоторые процессы нельзя «убить» таким способом по техническим причинам (это, например, антивирусы).
4) Если не получилось и это — перезагрузите компьютер.
5) Если не получилось и это — перезагрузитесь при помощи кнопки «Reset» на системном блоке. (если её нет или не нашли — нажмите кнопку включения на время больше 5-8 секунд. Компьютер выключится)
Если зависание программ будет повторяться — подумайте о вызове специалиста для выяснения причин этого. Ну или самостоятельно удалите программу и поставьте её наново. Не забудьте сделать резервные копии!!!
Если завис компьютер целиком
Если компьютер завис намертво, то единственное что остаётся — перезагрузится при помощи кнопки «Reset» (маленькая обычно) на системном блоке. (если её нет или не нашли — нажмите кнопку включения на время больше 5-8 секунд. Компьютер выключится)
Оцените статью: Поделитесь с друзьями!
www.remnabor.net
Компьютер зависает и не реагирует: что делать
 Сбои с компьютерной техникой влияют на производительность труда, если она используется для работы, а также делают невозможным прохождение игр или просмотр видео файлов, когда применяется как развлекательная система. Причин возникновения проблем может быть достаточно, от поломки «железа», до разрушительных действий «пустившего корни» вируса. Разберем наиболее часто встречающийся дефект, из-за которого компьютер зависает и не реагирует на команды пользователя – сбой операционной системы Windows.
Сбои с компьютерной техникой влияют на производительность труда, если она используется для работы, а также делают невозможным прохождение игр или просмотр видео файлов, когда применяется как развлекательная система. Причин возникновения проблем может быть достаточно, от поломки «железа», до разрушительных действий «пустившего корни» вируса. Разберем наиболее часто встречающийся дефект, из-за которого компьютер зависает и не реагирует на команды пользователя – сбой операционной системы Windows.
Почему компьютер зависает и не реагирует
Операционная система Виндовс, в различных ее модификациях, установлена на большинстве компьютерных устройств отечественных пользователей, поэтому ссылаться и приводить примеры возникающих проблем будем именно на ее примере:
- Некорректная «сборка» Windows – очень часто вместо лицензионной программы устанавливается частично переделанная (адаптированная под определенные задачи) программа, которая выкладывается в сети и ошибочно принимается за оригинальную версию.
- Заражение вирусом, который уверенно внедрился в системное обеспечение и продолжает свое разрушительное воздействие, со временем приводящее к окончательному выходу из строя оборудования. Наиболее распространенная проблема.
- ОС не воспринимает обновления, а старые приложения уже не в состоянии поддерживать работоспособность системы на должном уровне.
- Системные требования компьютера (мощность или объем оперативной памяти) не соответствуют требуемым для установки Виндовс. Например Windows 10 переустанавливается на старенький, рассчитанный под оперативку Windows Vista ноутбук.
Разберем каждый из перечисленных случаев на предмет самостоятельной диагностики и устранения дефекта отдельно.
Установлена проблемная «сборка»
«Сборкой» Виндовс называют не просто взломанную после установки операционную систему, а внесенные кардинальные изменения, собранные в определенный установочный набор файлов необходимых для:
- Изменения существующих настроек.
- Дополнительного изменения интерфейса.
- Внедрения необходимых конкретному пользователю обновлений.
- Увеличения возможностей функционала.
- Адаптации под определенное оборудование.
- Необходимой оптимизации работы ОС и имеющихся программ.
В принципе, внесение таких изменений для личного пользования не запрещено, если только подобные «сборки» не распространяются через сеть в коммерческих масштабах или под видом лицензионных версий. Обычный пользователь, установивший подобную ОС, сможет определить свою ошибку по следующему набору проблем, которые будут возникать во время работы:
- Большое количество изначально установленных программ и невозможность удаления временных файлов приведет к быстрому заполнению памяти на жестком диске.
- Во время автозапуска будет происходить активация неустановленных пользователем программ. Попытки их удаления и оптимизации не приведут к желаемому результату.
- Работа Виндовс будет замедляться, активируясь после перезагрузки с последующим повторным зависанием.
На вопрос: «Бывают ли качественные сборки?» — ответ однозначный, каждая из них пишется опытным «взломщиком» под себя и не подойдет под обычное использование рядовым пользователем.
Проблема решается удалением «сборки» (не стоит тратить время и пытаться найти для себя подходящий вариант взломанной ОС) и переустановкой операционной системы на оригинальную, лучше всего лицензионную.
Обнаружение и удаление вируса
Активно используя ПК или ноутбук для выхода в интернет, пользователь подвергает свое устройство опасности заражения вирусом. Защита ОС Виндовс с трудом справляется с данной проблемой и очень часто пропускает вредоносные программы, которые прописывают по умолчанию запуск многочисленных процессов в оперативную память. Ее переполнение приводит к зависанию компьютера, которое повторяется все чаще. Изначально перезагрузка решает эту проблему, приводя производительность в норму, но со временем и она перестает помогать, а устройство перестает реагировать на команды пользователя.
Устранить проблему на предварительном этапе сможет лицензионная антивирусная программа, которая после установки должна находиться в постоянном активированном режиме с периодическим обновлением через сеть интернет и регулярным запуском полного сканирования оборудования.
Если вирус уже прописался в системе, полностью удалить его можно только с помощью специальной утилиты. Наиболее надежные и проверенные следует загружать с лицензионного диска или флеш-накопителя, приобретенных в специализированном магазине.
ОС не обновляется во время эксплуатации
Начиная с 2 000 года разработчики компании Microsoft в обязательном порядке дополняют выпускаемые ими операционные системы функционалом, способным воспринимать и прописывать необходимые для дальнейшей работы обновления. Это нововведение успешно решило проблему с безопасностью и производительностью, а вместе с ОС Виндовс, к данной разработке были подключены такие распространенные программные обеспечения, как:
- Internet Explorer.
- Silver Light.
- Microsoft Net Frame Work.
Вместе с ними стали обновляться драйвера материнских плат, антивирусные программы, системы запуска устройств, программы архивации и дефрагментации имеющейся информации.
Мнение пользователей, что временное прекращение работы компьютера из-за запуска обновлений, необходимость его перезагрузки после их установки – излишняя трата времени и они отключают установку обновлений в ручном режиме, следует считать серьезной ошибкой. В результате этого, некоторые файлы программ заменяются на другие, а отсутствие под них обновлений в ОС приводит к замедлению работы устройства, которое со временем будет проявляться все чаще и активнее. Проблема устраняется 2 способами:
- Быстрый – в строке браузера набирается запрос «скачать IE для Windows 7».
 Для установки потребуется наличие пакета SP1, если он отсутствует необходимо скачать установочный файл Internet Explorer 11, после его запуска установка пройдет в автоматическом режиме с последующей перезагрузкой.
Для установки потребуется наличие пакета SP1, если он отсутствует необходимо скачать установочный файл Internet Explorer 11, после его запуска установка пройдет в автоматическом режиме с последующей перезагрузкой.
- Медленный, но практичный – вход в панель управления – система безопасности – центр обновления – отметка в графе «устанавливать обновления автоматически».

После запуска «проверка обновлений», система автоматически проведет поиск и установку всех имеющихся обновлений и будет в дальнейшем проводить процедуру автоматически.
Устаревшее оборудование
Для перезапуска имеющегося оборудования на более свежую версию Виндовс, следует уточнить его технические возможности и при отсутствии необходимого места или объема памяти на жестком диске, лучше не рисковать. Соизмеряйте возможности устройства с требованиями современного программного обеспечения.
Как видно из статьи, проблемы с оперативной системой Виндовс, влияющие на качество работы и производительность компьютера могут быть быстро и качественно решены пользователем самостоятельно, без обращения в сервисный центр.
bezwindowsa.ru
Не знаете что делать если у вас завис компьютер? Первая помощь вашему ПК
Наверное, любой пользователь компьютера, работающий с операционной системой Windows, время от времени сталкивается с такой проблемой, как зависание компьютера. И не жалко, если это произошло во время просмотра фильма или просто при путешествии по интернету. Значительно хуже, если это происходит при работе с важными документами, любые изменения в которых могут просто пропасть, а значит, прощай результат многочасовой работы. В любом случае приходится как-то устранять ошибку, то есть разбираться – что делать, если компьютер завис.
Компьютер может зависать по-разному. Самым плохим случаем можно считать следующую ситуацию: вы спокойно работаете за ПК, заполняя какие-то документы или проводя вычисления, когда обычный рабочий стол или окно программы исчезает, а на его месте внезапно оказывается экран смерти – синий, испещренный буквами и символами. Причиной этого может быть неправильная работа используемых программ, выход из строя оборудования или просто конфликт драйверов. Увы, в этом случае ничего сделать не получится – восстановить работоспособность компьютера можно лишь путем перезагрузки ПК вручную – сделать это можно нажатием кнопки Reset. Если экран смерти появляется регулярно, то стоит провести переустановку операционной системы, если вы не хотите и дальше испытывать дискомфорт при работе, терять важные документы. В случае, если и переустановка не спасла ситуацию, стоит провести полную диагностику комплектующих компьютера, используя при этом диагностические программы.
Значительно чаще пользователь может столкнуться с такой проблемой – ПК внезапно перестает реагировать на любые действия. Мышка продолжает бегать по экрану, однако никакие окна не открываются, программы не запускаются. Попробуйте вызвать Диспетчер задач (для этого нужно нажать сочетание клавиш Ctrl, Alt и Del). Изучите процессы и попробуйте понять – какой из них мог вызвать зависание. Обычно это та программа, которая имеет статус «Не отвечает» в вкладке «Приложения». Постарайтесь её завершить – в большинстве случаев это позволяет восстановить работоспособность компьютера.
Если ваш компьютер завис, однако опасности потерять какую-то важную информацию нет, попробуйте нажать сочетание Alt+F4. Окно той программы, которая была запущена в момент зависания, будет закрыто. Иногда это позволяет избавиться от сбоя. Для пользователей, регулярно работающих в популярном редакторе Word, стоит войти в настройки и установить ежеминутное автоматическое сохранение. Тогда вы наверняка не потеряете большой объем информации – восстановить её вы сможете за минуту работы.В некоторых случаях удается вызвать Диспетчер задач, однако больше ничего предпринять не удается. В этом случае имеет смысл попробовать провести перезагрузку рабочего стола. Нужно выбрать вкладку «Процессы» и конкретно процесс explorer.exe. Выделите его и нажмите кнопку «Завершить процесс». Все, что было на рабочем столе (кроме фона) исчезнет. После этого нужно войти в меню Файл и щелкнуть пункт «Новая задача». В небольшом окошке вручную введите explorer.exe, подтвердив команду Enter-ом.Иногда ПК виснет при загрузке. В таком случае стоит попробовать загружать его в безопасном режиме. Для этого необходимо зажать кнопку F8 во время загрузки, после чего выбрать пункт «Безопасная загрузка». Если компьютер нормально грузится в безопасном режиме, то проблема в сторонней программе или же в каком-то из установленных недавно драйверов. Чтобы избавиться от этой проблемы, нужно выбрать пункт Выполнить, расположенный в меню Пуск и вбить в окно команду msconfig и нажать клавишу Enter. Откроется новое окно. Здесь выберите вкладку «Службы». Установите галочку в пункте «Не отображать службы Microsoft». Осталось лишь отключить службы, которые ещё остались, устранив галочки, установленные возле них. Перезагрузите компьютер, запустив его в обычном режиме работы. Если он загрузился без зависания, то проблемной является одна из программ. Несколько раз запустив компьютер, вы сможете методом тыка определить ту, которая привела к зависанию.
Иногда возникает ситуация, в которой компьютер не зависает полностью, а лишь тормозит, работает очень и очень медленно. При таких «симптомах» не стоит думать, что делать, если компьютер завис. Просто войдите в Диспетчер задач. Скорее всего процессор загружен на все 100 процентов. Войдя во вкладку «Процессы», вы сможете определить, какой из процессов является причиной такой загрузки – он потребляет больше всего ресурсов. Остановите его. Наверняка после этого компьютер будет стабильно работать. Если вы работаете со слабым компьютером, высока вероятность подвисания из-за антивируса. Стоит установить другую антивирусную программу, потребляющую меньшее количество ресурсов.
Похожие статьи
itskomp.ru
Завис компьютер. Что делать?
Несколько причин по которым зависает компьютер.
Нельзя сказать, что компьютер которым вы пользуетесь, предел технического совершенства. Тоже можно сказать о программах с которыми вы работаете.
В связи с этим, сам факт возникновения ошибки или сбоя в системе исключить нельзя.

Их количество находится в прямой зависимости от качества и состояния техники и программных ресурсов которыми вы пользуетесь.
Характеристики компьютера, его мощности (процессор, оперативная память) не соответствуют требованиям современных программ и не справляются с большим потоком информации предлагаемыми ими. В следствии чего перегрузка системы приводит к зависанию компьютера.
В процессе использования компьютера, установки и удаления различных программ, накапливается остаточная мусорная информация, мешающая и замедляющая нормальную работу.
А так же к зависанию компьютера приводит его заражение вирусами.
Что делать, если завис компьютер?
Для начала не торопиться и дать время компьютеру подумать, возможно он сам справиться с проблемой.
Если этого не произошло, запустите диспетчер задач.
Стоит сказать, что при зависании или торможении работы программ, задав компьютеру команду, не следует торопиться и нажимать кнопку сразу повторно, нагромождение задач лишь усугубит проблему.
Сочетанием клавиш Ctrl + Alt + Delete откройте диспетчер. См. Что такое диспетчер задач
Во вкладке Приложения выберите зависшую программу и закройте её нажав Снять задачу.
Если диспетчер не может закрыть программу, в таком случае лучше завершить работу компьютера, здесь же нажать Завершить работу.
Компьютер завершит работу, после включить снова.
Если невозможно открыть диспетчер задач и компьютер не реагирует на действия пользователя.
В этом случае следует перегрузить компьютер, нажав кнопку Выкл. и затем включить снова.
***
Когда нет подключения к интернету
Как ускорить работу Windows 7
Что такое Антивирус?
Как очистить и ускорить компьютер
- < Назад
- Вперёд >
povadno.ru
ЗАВИС КОМПЬЮТЕР. ЧТО ДЕЛАТЬ? | FixforPC
Часто бывают случаи, когда программа напрочь зависает, то есть не отвечает ни на какие действия и на экране чаще всего «застывает» одна картинка.
Многие совсем не знают, что делать, когда программа зависла. На самом деле тут нет ничего сложного.
Итак, что делать, если компьютер завис.
Попробуем подождать
Скорее всего программа выполняет сложную операцию. И на данную операцию уходит вся вычислительная мощность ПК. Но если программа не отвечает более 5-10 минут — тут что-то не так.
«Завис насовсем»
У вас на клавиатуре есть клавиши Caps Lock, Num Lock и Scroll Lock. Данные клавиши имеют световые индикаторы на клавиатуре. Если при нажатии на эти клавиши световые индикаторы включается и выключаются, значит операционная система всё ещё работает. Если же клавиатура никак не реагирует, то тут поможет только перезагрузка.
Кстати: Перезагрузка не единственный способ. Можно нажать на клавишу выключения питания и удерживать её в течении 8 секунд и компьютер выключиться.
Если вы выяснили, что система всё-так ещё продолжает работу, вызовите диспетчер задач. Для этого нажмите клавиши Ctrl-Alt-Delete. Выберите Диспетчер задач. В появившемся окне попробуйте завершить зависшее приложение.
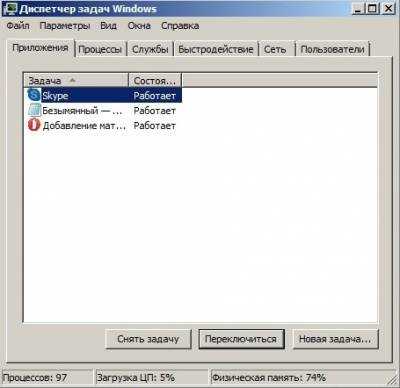
Если же приложение завершить не удалось, попробуйте завершить процесс приложения на вкладке процессы. Внимание: если вы не обладаете достаточными навыками, лучше не завершать процессы в диспетчере задач.
Если ничего не помогло — перезагружаем компьютер.
Зависание компьютера может произойти по многим причинам. Очень часто это бывает из-за двух одновременно установленных на компьютере антивирусов. Более того, если вы установили 2 антивируса их будет очень сложно удалить. Для этого нужно будет воспользоваться специальными утилитами, или обратиться к специалисту.
Компьютер так же может зависать из-за не правильно работающих драйверов.
Если зависание происходит на короткое время, могут быть проблемы в оборудовании.
Если у вас есть подозрение на неисправность оборудования, обратитесь к специалистам. но а если уверены в своих силах — попытайтесь устранить проблему самостоятельно.
fixforpc.ru
- Svchost exe что это за процесс и почему он грузит систему
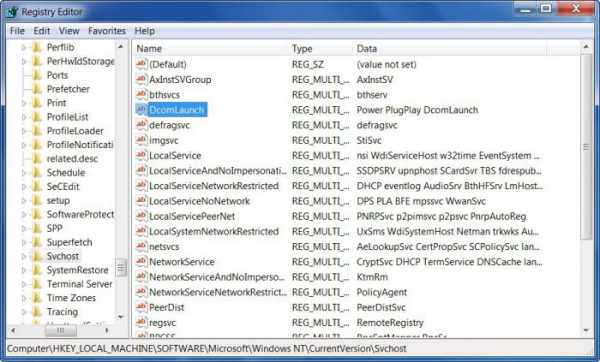
- Роутер вай фай что это

- Виндовс олд как удалить виндовс 7
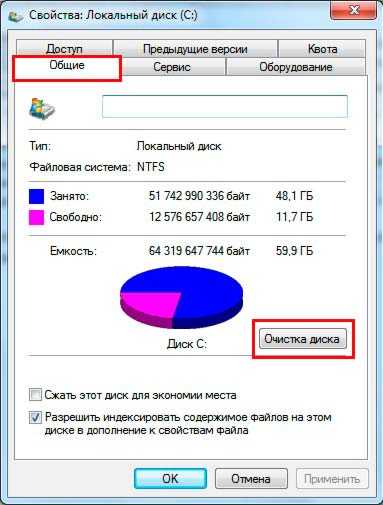
- Какая матрица лучшая для монитора

- Интернет скорость yandex
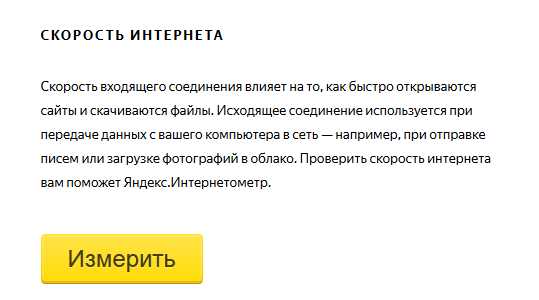
- Как узнать адрес айпи интернета
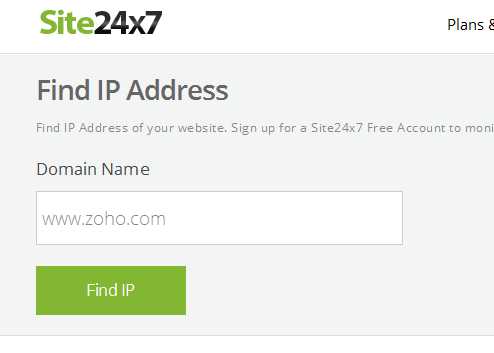
- Автозагрузка вин 10

- Подключить телевизор к компьютеру

- Визитки шаблоны для рукоделия

- Файл переменные bat

- Замена батарейки биос

